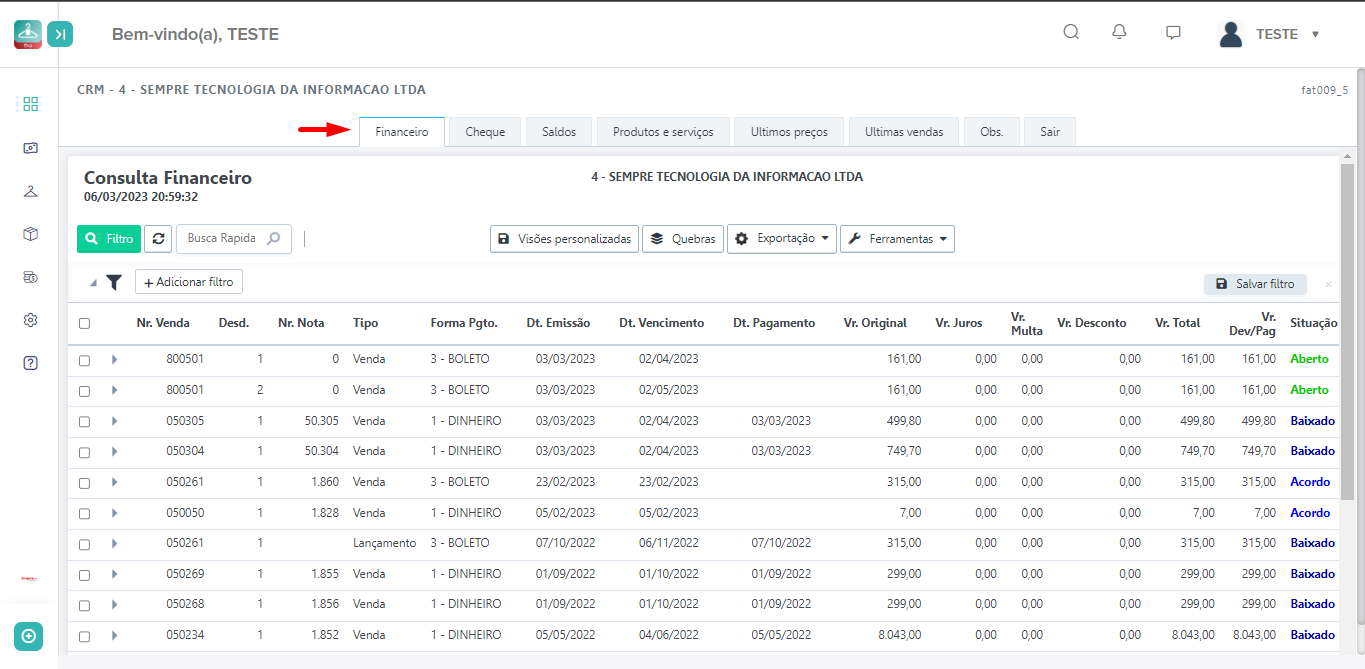Faturamento Sempre Vestuário Lite
CADASTRO
SV001 Como realizar o cadastro de cliente pessoa jurídica.
Sempre VEST Lite – Faturamento – Cadastro - Cliente
Para realizar um cadastro de cliente pessoa jurídica acesso o menu Faturamento – Cadastro - Cliente
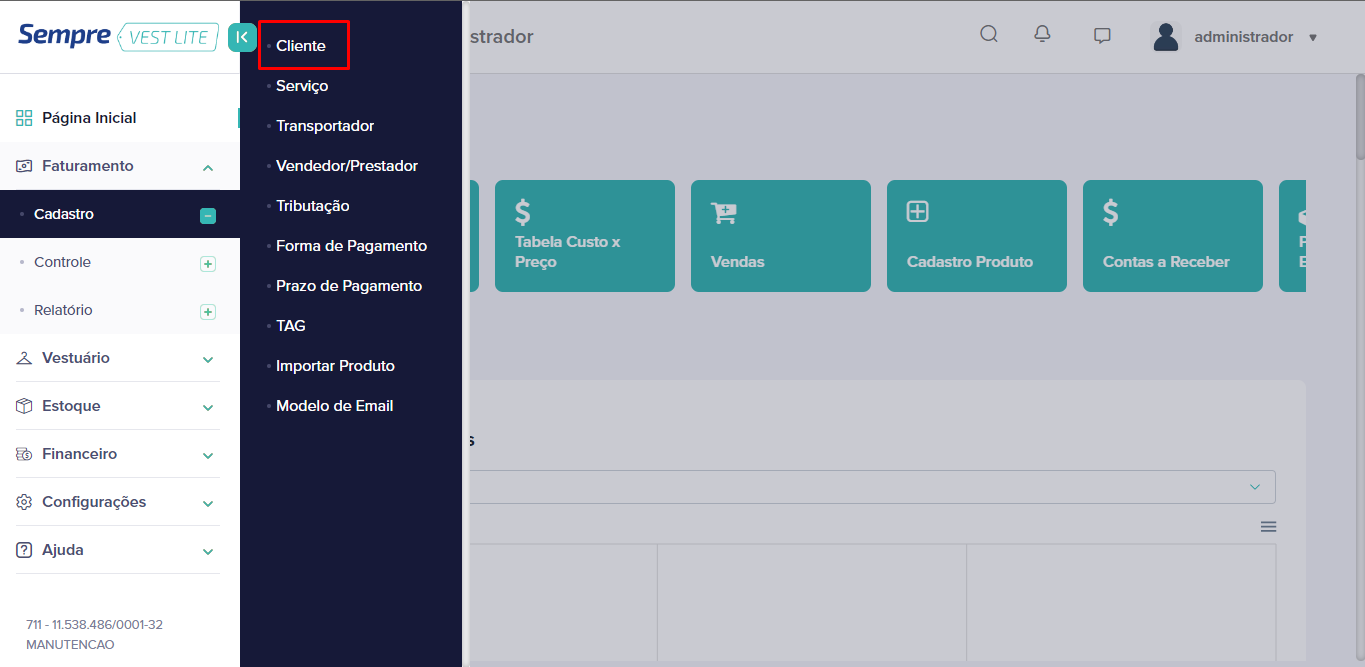
Aparecerá todos os clientes já cadastrados, para cadastrar um novo, clique no botão Novo via RFB.
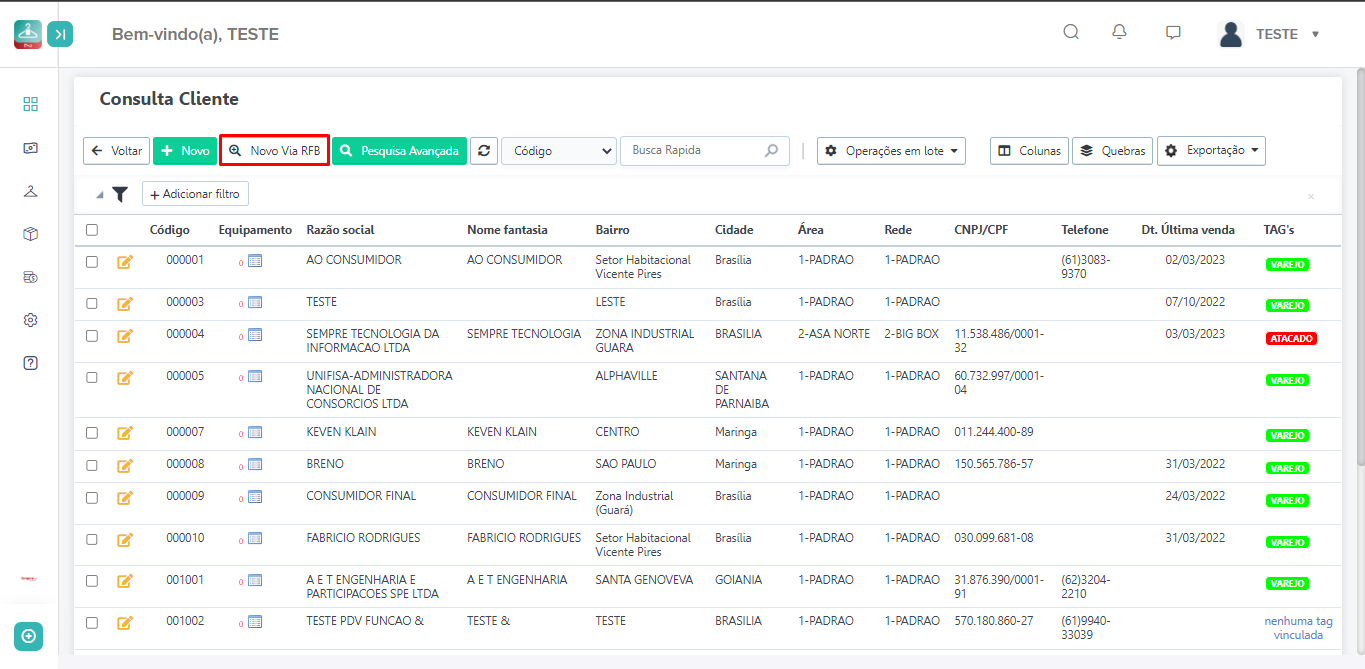
Escreva o CNPJ do cliente e clique no botão Consultar.
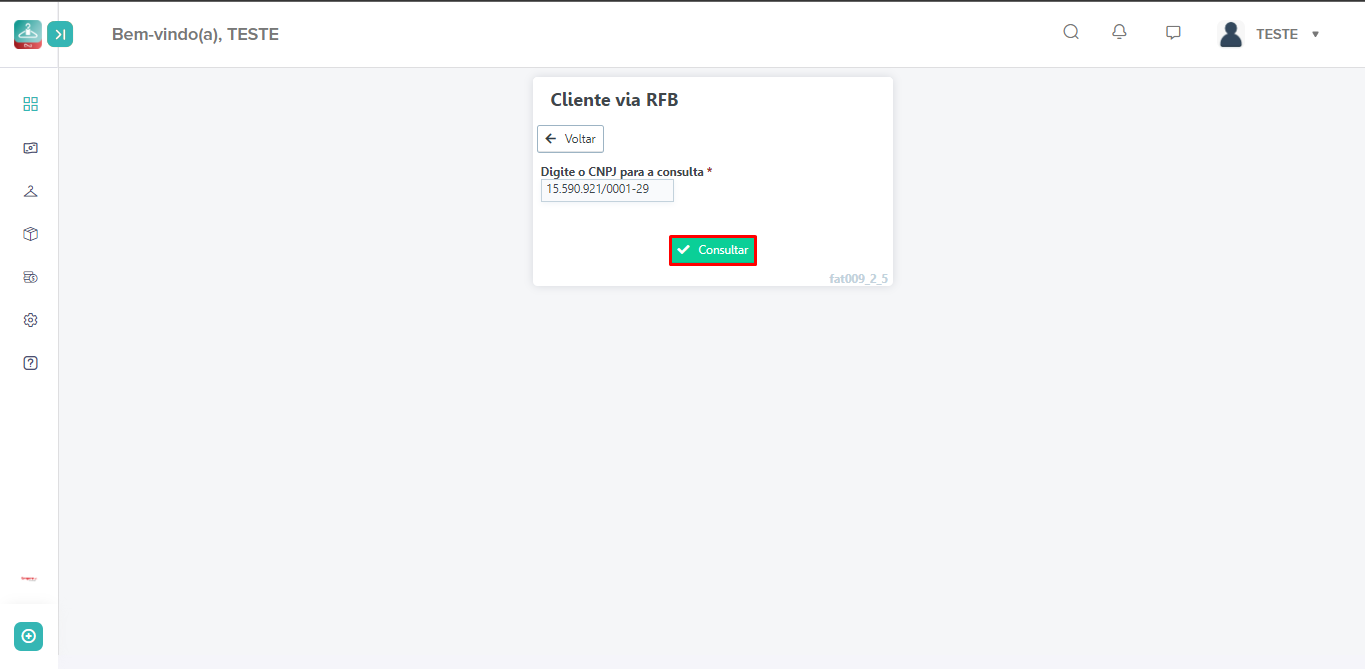
Após clicar em Consultar, o sistema trará todas as informações fiscais do cliente, faltando apenas a inscrição estadual. Caso não tenha verifique com o seu cliente ou consulte pelo site do sintegra.
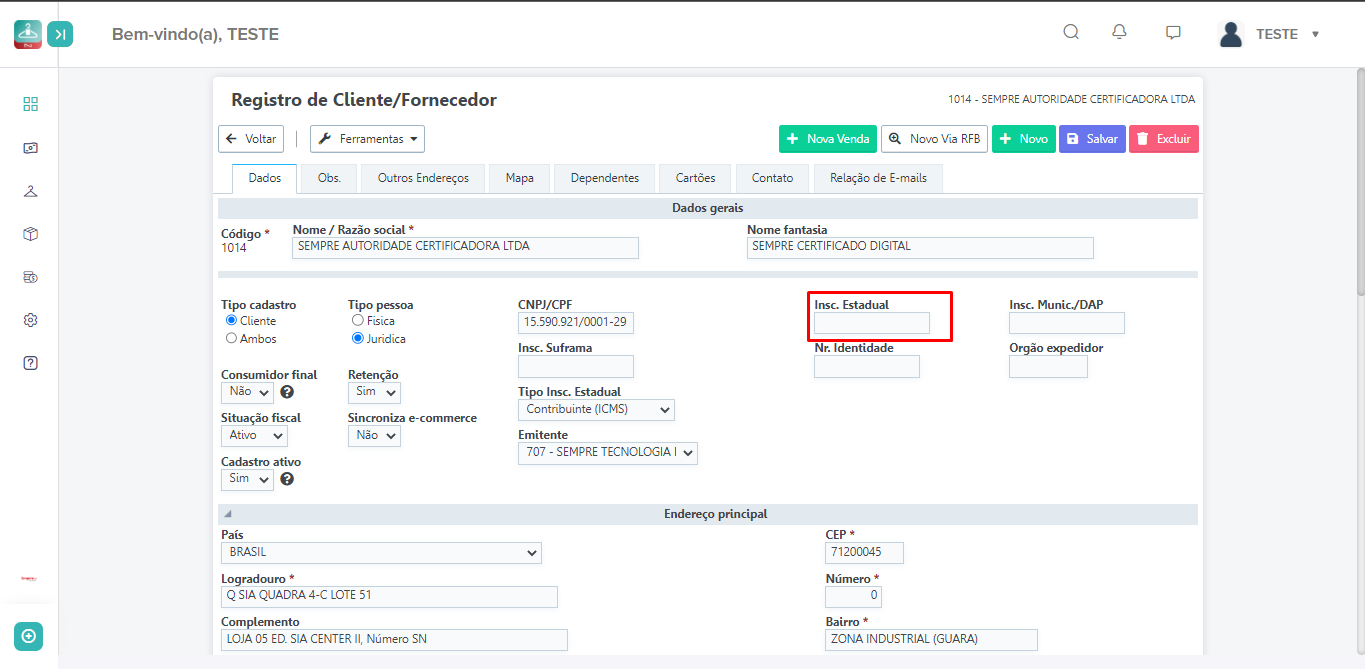
Aparecerá a tela com os seguintes campos preenchidos com os dados do cliente:
· Código: O código será preenchido de forma automática e sequencial.
· Nome/Razão Social: Nome, para pessoa física. Razão social, para pessoa jurídica.
· Nome Fantasia: Para pessoa física, pode-se repetir o nome digitado no campo Nome/Razão social. Para pessoa jurídica, preencha com o Nome Fantasia da empresa.
· Tipo Cadastro: Marque a opção cliente, se o cliente for apenas um comprador, e ambos caso o cliente seja comprador e fornecedor.
· Tipo Pessoa: Altere para opção Física, caso seja pessoa física.
· CPF: CPF do cliente.
· Insc. Estadual: Inscrição Estadual varia a cada empresa, verifique com o cliente tipo pessoa jurídica se ele possui essa inscrição, pois este é um campo obrigatório para emissão de notas fiscais. Caso a empresa não tenha inscrição basta marcar o campo Tipo Insc. Estadual como Não Contribuinte.
· Retenção: Marcar SIM caso haja alguma retenção de impostos para o cliente que está sendo cadastrado e abaixo quais impostos esse cliente irá reter.
· Endereço: Preencher os campos manualmente ou informar o CEP para busca automática de endereço, após isso caso queira pode inserir alguma referência de endereço e dois campos para telefone.
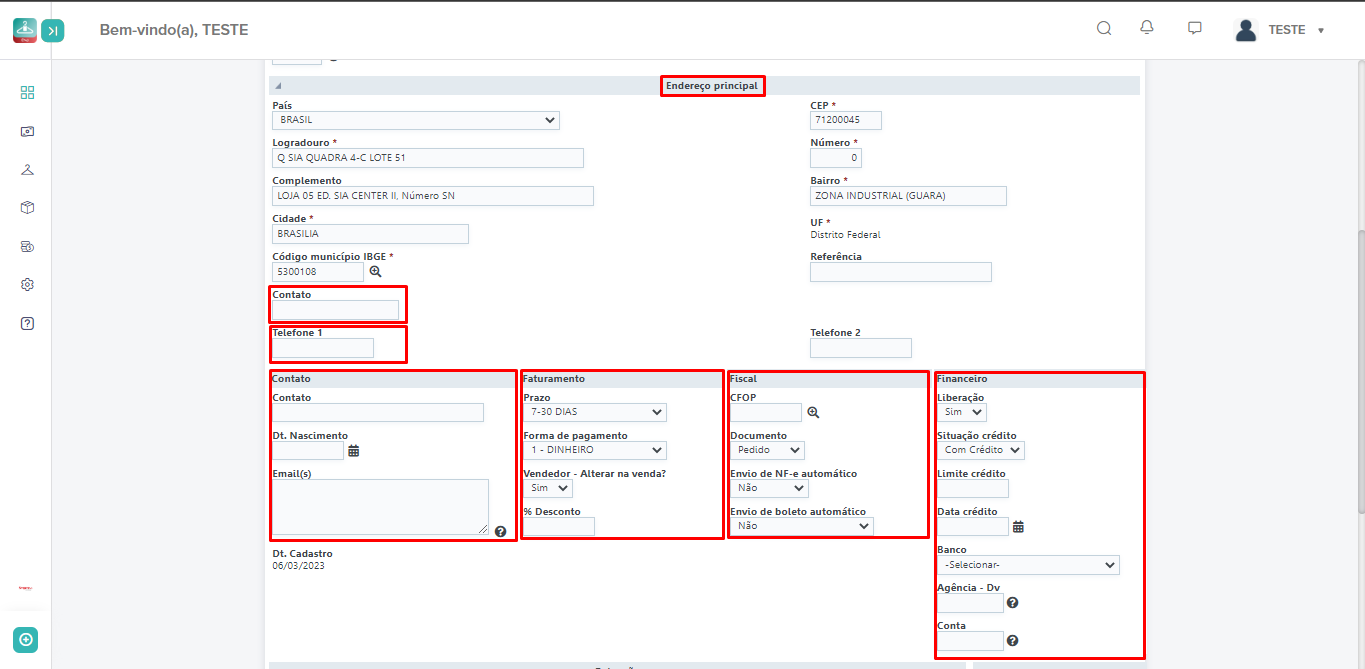
Descendo com a barra de rolagem, teremos os blocos:
Contato: Onde deverão ser incluídos o nome do contato nessa empresa e o e-mail, para envio de notas fiscais e boletos de forma automática.
Faturamento: Onde deverá ser vinculado o prazo padrão para esse cliente, a forma de pagamento padrão para esse cliente, se será possível alterar o vendedor na hora da venda e se existir um desconto no boleto para esse cliente, deve ser preenchido essa porcentagem de desconto no campo Desconto.
Fiscal: Se o CFOP estiver configurado por cliente deverá incluir o CFOP para cada cliente, poderá definir o documento que será emitido para o cliente, poderá configurar se deseja que envie automático a NF-e no e-mail do cliente e o boleto também.
Financeiro: Caso o cliente esteja em atraso, poderá bloqueá-lo no campo liberação e colocando sua situação: sem crédito. Poderá nesse bloco definir também um limite de crédito para esse cliente.
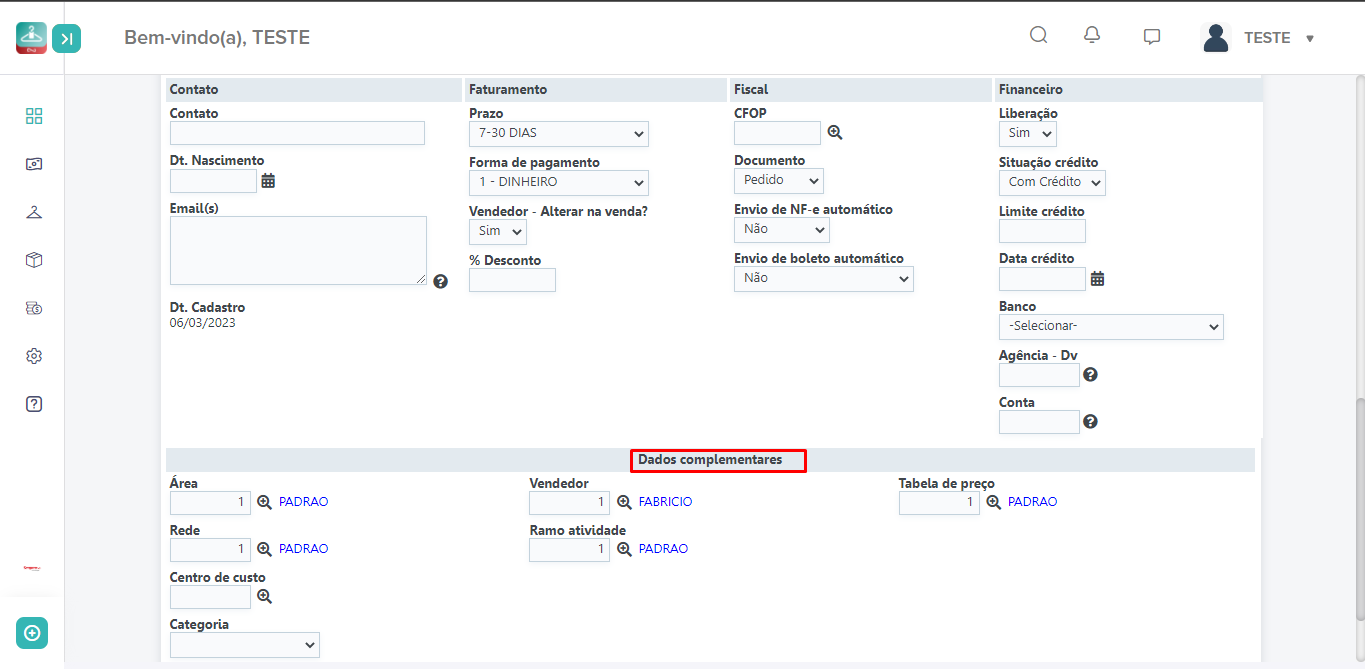
Passando a barra de rolagem para baixo, temos as opções dos dados complementares onde é possível vincular a área de atendimento, a rede de atendimento, o ramo de atividade, o vendedor responsável por esse cliente e a tabela de preço deste cliente (caso utilize a opção de tabela de preço por cliente). Após incluir essas informações, clique no botão Salvar.
Ainda nessa tela do cadastro do cliente temos as seguintes abas:
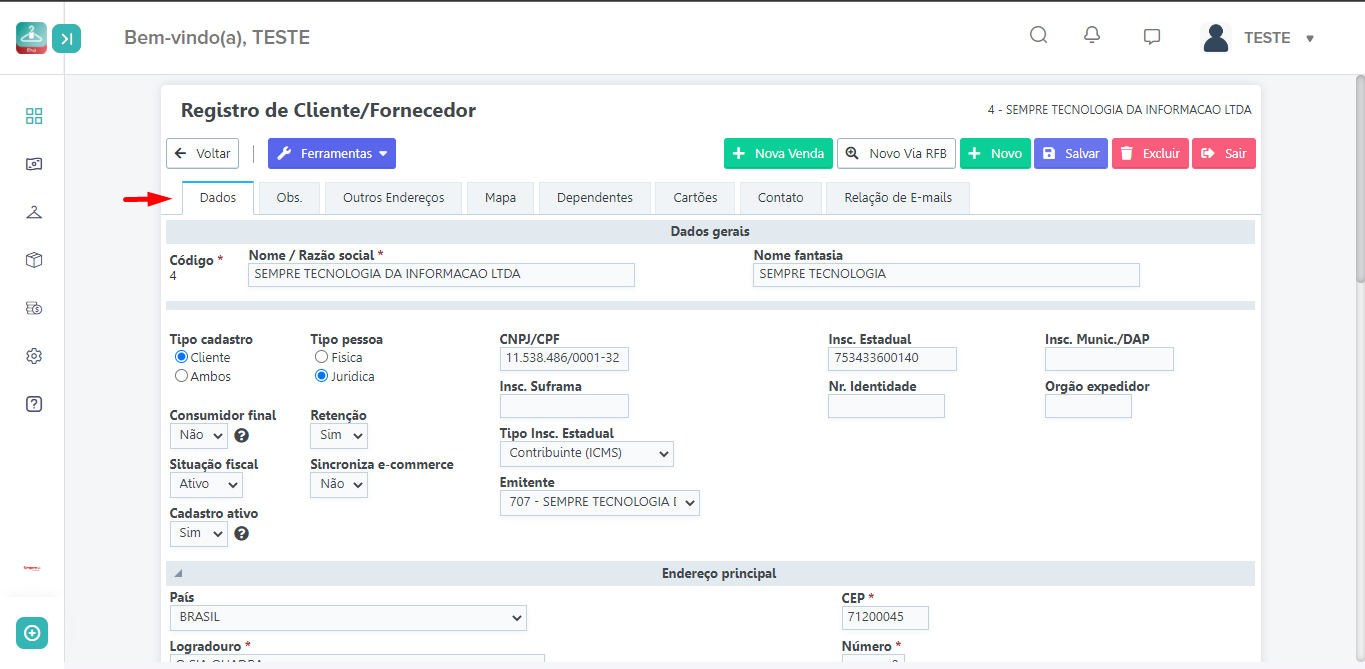
OBS.: Caso precise deixar alguma informação salva sobre esse cliente, lembrando que estas informações ficam salvas apenas no sistema não saindo nas notas fiscais.
OUTROS ENDEREÇOS: Caso o cliente tenha outros endereços é possível informar nesta aba (Ex. Endereço e entrega ou Cobrança)
Contato: Caso precise salvar outros contatos desse mesmo cliente (Ex. Ao cadastrar uma empresa onde fale com vários setores da empresa)
Relações de E-mails: Uma vez que foi informado o e-mail do cliente e na opção Envio de NF-e Automático selecionar a opção XML e PDV, ao emitir uma nota fiscal para esse cliente o sistema enviará um e-mail com o XML e PDV da nota fiscal.
Temos também o botão Ferramentas, onde é possível encontrar algumas informações sobre seu cliente dentro da opção CRM (Customer Relationship Management, Gestão de Relacionamento com o Cliente)
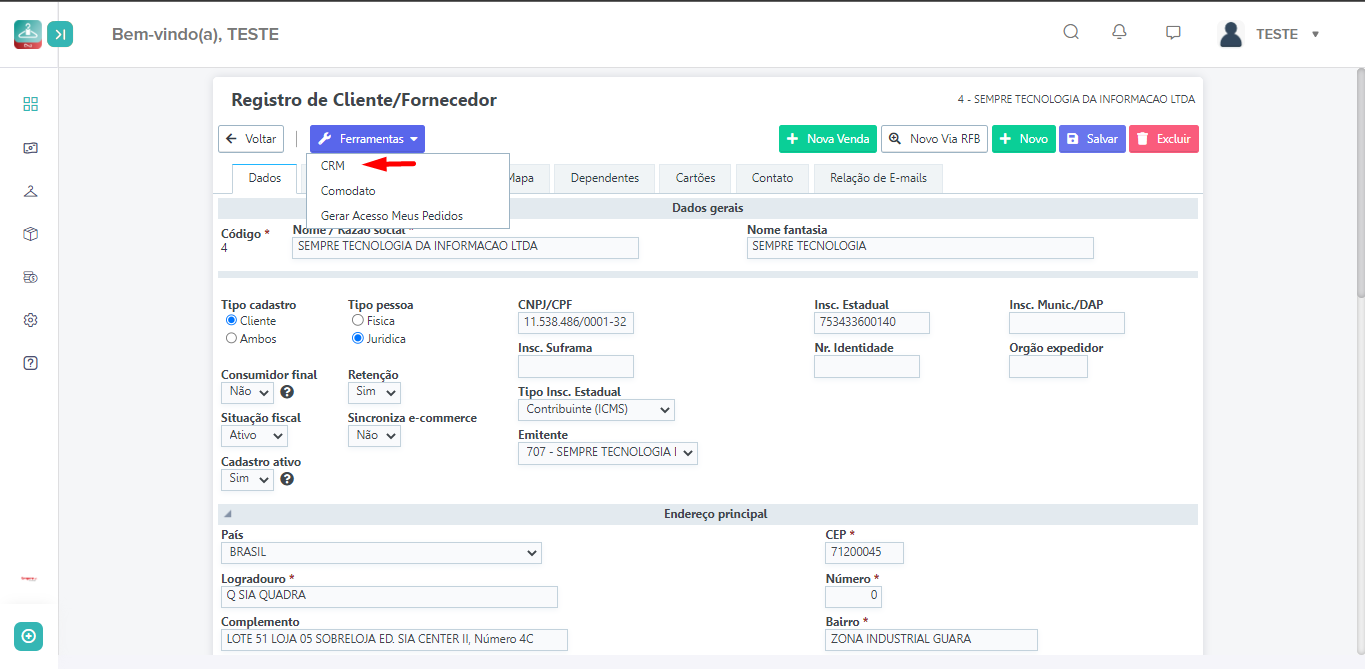
Ao ir no cadastro do cliente selecionado e clicar no botão Ferramentas e depois em CRM Aparecerá as seguintes opções:
Financeiro: Onde é possível verificar os títulos deste cliente.
Cheque: Caso o cliente tenha realizado pagamento com cheque mostrará os cheques.
Saldos: Mostra caso o cliente possua saldo
Produtos e Serviços: Mostra quais os produtos foram vendidos ou os serviços que foram prestados para o cliente.
Últimos Preços: Mostra as últimas três compras, assim informando os valores comercializados dos produtos/serviços.