Manual de Instruções
| Site: | Universidade Sempre |
| Curso: | Faturamento Sempre Emissor MDF-e |
| Livro: | Manual de Instruções |
| Impresso por: | Usuário visitante |
| Data: | quarta-feira, 17 set. 2025, 23:38 |
Descrição
CONTROLE
Veja os manuais disponíveis referente a esse menu:
MDFE010 Como cancelar um MDF-e (Manifesto Eletrônico)
O MDF-e só pode ser cancelado até 24h depois de autorizado pela Sefaz, desde que ainda não tenha ocorrido a operação de transporte.
Para realizar o cancelamento de um MDF-e acesse o menu Faturamento - M001 Monitor MDF-e
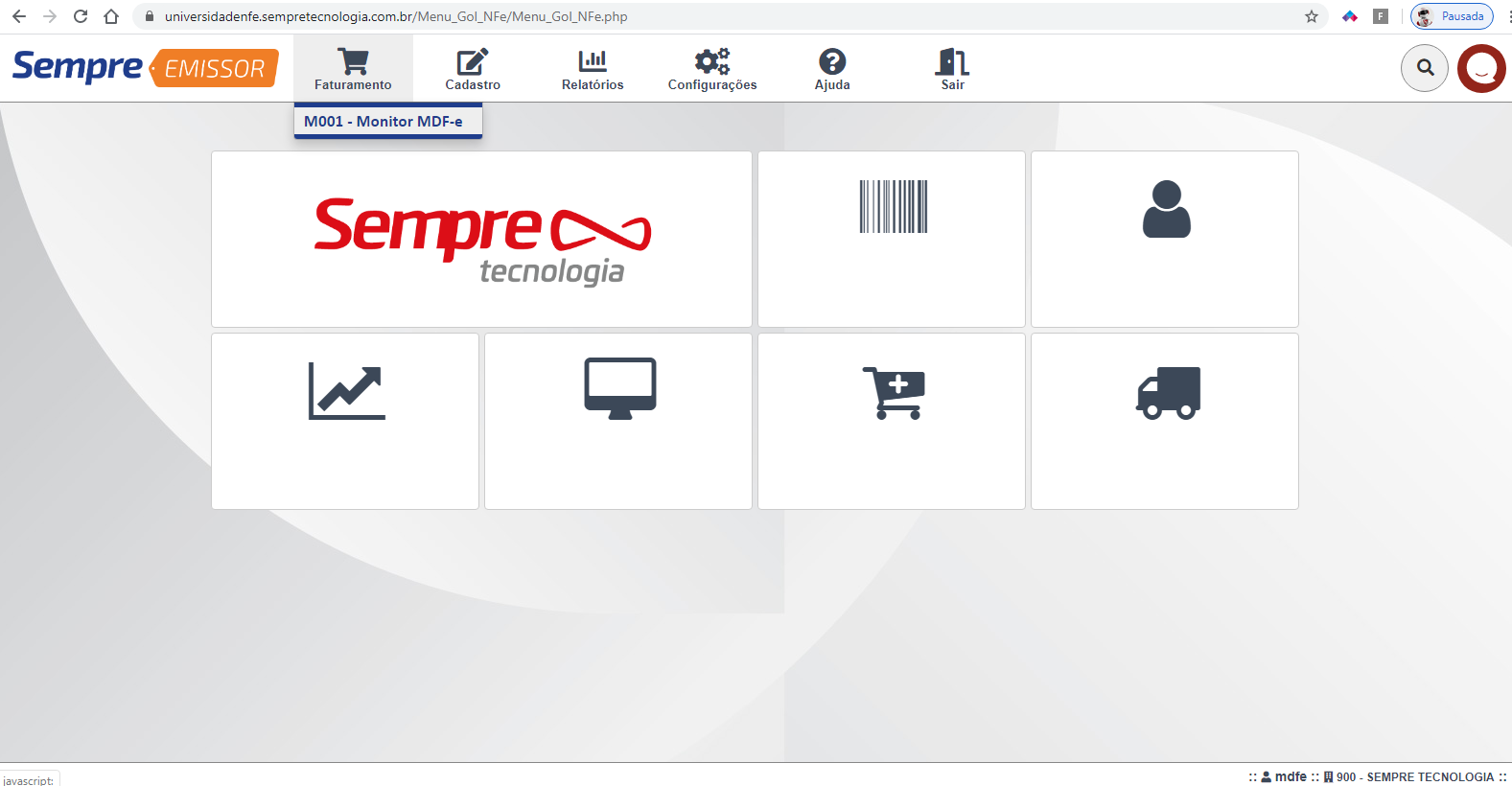
Selecione (lado esquerdo) o MDF-e que deseja cancelar e clique no botão Cancelar (no centro da tela)
Aparecerá então um campo para justificar (não é obrigatório), após a inserção da justificativa, clique no botão Ok. Vale lembrar que o prazo de cancelamento é de 24 horas após a emissão do Manifesto Eletrônico.
FAQ.
Caso ultrapasse às 24 horas do cancelamento o que posso fazer para cancelar o manifesto eletrônico?
R: Após passar às 24 horas da emissão do MDF-e, deve comunicar a sua contabilidade para verificar as medidas cabíveis.
MDFE011 Como emitir um MDF-e (Manifesto Eletrônico)
Para emitir um MDF-e, é necessário que o transportador responsável esteja previamente cadastro no sistema Sempre.
Para realizar a emissão de um MDF-e acesse o menu Faturamento - M001 Monitor MDF-e
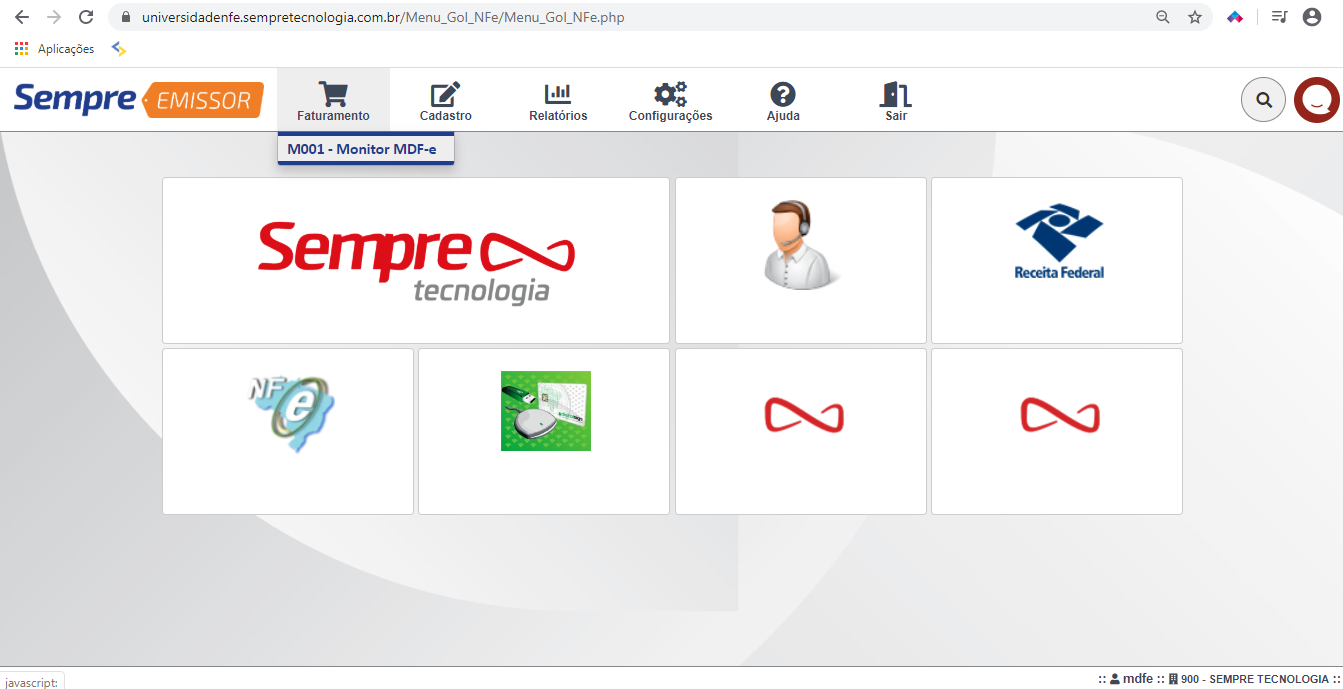
Aparecerá então o Monitor MDF-e, onde estarão todos os MDF-es emitidos, para emissão de um novo MDF-e clique no botão Novo (lado direito superior).

Aparecerão os campos da primeira aba que devem ser obrigatórios preenchidos:
*Nr. MDF-e - Gerado automaticamente pelo sistema (favor não preencher)
*Emitente - Neste campo escolha a opção de emissão de sua empresa (por exemplo: se é prestadora de serviço de transporte ou se está transportando mercadoria própria).
*Modalidade de transporte - Escolha uma das quatro modalidades de transporte que estão disponíveis no sistema e se encaixam ao seu tipo de transporte, sendo possíveis as seguintes modalidades: Rodoviário, aéreo, aquaviário e ferroviário.
*Dt. Emissão - O sistema trará a data de emissão atual (favor não alterar).
*Tp. Emissão - O sistema já seleciona a única opção possível (normal).
*UN. Peso - Escolha a unidade de medida da mercadoria que será transportada.
*Peso da Carga – Preencha com o peso da mercadoria a ser transportada (seguindo a unidade de medida selecionada anteriormente).
Transportador * - Selecione o transportador entre as opção previamente cadastradas.
UF Início * - Selecione a UF do estado onde se iniciará o transporte.
UF Fim * - Selecione a UF do estado onde será finalizado o transporte.
VR. Carga - Preencha com o valor da mercadoria que será transportada.
Após preenchimento dos campos, clique no botão Incluir (lado direito superior).
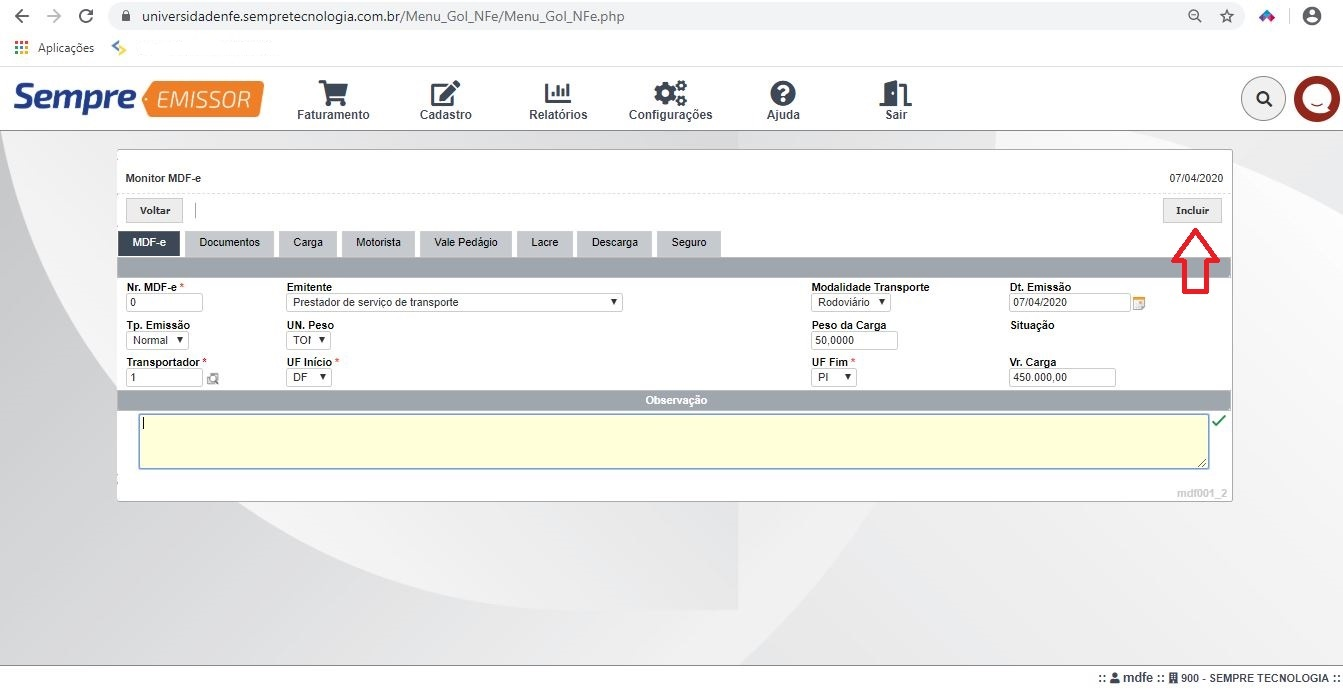
Clique então na próxima aba Documentos, nesta aba serão inseridos as Notas Fiscais ou os CT-es referente as mercadorias a serem transportadas.
Clique no botão Novo (lado superior direito, abaixo do botão excluir), abrirá então uma linha para inclusão dos documentos, escolha o tipo de documento entre NF-e e CT-e, em seguida inclua a chave da acesso (44 números), para incluir a chave clique no botão de inclusão ().
Insira desta forma todos os documentos necessários. Caso necessite editar alguma chave de acesso clique no botão de edição (). Caso queira excluir alguma chave de acesso inserida, clique no botão de exclusão (
).
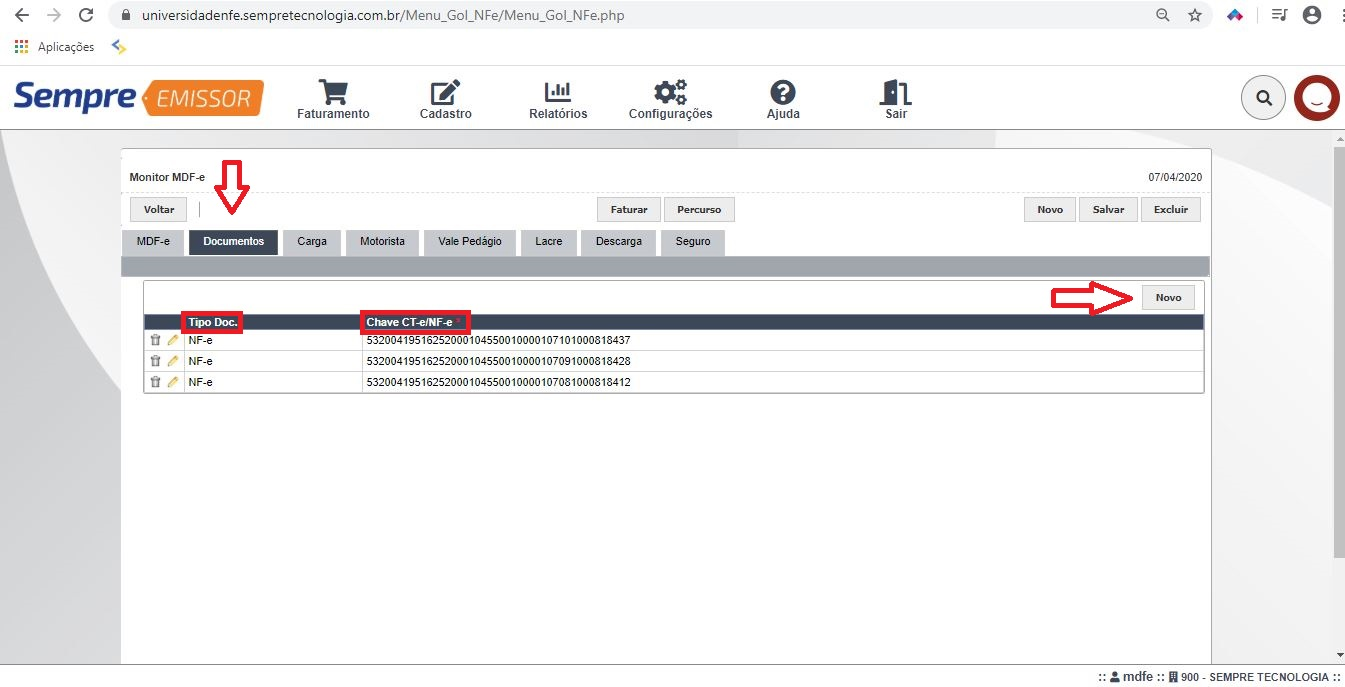
Clique na aba Carga, nesta aba serão inseridos os códigos de todos os municípios onde haverá carga ao caminhão. Clique no botão Novo (lado superior direito, abaixo do botão excluir), abrirá então uma linha para inclusão de todos os municípios. No campo "Cód. Município IBGE" selecione o código do município onde haverá a carga, a lupa () serve para auxiliar na pesquisa, após selecionar o município clique no botão Incluir (
). No caso de exclusão clique na Lixeira (
).
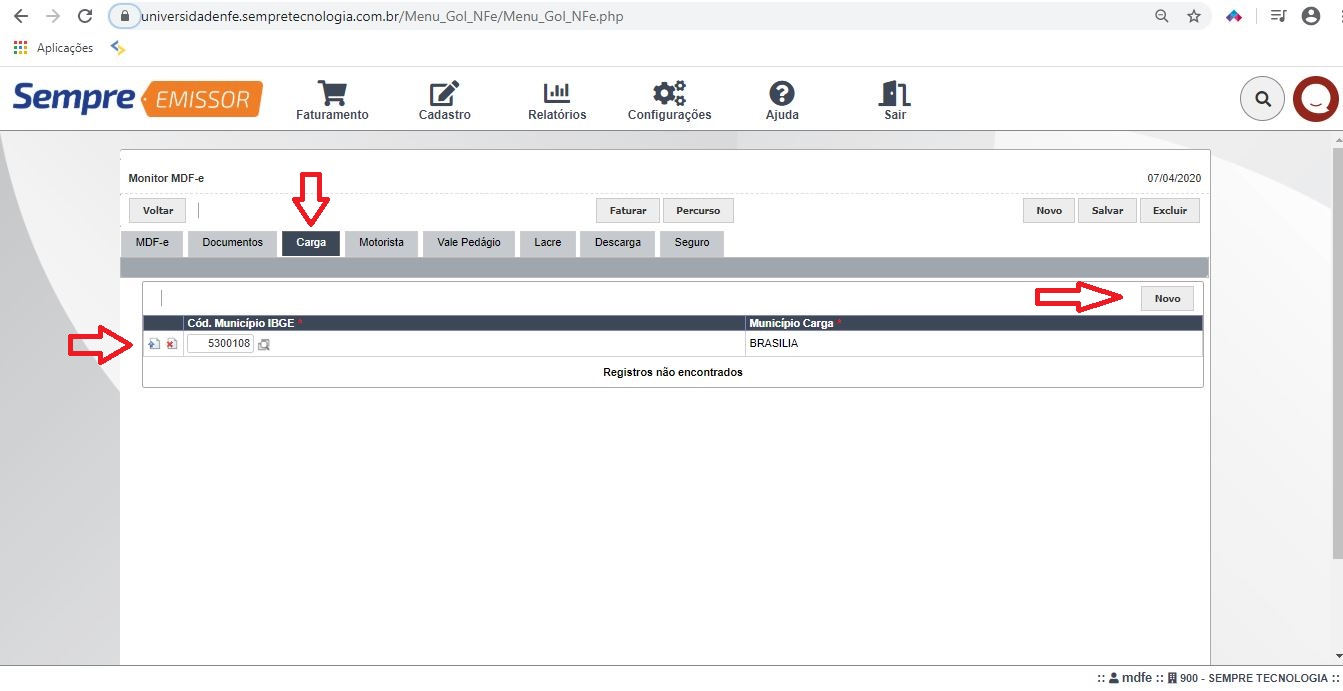
Clique na aba Motorista, nesta aba serão inseridos o Nome e CPF do motorista que será responsável por esse transporte. Clique no botão Novo (lado superior direito, abaixo do botão excluir), abrirá então uma linha para inclusão dos dados, após inserir dados clique no botão Incluir (). No caso de exclusão clique na Lixeira (
).
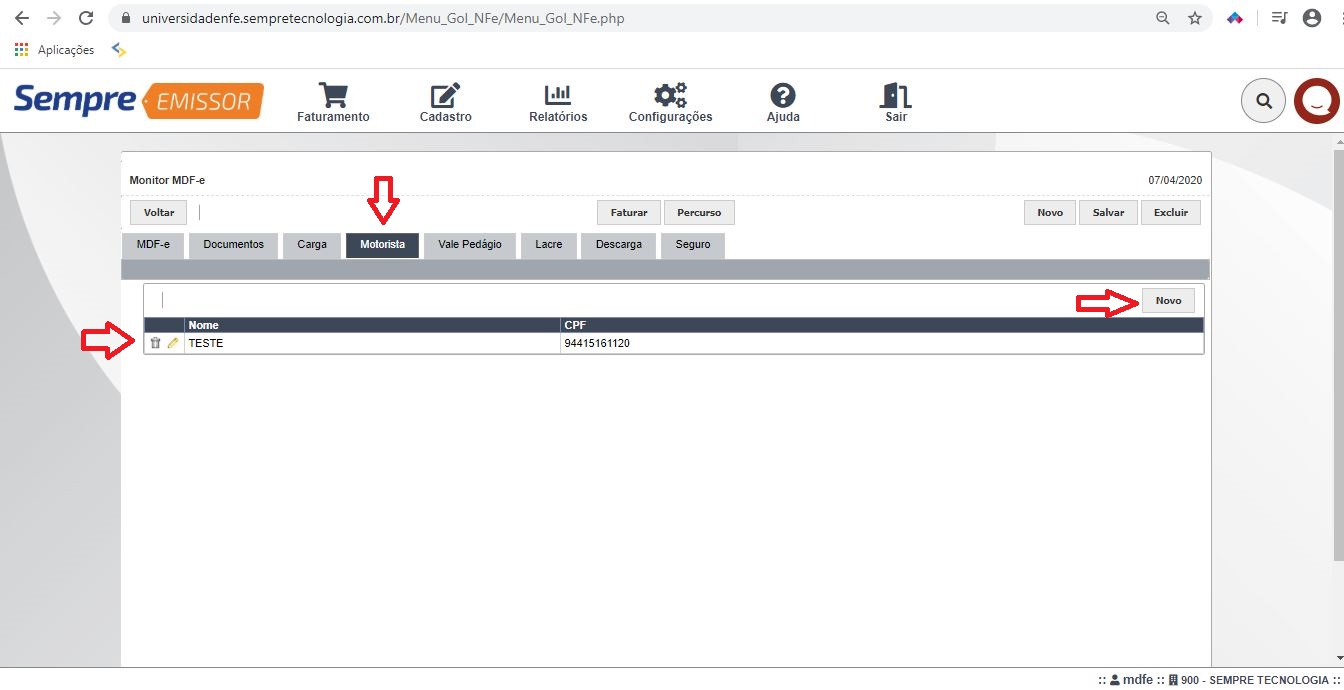
Clique na aba Vale Pedágio, nesta aba serão inseridos os dados referentes ao vale pedágio. Clique no botão Novo (lado superior direito, abaixo do botão excluir), abrirá então uma linha para inclusão dos dados, após inserir dados clique no botão Incluir (). No caso de exclusão clique na Lixeira (
). No caso de não possuir o vale pedágio insira vários zeros nos campos (não deixar nenhum campo em branco).
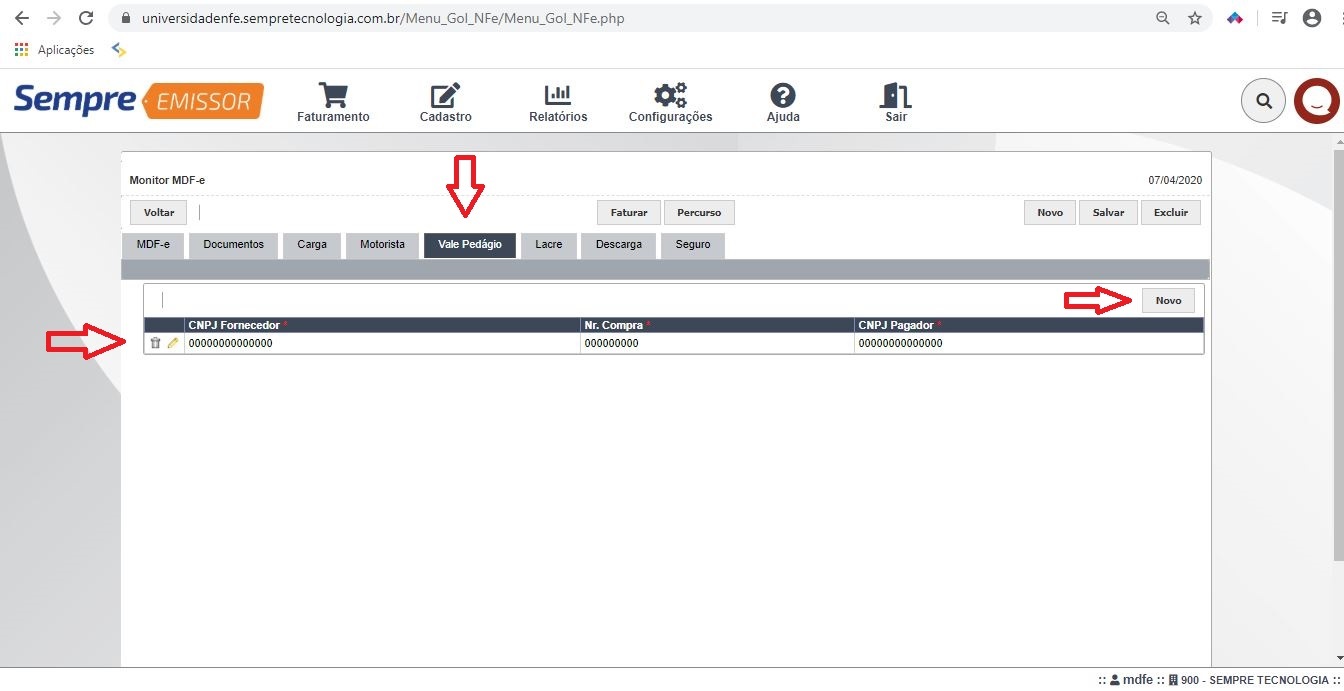
Clique na aba Lacre, nesta aba serão inseridos os dados referentes ao Lacre do caminhão. Clique no botão Novo (lado superior direito, abaixo do botão excluir), abrirá então uma linha para inclusão dos dados, após inserir dados clique no botão Incluir (). No caso de exclusão clique na Lixeira (
). No caso de o caminhão não possuir o lacre insira vários zeros no campo (não deixar nenhum campo em branco).
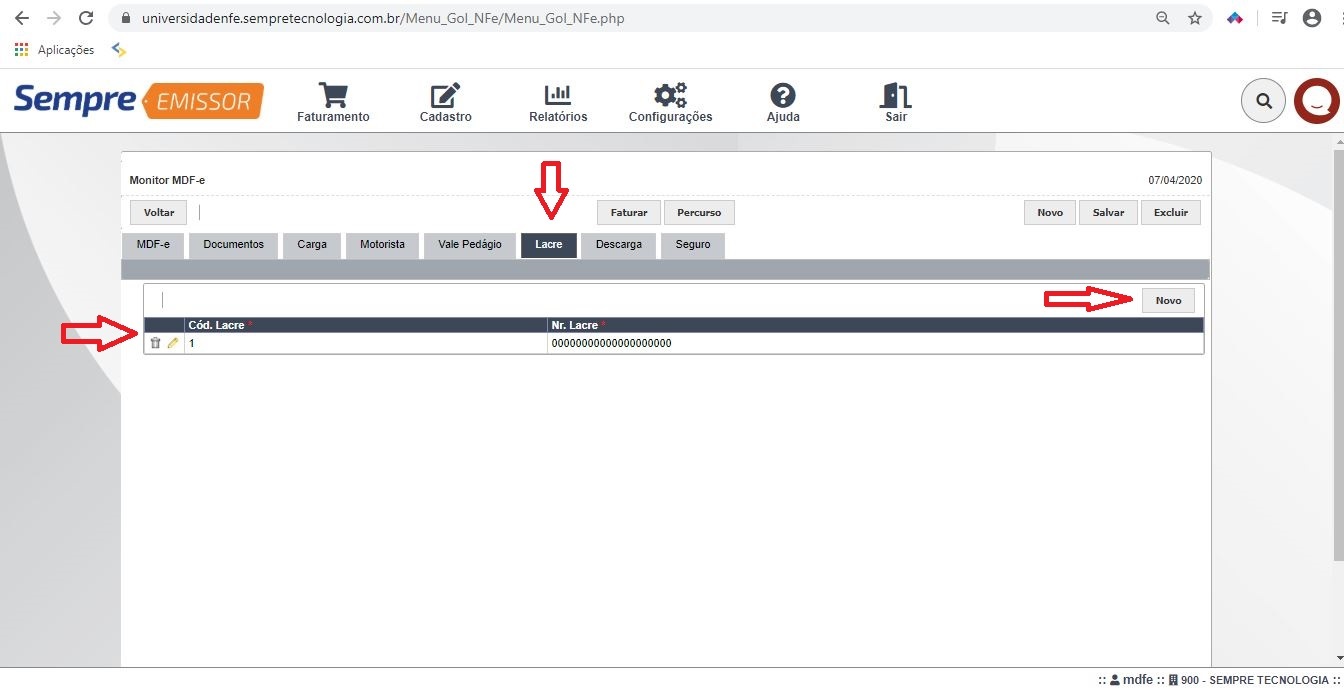
Clique na aba Descarga, nesta aba serão inseridos os códigos de todos os municípios onde haverá Descarga ao caminhão. Clique no botão Novo (lado superior direito, abaixo do botão excluir), abrirá então uma linha para inclusão de todos os municípios. No campo "Cód. Município IBGE" selecione o código do município onde haverá a Descarga, a lupa () serve para auxiliar na pesquisa, após selecionar o município clique no botão Incluir (
). No caso de exclusão clique na Lixeira (
).
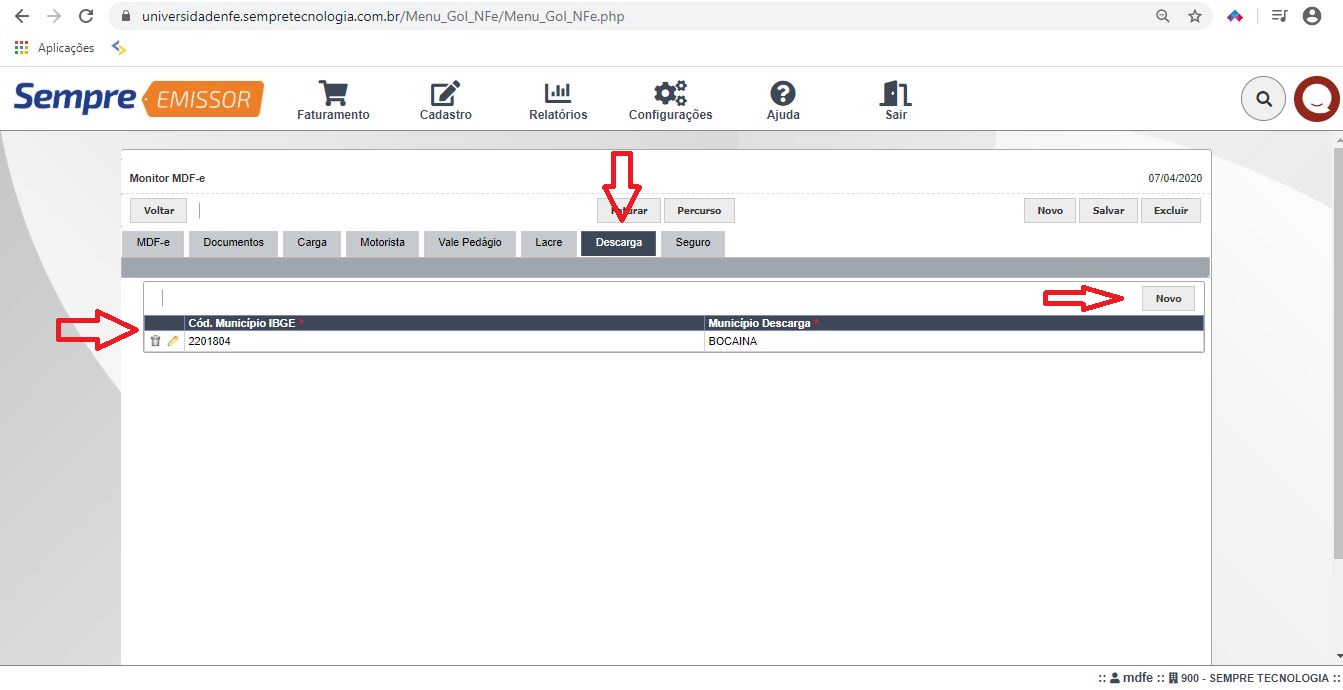
Clique na aba Seguro, nesta aba serão inseridos os dados referentes ao Seguro da carga. Clique no botão Novo (lado superior direito, abaixo do botão excluir), abrirá então uma linha para inclusão dos dados, após inserir dados clique no botão Incluir (). No caso de exclusão clique na Lixeira (
). No caso de o caminhão não possuir o seguro para a carga insira vários zeros no campo (não deixar nenhum campo em branco).
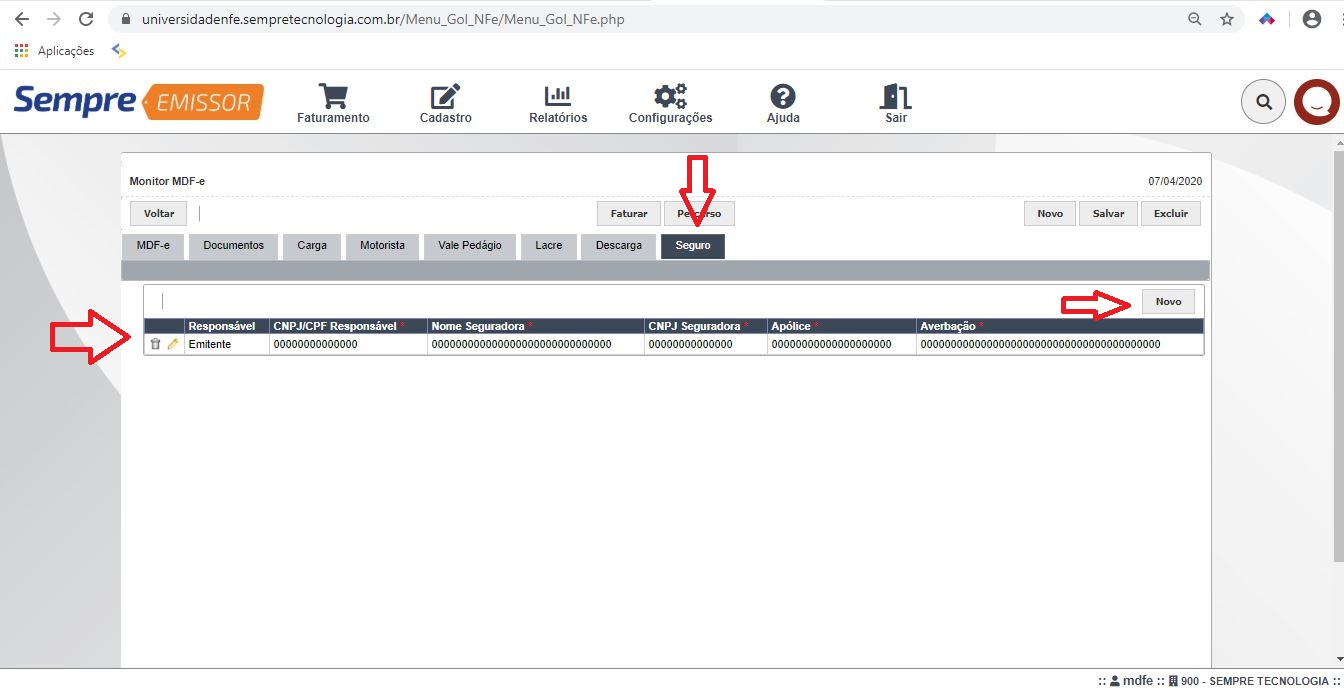
Após incluir dados em todas as abas (todas as abas devem ser preenchidas), clique no botão Percurso (no centro superior da tela), neste botão deverão ser incluídos todos os estados onde o caminhão passará, excluindo os estados da Carga e Descarga.
Clique no botão Novo (lado superior direito), abrirá então uma linha para inclusão do estado (UF), após inserir o estado clique no botão Incluir (), repita esse processo até incluir todos os estados do percurso. No caso de exclusão clique na Lixeira (
).
Após inclusão do percurso, clique no botão Voltar.
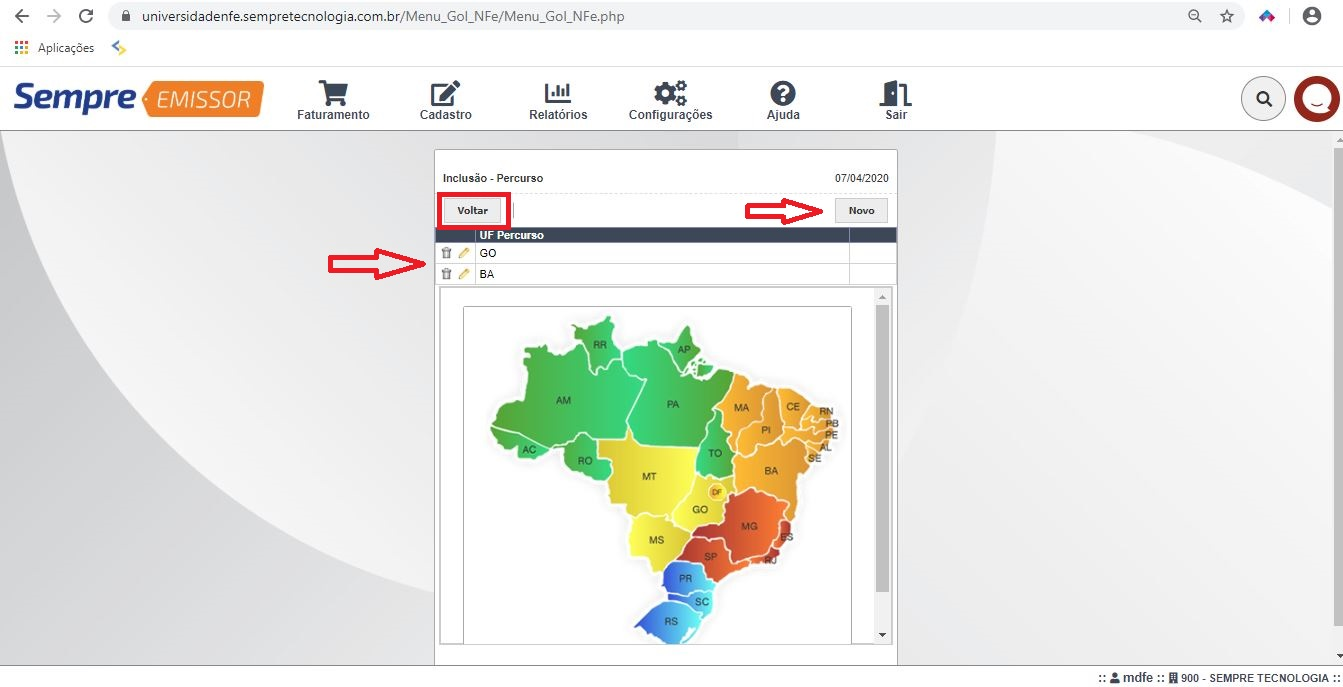
Para finalizar o Manifesto eletrônico clique no botão Faturar (no centro superior).
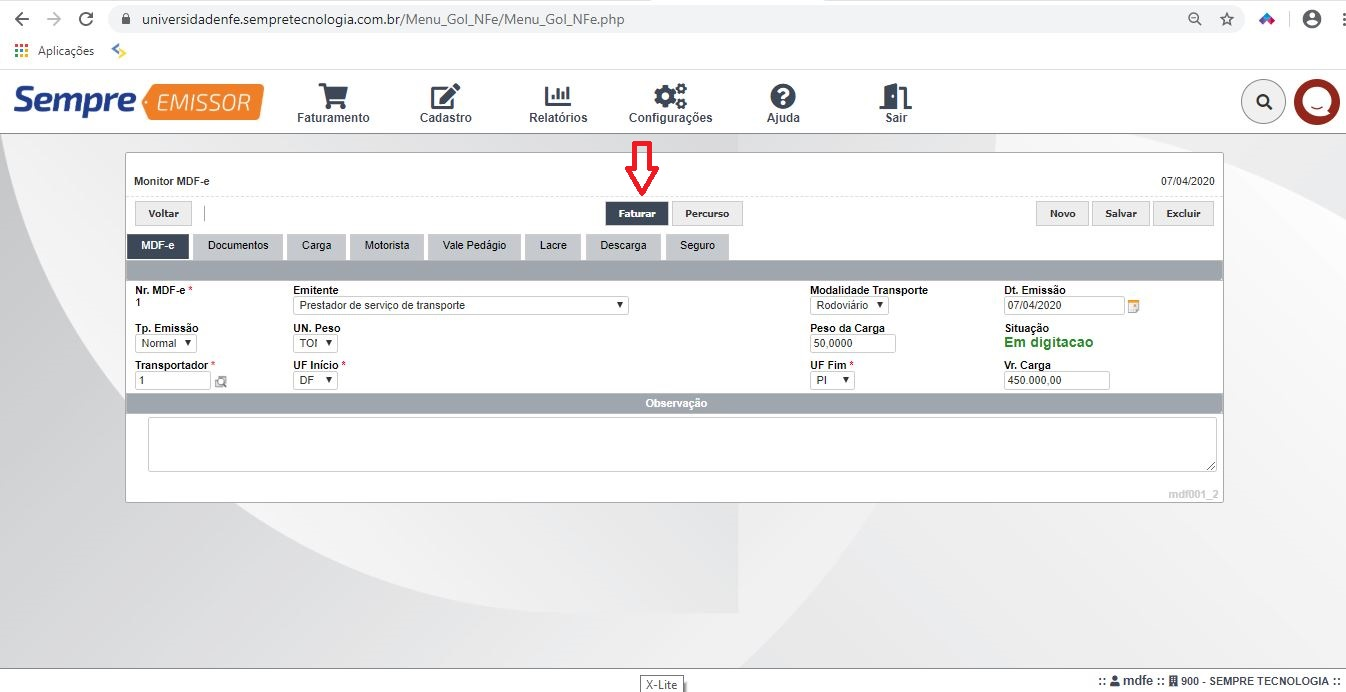
Após faturado, clique no botão Emitir MDF-e, para realizar a emissão do Manifesto eletrônico.
Assim que emitido, aparecerá o PDF do Manifesto Eletrônico com as opções de imprimir ou realizar o download.
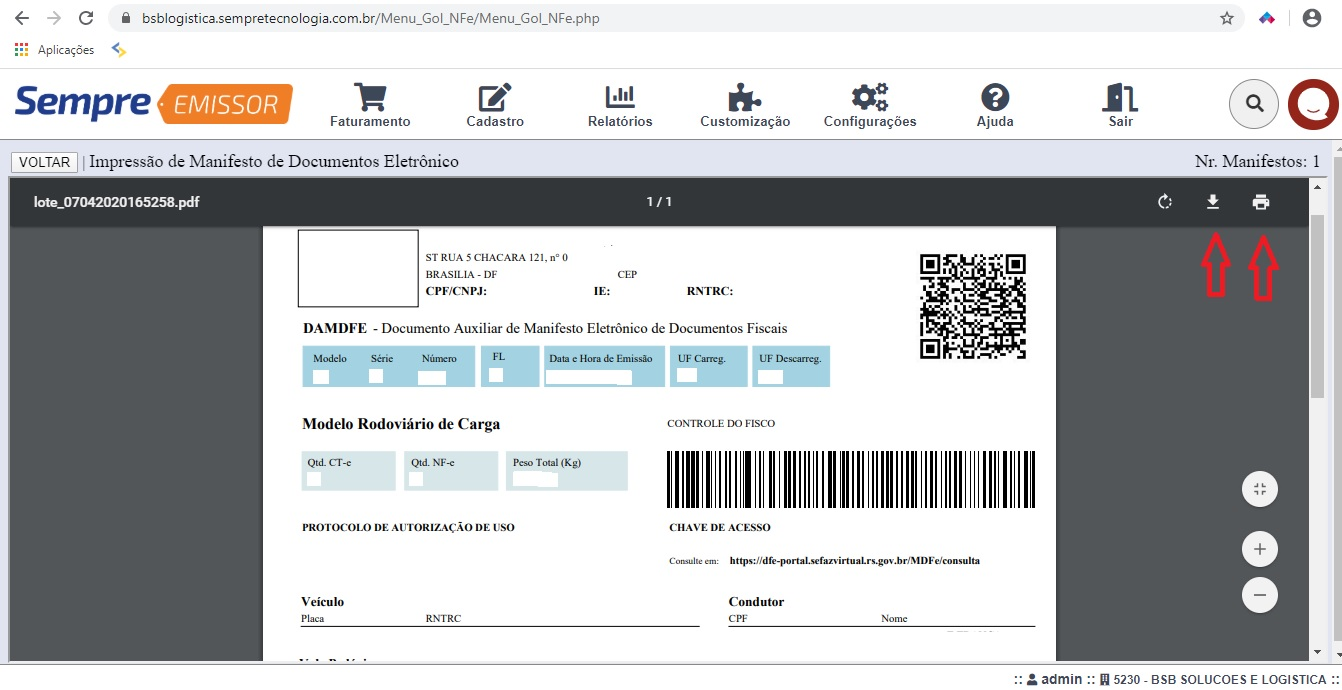
FAQ
1 - Quando a UF início e UF fim forem fronteiras é necessário preencher o percurso?
R: Não, apenas nos casos em que UF início e UF fim não forem fronteiras.
2 - Na aba Documentos quando devo utilizar o CT-e? E quando devo utilizar NF-e?
R: O CT-e deverá ser informado quando o Emitente for prestador de serviço de transporte. A NF-e deverá ser utilizada quando o Emitente estiver realizando o transporte de carga própria.
MDFE012 Como encerrar um MDF-e (Manifesto Eletrônico)
O MDF-e deverá está com a situação de Autorizado, para que após o transporte da mercadoria, consiga realizar o encerramento do manifesto eletrônico.
Para realizar o encerramento de um MDF-e acesse o menu Faturamento - M001 Monitor MDF-e
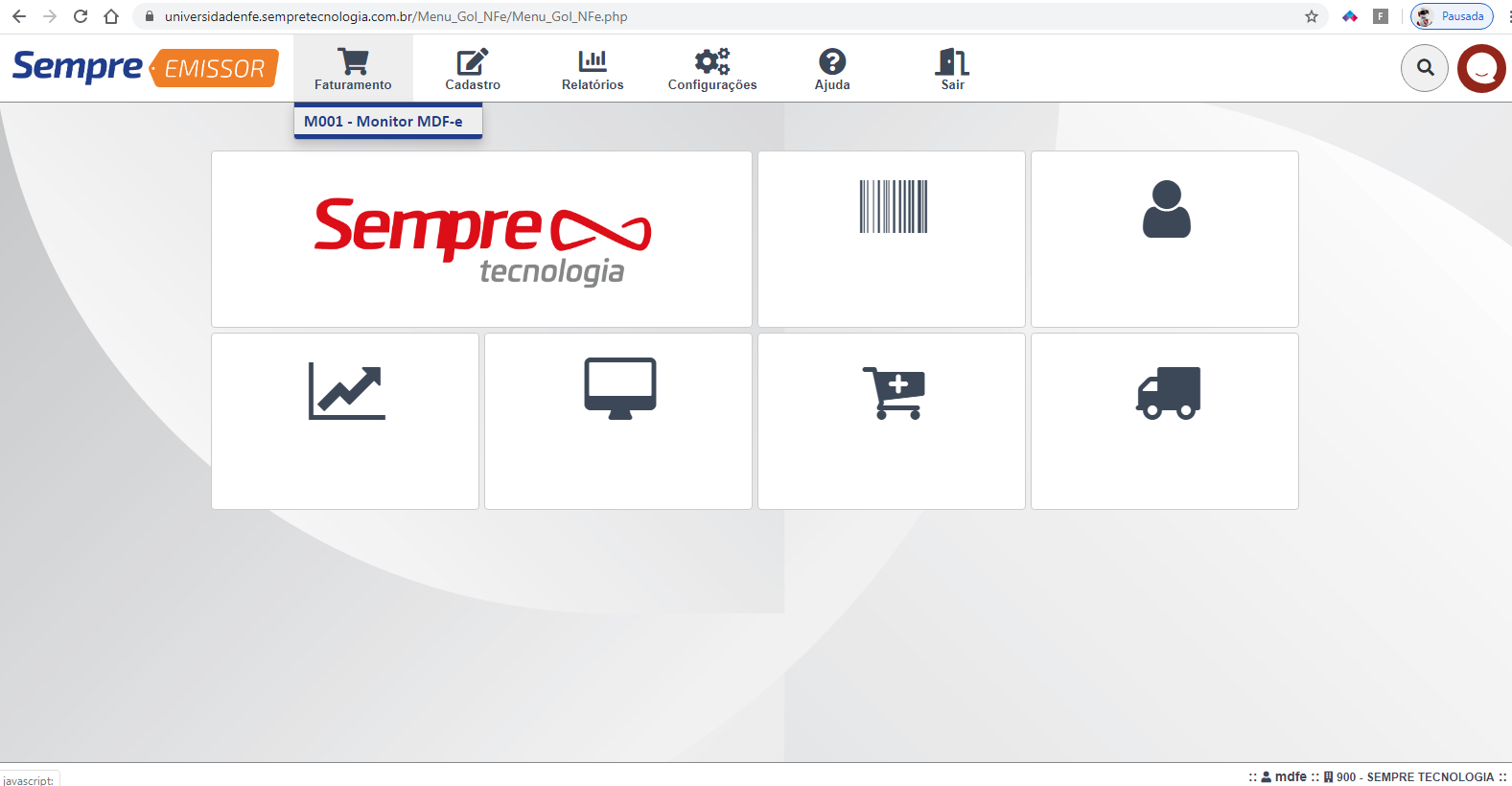
Selecione (lado esquerdo) o MDF-e que deseja encerrar e clique no botão Encerrar (no centro da tela)
Aparecerá então um campo para justificar (não é obrigatório), após a inserção da justificativa, clique no botão Ok. Vale lembrar que a etapa de informar ao fisco o término da vigência do MDF-e é imprescindível, já que a Sefaz impede a autorização de outro documento para a mesma placa caso ainda esteja pendente o encerramento de outro MDF-e.
FAQ.
Caso eu não encerre um MDF-E após o transporte que problemas posso ter?
R: Caso não informe ao fisco o encerramento de um MDF-e já concluído, a sefaz não autoriza a emissão de um novo MDF-e para a mesma placa.
2- Qual o prazo para encerrar um MDF-e?
R: O prazo de encerramento é de 30 dias.
MDFE013 Como duplicar um MDF-e (Manifesto Eletrônico)
O MDF-e só poderá ser duplicado, caso á exista outro MDF-e emitido.
Para realizar a duplicação do MDF-e acesse o menu Faturamento - M001 Monitor MDF-e
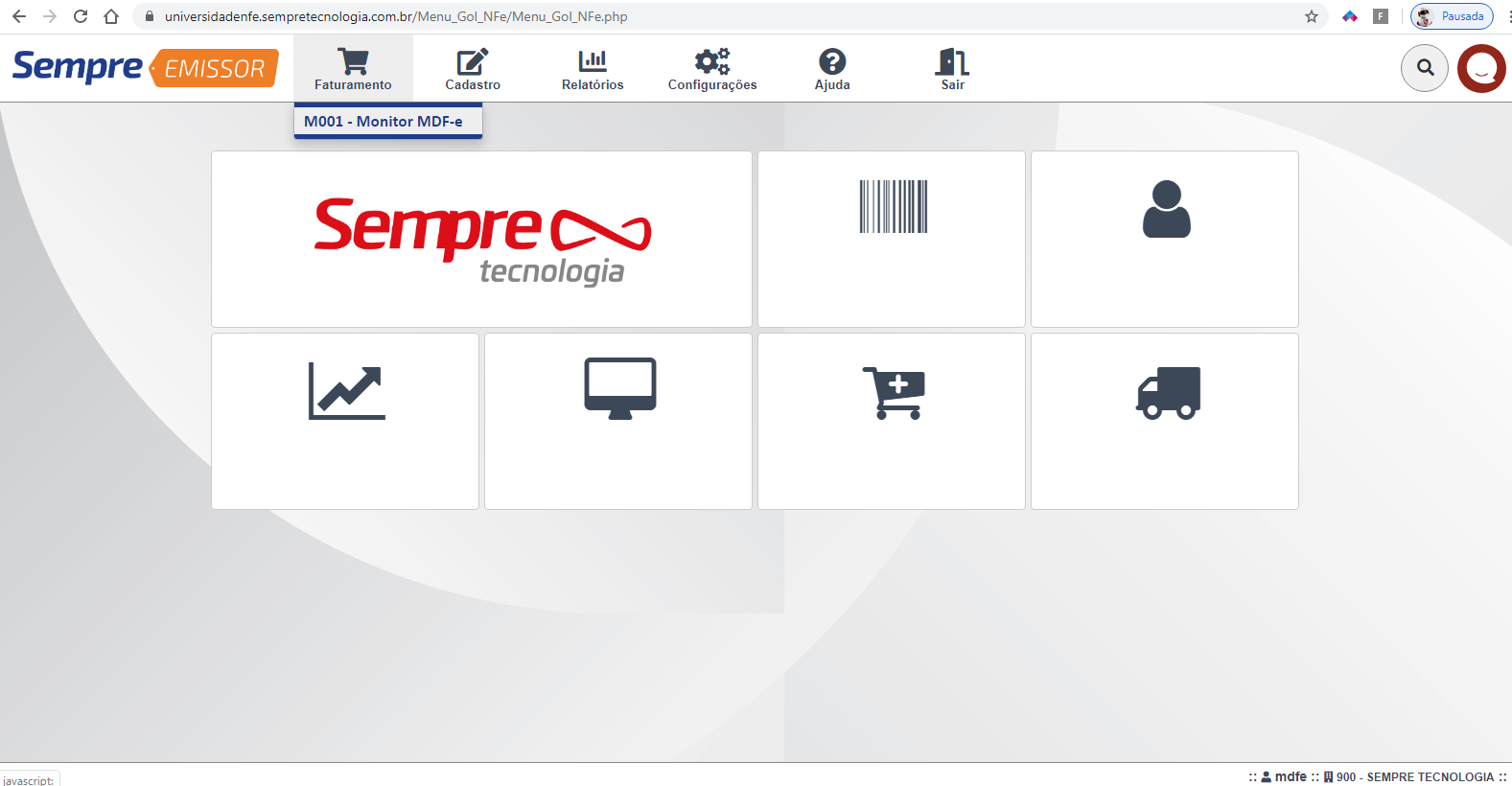
Selecione (do lado esquerdo) o MDF-e que deseja duplicar e clique no botão Duplicar MDF-e
Será gerado então um segundo MDF-e, exatamente igual ao que foi selecionado, clique no lápis (lado esquerdo) para finalizar o novo MDF-e
Caso haja necessidade de realizar alterações no novo MDF-e, faça as devidas alterações e clique no botão Salvar (lado superior direito). Se não houve alterações clique no botão Faturar (centro superior).
Para finalizar o novo MDF-e clique no botão Emitir MDF-e (centro superior).
FAQ
Ao duplicar o MDF-e, qual será a data de emissão?
R: A data de emissão será sempre a data em que está sendo duplicado o MDF-e.