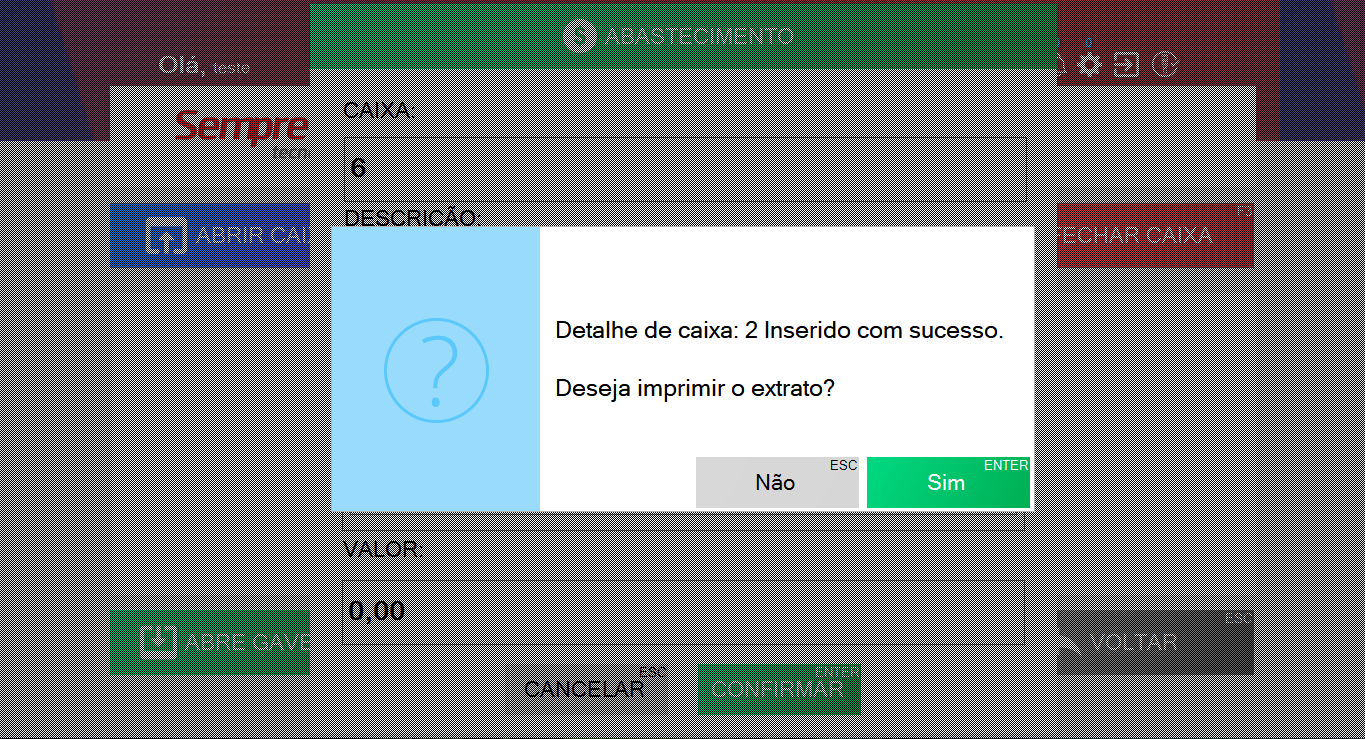Manual de Instruções
| Site: | Universidade Sempre |
| Curso: | Caixa Sempre PDV |
| Livro: | Manual de Instruções |
| Impresso por: | Usuário visitante |
| Data: | quarta-feira, 15 out. 2025, 06:26 |
Sumário
- CONTROLE
- PDV001 Tela inicial PDV
- PDV002 Como abrir o caixa
- PDV003 Como gerar uma venda no PDV
- PDV004 Como imprimir o extrato do caixa
- PDV005 Como pesquisar produtos
- PDV006 Como pesquisar um cliente
- PDV007 Como pesquisar vendas no PDV
- PDV008 Como reabrir um caixa
- PDV009 Como realizar o fechamento de Caixa
- PDV010 Como realizar uma Sangria
- PDV011 Como utilizar o abre gaveta
- PDV012 Como realizar um abastecimento
CONTROLE
Veja os manuais disponíveis referentes a esse menu:
PDV001 Tela inicial PDV
PDV
Para acessar o PDV informe em Empresa o seu código de contrato junto a sempre, seguido pelo usuário e senha
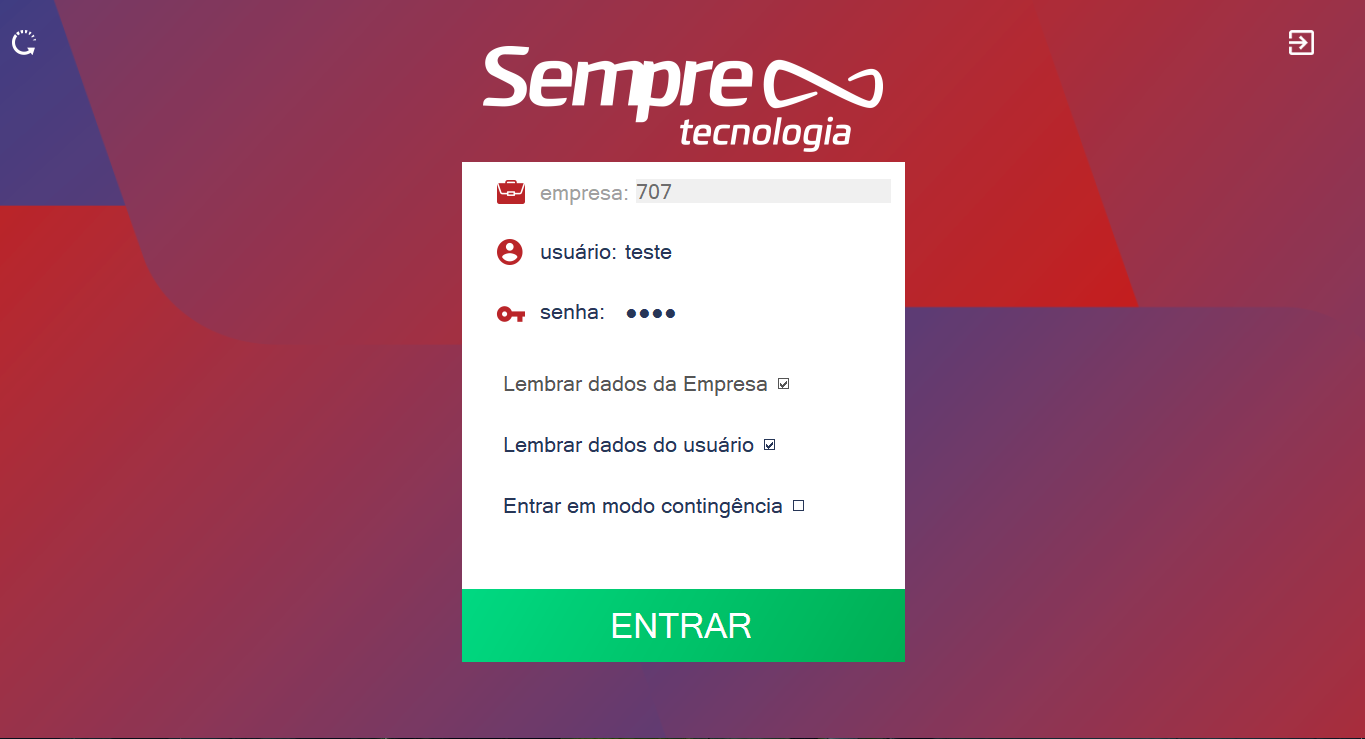
Podendo ainda marcar para deixar salva as informações para os próximos acessos
Após acessar o sistema, localizado no canto superior direto existe o botão de configuração aonde é possível realizar algumas funções
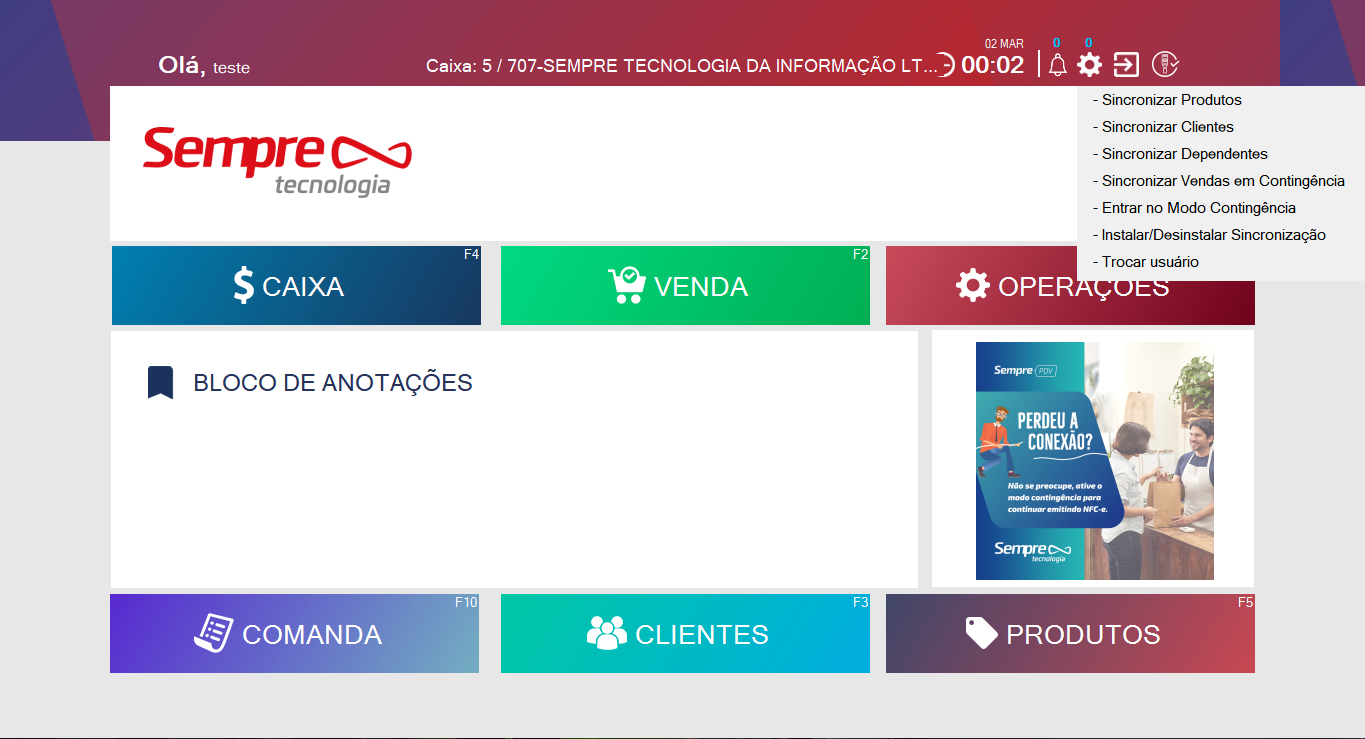
Sincronizar Produtos e clientes: Serve para trazer as atualizações que estão sendo feitas no sistema web retaguarda enquanto o frente de caixa esteja aberto.
Entrar no modo de Contingência: Caso haja perda de conexão com a internet ou falha na comunicação com a sefaz, ao clicar nessa opção permite que você continue emitindo os Cupons fiscais, os mesmos serão emitidos em contingência, as notas emitidas em contingência serão totalizadas aonde mostra o zero azul acima da engrenagem de configuração. Para melhor identificar se o sistema está no modo contingência, observe o plug de conexão localizado no canto superior direito do sistema quando tiver com o certo o sistema está normal, com estiver com X o modo contingência está ativo.
Sincronizar vendas em contingência: Essa opção te ajuda a autorizar as notas que foram geradas em contingência, o ideal é que a contagem sempre fique zerada, evitando problemas futuros.
Sair do modo de Contingência: Após verificar que todas as notas foram autorizadas, ou que a internet tenha normalizado ou a sefaz esteja estável.
Troca de usuário: Para alterar o usuário logado no sistema de forma mais rápida.
Fechar ou minimizar o sistema:
Para fechar o sistema clique no quadrado com a seta para direita.
Para minimizar o sistema utilize a opção: Mostrar área de trabalho localizado no canto inferior direto na barra de ferramentas do computador.
PDV002 Como abrir o caixa
PDV - Operações F6 – Abrir Caixa F7
Essa opção é para ter o controle do caixa diário, ou por usuários.
Ao clicar em operações ou utilizar o atalho do teclado F6:
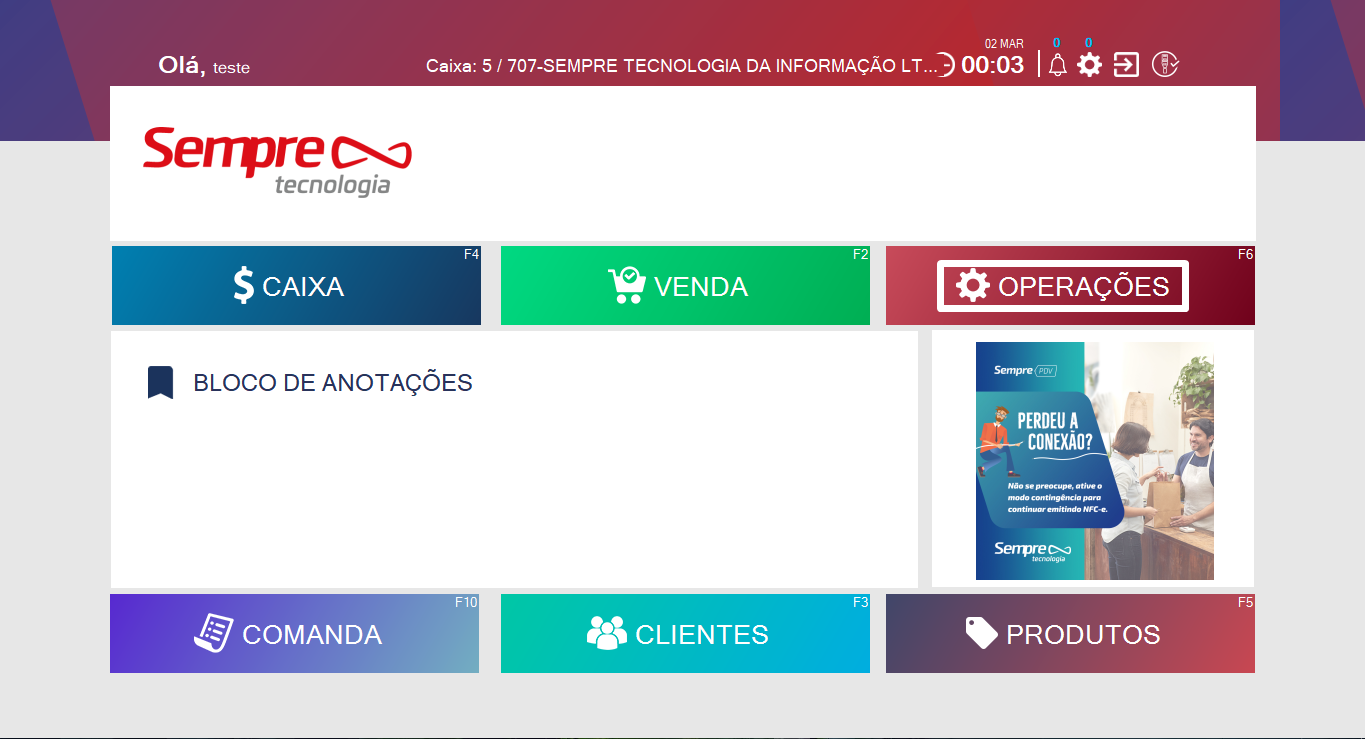
Ao selecionar a função Abrir Caixa F7
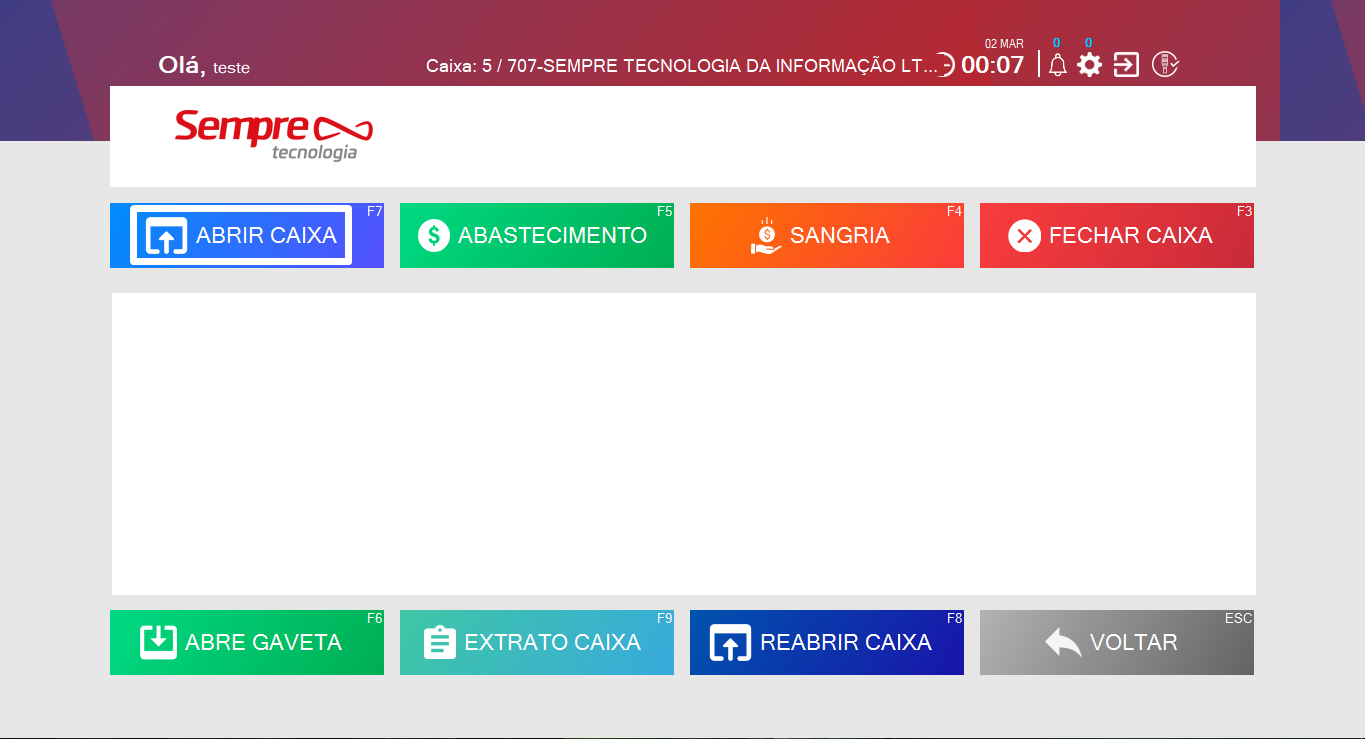
Ao abrir a tela será possível informar o valor que está iniciando o dia, podendo também abrir com o valor zerado, depois e só ir em CONFIRMAR.
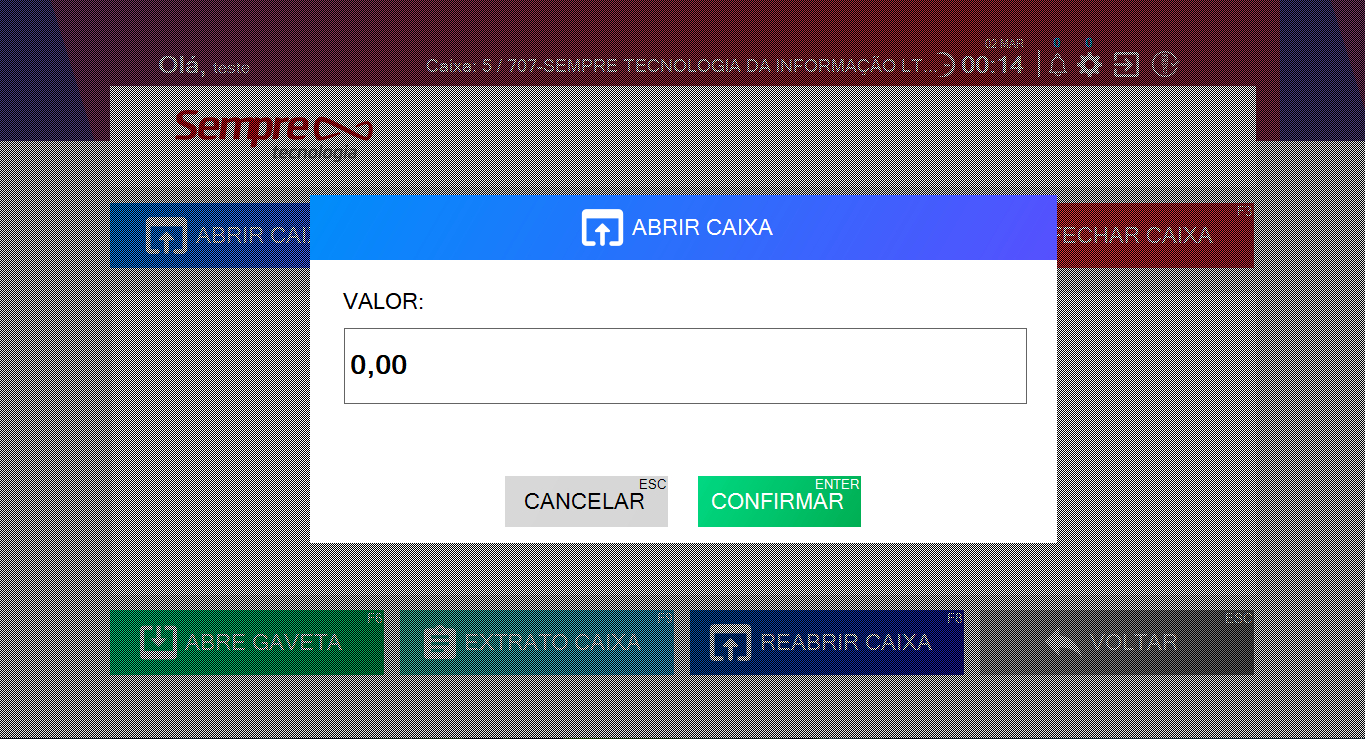
Após confirmar o caixa será aberto com sucesso, clicar em OK e depois em voltar para gerar as vendas.
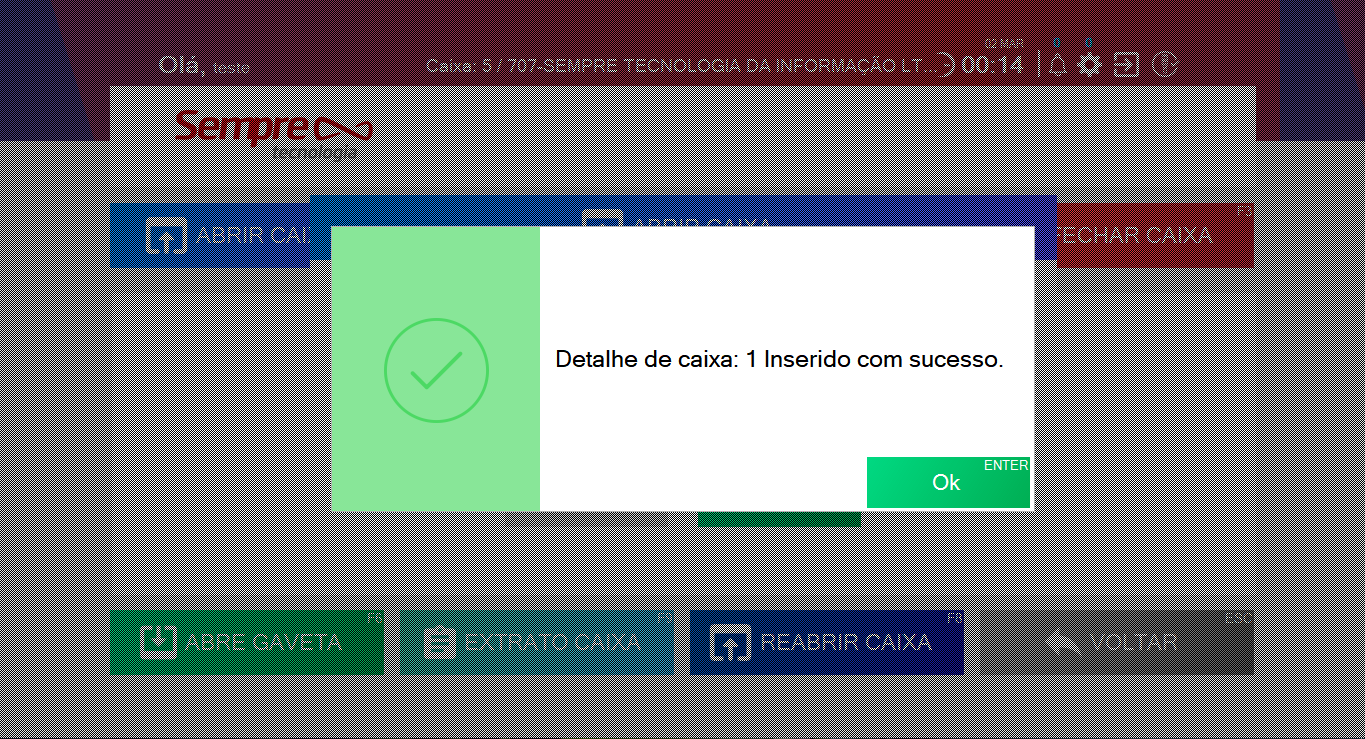
PDV003 Como gerar uma venda no PDV
PDV – Caixa F7
Essa opção é para gerar as vendas no PDV.
Ao clicar em Caixa ou utilizar o atalho do teclado F4:
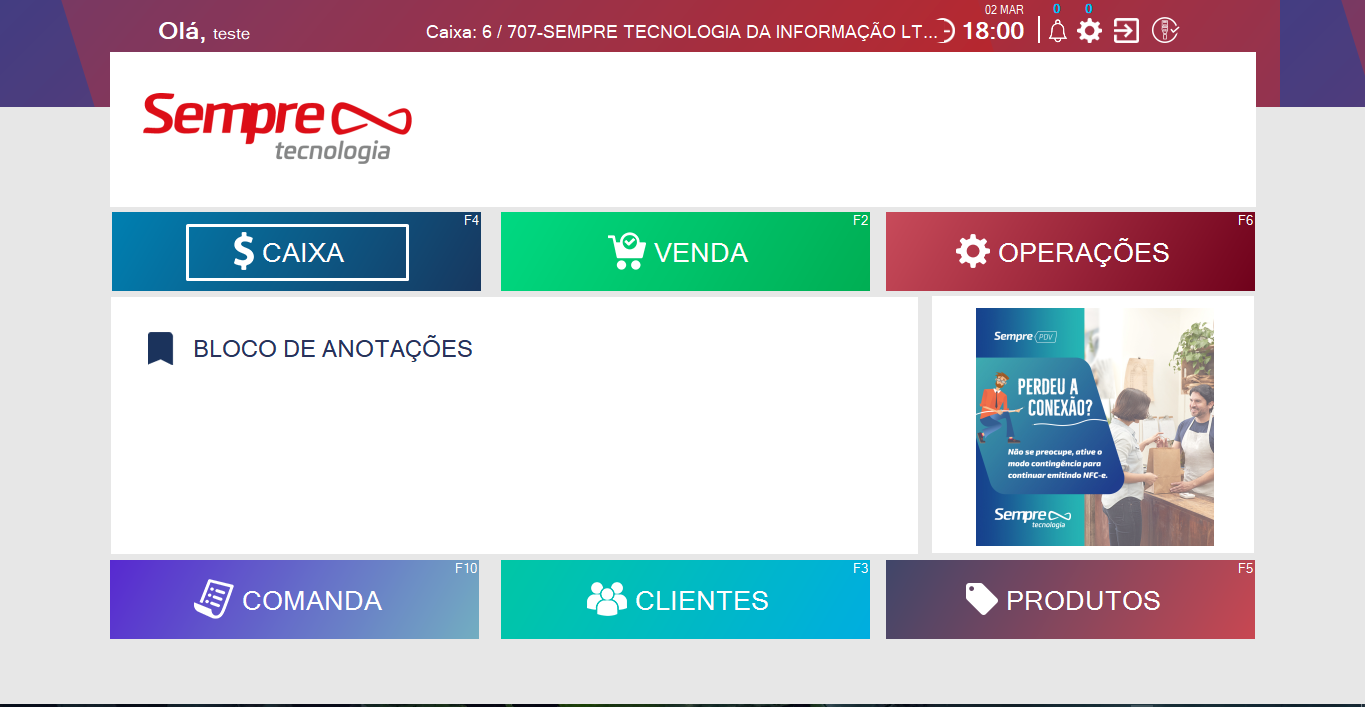
Vai abrir a tela para gerar as vendas, caso a venda seja para um cliente já cadastrado no sistema ir em Cliente F11
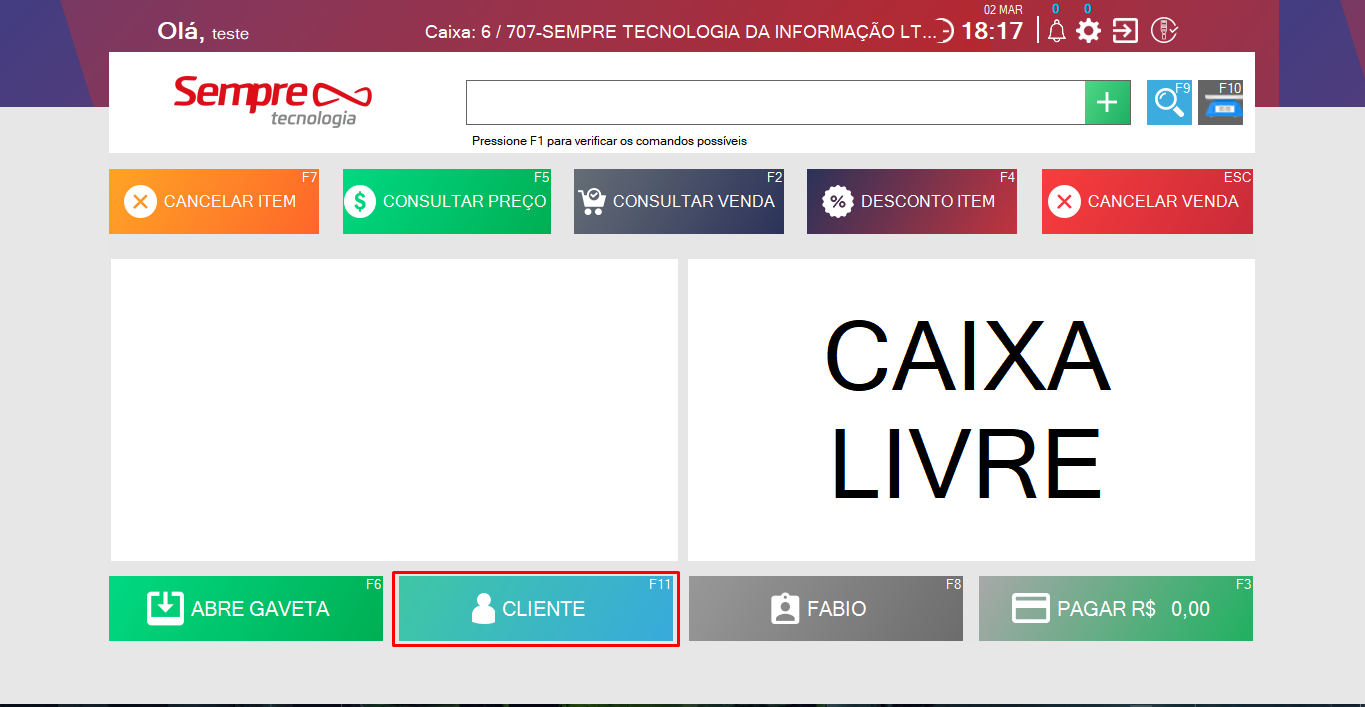
Assim sendo possível realizar a pesquisa pelo Nome, Telefone ou CNPJ/CPF após escolher o cliente ir em confirmar. (para as vendas que o cliente não tem cadastro o próprio sistema já vincula o cliente AO CONSUMIDOR, podendo inserir o CPF ao final da venda)
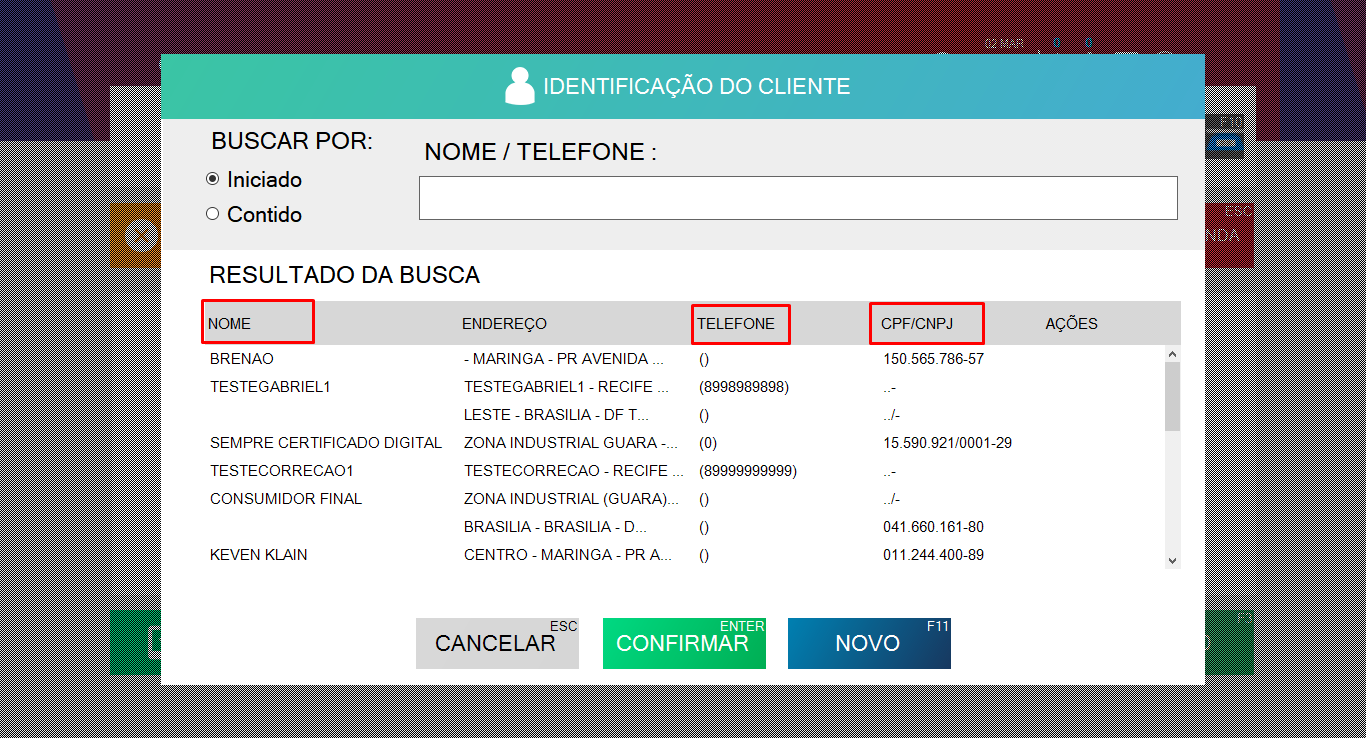
Próximo passo é inserir o produto a venda, logo na barra superior é possível pesquisar um produto pelo código, descrição do produto ou bipando um código de barras (verificar se o código de barras está devidamente informado no cadastro do produto no campo código personalizado ou dentro da unidade de medida no campo gtin)
Também é possível realizar a pesquisa do produto ao clica na lupa ou no atalho do teclado F9
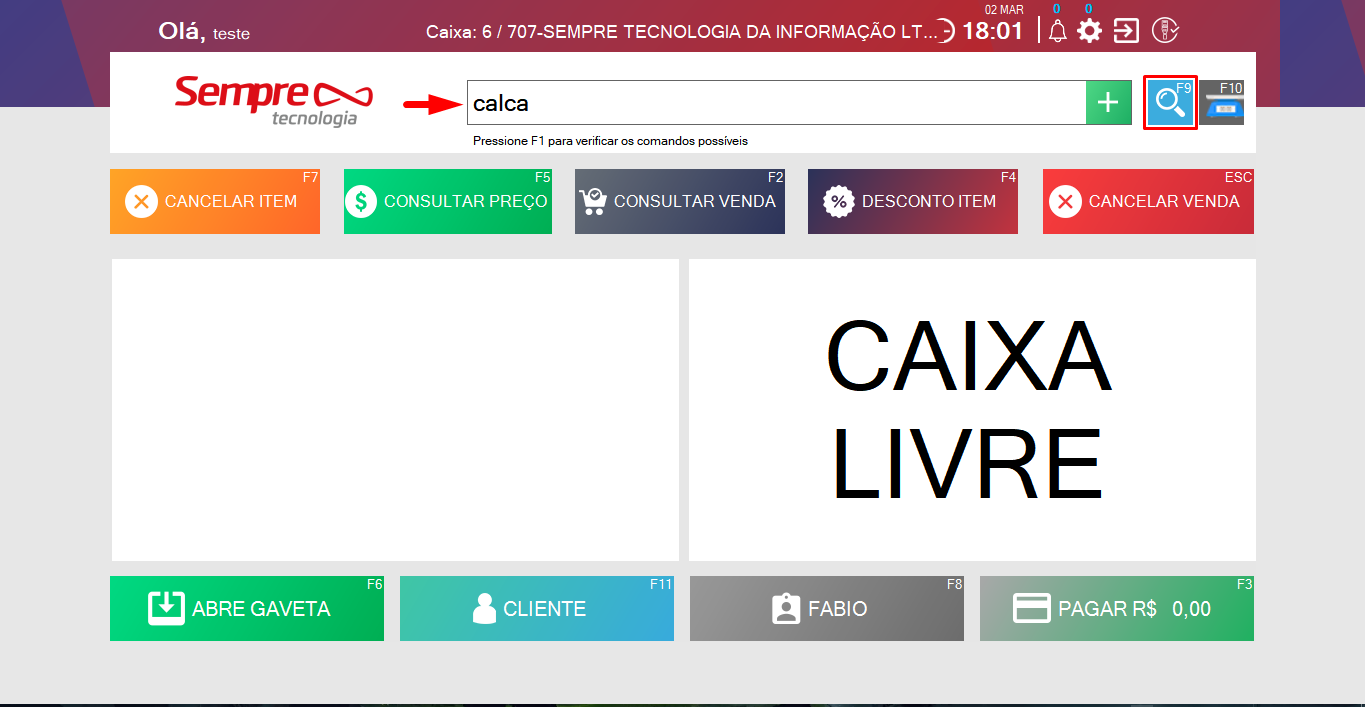
Após pesquisar utilize a tecla enter do teclado e escolha o produto que deseja através das setas para cima ou para baixo do teclado, incluir o item utilizando a tecla enter ou clicando em confirmar
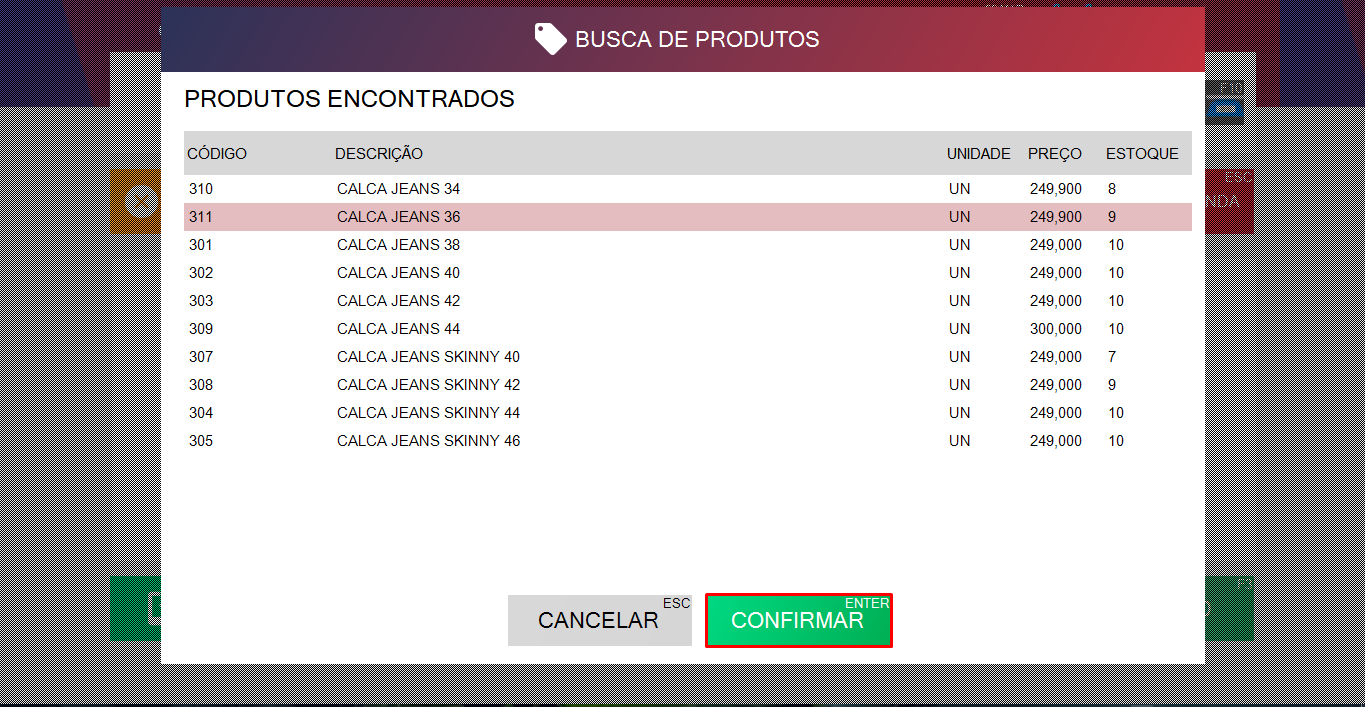
O item será inserido a venda, para inserir mais item repetir o processo.
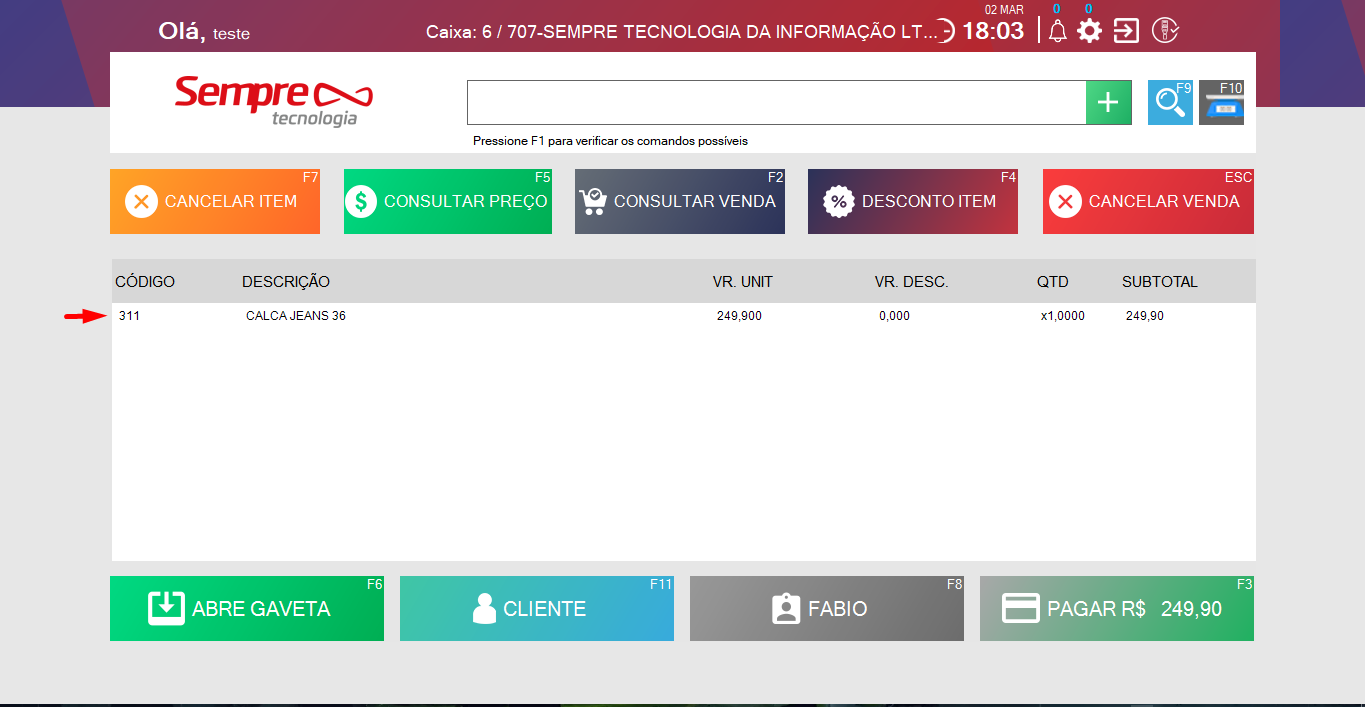
Ao clicar duas vezes no produto inserido, vai abrir a tela para realizar alteração de quantidade ou valor, após finalizar a alteração ir em Confirmar
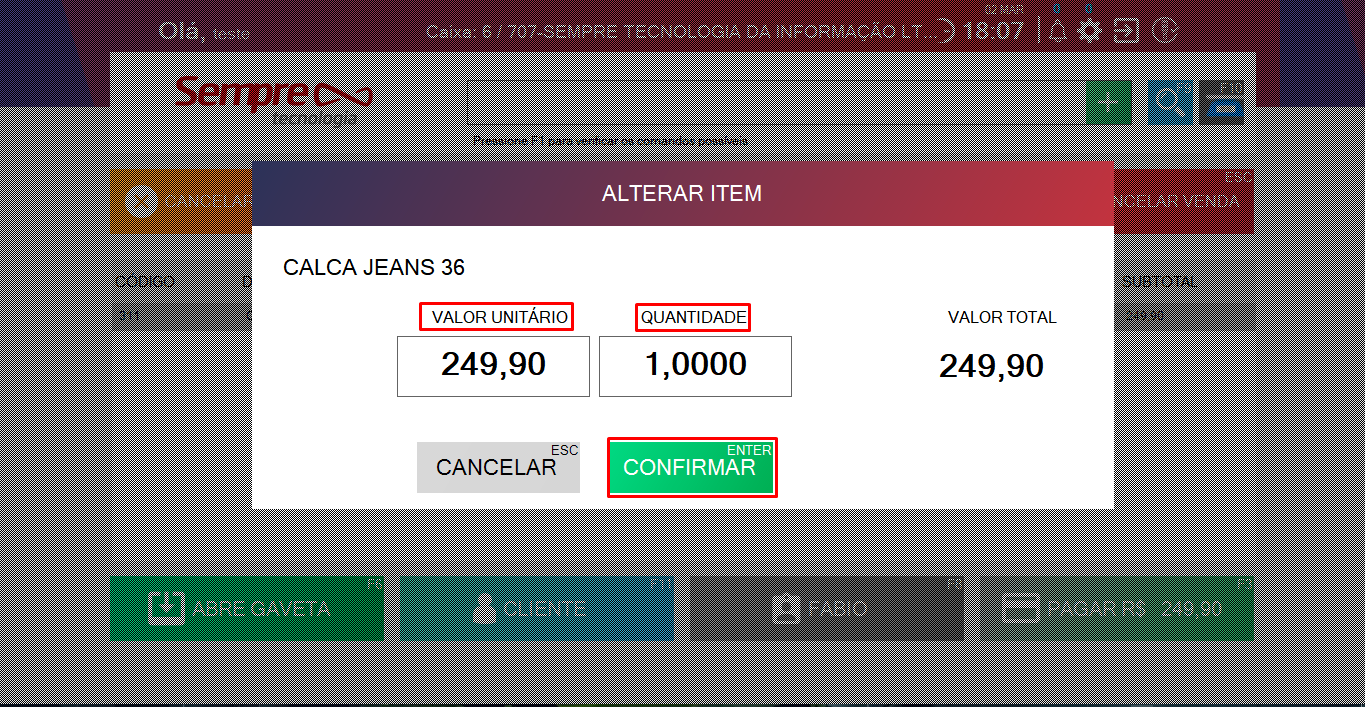
Para facilitar as inclusões dos produtos com determinada quantidade ou valores, utilizar o atalho F1 para verificar os comandos possíveis.
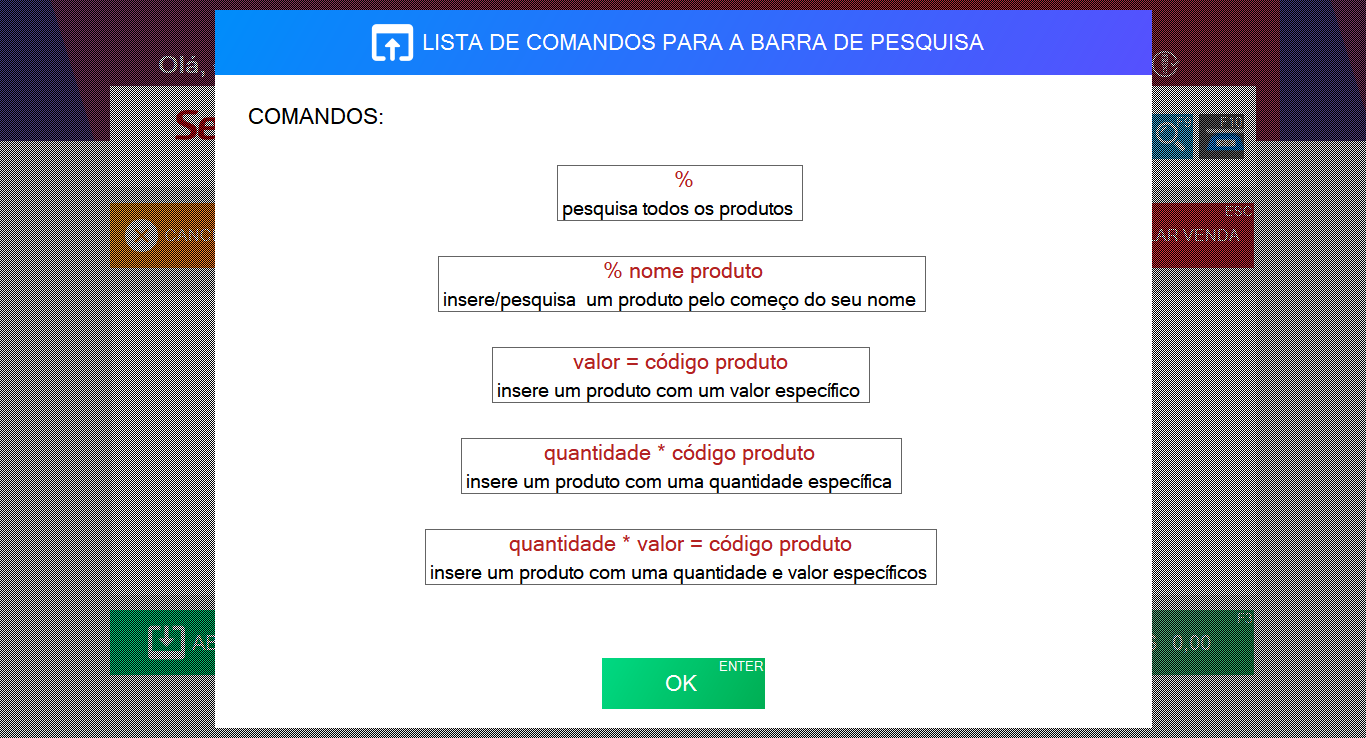
Caso precise inserir um desconto no item, selecione o produto e em Desconto Item F4
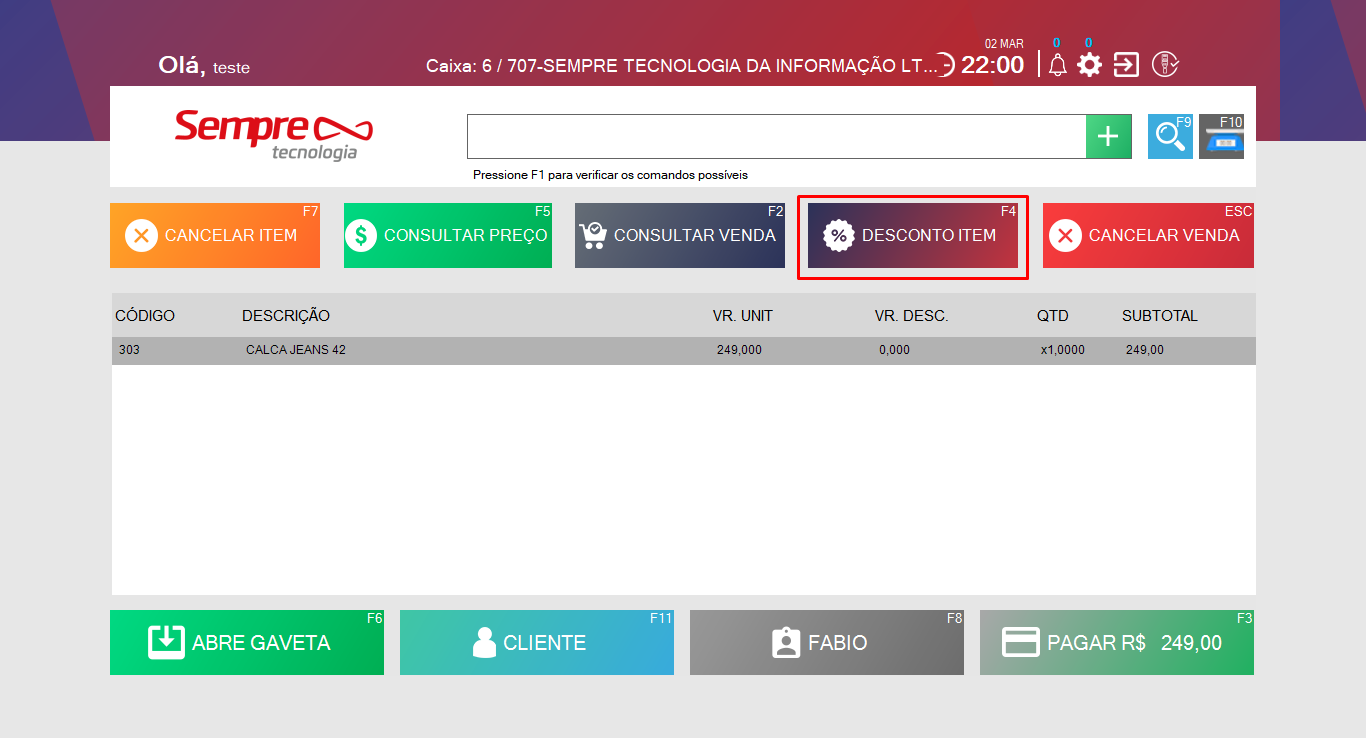
Será possível inserir um percentual de desconto ou informar o valor que o cliente vai pagar e o sistema fará o cálculo do percentual de desconto, em confirma será aplicado o desconto desejado.
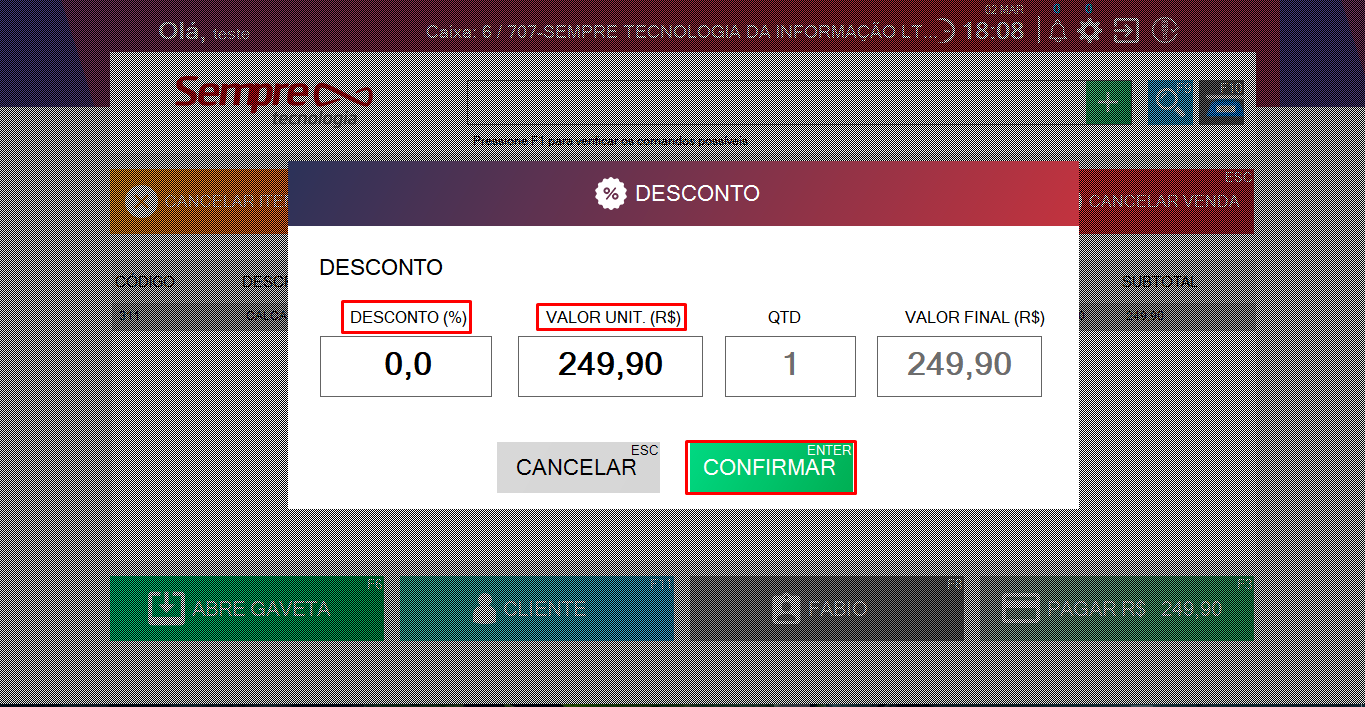
Após as devidas alterações, é possível verificar ou escolher o vendedor que está realizando a venda em F8, Ao ir em Pagar F3.
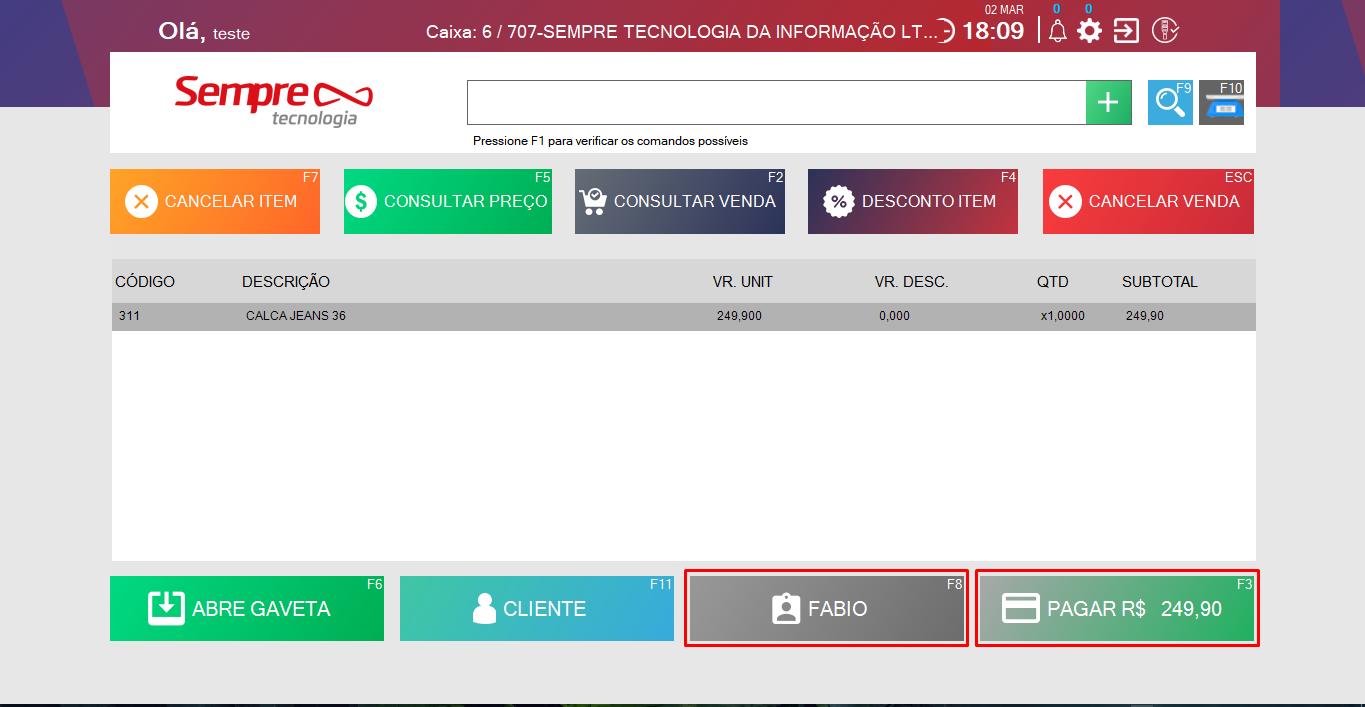
Na tela de recebimento avançada, é possível inserir uma observação a venda em Observação F5, já em Detalhe F9 é possível verificar os itens inseridos a venda, em Desconto F4 é possível gerar um desconto no sobre o valor total da venda, já em forma de pagamento vais escolhe como o cliente está pagando, podendo escolher mais de um meio de recebimento, em resumo é possível verificar quanto falta a receber, o valor recebido e o valor de troco, para inserir o recebimento basta clicar em Adicionar Pagamento, em Lista de pagamentos é possível verificar quais os meios de recebimentos foram utilizados. (Caso a tela de recebimento que utilizar seja a simplificada, basta informar os valores nos devidos campos Dinheiro, Cartão de Credito, Cartão de Debito ou Outros)
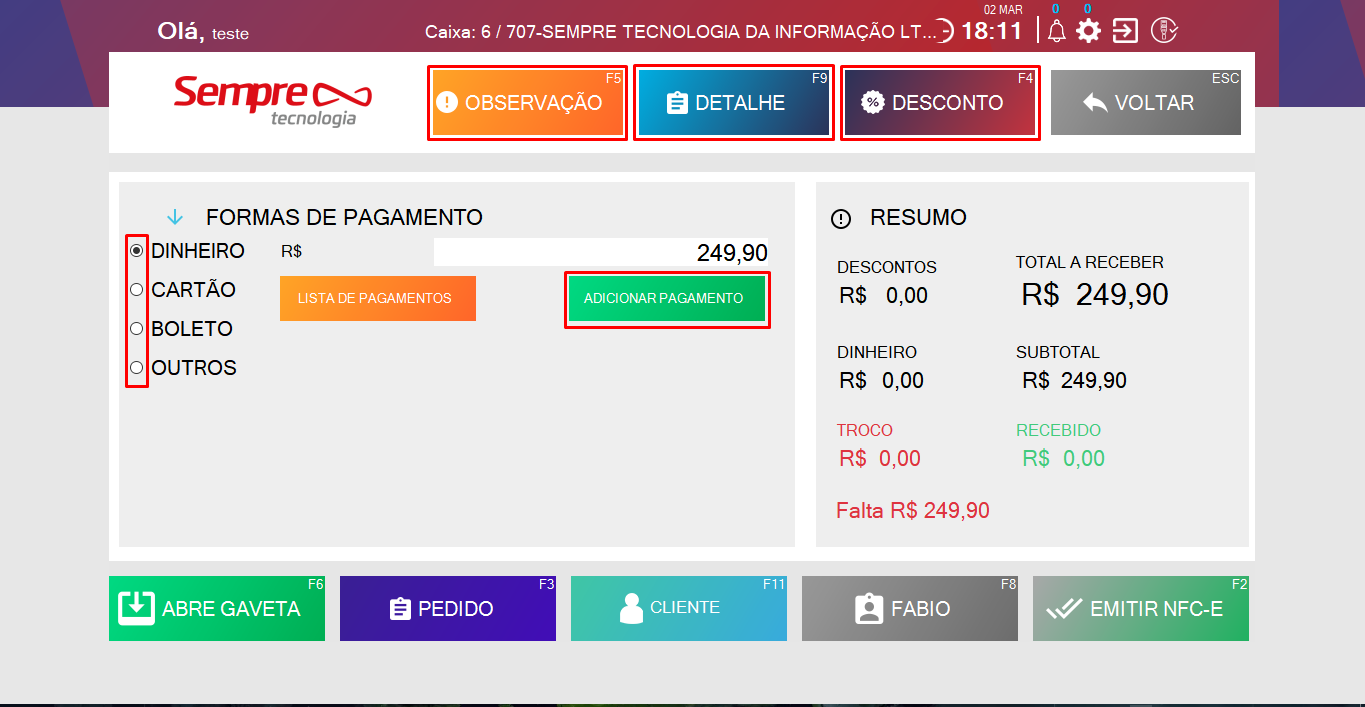
Após informar os meios de recebimentos, será possível escolher entre gerar apenas um pedido em F3 (ao gerar o pedido a venda não é enviada para Receita Federal, servindo apenas para dar baixar no estoque e controle do contas a receber).
Ao Escolher Emitir NFC-e F2 o cupom fiscal será transmitido normalmente
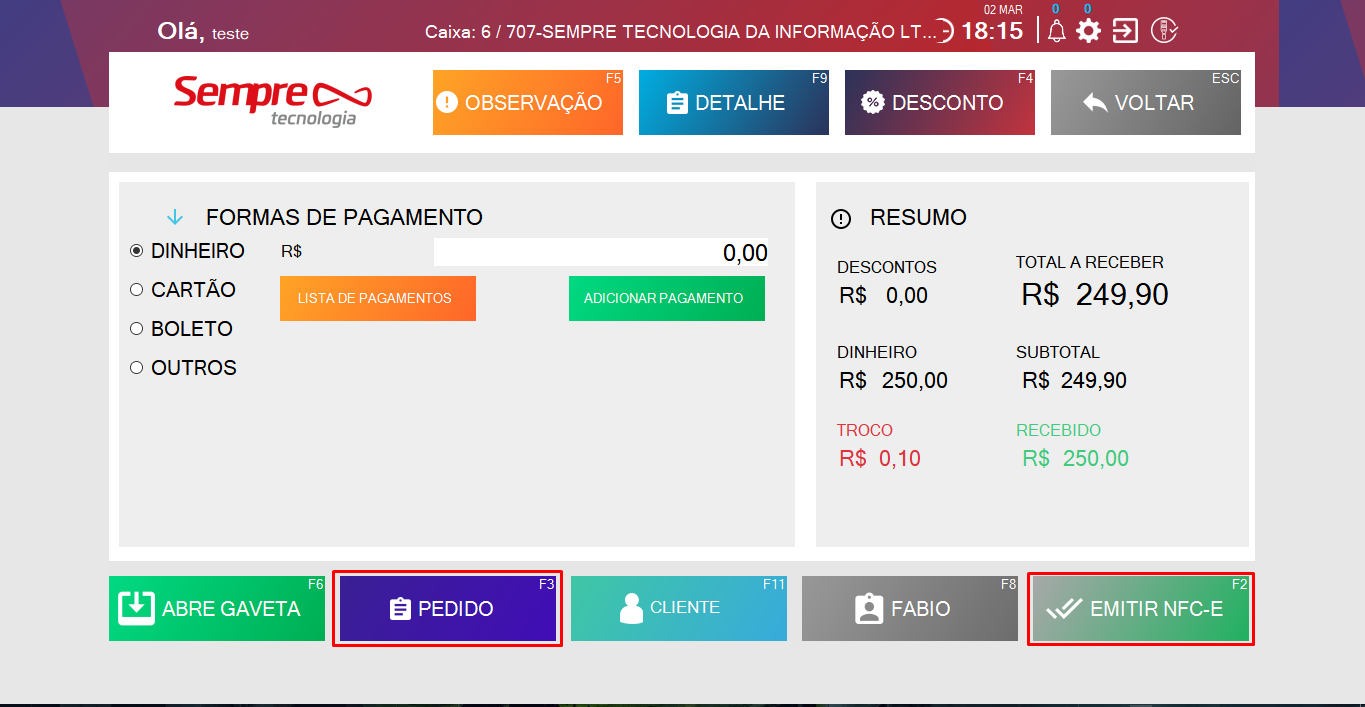
Caso a venda esteja sendo realizada para um cliente que não possui cadastro no sistema, será possível informar o CPF do mesmo a venda ao ir em SIM.
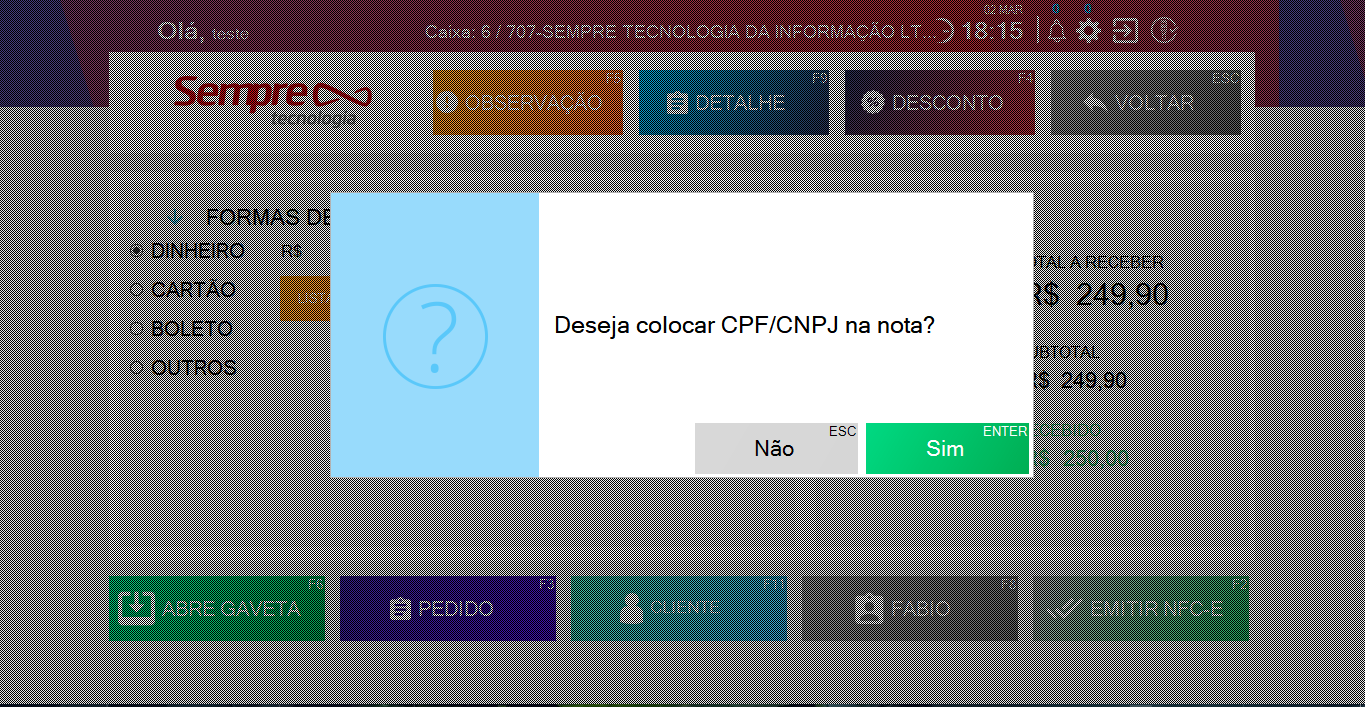
Vai abrir a tela para preenchimento do CPF, ainda podendo inserir o nome do cliente e o e-mail, após informar os dados desejados e ir em Confirmar a venda vai ser finalizada e o cupom emitido.
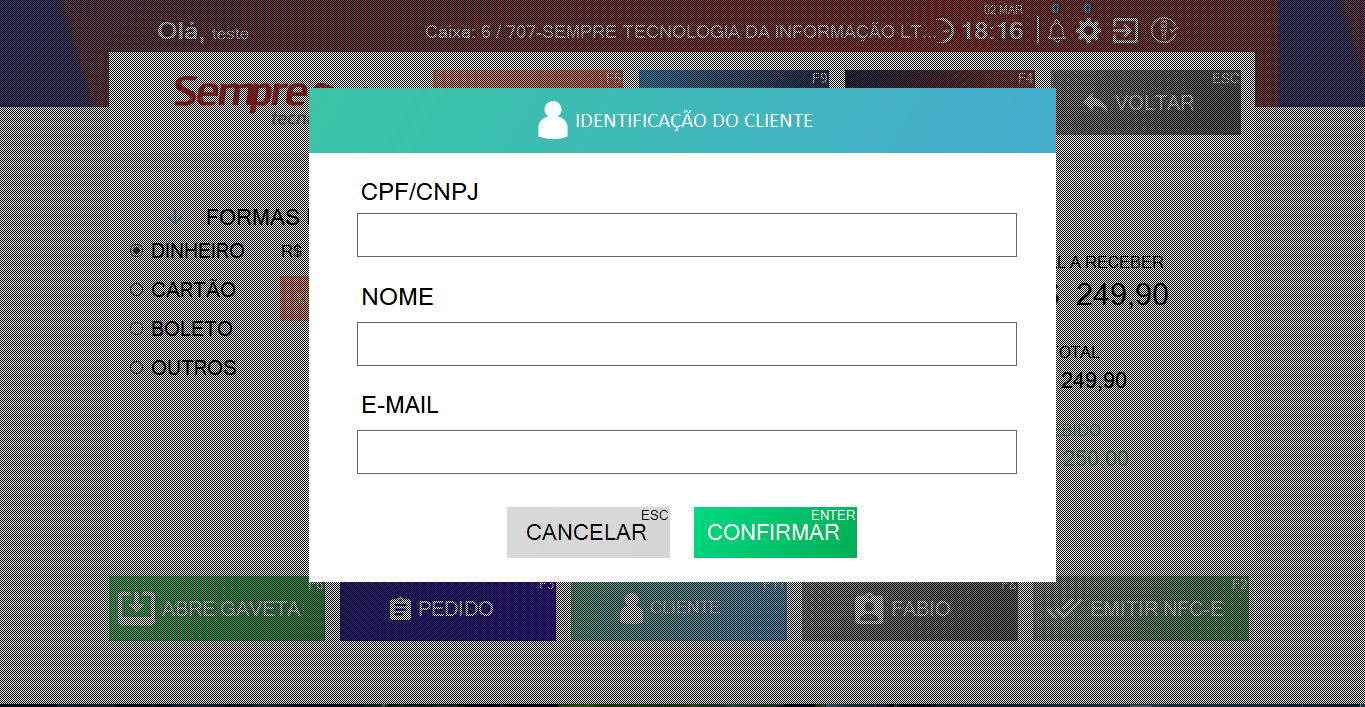
Caso deseja excluir um item da venda selecione o produto e clique em Cancelar Item ou utilize o atalho F7, ou a tecla DELETE do teclado.
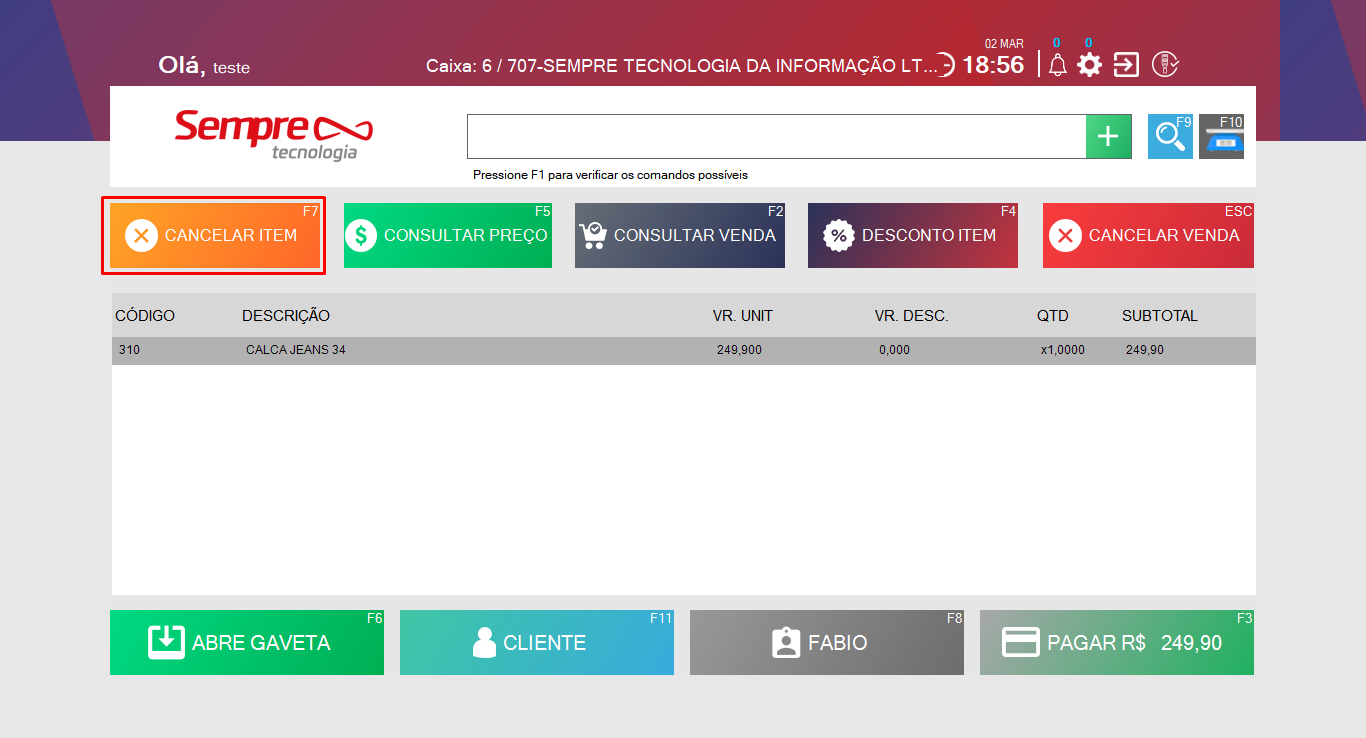
Ao abrir a tela com a informação do item que será excluído, confirme a exclusão em SIM.
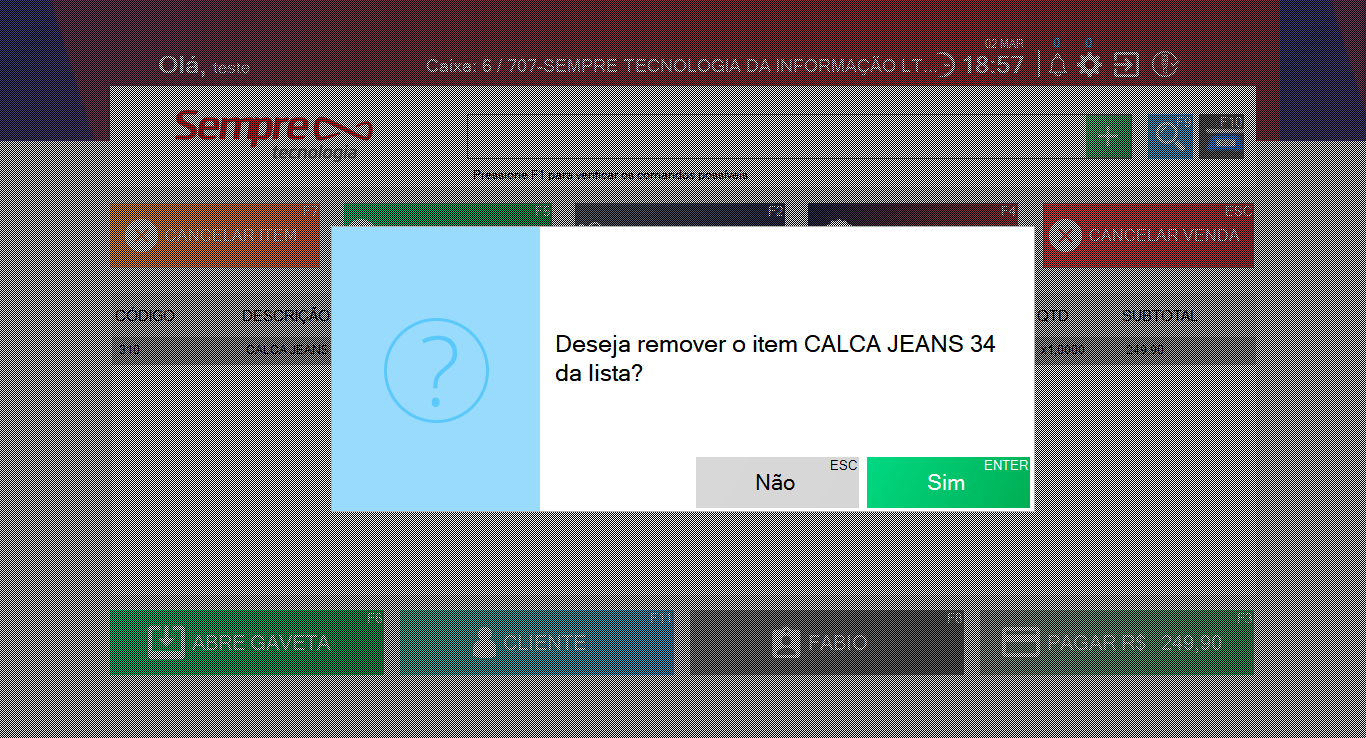
Para cancelar uma venda, utilizar a função Cancelar Venda ou o atalho ESC do teclado. (essa mesma função é utilizada para sair da tela do caixa e voltar para tela inicial do sistema.)
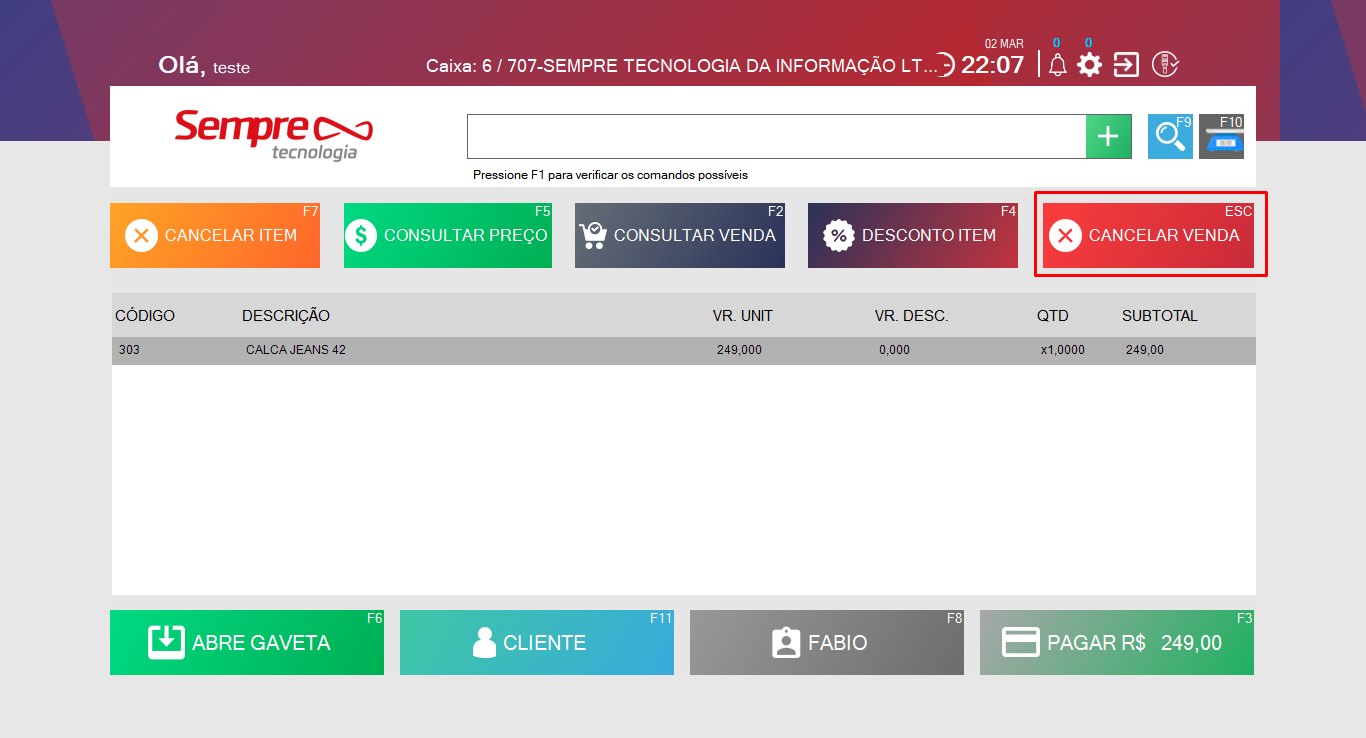
Vai abrir a tela para confirmar a solicitação, basta ir em SIM e a mesma será cancelada.
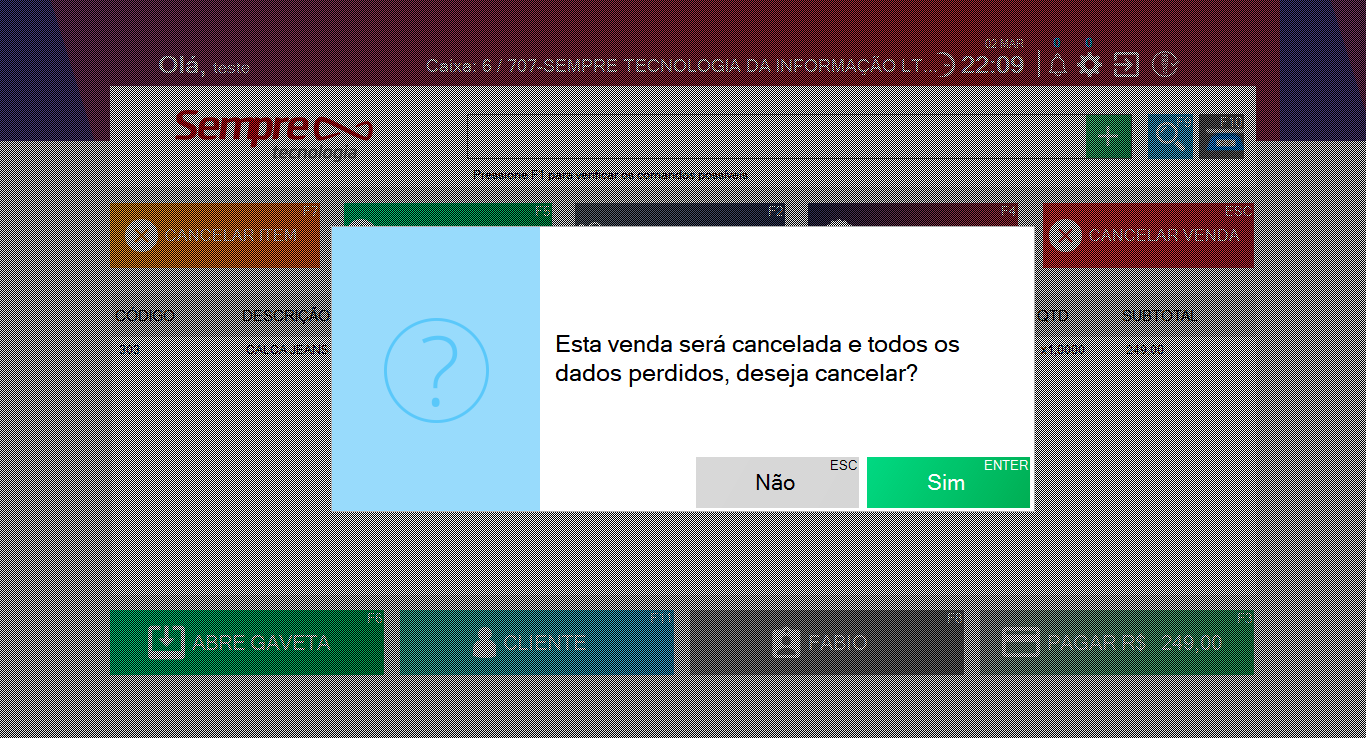
PDV004 Como imprimir o extrato do caixa
PDV - Operações F6 – Extrato Caixa F9
Essa opção é utilizada para impressão do extrato do caixa para conferencia parcial ou total.
Ao clicar em operações ou utilizar o atalho do teclado F6:
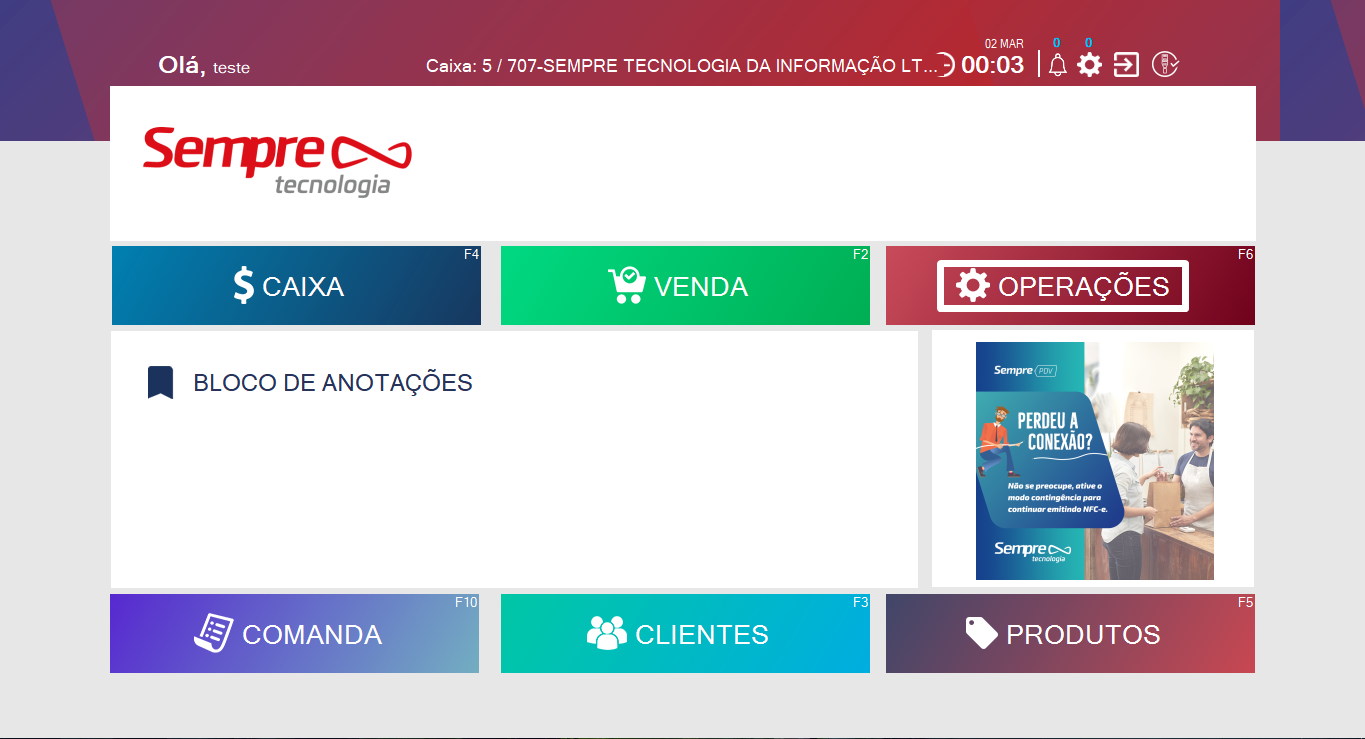
Depois ir em Extrato Caixa F9
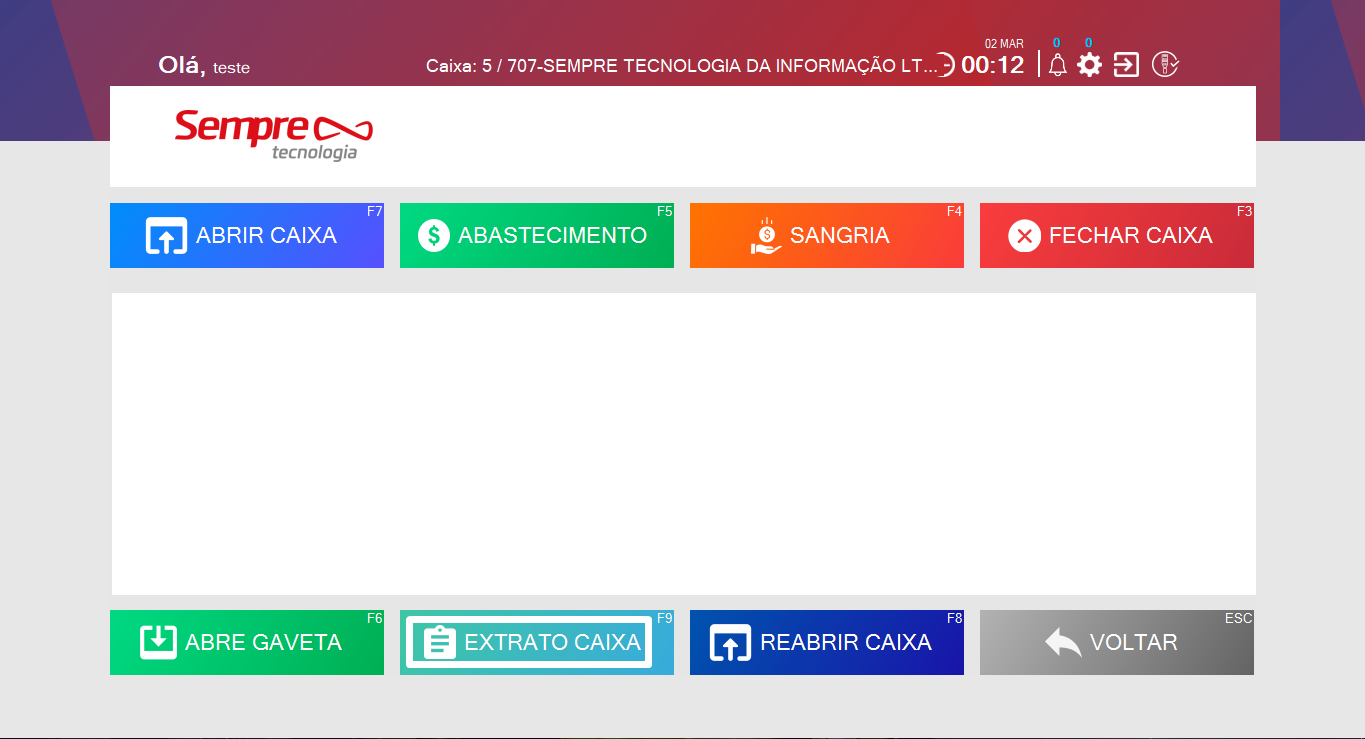
Ao abrir a tela é possível digitar o código do caixa que deseja realizar a impressão, depois basta ir em CONFIRMAR que o mesmo será impresso.
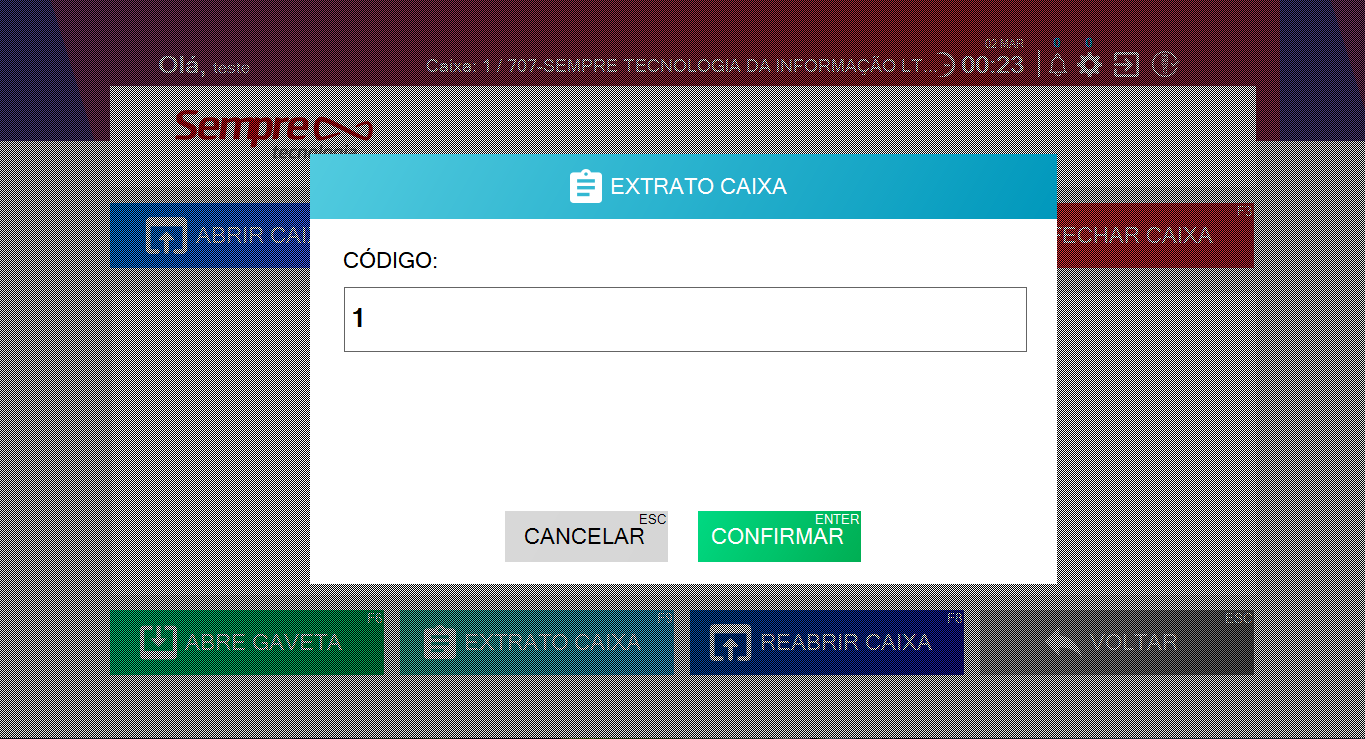
PDV005 Como pesquisar produtos
PDV - Produtos F5
Essa opção é para realizar a pesquisa dos produtos.
Ao clicar em Produto ou utilizar o atalho do teclado F5:
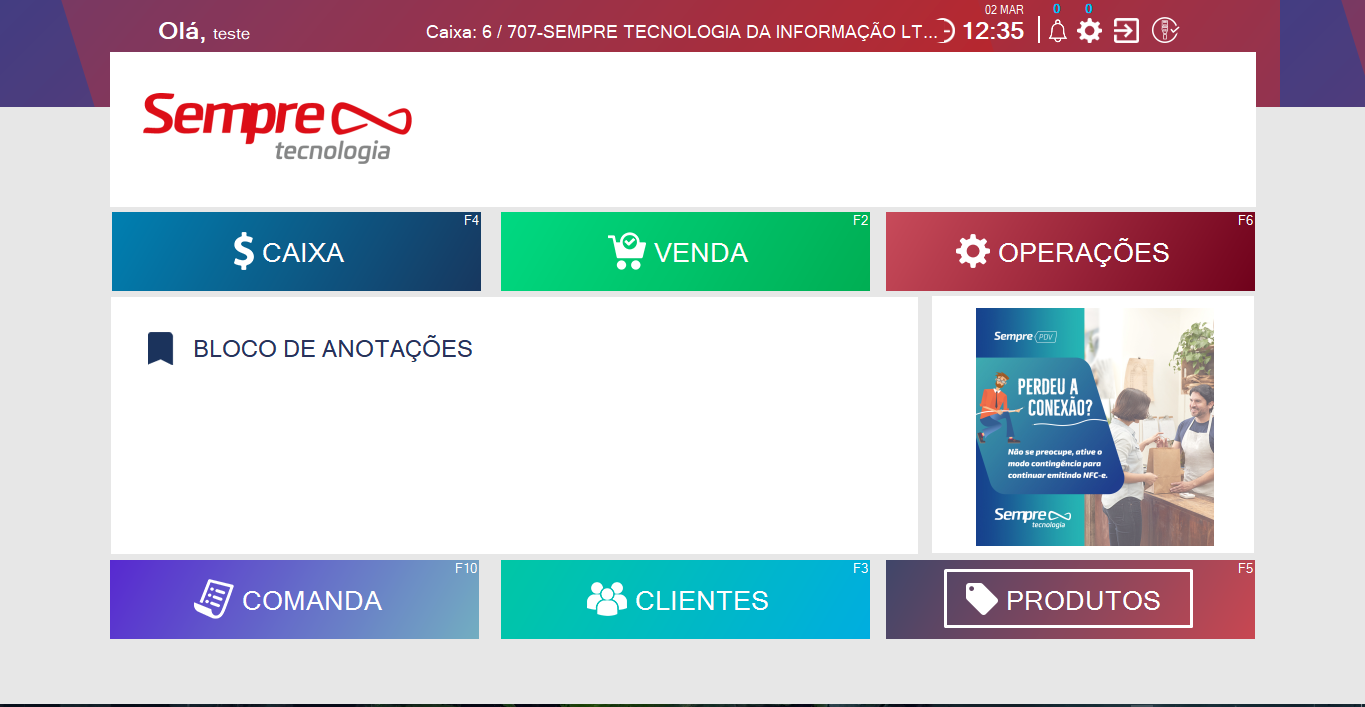
Será possível realizar a pesquisa pelo código ou nome do produto, assim verificando o valor e quantidade de estoque.
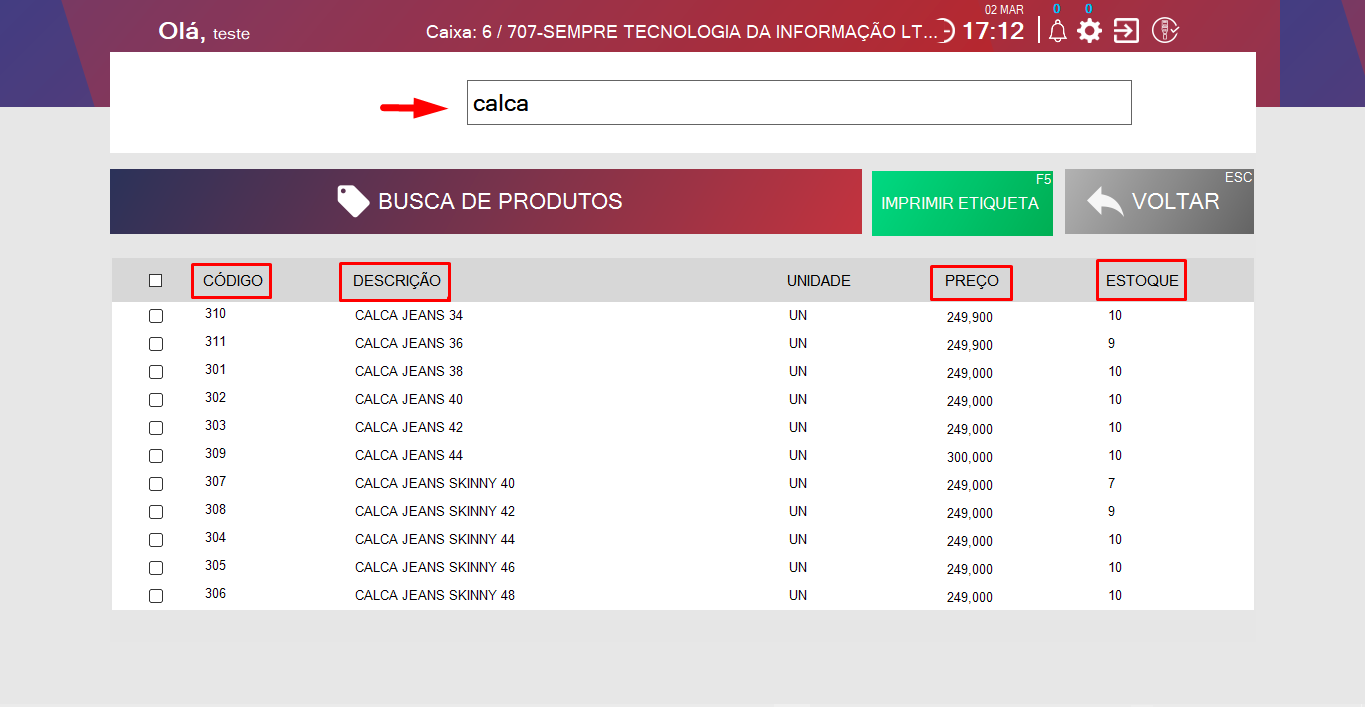
Para uma pesquisa aprofundada de preço acesse o CAIXA F4
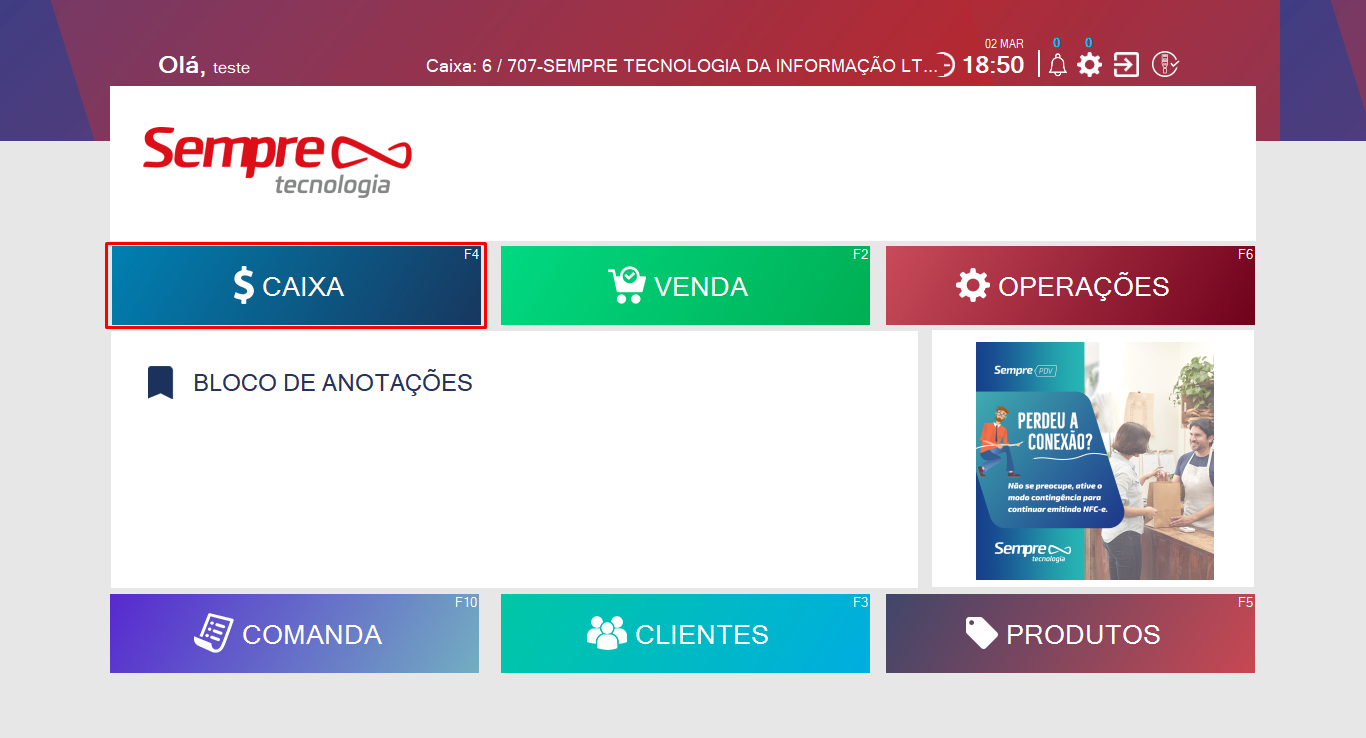
Ao ir na opção Consultar Preço F5 Será possível realizar a pesquisa de determinado produto, informando o código do produto ou a descrição completa do produto.
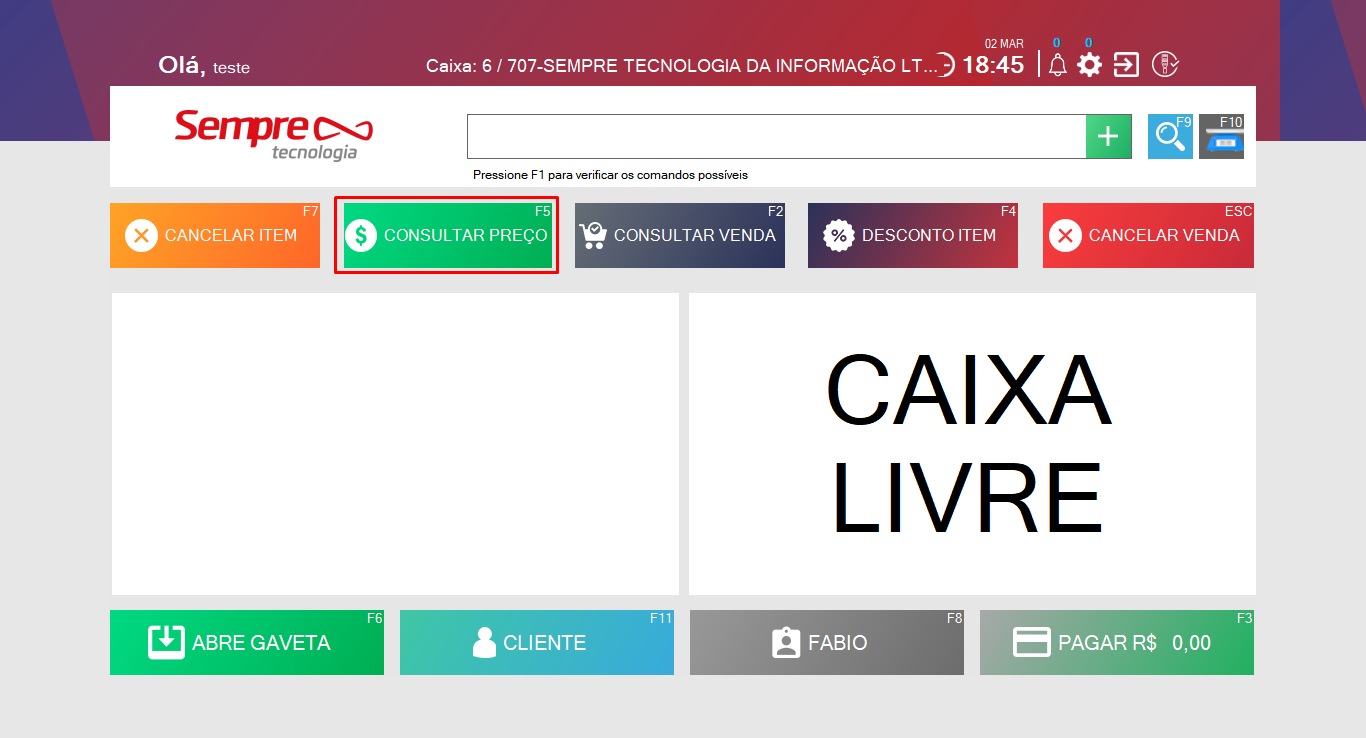
Vai abrir a tela trazendo a informação do valor do produto.
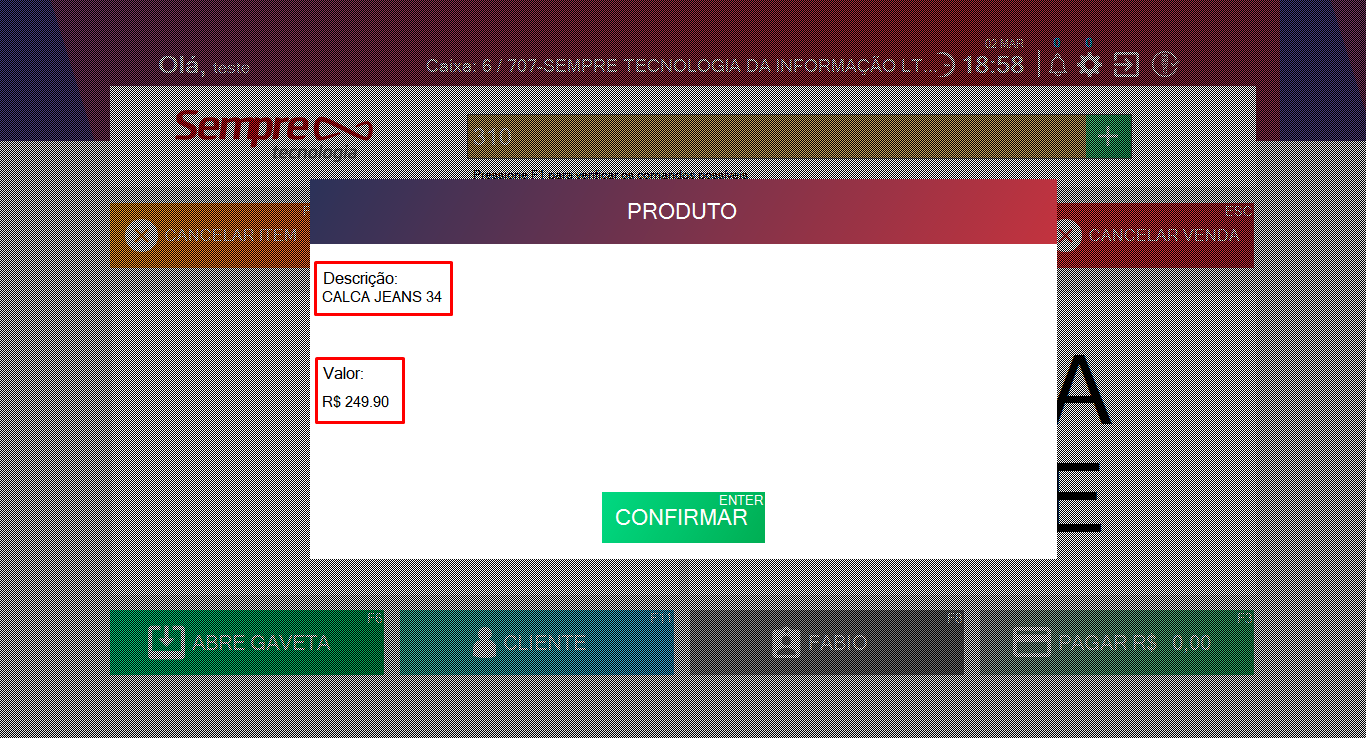
PDV006 Como pesquisar um cliente
PDV - Cliente F3
Essa opção é para realizar a consulta de clientes cadastrados.
Ao clicar em Clientes ou utilizar o atalho do teclado F3:
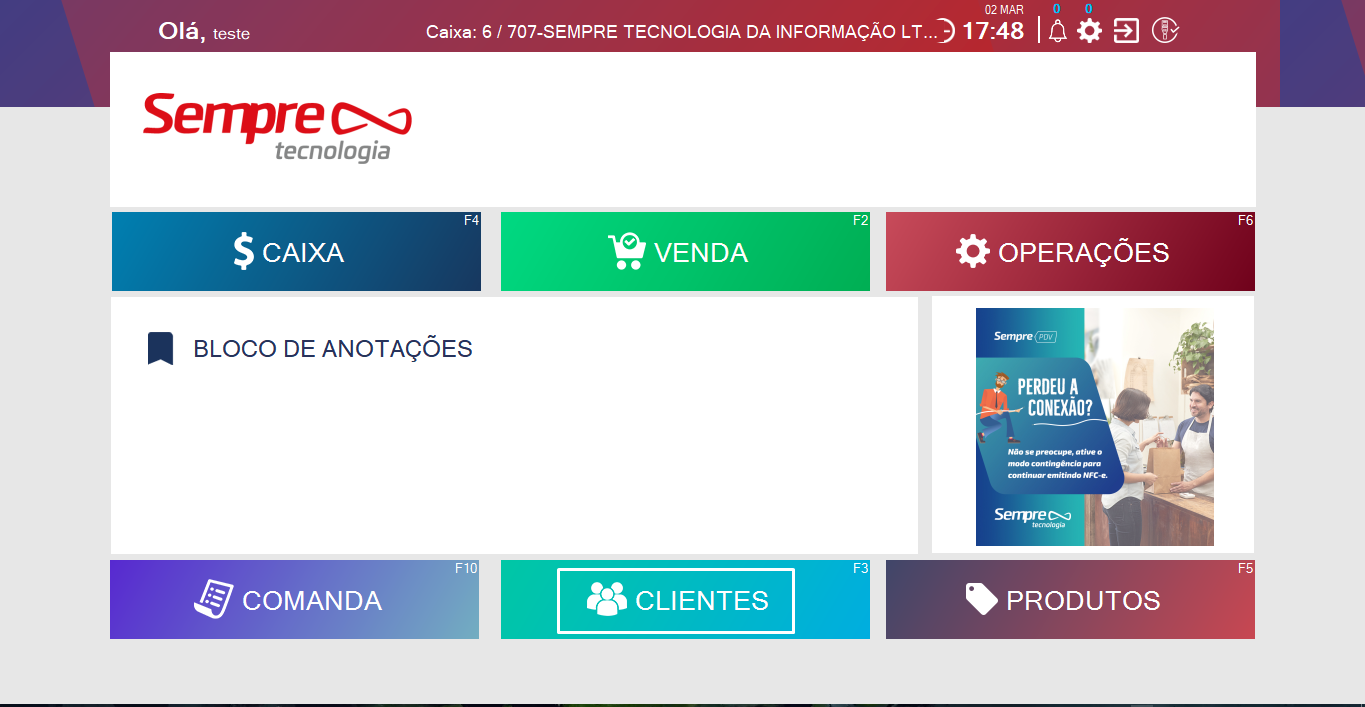
Abrirá a tela onde será possível verificar os clientes cadastros e também pesquisar pelo Nome, Telefone e CNPJ/CPF
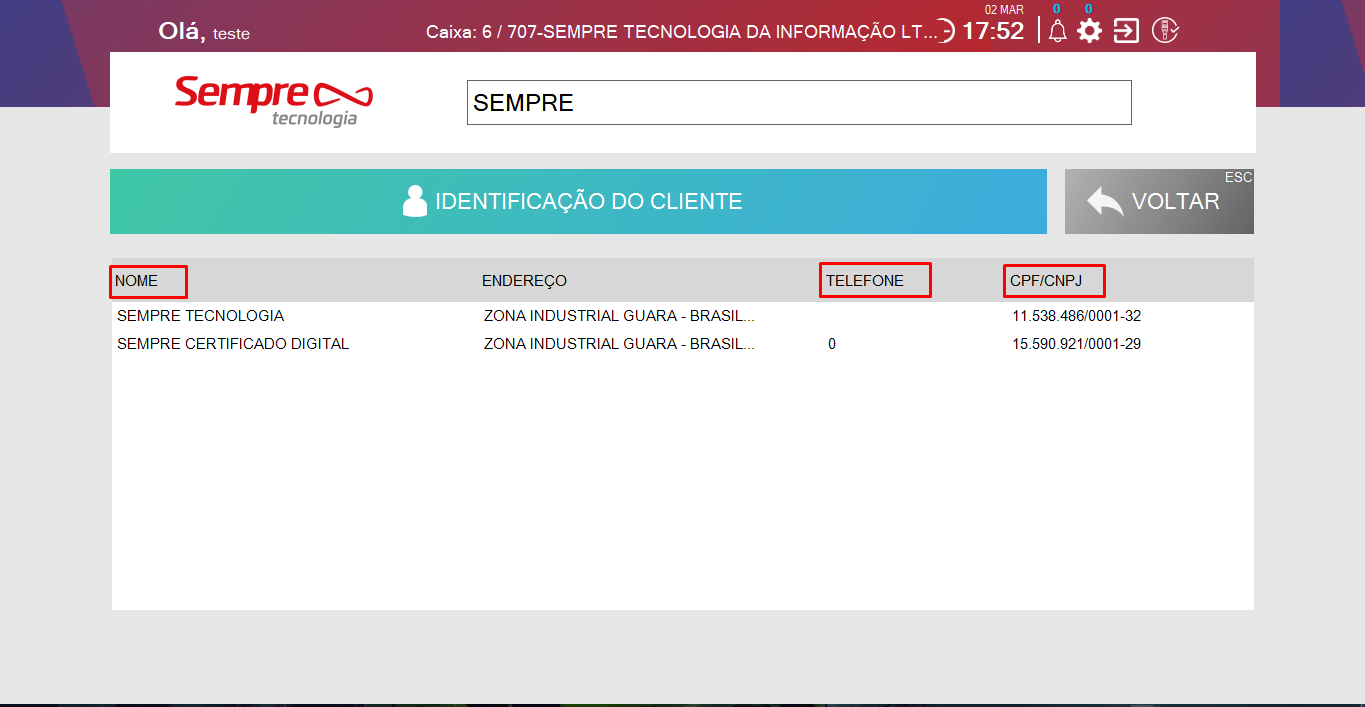
É possível realizar o cadastro de cliente no PDV para isso acesse CAIXA F4
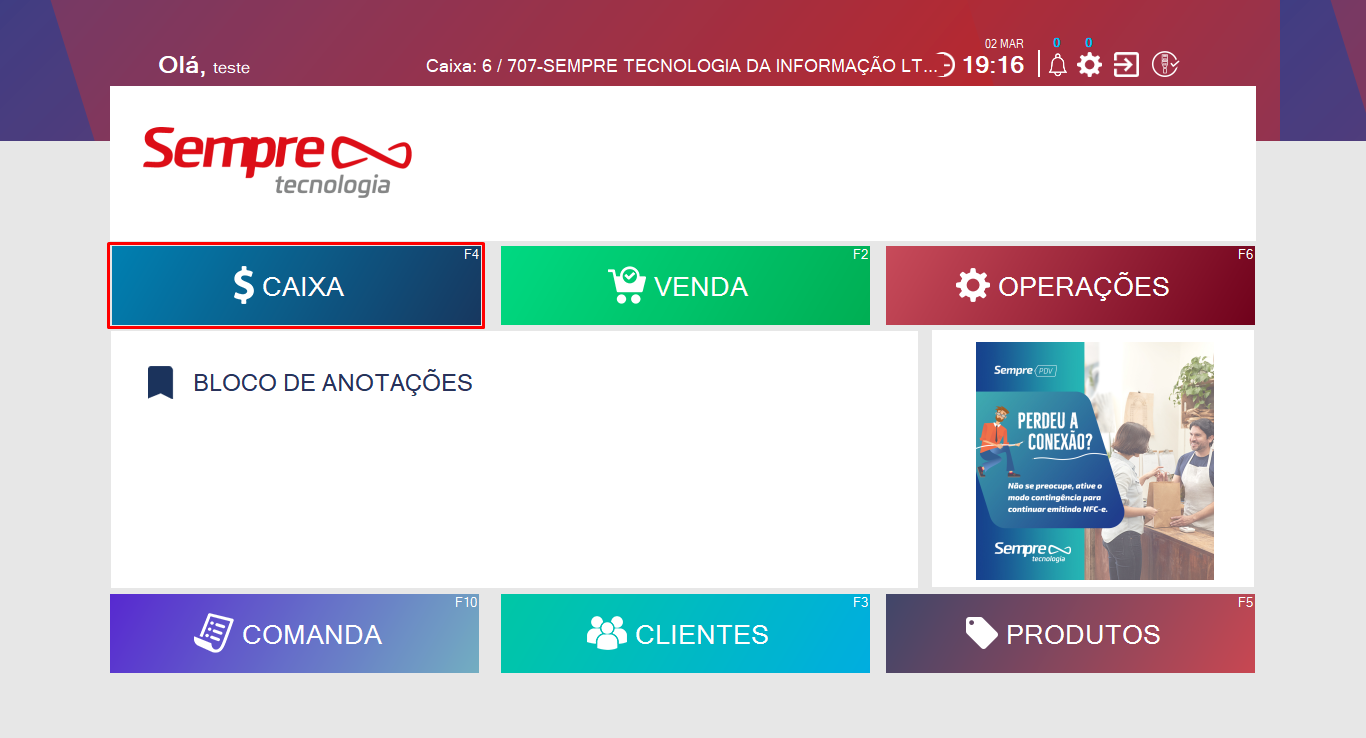
Depois em Cliente F11
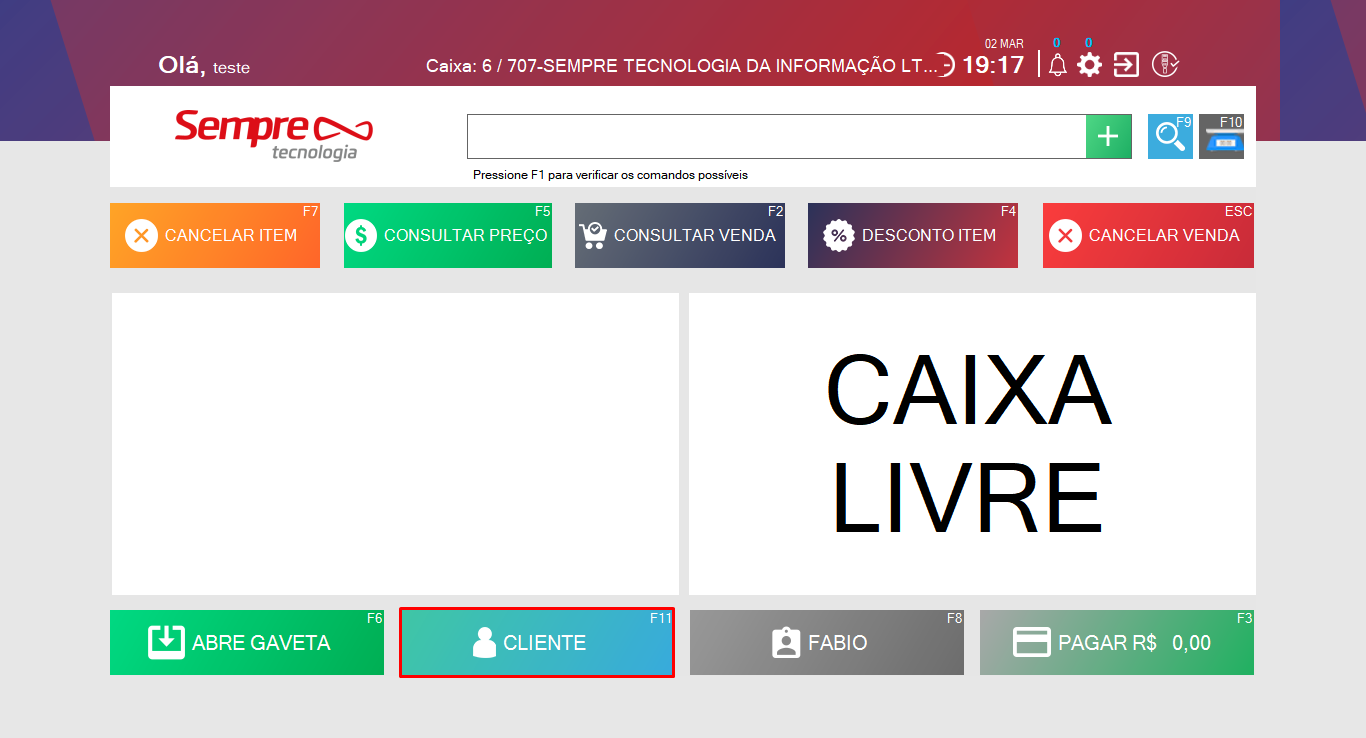
Depois em Novo F11
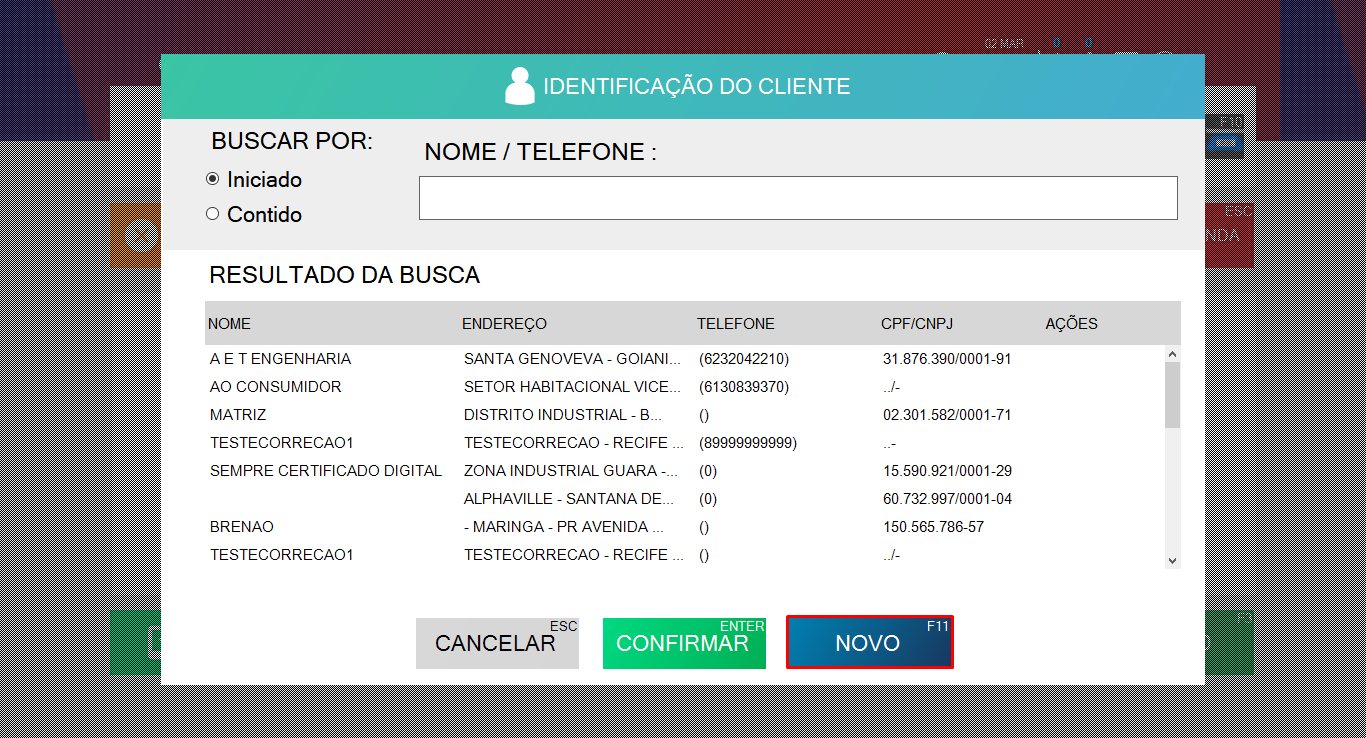
Vai abrir a tela de cadastro onde pode ser informado os dados nos campos como mostra a imagem, lembrando que os dados obrigatórios são CNPJ/CPF, Nome e Nome Fantasia e depois ir em Confirmar.
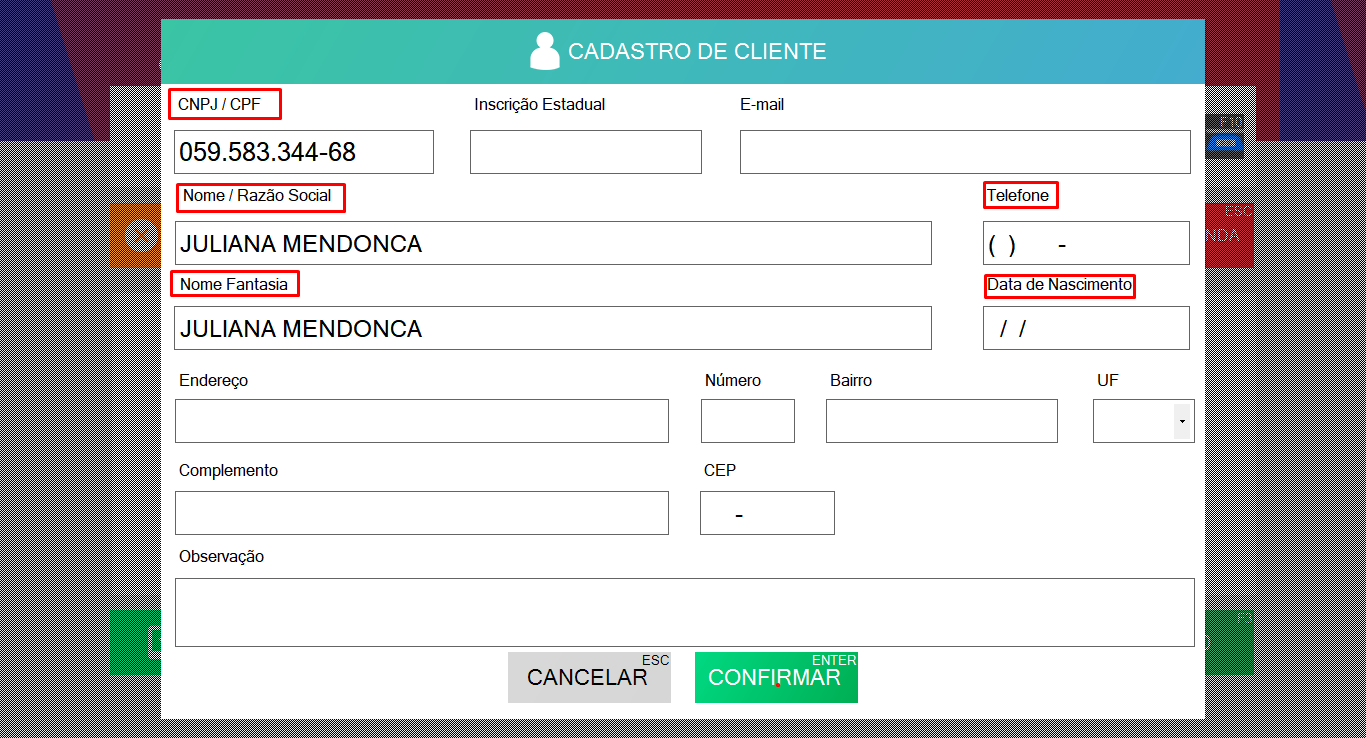
O cliente será cadastrado e ao confirmar já fica inserido para realizar uma nova venda para o mesmo.
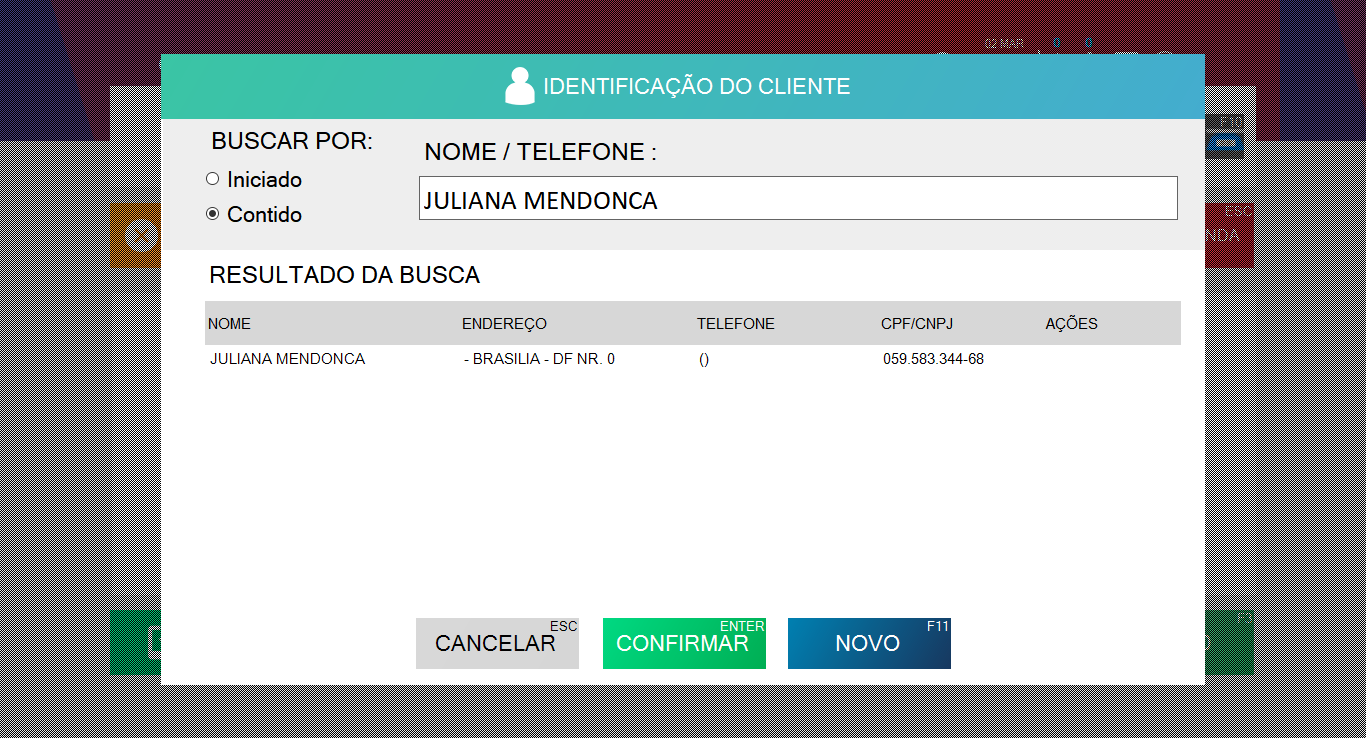
PDV007 Como pesquisar vendas no PDV
PDV – Venda F2
Essa opção é para pesquisar vendas assim podendo tirar a segunda via e finalizar um orçamento.
Ao clicar em Venda ou utilizar o atalho do teclado F2:

É possível realizar a pesquisa da venda através dos campos selecionados na imagem
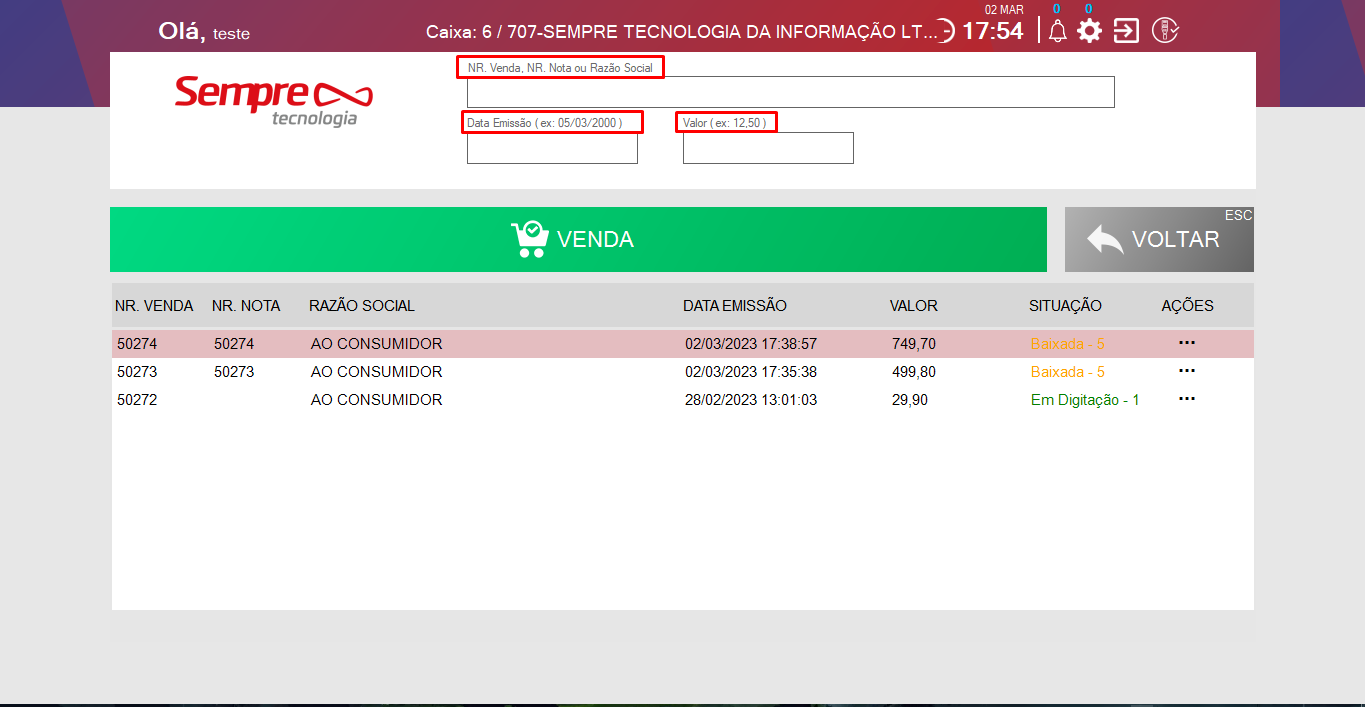
Na coluna Ações ao clicar nos três pontos será possível gerar a segunda via do cupom caso a venda esteja faturada ou baixada, caso a venda esteja em digitação ao clicar em abrir orçamento.
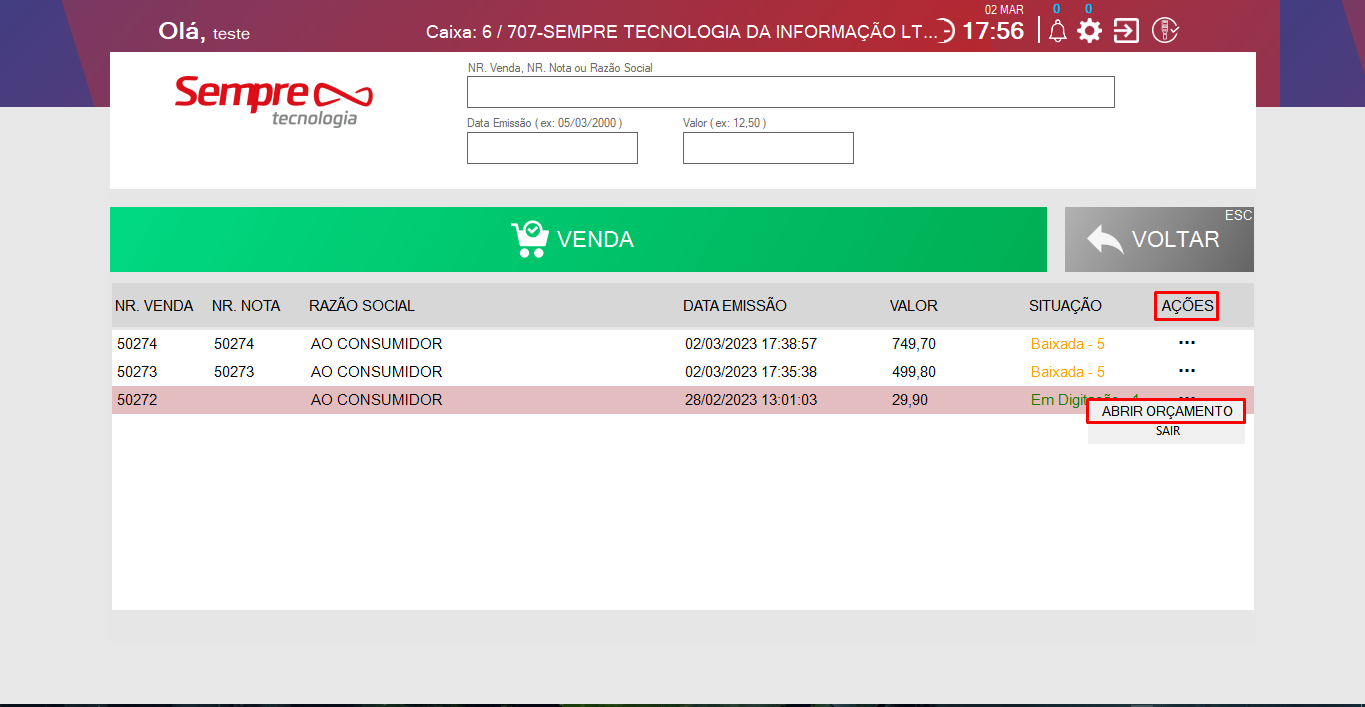
A venda será aberta para realizar as alterações desejadas e depois ao ir em pagar, escolhendo os meios de recebimento da mesma. (obs: para verificar o passo a passo de como gerar uma venda, localize o manual de como gerar uma vendas no PDV)
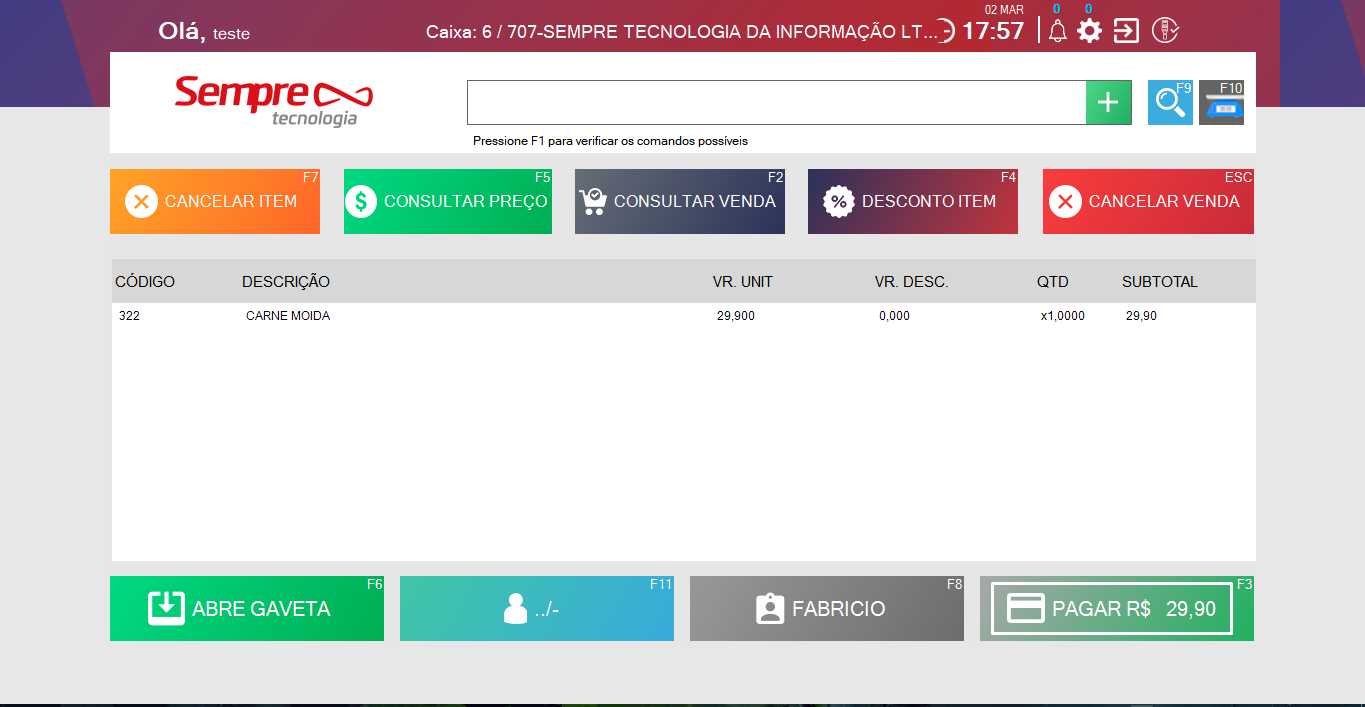
PDV008 Como reabrir um caixa
PDV - Operações F6 – Reabrir Caixa F8
Essa opção é utilizada para reabrir um caixa já fechado.
Ao clicar em operações ou utilizar o atalho do teclado F6:
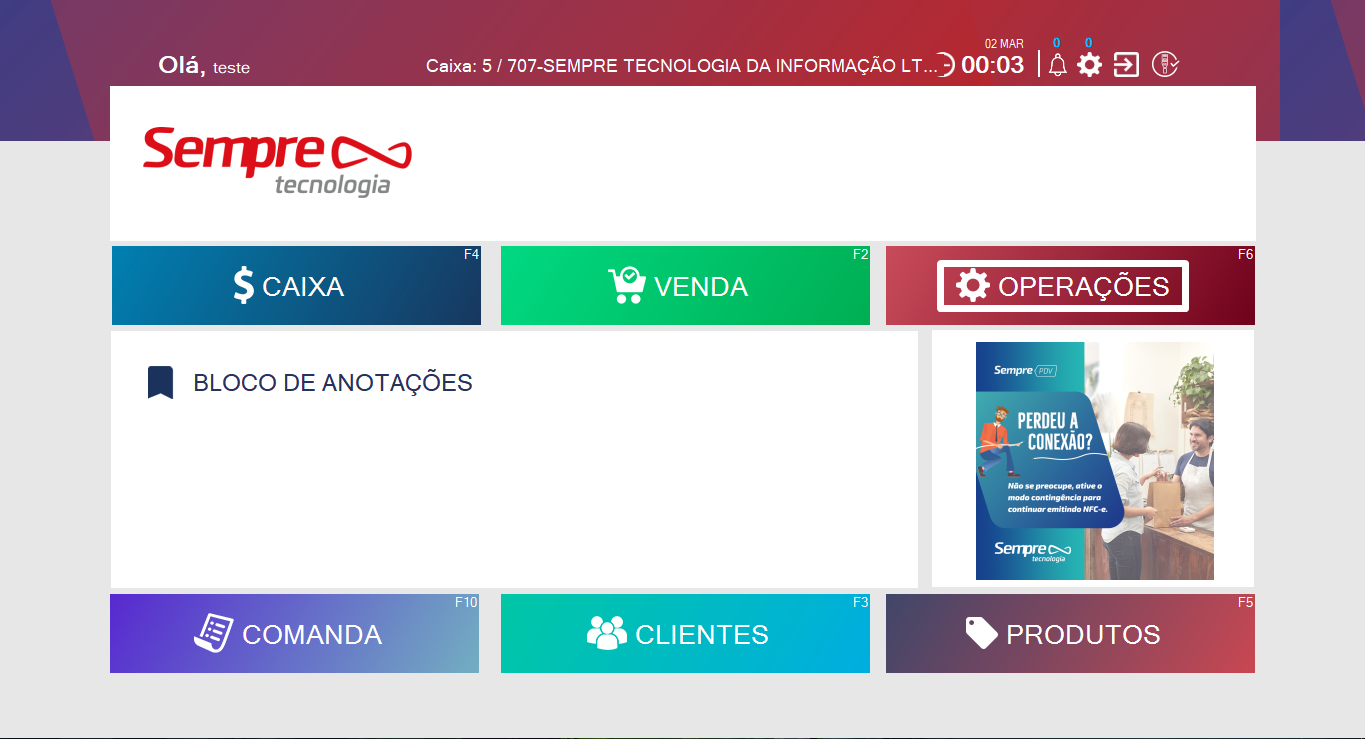
Depois ir em Reabrir Caixa F8
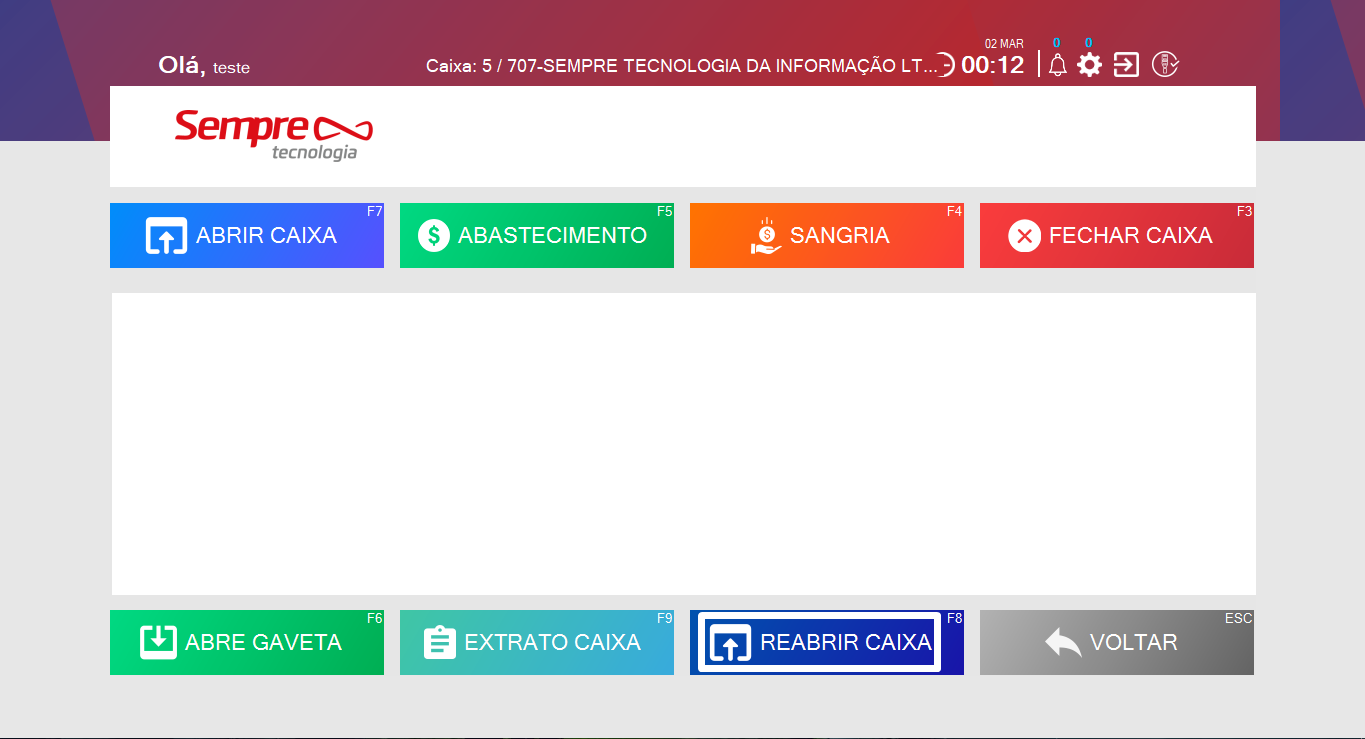
Ao abrir a tela é possível digitar o código do caixa que deseja reabrir, depois basta ir em CONFIRMAR.
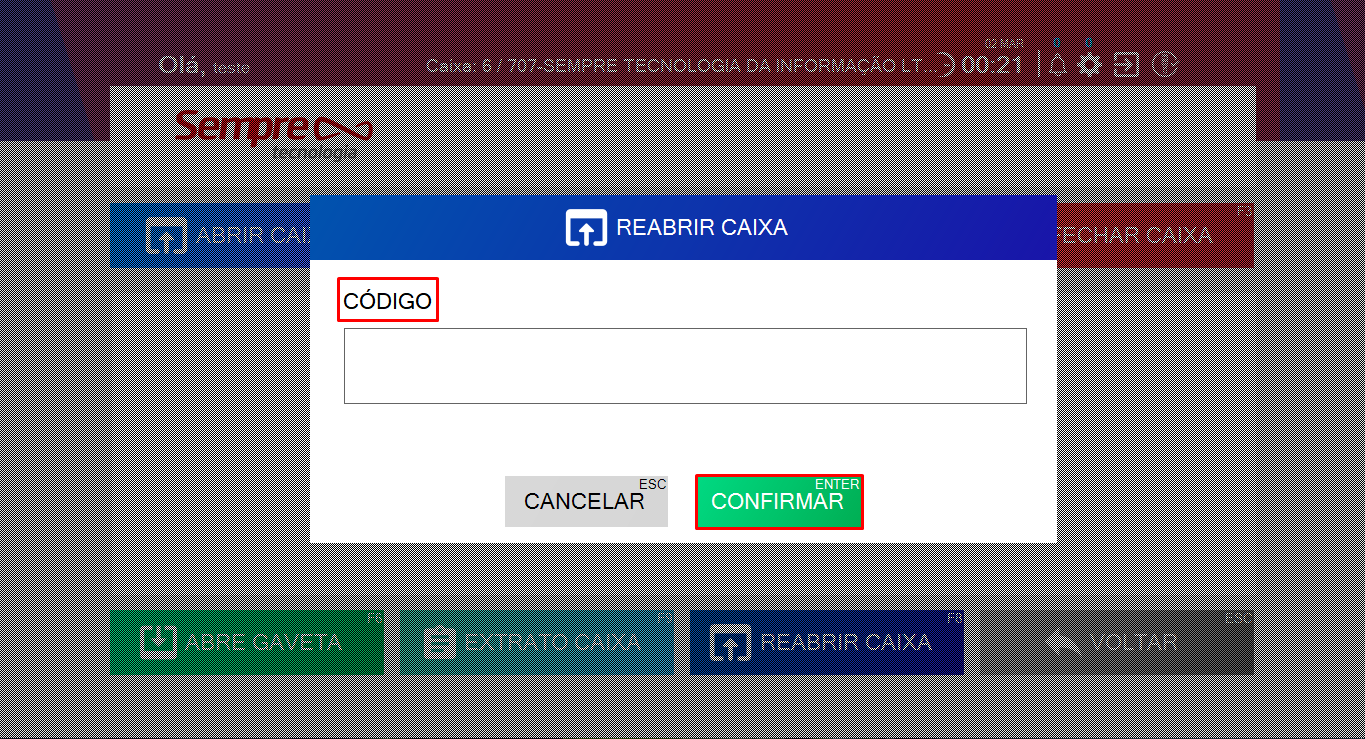
Vai aparecer a mensagem informando que o caixa foi reaberto com sucesso.
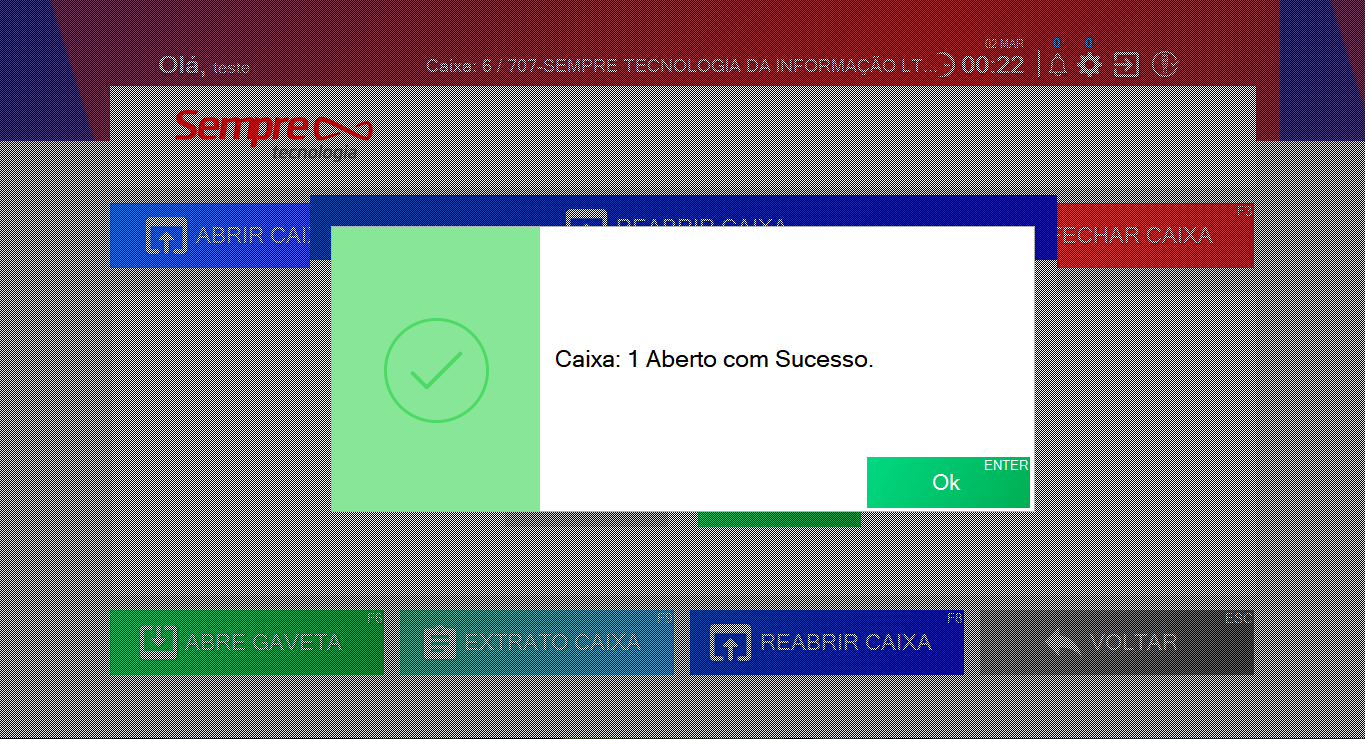
PDV009 Como realizar o fechamento de Caixa
PDV - Operações F6 – Fechar Caixa F3
Essa opção é utilizada no fechamento do caixa, após realizar todas as vendas do dia.
Ao clicar em operações ou utilizar o atalho do teclado F6:
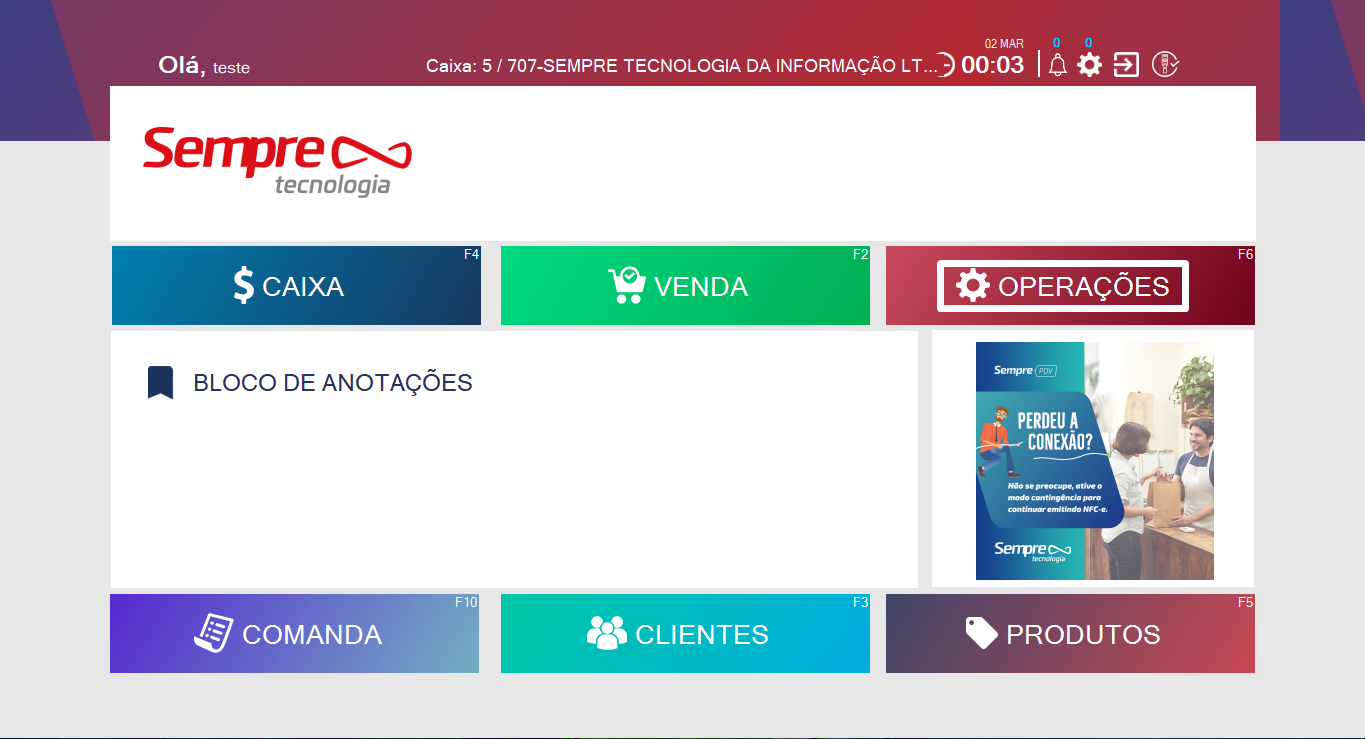
Depois ir em Fechar Caixa F3
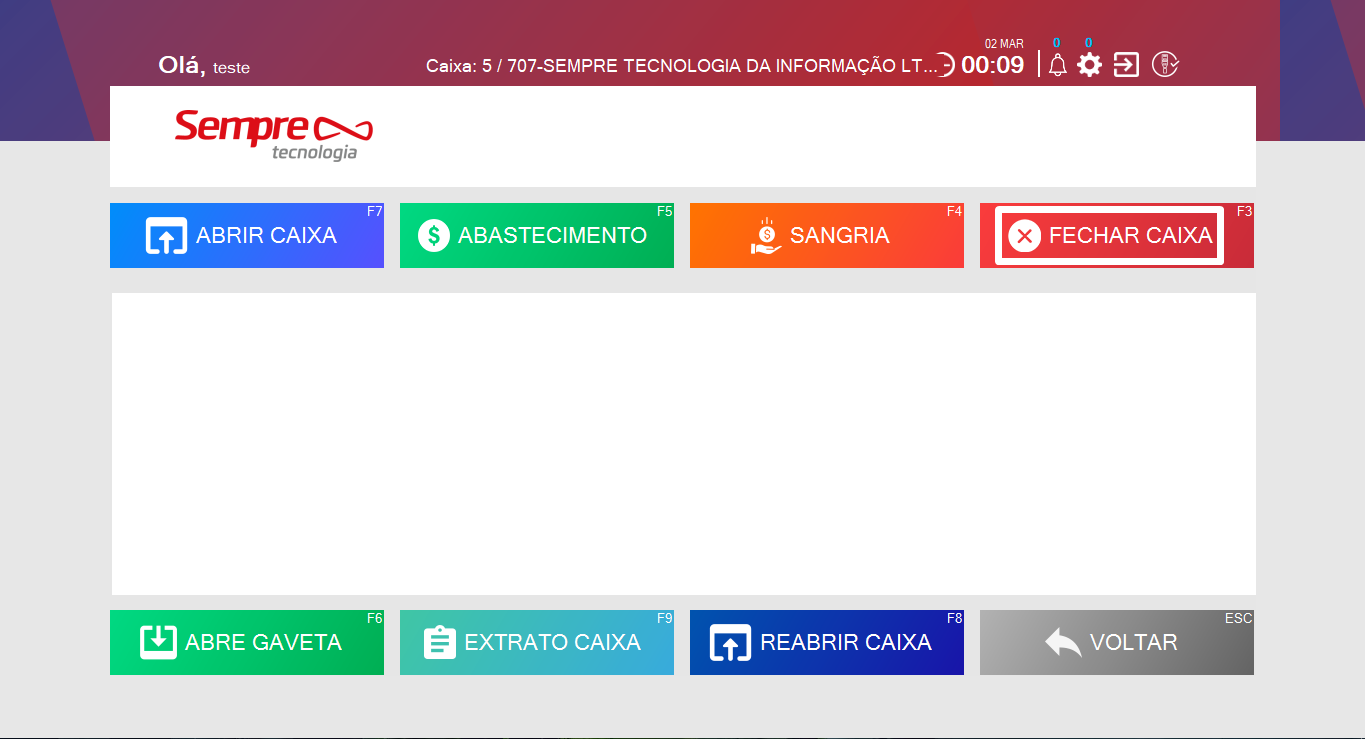
Ao abrir a tela vai ser informado o código do caixa que vai ser fechado, depois ir em CONFIRMA.
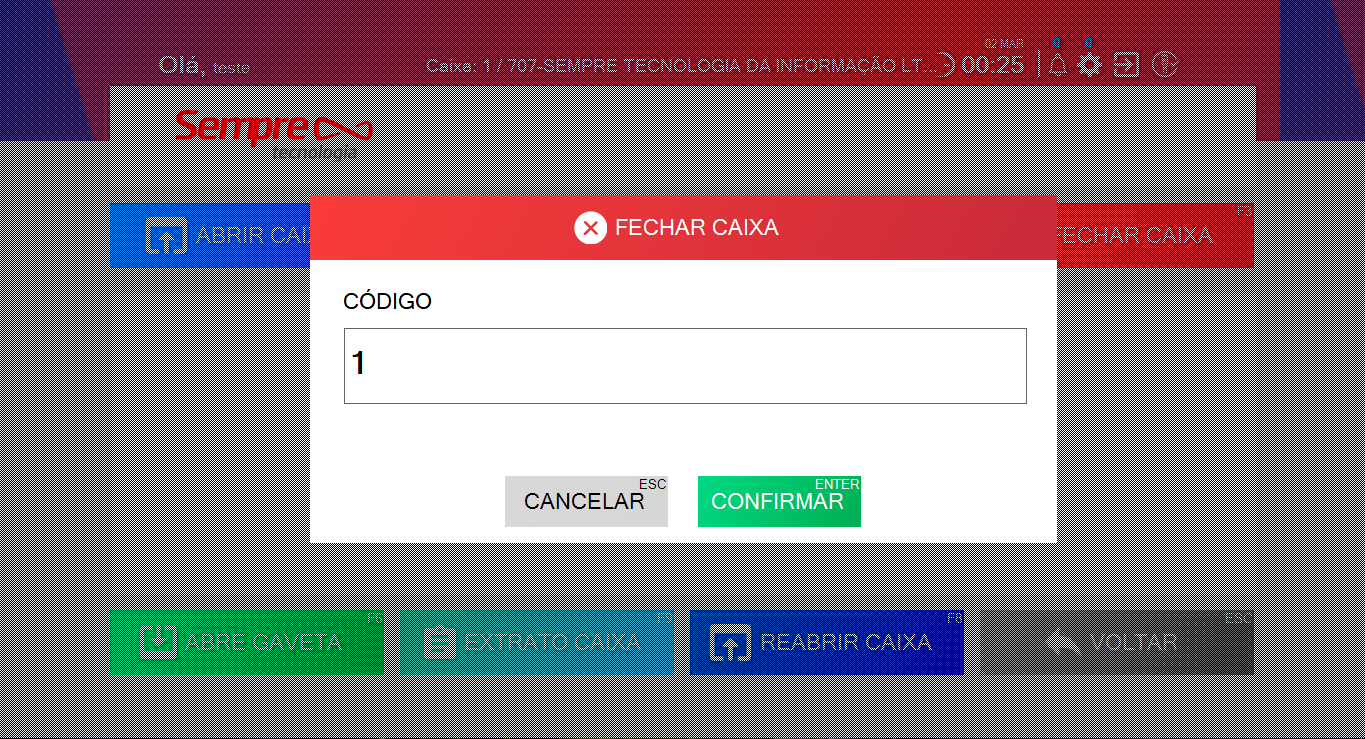
Vai abrir a tela informando que o caixa foi fechado e perguntando se deseja realizar a impressão do extrato para conferencia.
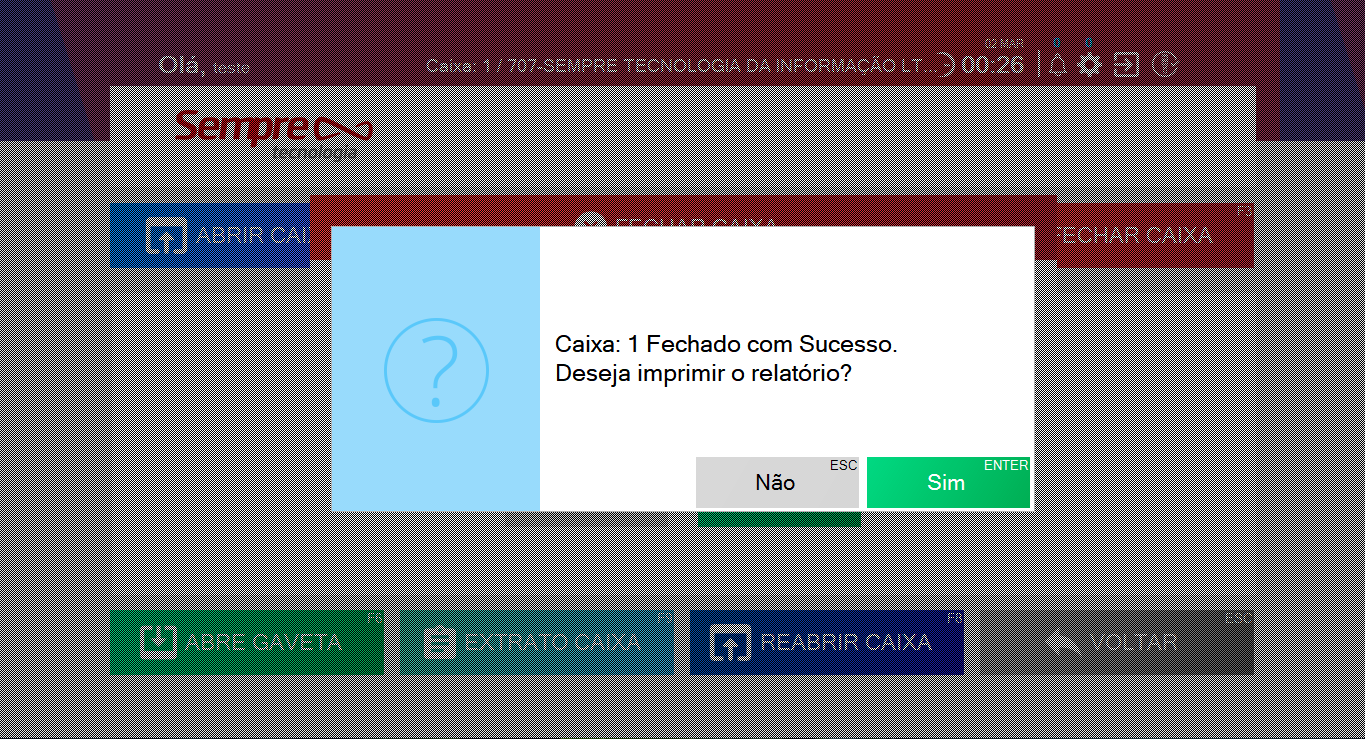
PDV010 Como realizar uma Sangria
PDV - Operações F6 – Sangria F4
Essa opção é utilizada para retirada de dinheiro do caixa.
Ao clicar em operações ou utilizar o atalho do teclado F6:
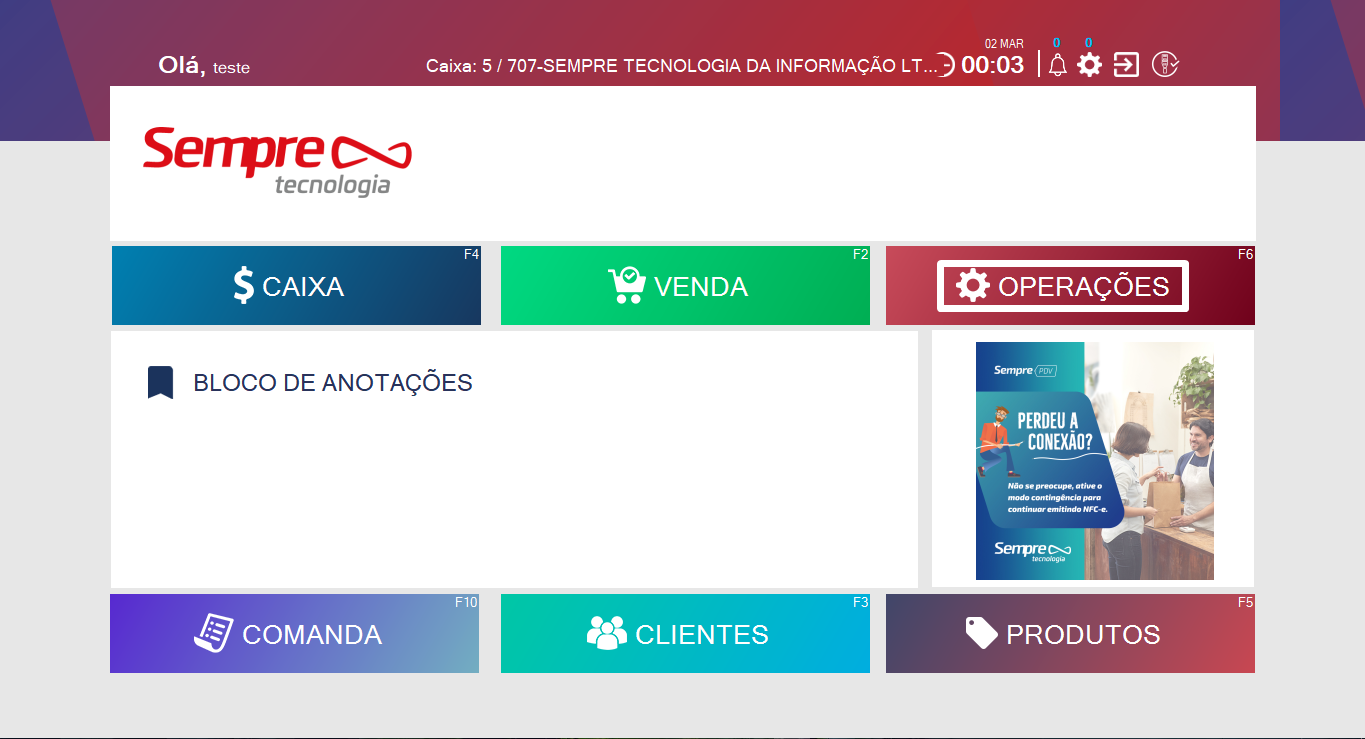
Depois ir em Sangria F4

Ao abrir a tela, é possível editar a DESCRIÇÃO assim ficando mais fácil saber do que se refere a devida retida, depois escolher a FORMA onde sairá o valor e por fim informar o VALOR, depois basta ir em CONFIRMAR.
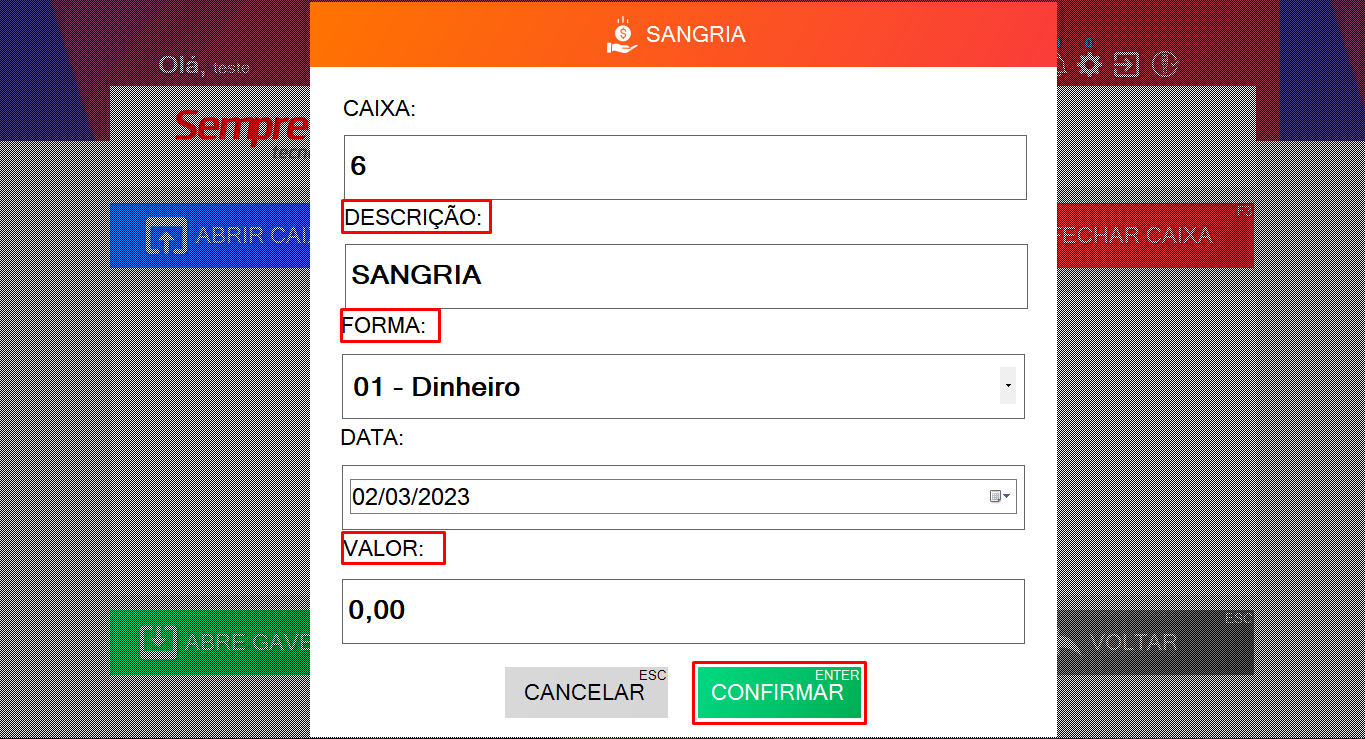
Vai abrir a tela informando que o valor foi inserido e perguntando se deseja realizar a impressão do extrato para conferencia.
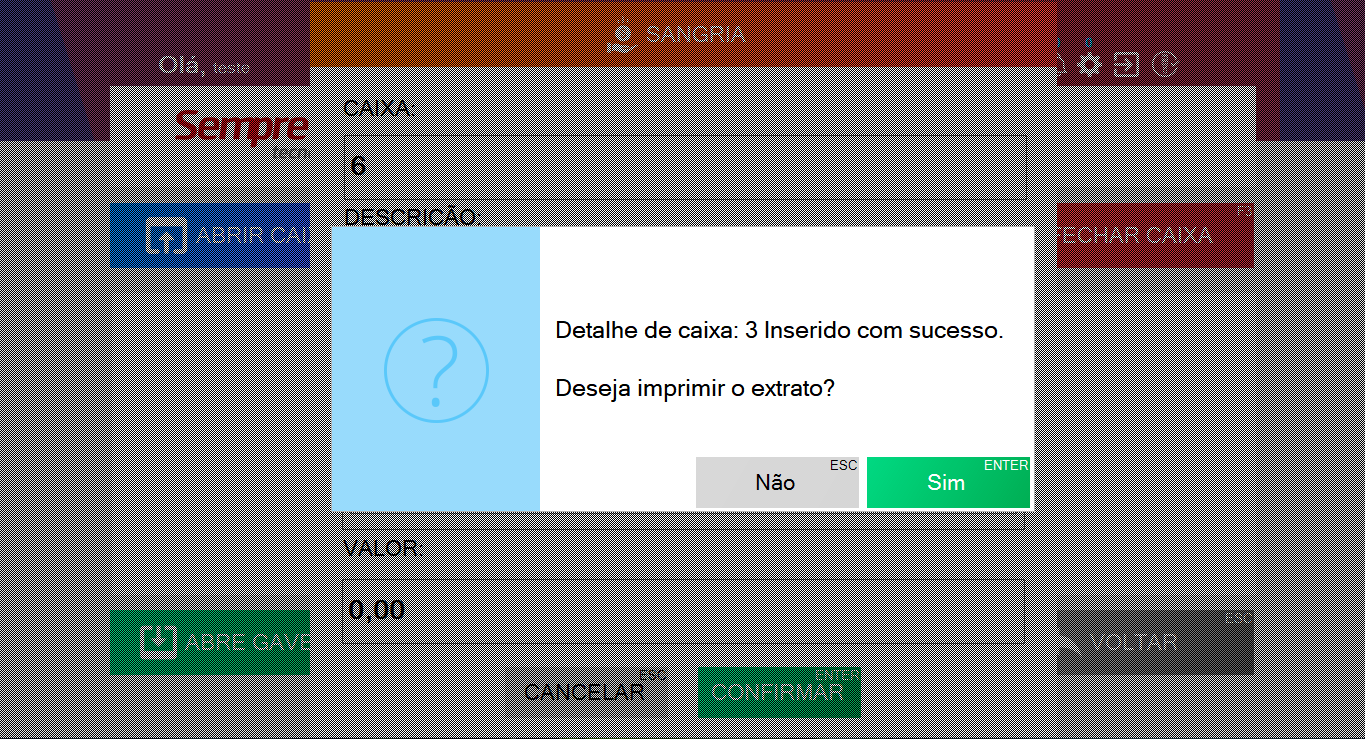
PDV011 Como utilizar o abre gaveta
PDV - Operações F6 – Abre Gaveta F6
Essa opção é utilizada caso possua gaveta de dinheiro, a comunicação da mesma é feita através da impressora de cupom via cabo.
Ao clicar em operações ou utilizar o atalho do teclado F6:
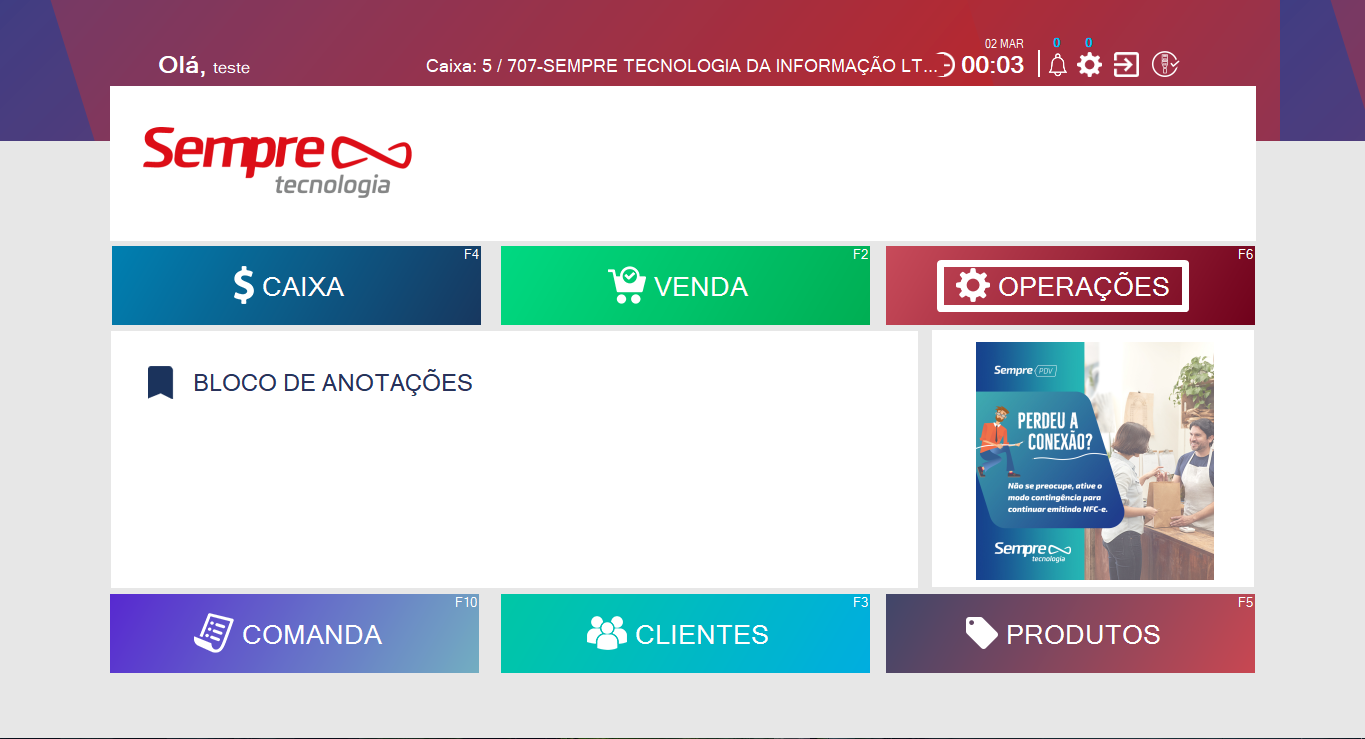
Depois ir em Depois ir em Abastecimento F5
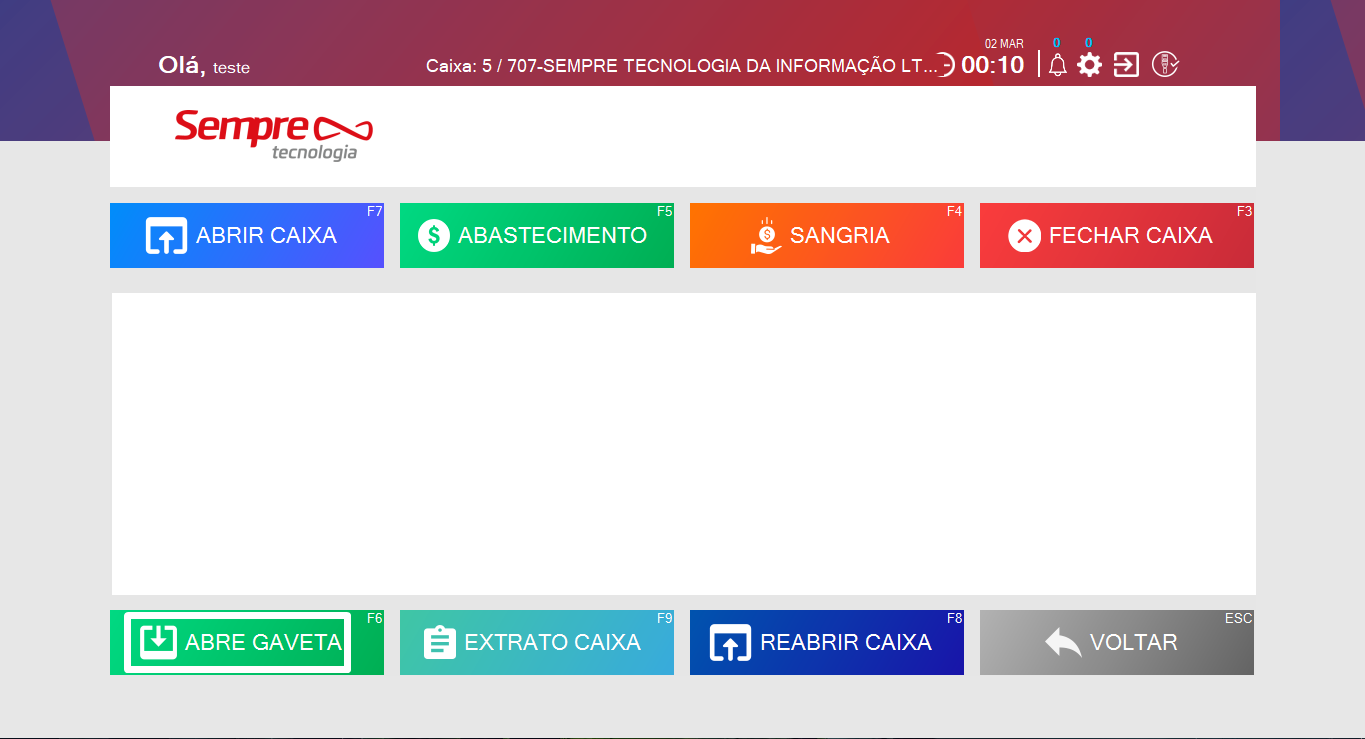
Com a devida conexão via cabo da impressora de cupom com a gaveta de dinheiro a mesma abrirá, outro comando ao emitir o cupom a gaveta também vai abrir.
PDV012 Como realizar um abastecimento
PDV - Operações F6 – Abastecimento F5
Essa opção é utilizada para alimentação do fundo de caixa, troco ou outros valores inseridos ao caixa.
Ao clicar em operações ou utilizar o atalho do teclado F6:
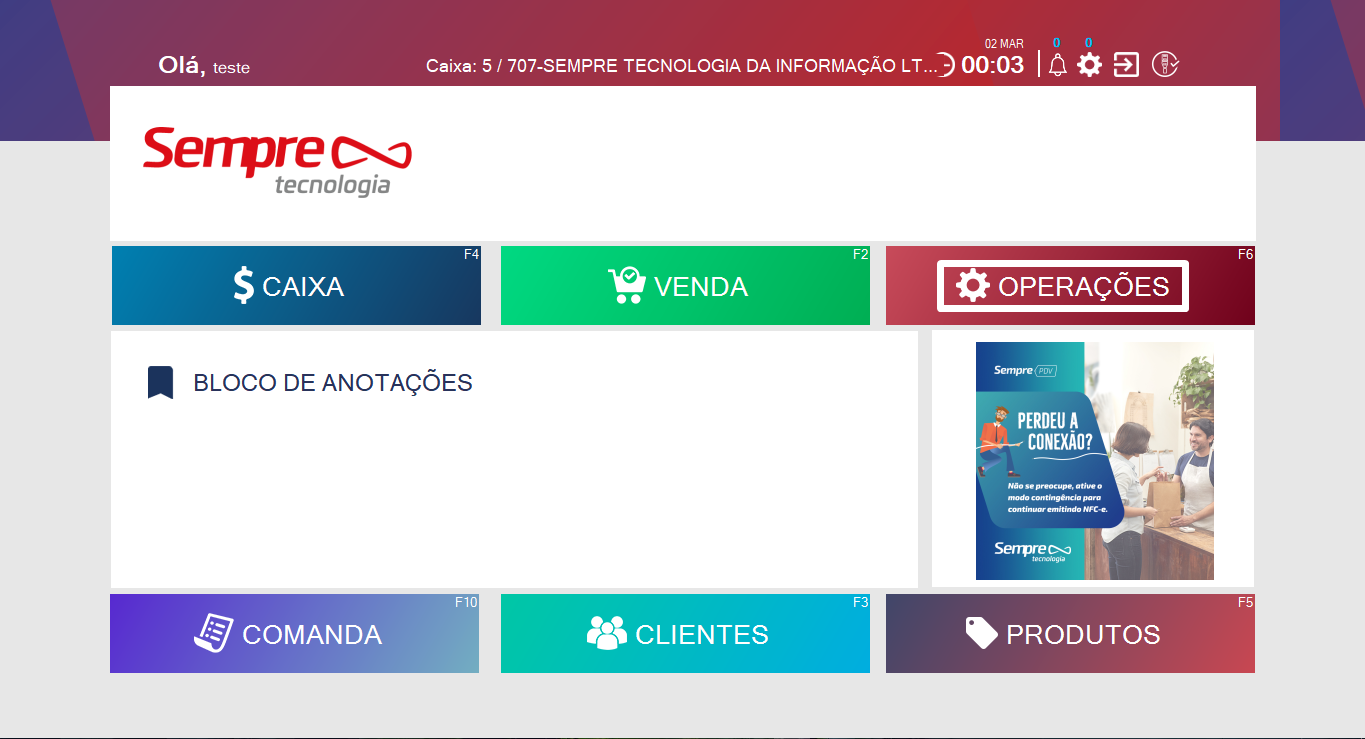
Depois ir em Abastecimento F5
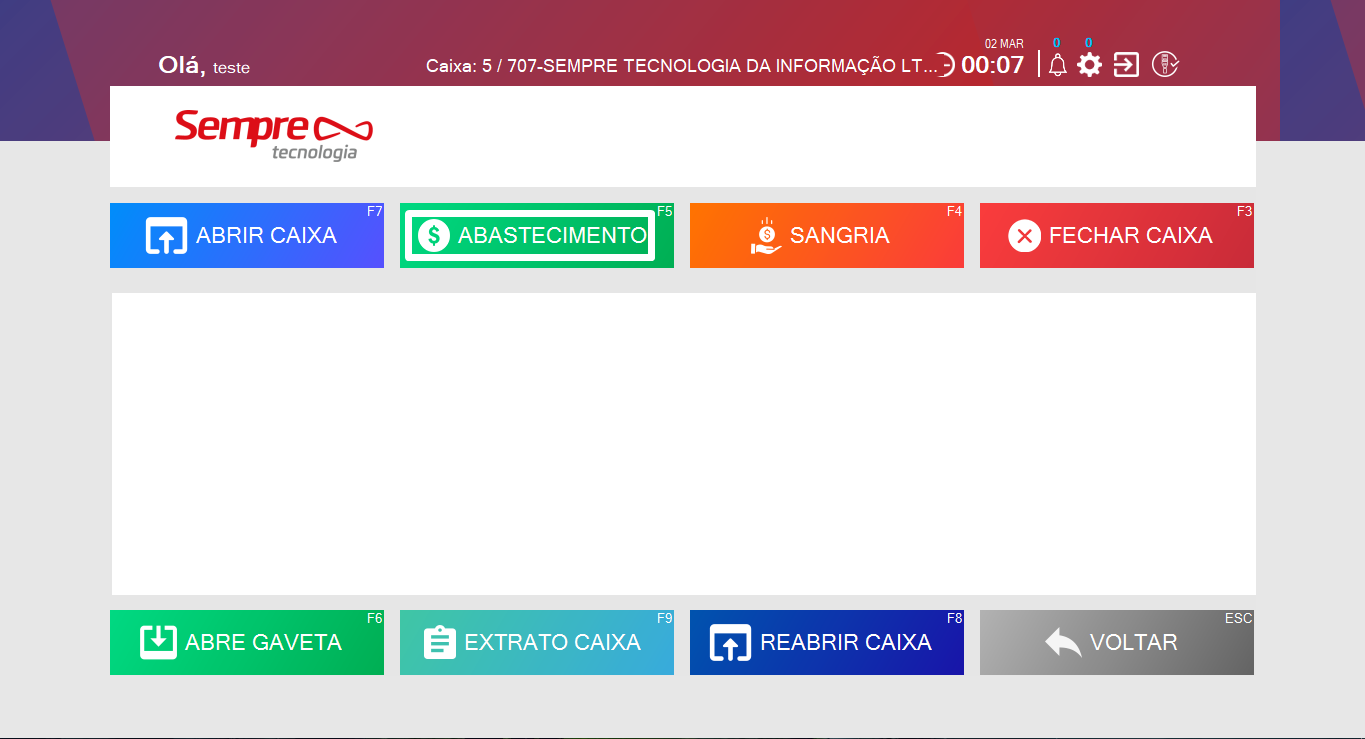
Ao abrir a tela, é possível editar a DESCRIÇÃO assim ficando mais fácil saber do que se refere o devido abastecimento, depois escolher a FORMA como recebeu o valor e por fim informar o VALOR, depois basta ir em CONFIRMAR.
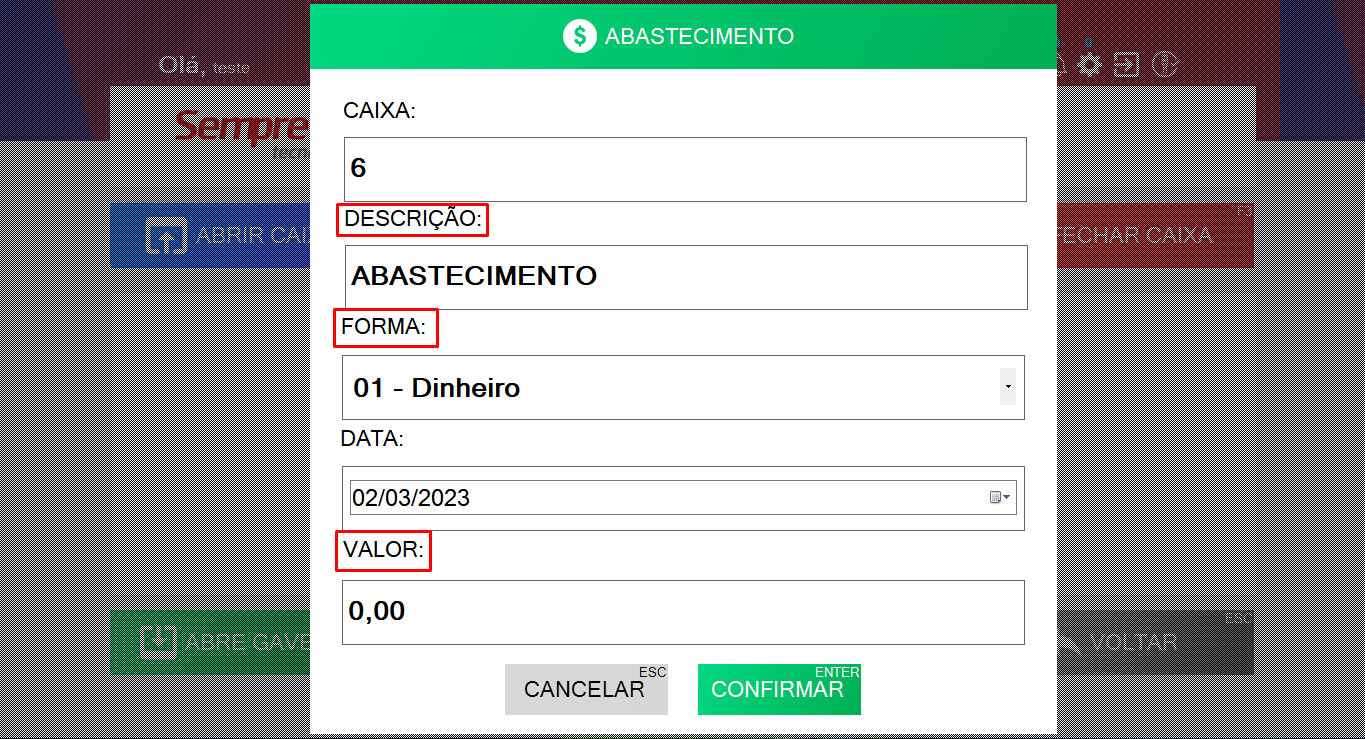
Vai abrir a tela informando que o valor foi inserido e perguntando se deseja realizar a impressão do extrato para conferencia.