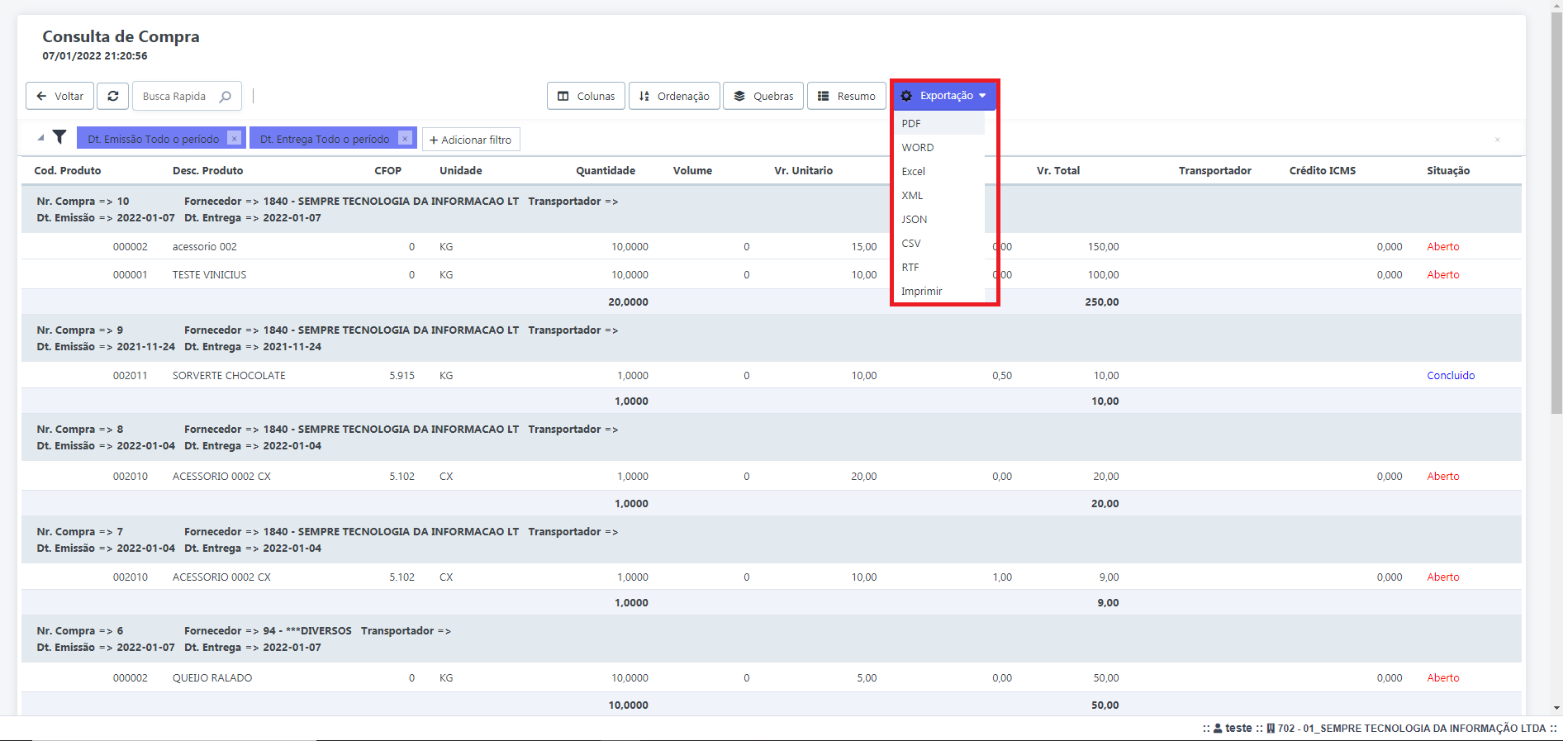Manual de Instruções
| Site: | Universidade Sempre |
| Curso: | Estoque Sempre Gestor |
| Livro: | Manual de Instruções |
| Impresso por: | Usuário visitante |
| Data: | quinta-feira, 16 out. 2025, 01:50 |
CADASTRO
Veja abaixo os manuais disponíveis referente a esse menu:
GES060 Como Cadastrar um Fornecedor de forma manual
SEMPRE GESTOR
Estoque - Cadastro - E019 Fornecedor
Para realizar o cadastro de um cliente acesse menu Estoque - Cadastro - E019 Fornecedor
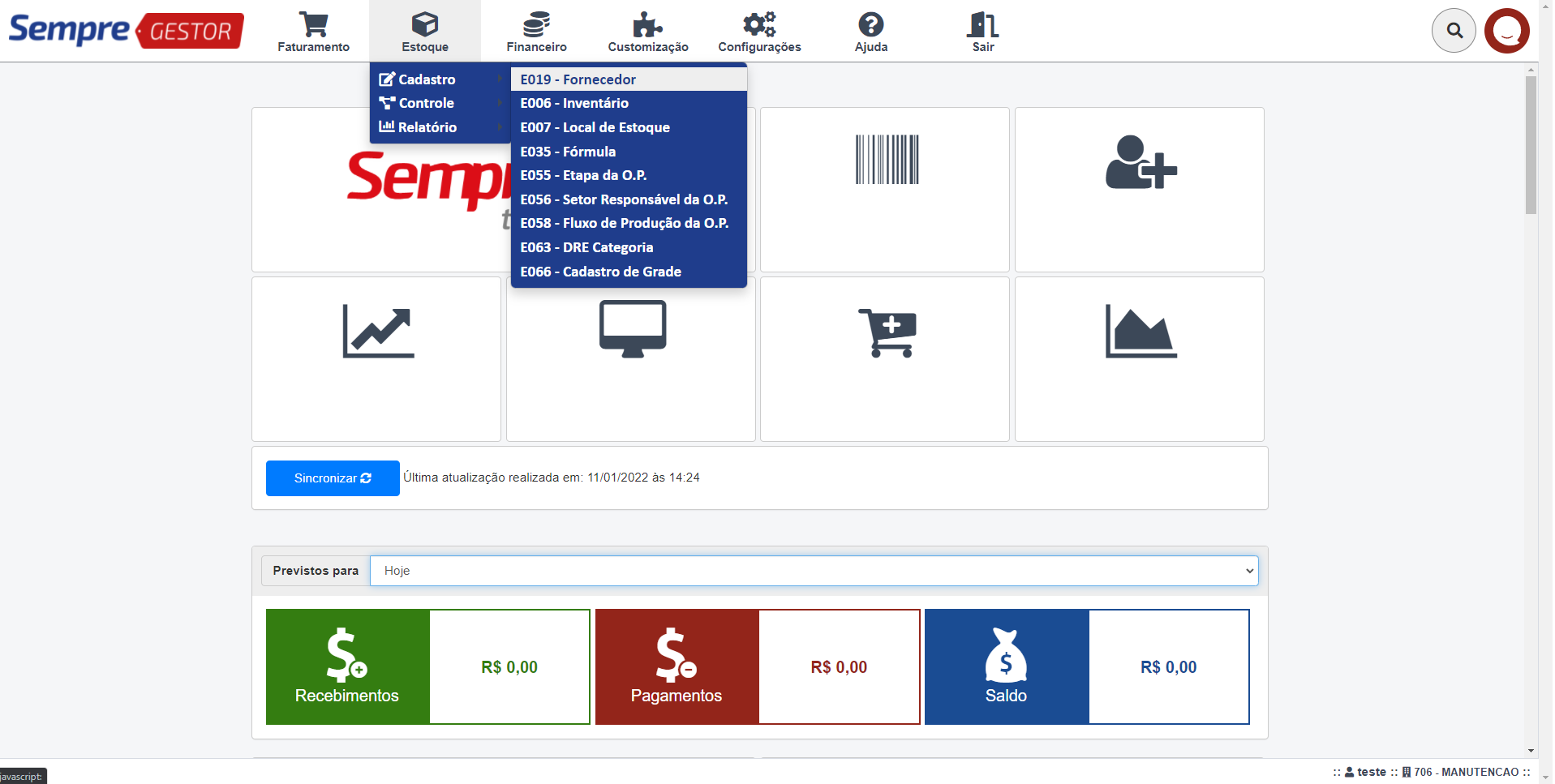
Ao acessar a tela de fornecedor irão aparecer a listagem dos
fornecedores já cadastrados, caso queira realizar alguma alteração bastar
clicar no lápis ![]() (canto esquerdo), para realizar um
novo cadastro manual, clique no botão Novo.
(canto esquerdo), para realizar um
novo cadastro manual, clique no botão Novo.
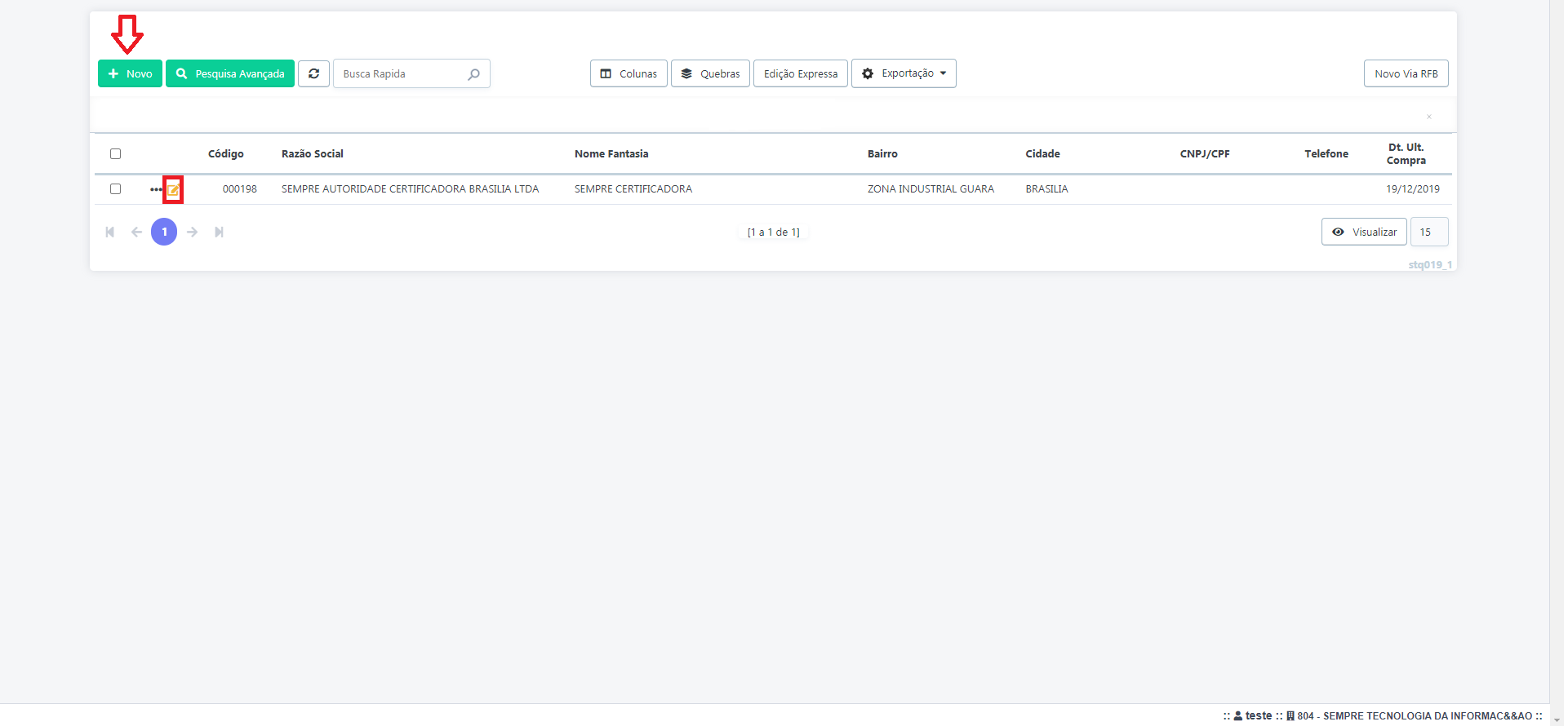
Nessa tela irão aparecer os campos para preencher os dados do cliente. Preencher os campos:
- Código: O código será preenchido de forma automática e seguindo um sequencial interno.
· Nome/Razão Social: Nome, para pessoa física. Razão social, para pessoa jurídica.
· Nome Fantasia: Para pessoa física, pode-se repetir o nome digitado no campo Nome/Razão social. Para pessoa jurídica, preencha com o Nome Fantasia da empresa.
· Tipo Cadastro: Marque a opção fornecedor, se o fornecedor for também um cliente, marque a opção ambos.
· Tipo Pessoa: Altere para opção Física, caso seja pessoa física.
· CPF/CNPJ: Informe o CPF caso o fornecedor seja pessoa física e informe CNPJ caso o fornecedor seja pessoa jurídica.
· Insc. Estadual: Verifique com o fornecedor tipo pessoa jurídica se ele possui inscrição estadual, este campo é obrigatório para emissão de notas fiscais. Caso a empresa não tenha inscrição bastar marcar o campo Tipo Insc. Estadual como Não Contribuinte.
· Endereço: Preencher os campos manualmente ou informar o CEP para busca automática de endereço, após isso caso haja necessidade, poderá ser inserido referência de endereço e os telefones.
Após incluir as informações basta clicar no botão Incluir e seu cadastro será finalizado.
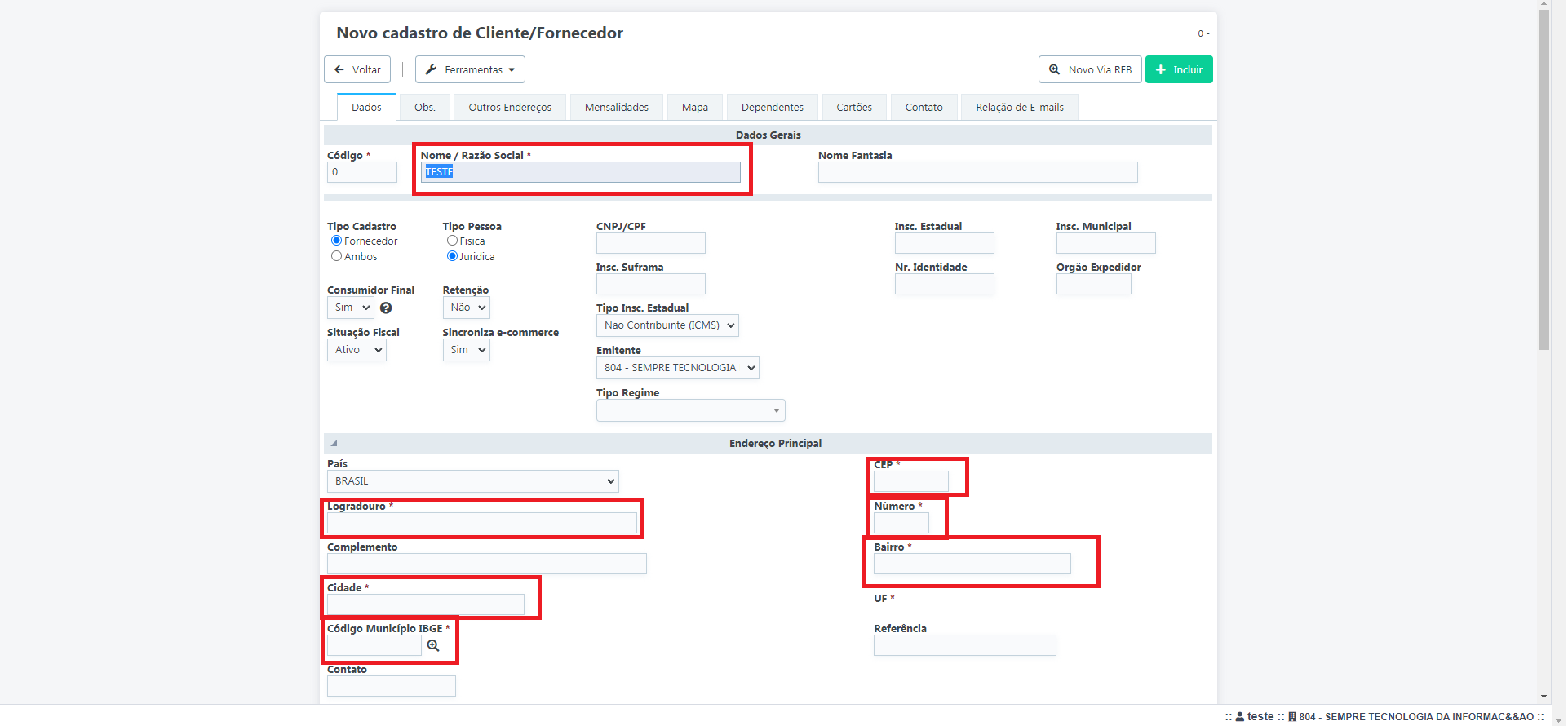
GES061 Como Cadastrar um Fornecedor através do CNPJ
SEMPRE GESTOR - ESTOQUE
Estoque - Cadastro – E045 Fornecedor
Para realizar o cadastro de um Fornecedor acesse menu Estoque - Cadastro - E045 Fornecedor
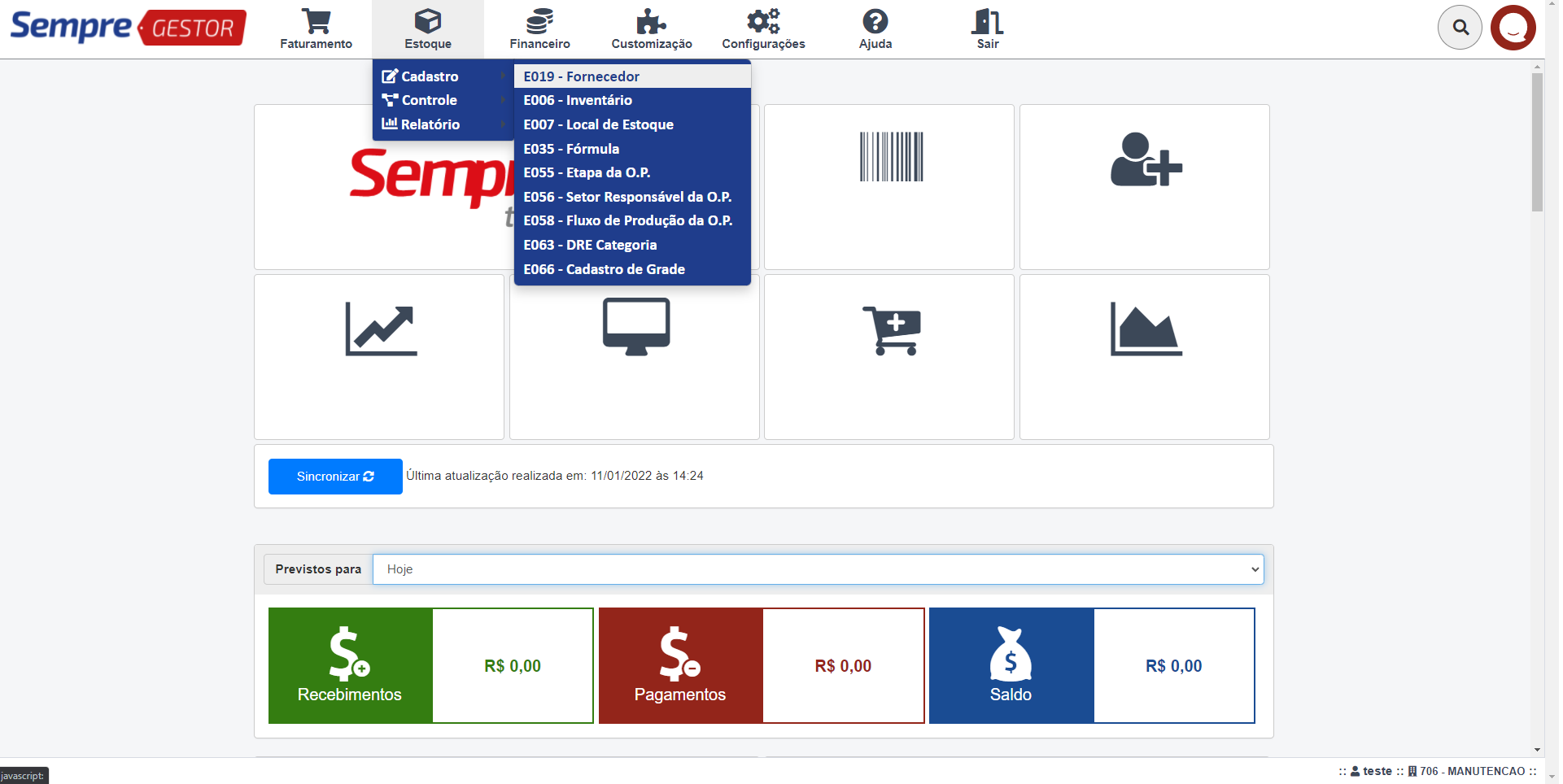
Ao acessar a tela de fornecedor irão aparecer a listagem dos
fornecedores já cadastrados, caso queira realizar alguma alteração bastar
clicar no lápis ![]() (canto esquerdo), para realizar um
novo cadastro através do CNPJ, clique no botão Novo Via RFB.
(canto esquerdo), para realizar um
novo cadastro através do CNPJ, clique no botão Novo Via RFB.

Aparecerá uma tela onde deverá ser informado o CNPJ, após inserção do CNPJ clique no botão Ok.
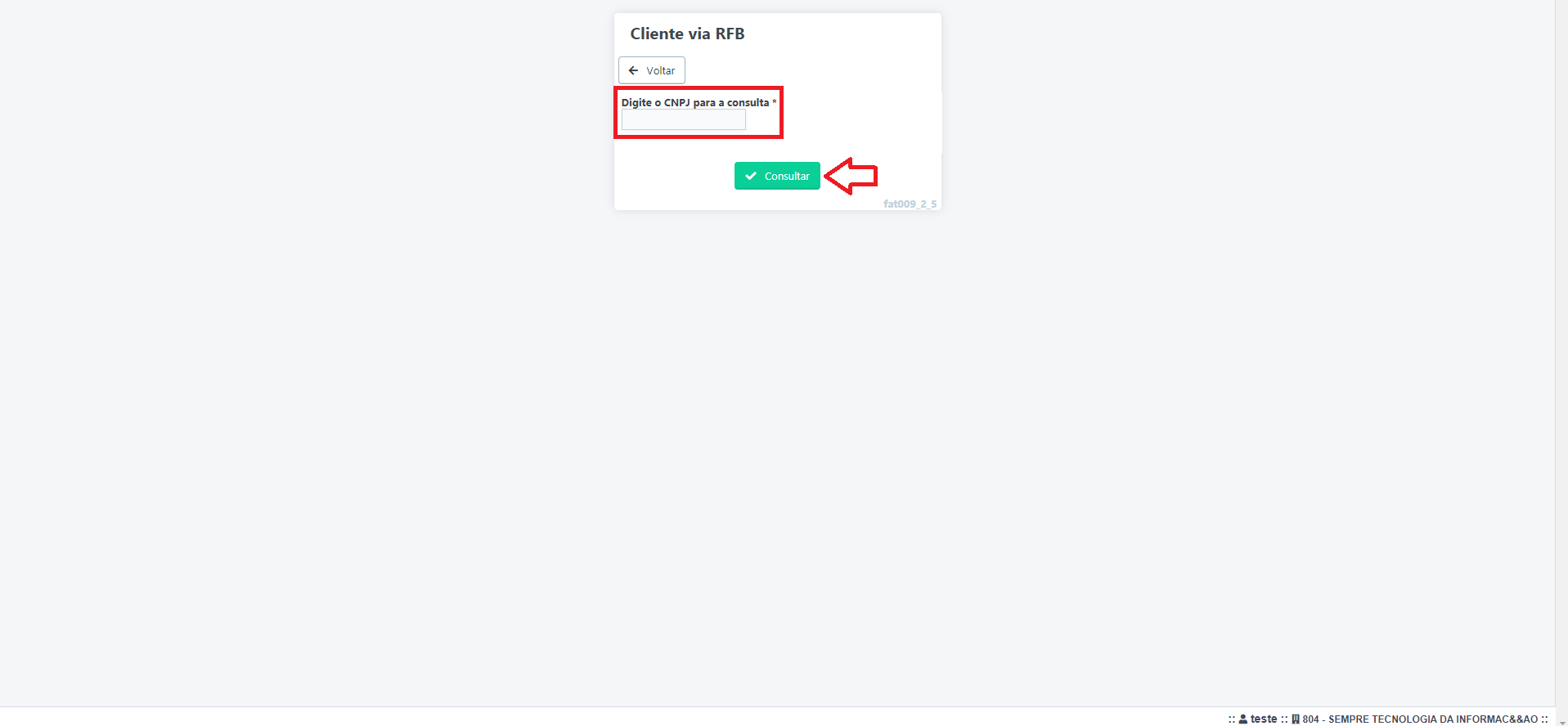
Após clicar no botão Ok, aparecerá o fornecedor já cadastrado, podendo ser incluído informações adicionais como e-mail e telefone.
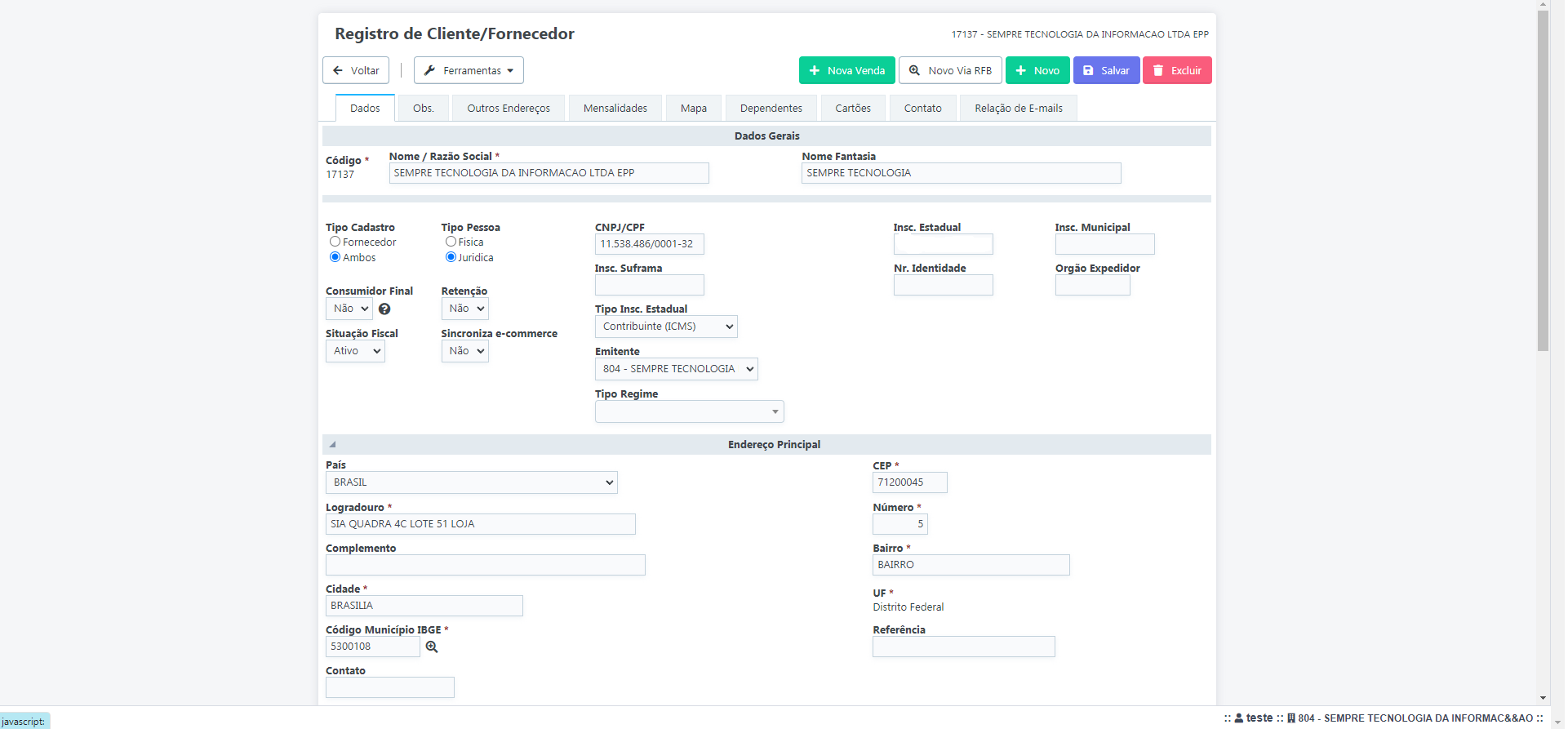
GES062 Como Cadastrar um Comprador
SEMPRE GESTOR
Estoque - Cadastro – E026 Comprador
Como Cadastrar um Comprador
Para realizar o cadastro de um comprador acesse menu Estoque - Cadastro - E026 Comprador
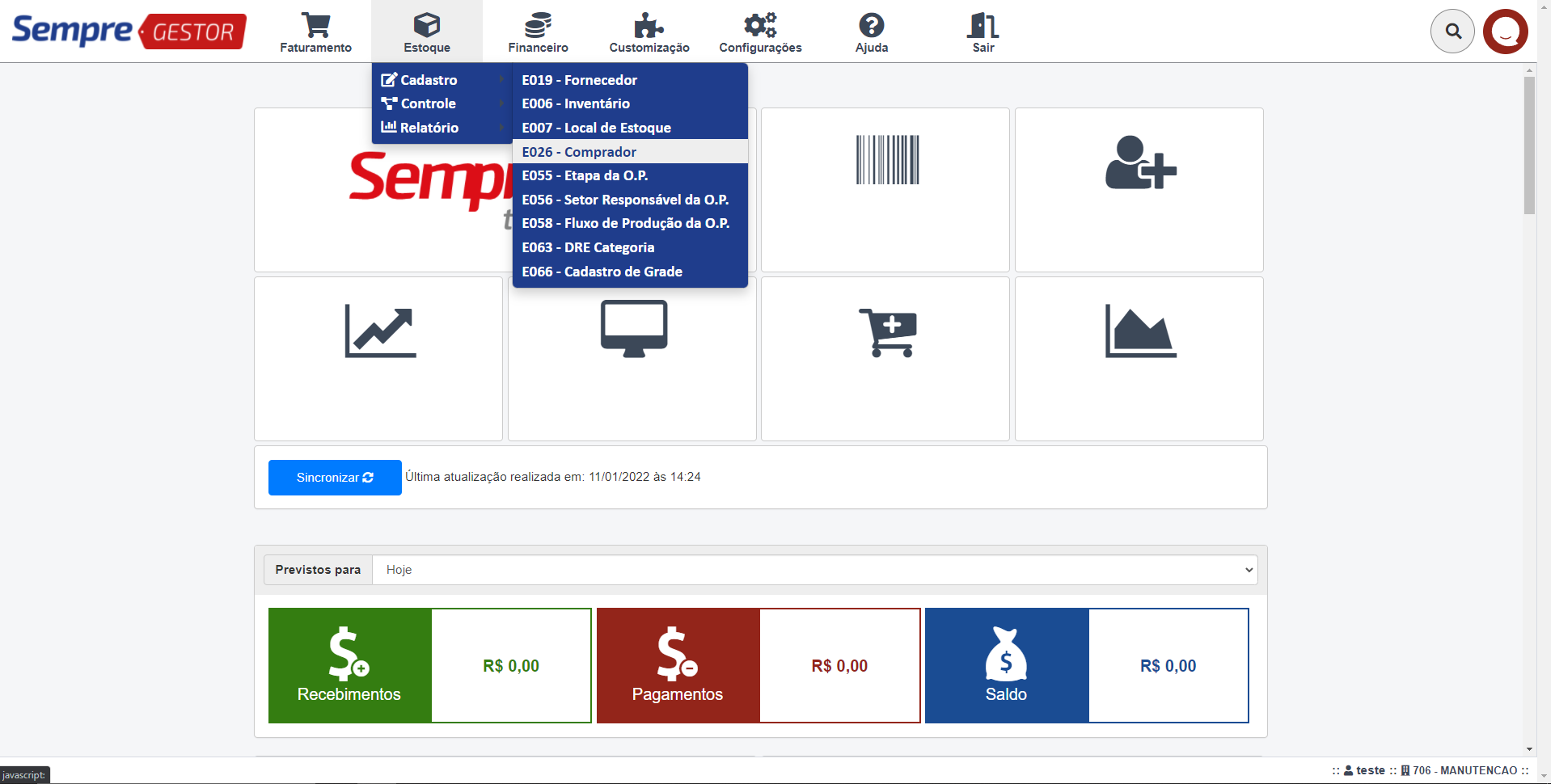
Aparecerá na tela os compradores já cadastrados, para realizar um novo cadastro de comprador, clique no botão Novo (lado esquerdo).
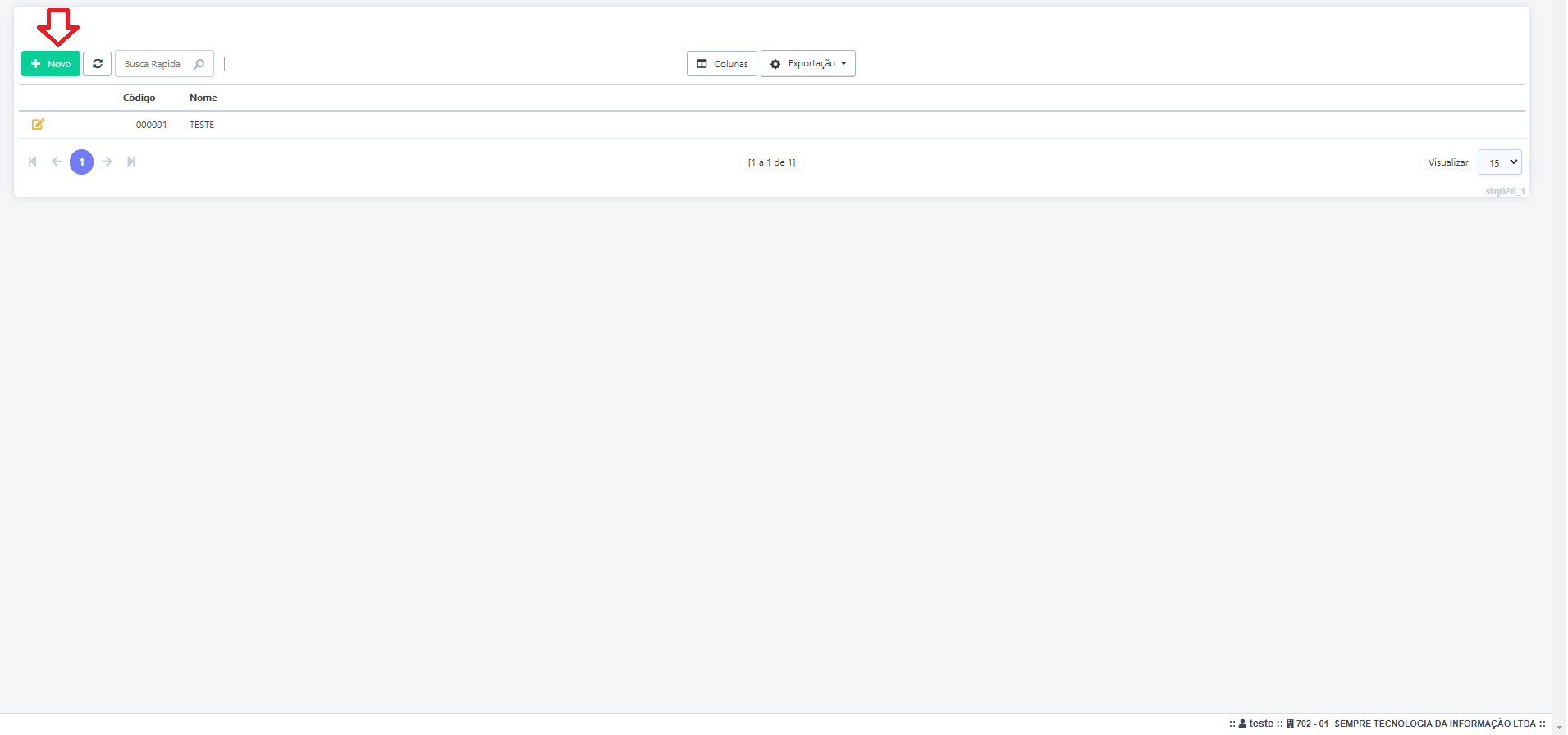
Insira o nome do comprador e clique no botão Incluir.
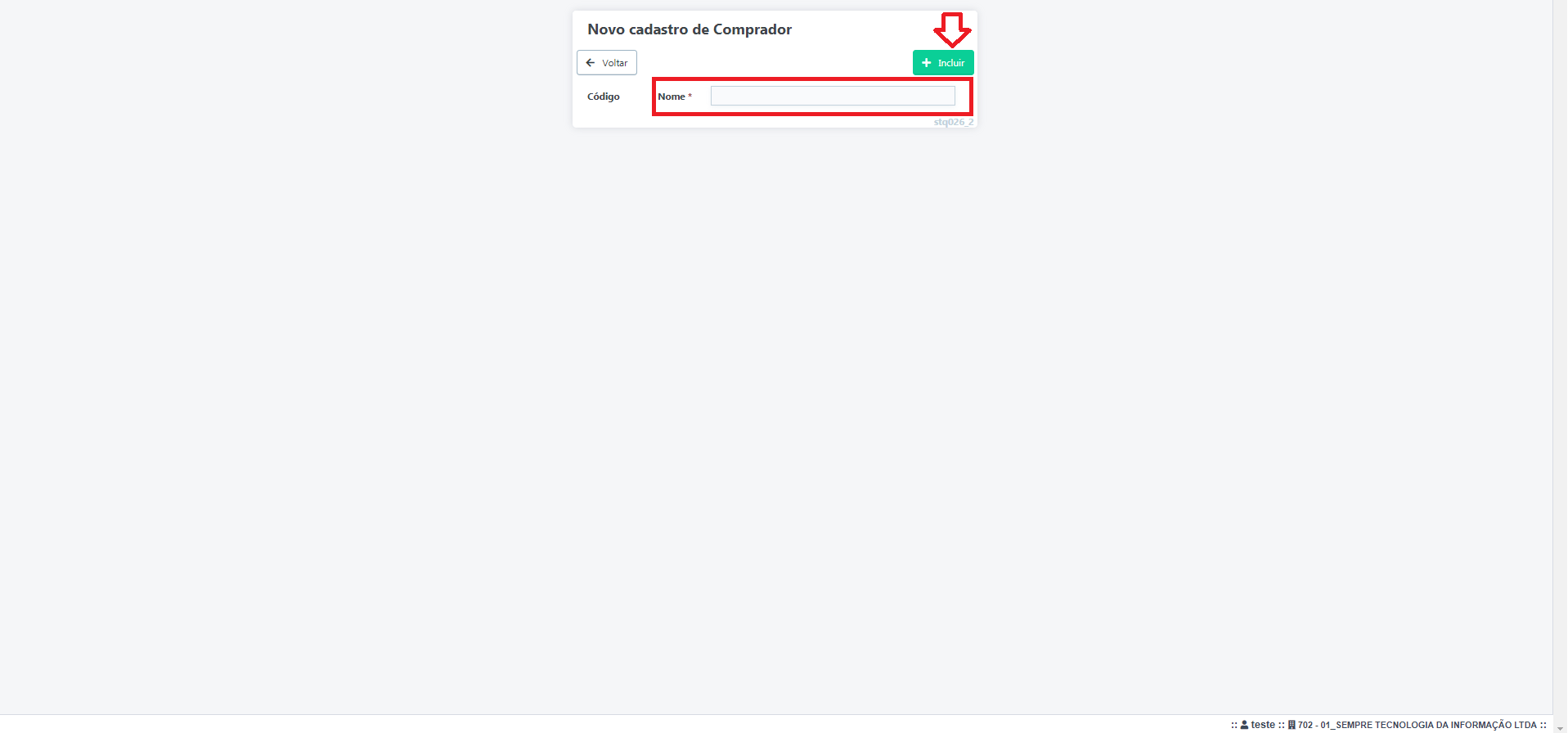
Após incluir, o cadastro do comprador está pronto para ser utilizado, repita esse processo para cadastrar todos os compradores necessários.
GES063 Como cadastrar um Setor
SEMPRE GESTOR - ESTOQUE
Estoque - Cadastro – E023 Setor
O cadastro de setor serve para identificar qual setor da empresa está realizando uma movimentação no estoque.
Para realizar o cadastro de um setor acesse o menu Estoque - Cadastro - E023 Setor
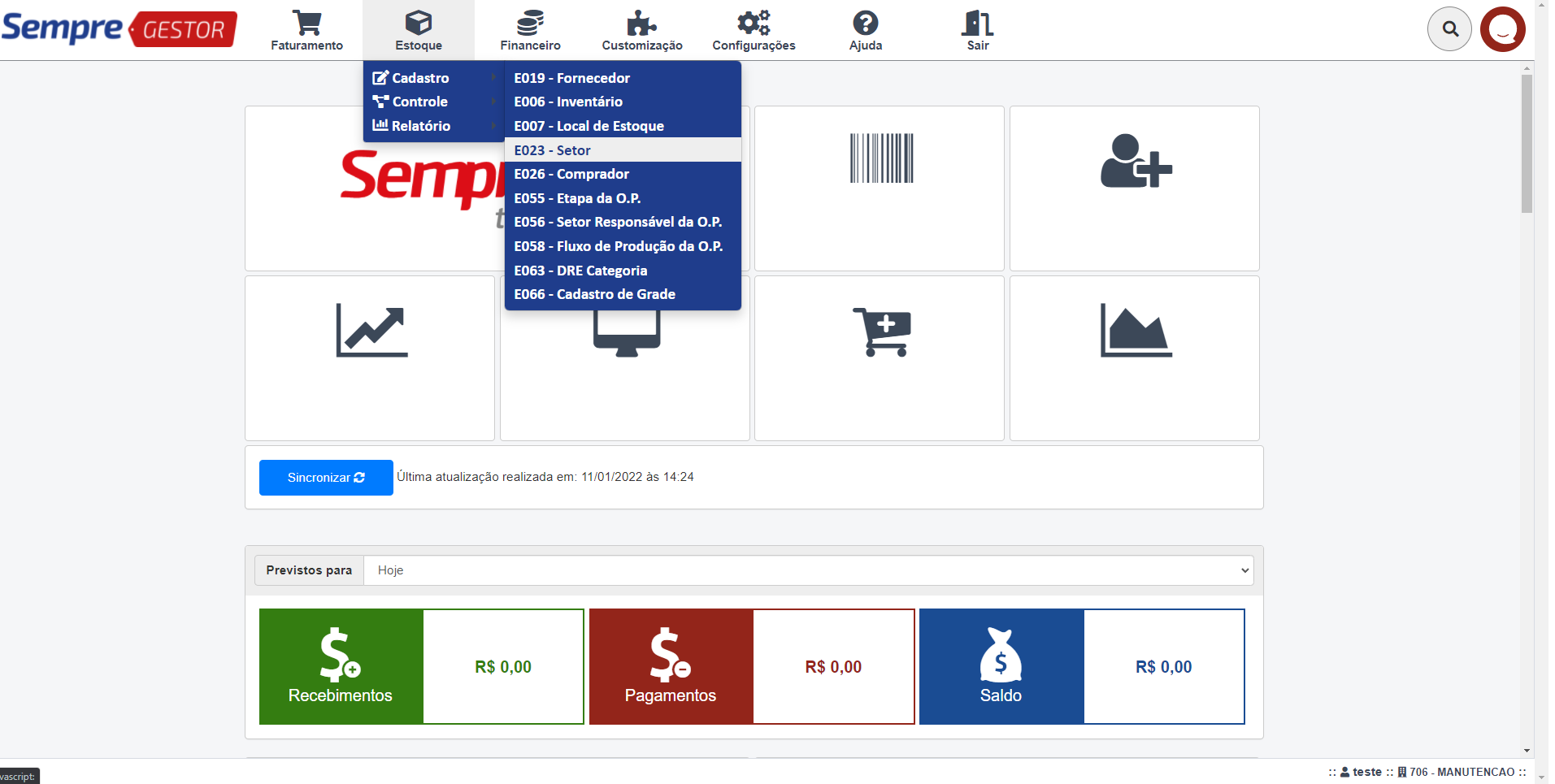
Para cadastrar um novo Setor, clique no botão Novo (lado esquerdo).
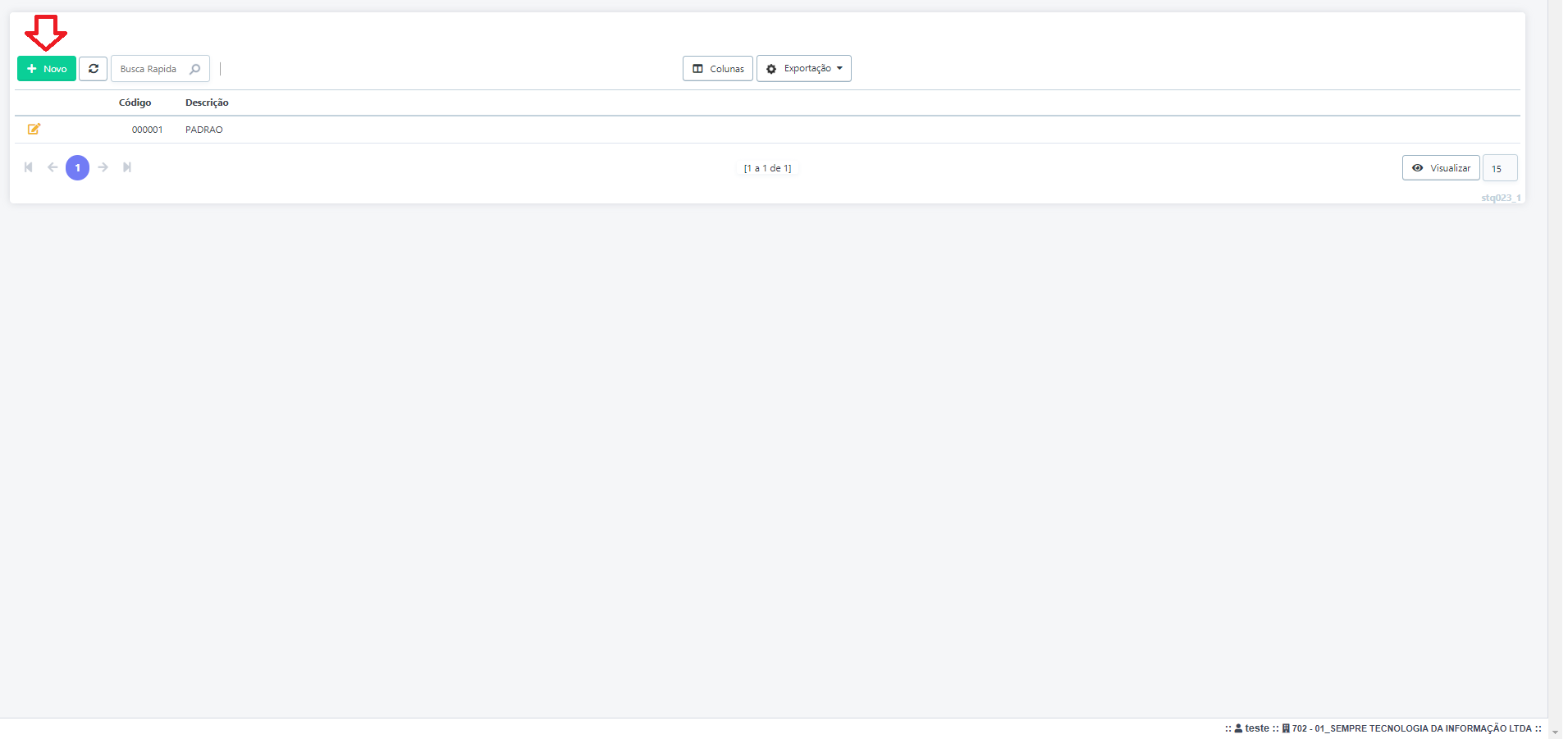
Insira o nome do Setor no campo descrição e clique em Incluir (lado direito).
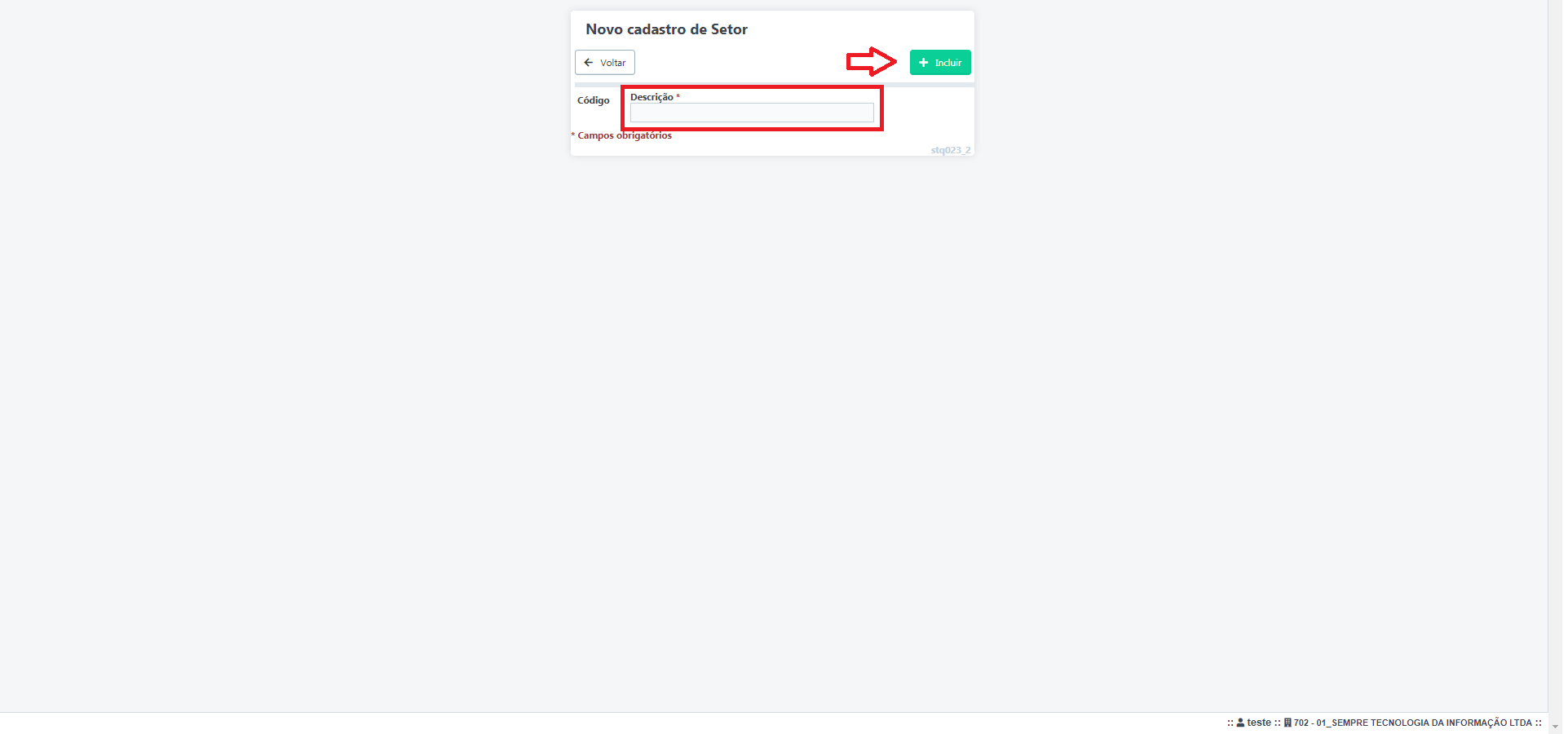
GES064 Como cadastrar um novo Local de Estoque
SEMPRE GESTOR - ESTOQUE
Estoque - Cadastro – E007 Local de Estoque
Para realizar o cadastro de um novo Local de Estoque acesse o menu Estoque - Cadastro - E007 Local de Estoque
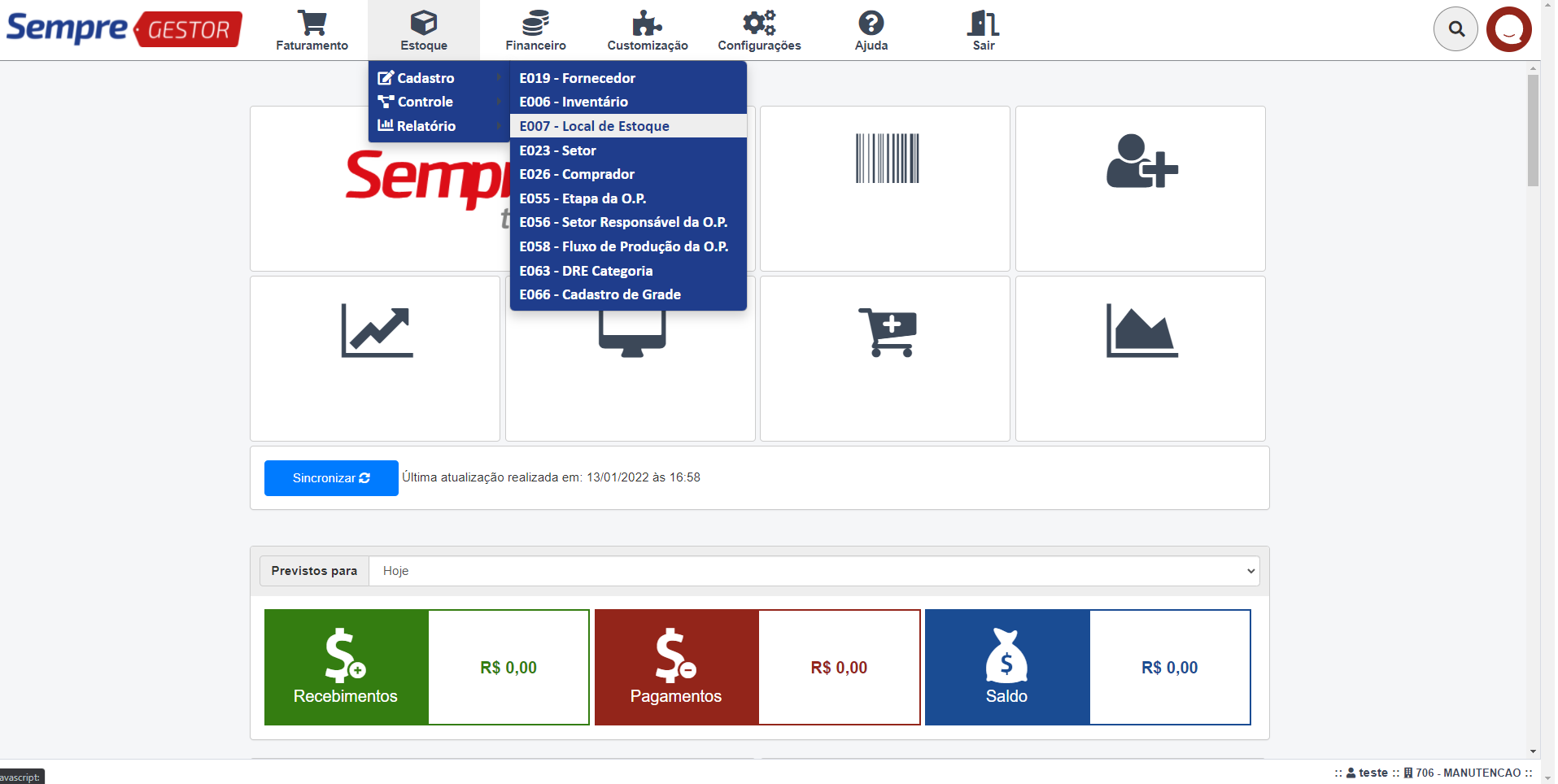
Para cadastrar um novo Local de Estoque, clique no botão Novo (lado esquerdo).
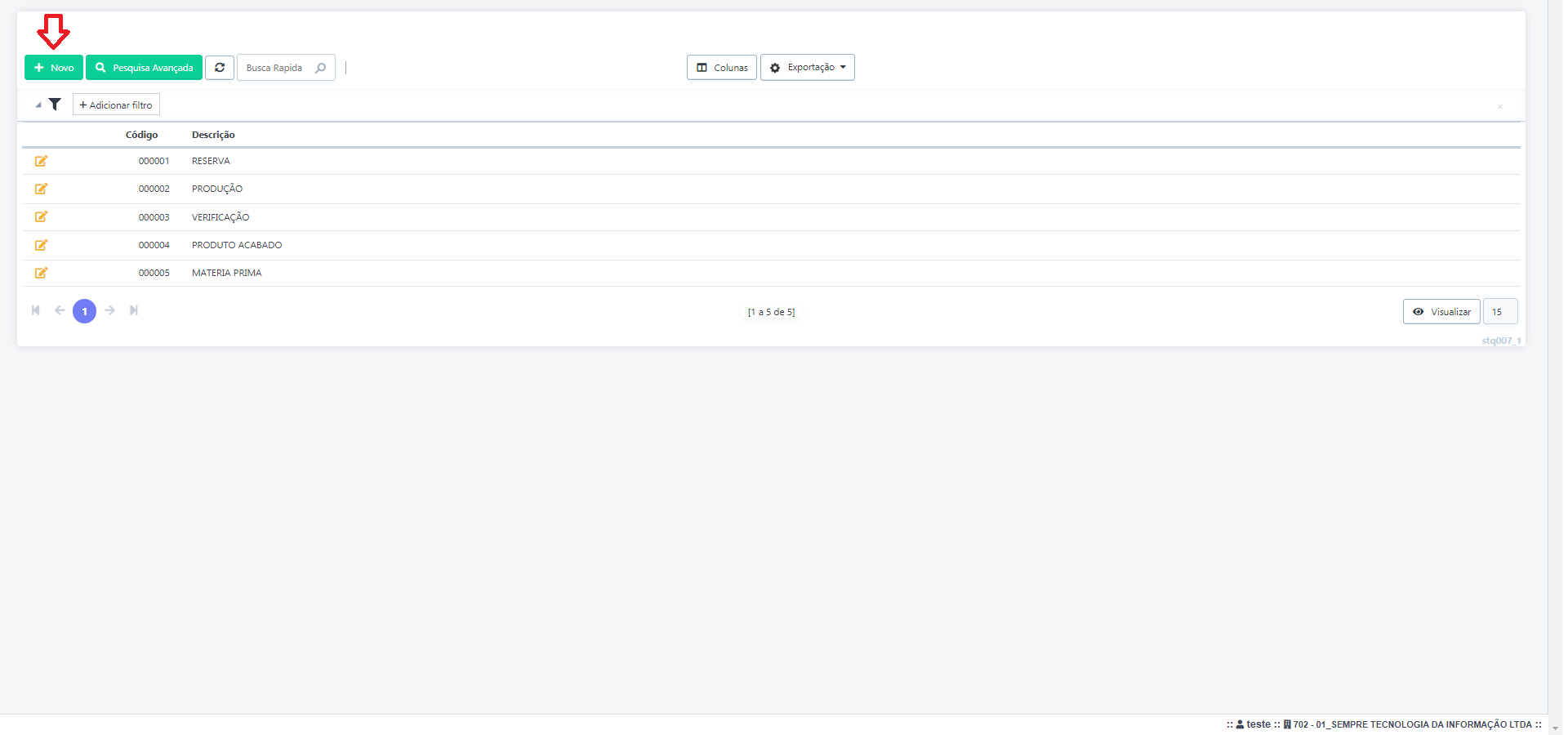
Insira o nome do seu novo Local de Estoque no campo descrição. Após inserir o nome clique no botão Incluir (lado direito).
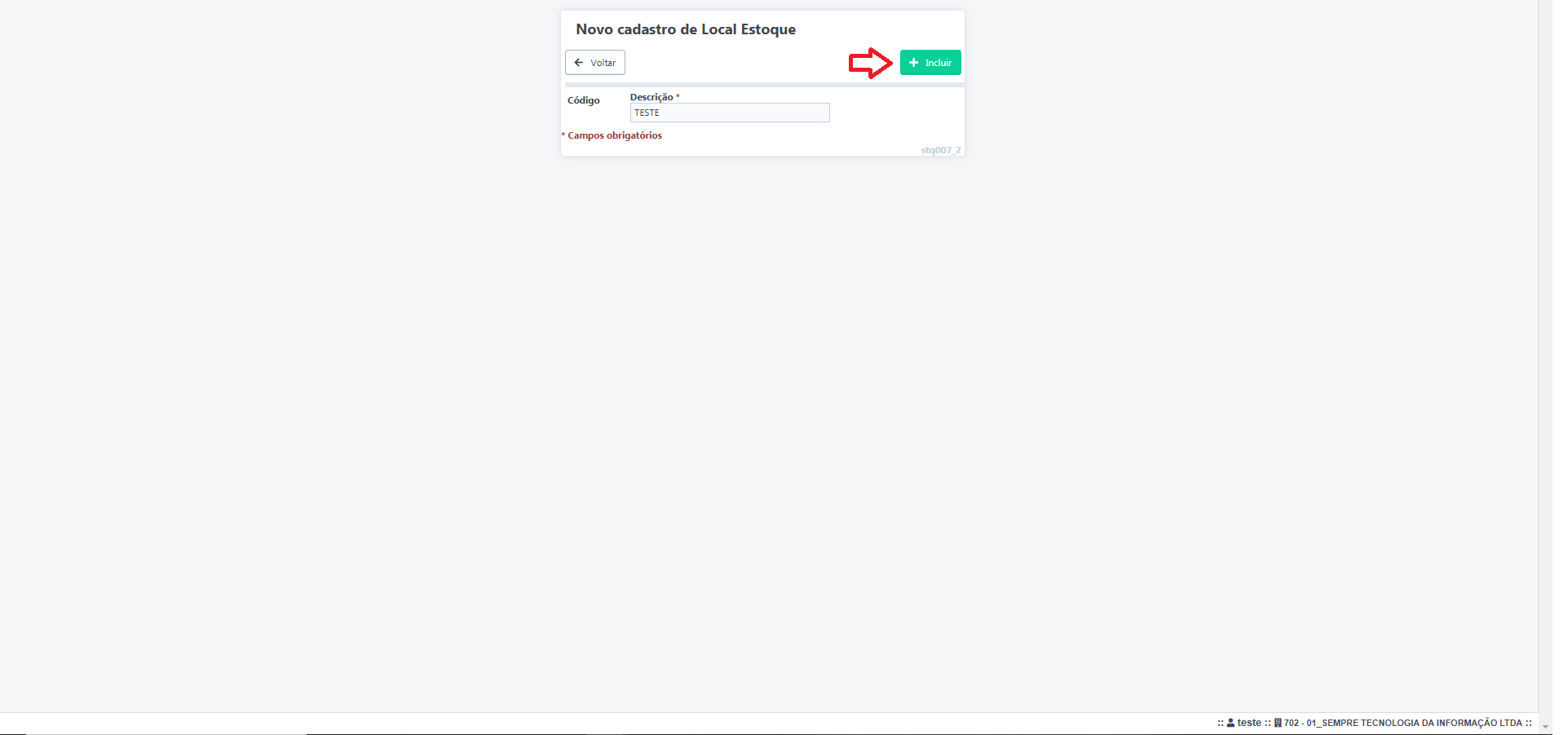
GES065 Como cadastrar um inventário
SEMPRE GESTOR - ESTOQUE
Estoque - Cadastro – E006 Inventário
Para realizar um inventário todos os produtos que precisem ler lançados neste inventário devem estar cadastrados.
Para realizar um inventário acesse o menu Estoque - Cadastro - E006 Inventário
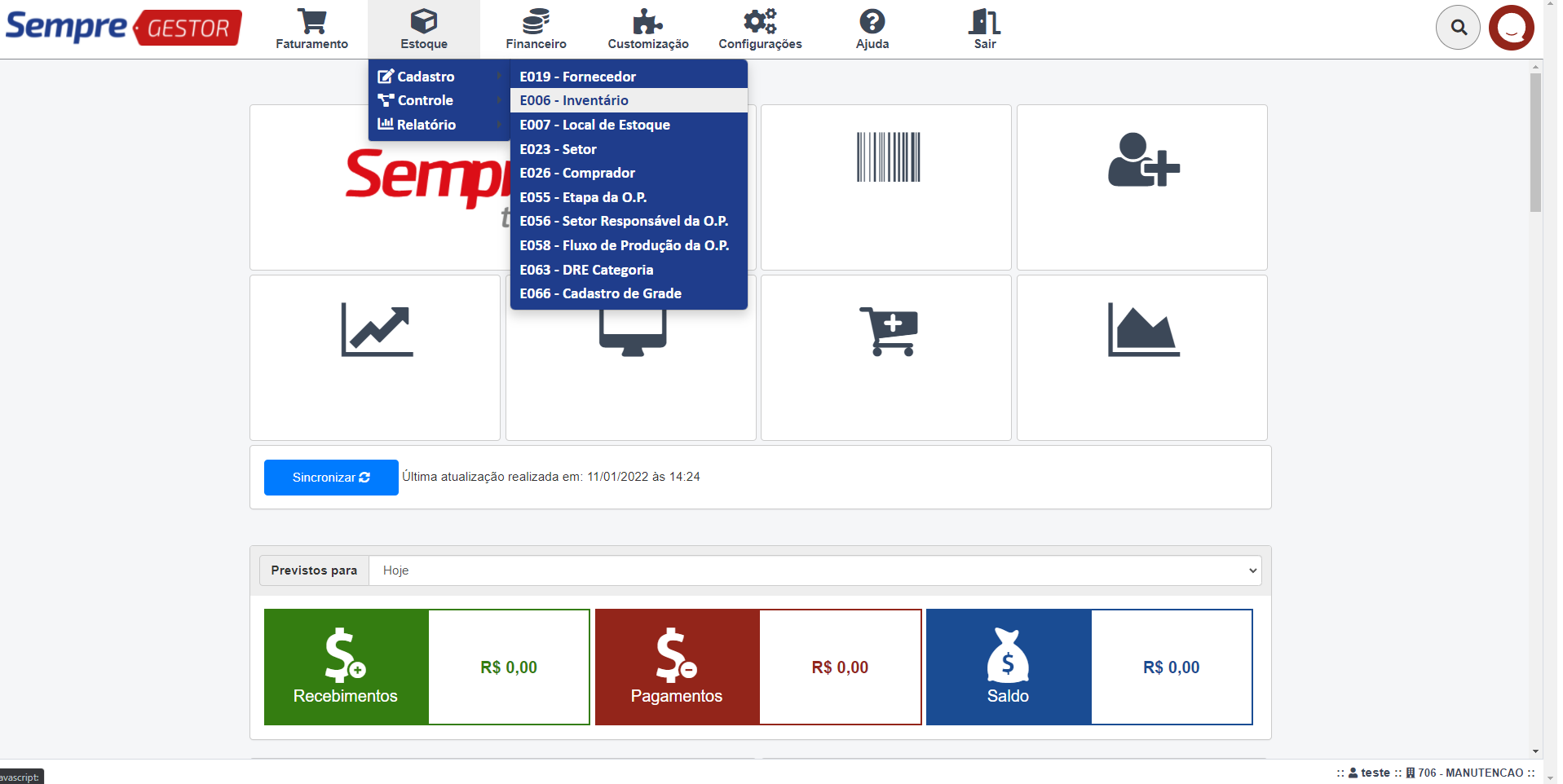
Para realizar um novo inventário, clique no botão Novo.
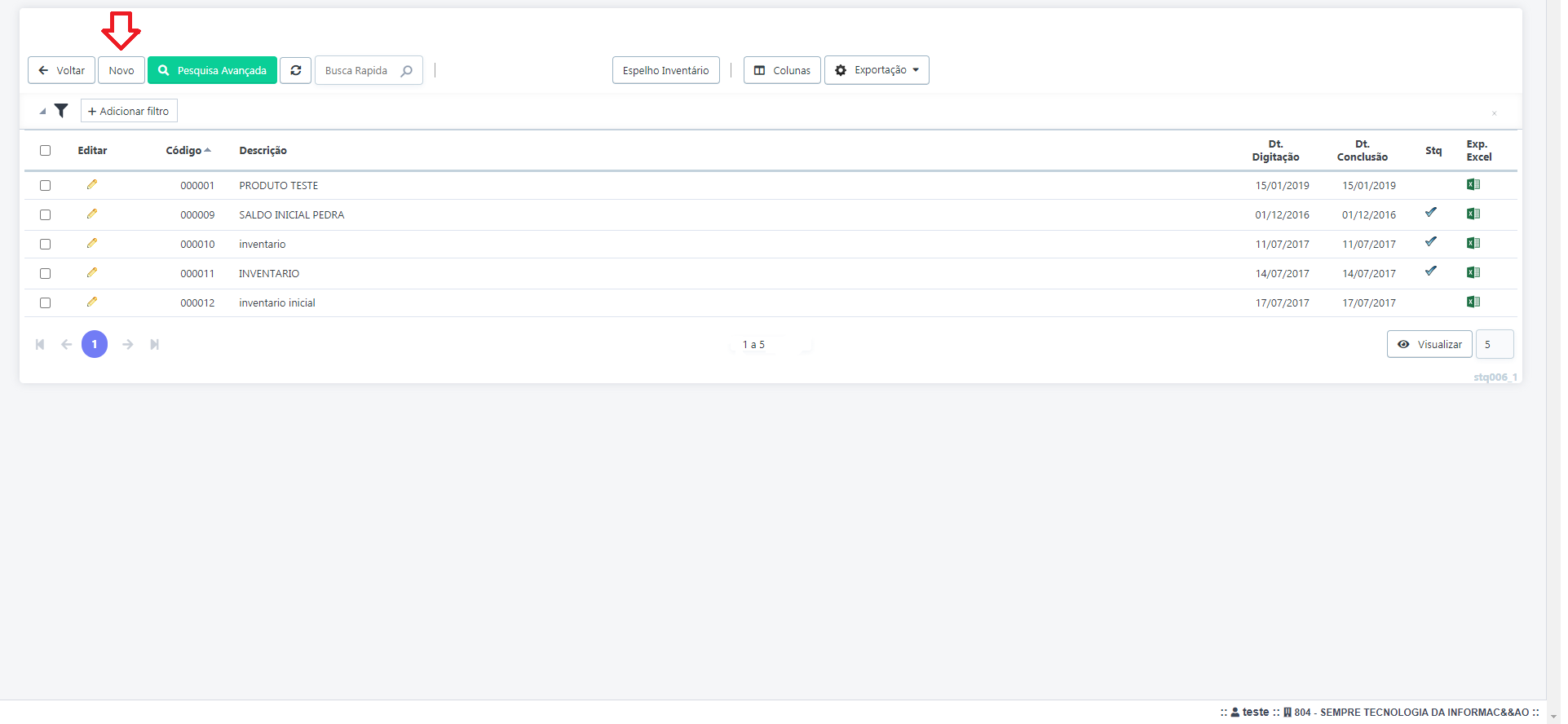
No campo descrição insira uma descrição para o seu inventario, escolha ao lado o Local Estoque que deseja inserir a quantidade dos produtos (caso tenha), após inserir clique no botão Incluir.
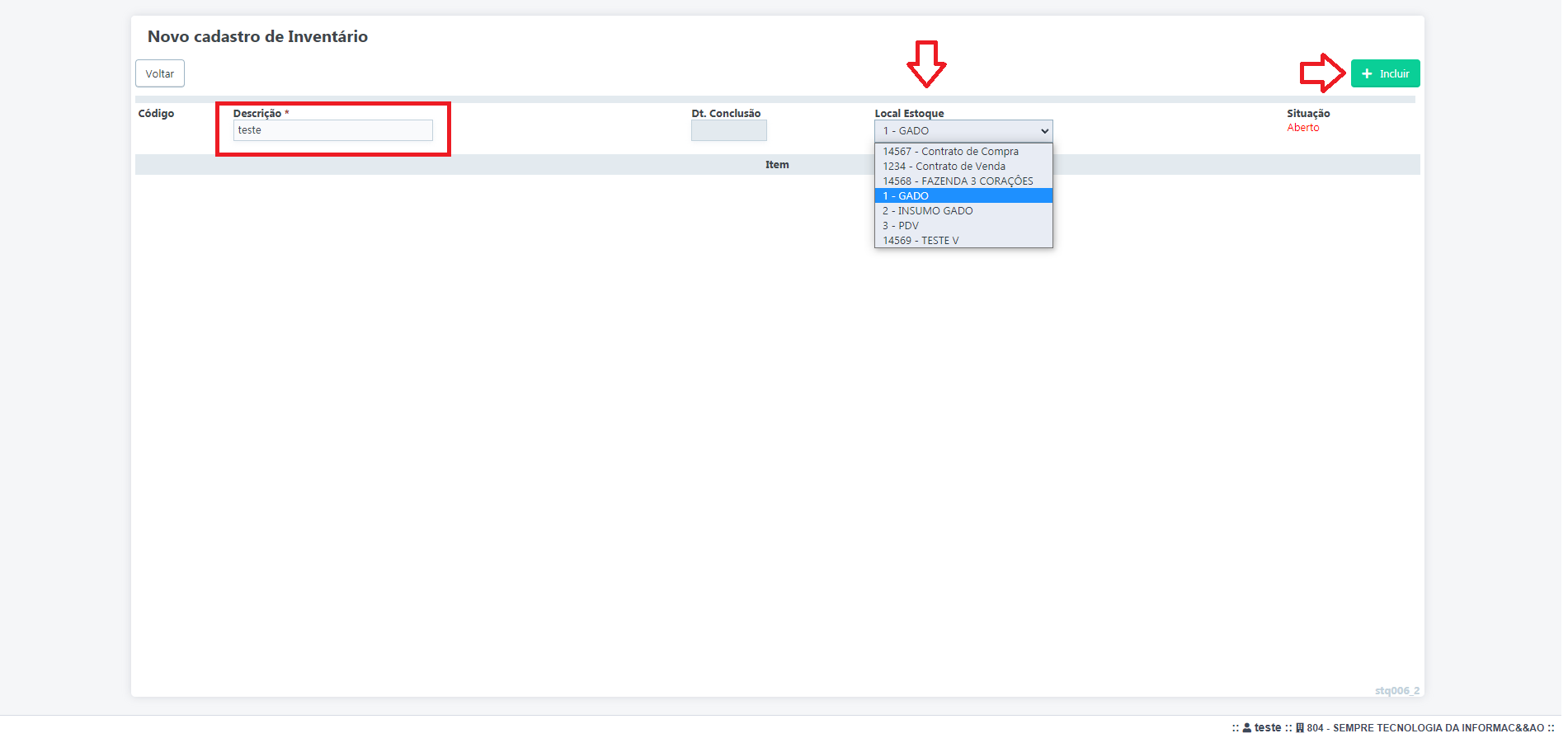
Após incluir, clique no botão Novo, para começar a inserir os produtos e suas respectivas quantidades.
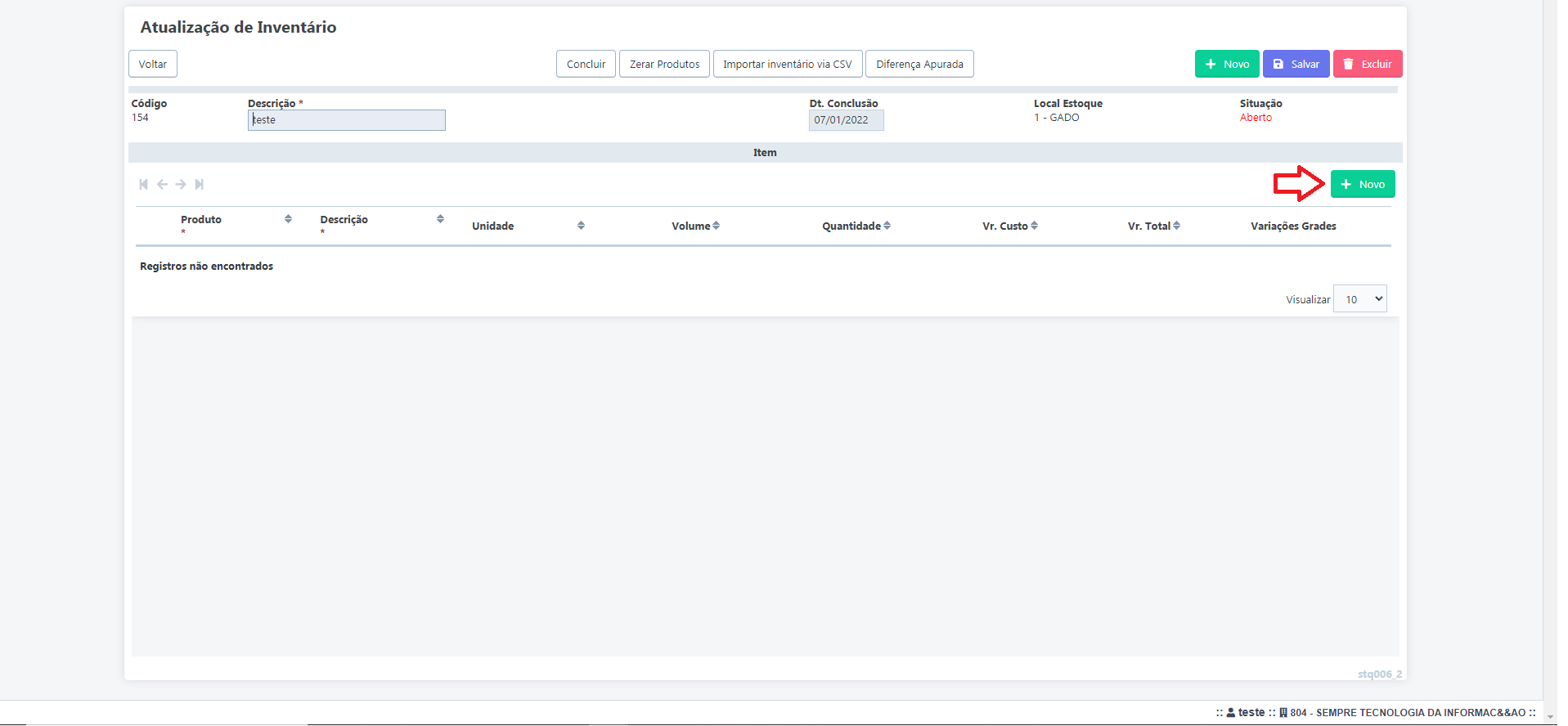
Insira na linha o código do produto, ou realize a pesquisa
do produto na lupa ![]() , insira a quantidade do produto e o
seu valor de custo, para finalizar a inserção do produto clique na seta
, insira a quantidade do produto e o
seu valor de custo, para finalizar a inserção do produto clique na seta ![]() (lado esquerdo). Repita este
processo para inserir a quantidade de estoque de todos os seus produtos.
(lado esquerdo). Repita este
processo para inserir a quantidade de estoque de todos os seus produtos.
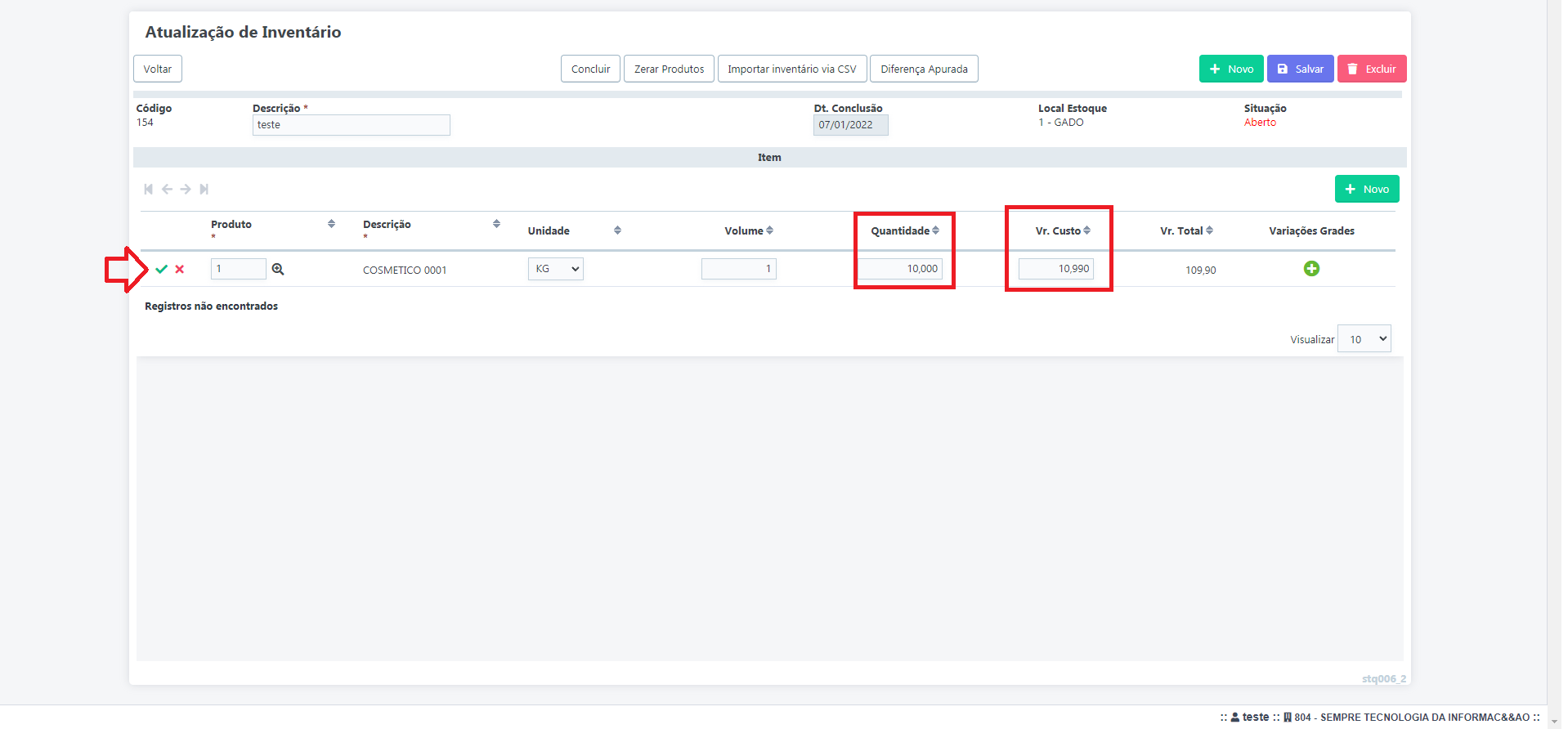
Após inserir todos os produtos e suas respectivas quantidades, para finalizar clique no botão Concluir.
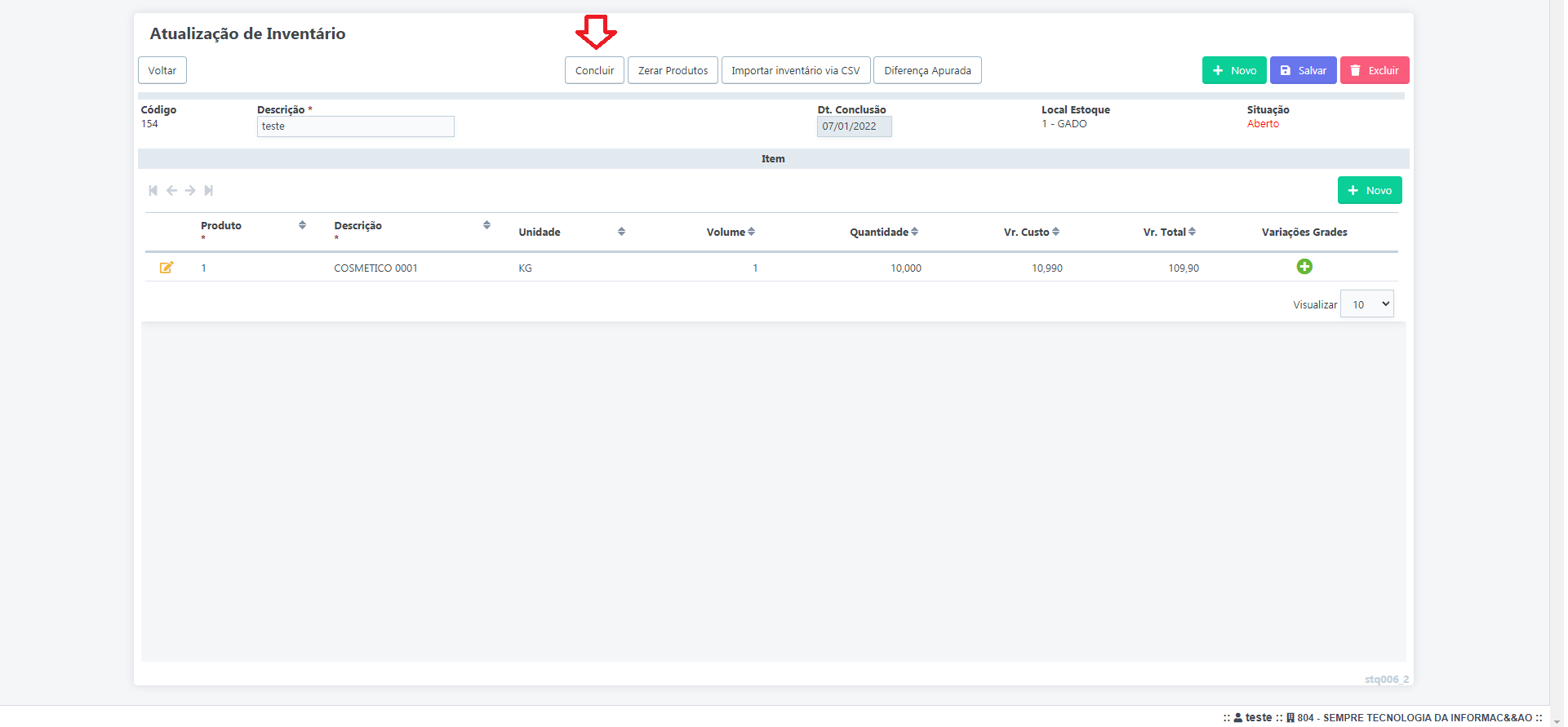
Após concluir o inventário, o sistema fará as devidas movimentações nos relatórios de posição de estoque e ficha de estoque. Acertando o seu estoque com as quantidades informadas neste inventário.
GES070 Como realizar um pedido de compra
SEMPRE GESTOR - ESTOQUE
O sistema disponibiliza uma ferramenta para auxiliar nos pedidos de compra solicitados para os seus fornecedores. No cadastro de produto temos dois campos que influenciam no cálculo de sugestão do sistema para a compra, então antes de mais nada devemos observar como o produto está cadastrado.
Para verificar o cadastro do produto acesse o menu Faturamento – Cadastro – Produto
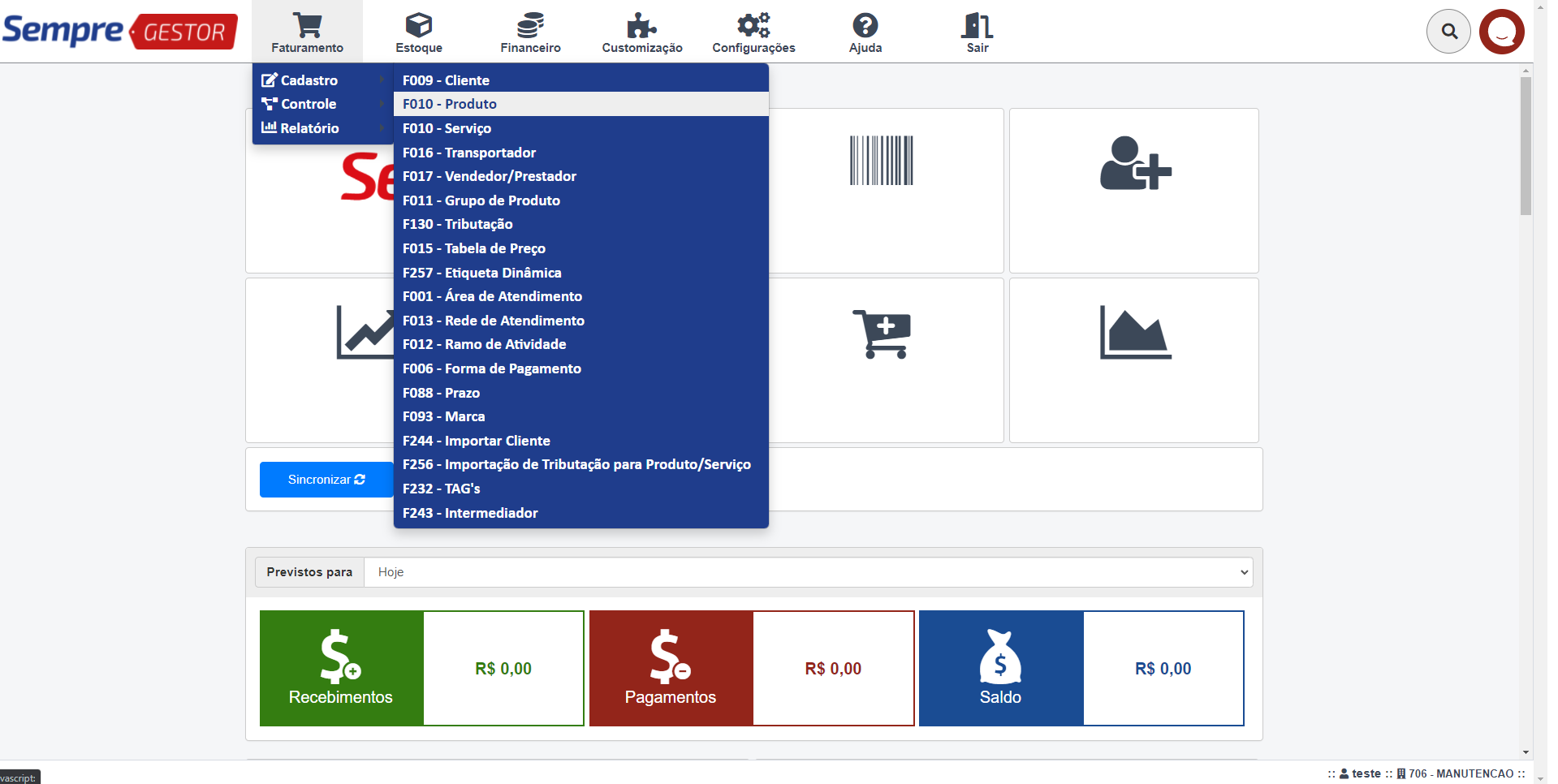
Clique no lápis (![]() ) para acessar as informações do
produto.
) para acessar as informações do
produto.
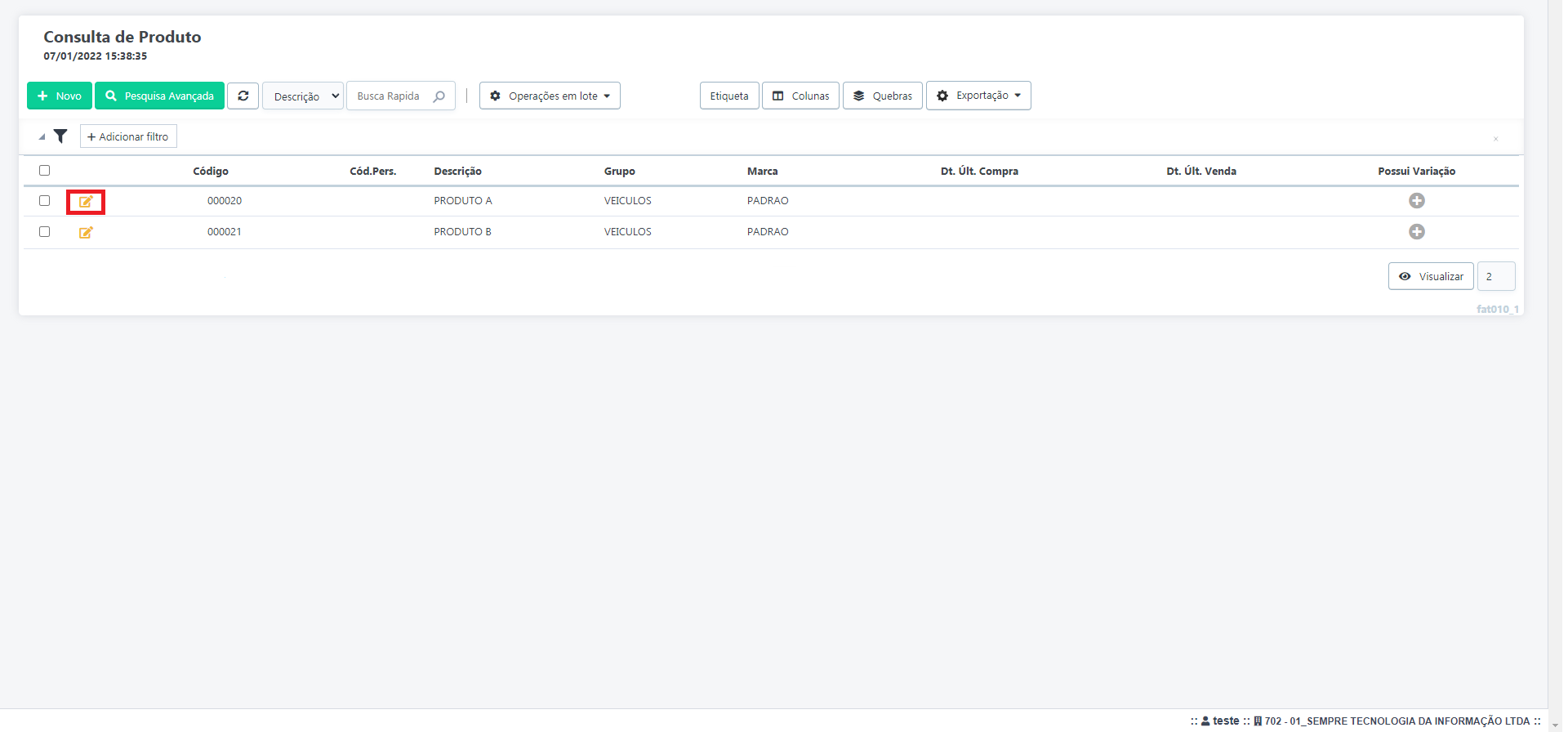
Nesta tela aparecerá as informações do produto onde temos o campo Dias para Reposição, que será preenchido manualmente de acordo com o tempo que o seu fornecedor demora para entregar a mercadoria. Ao lado temos o campo de Estoque Mínimo que será calculado automaticamente de acordo com o campo mencionado e a rotatividade desse produto no sistema, ou seja, de acordo com as vendas realizadas. Após preencher o campo clique no botão Salvar.
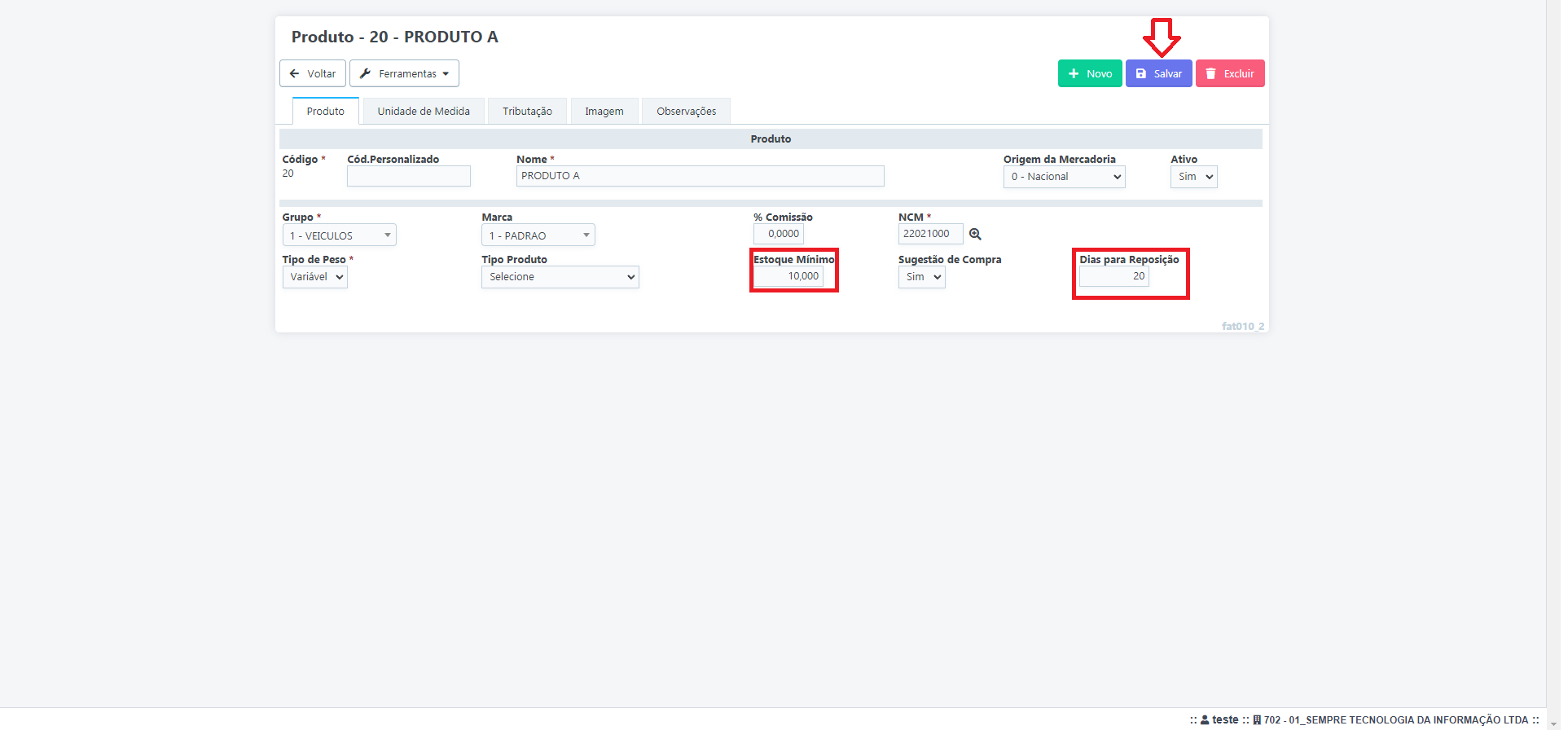
Para acessar a tela de controle de sugestão de compra acesse no menu Estoque – Controle – Estoque Mínimo Dinâmico.
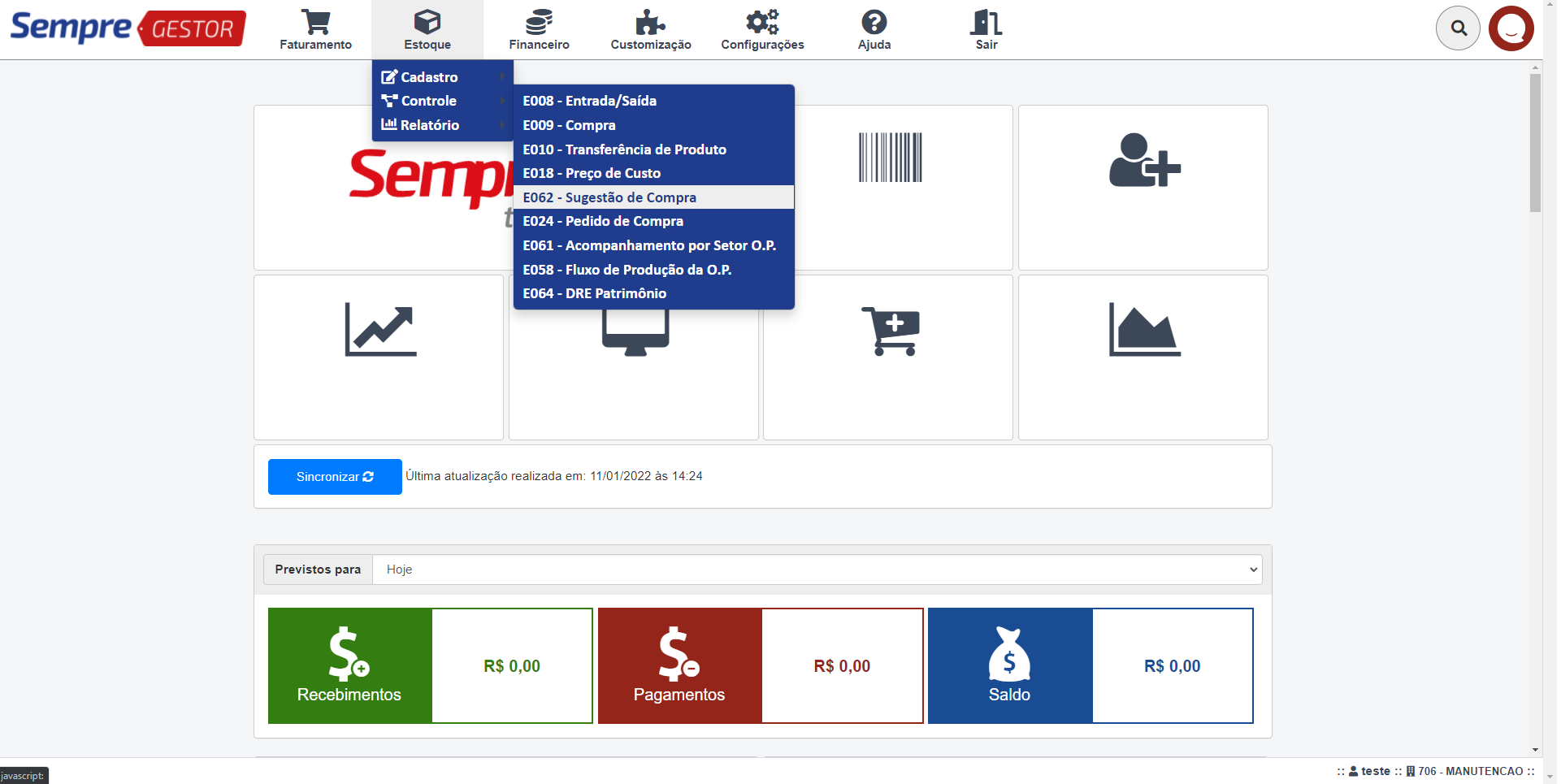
Nesta tela você poderá observar os produtos que foram configurados com os dias de reposição, nas colunas temos a quantidade calculada de estoque mínimo sugerido, data de previsão que o produto irá zerar caso não realize nenhuma compra, a quantidade média de vendas diária, data de sugestão para realizar a compra, quantidade já solicitada dentre outas informações.
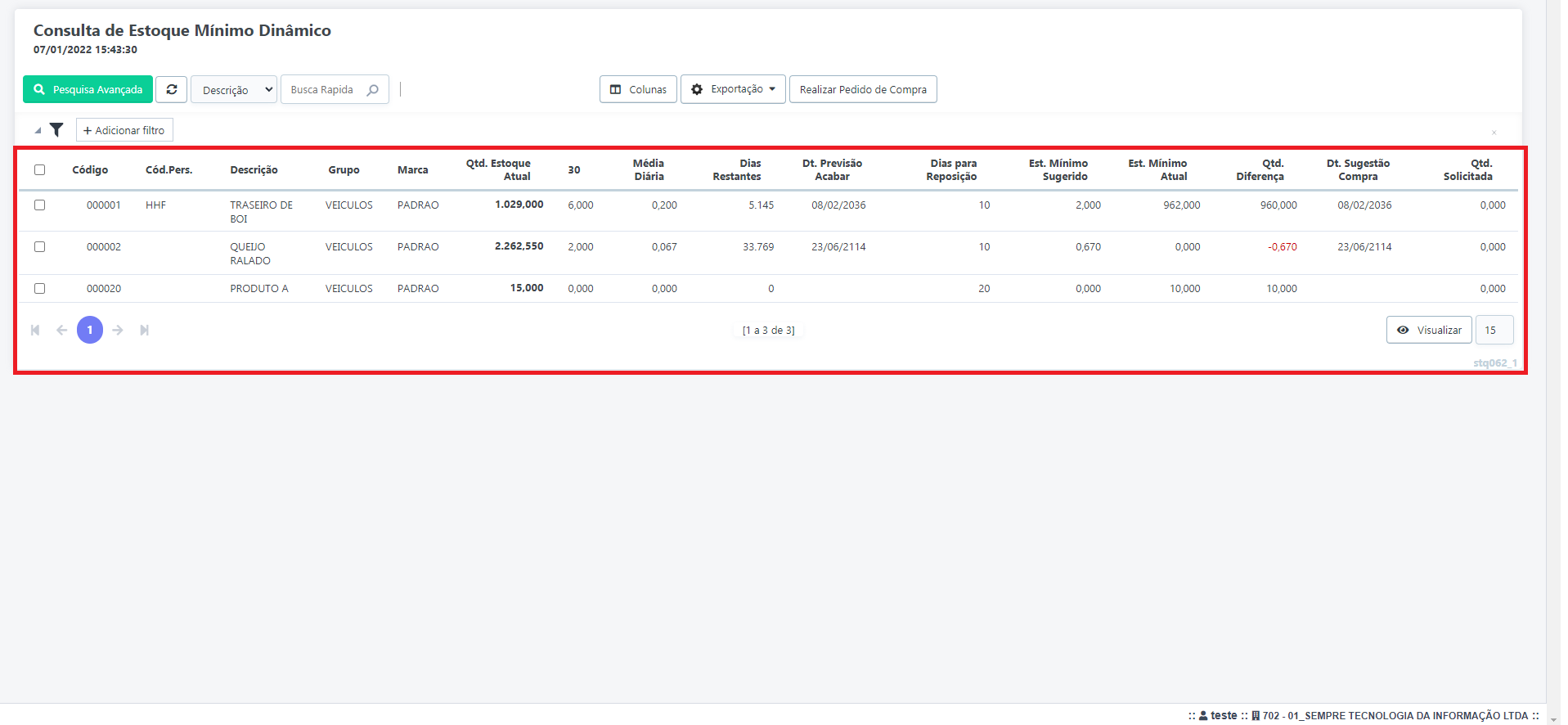
Caso tenha uma quantidade grande de produtos no sistema podemos fazer alguns filtros no botão Pesquisa Avançada.
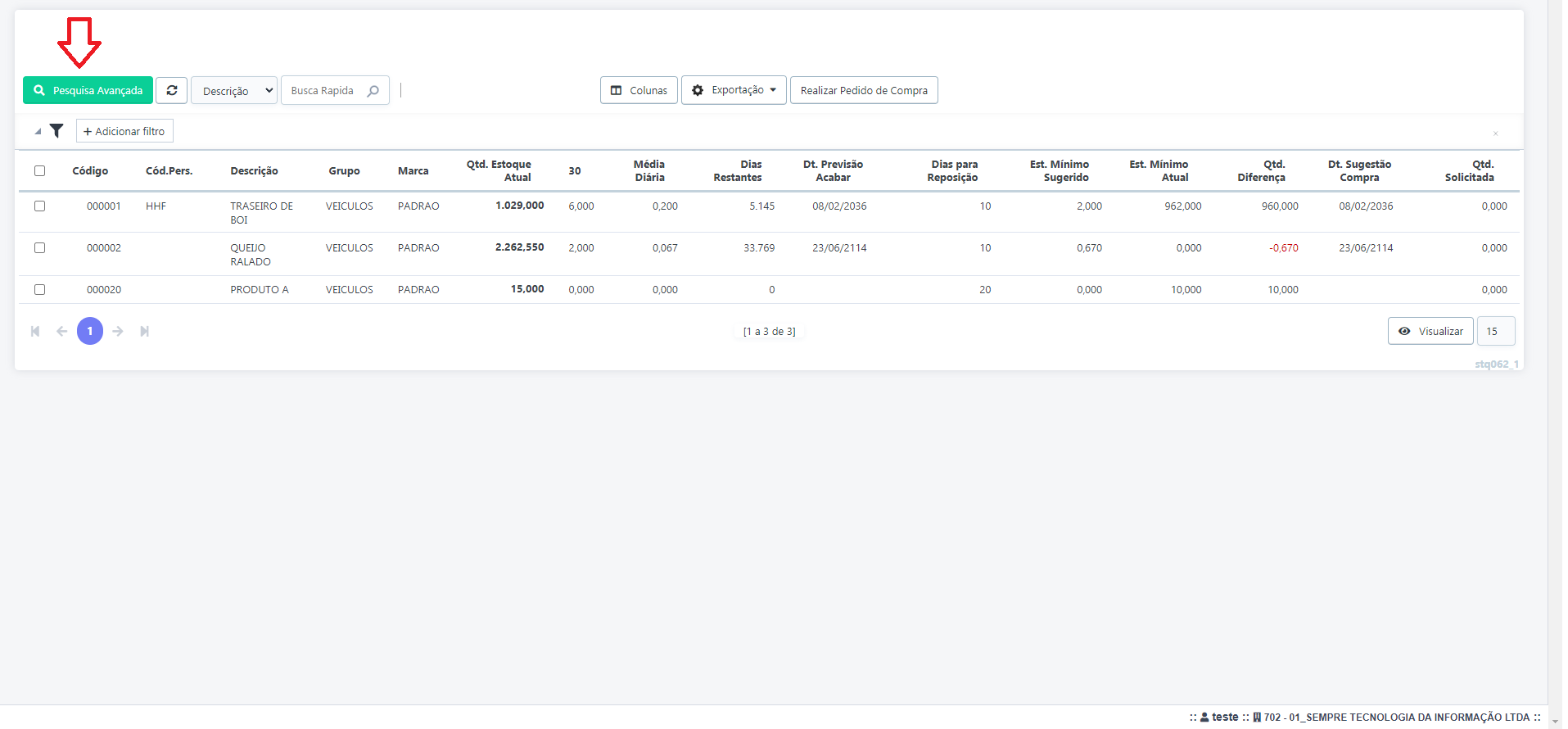
Nesta tela temos vários filtros para auxiliar na pesquisa dos produtos que deseja realizar um pedido de compra, como marca, grupo, entre outros. Após configurar seu filtro clique no botão Pesquisa.
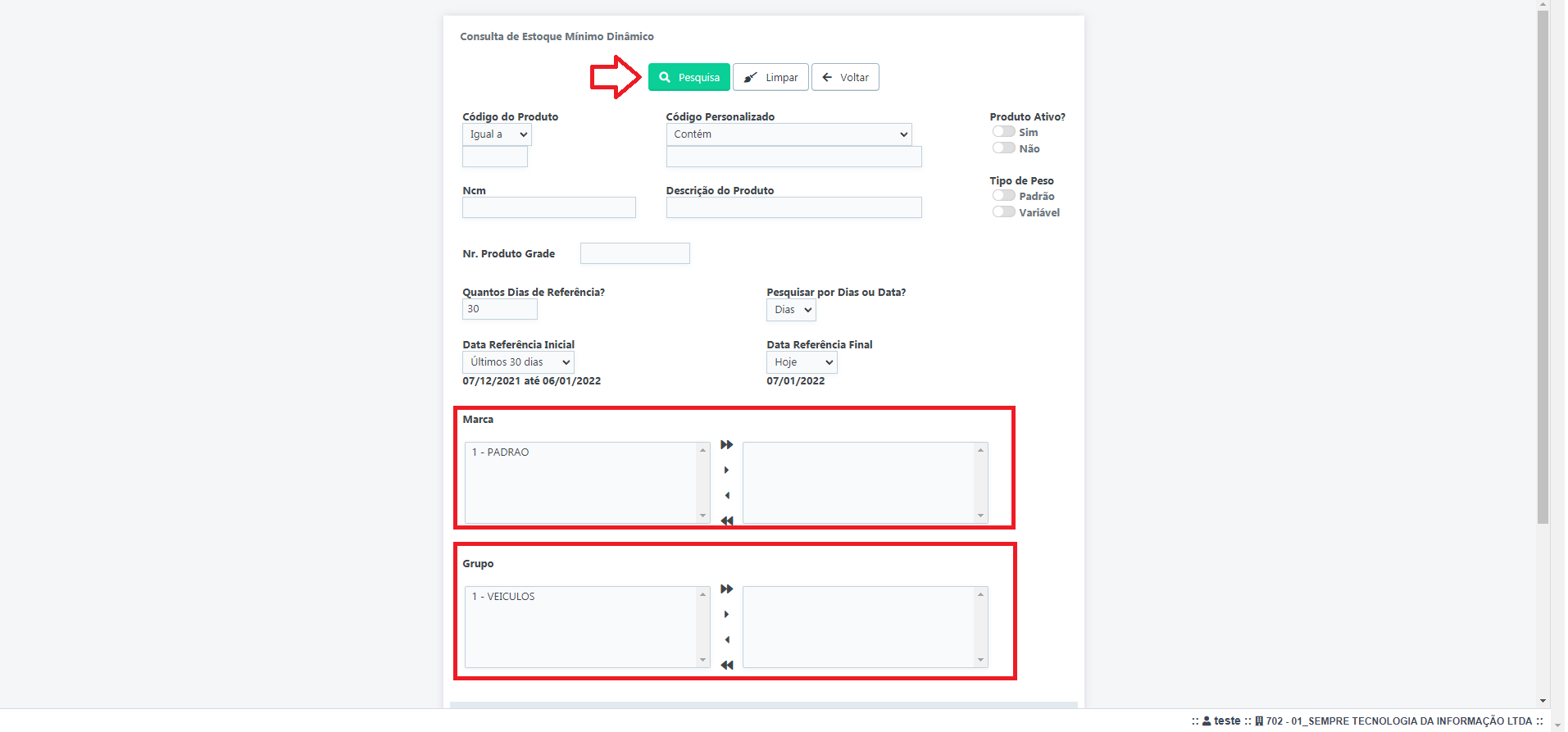
Para realizar o pedido de compra selecione os produtos e clique em Realizar Pedido de Compra.
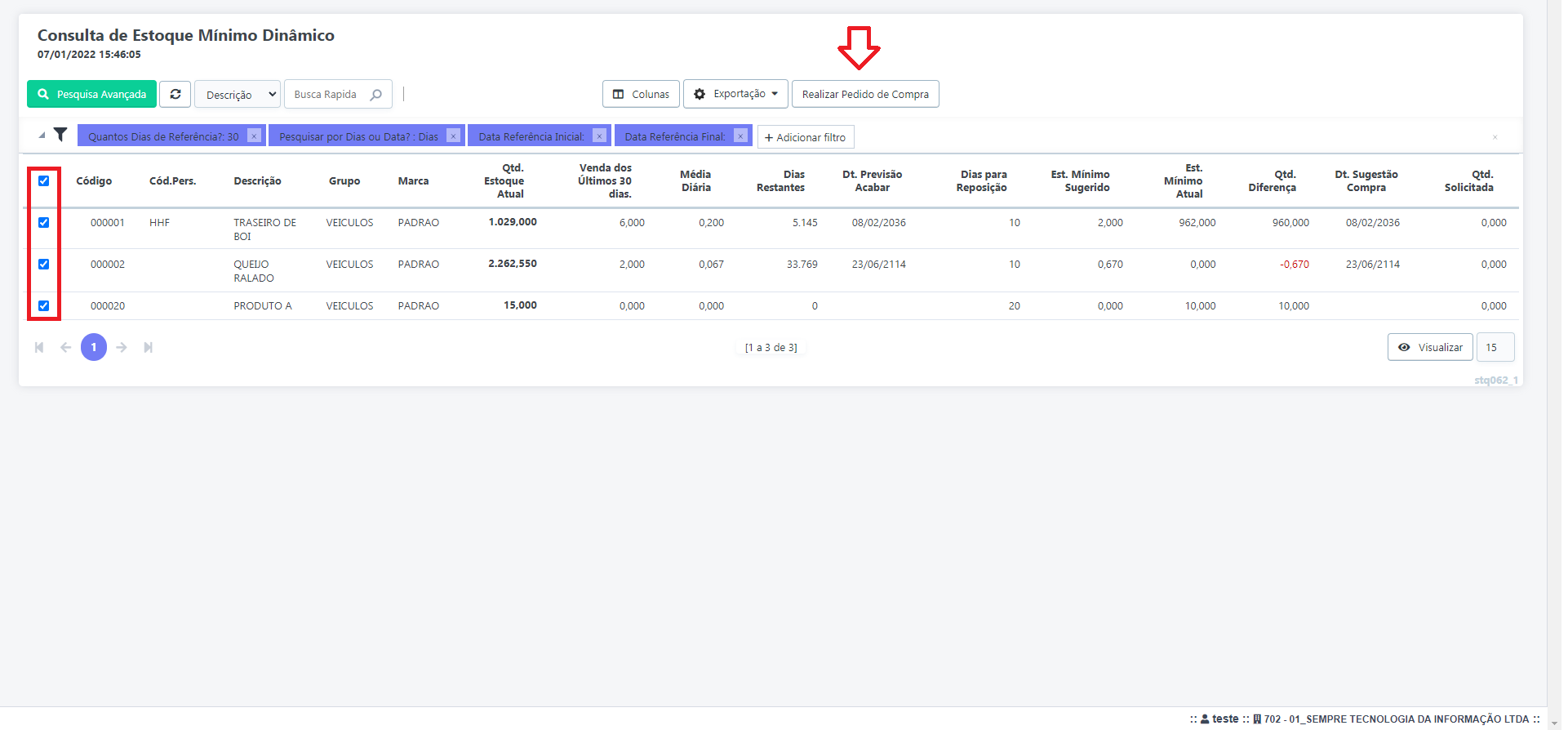
Selecione o fornecedor e caso queira solicitar o estoque para mais dias do que o cálculo sugerido pelo sistema preencha para quantos dias você quer o estoque ou deixe em branco para ser automático. Clique em Ok para gerar o pedido de compra.
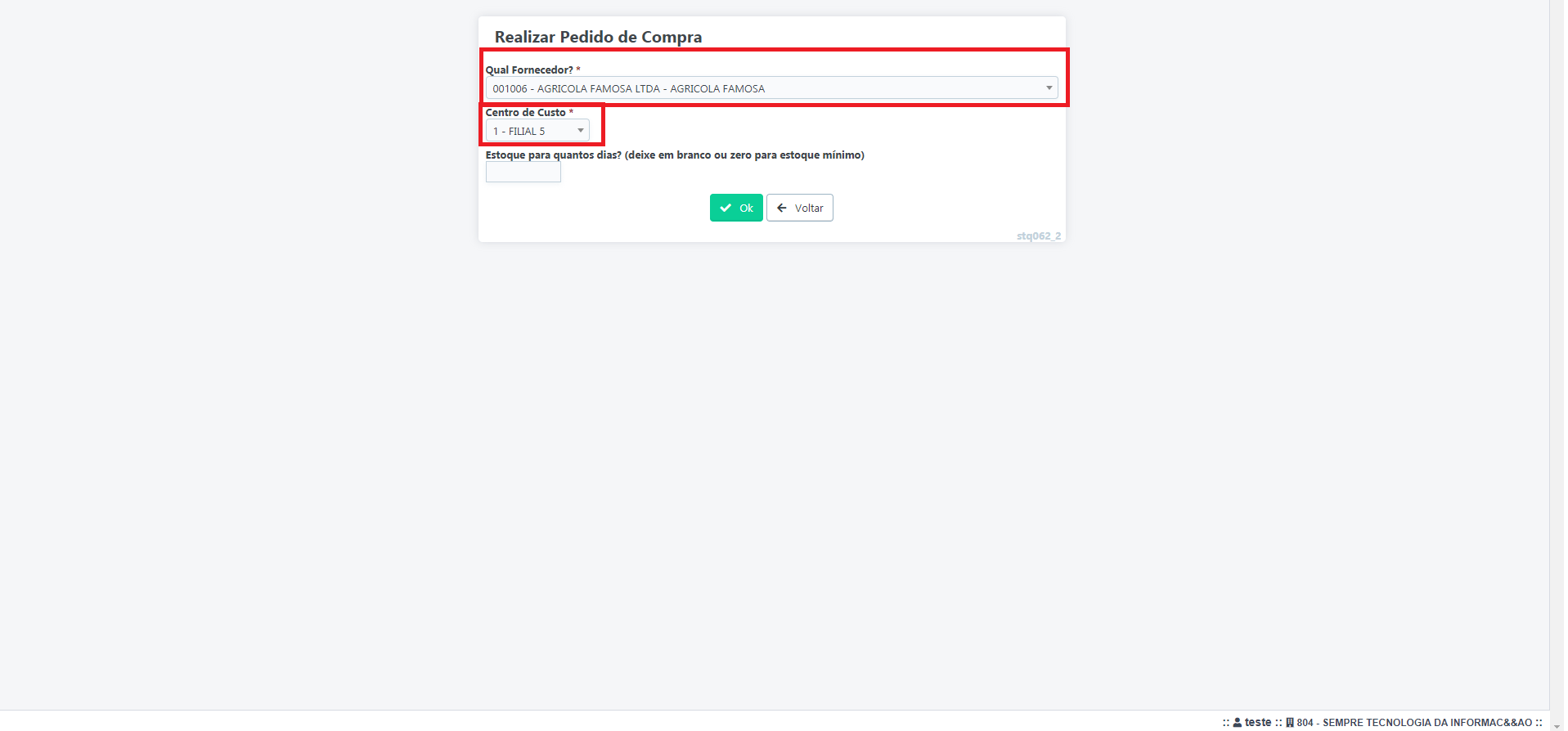
O sistema irá gerar o pedido de compra em ordem sequencial e
ficará como solicitado. Para acessar o pedido e dar continuidade vá no lápis (![]() ).
).
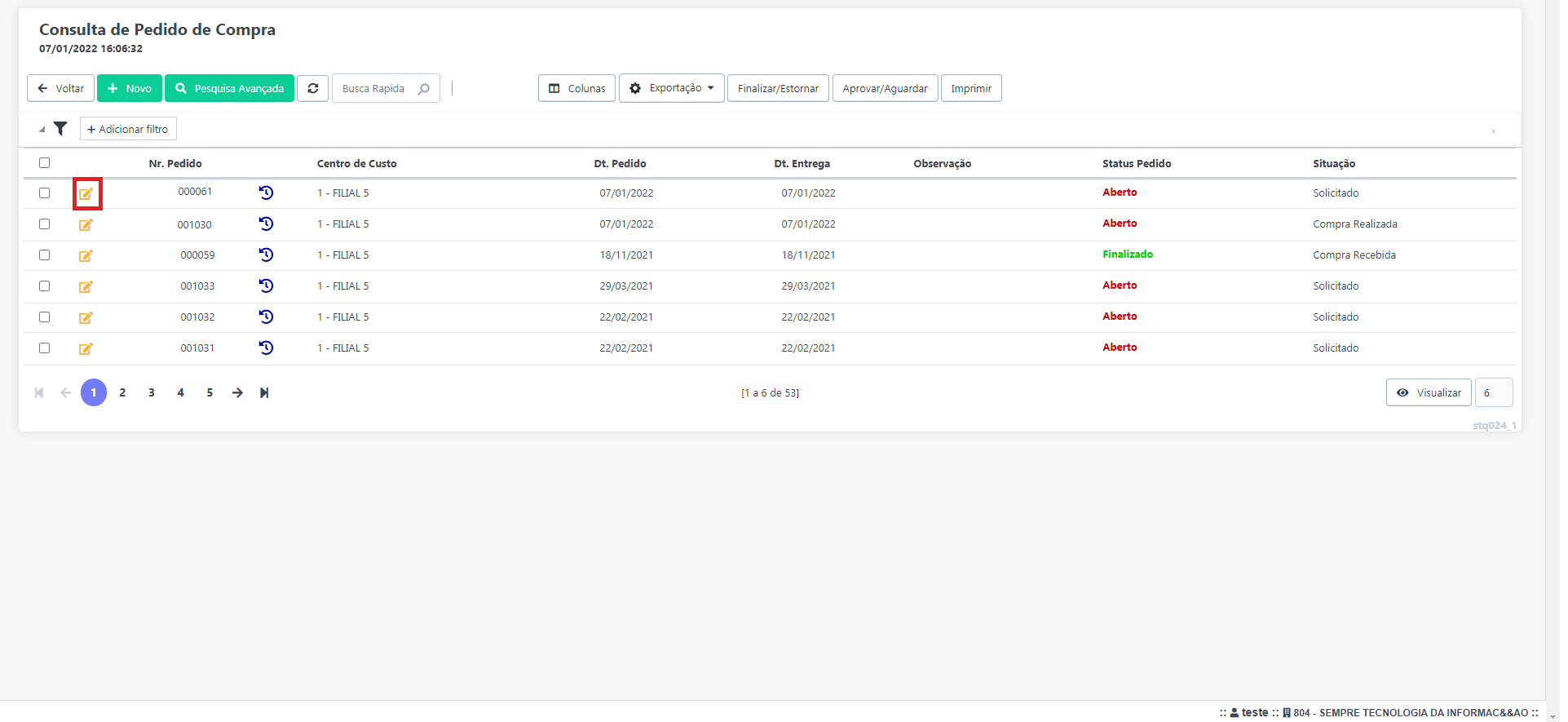
Agora temos os produtos selecionados já com a quantidade
calculada pelo sistema, vá no lápis (![]() ) para preencher o valor e clique
em
) para preencher o valor e clique
em ![]() para atualizar. Após isso clique no botão Concluir.
para atualizar. Após isso clique no botão Concluir.
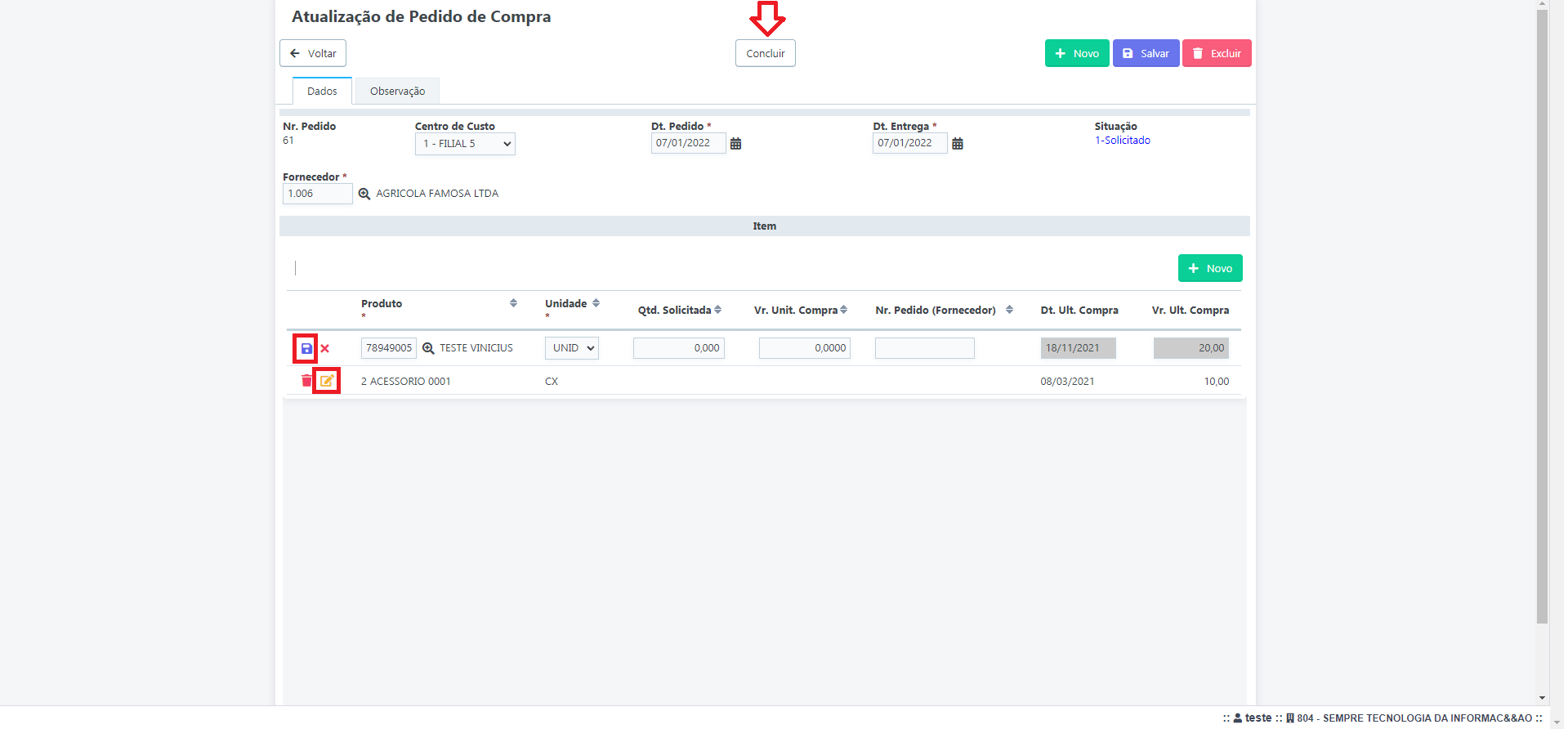
Teremos a confirmação do pedido de compra e sua situação mudará para compra realizada e quando concluir a compra por completo irá mudar para compra recebida.
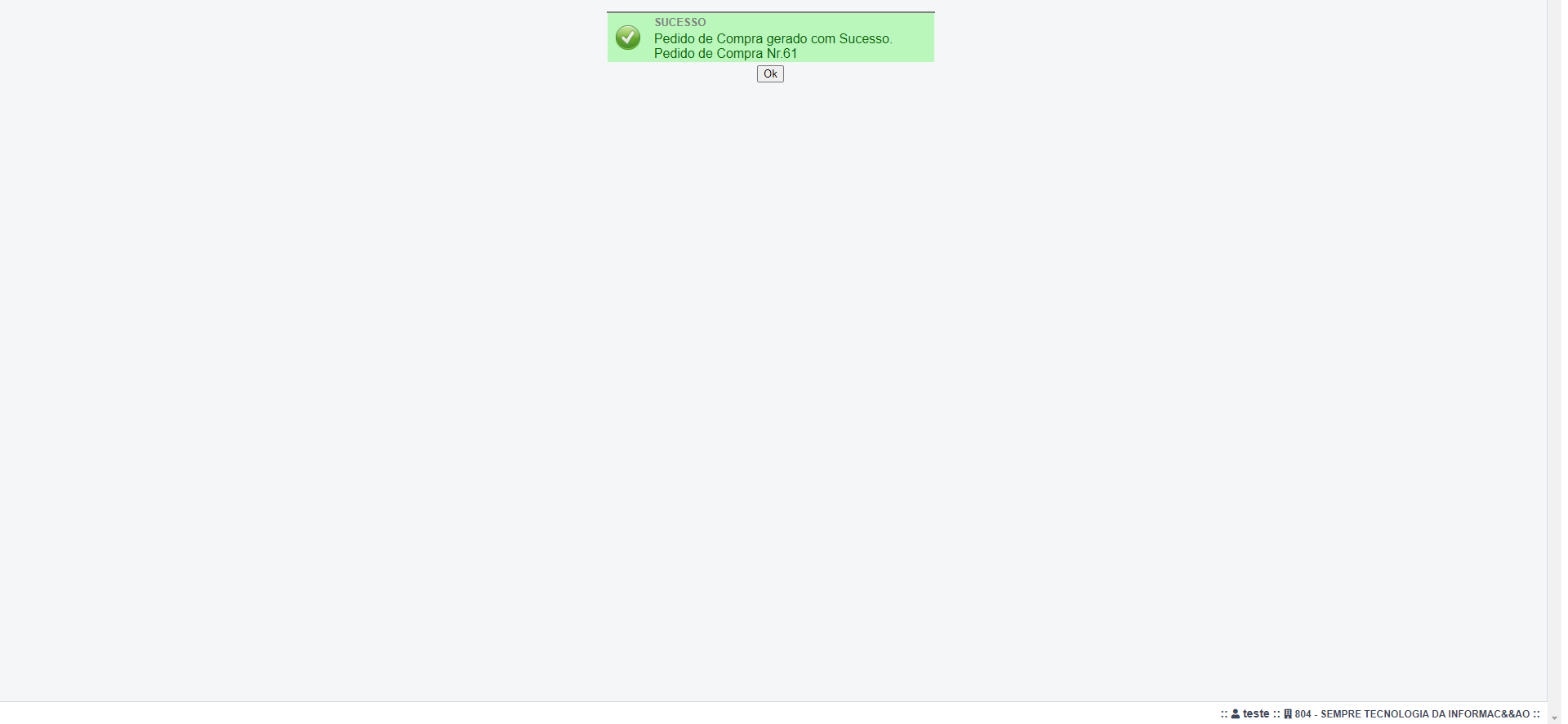
Agora podemos imprimir o pedido de compra e enviar por e-mail para o fornecedor. Para isso na tela principal de pedido de compra selecione o pedido e vá em Imprimir.
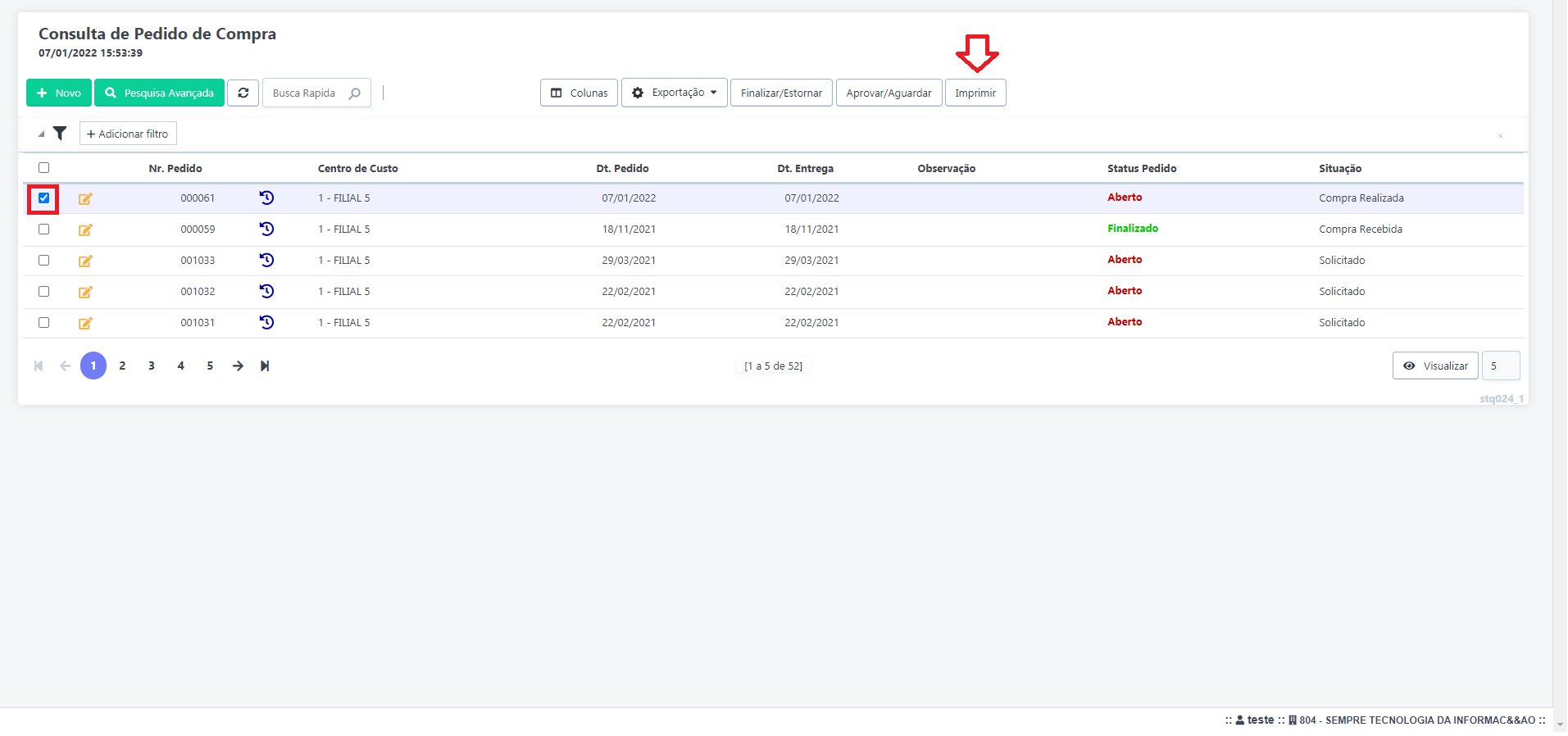
Agora podemos imprimir, salvar no computador ou enviar por e-mail para o fornecedor no botão Enviar por Email.
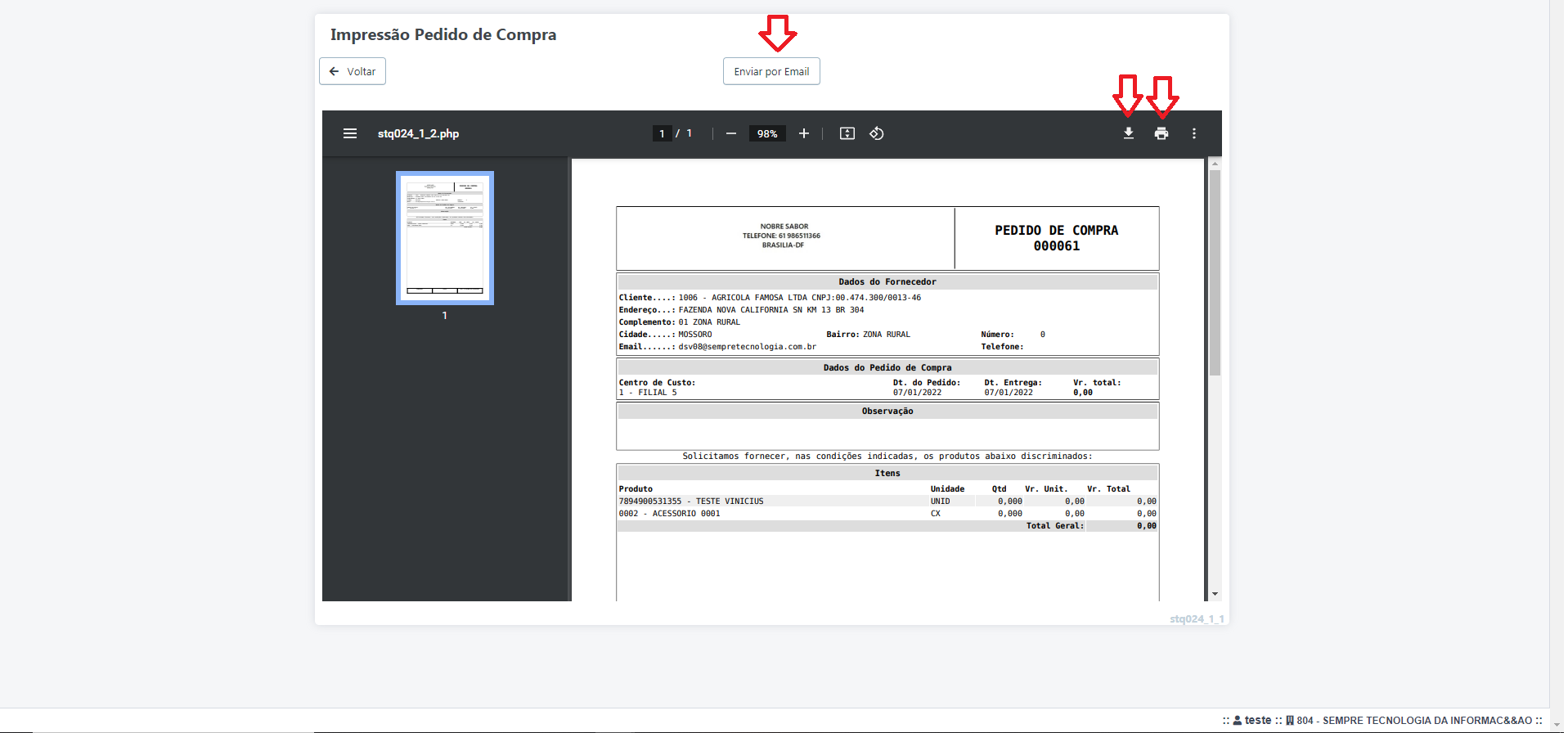
Na próxima tela irá trazer o e-mail do fornecedor caso esteja no cadastro e o assunto e mensagem padrão que podem ser alterados basta solicitar ao suporte. Clique em Enviar Email para concluir.
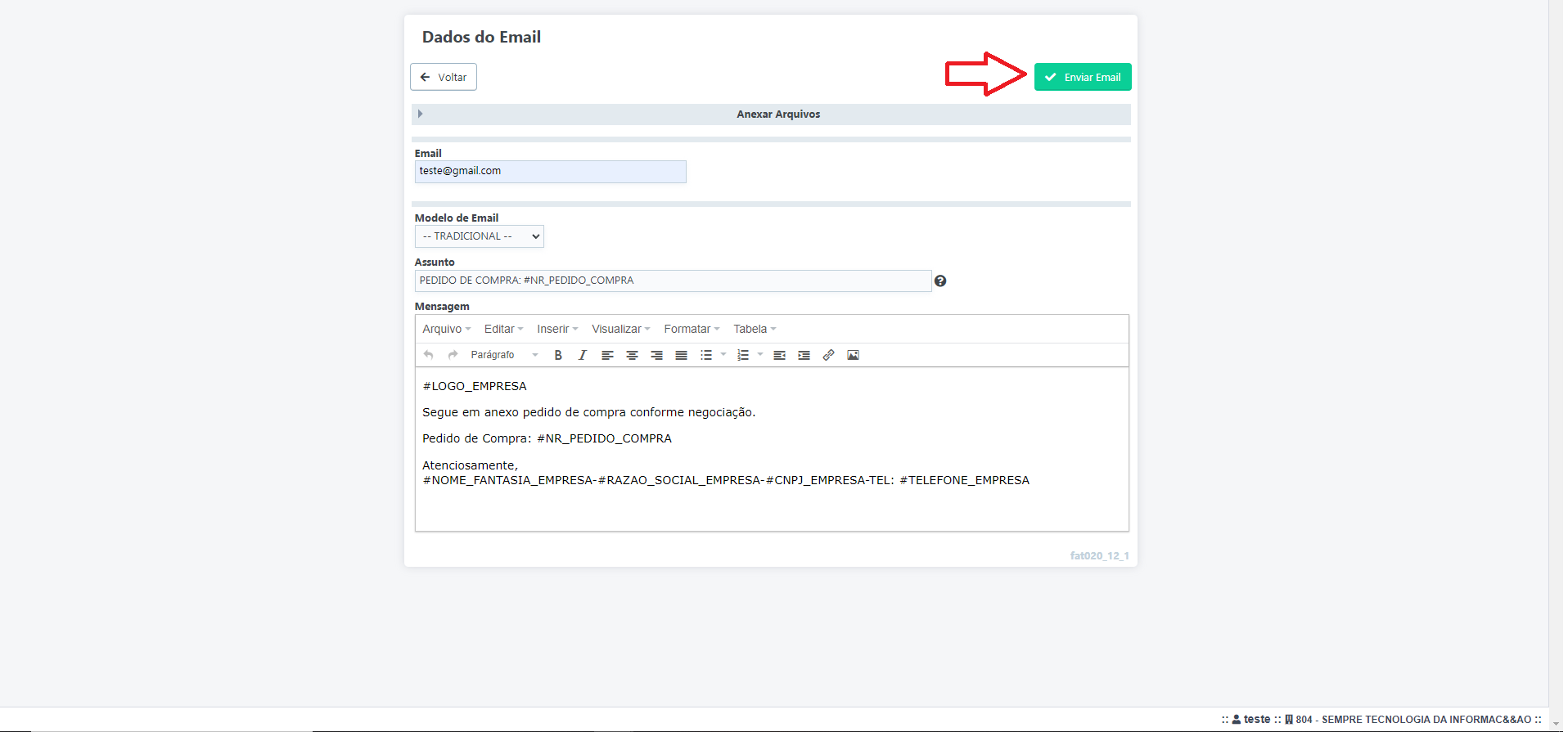
Para realizar a compra vá na tela de compra e insira uma compra manual no botão Novo.
Aqui você irá inserir o número do pedido de compra e o fornecedor escolhido. Após isso clique em Incluir.
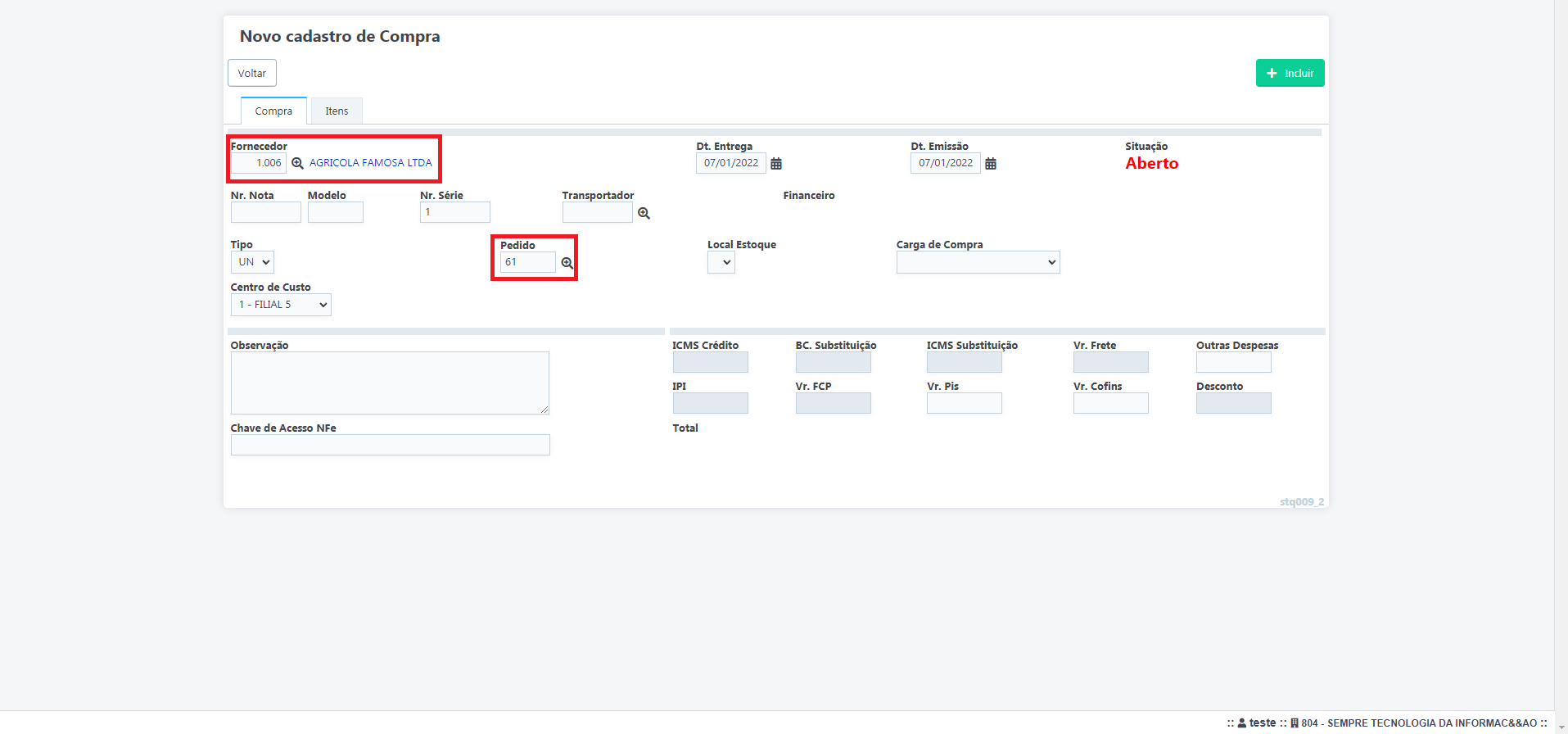
O sistema irá trazer a quantidade e valor digitados no
pedido, podendo ser alterados no lápis (![]() )e após configurar o financeiro
cliquei em Concluir para finalizar a compra (para melhor entendimento de
como gerar compra consulte o manual de compra).
)e após configurar o financeiro
cliquei em Concluir para finalizar a compra (para melhor entendimento de
como gerar compra consulte o manual de compra).
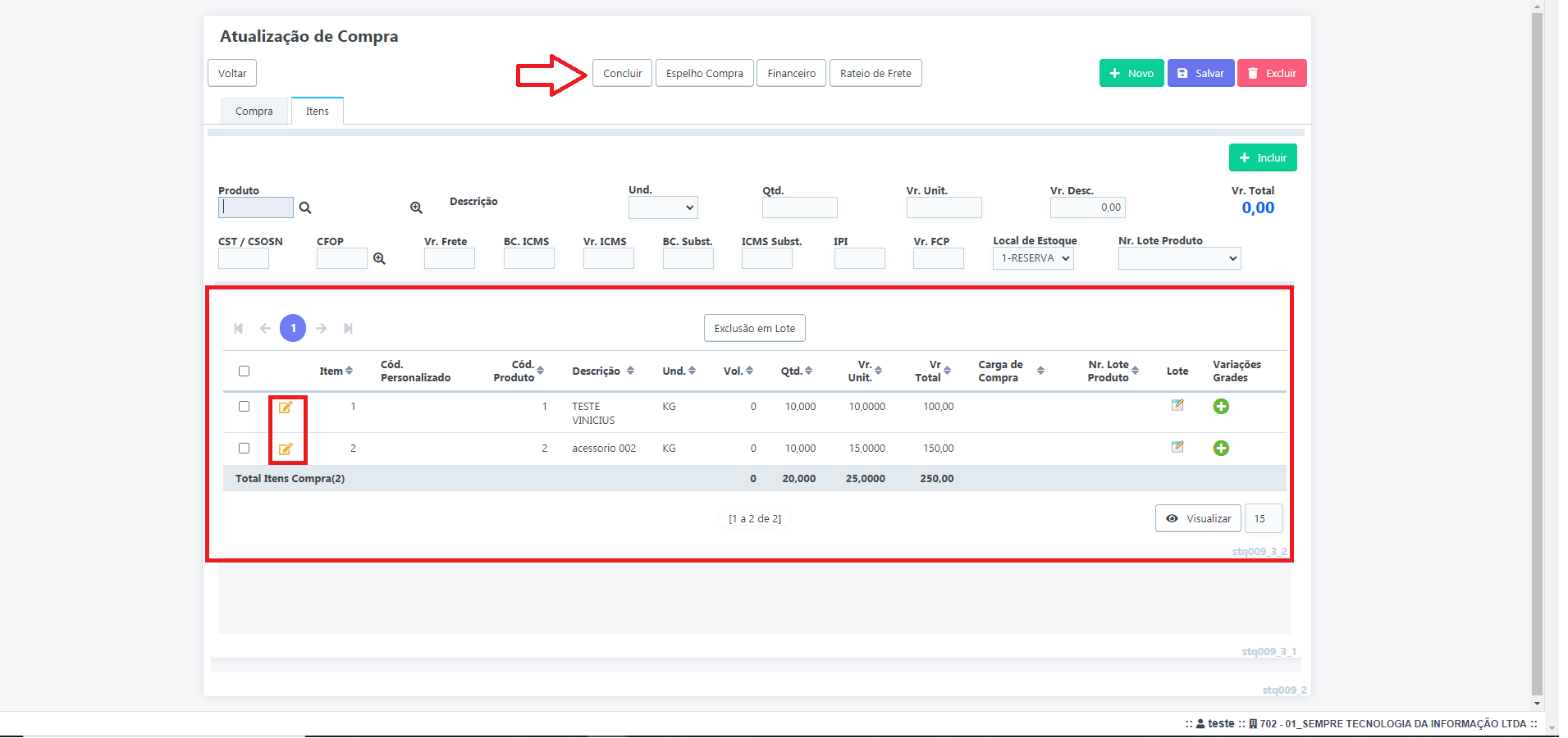
O sistema irá alimentar o estoque e o financeiro e o relatório de compra para acompanhar o andamento do pedido.
GES071 Como lançar uma compra de forma manual
SEMPRE GESTOR – ESTOQUE
Estoque – Controle – E009 Compra
Para gerar um compra de forma manual acesse no menu Estoque – Controle – E009 Compra
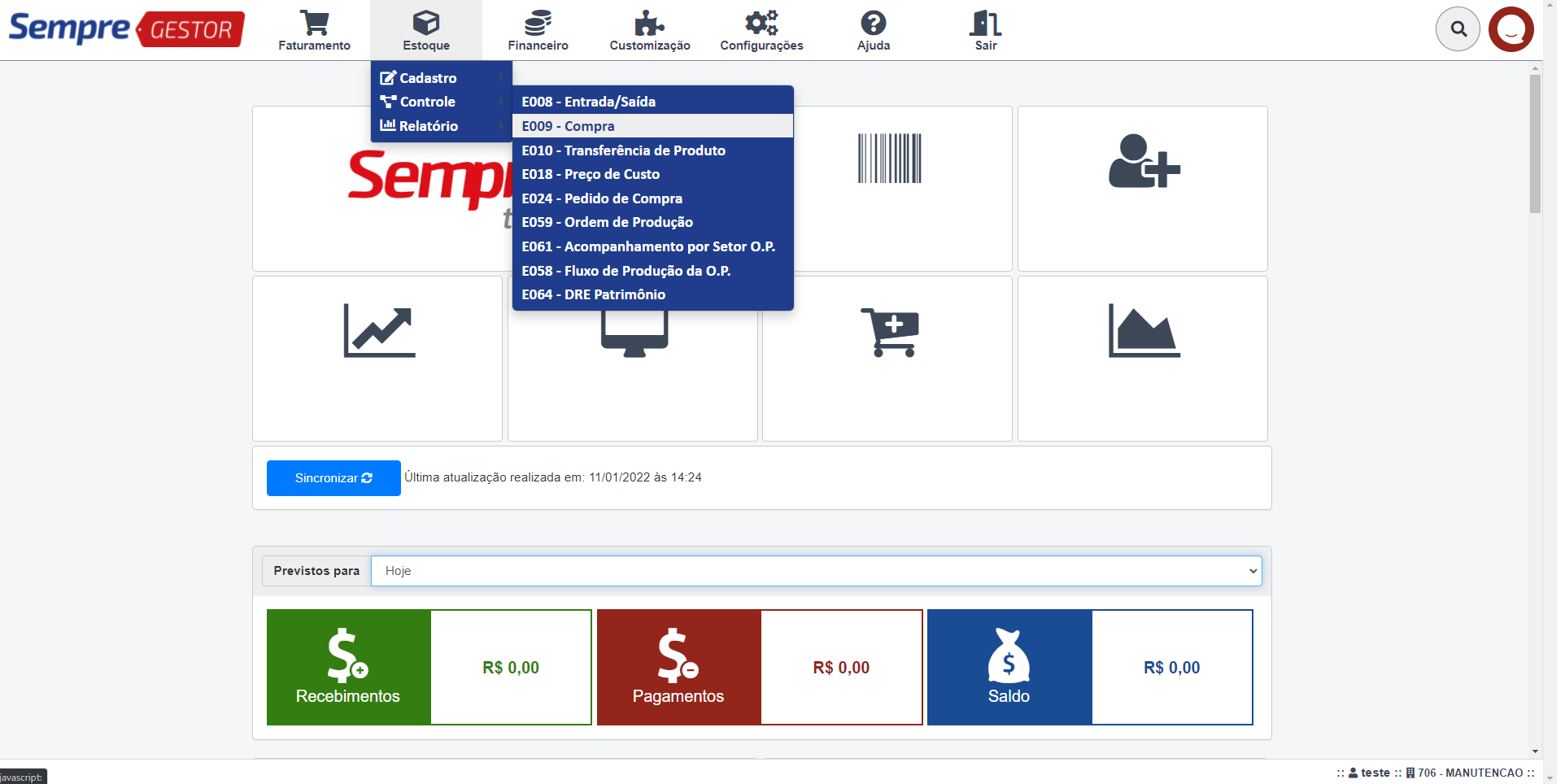
Aparecerão todas as compras lançadas no sistema, para lançar uma nova compra clique no botão Novo.
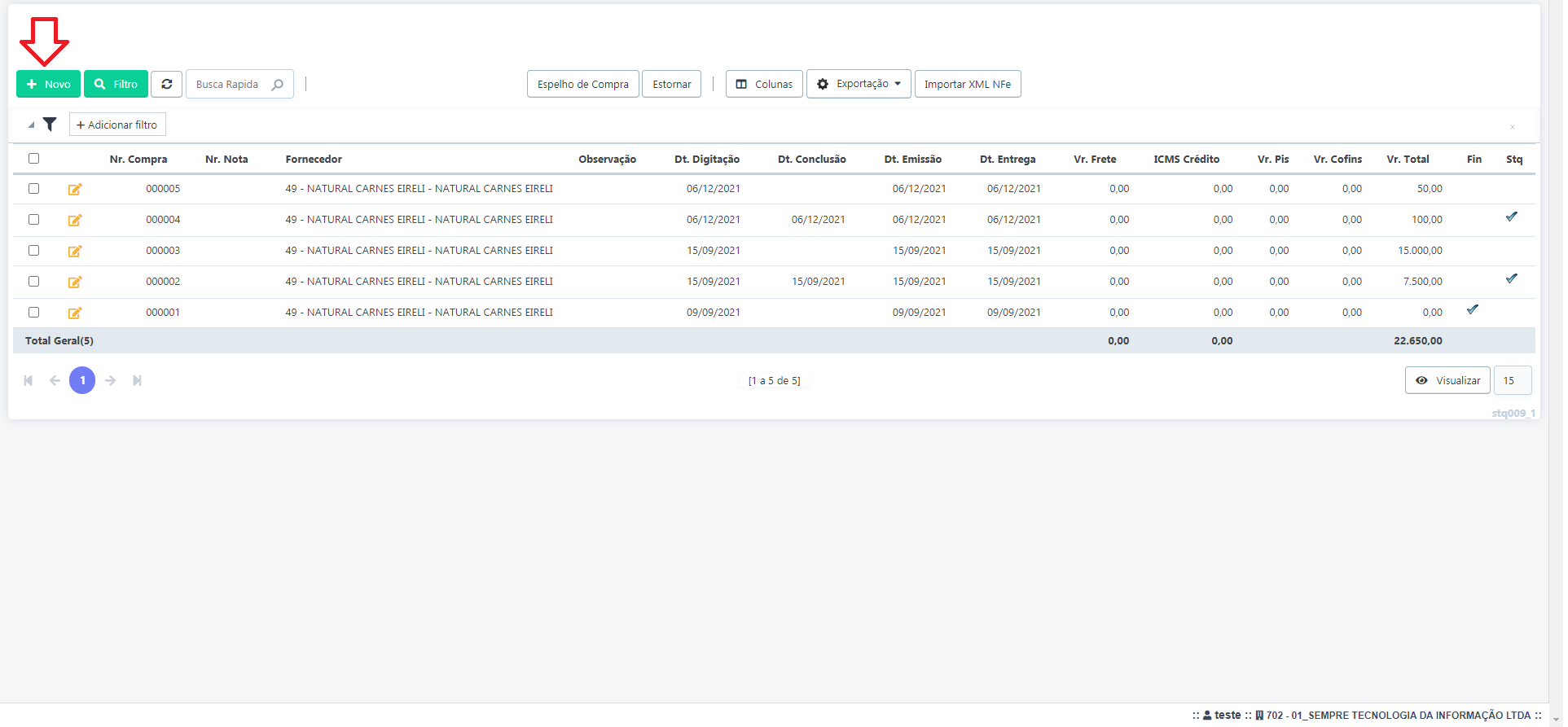
Aparecerão na tela todos os dados a serem incluídos na compra, inclua primeiro o fornecedor e altere os demais campos de data e complementos da nota caso seja necessário. Insira o Local de Estoque onde os produtos estão localizados (caso necessário). Os valores referentes aos impostos serão somados de acordo com o que for informado na inclusão de cada item. Após isso clique no botão Incluir.
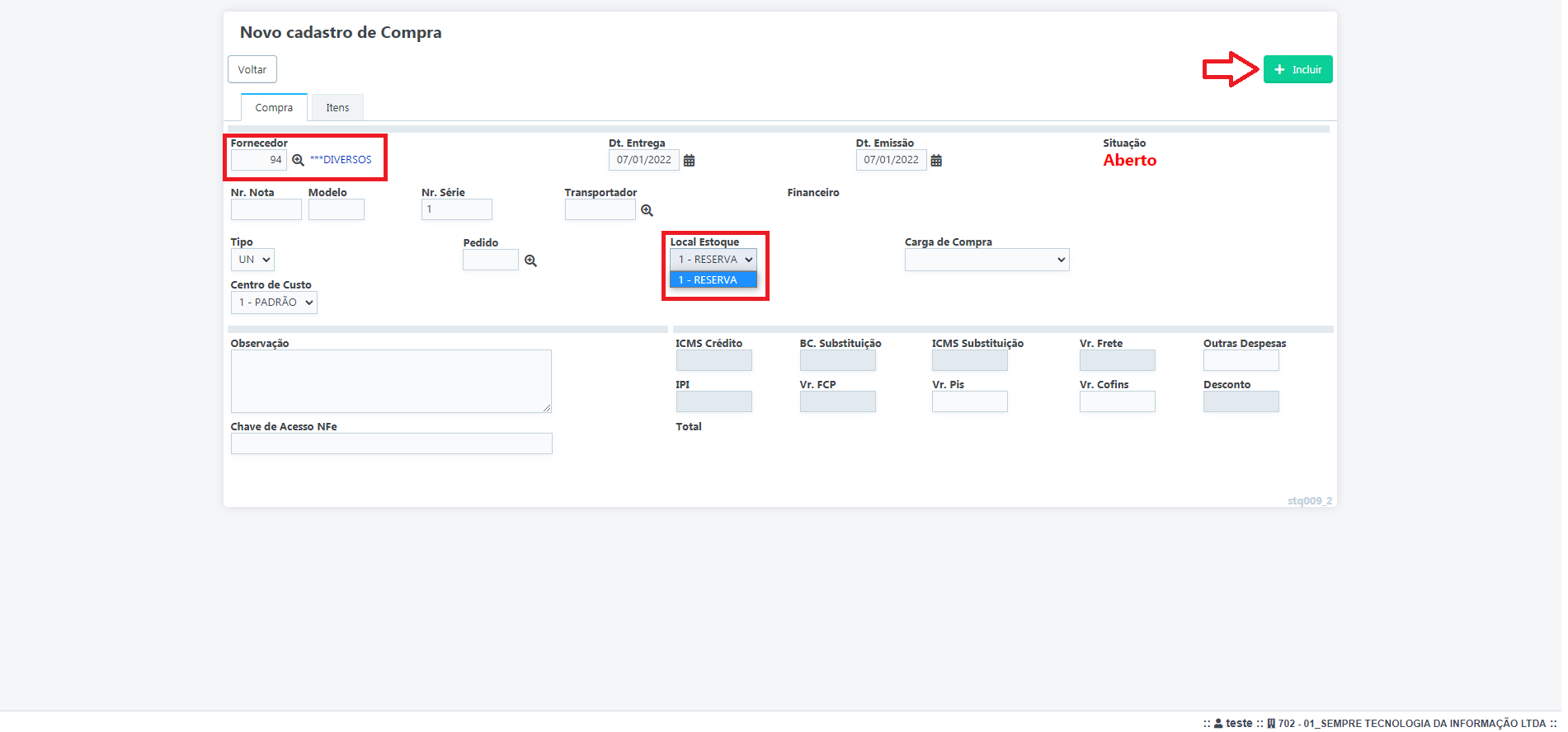
Clique na aba itens, pesquise o código do produto desejado, preencha os campos de quantidade, valor unitário e se necessário os campos de impostos, pois alguns influenciam no valor final da compra como o frete, ipi e icms st. Clique no botão Incluir para adicionar o produto, repita esse processo até incluir todos os produtos da nota fiscal.
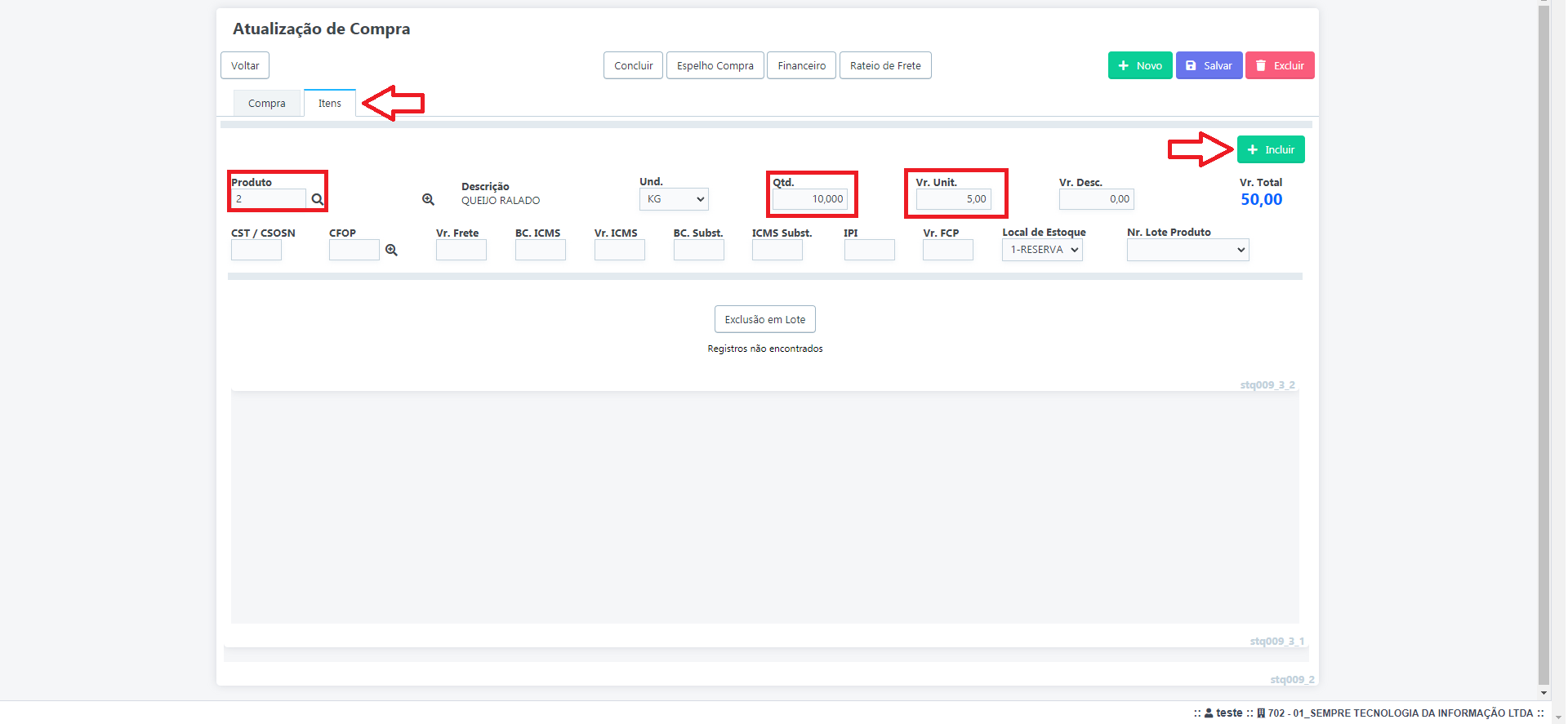
Após incluir todos os produtos da nota fiscal, clique no botão financeiro, para lançar o contas a apagar referente a essa nota fiscal.
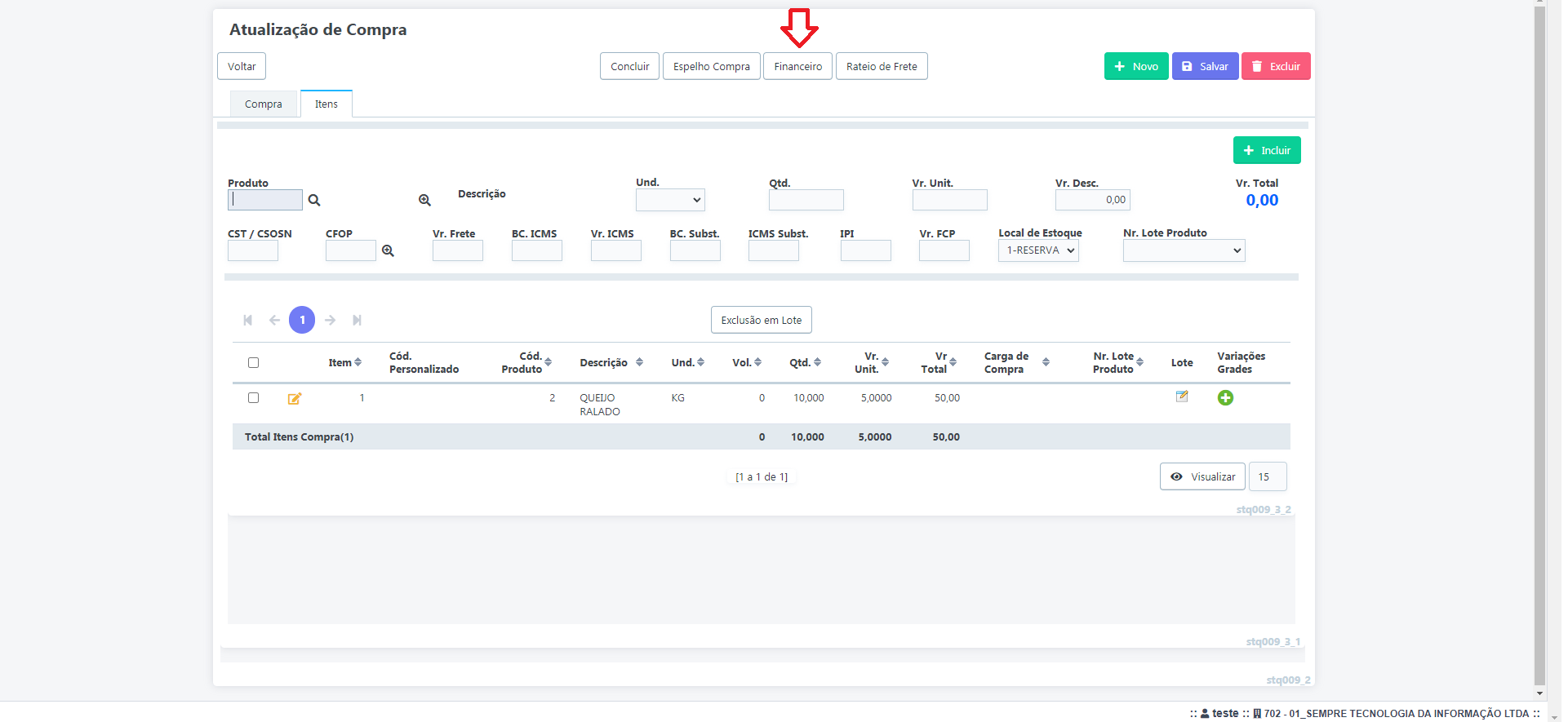
Informe a quantidade de parcelas e clique no botão Ok.
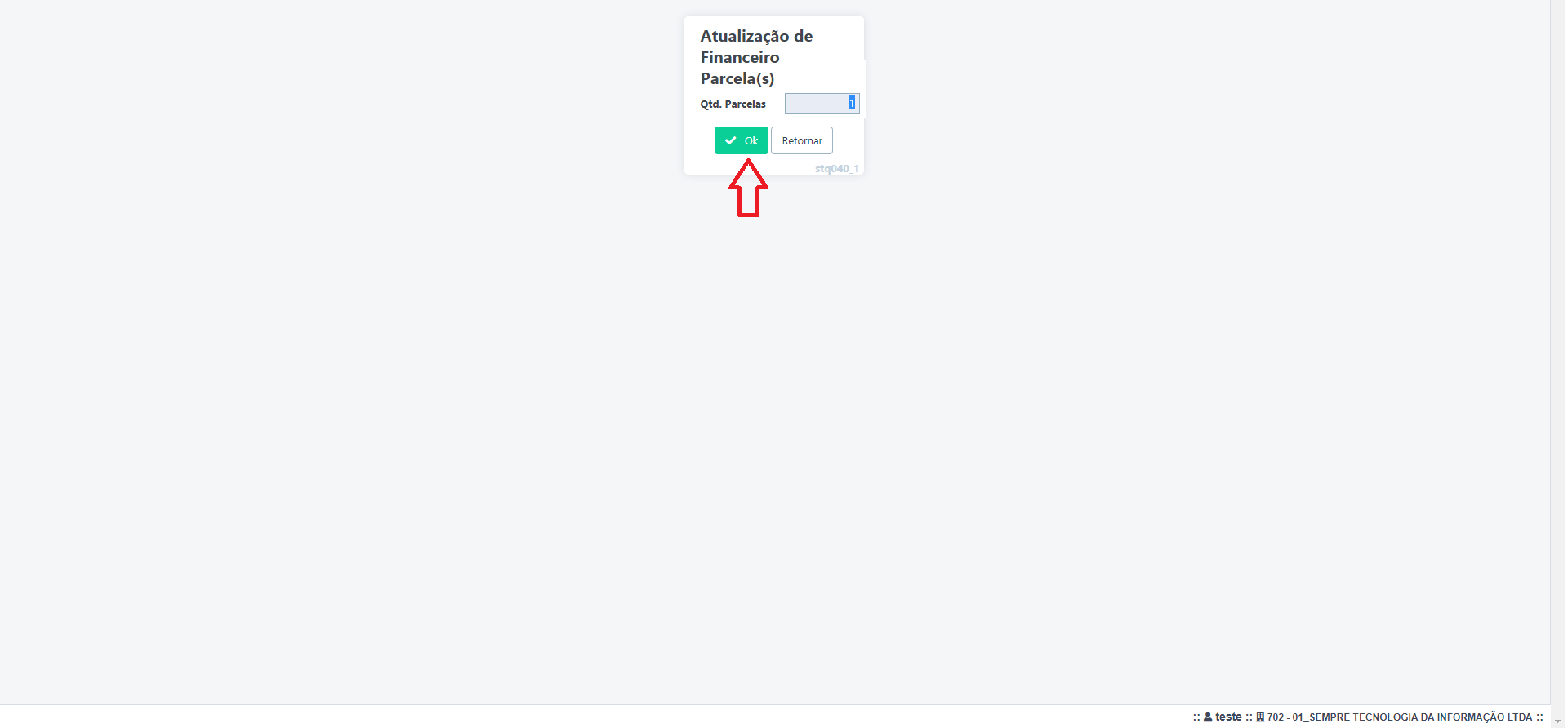
O sistema vai gerar um padrão de 30 dias entre os
vencimentos, altere a data se necessário e clique no disquete para gravar (![]() ). Clique em retornar para voltar a
tela de compra.
). Clique em retornar para voltar a
tela de compra.
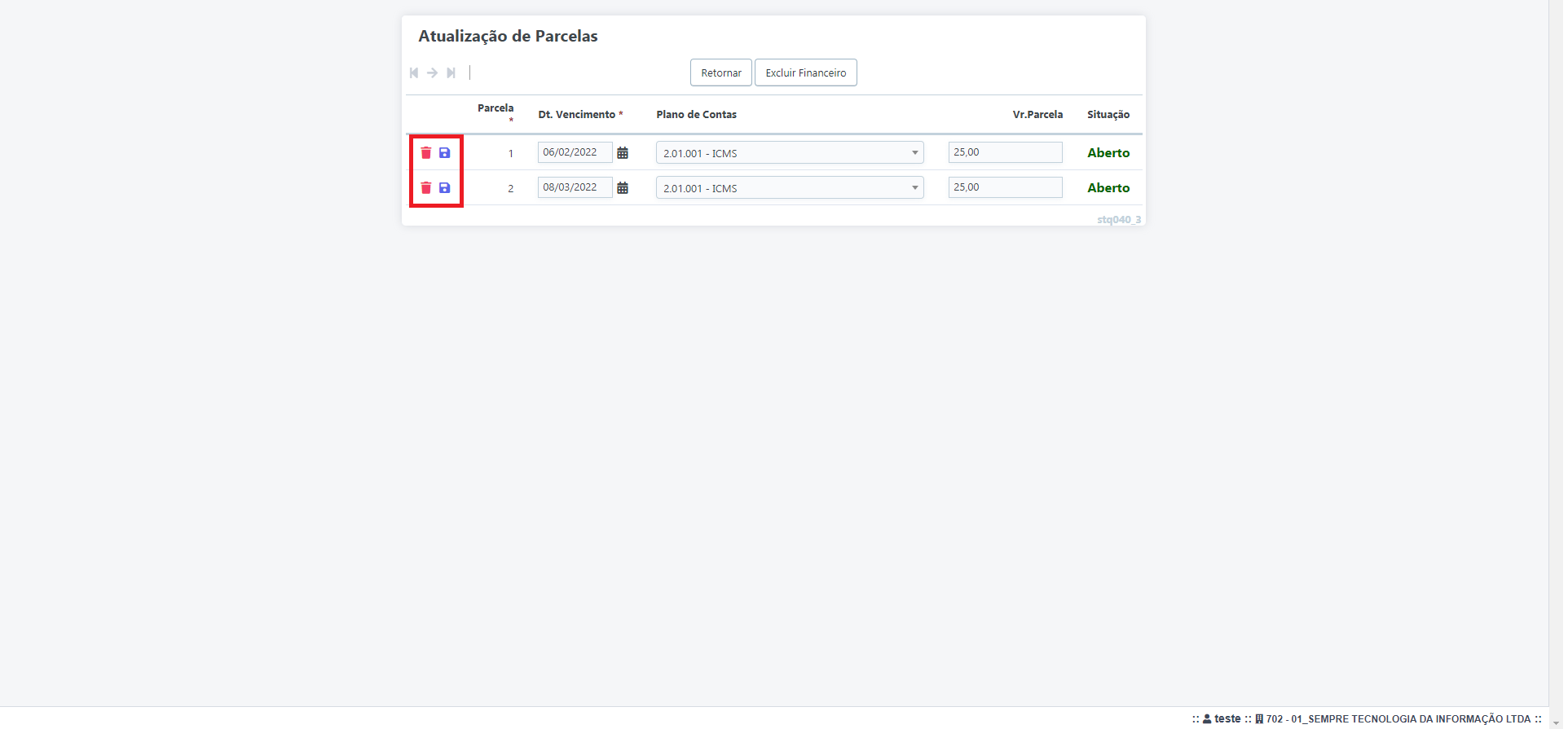
Para finalizar clique no botão Concluir. Desta forma o sistema finalizará a compra e dará entrada no estoque, da quantidade lançada na mesma.
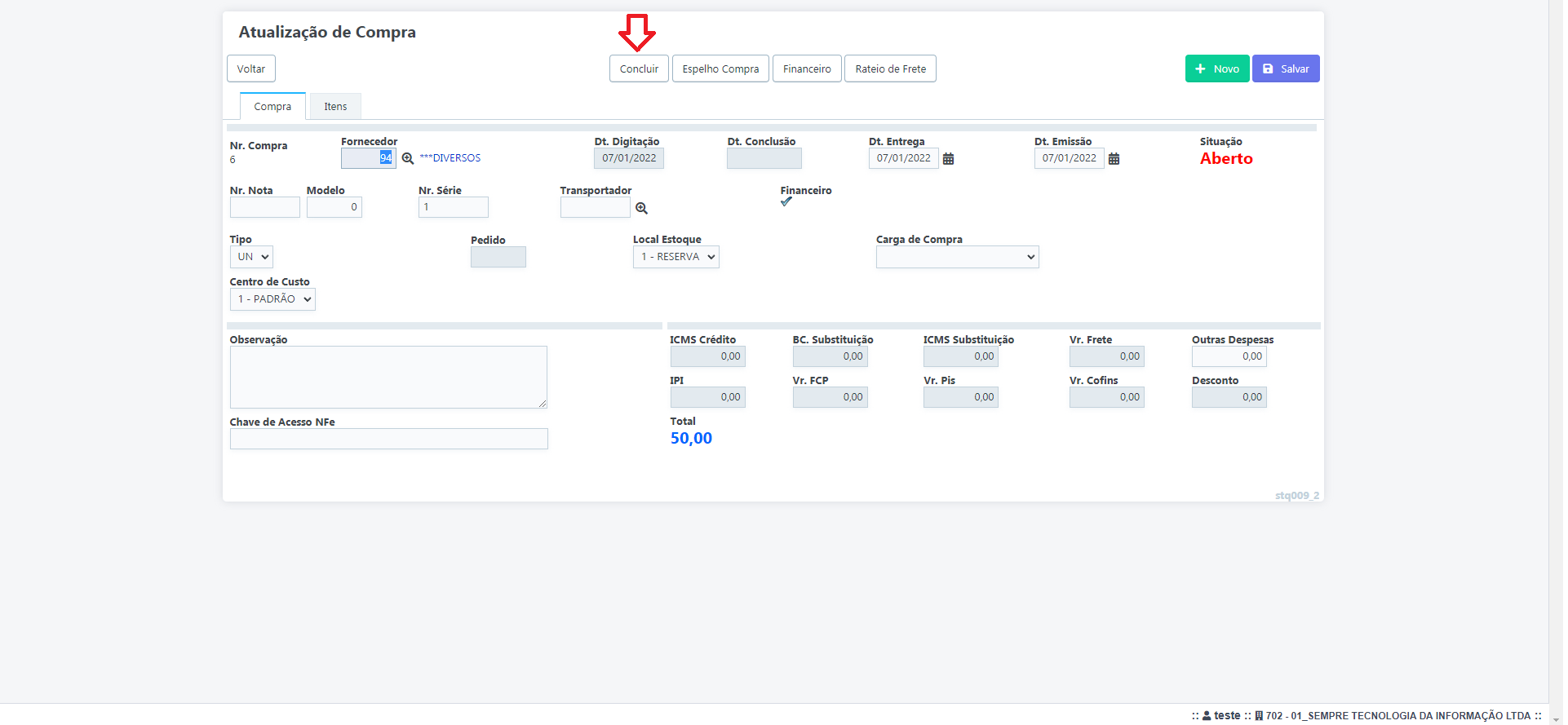
GES072 Como lançar uma compra usando o arquivo XML
SEMPRE GESTOR – ESTOQUE
Estoque – Controle – E009 Compra
Para gerar um compra via XML acesse no menu Estoque – Controle – E009 Compra
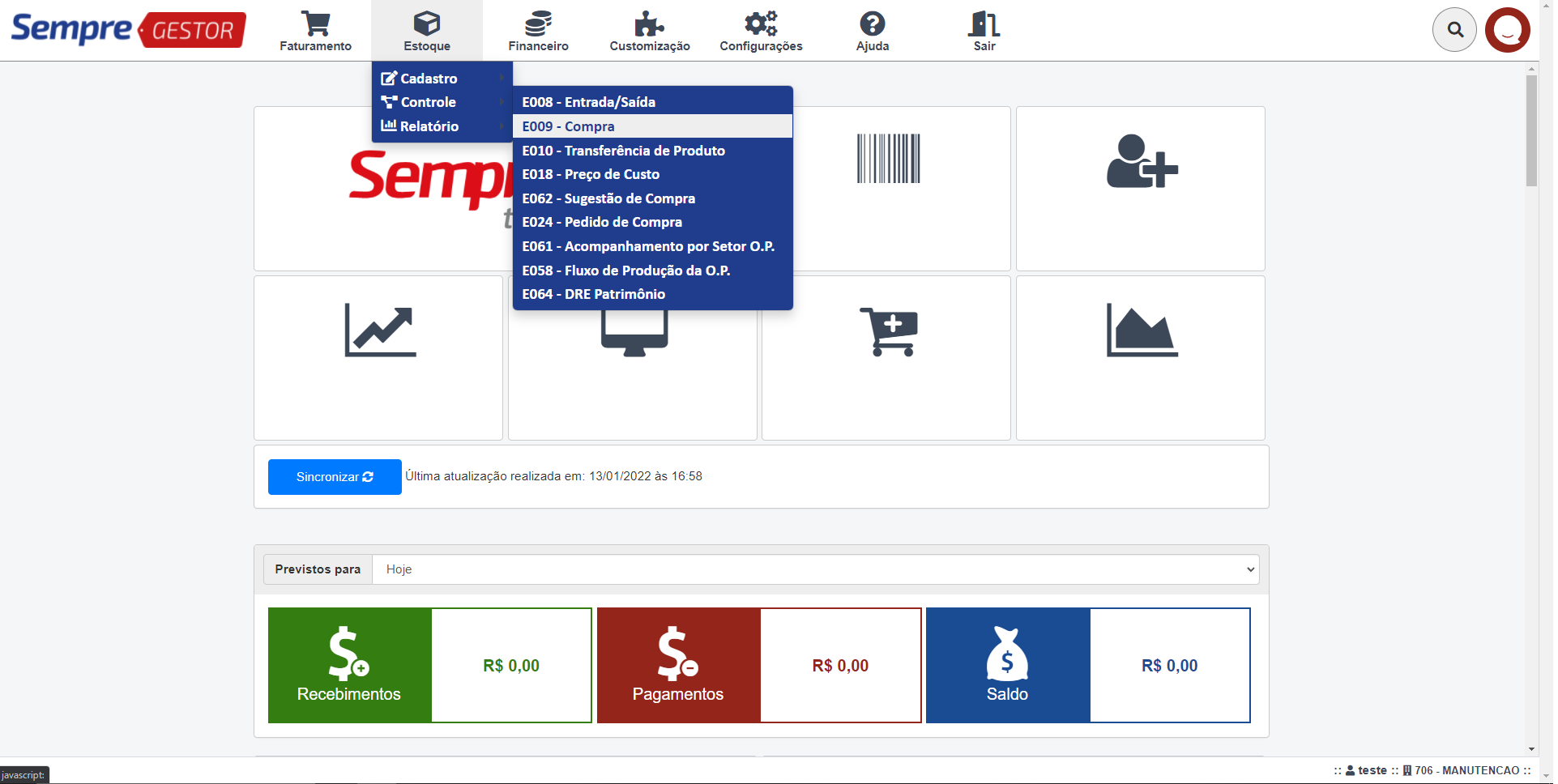
Clique no botão Importar XML NFe.
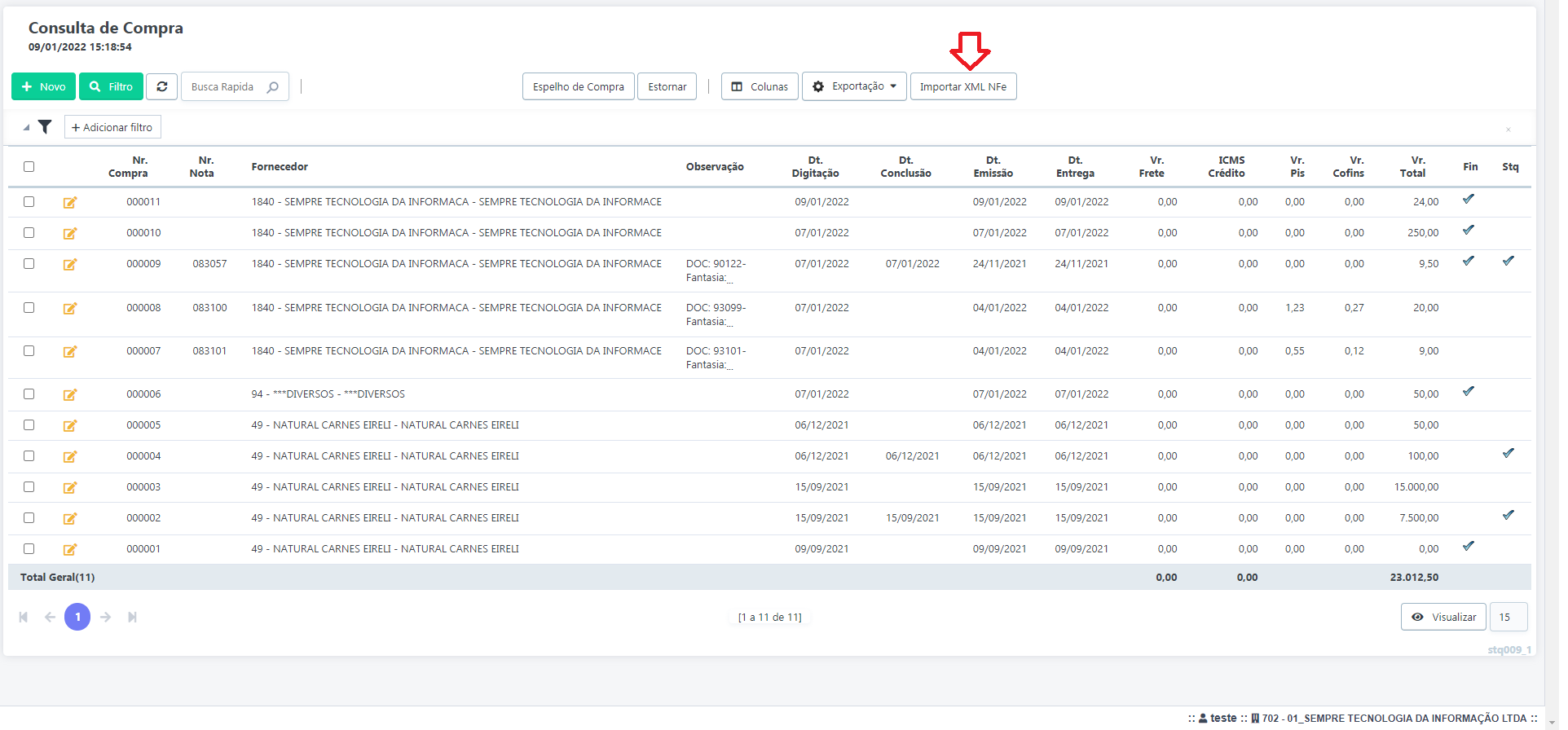
Arraste o arquivo para o campo ou vá em Selecionar Arquivo e localize no seu computador. Após localizar o arquivo selecione o Local de estoque em que a compra está localizada. Para finalizar o processo clique no botão Processar Arquivo XML.
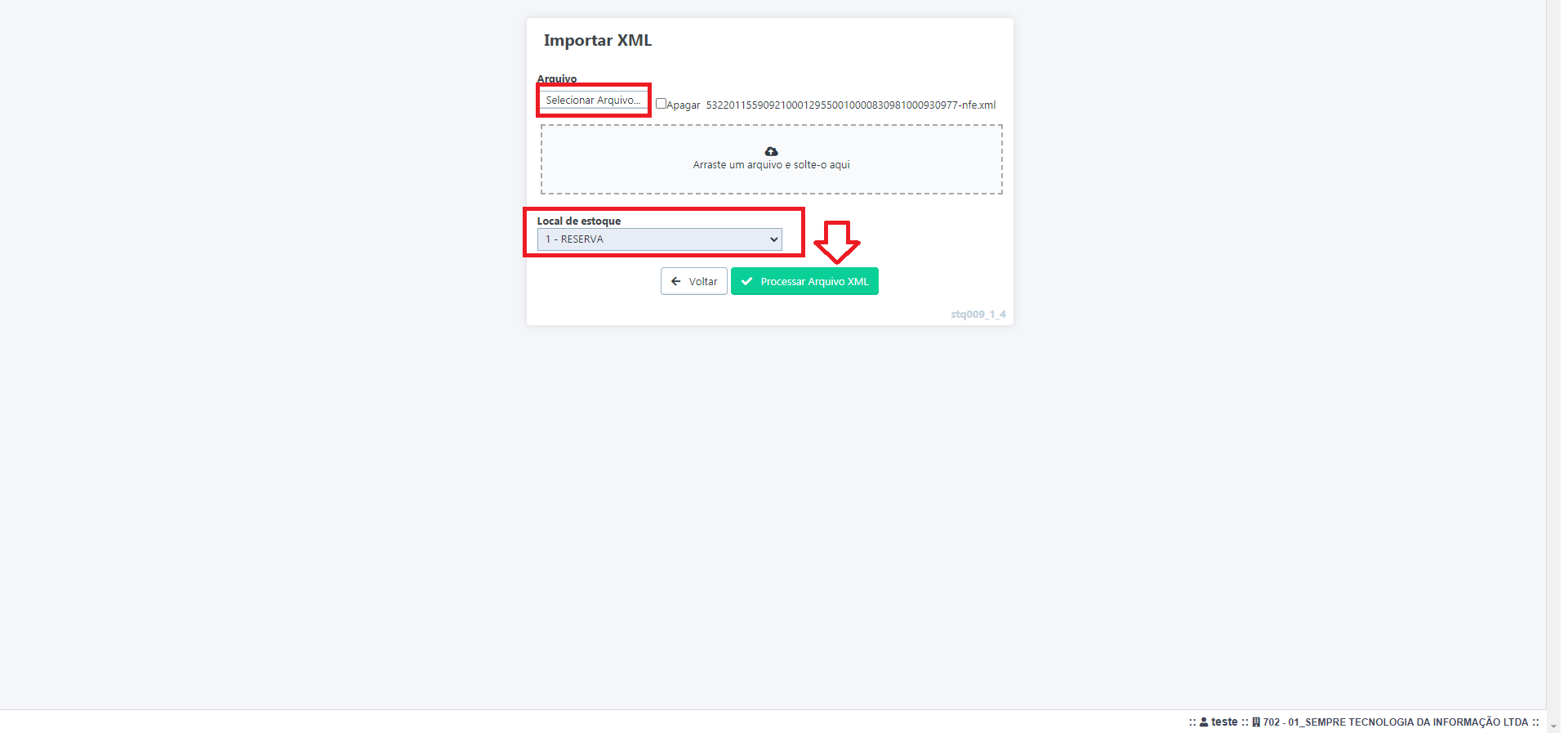
Aparecerá uma listagem dos produtos que estão na nota fiscal
de compra, para vincular com os produtos cadastrados no sistema. Vincule
primeiro no campo produto, os produtos que já estão cadastros no sistema e
clique na seta (![]() ) para vincular. Para os produtos
que ainda não estão cadastrados no sistema, clique no botão Cadastrar todos
os Produtos, o sistema cadastrará esses produtos de forma automática de
acordo com as informações da nota fiscal.
) para vincular. Para os produtos
que ainda não estão cadastrados no sistema, clique no botão Cadastrar todos
os Produtos, o sistema cadastrará esses produtos de forma automática de
acordo com as informações da nota fiscal.
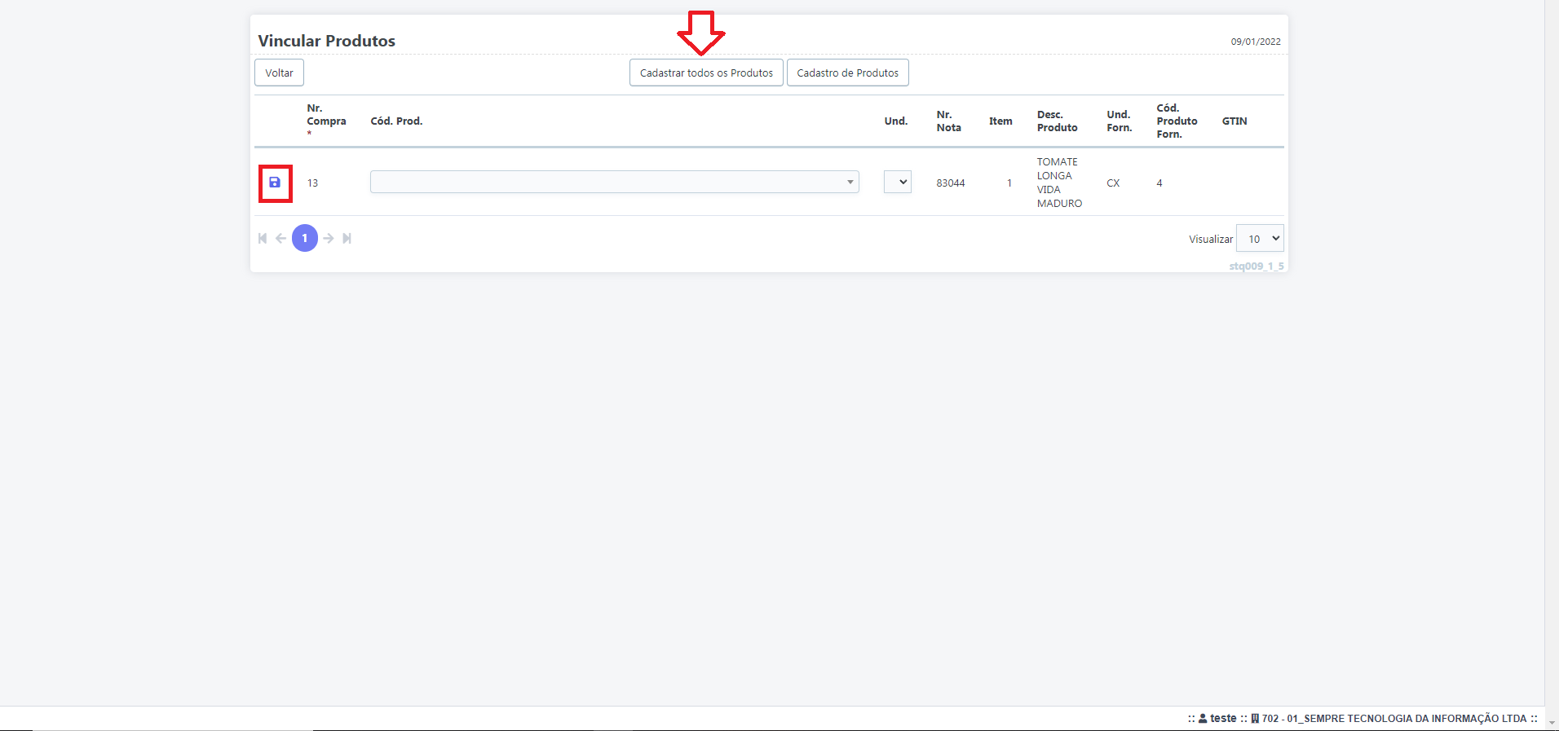
Através do XML o sistema fará o lançamento da nota, com suas respectivas quantidades e valores, de forma idêntica a nota fiscal inserida. Para concluir a nota fiscal, clique no botão Concluir.
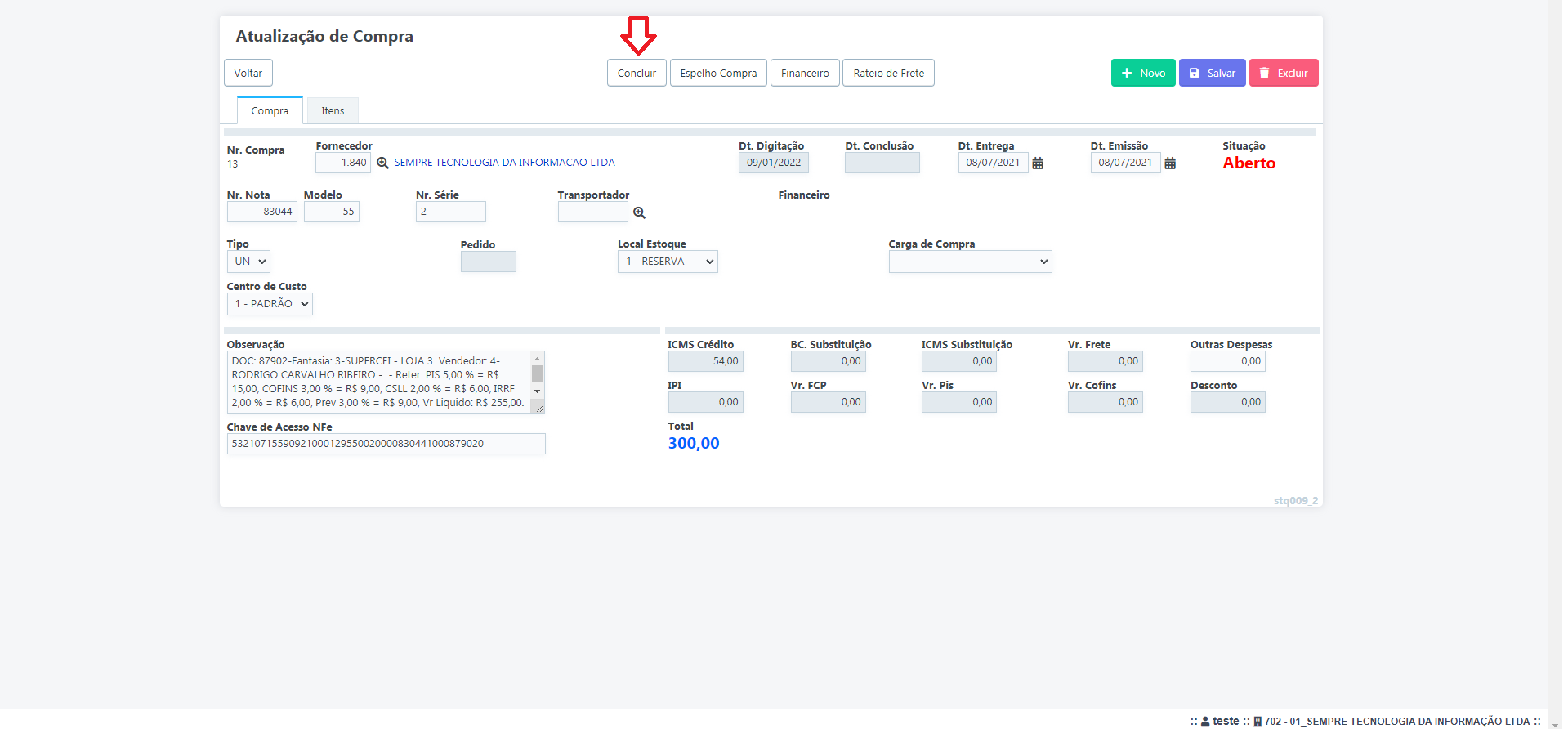
Após clicar no botão Concluir, o sistema fará as devidas movimentações no estoque e lançará o financeiro referente a essa nota fiscal.
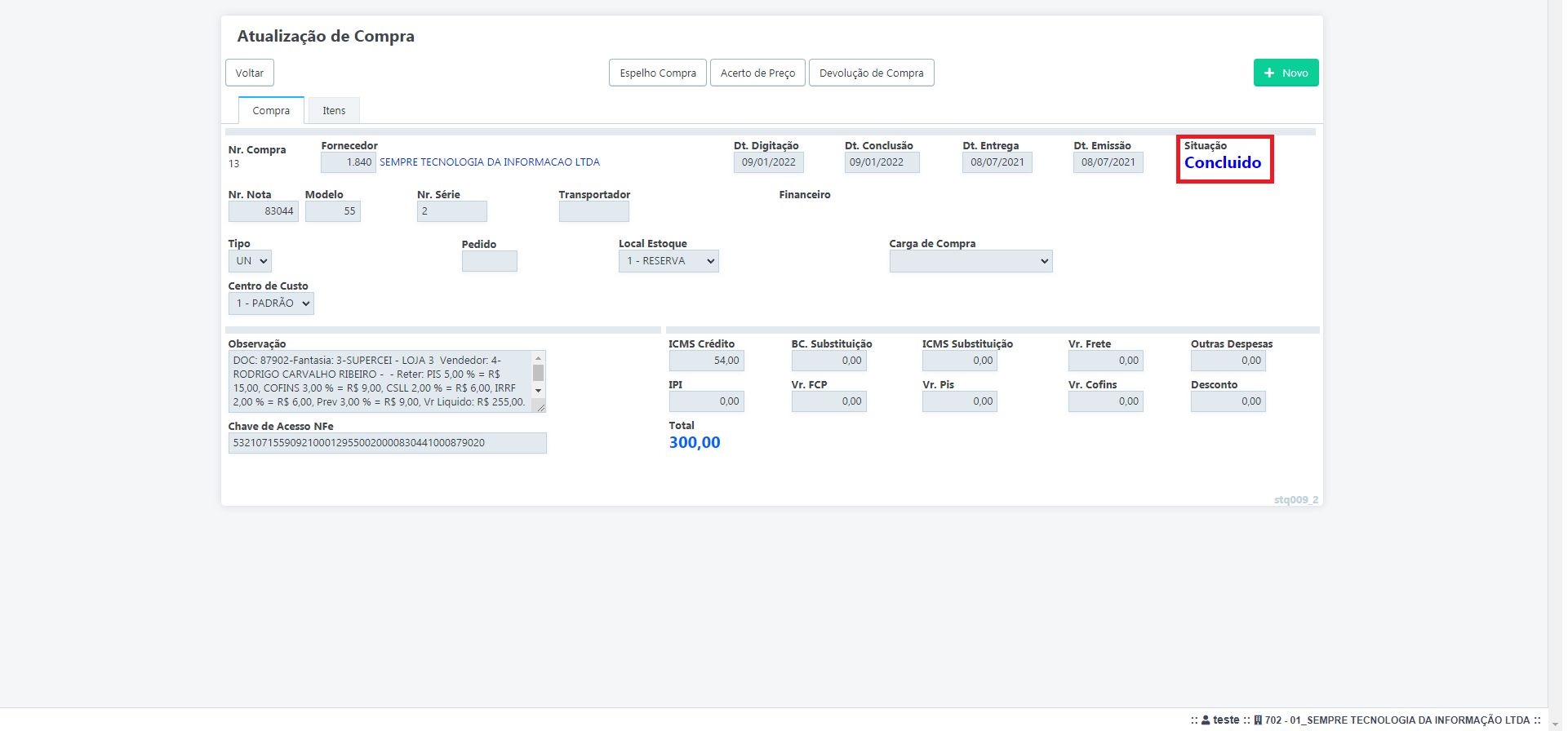
GES073 Como transferir um produto entre locais de estoque
SEMPRE DISTRIBUIDOR – ESTOQUE
Estoque – Controle – E010 Transferência de Produto
Como transferir um produto entre locais de estoque
Para transferir um produto entre locais de estoque acesse no menu Estoque – Controle – E010 Transferência de Produto
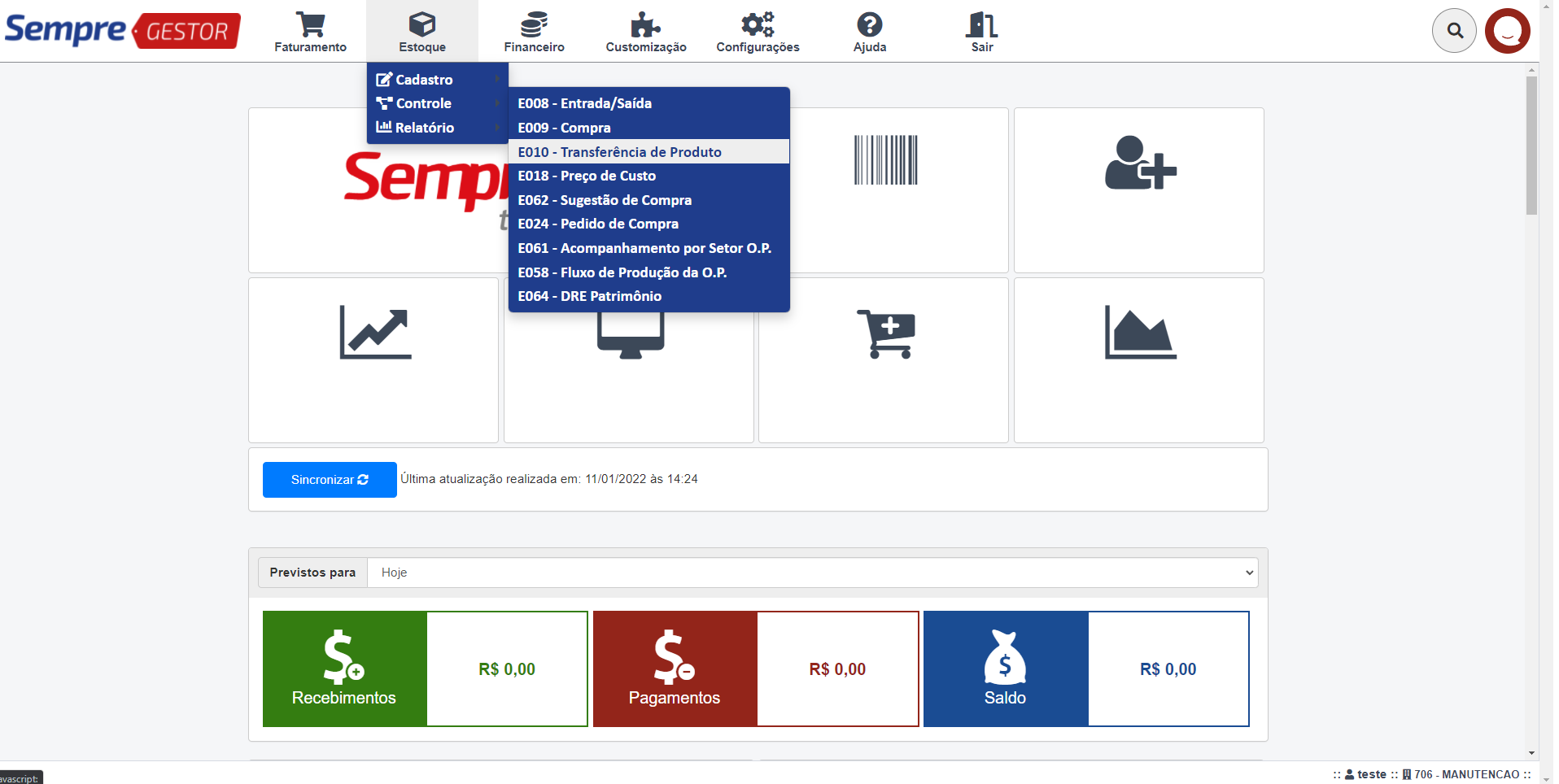
Aparecerá na tela todas as transferências já realizadas, para realizar uma nova transferência clique no botão Novo (lado esquerdo).
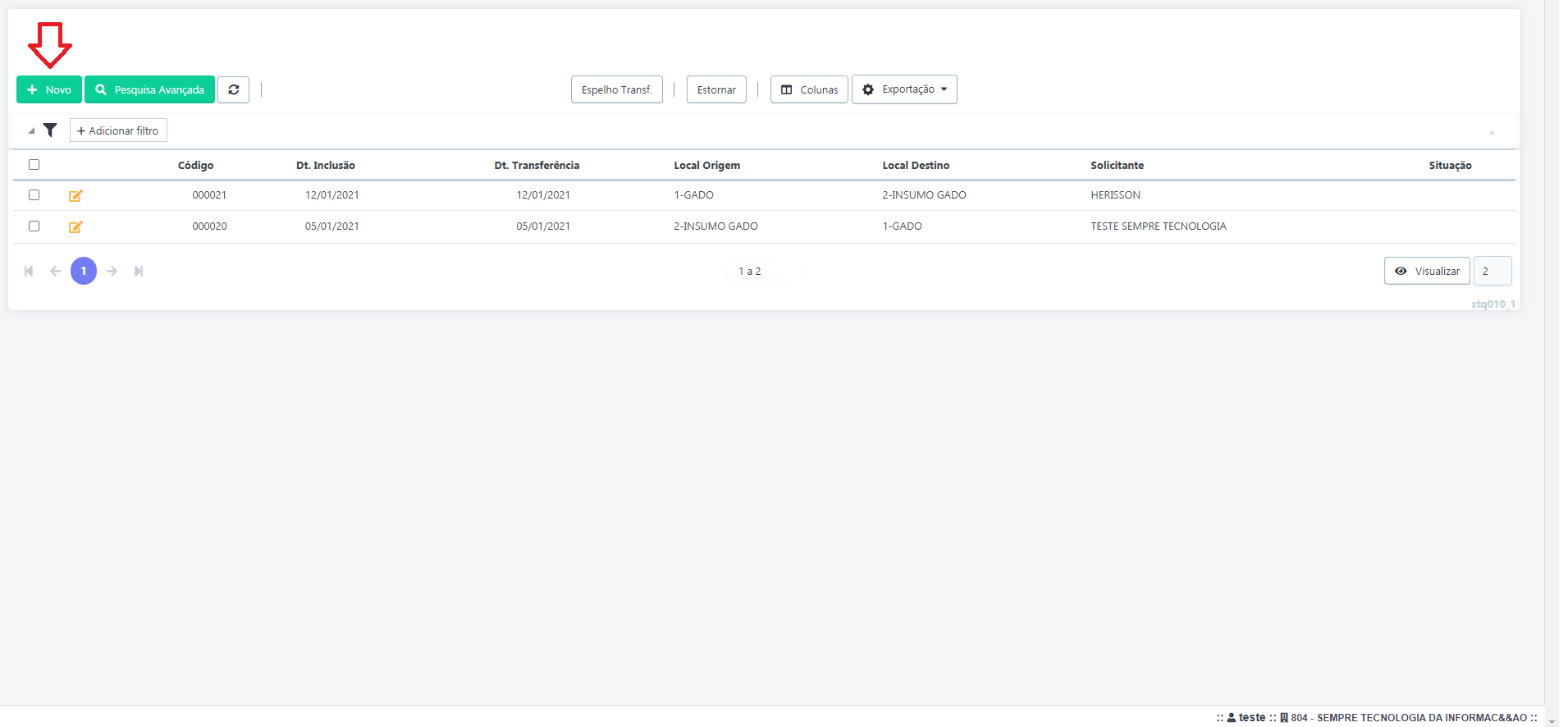
Informe no campo solicitante quem solicitou a transferência, indique então o local de estoque de origem da mercadoria e o local de estoque de destino. Clique no botão Incluir para prosseguir com a transferência.
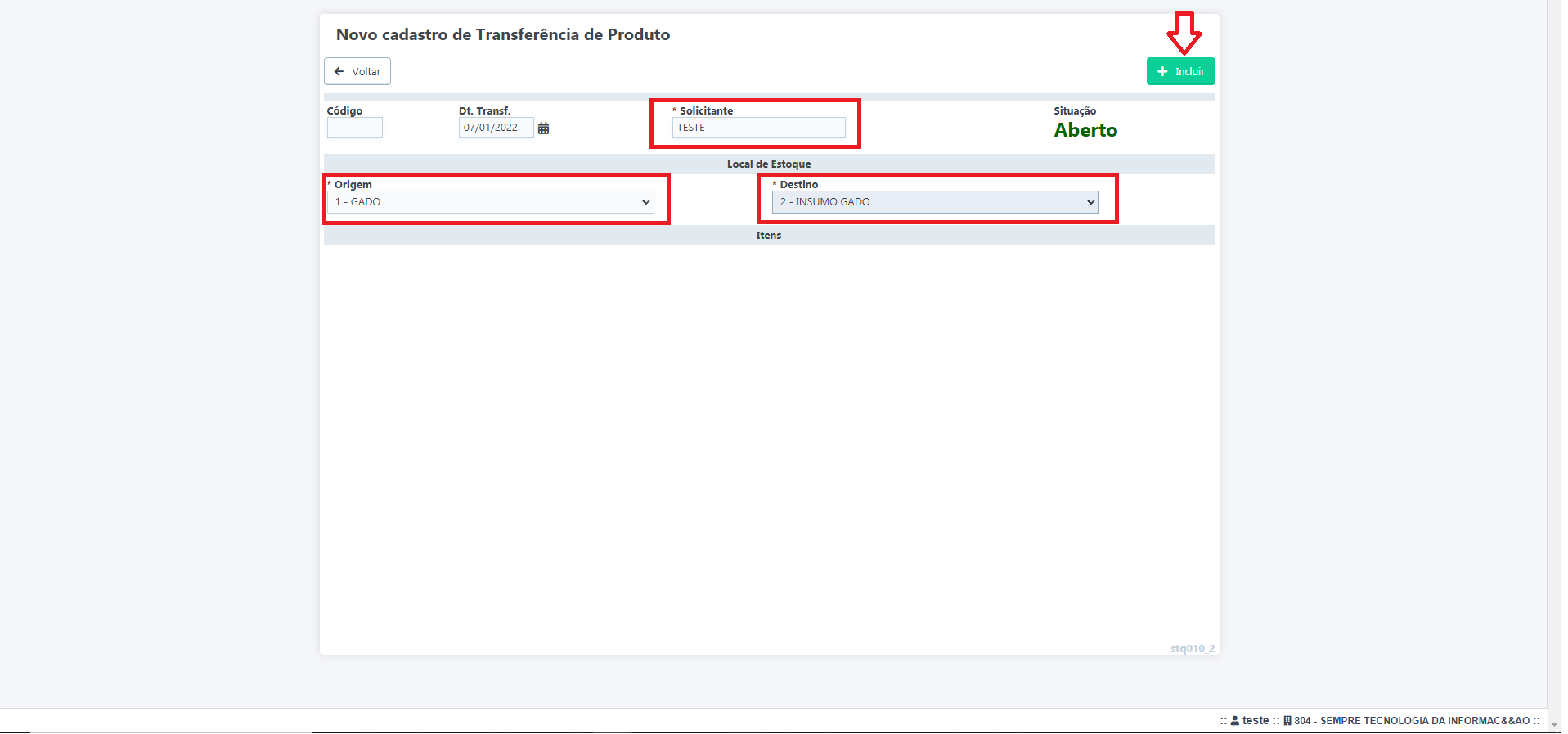
Após incluir, clique no botão Novo para incluir os produtos que serão transferidos.
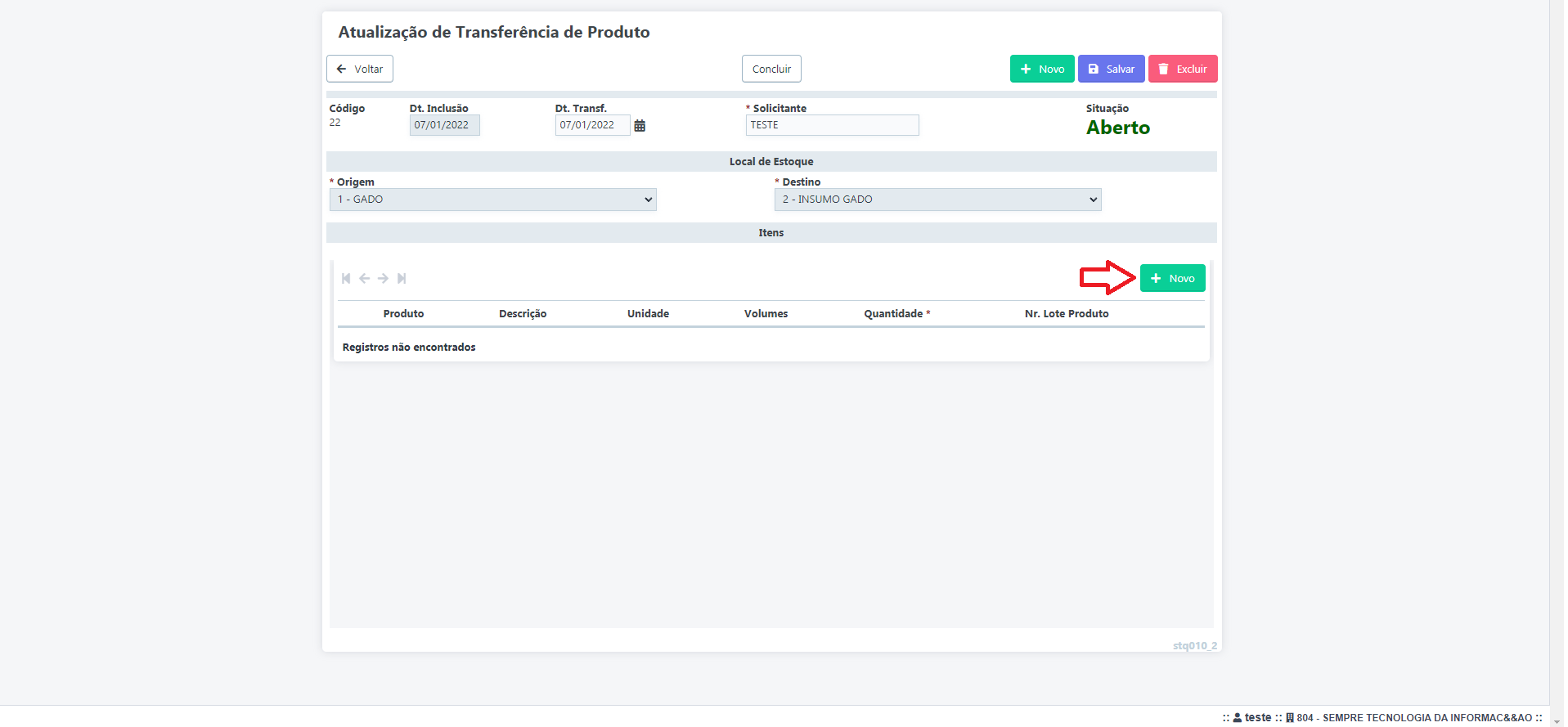
Selecione o produto pesquisando na lupa (![]() ), coloque a quantidade que deseja transferir
para o local de estoque destino e insira a linha no certo (
), coloque a quantidade que deseja transferir
para o local de estoque destino e insira a linha no certo (![]() ). Repita esse processo para todos
os produtos que deseja realizar a transferência.
). Repita esse processo para todos
os produtos que deseja realizar a transferência.
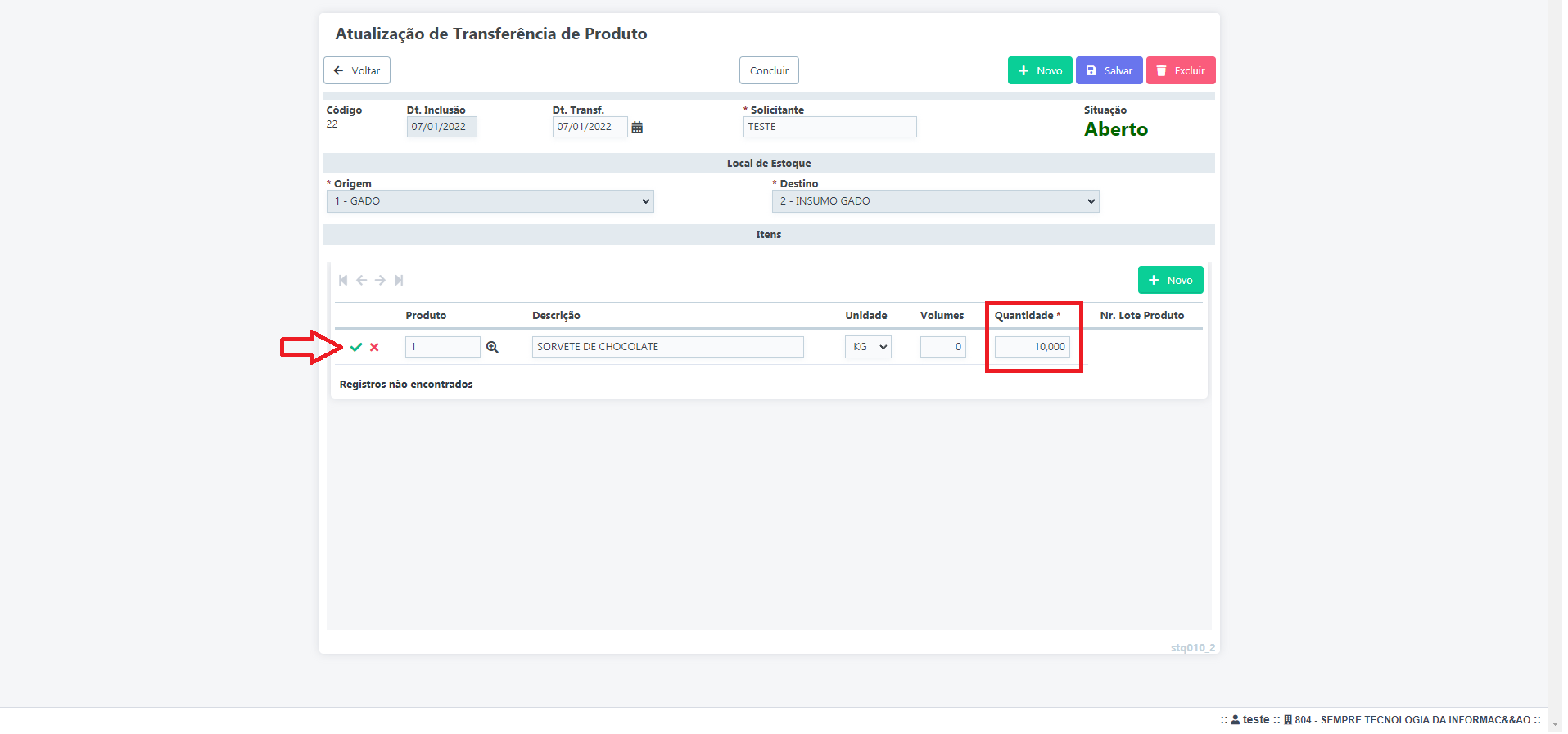
Após incluir todos os produtos clique no botão Concluir, para finalizar a transferência. Após conclusão o sistema fará a devida movimentação que poderá ser visualizada no relatório de Posição de Estoque.
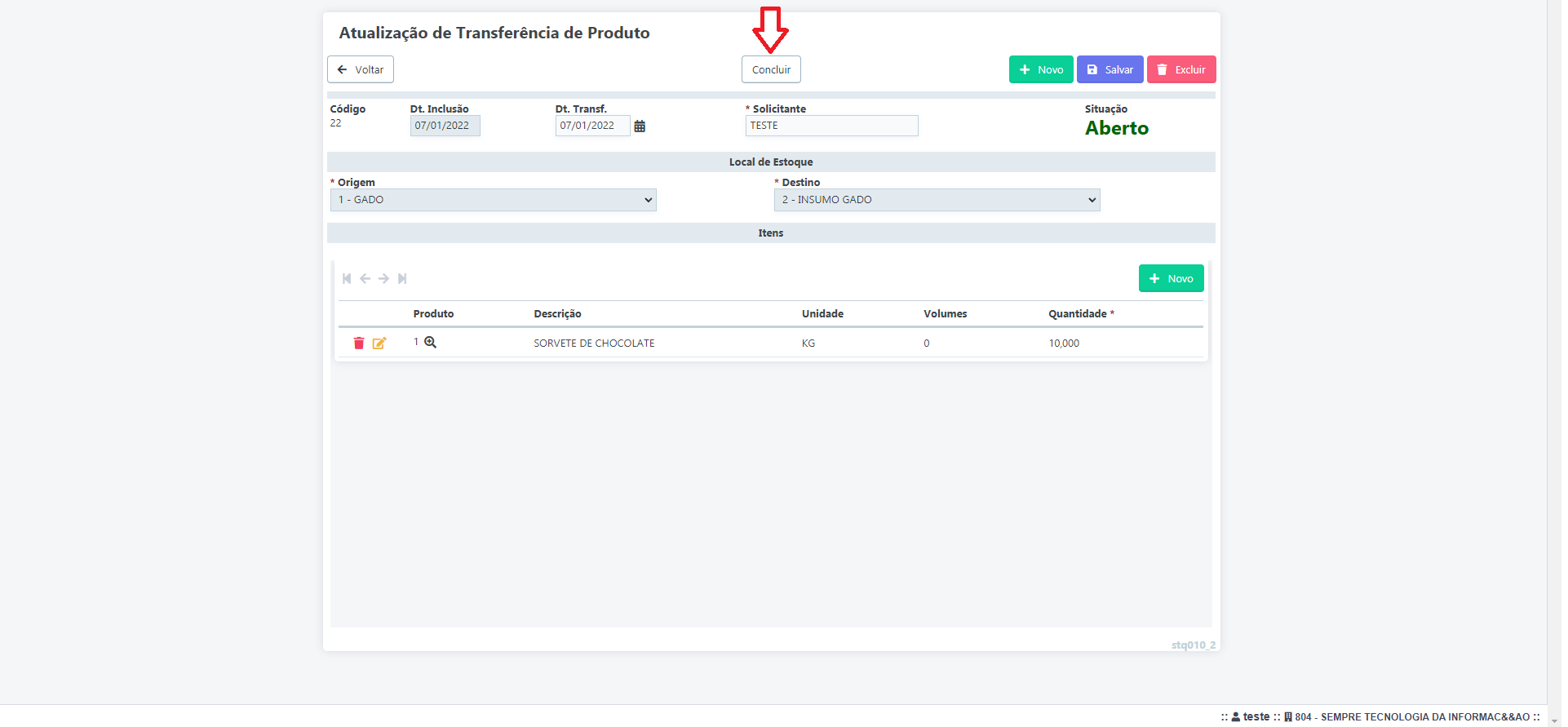
GES074 Como realizar uma Entrada/Saída
Estoque - Controle - E008 Entrada/Saída
Este relatório é utilizado para realizar movimentações de estoque avulsas, sem movimentar faturamento ou financeiro.
Para realizar uma Entrada/Saída acesse o menu Estoque - Controle - E008 Entrada/Saída
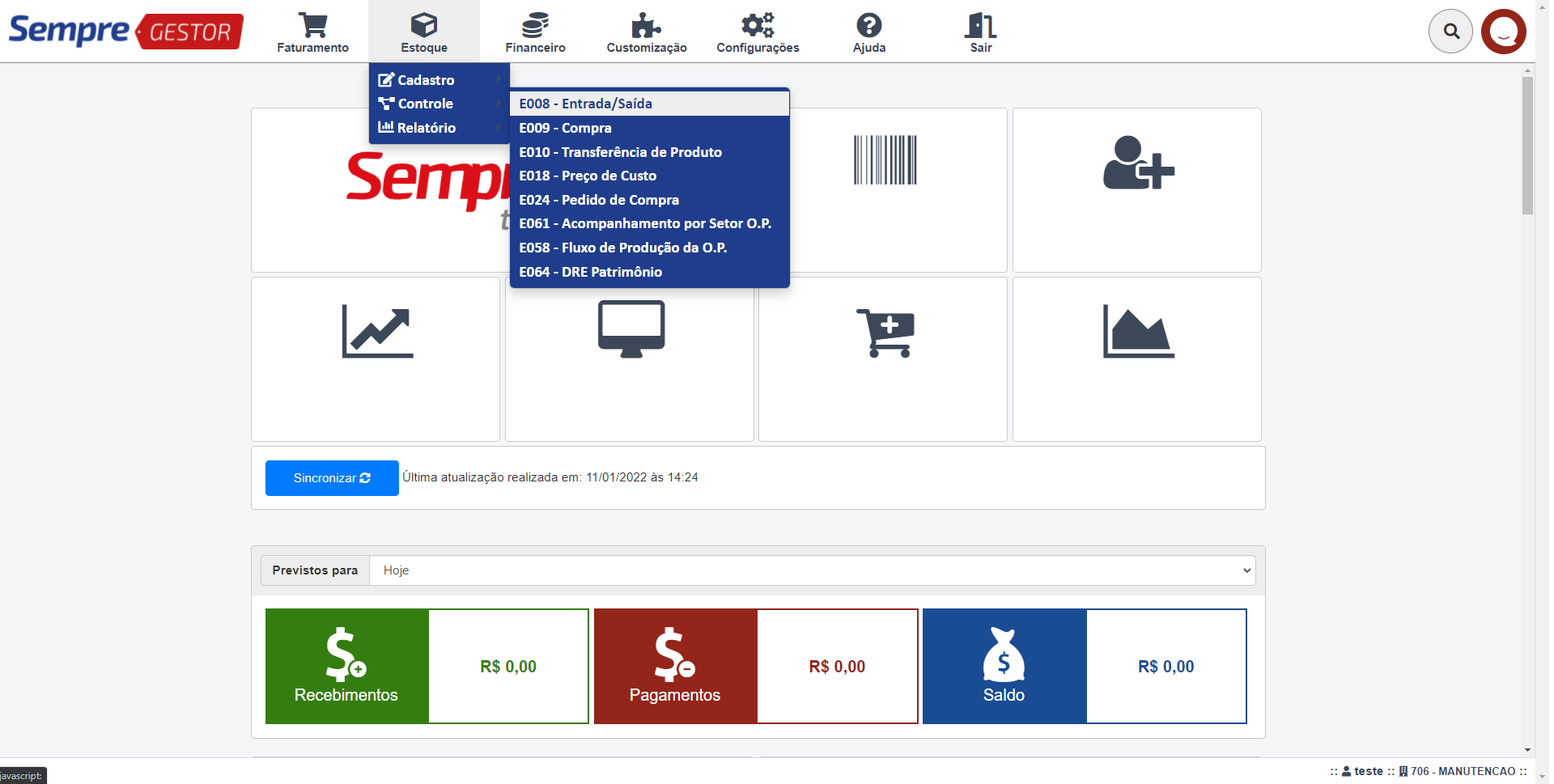
Nesta tela estarão listados todas as entradas/saídas feitas anteriormente. Para criar uma nova movimentação clique no botão Novo (lado esquerdo).
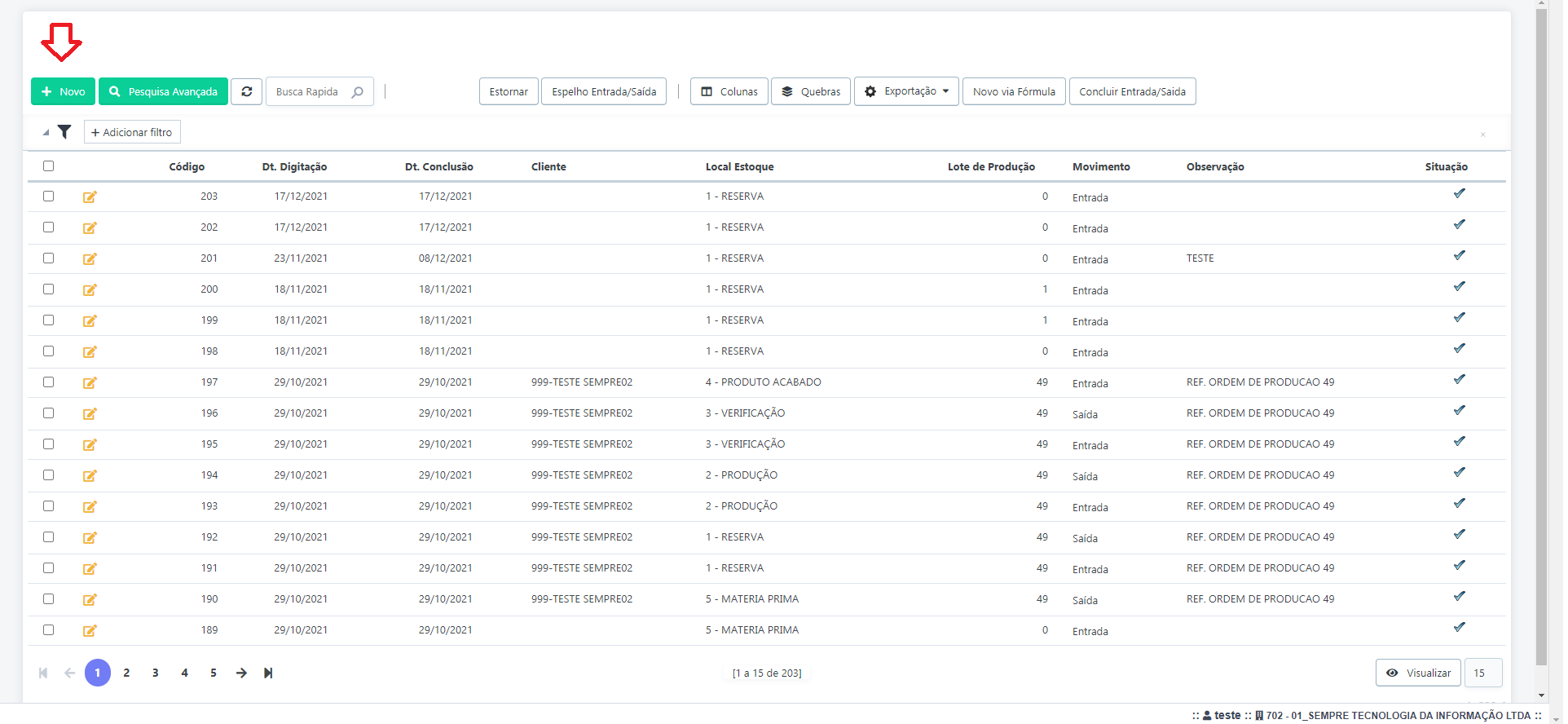
Agora selecione o tipo de movimentação que podem ser as seguintes:
- Entrada – soma a quantidade no estoque
- Saída – diminuí a quantidade do estoque
- Devolução - opção utilizada para somar no estoque a quantidade de produtos devolvida por um cliente referente á alguma venda, quando selecionamos essa opção aparece a opção de vincular o número da venda/nota para controle.
Temos os campos de observação para detalhar o motivo da movimentação para controle interno, o campo cliente caso queira vincular a um determinado cliente, o campo setor para informar qual setor da empresa está realizando essa movimentação no estoque e o campo local de estoque para saber em qual local de estoque está entrando ou saindo esses produtos. Após preencher esses campos, clique no botão Incluir (lado direito).
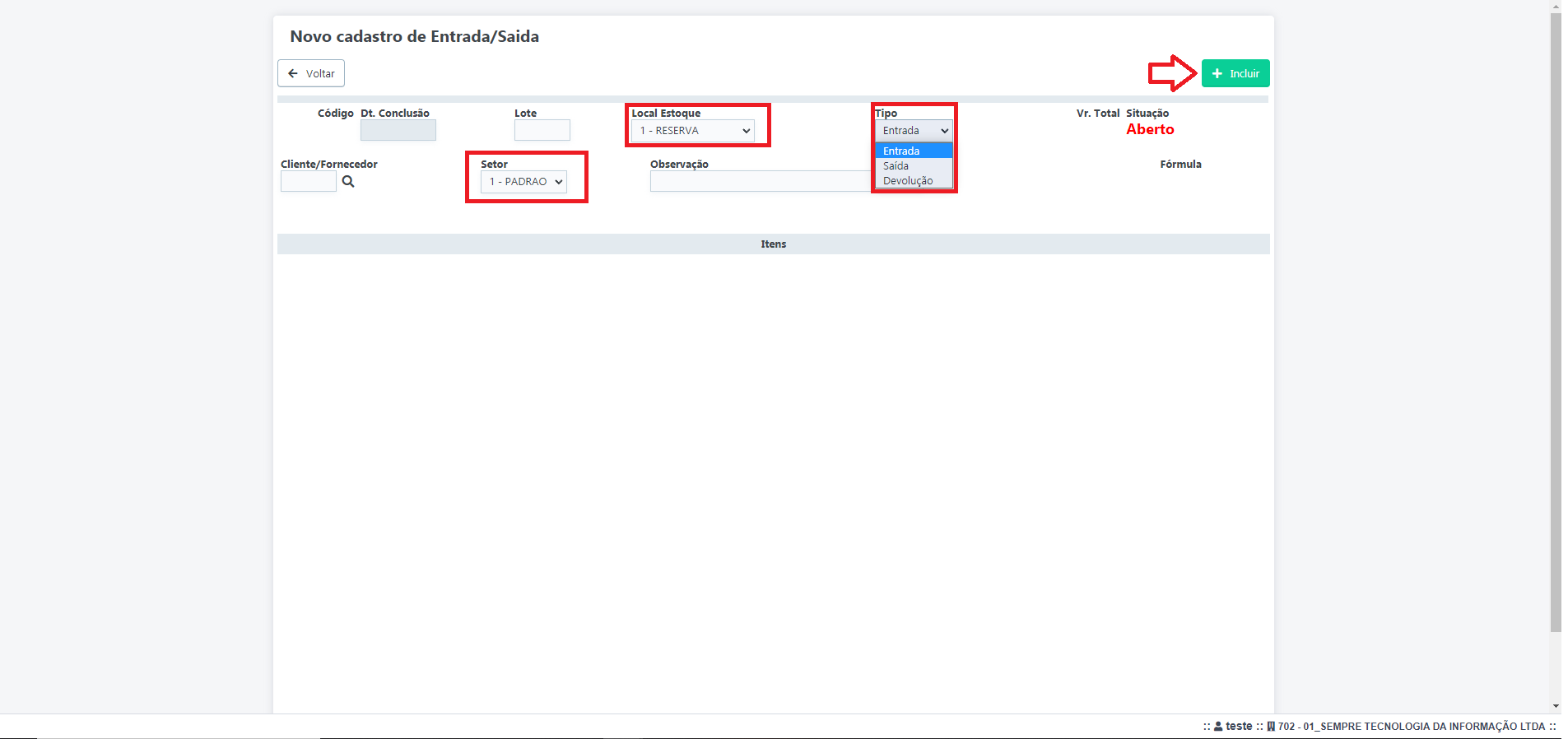
Clique no botão NOVO para incluir os
produtos e suas respectivas quantidades, clique na lupa para pesquisar (![]() ) os
produtos cadastrados.
) os
produtos cadastrados.
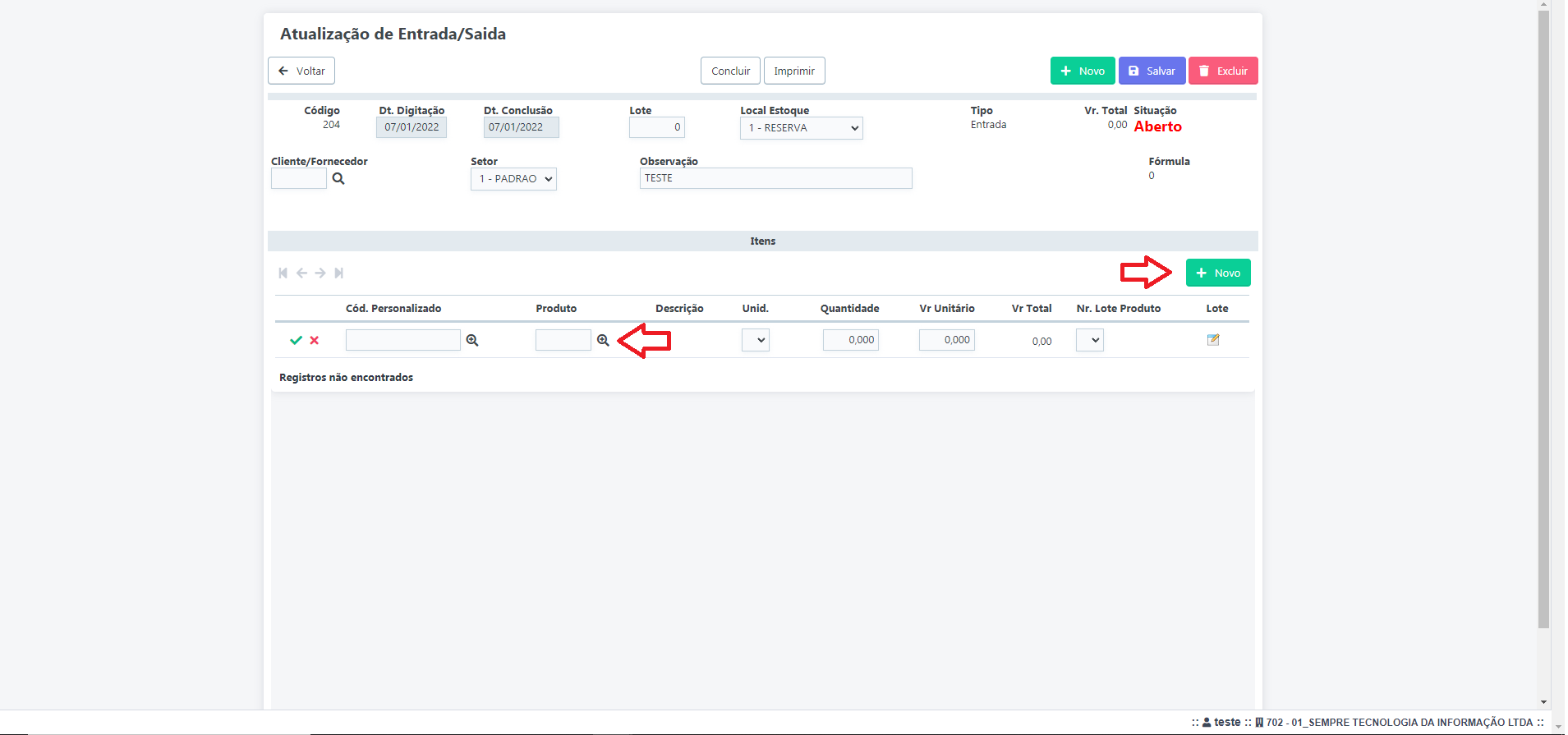
Ao clicar na Lupa (![]() ) irão aparecer a listagem
dos produtos cadastrados, temos o campo de pesquisa para localizar o produto, ao encontrar clique no botão selecionar
para incluir o produto desejado.
) irão aparecer a listagem
dos produtos cadastrados, temos o campo de pesquisa para localizar o produto, ao encontrar clique no botão selecionar
para incluir o produto desejado.
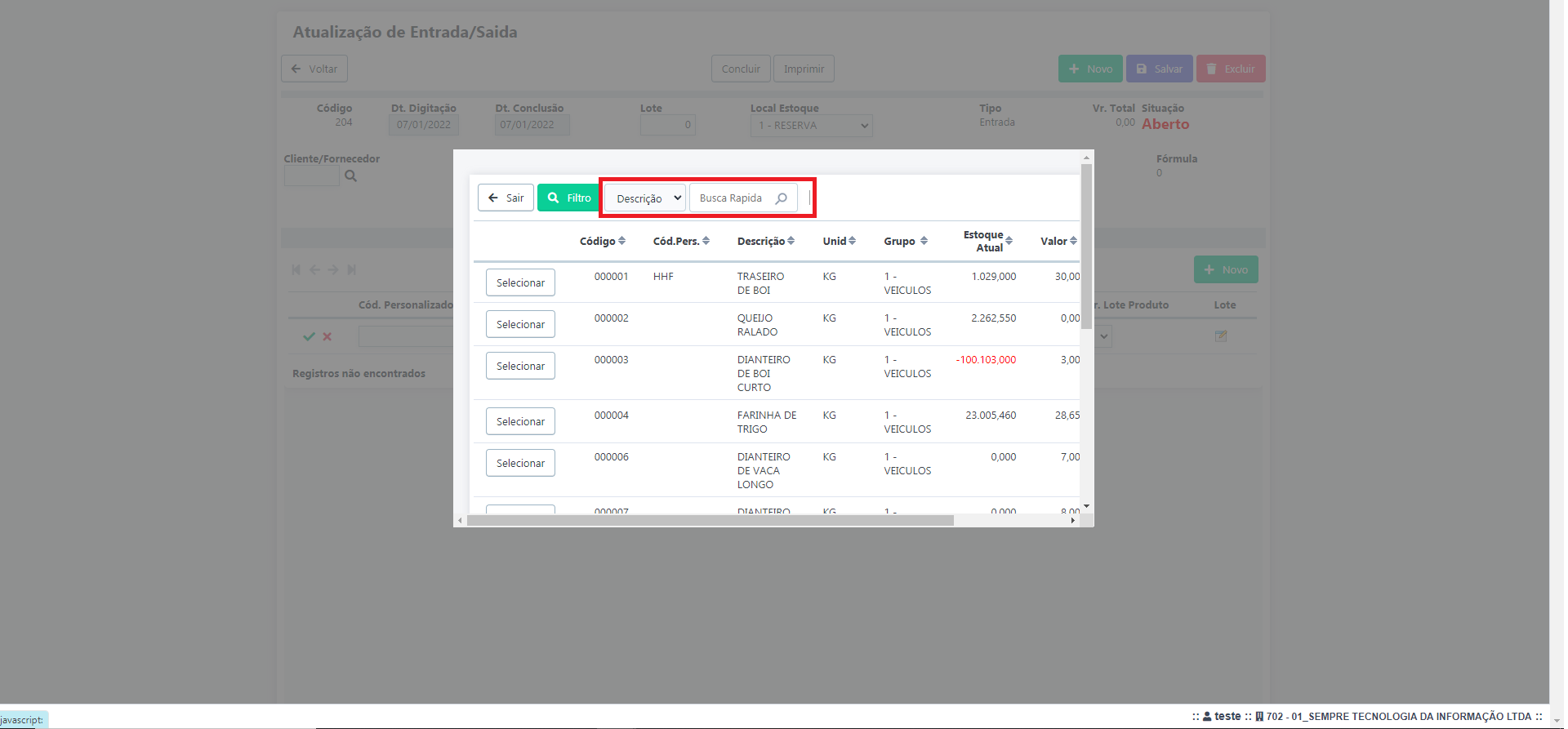
Escolha a unidade de medida e a quantidade que
será movimentada. Agora clique no certo (![]() ) para incluir o produto.
) para incluir o produto.
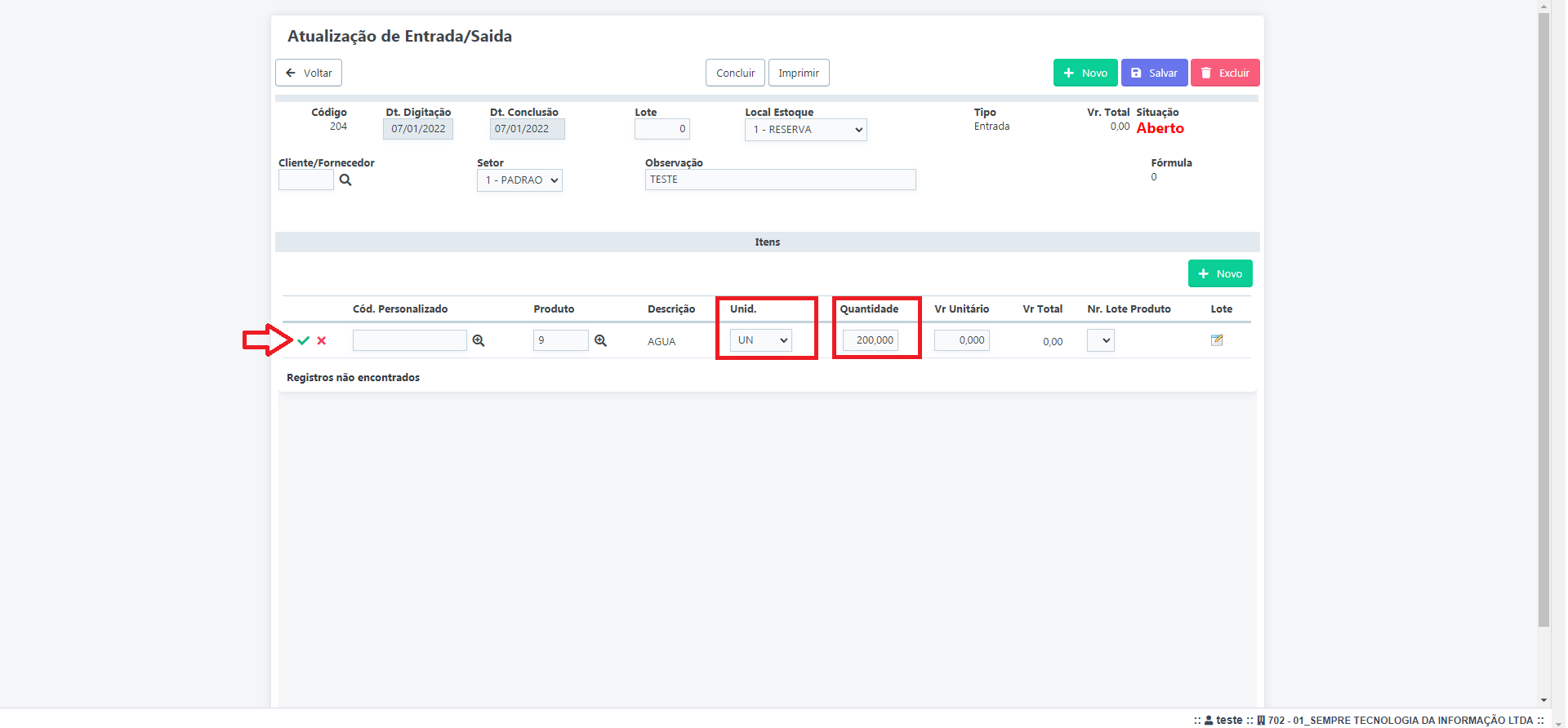
Para finalizar a movimentação clique no botão Concluir.
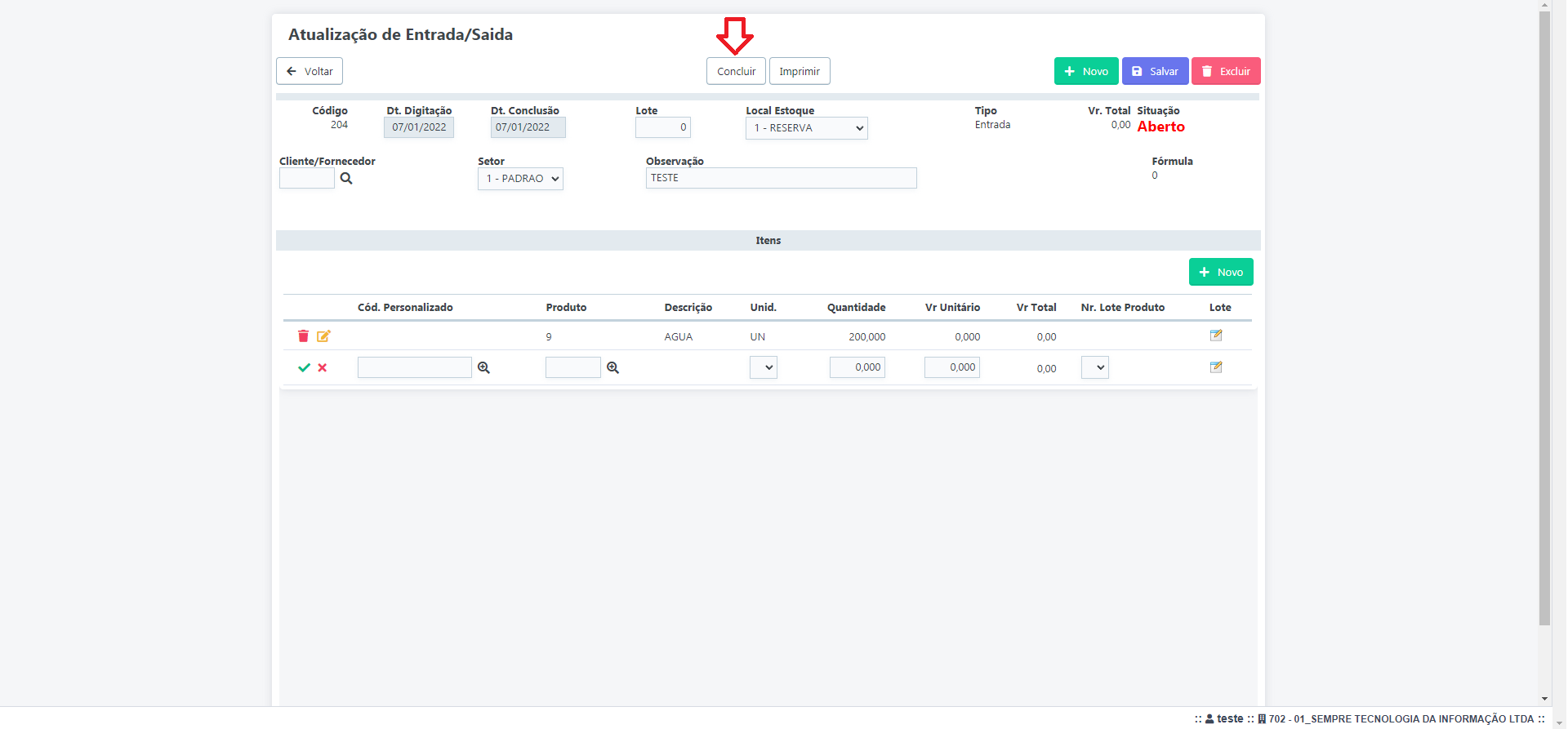
RELATÓRIO
Veja abaixo os manuais disponíveis referente a esse menu:
GES080 Como gerar o relatório de Compras por Fornecedor
Para gerar o relatório acesse o menu Estoque – Relatório –
E020 Compras por Fornecedor
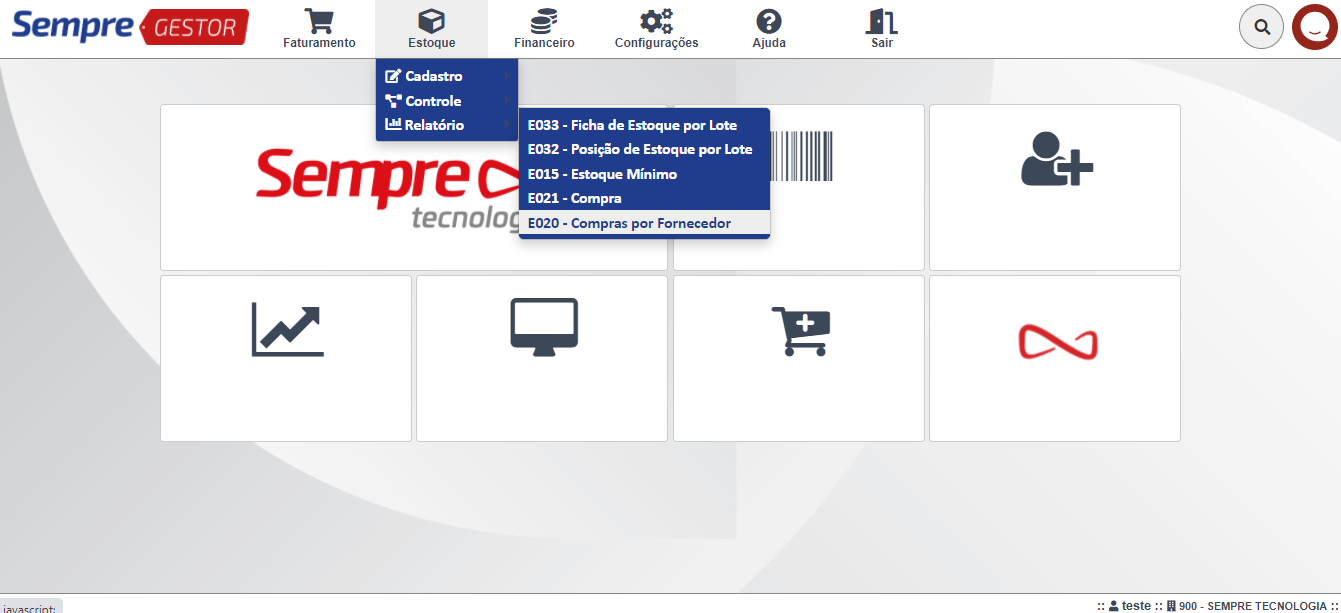
Aparecerá na tela uma listagem de filtros para facilitar na pesquisa desejada. Pesquise o fornecedor que deseja visualizar. Após utilizar os filtros, clique no botão Pesquisa.
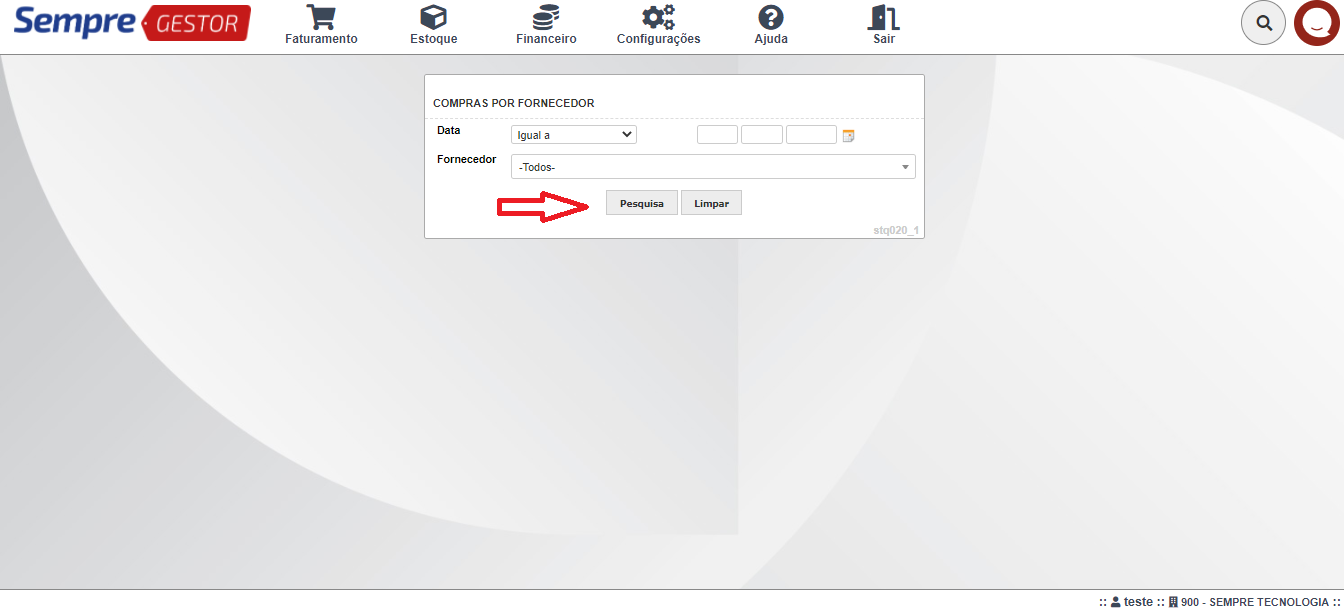
Aparecerá então na tela a informação dos fornecedores e os últimos produtos adquiridos com os mesmos. Caso deseja imprimir ou gerar um Excel, clique no botão Exportação.
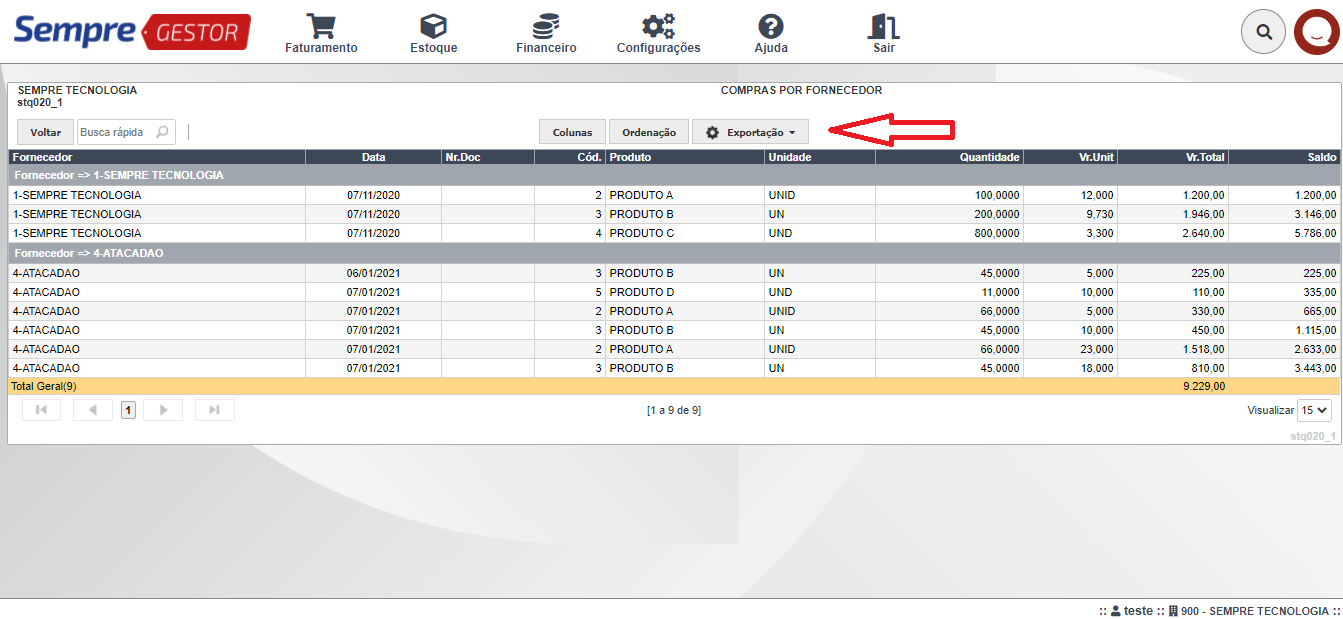
GES081 Como visualizar o relatório estoque mínimo
SEMPRE GESTOR - ESTOQUE
Estoque - Relatório – E015 Estoque Mínimo
Como visualizar o relatório estoque mínimo
O usuário deve certificar-se que a informação do estoque mínimo esteja incluída no cadastro do produto
Para visualizar o relatório estoque mínimo acesse o menu Estoque - Relatório – E015 Estoque Mínimo.
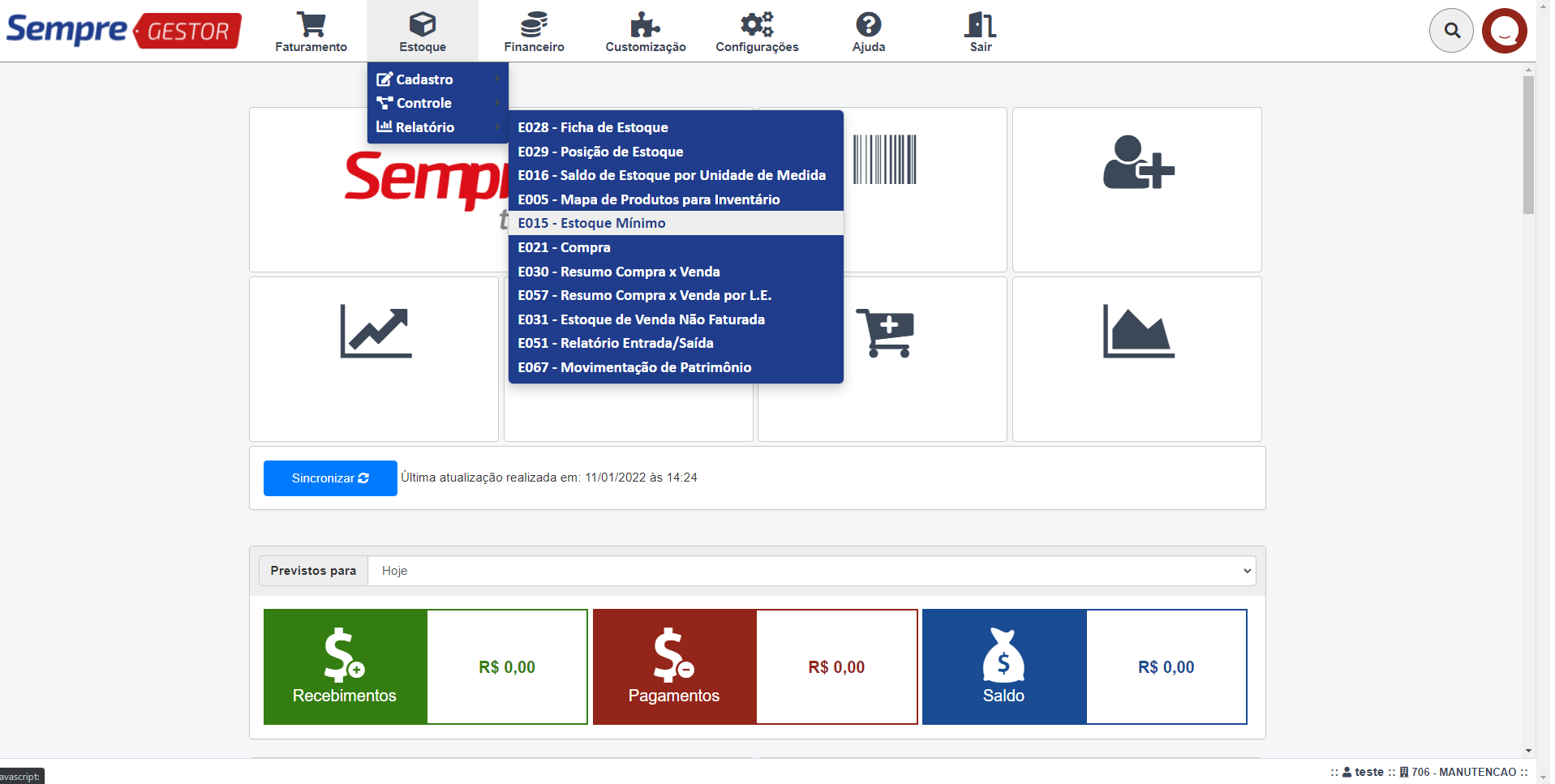
Aparecerão todos os produtos cadastrados, e com a informação sobre o estoque atual e o estoque mínimo. Caso deseje imprimir clique no botão exportação.
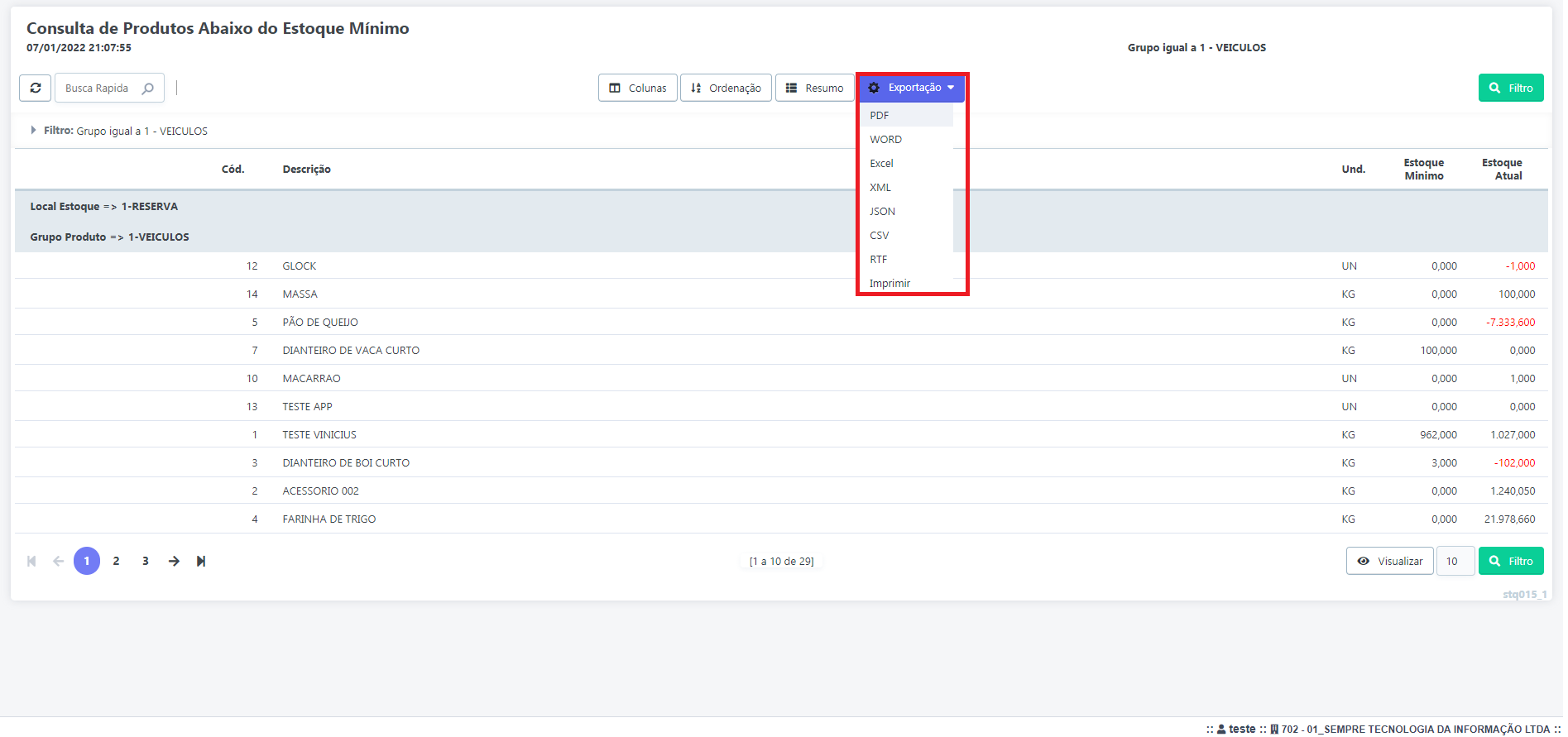
FAQ.
1- Para que serve o relatório de estoque mínimo?
R: O relatório serve de alerta para que possa visualizar os produtos que estão perto da quantidade mínima, para que dessa forma possa providenciar a compra e evitar a falta de um produto em seu estoque.
GES082 Como visualizar o relatório ficha de estoque
Estoque - Relatório – E029 Ficha de Estoque
Para visualizar o relatório ficha de estoque acesse o menu Estoque - Relatório – E029 Ficha de Estoque
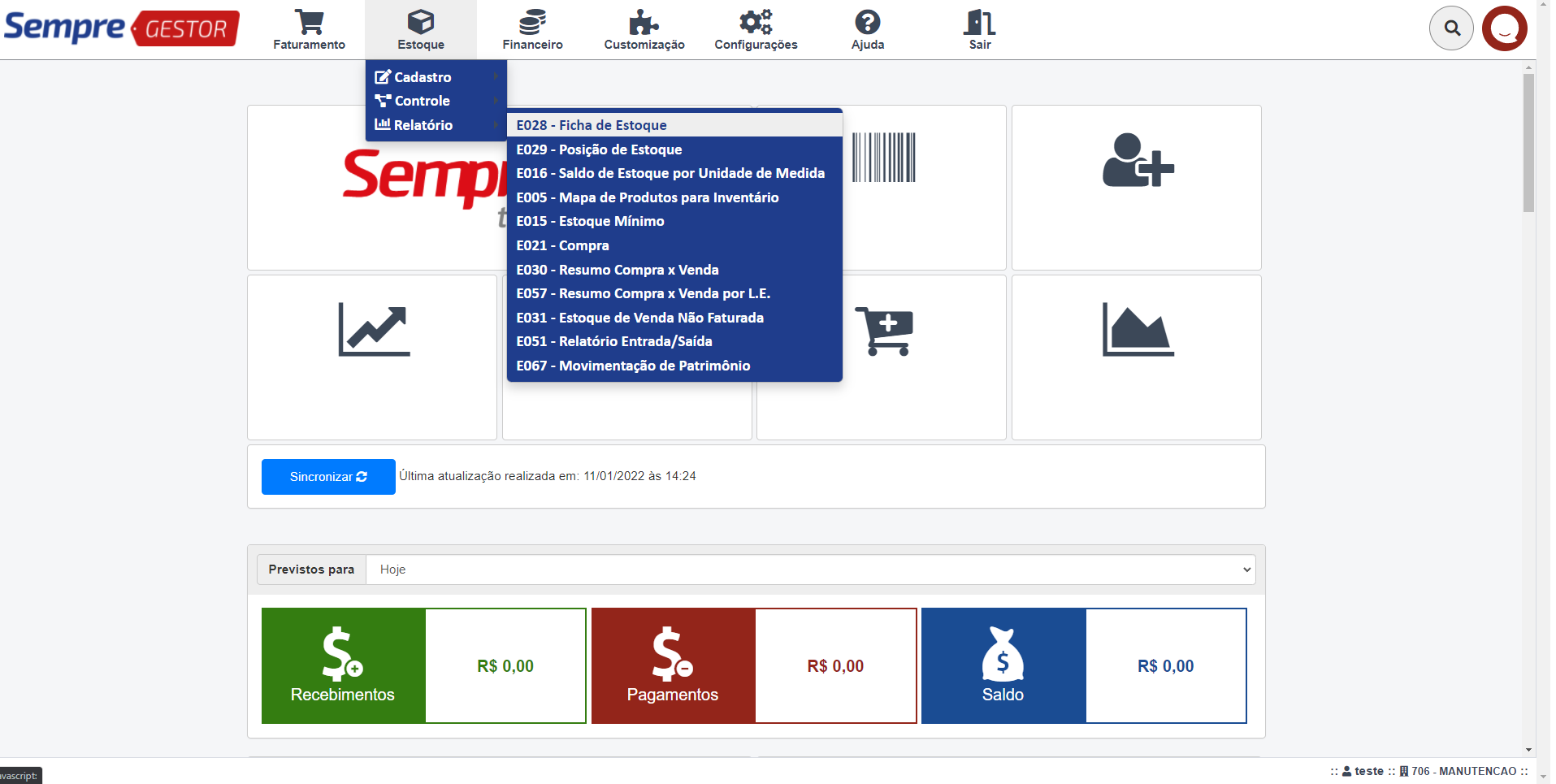
No relatório ficha de estoque aparecem todas as movimentações feitas com um determinado produto. Aparecerá então na tela vários filtros, que poderão ser utilizados para uma busca especifica como o filtro Produto, caso queira visualizar a movimentação de apenas um produto. Após utilizar os filtros, clique no botão Pesquisa
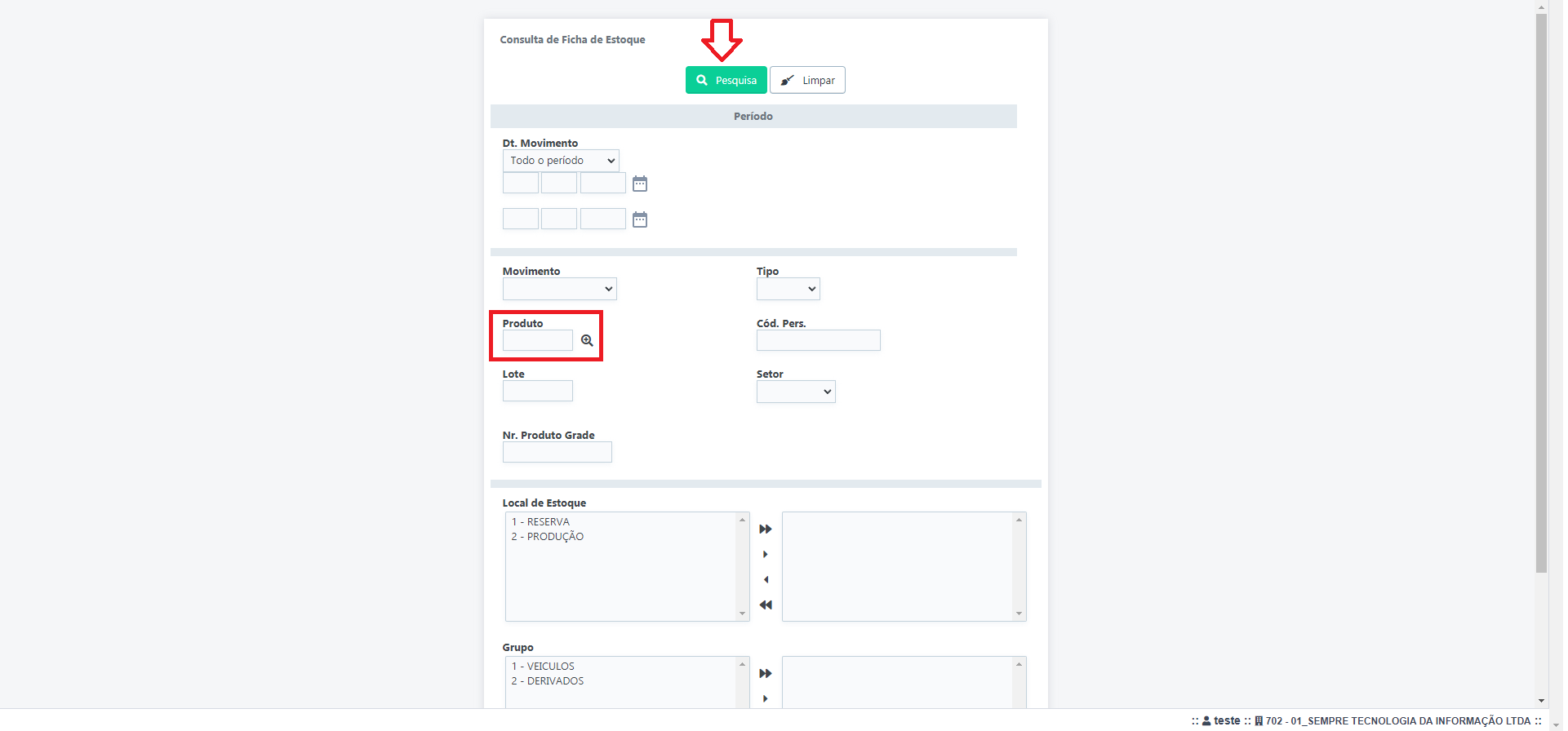
Aparecerão todas as movimentações do produto filtrado, para impressão ou exportação clique no botão Exportação e escolha uma das opções.
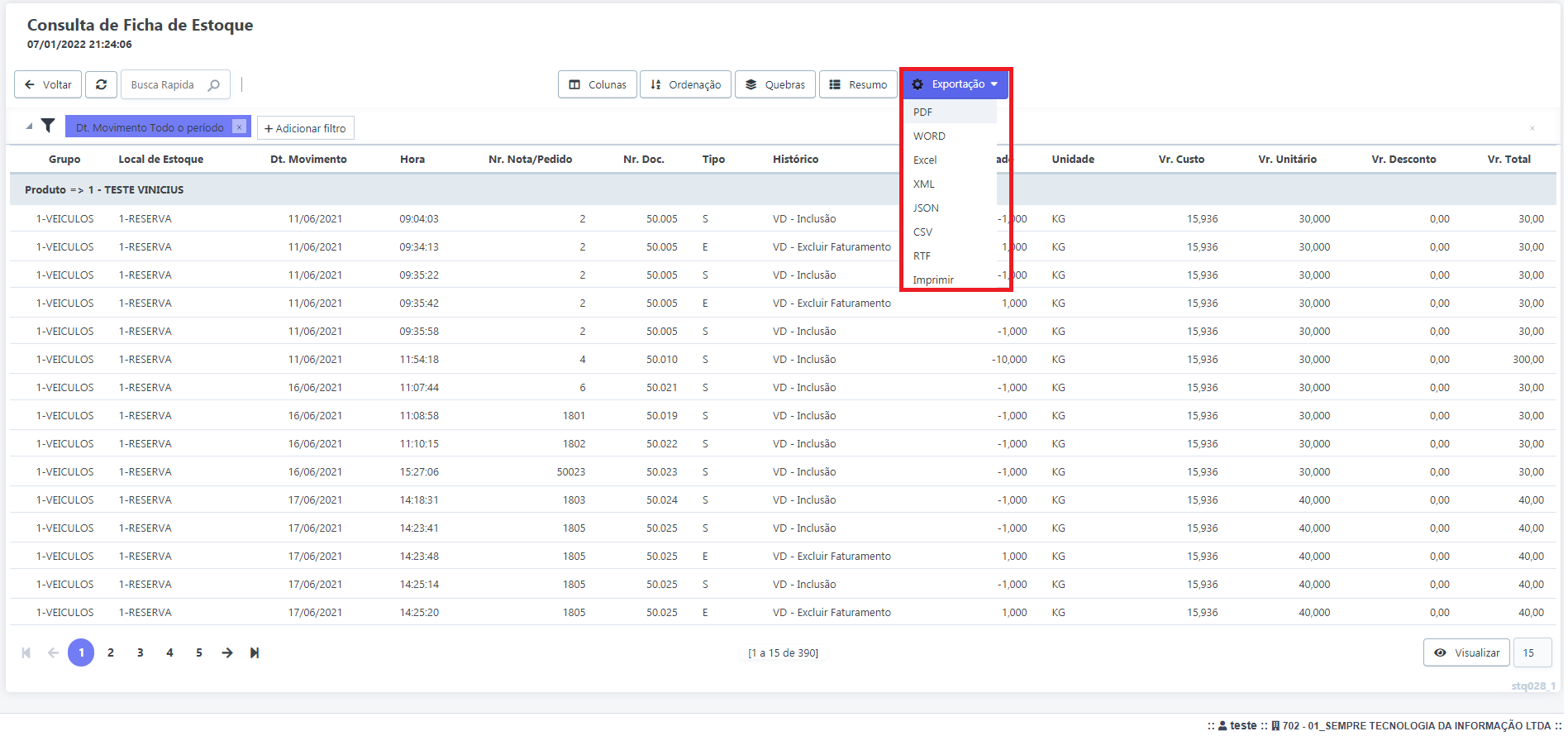
GES083 Como visualizar o relatório posição de estoque
SEMPRE GESTOR - ESTOQUE
Estoque – Relatório - E029 Relatório de Posição de Estoque
No relatório de posição de estoque aparecerá a quantidade dos produtos existentes no seu estoque.
Para visualizar o relatório posição de estoque acesse o menu Estoque – Relatório - E029 Posição de Estoque
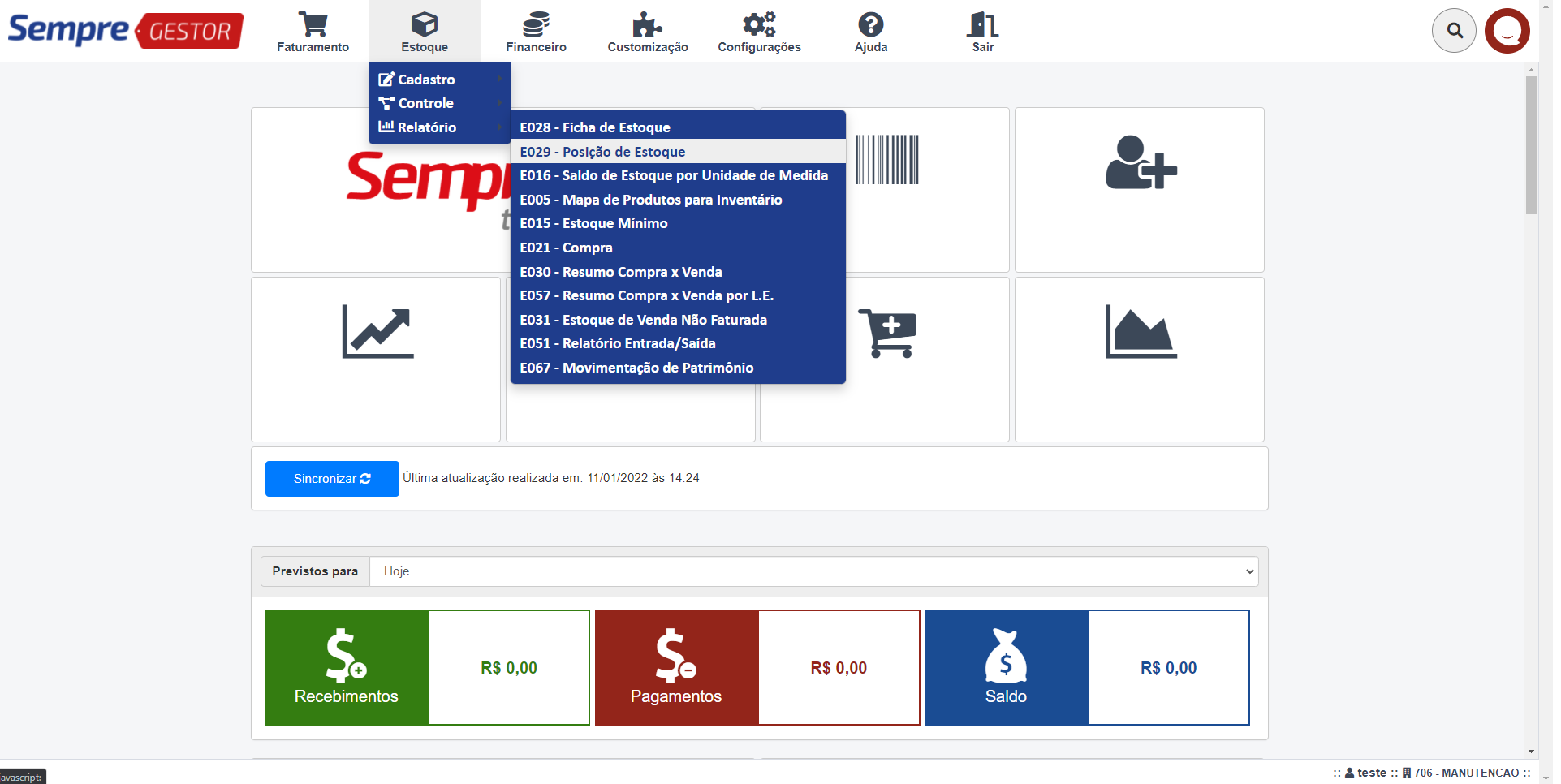
Aparecerá uma tela de filtro, para que possa realizar uma pesquisa especifica, utilizando por exemplos o filtro de local de estoque, produto, marca, grupo, etc. Após realizar os filtros clique no botão Pesquisar. Caso não deseje realizar algum tipo de filtro, clique direto no botão Pesquisar.
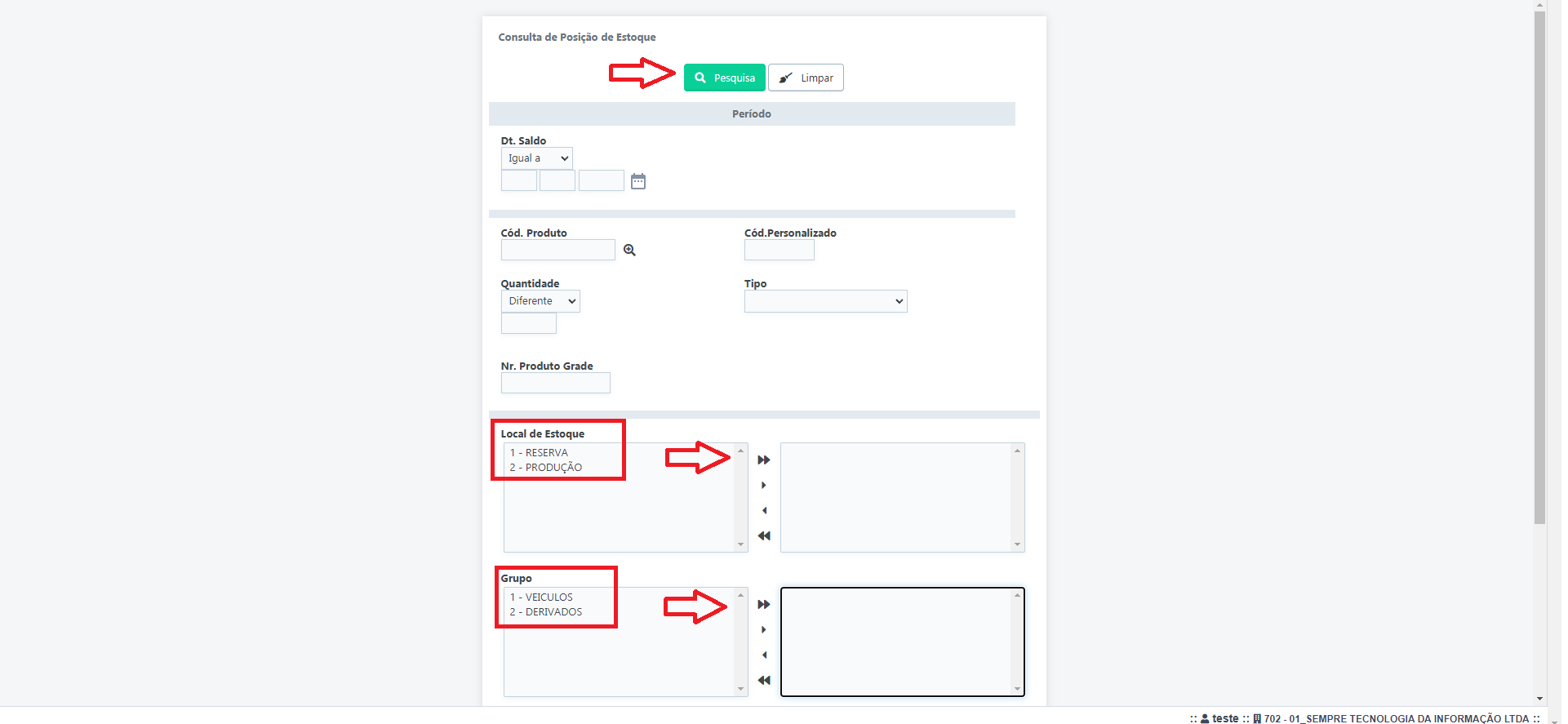
Após clicar em pesquisar, aparecerão os produtos e suas respectivas quantidades. Para exportar o relatório, clique no botão Exportação.
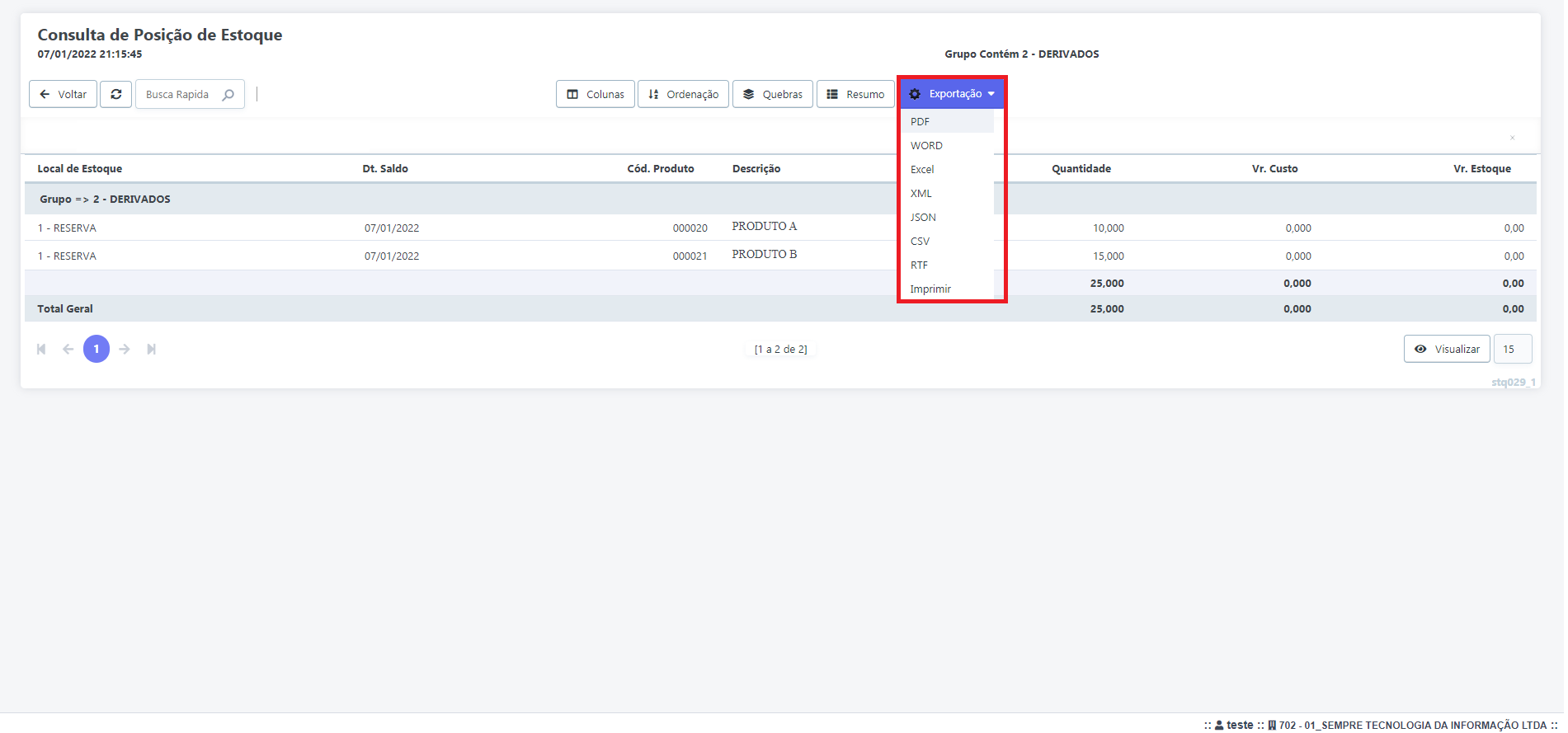
GES084 Como visualizar o relatório de compra
DISTRIBUIDOR - ESTOQUE
Estoque – Relatório - E021 Compra
Para visualizar o relatório de compra acesse o menu Estoque – Relatório - E021 Compra
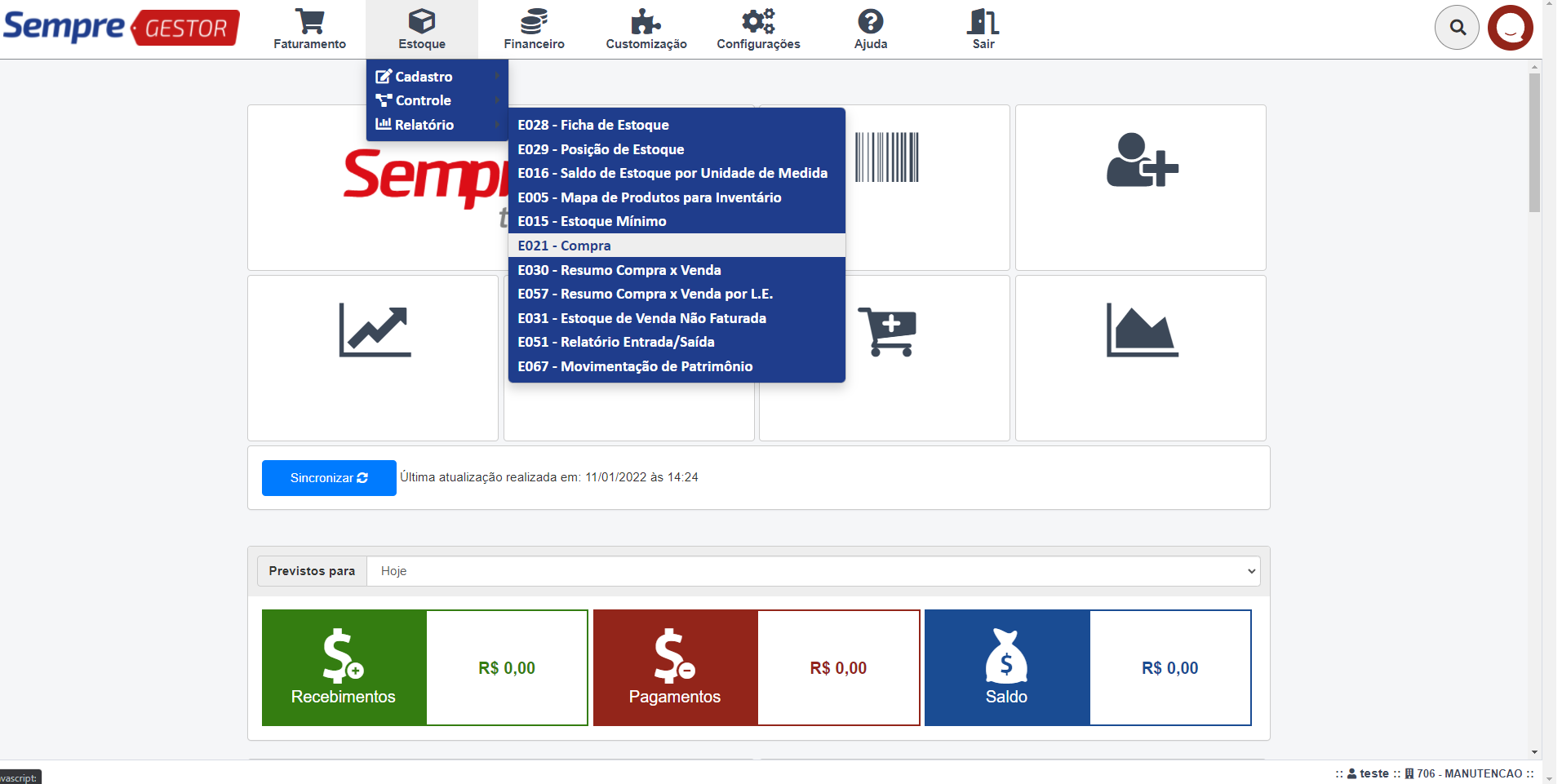
Aparecerá os filtros do relatório com várias opções a serem filtradas, como por exemplo o produto, local de estoque e fornecedor. Após utilizar os filtros clique no botão Pesquisa.
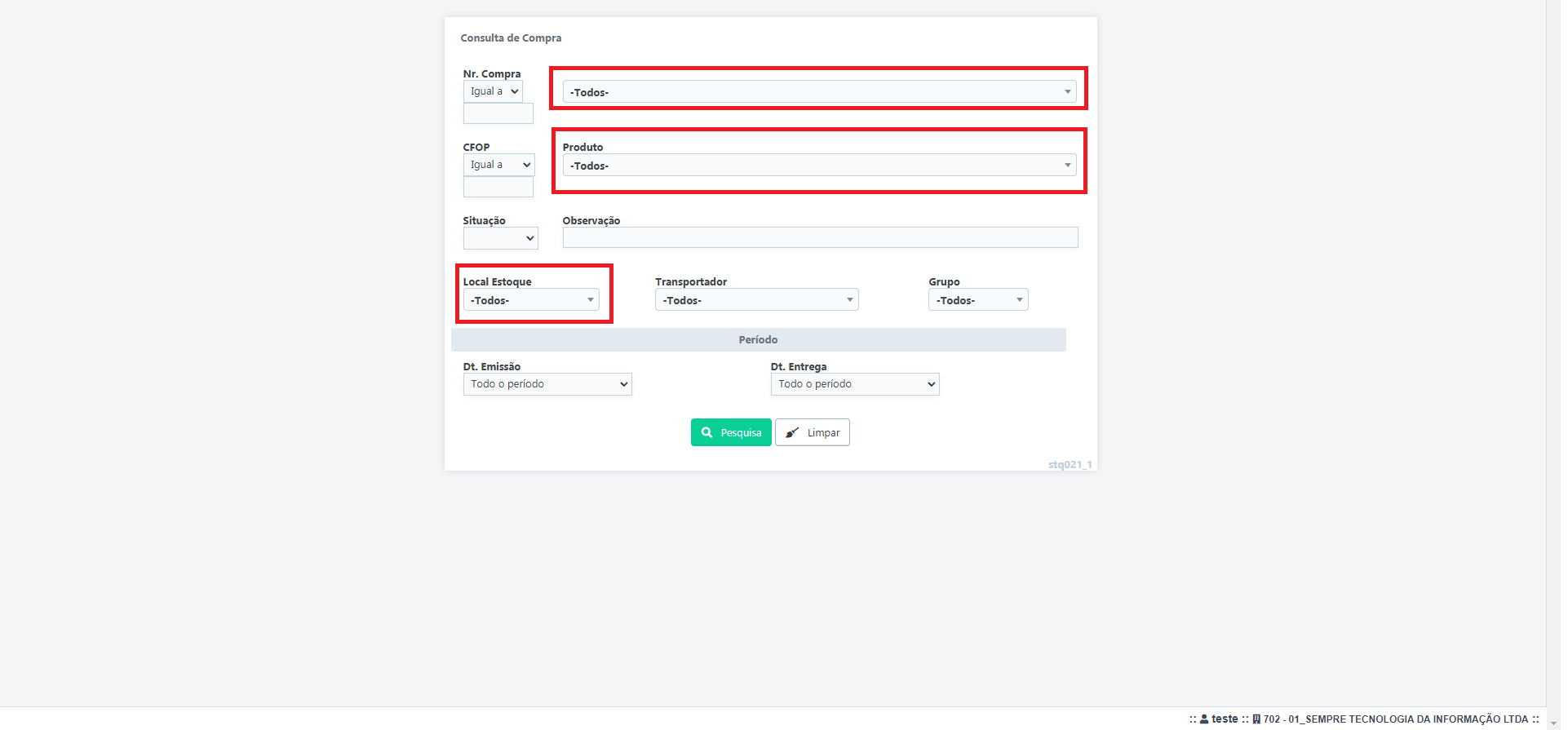
O relatório será visualizado de acordo com o filtro realizado, com as informações da compra no cabeçalho e os produtos referentes a mesma logo abaixo. Para exportar esse relatório, clique no botão Exportação.