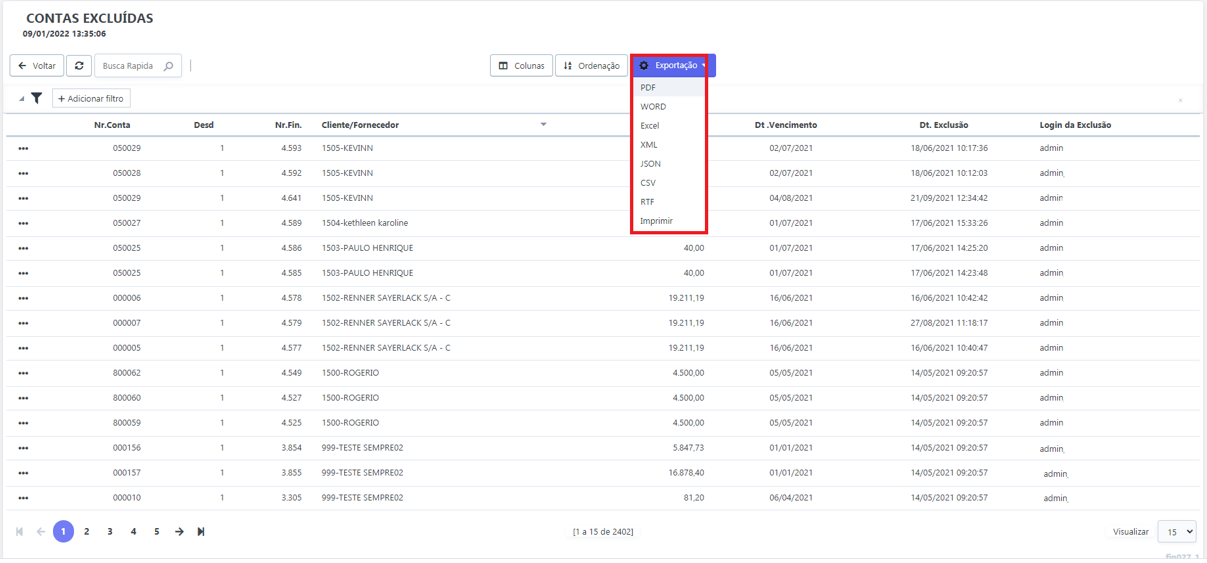Manual de Instruções
| Site: | Universidade Sempre |
| Curso: | Financeiro Sempre Gestor Lite |
| Livro: | Manual de Instruções |
| Impresso por: | Usuário visitante |
| Data: | quinta-feira, 16 out. 2025, 17:32 |
Sumário
- CADASTRO
- CONTROLE
- GLT100 Como utilizar a ferramenta de Conciliação via OFX.
- GLT101 Como cadastrar um contas a pagar
- GLT102 Como criar um Novo Parcelado no Contas a Pagar
- GLT103 Como dar baixa em um Contas a Pagar utilizando Desconto.
- GLT104 Como processar o arquivo OFX.
- GLT105 Como dar baixa em Lote em um Contas a Pagar
- GLT106 Como alterar um Contas a Pagar
- GLT109 Como estornar um Contas a Pagar
- GLT110 Como fazer uma Transferência
- GLT111 Como cancelar um boleto conta digital
- GLT113 Como lançar as taxas do PJBANK
- GLT114 Como dar baixa em Lote em um Lançamento
- GLT115 Como dar baixa em um Lançamento
- GLT117 Como criar um Lançamento
- GLT118 Como estornar um Lançamento
- GLT120 Como fazer uma Baixa Automática
- GLT121 Como dar baixa em um Contas a Receber utilizando Desconto
- GLT124 Como dar baixa parcial em um Contas a Receber
- GLT125 Como alterar um Contas a Receber
- GLT126 Como dar baixa em um Contas a Receber utilizando Juros
- GLT127 Como estornar um título no Contas a Receber
- RELATÓRIO
CADASTRO
Veja abaixo os manuais disponíveis referente a esse menu:
GLT090 Como cadastrar uma Moeda
Detalhe são todas as “moedas” utilizadas pela sua empresa, que servem para controlar os saldos; Como saldos bancários, saldos de cartões (crédito e débito) e dinheiro existente em caixa.
Para conseguir efetuar o cadastro de um Detalhe acesse o menu Financeiro > Cadastro – Moeda
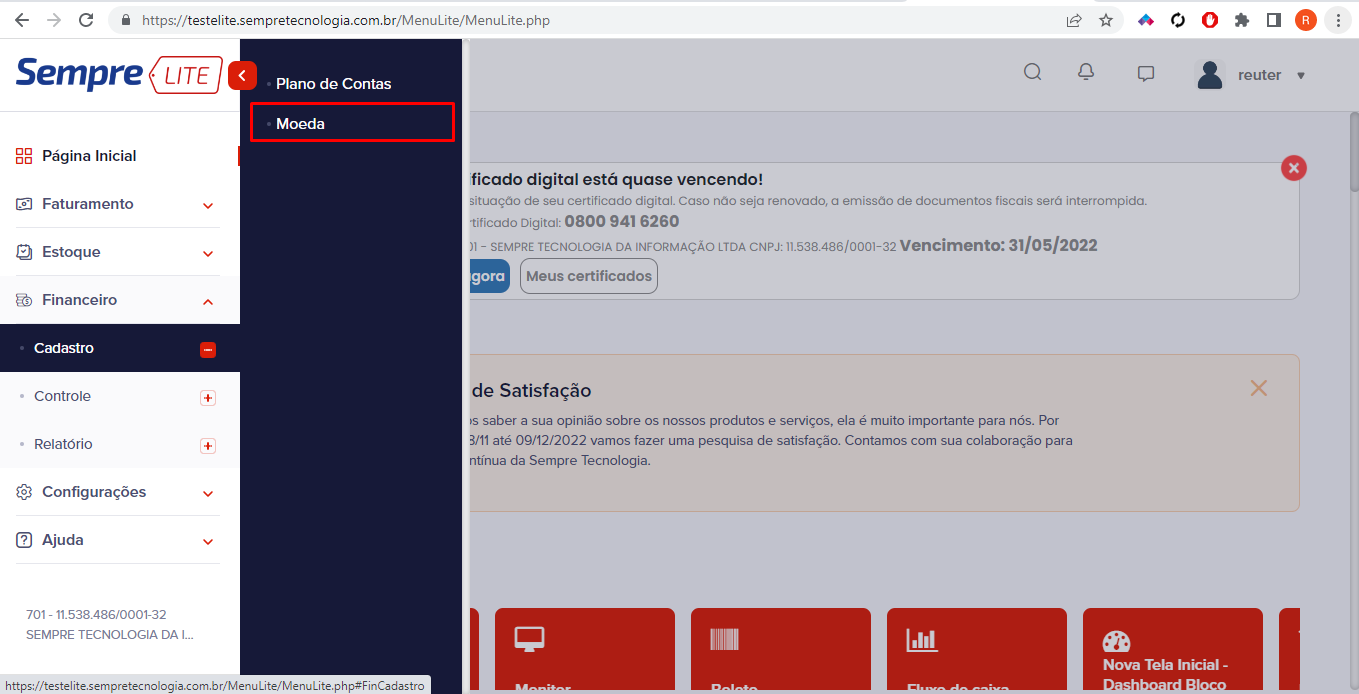
Irá aparecer as moedas já cadastradas no sistema, para cadastrar uma nova moeda clique no botão Novo (lado esquerdo superior).

Informe no campo Descrição o nome desse detalhe, escolha se no campo Visualiza Caixa se deseja visualiza-lo no relatório de caixa, defina no campo Tipo, o tipo desse detalhe e no campo Dt. Saldo inicial defina a data que deseja iniciar o controle do saldo deste detalhe que está sendo cadastrado. Caso em seu controle exista um plano de contas especifico por detalhe, vincule o mesmo no campo Plano de Contas. Após inclusão de todos os campos inclua o novo detalhe no botão Incluir (lado superior direito).
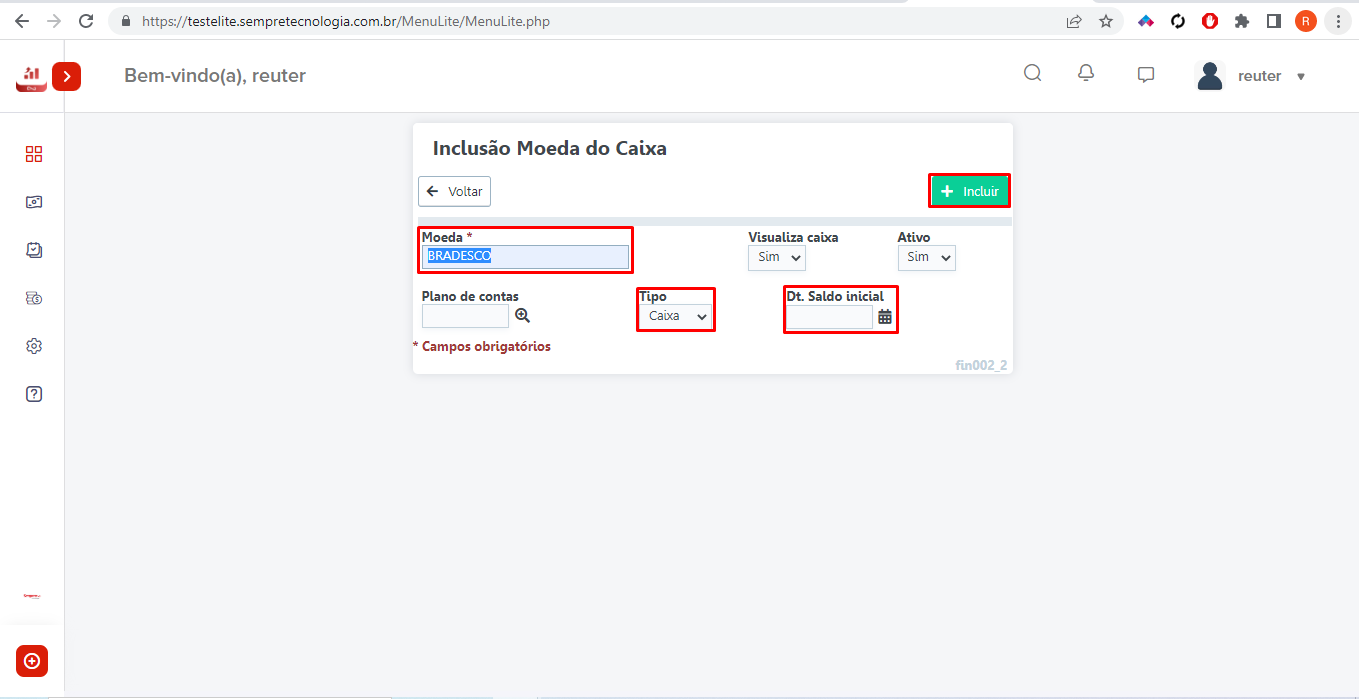
GLT091 Como cadastrar um Plano de Contas
Plano de contas é a relação das contas de receitas e despesas de uma empresa em balanços e demonstrativos de resultado. Por ser basicamente uma forma de classificar todas as movimentações financeiras, ele trás organização e entendimento sobre a real situação financeira ao olhar, contas a pagar e a receber etc.
Para conseguir efetuar o cadastro de um Plano de Contas acesse o menu Financeiro > Cadastro – Plano de Contas
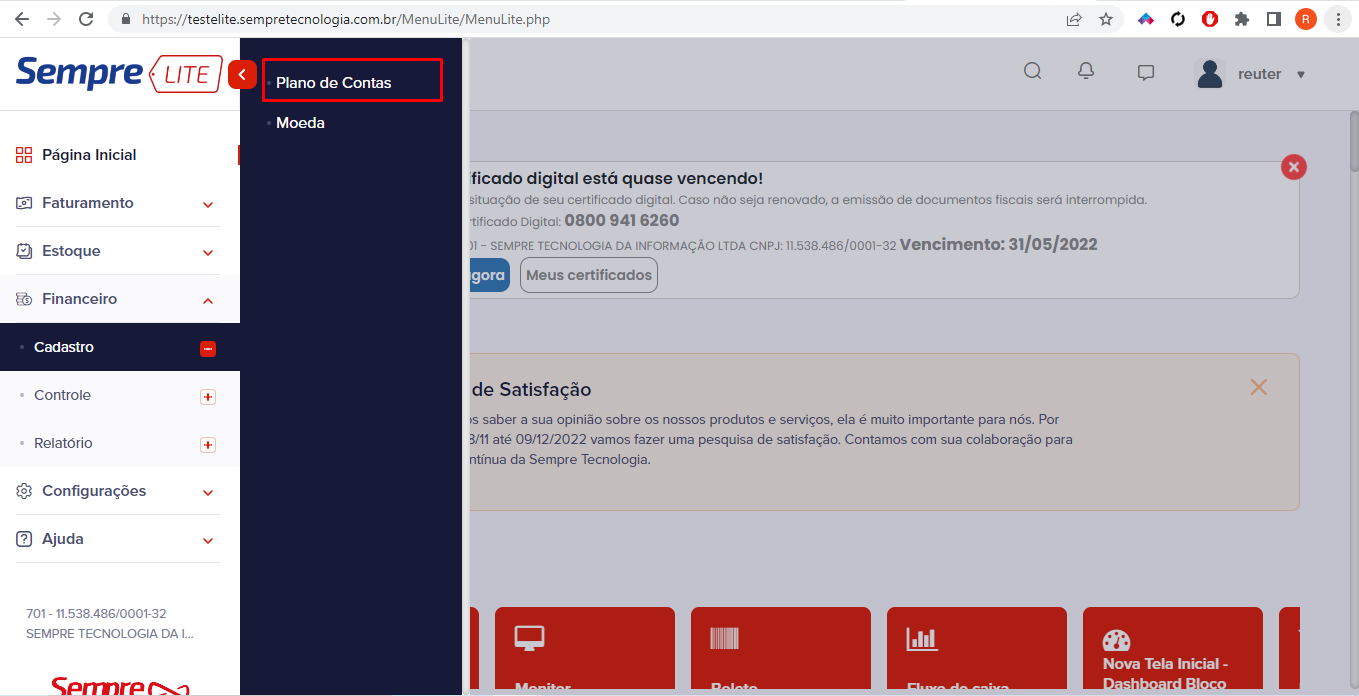
Aparecerá um Plano de
Contas pronto, previamente cadastrado, dividido entre receitas e despesas, para
alterar qualquer conta cadastrada clique no campo Descrição, coloque a nova
nomenclatura e clique no disquete azul ![]() para atualizar.
para atualizar.
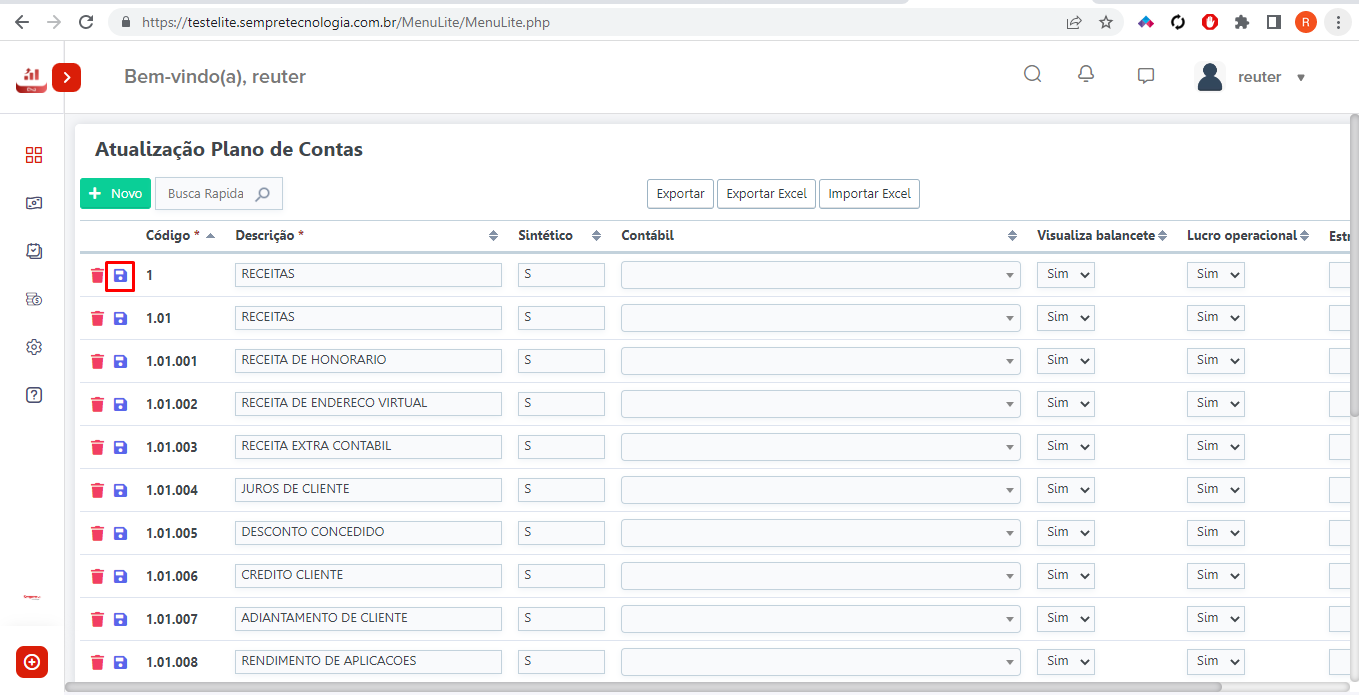
Caso necessite de realizar um novo plano de contas, clique no botão Novo (lado superior esquerdo).
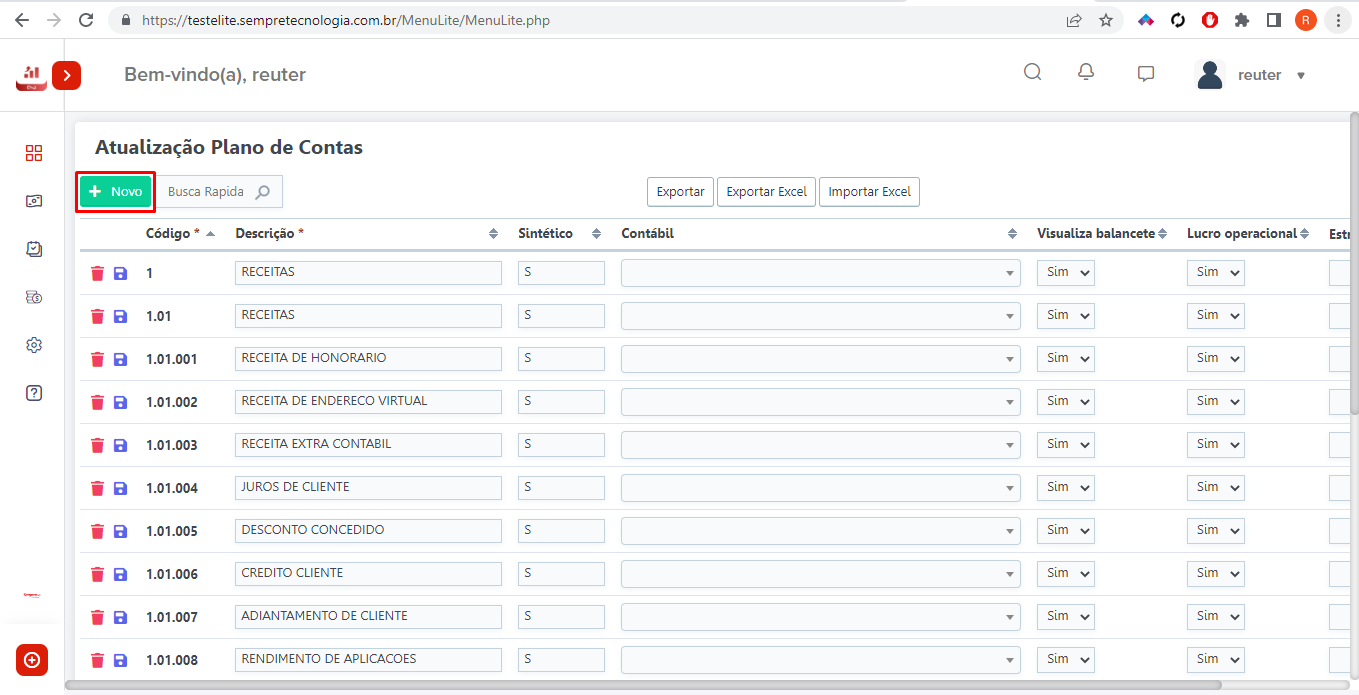
Observe que foi aberto uma linha em branco no final do plano de contas. Insira primeiramente o código do Plano de Contas e depois a descrição, lembrando que o código deve seguir o padrão de três níveis conforme abaixo:
- Plano de Contas nível 1 – Código: 1
- Plano de Contas nível 2 – Código: 1.01
- Plano de Contas nível 3 – Código: 1.01.001
Do lado direito da linha existe o campo Visualiza Balancete, caso queira
ver esse novo plano de contas no relatório demonstrativo de receitas e despesas
deixe marcado como sim, caso contrário marque como não.
Após inserir as informações clique no botão para incluir ![]() .
.
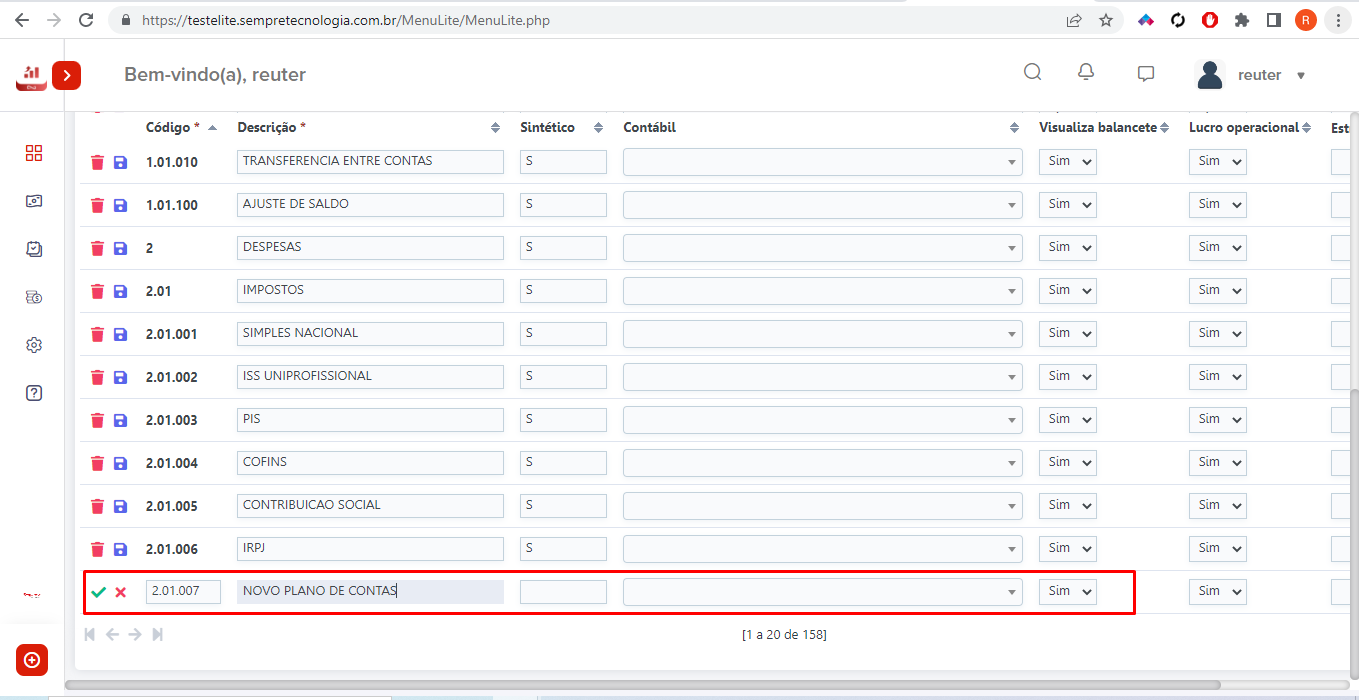
CONTROLE
Veja abaixo os manuais disponíveis referente a esse menu:
- GLT100 Como utilizar a ferramenta de Conciliação via OFX
- GLT101 Como cadastrar um contas a pagar
- GLT102 Como criar um Novo Parcelado no Contas a Pagar
- GLT103 Como dar uma baixa de um contas a pagar utilizando desconto
- GLT104 Como dar uma baixa de um contas a pagar
- GLT105 Como dar baixa em lote em um contas a pagar
- GLT106 Como alterar um contas a pagar
- GLT107 Como dar baixa em um contas a pagar utilizando juros
- GLT108 Como dar baixa parcial de um contas a pagar
- GLT109 Como estornar um contas a pagar
- GLT110 Como fazer uma transferência
- GLT111 Como cancelar um boleto conta digital
- GLT112 Como verificar se um boleto conta digital foi liquidado
- GLT113 Como lançar as taxas do PJBank
- GLT114 Como dar baixa em lote em um lançamento
- GLT115 Como dar baixa em um lançamento
- GLT116 Como criar um lançamento parcelado
- GLT117 Como criar um lançamento
- GLT118 Como estornar um lançamento
- GLT119 Como realizar alterações em um lançamento
- GLT120 Como fazer uma baixa automática
- GLT121 Como dar baixa em um contas a receber utilizando desconto
- GLT122 Como dar baixa em um contas a receber
- GLT123 Como dar baixa em lote em um contas a receber
- GLT124 Como dar baixa parcial em um contas a receber
- GLT125 Como alterar um contas a receber
- GLT126 Como dar baixa em um contas a receber utilizando juros
- GLT127 Como estornar um título no contas a receber
GLT100 Como utilizar a ferramenta de Conciliação via OFX.
Este manual contém o passo a passo de como utilizar a ferramenta de Conciliação via OFX, mostrando cada uma de suas funcionalidades.
Acesse Financeiro - Controle > Conciliação via OFX.
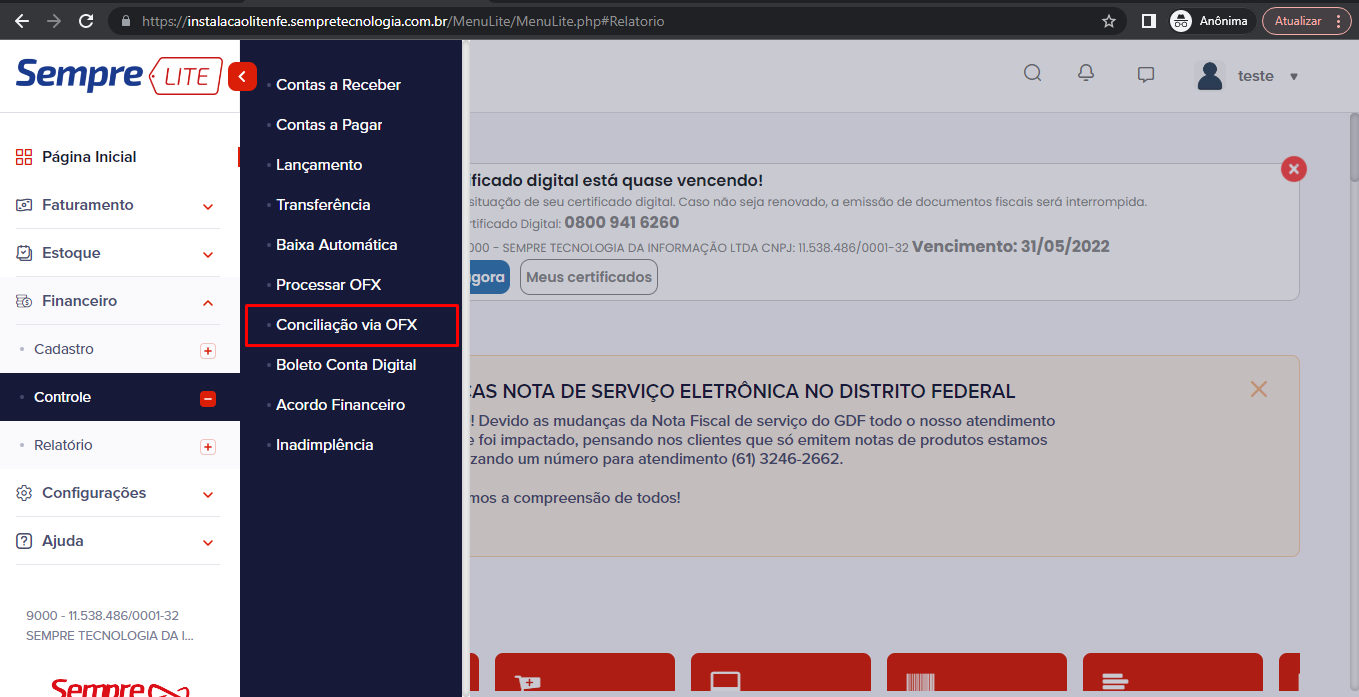
Aparecerá a tela de filtro, selecione o banco que deseja visualizar os registros e o mês de referência que deseja e clique em OK.
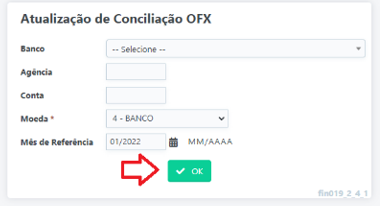
O sistema vai carregar a tela de conciliação com o filtro na parte superior de ano, mês e dia caindo primeiramente no dia 1° do mês de referência pesquisado. A data que estiver sendo visualizada aparecerá em azul, o dia, mês e ano que estiverem totalmente conciliados aparecerão na cor verde, os que tem registro, mas não foram concluídos em vermelho e os que não tem registro em cinza.
Clicando no dia desejado irá aparecer os registros com os dados do extrato do banco nas colunas da esquerda o valor e o status de cada registro que são: Aberto, Conciliado e Não conciliar.
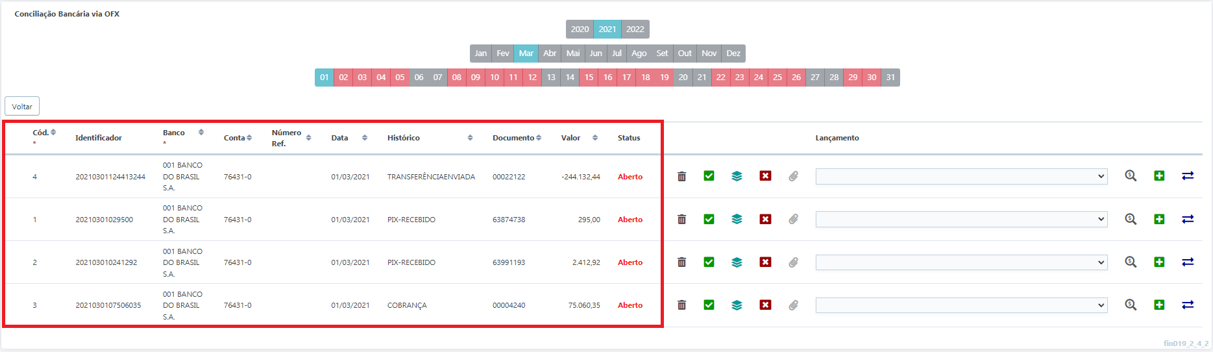
Após esses campos temos os botões de ação para realizar a conciliação que são:
![]() - Excluir o registro em caso de duplicidade ou
por necessidade.
- Excluir o registro em caso de duplicidade ou
por necessidade.
![]() - Conciliar registro de acordo com a coluna
LANÇAMENTO, onde o sistema irá localizar lançamentos já realizados manualmente
no sistema que batem com o valor do extrato (caso localize mais de um registro
basta selecionar qual se refere ao registro do extrato).
- Conciliar registro de acordo com a coluna
LANÇAMENTO, onde o sistema irá localizar lançamentos já realizados manualmente
no sistema que batem com o valor do extrato (caso localize mais de um registro
basta selecionar qual se refere ao registro do extrato).
![]() - Marcar registro como NÃO CONCILIAR (essa opção
serve para registros que já foram lançados e baixados no financeiro, um exemplo
é a emissão de boletos pelo sistema que já são baixados automaticamente e não
pelo arquivo OFX).
- Marcar registro como NÃO CONCILIAR (essa opção
serve para registros que já foram lançados e baixados no financeiro, um exemplo
é a emissão de boletos pelo sistema que já são baixados automaticamente e não
pelo arquivo OFX).
![]() - Anexar arquivo no lançamento, só é permitido
ser feito quando o registro está com o status CONCILIADO (para anexar qualquer
tipo de arquivo como recibo, comprovante de pagamento e etc... no lançamento do
sistema). Clicando na opção irá aparecer a tela para inserir o arquivo, clique
em NOVO para aparecer a linha depois vá em SELECIONAR ARQUIVO e
localize o arquivo no seu computador, coloque a descrição que desejar e clique no
certo
- Anexar arquivo no lançamento, só é permitido
ser feito quando o registro está com o status CONCILIADO (para anexar qualquer
tipo de arquivo como recibo, comprovante de pagamento e etc... no lançamento do
sistema). Clicando na opção irá aparecer a tela para inserir o arquivo, clique
em NOVO para aparecer a linha depois vá em SELECIONAR ARQUIVO e
localize o arquivo no seu computador, coloque a descrição que desejar e clique no
certo ![]() para finalizar.
para finalizar.
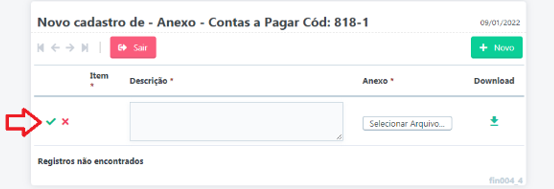
![]() - Pesquisar lançamentos no sistema que não foram
sugeridos automaticamente pelo sistema.
- Pesquisar lançamentos no sistema que não foram
sugeridos automaticamente pelo sistema.
![]() - Caso não exista lançamento no
sistema referente a esse registro essa opção é para criar um novo lançamento a
partir dos dados do extrato, basta selecionar a conta contábil e Centro de
Custo a que se refere, alterar o histórico caso queira e clique em CONCLUIR
para concluir (o registro será lançado e baixado no sistema, nesse momento o status
do registro irá mudar para CONCILIADO). Lembrando que nessa tela o usuário
poderá marcar a opção Lançamento Automático para que o sistema faça a
conciliação automática quando este tipo de lançamento ocorrer novamente.
- Caso não exista lançamento no
sistema referente a esse registro essa opção é para criar um novo lançamento a
partir dos dados do extrato, basta selecionar a conta contábil e Centro de
Custo a que se refere, alterar o histórico caso queira e clique em CONCLUIR
para concluir (o registro será lançado e baixado no sistema, nesse momento o status
do registro irá mudar para CONCILIADO). Lembrando que nessa tela o usuário
poderá marcar a opção Lançamento Automático para que o sistema faça a
conciliação automática quando este tipo de lançamento ocorrer novamente.
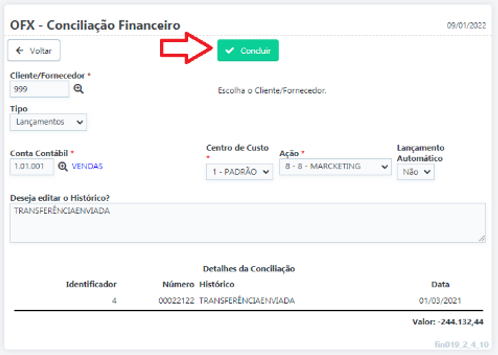
![]() - Realizar transferência (essa opção é
para registros que se referem a transferências como por exemplo um saque ou
depósito em dinheiro ou transferência entre contas). Irá aparecer a tela para
selecionar a Moeda de origem caso seja um crédito ou Moeda destino caso seja um
débito. Basta selecionar o correto, alterar o histórico caso queira e clicar em
INCLUIR para finalizar (nesse momento o status do registro irá mudar
para CONCILIADO).
- Realizar transferência (essa opção é
para registros que se referem a transferências como por exemplo um saque ou
depósito em dinheiro ou transferência entre contas). Irá aparecer a tela para
selecionar a Moeda de origem caso seja um crédito ou Moeda destino caso seja um
débito. Basta selecionar o correto, alterar o histórico caso queira e clicar em
INCLUIR para finalizar (nesse momento o status do registro irá mudar
para CONCILIADO).
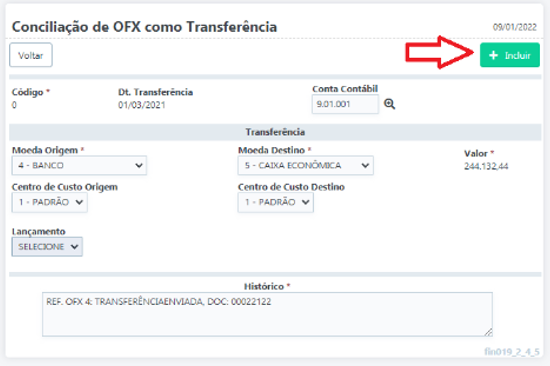
Essas são as funcionalidades que temos disponíveis na ferramenta de Conciliação via OFX, que foram feitas para facilitar sua conciliação bancária e financeira no sistema Sempre. Em um cenário ideal na parte superior da tela o campo ano, mês e dia estarão verdes o que, como explicado anteriormente significa que todos os registros foram conciliados.
FAQ:
*Caso carregue o mesmo arquivo no sistema irá criticar?
- Não. O sistema insere pelo código identificador e em alguns bancos esses códigos se repetem, nesses casos é necessário utilizar a opção de excluir o registro caso exista algum registro duplicado.
*É necessário que todos os registros fiquem com status CONCILIADO para concluir o dia?
- Não. Os status de NÃO CONCILIAR já considera que aquele registro está concluído.
GLT101 Como cadastrar um contas a pagar
Para realizar este procedimento o usuário deve certificar-se de que os cadastros de Fornecedor, Plano de Contas e Moeda estão cadastrados.
Acesse o Menu – Financeiro – Controle > Contas a Pagar
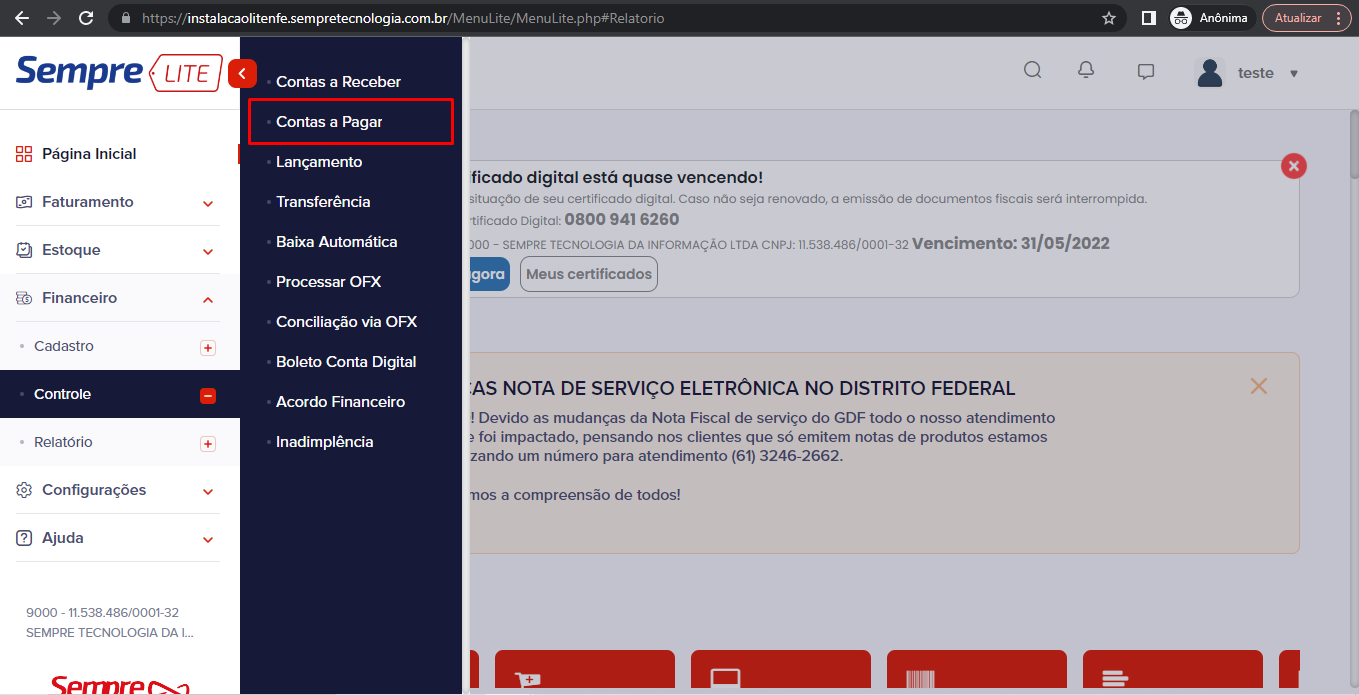
Após acessar o Contas a Pagar, irá aparecer a tela de consulta onde poderá aplicar filtros para localizar algum título especifico, como por exemplo o número da Nota Fiscal de Compra (Nr. Doc), Fornecedor, Data de emissão e vencimento, títulos que estão em atraso... entre outros. Para prosseguir clique Pesquisa.
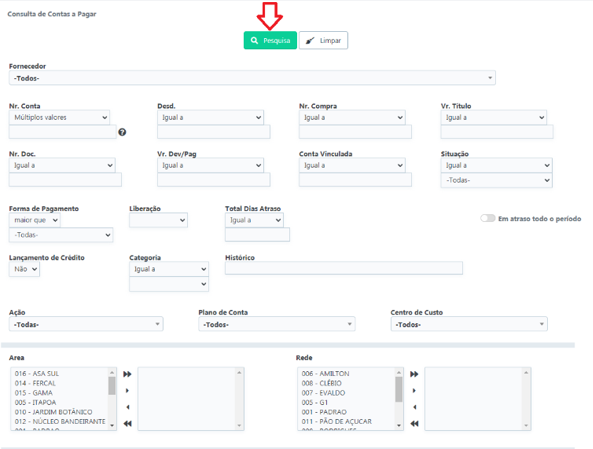
Irão aparecer a relação dos títulos, para criar um Contas a Pagar clique em Novo, localizado no canto superior esquerdo.
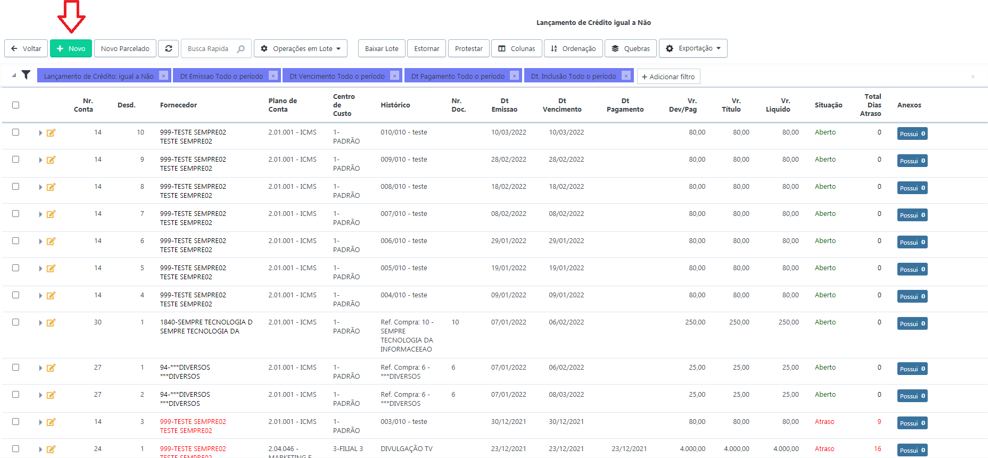
Ao clicar em Novo, irá aparecer a tela de Inclusão de um novo Contas a Pagar, Código o sistema irá gerar de forma automática; Desd (Desdobramento) é o número da parcela; no campo Fornecedor clique na lupa para seleciona-lo; Nr Doc. (Número de Documento); Conta Contábil clique na lupa para selecionar; informe a Data de Emissão e Vencimento; coloque as informações deste Contas a pagar no Histórico; Valor e clique em Incluir.
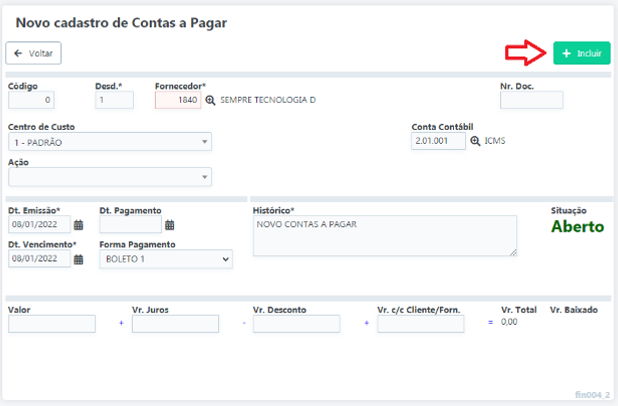
GLT102 Como criar um Novo Parcelado no Contas a Pagar
Para realizar este procedimento o usuário deve certificar-se de que os cadastros de Fornecedor, Plano de Contas estão cadastrados.
Acesse o Menu – Financeiro – Controle – Contas a Pagar
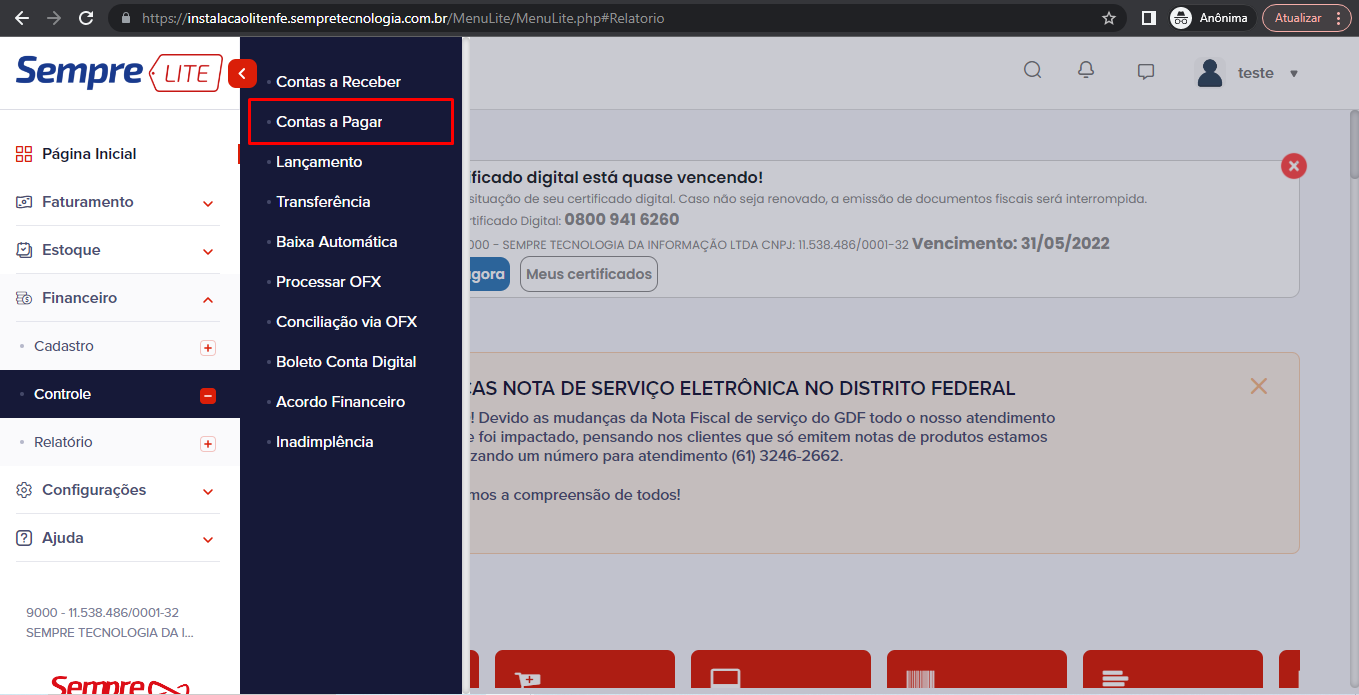
Após acessar o Contas a Pagar, irá aparecer a tela de consulta onde poderá aplicar filtros para localizar algum título especifico, como por exemplo o número da Nota Fiscal de Compra (Nr. Doc), Fornecedor, Data de emissão e vencimento, títulos que estão em atraso... entre outros. Para prosseguir clique Pesquisa.
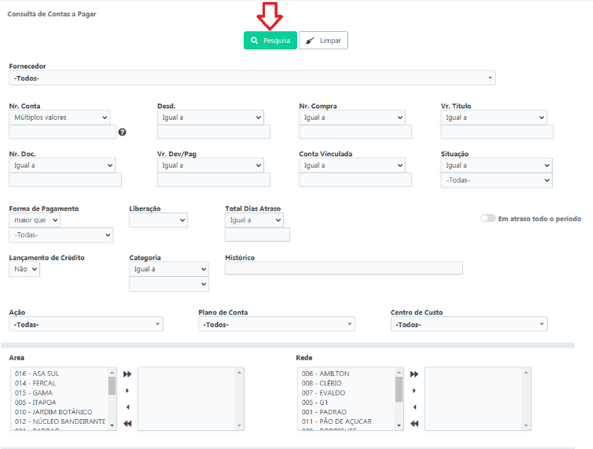
Irão aparecer a relação dos títulos, para criar um Contas a Pagar clique em Novo Parcelado, localizado no canto superior esquerdo.

Ao clicar em Novo Parcelado irá aparecer a tela de Inclusão, onde é preciso informar os seguintes campos: Fornecedor, Conta Contábil na parte de Parcelamento temos 3 opções, Valor Total, Quantidade de Parcelas e Valor da Parcela, basta informar duas delas para que o sistema calcule e terceira. Na parte de Mensalidade informe a Data da emissão do título, o usuário terá opção de escolher duas opções para data de vencimento, dia fixo ou prazo, no campo Data de emissão Dt. Emissão igual Dt. Vencimento se for informado “Não” o sistema deixará a data de emissão de todas as parcelas iguais, preencha o Histórico e clique em Inserir.
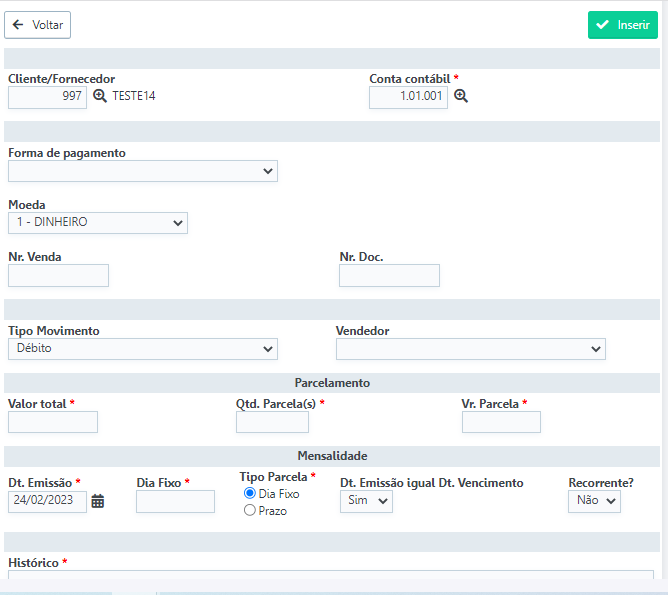
Após clicar em Inserir o sistema mostrará todas as parcelas para confirmação do usuário, podendo assim fazer correções e se for o caso excluir todas para realizar o processo novamente. Ao conferir, clique em Voltar.
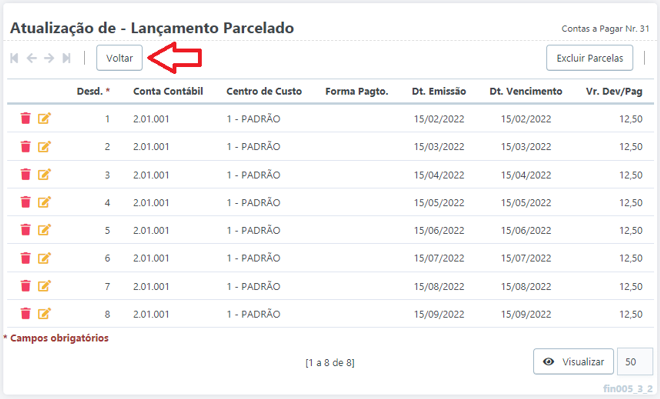
GLT103 Como dar baixa em um Contas a Pagar utilizando Desconto.
Para realizar este procedimento o usuário deve certificar-se que existe uma Moeda Desconto cadastrada no sistema.
Acesse o Menu Financeiro – Controle > N004 Contas a Pagar.
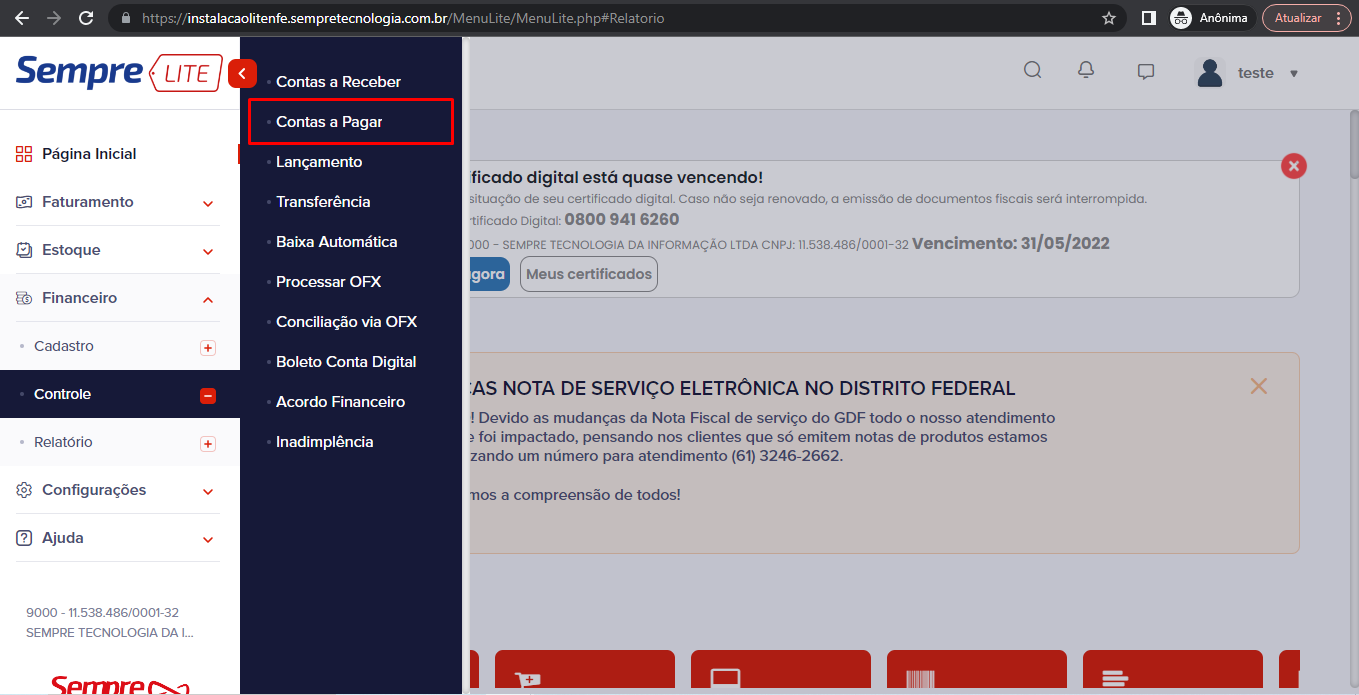
Após acessar o Contas a Pagar, irá aparecer a tela de consulta onde poderá aplicar filtros para localizar algum título especifico, como por exemplo o número da Nota Fiscal de Compra (Nr. Doc), Fornecedor, Data de emissão e vencimento, títulos que estão em atraso... entre outros. Ao realizar o filtro clique em Pesquisa.
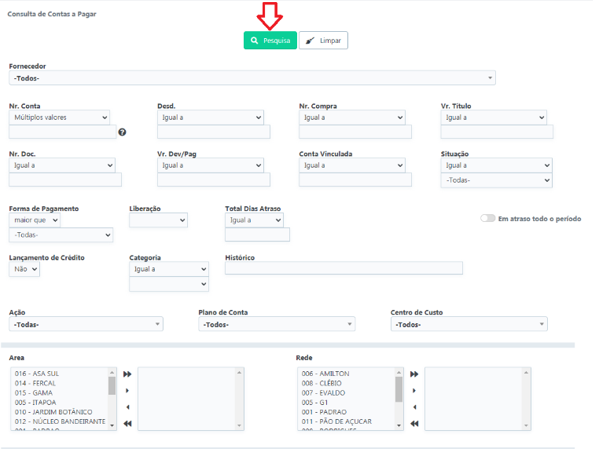
Irão aparecer a relação dos títulos, para dar baixa clique no lápis
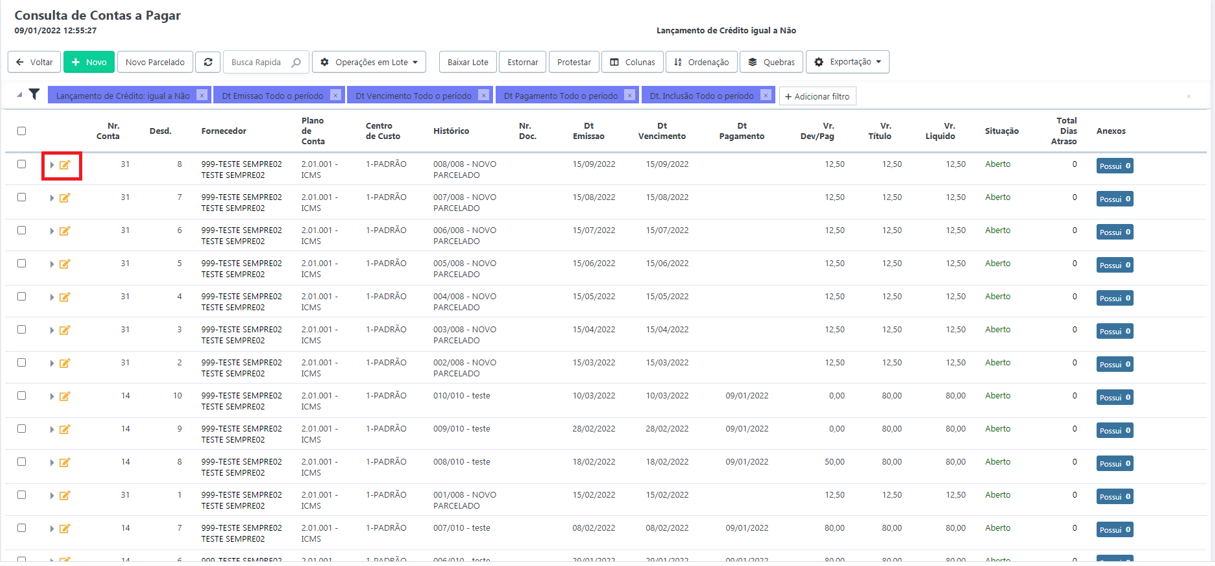
Irá aparecer as informações deste Contas a Pagar, insira a data de pagamento e o Valor de Desconto e clique em Salvar.
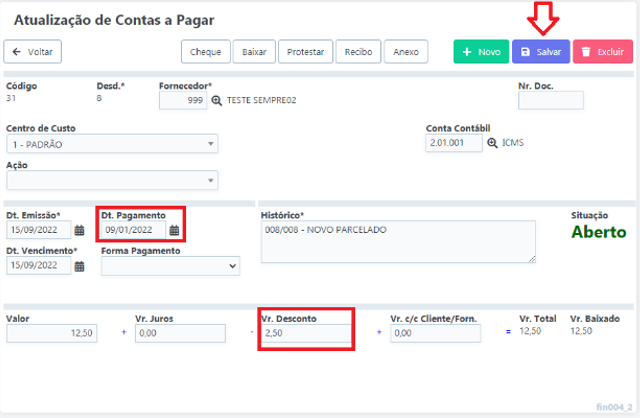
Após clicar em Salvar, selecione a Moeda e clique no ![]() localizado no canto esquerdo. Observe que o
valor já está subtraído o desconto.
localizado no canto esquerdo. Observe que o
valor já está subtraído o desconto.
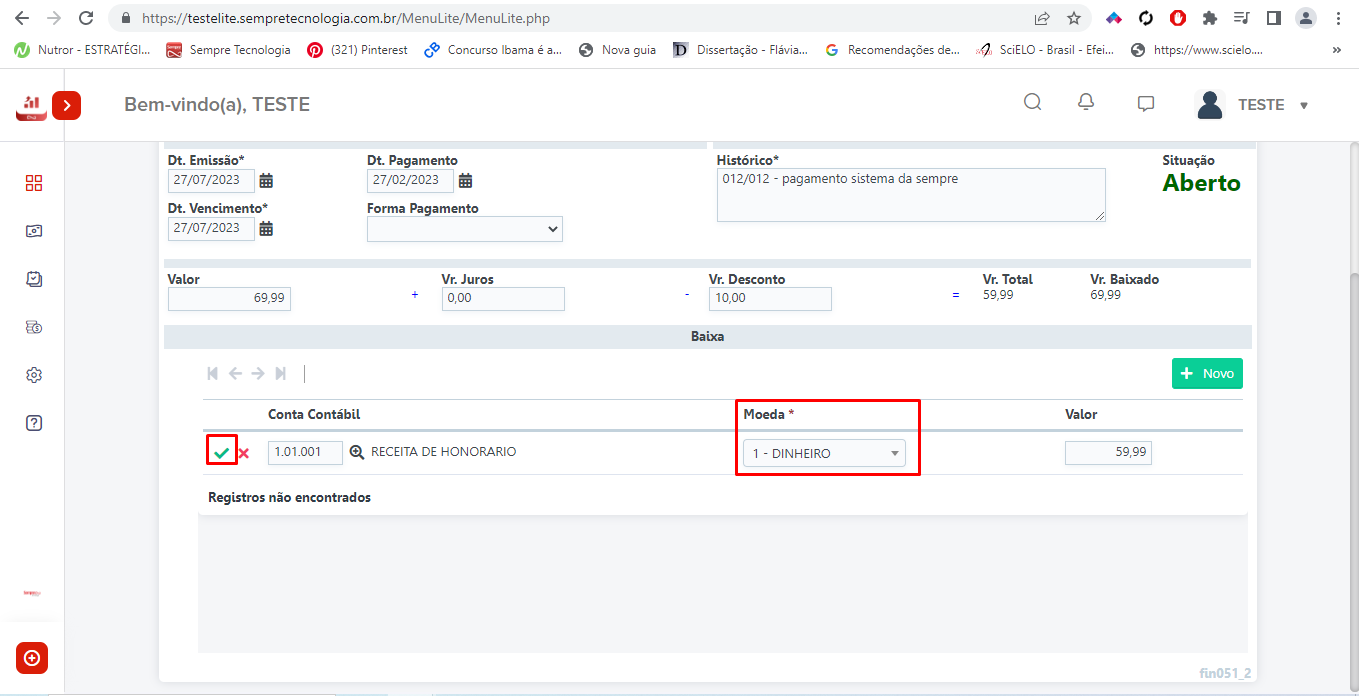
Ao incluir a primeira linha, o sistema irá trazer as
informações de Desconto, basta clicar no certo![]() novamente.
novamente.
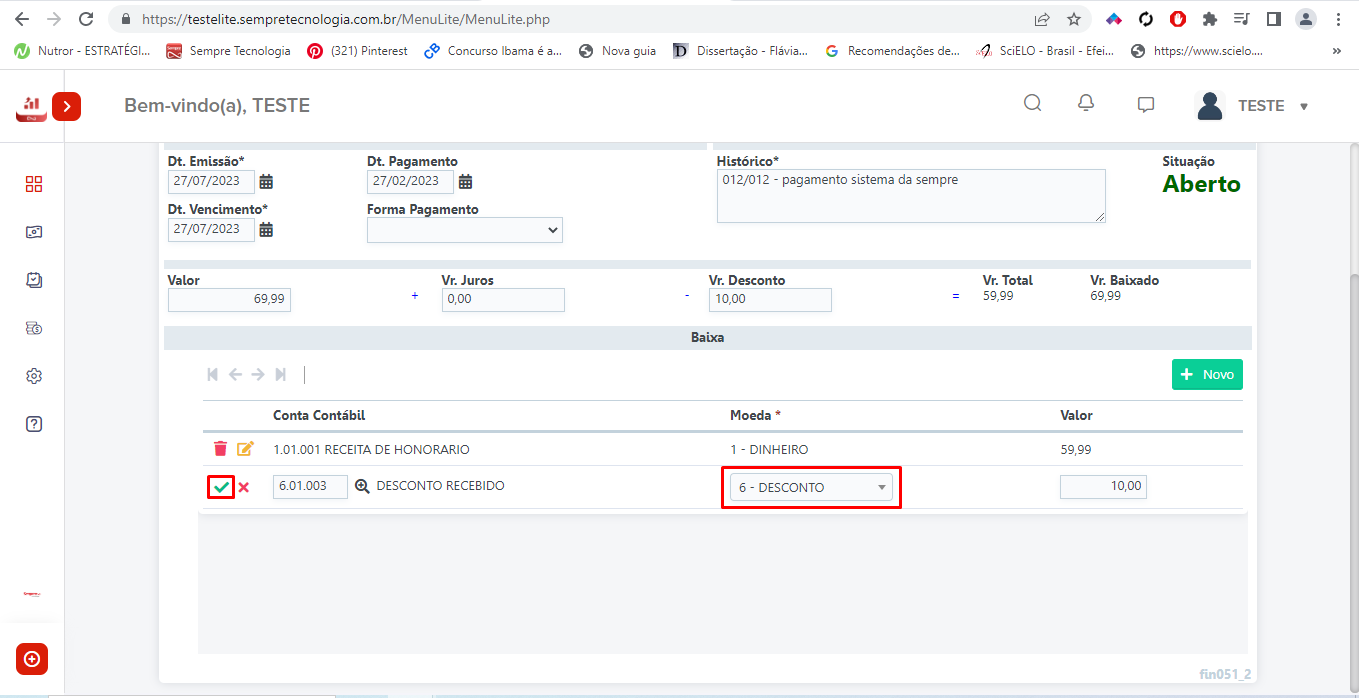
Ao incluir a linha, clique em Baixar.
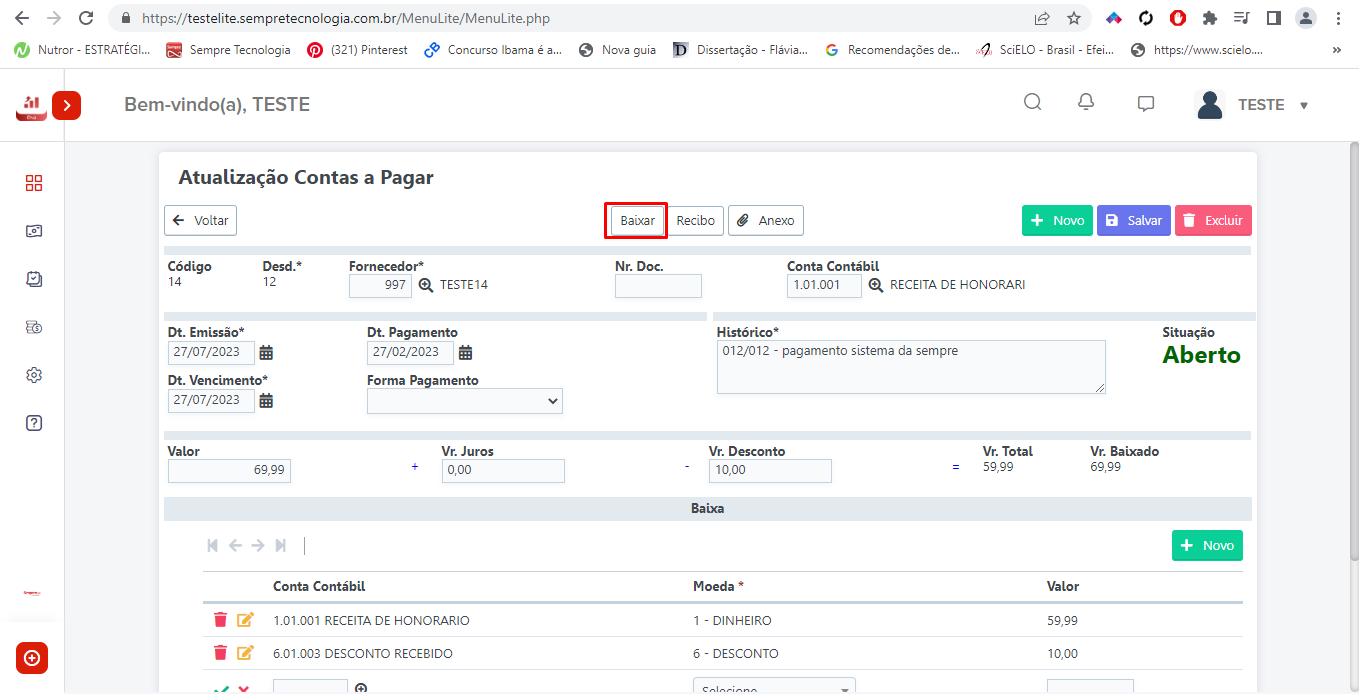
A situação deste irá mudar para baixado e o sistema registrará esta saída no relatório de Caixa Geral.
FAQ.
1- É possível desfazer esta operação?
R: Sim, na tela anterior o usuário pode selecionar o título e clicar em Estornar.
GLT104 Como processar o arquivo OFX.
Para realizar este procedimento o usuário deve certificar-se que existe uma Moeda cadastrada referente ao Banco que o mesmo baixou o arquivo.
Acesse o Menu Financeiro – Controle > Processar OFX
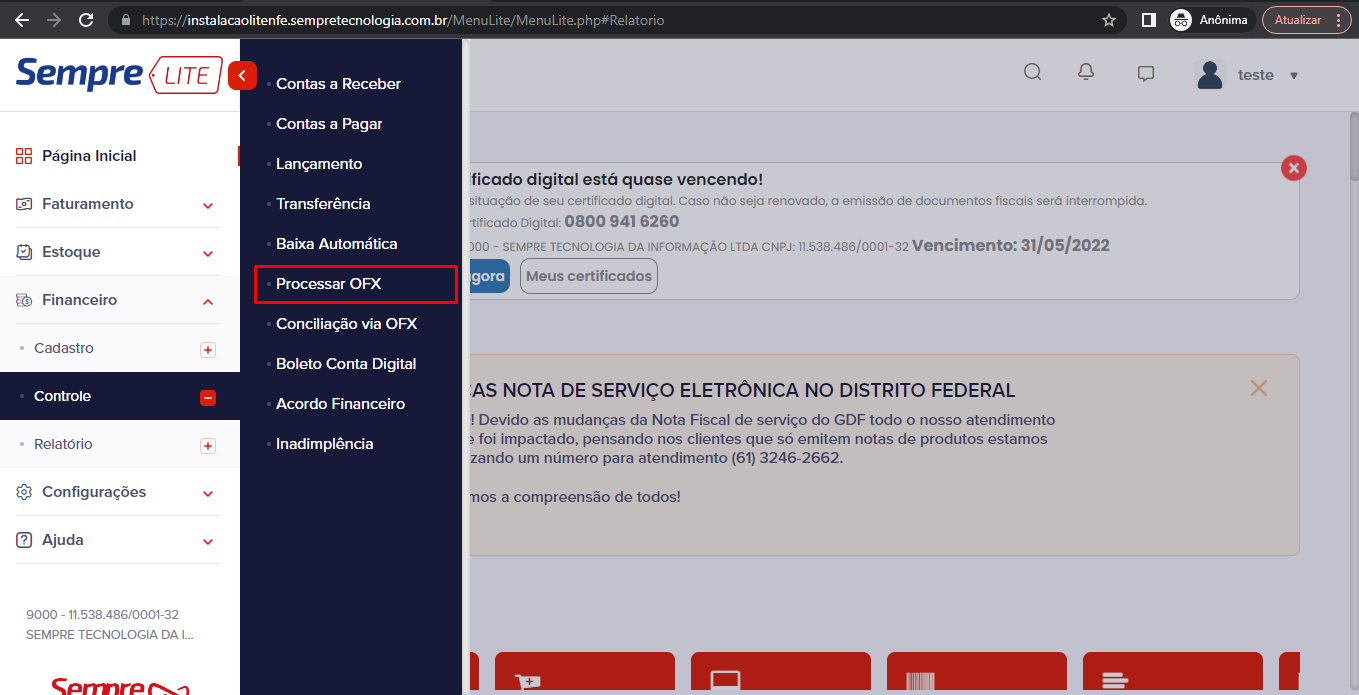
Ao clicar em Processar OFX, basta selecionar o arquivo e escolher a Moeda referente e clicar em OK.
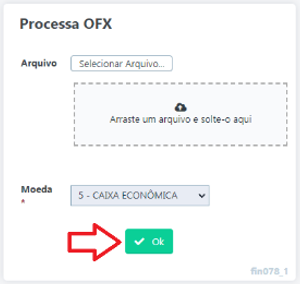
GLT105 Como dar baixa em Lote em um Contas a Pagar
Como dar baixa em Lote em um Contas a Pagar
Para realizar este procedimento o usuário deve certificar-se que existe uma Moeda e Lote com a situação aberto cadastrado no sistema.
Acesse o Menu Financeiro – Controle > Contas a Pagar.
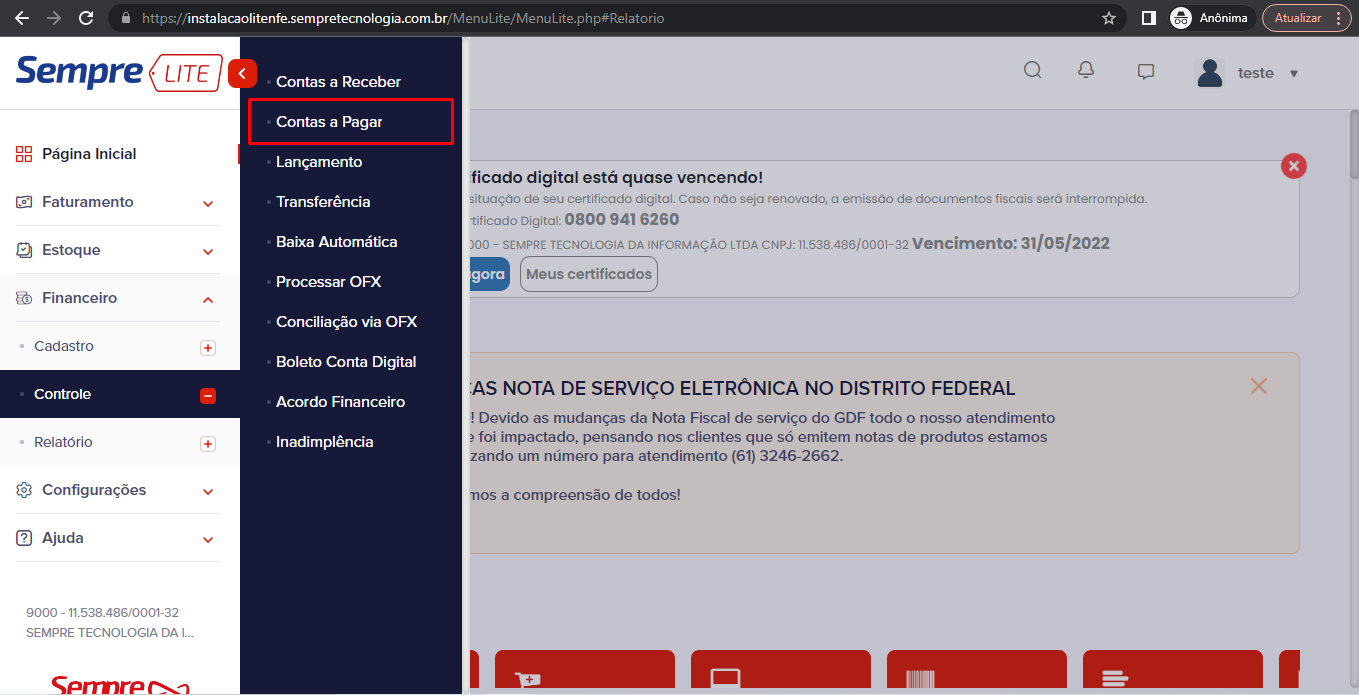
Após acessar o Contas a Pagar, irá aparecer a tela de consulta onde poderá aplicar filtros para localizar algum título especifico, como por exemplo o número da Nota Fiscal de Compra (Nr. Doc), Fornecedor, Data de emissão e vencimento, títulos que estão em atraso... entre outros. Ao realizar o filtro clique em Pesquisa.
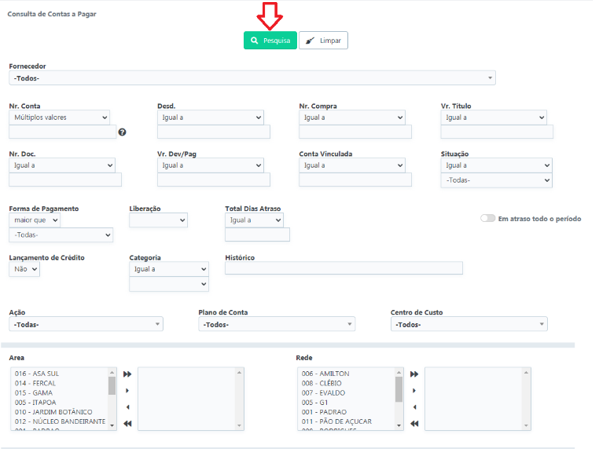
Irão aparecer a relação dos
títulos, para dar baixa selecione no ícone
localizada a esquerda. Lembrando
que o usuário tem a opção de selecionar mais de um título, se ambos forem pagos
com a mesma Moeda.
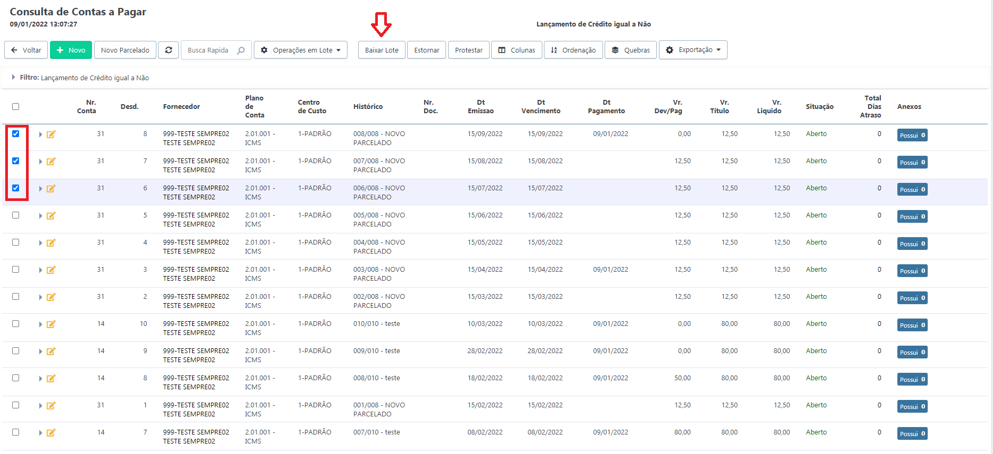
Ao clicar em Baixar Lote, selecione a Data da Baixa, Moeda e clique em Baixar.
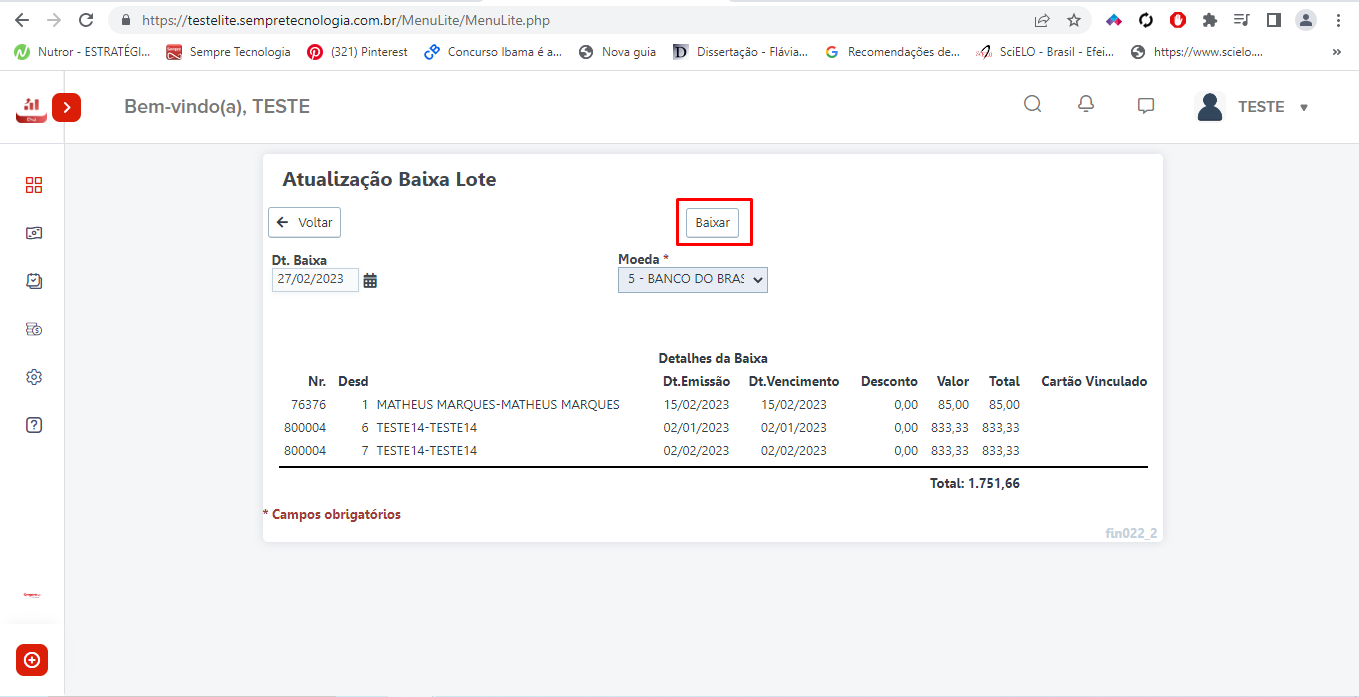
A situação destes irão mudar para baixado e o sistema registrará esta saída no relatório de Caixa Geral.
FAQ.
1- É possível desfazer esta operação?
R: Sim, na tela anterior o usuário pode selecionar o título e clicar em Estornar.
GLT106 Como alterar um Contas a Pagar
Para realizar este procedimento o usuário deve certificar-se que tem permissão para fazer alterações.
Acesse o Menu Financeiro – Controle > Contas a Pagar.
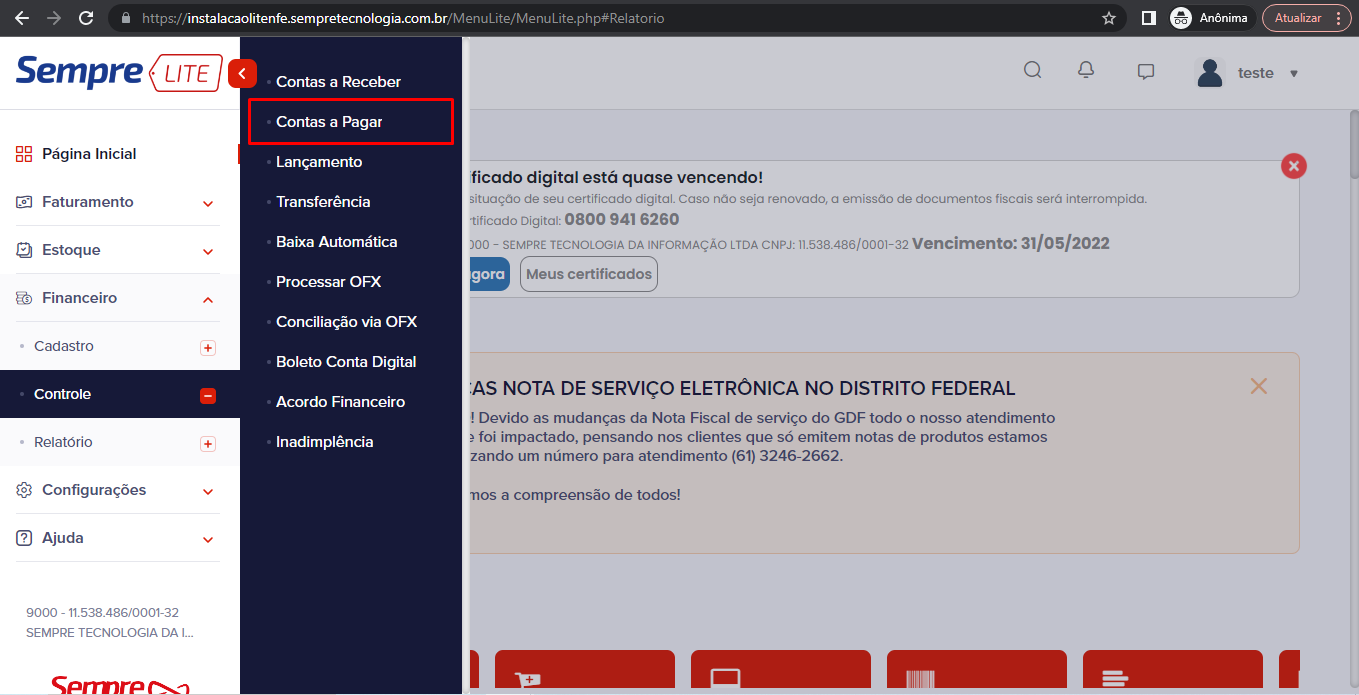
Após acessar o Contas a Pagar, irá aparecer a tela de consulta onde poderá aplicar filtros para localizar algum título especifico, como por exemplo o número da Nota Fiscal de Compra (Nr. Doc), Fornecedor, Data de emissão e vencimento, títulos que estão em atraso... entre outros. Ao realizar o filtro clique em Pesquisa.
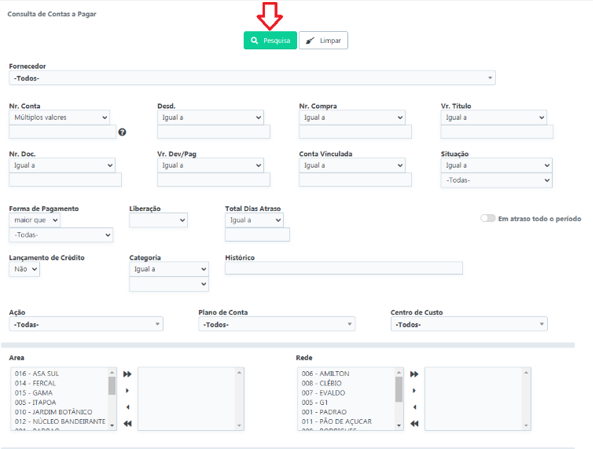
Irão aparecer a relação dos
títulos, para fazer alteração clique no lápis ![]() .
.
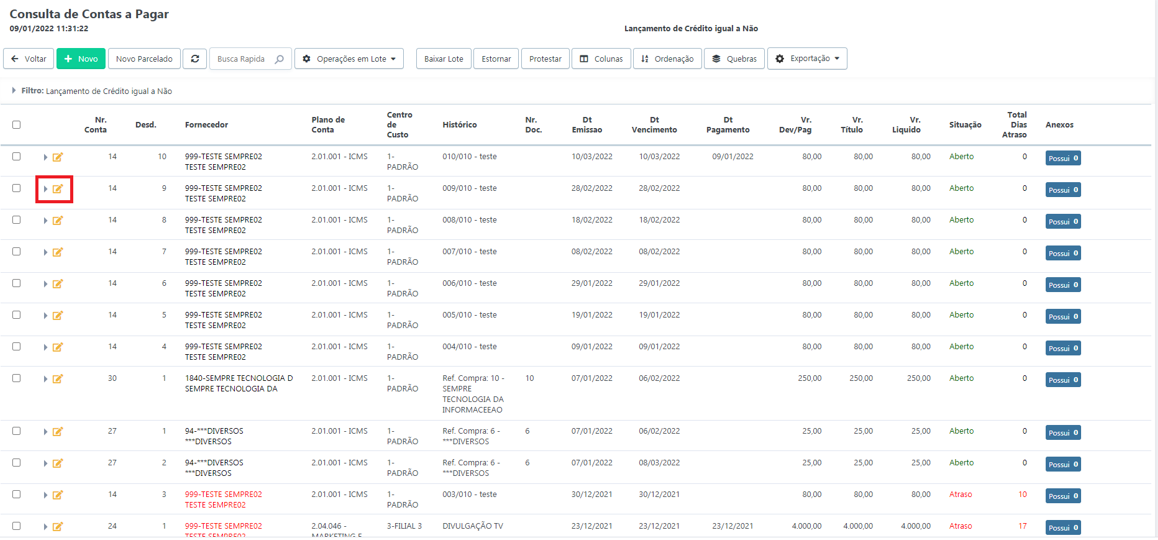
Irá aparecer as informações deste Contas a Pagar, basta realizar as alterações e clicar em Salvar.
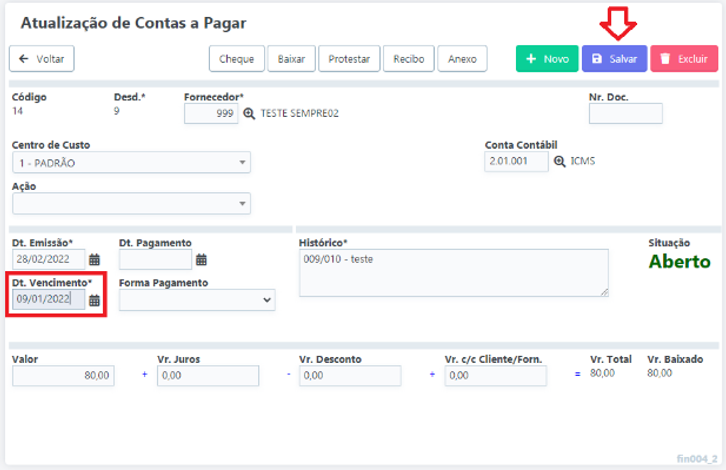
GLT109 Como estornar um Contas a Pagar
Para estornar um título no Contas a Pagar o usuário deve certificar-se primeiramente se tem permissão para realizar este procedimento, logo em seguida verificar se a situação está como Baixada.
Acesse o Menu Financeiro - Controle > N004 Contas a Pagar
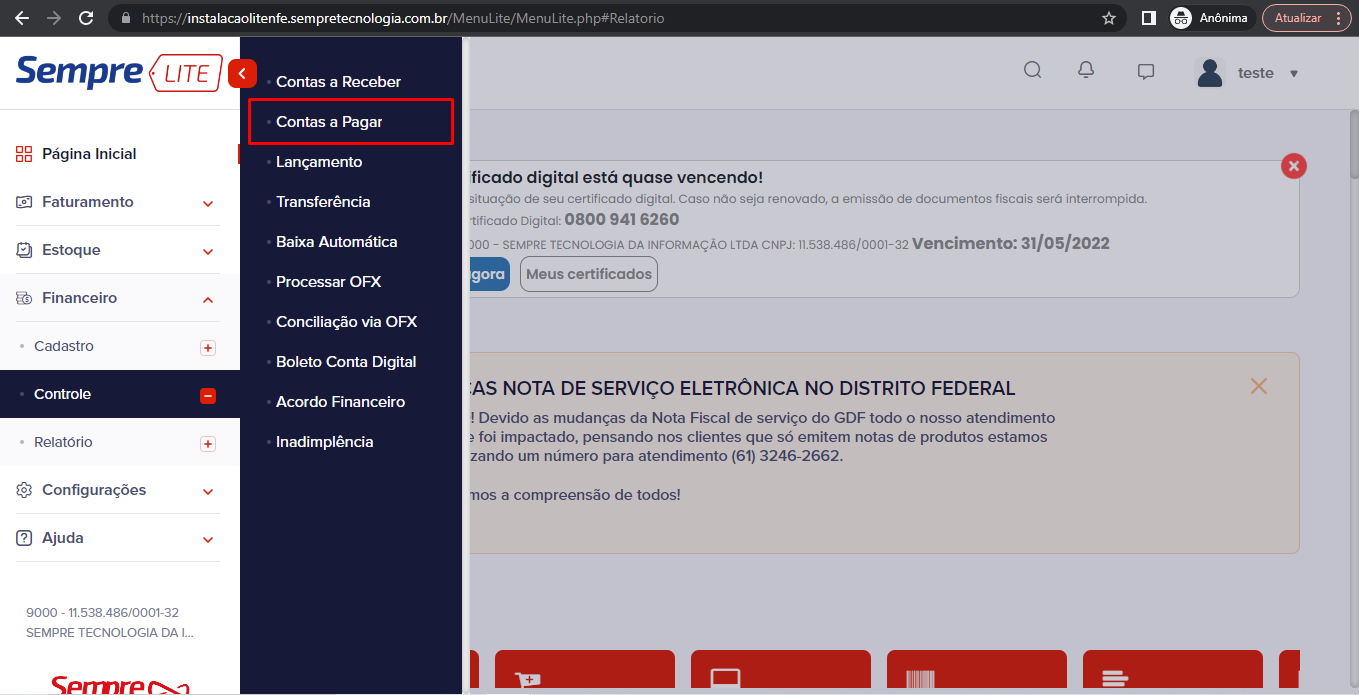
Após acessar o Contas a Pagar, irá aparecer a tela de consulta onde poderá aplicar filtros para localizar algum título especifico, como por exemplo o número da Nota Fiscal de Compra (Nr. Doc), Fornecedor, Data de emissão e vencimento, títulos que estão em atraso... entre outros. Ao realizar o filtro clique em Pesquisa.
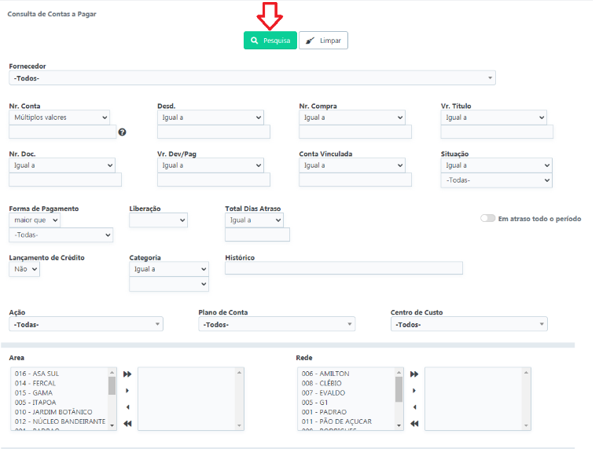
Ao clicar em Pesquisa, irão aparecer a relação dos títulos, para realizar o estorno, basta selecionar e clique em Estornar.
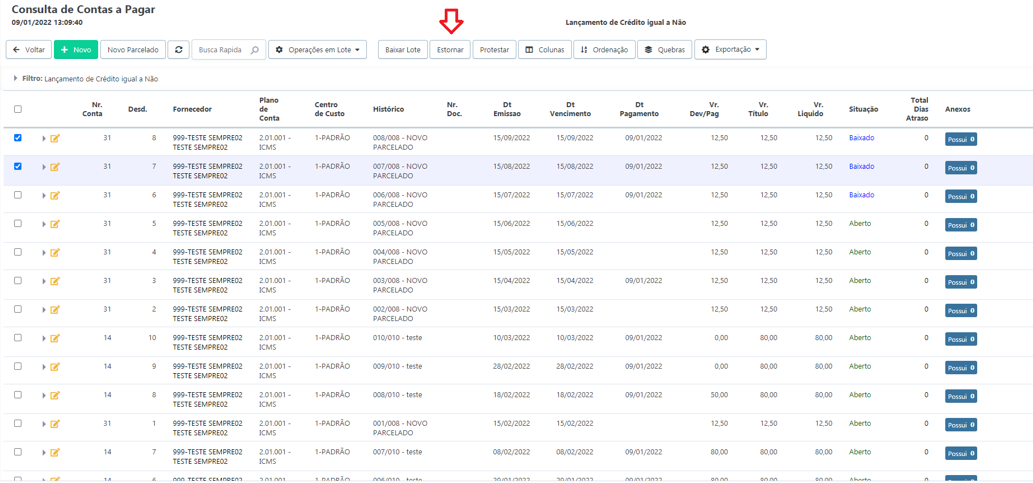
O título selecionado voltará para situação Aberto ou Atraso, dependendo da data de vencimento.
FAQ.
1- Consigo Estornar mais de um título por vez?
R: Sim, basta seleciona-los e fazer o mesmo procedimento.
2- Consigo desfazer um estorno?
R: Não, este procedimento não poderá ser desfeito, terá que baixar o título novamente.
GLT110 Como fazer uma Transferência
Para realizar este procedimento o usuário deve certificar-se de que existe no mínimo duas Moedas cadastradas.
Acesse o Menu – Financeiro – Controle > Transferência
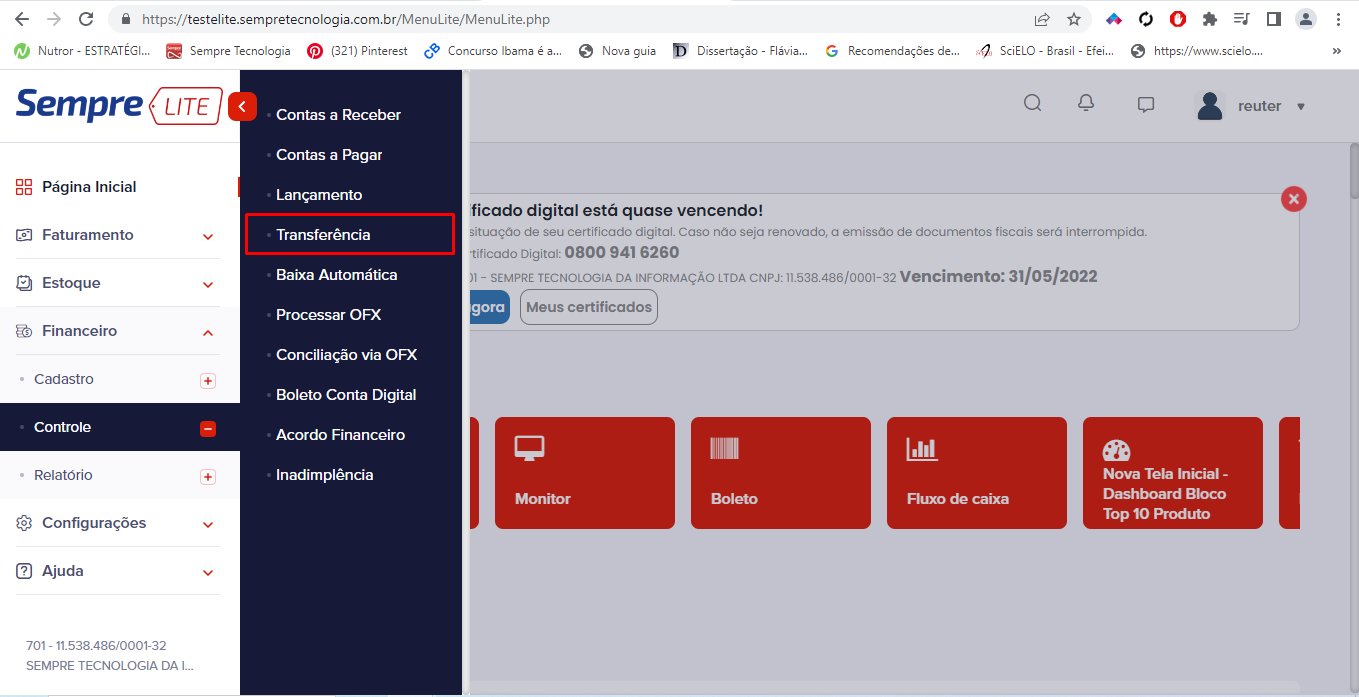
Ao clicar em Lançamento irá aparecer uma tela de consulta, onde o usuário pode pesquisar algum já feito. Para realizar um novo clique em Pesquisa.
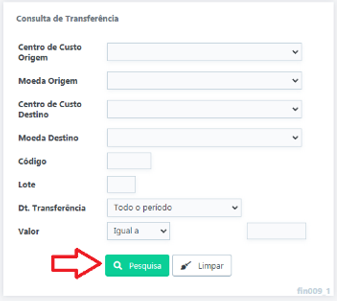
Ao clicar em Pesquisa o sistema mostrará a relação das Transferências já feitas, clique em Novo.
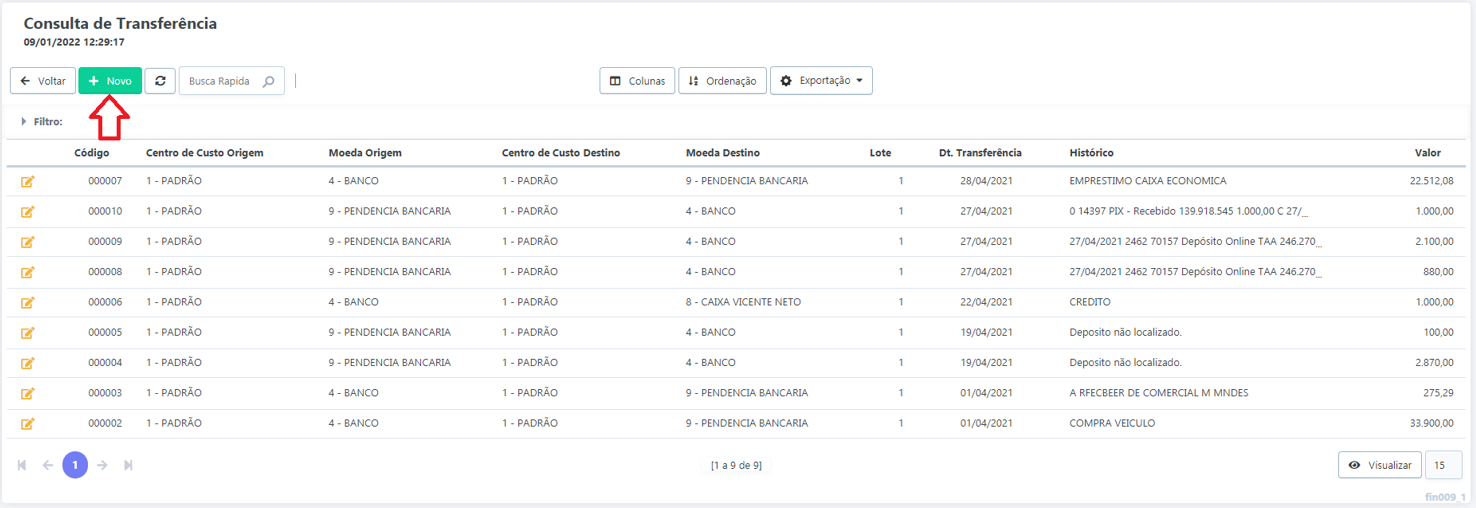
Após clicar em Novo o usuário deve informar a Data que foi realizada essa transferência, Moeda Origem (de onde vai sair), Moeda Destino (onde irá entrar), Valor, Histórico e clique em Incluir.
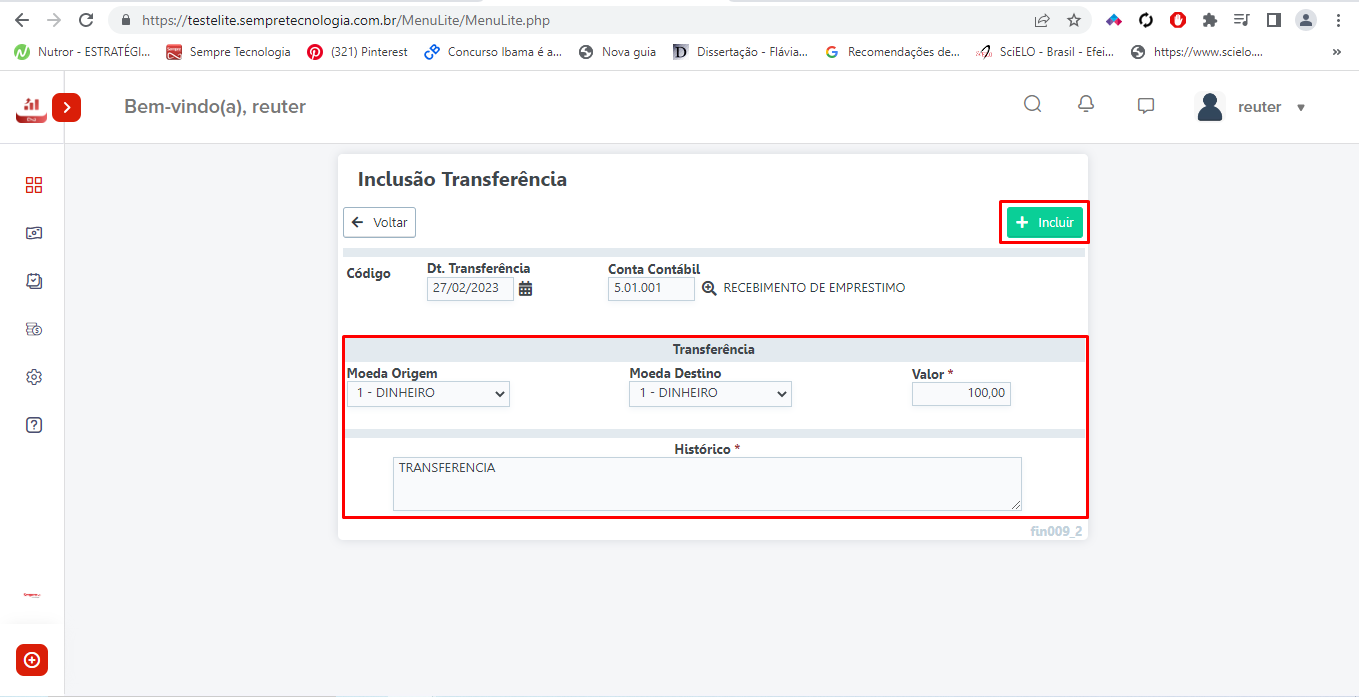
Ao realizar este procedimento o sistema fará a movimentação de entrada e saída no relatório de Caixa Geral.
FAQ.
1- Como desfazer essa operação?
R: Clique no lápis da Transferência realizada e clique em excluir, localizado no canto superior direito.
GLT111 Como cancelar um boleto conta digital
Para cancelar um boleto conta digital emitido acesse o Menu Financeiro – Controle – Boleto Conta Digital
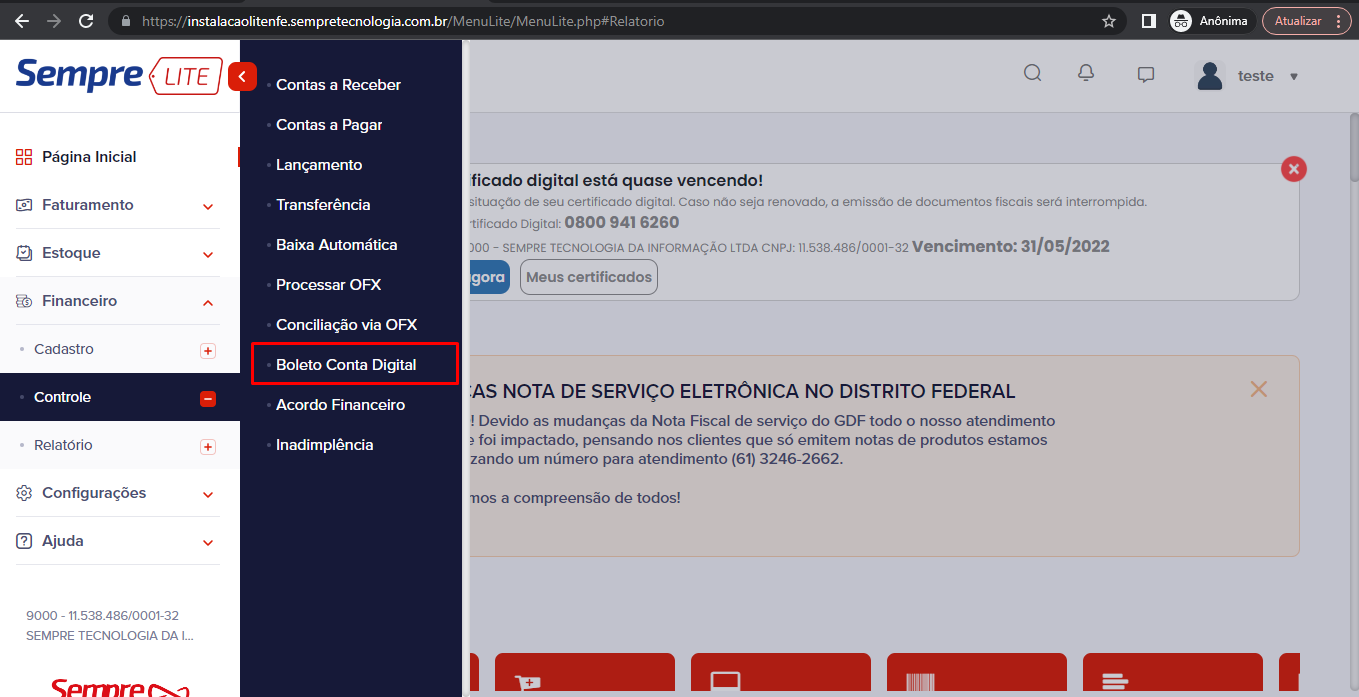
Aparecerão todos os boletos gerados. Selecione o boleto a ser cancelado e clique no botão operações em lote, logo após Cancelar Boleto.
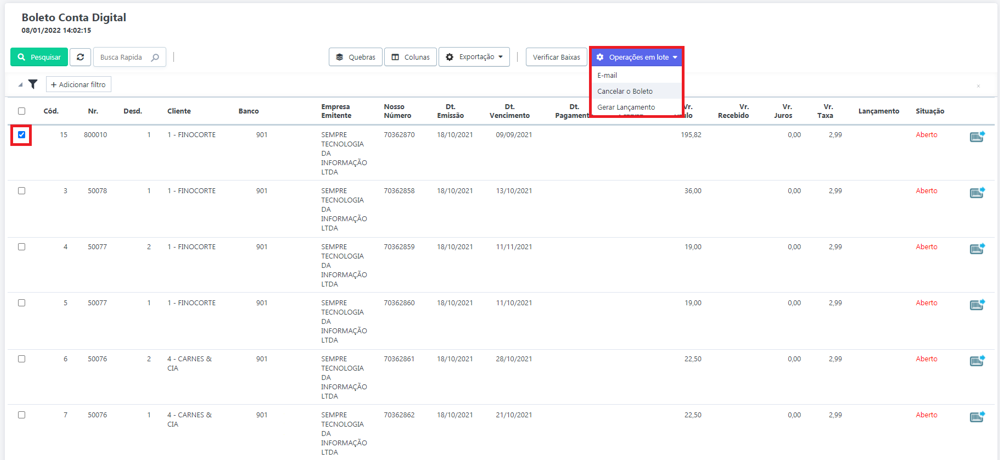
A situação do boleto irá para cancelado e não será mais possível realizar o pagamento do mesmo.
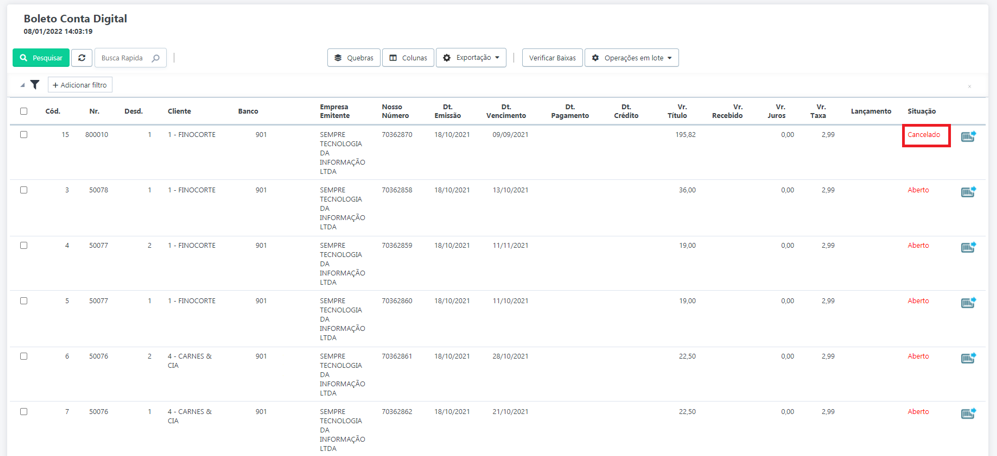
GLT113 Como lançar as taxas do PJBANK
Para lançar as taxas sobre os boletos do PJBANK acesse o Menu Financeiro – Controle > Boleto Conta Digital
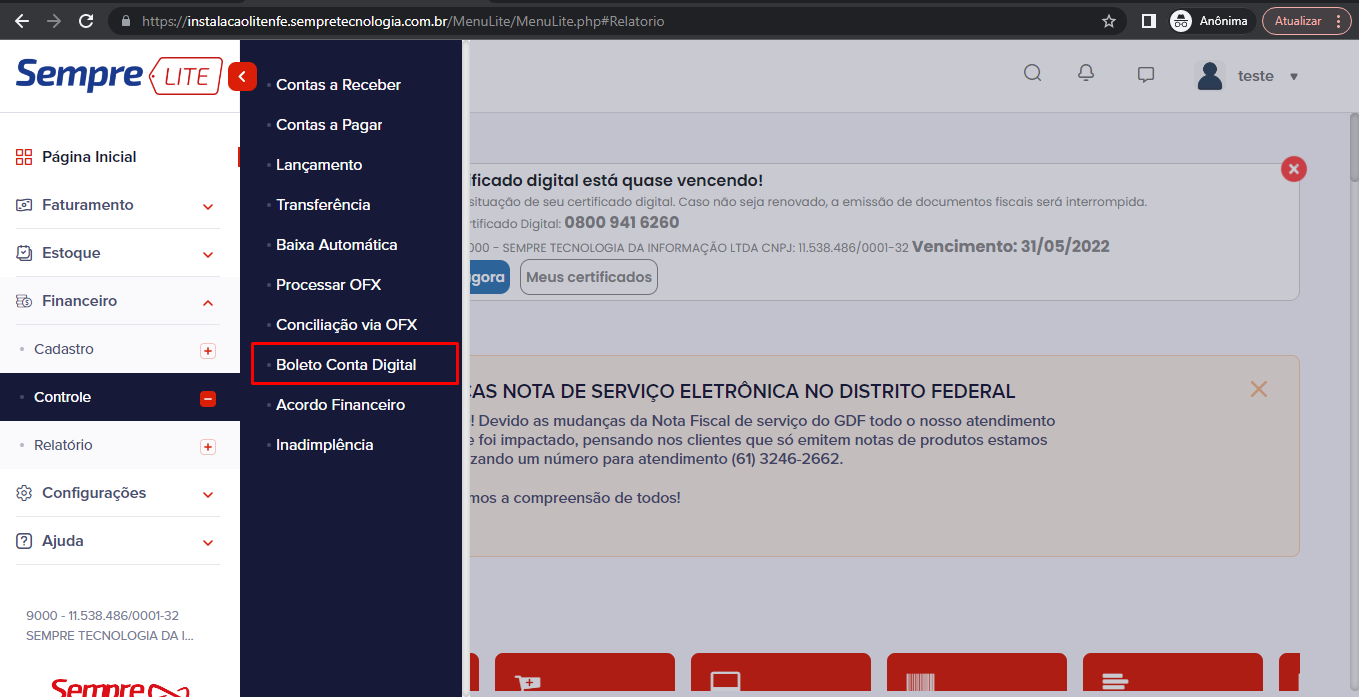
Aparecerão todos os boletos gerados, independente de sua situação. Para lançar as taxas selecione os boletos com a situação baixado e clique no botão Gerar Lançamento. Será então criado um lançamento no valor total da taxa com a situação Baixado.
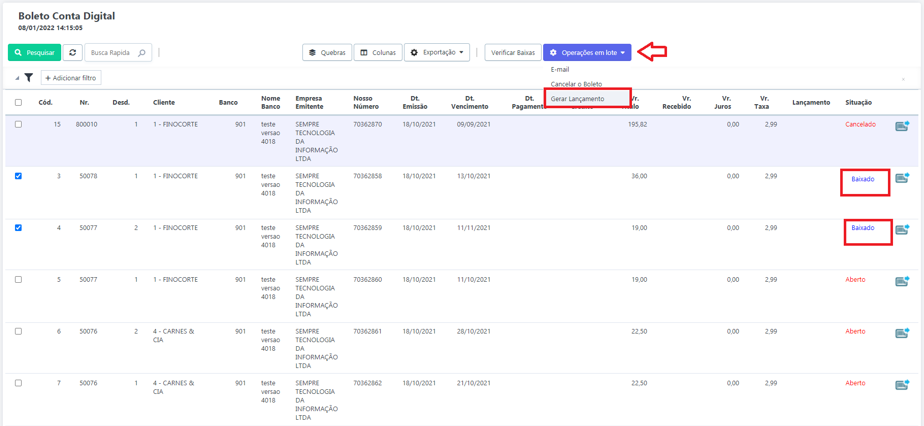
GLT114 Como dar baixa em Lote em um Lançamento
Como dar baixa em Lote em um Lançamento
Para realizar este procedimento o usuário deve certificar-se que existe uma Moeda e um Lote com a situação aberto cadastrado no sistema.
Acesse o Menu Financeiro – Controle > Lançamento
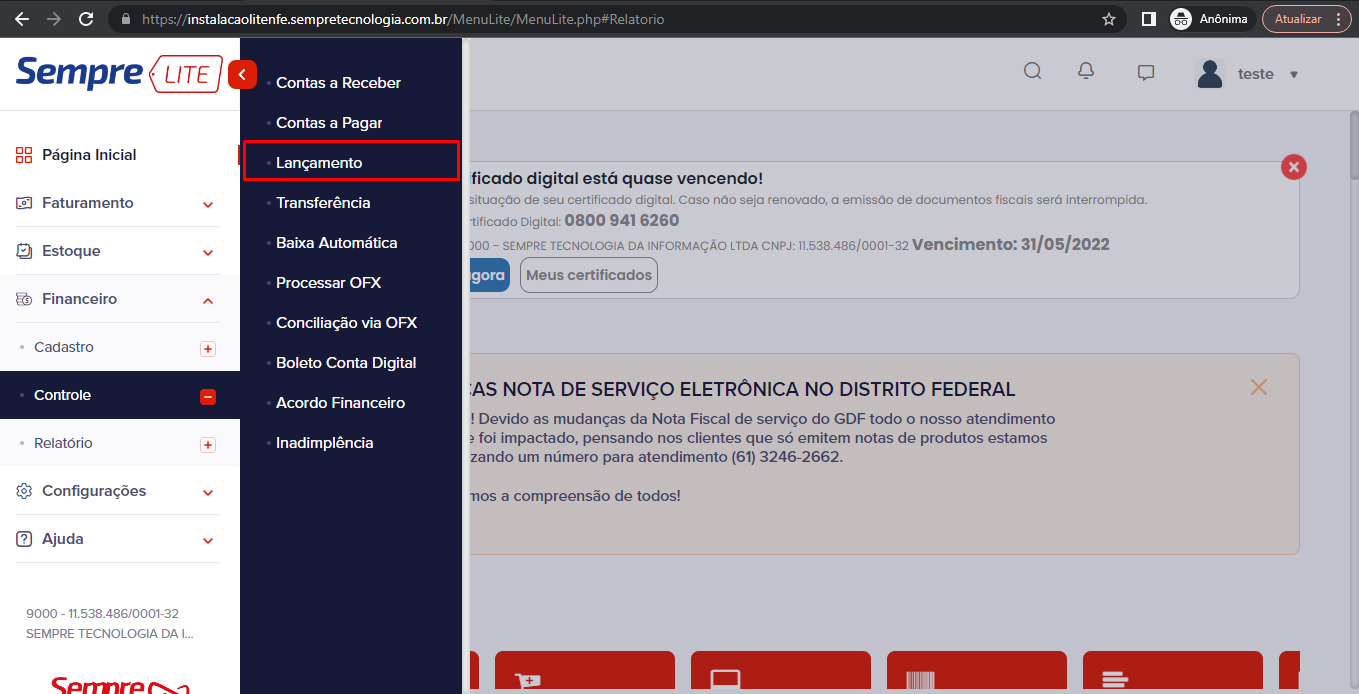
Após acessar a tela de lançamento, irá aparecer a tela de consulta onde poderá aplicar filtros para localizar algum título especifico, como por exemplo o Cliente, Data de emissão e vencimento, títulos que estão em atraso... entre outros. Ao realizar o filtro clique em Pesquisa.
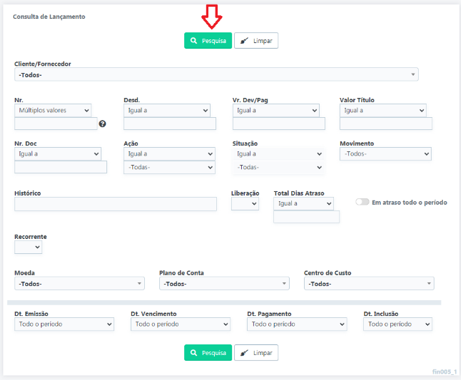
Irão aparecer a relação dos títulos, para dar baixa
clique na caixinhalocalizada
a esquerda. Lembrando que o usuário tem a opção de selecionar mais de um
título, se ambos forem recebidos com a mesma Moeda.
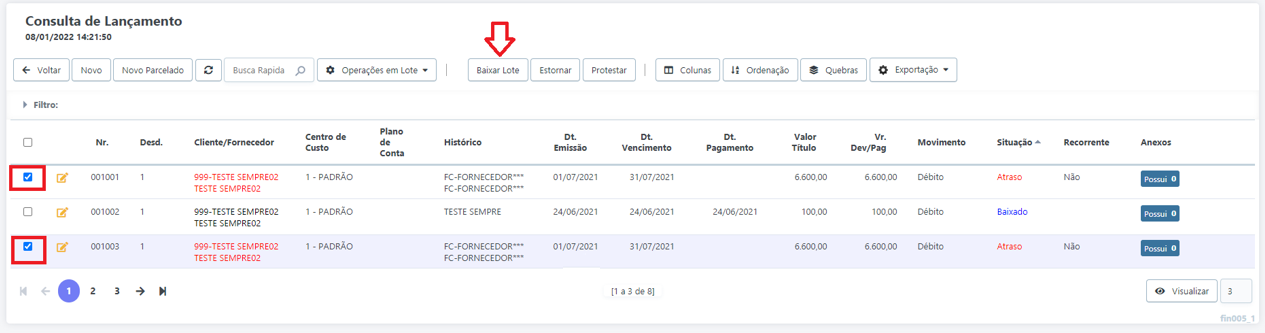
Ao clicar em Baixar Lote, selecione a Data da Baixa, Moeda e clique em Baixar.

A situação destes irão mudar para baixado e o sistema registrará esta entrada ou saída no relatório de Caixa Geral.
FAQ.
1- É possível desfazer esta operação?
R: Sim, na tela anterior o usuário pode selecionar o título e clicar em Estornar.
GLT115 Como dar baixa em um Lançamento
Para realizar este procedimento o usuário deve certificar-se que existe uma Moeda e um Lote com a situação aberto cadastrado no sistema.
Acesse o Menu Financeiro – Controle > Lançamento.
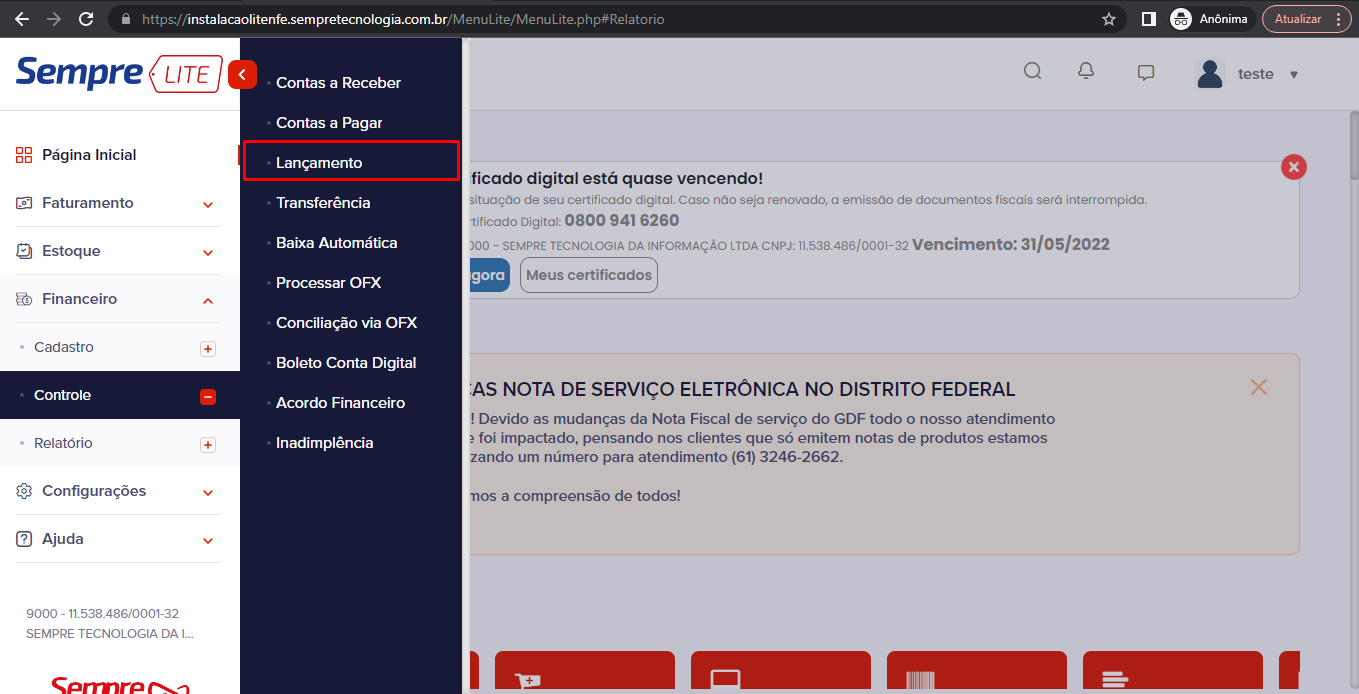
Após acessar a tela de lançamento, irá aparecer a tela de consulta onde poderá aplicar filtros para localizar algum título especifico, como por exemplo o Cliente, Data de emissão e vencimento, títulos que estão em atraso... entre outros. Ao realizar o filtro clique em Pesquisa.
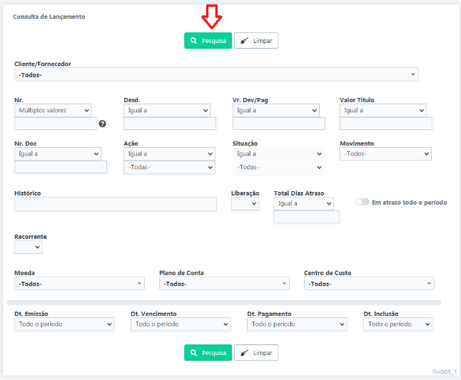
Irão aparecer a relação dos títulos, para fazer alteração clique no lápis
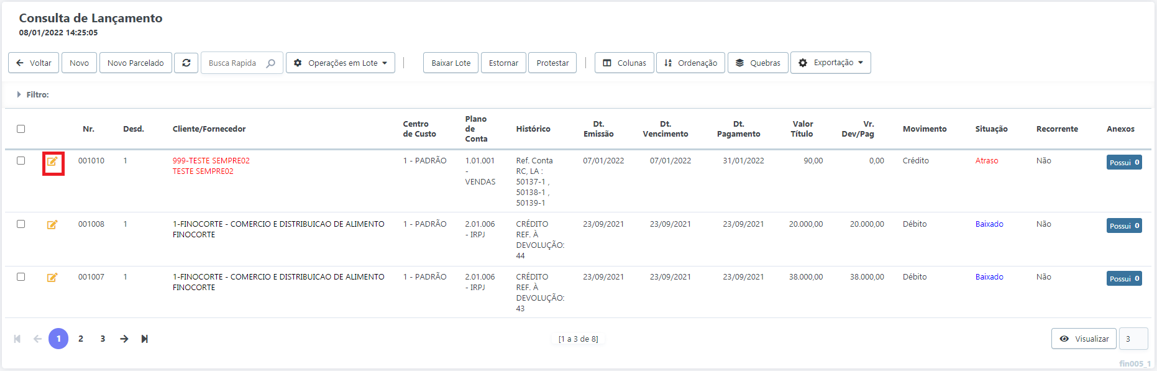
Irá aparecer as informações deste Lançamento, basta realizar as alterações e clicar em Salvar.
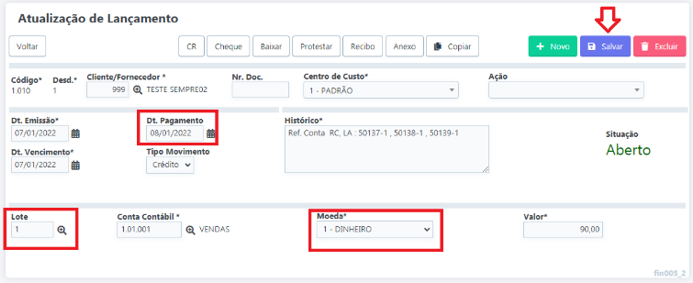
Após clicar em Salvar, clique em Baixar.
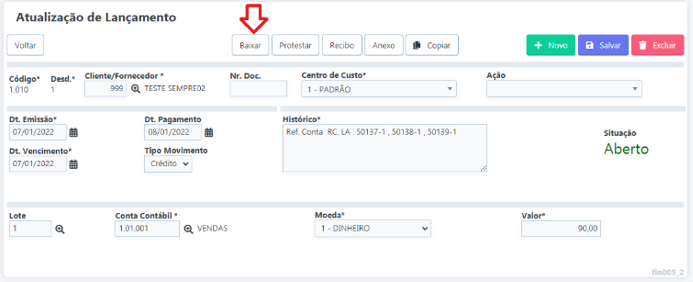
A situação deste irá mudar para baixado e o sistema registrará esta entrada ou saída no relatório de Caixa Geral.
FAQ.
1- É possível desfazer esta operação?
R: Sim, na tela anterior o usuário pode selecionar o título e clicar em Estornar.
2- Consigo utilizar mais de uma Moeda para dar baixa?
R: Não, no lançamento a baixa é possível apenas com uma Moeda.
GLT117 Como criar um Lançamento
Para realizar este procedimento o usuário deve certificar-se que existe um fornecedor ou cliente já cadastrado
Acesse o Menu Financeiro – Controle > Lançamento
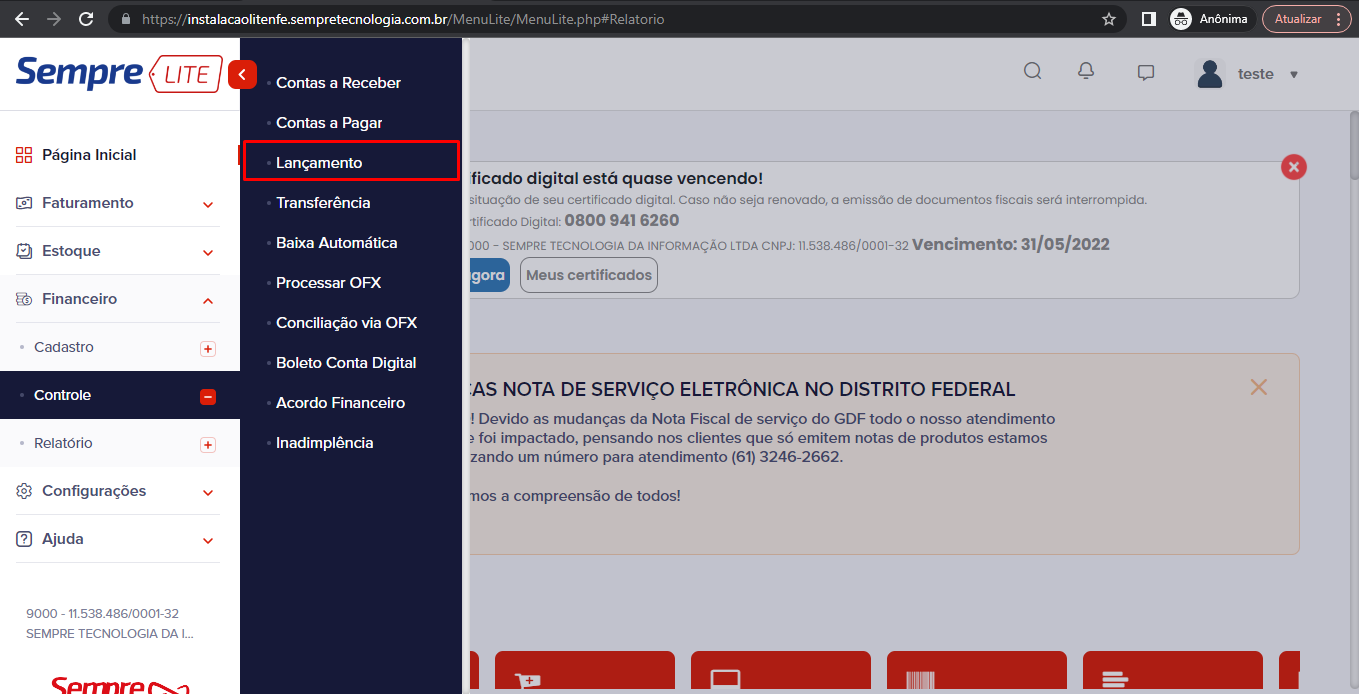
Após acessar a tela de lançamento, irá aparecer a tela de consulta onde poderá aplicar filtros para localizar algum título especifico, como vamos criar um novo lançamento clique no botão Pesquisa.
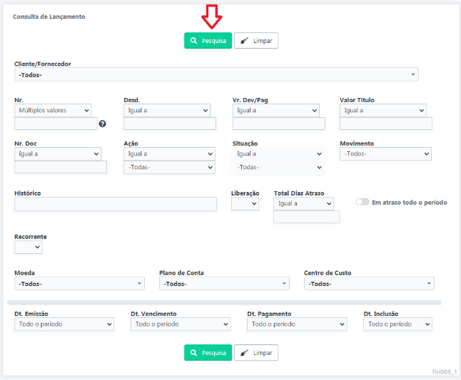
Irão aparecer a relação dos títulos, para criar um novo lançamento clique no botão Novo (lado superior esquerdo).
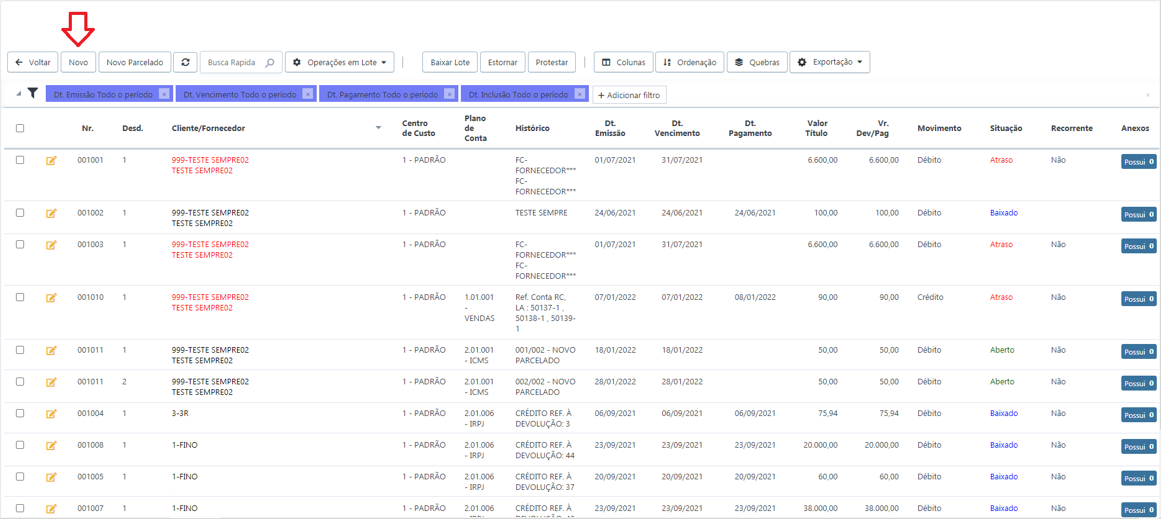
Ao clicar em Novo, aparecerão campos que deverão ser obrigatoriamente preenchidos, no campo Cliente/Fornecedor informe o cliente ou fornecedor referente a este título, no campo Histórico informe dados sobre este título que facilitem a lembrança do proposito do mesmo, no campo Tipo de Movimento informe se este lançamento será de credito ou de debito, no campo Conta Contábil informe a conta especifica deste título , no campo Moeda informe qual será baixado o devido lançamento e no campo Valor informe o valor do título, Data de pagamento. Após inserir esses dados clique no botão Incluir.
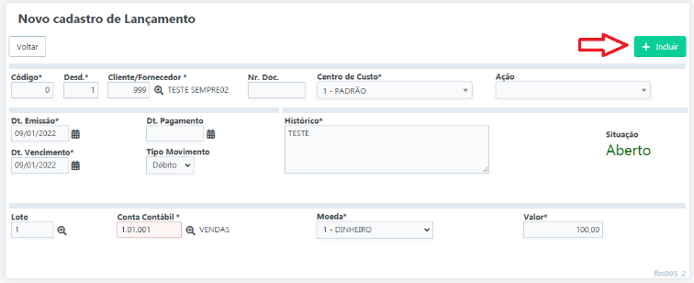
Após incluir, efetue a baixa do lançamento, clique no botão Baixar.
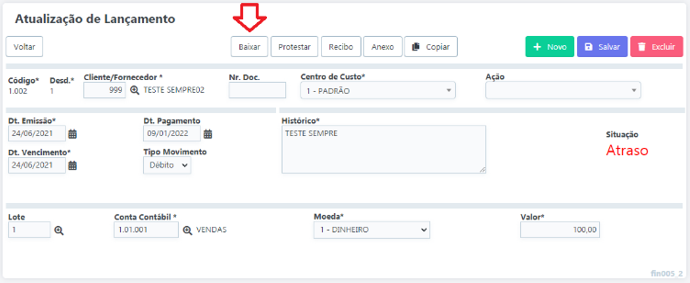
Após clicar em baixar o lançamento mudará de situação para Baixado e fará a devida movimentação no relatório Caixa Geral.
GLT118 Como estornar um Lançamento
Para estornar um lançamento o usuário deve certificar-se primeiramente se tem permissão para realizar este procedimento, logo em seguida verificar se a situação está como Baixada.
Acesse o Menu Financeiro - Controle – Controle > Lançamento
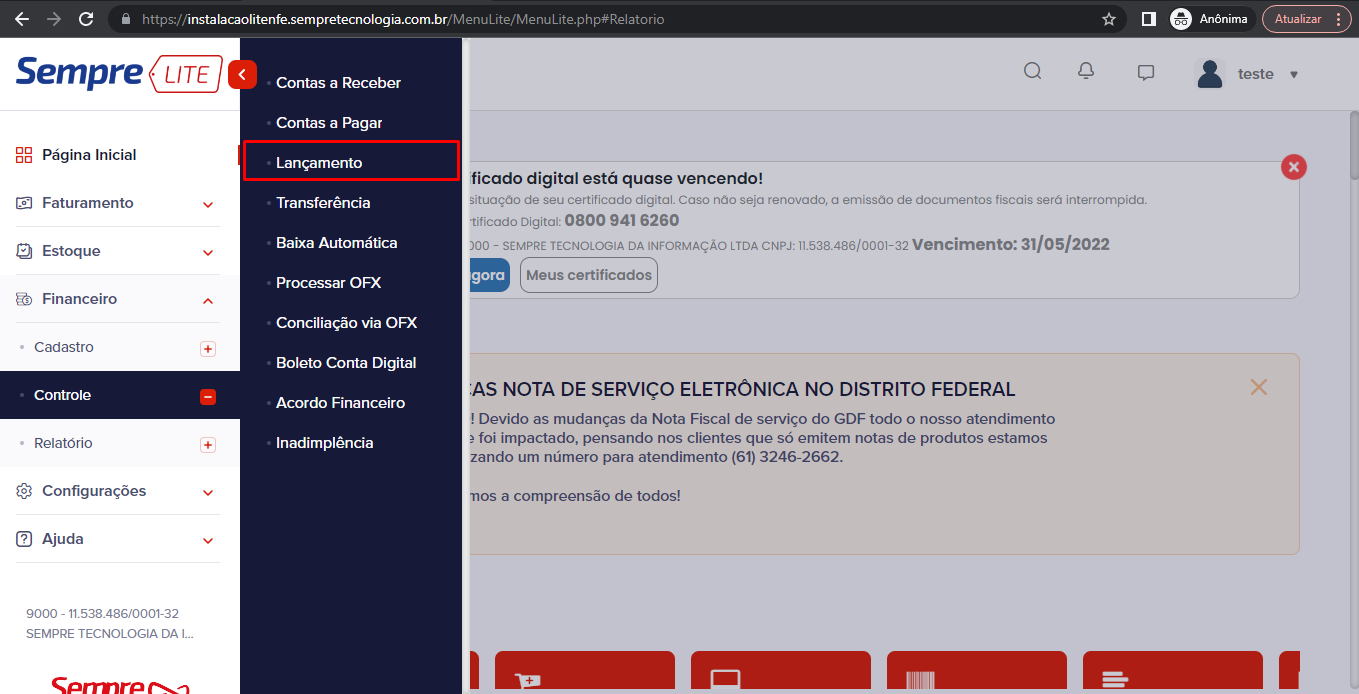
Após acessar a tela de lançamento, irá aparecer a tela de consulta onde poderá aplicar filtros para localizar algum título especifico, como por exemplo o Cliente, Data de emissão e vencimento, títulos que estão em atraso... entre outros. Ao realizar o filtro clique em Pesquisa.
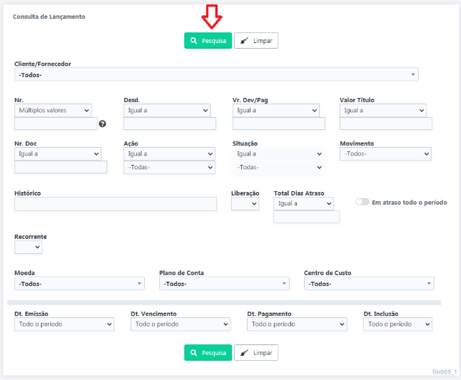
Ao clicar em Pesquisa, irão aparecer a relação dos
títulos, para realizar o estorno, basta selecionar e
clique em Estornar.

O título selecionado voltará para situação Aberto ou Atraso, dependendo da data de vencimento.
FAQ.
1- Consigo Estornar mais de um título por vez?
R: Sim, basta seleciona-los e fazer o mesmo procedimento.
2- Consigo desfazer um estorno?
R: Não, este procedimento não poderá ser desfeito, terá que baixar o título novamente.
GLT120 Como fazer uma Baixa Automática
Para realizar este procedimento o usuário deve primeiramente baixar o arquivo Retorno no Banco e certificar-se que existe uma Moeda do tipo Banco cadastrado no sistema.
Acesse o Menu Financeiro – Controle > Baixa Automática
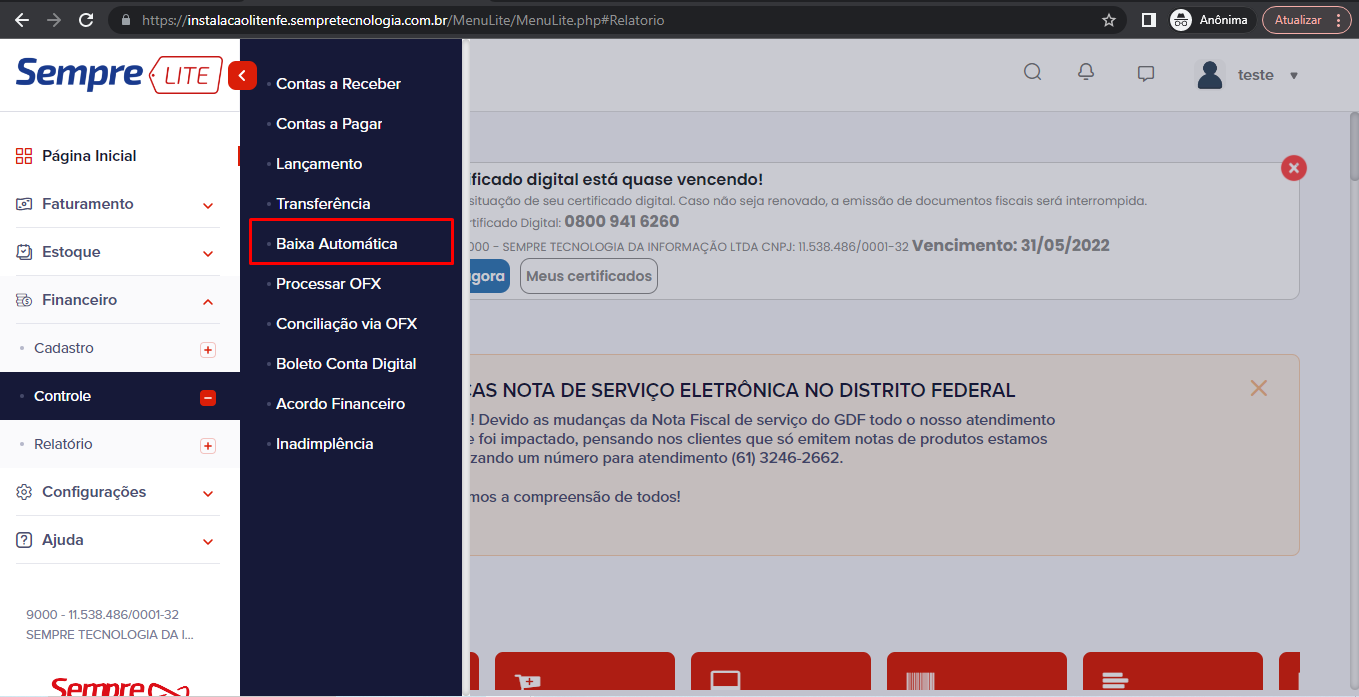
Ao clicar em Baixa Automática escolha o arquivo Retorno que já deverá está baixado, selecione a Moeda do Banco desejado e clique em OK.
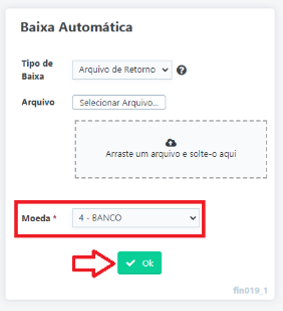
Após rodar o arquivo o sistema mostrará os títulos que foram baixados, informando também o valor Total destes.
GLT121 Como dar baixa em um Contas a Receber utilizando Desconto
Para realizar este procedimento o usuário deve certificar-se que existe uma Moeda Desconto cadastrada no sistema.
Acesse o Menu Financeiro – Controle > Contas a Receber.
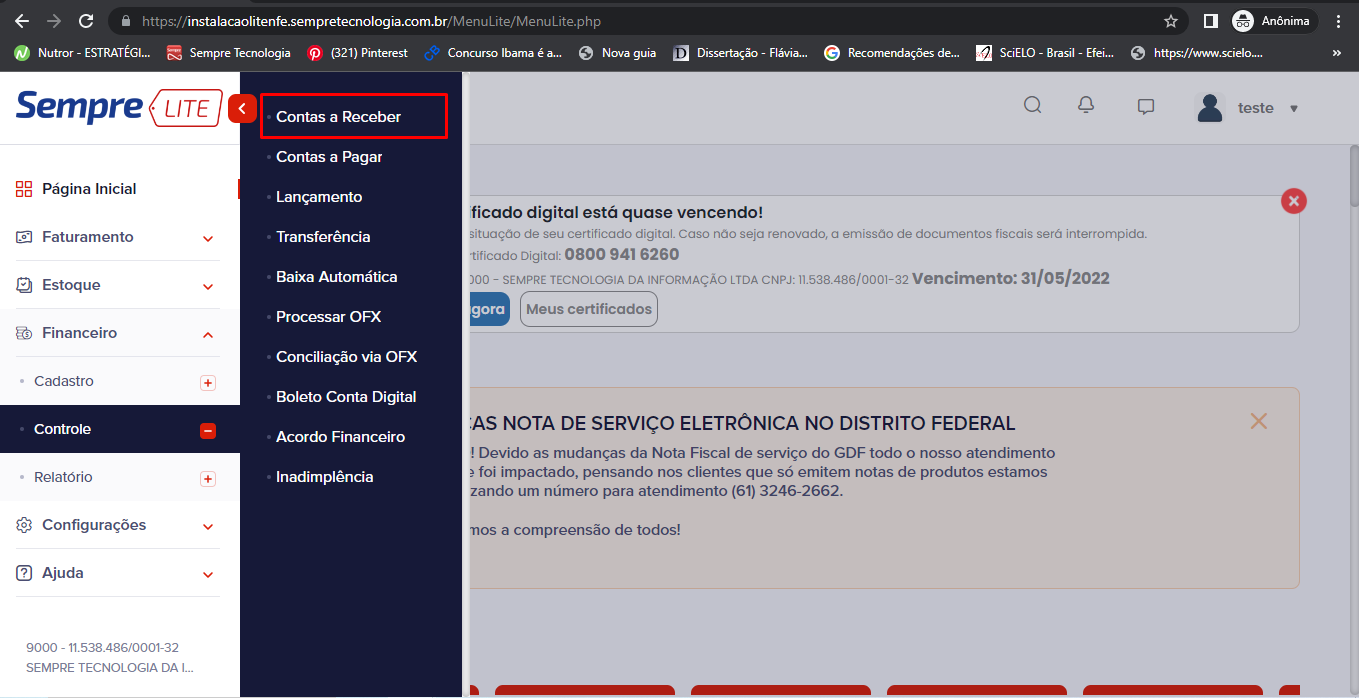
Após acessar o Contas a Receber, irá aparecer a tela de consulta onde poderá aplicar filtros para localizar algum título especifico, como por exemplo o número da Nota Fiscal, Cliente, Data de emissão e vencimento, títulos que estão em atraso... entre outros. Ao realizar o filtro clique em Pesquisa.
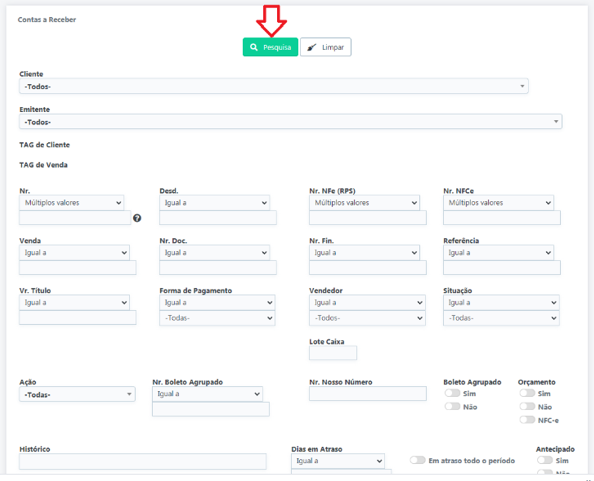
Irão aparecer a relação dos títulos, para dar baixa
clique no lápis ![]() .
.
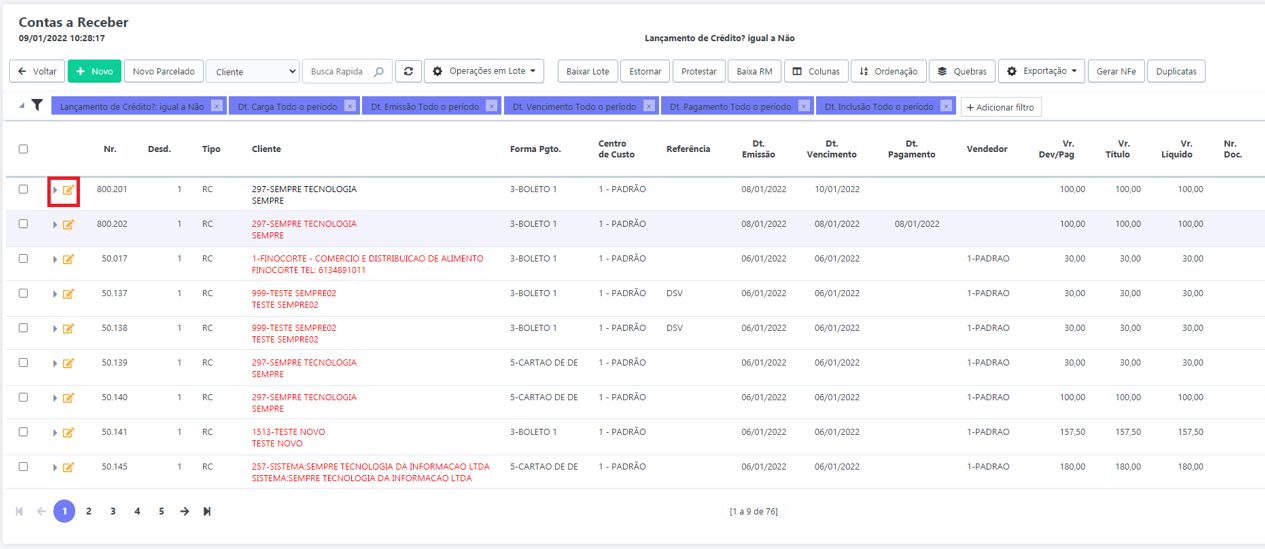
Irá aparecer as informações deste Contas a receber, insira a data de pagamento e o Valor de Desconto e clique em Salvar.
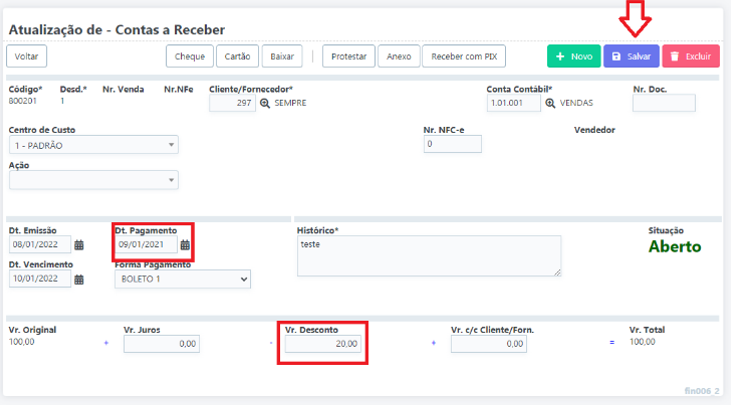
Após clicar em Salvar, informe a Moeda recebida e
clique no certo![]() localizada no canto esquerdo. Observe que o
valor já está subtraído o desconto.
localizada no canto esquerdo. Observe que o
valor já está subtraído o desconto.
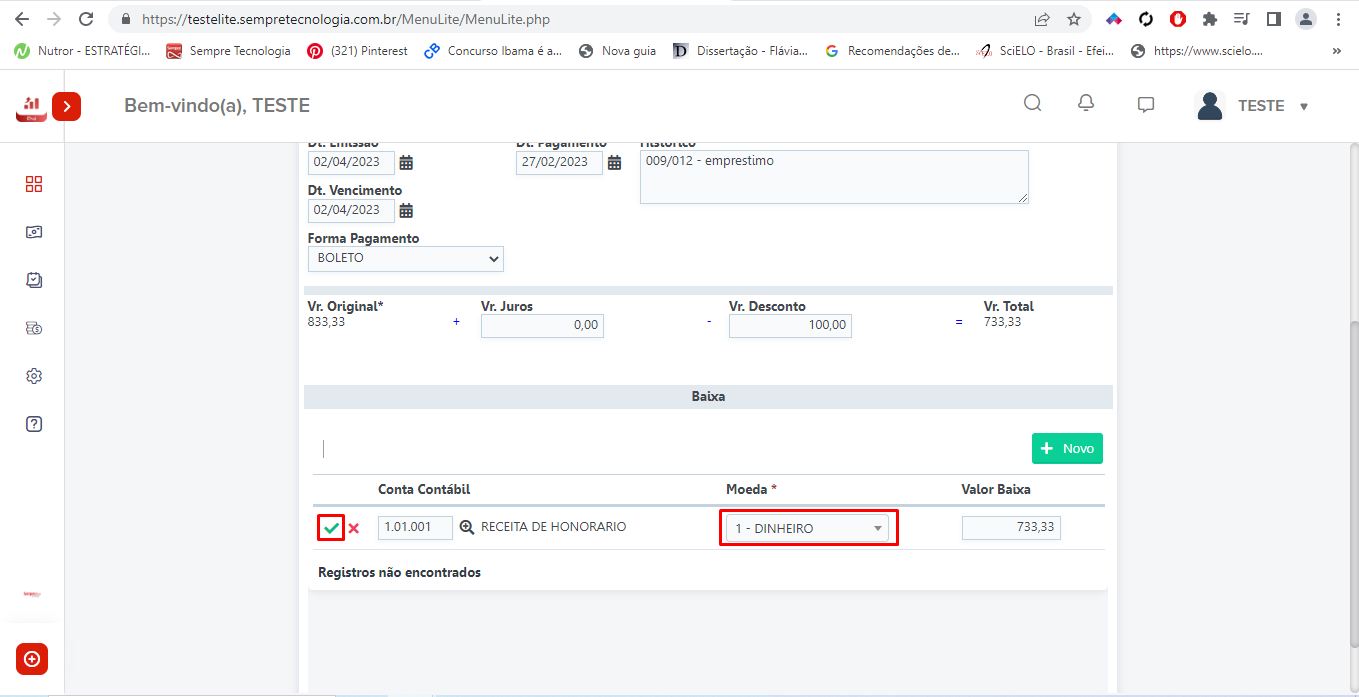
Ao incluir a primeira linha, o sistema irá trazer as
informações de Desconto, basta clicar no certo![]() novamente.
novamente.
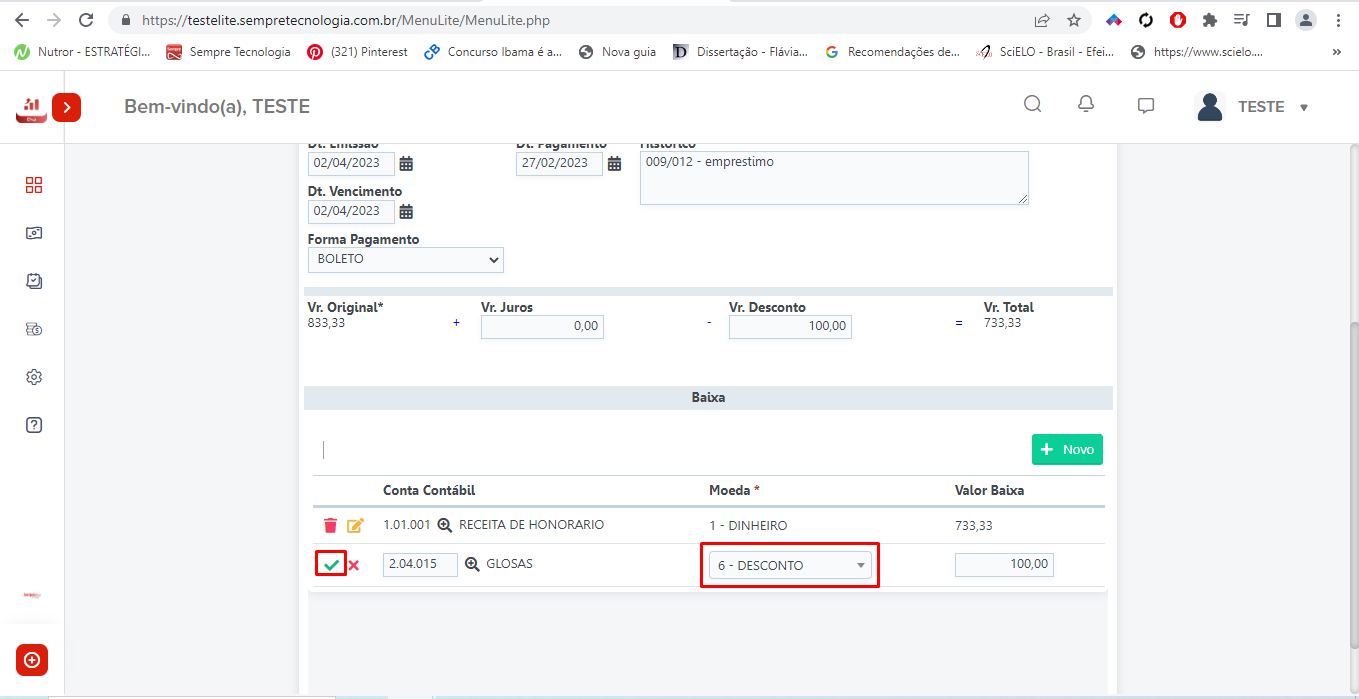
Ao incluir a linha, clique em Baixar.
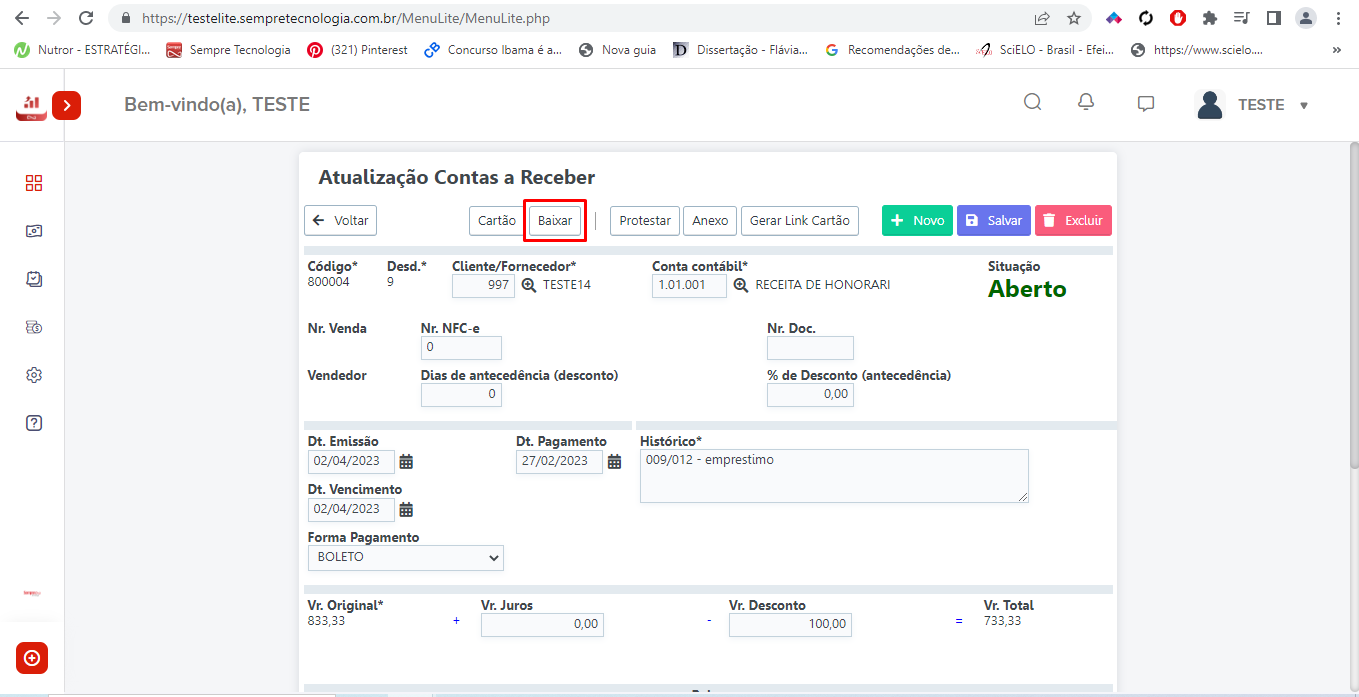
A situação deste irá mudar para baixado e o sistema registrará esta entrada no relatório de Caixa Geral.
FAQ.
1- É possível desfazer esta operação?
R: Sim, na tela anterior o usuário pode selecionar o título e clicar em Estornar.
GLT124 Como dar baixa parcial em um Contas a Receber
Acesse o Menu Financeiro – Controle > Contas a Receber.
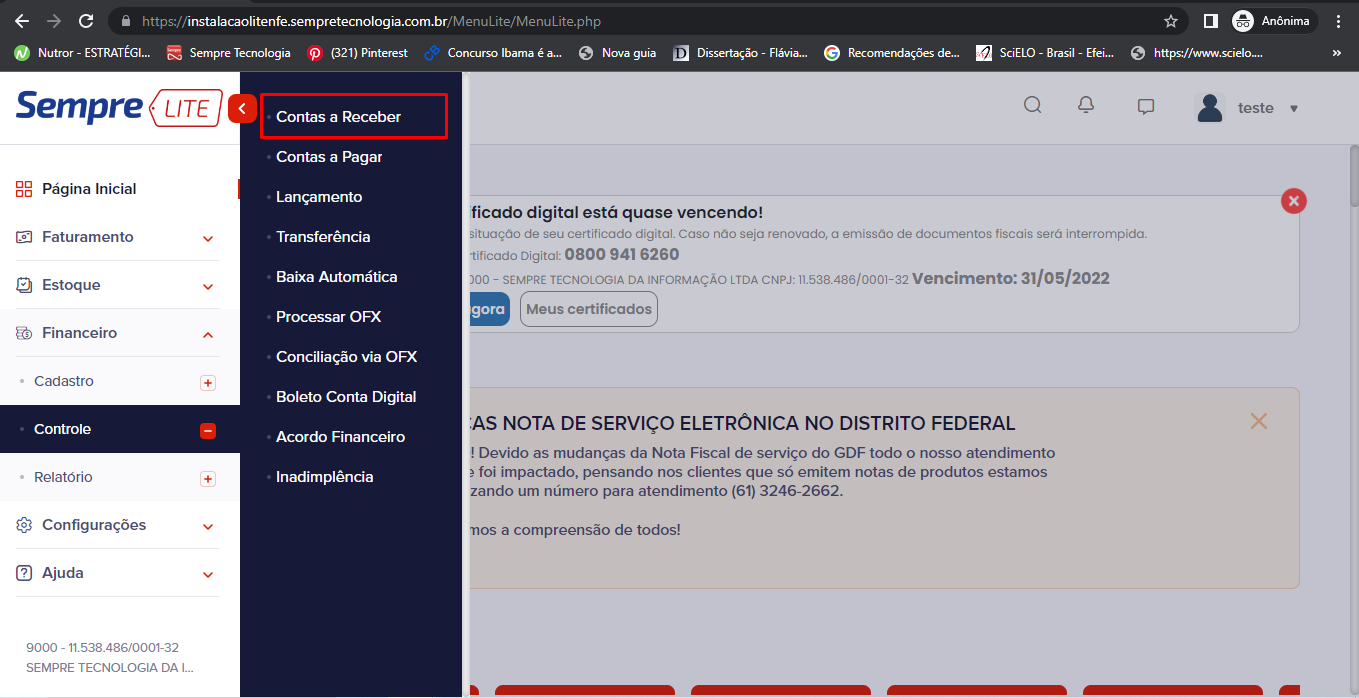
Após acessar o Contas a Receber, irá aparecer a tela de consulta onde poderá aplicar filtros para localizar algum título especifico, como por exemplo o número da Nota Fiscal, Cliente, Data de emissão e vencimento, títulos que estão em atraso... entre outros. Ao realizar o filtro clique em Pesquisa.
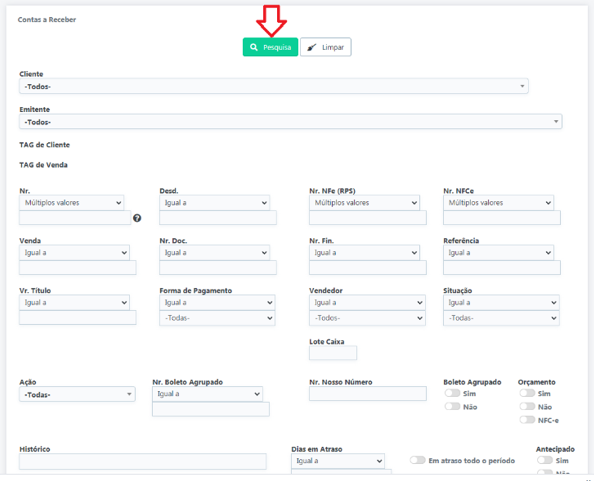
Irão aparecer a relação dos títulos, para dar baixa
clique no lápis![]() .
.
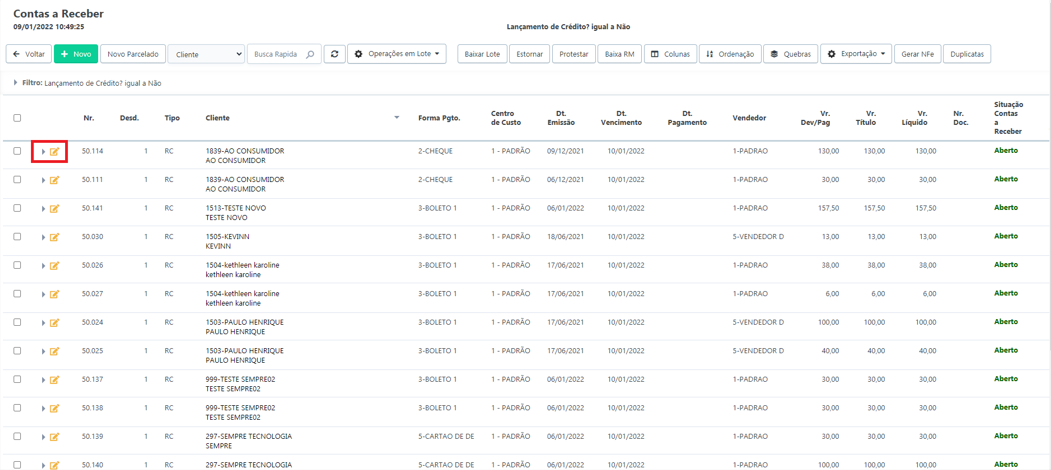
Irá aparecer as informações deste Contas a receber, o primeiro passo é informar a data de pagamento e clicar em Salvar.
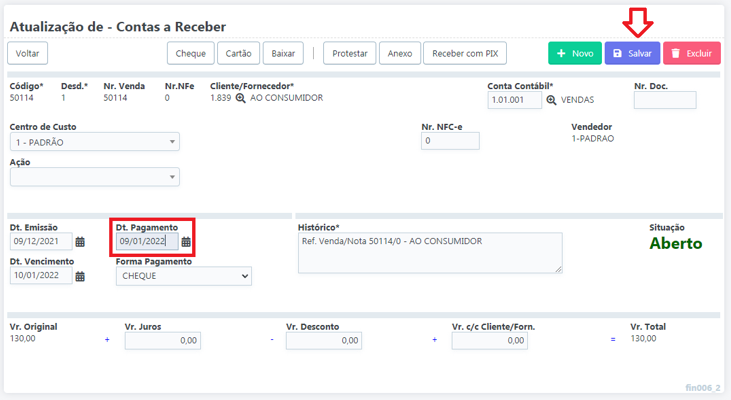
Após
clicar em Salvar, informe Moeda foi, altere o valor no campo Valor Baixa e clique no certo ![]() localizada
no canto esquerdo.
localizada
no canto esquerdo.
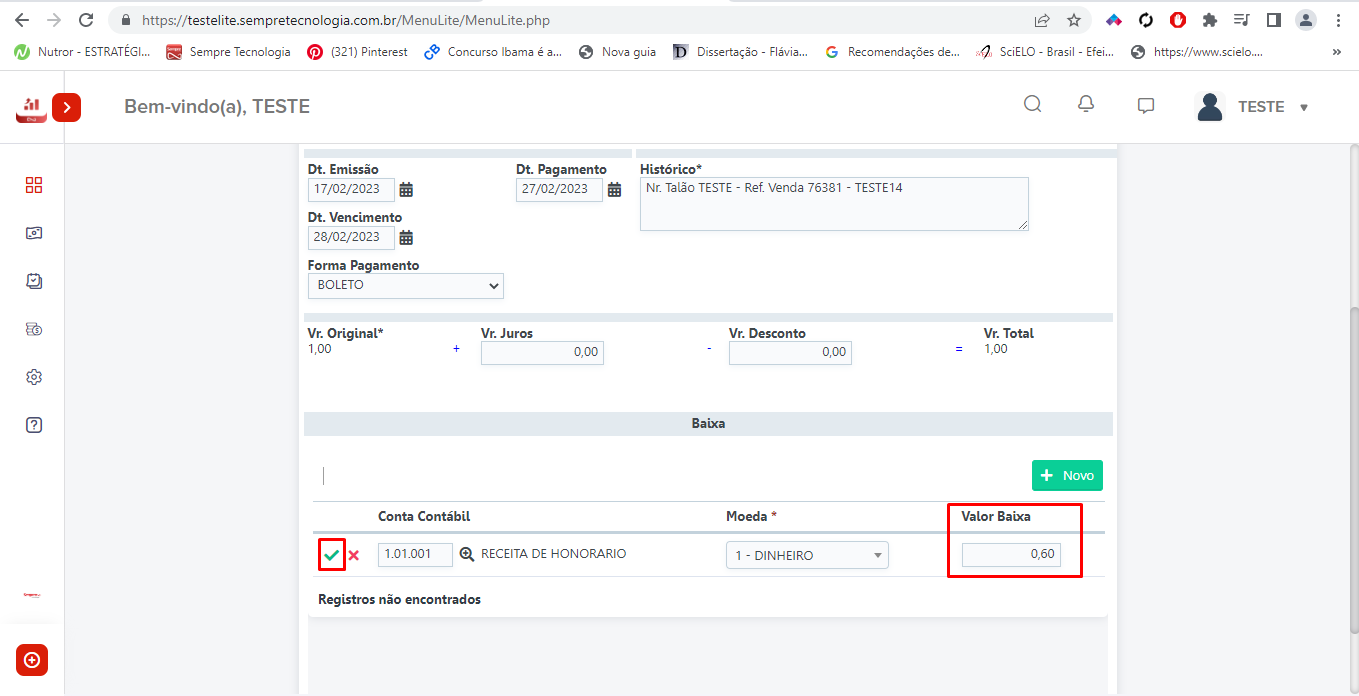
Ao incluir a linha com a informação do detalhe, clique em Baixar.
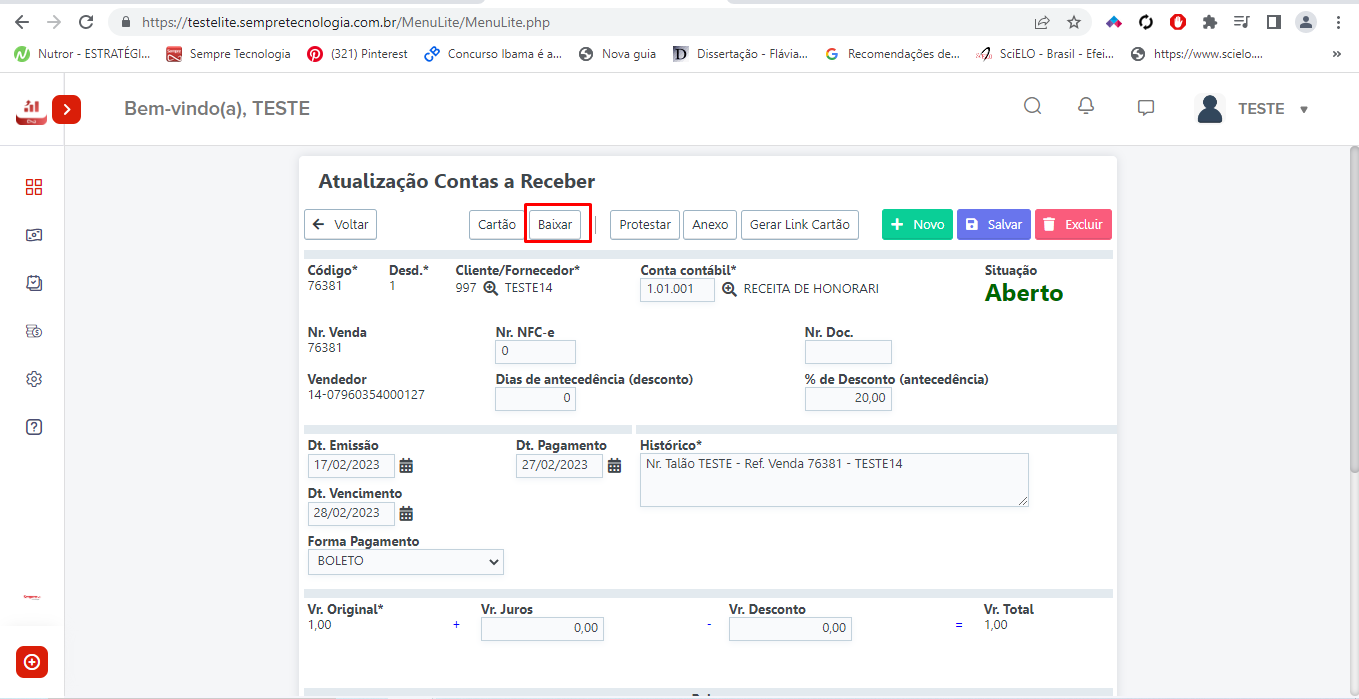
O sistema irá mudar a situação para Baixado, porém irá criar outro título com o valor restante. Observe que este outro título irá ter o mesmo Número, mas o Desd. (Desdobramento) será o 2, pois se trata da segunda parcela.
FAQ.
1- É possível desfazer esta operação?
R: Sim, na tela anterior o usuário pode selecionar o título e clicar em Estornar.
2- Consigo utilizar mais de uma Moeda para dar baixa?
R: Sim, basta ir alterando o valor da baixa e incluindo a linha que o próprio sistema irá sugerindo o valor restante.
GLT125 Como alterar um Contas a Receber
Para realizar este procedimento o usuário deve certificar-se que tem permissão para fazer alterações, lembrando que não se pode alterar o valor de um Contas a Receber, pois essa informação está vinculada a uma venda.
Acesse o Menu Financeiro – Controle – Contas a Receber.
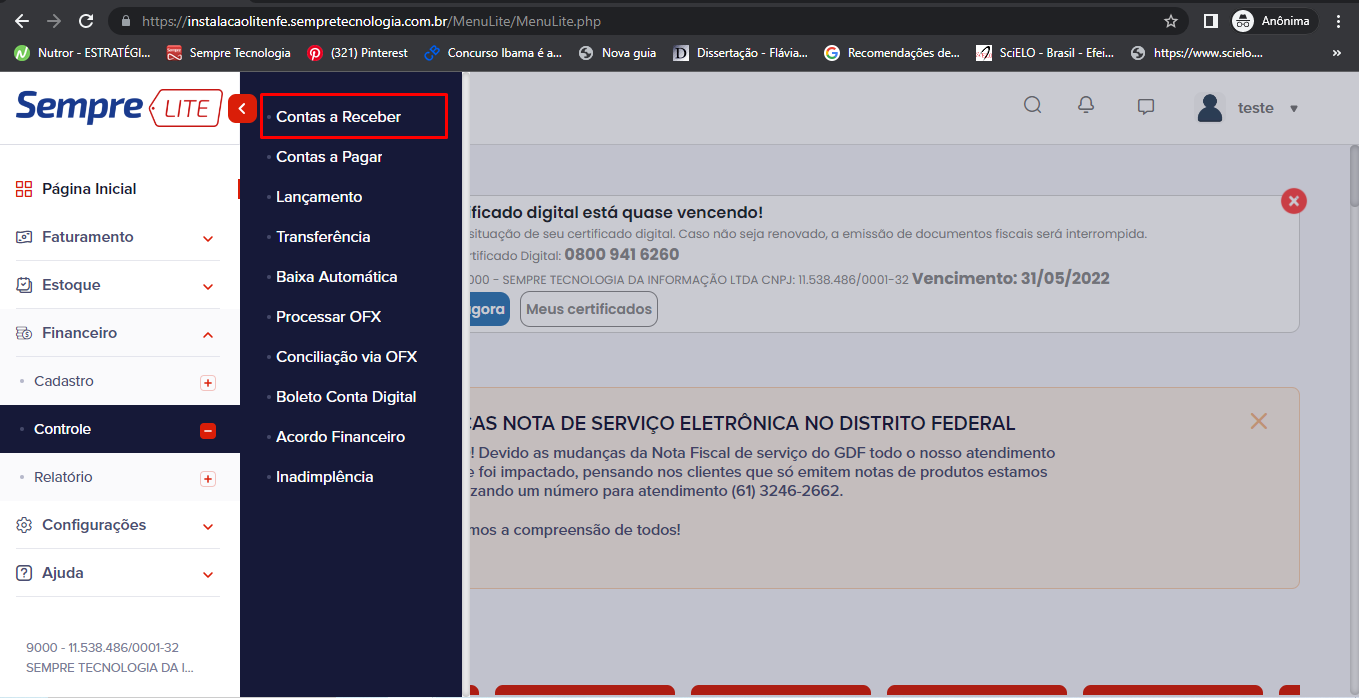
Após acessar o Contas a Receber, irá aparecer a tela de consulta onde poderá aplicar filtros para localizar algum título especifico, como por exemplo o número da Nota Fiscal, Cliente, Data de emissão e vencimento, títulos que estão em atraso... entre outros. Ao realizar o filtro clique em Pesquisa.
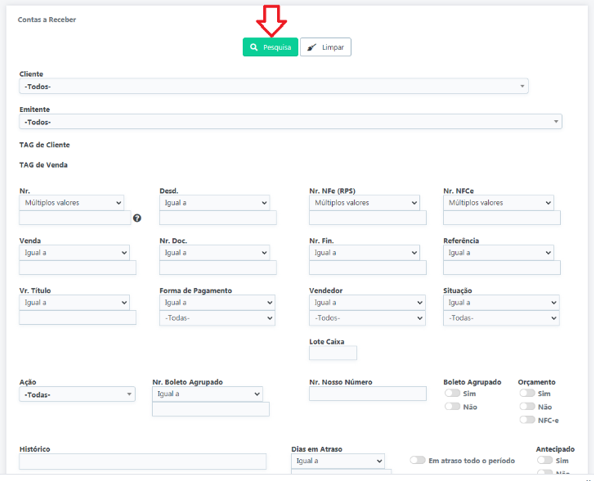
Irão aparecer a relação dos títulos, para fazer
alteração clique no lápis ![]() .
.
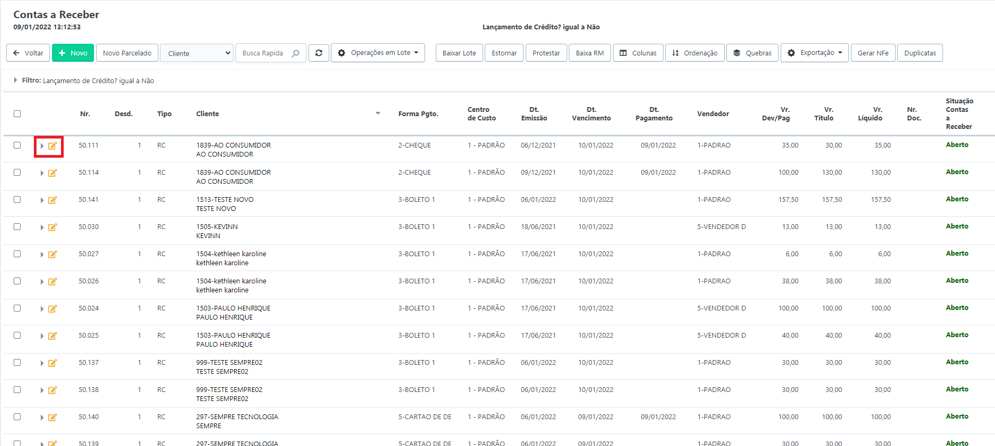
Irá aparecer as informações deste Contas a Receber, basta realizar as alterações e clicar em Salvar.
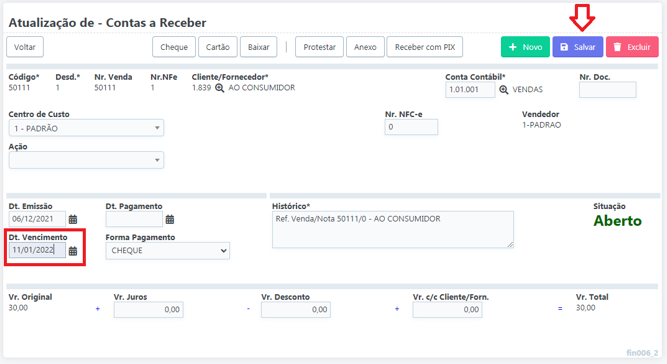
GLT126 Como dar baixa em um Contas a Receber utilizando Juros
Para realizar este procedimento o usuário deve certificar-se que existe uma Moeda cadastrada e um Lote aberto no sistema.
Acesse o Menu Financeiro – Controle > Contas a Receber.
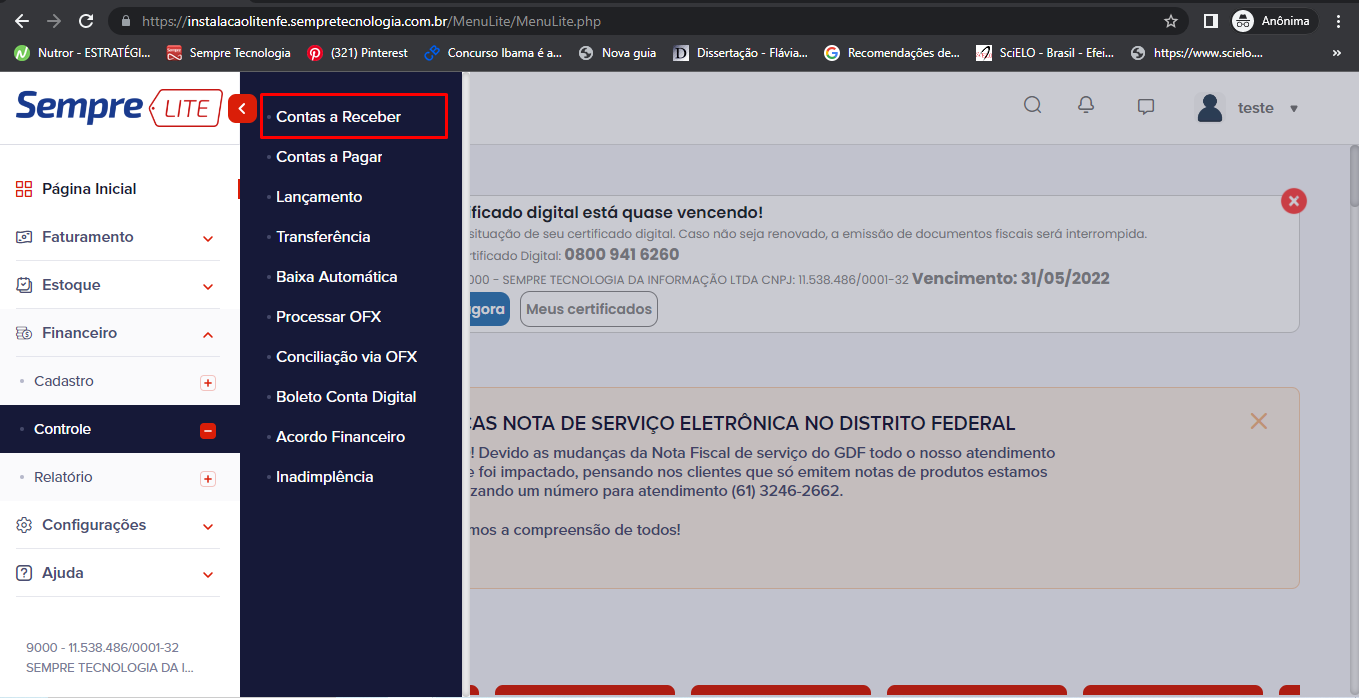
Após acessar o Contas a Receber, irá aparecer a tela de consulta onde poderá aplicar filtros para localizar algum título especifico, como por exemplo o número da Nota Fiscal, Cliente, Data de emissão e vencimento, títulos que estão em atraso... entre outros. Ao realizar o filtro clique em Pesquisa.
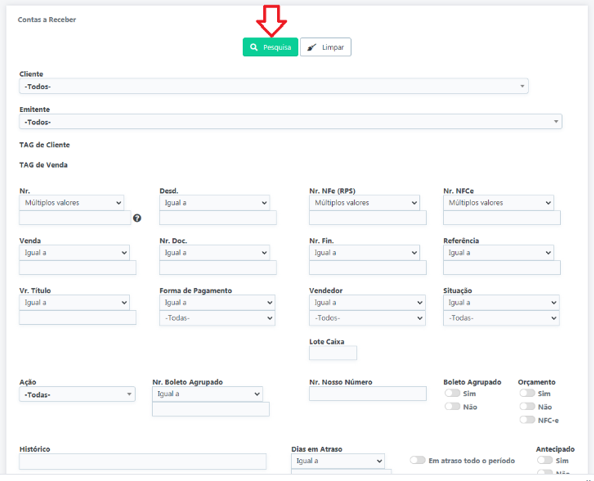
Irão aparecer a relação
dos títulos, para dar baixa clique no lápis![]() .
.
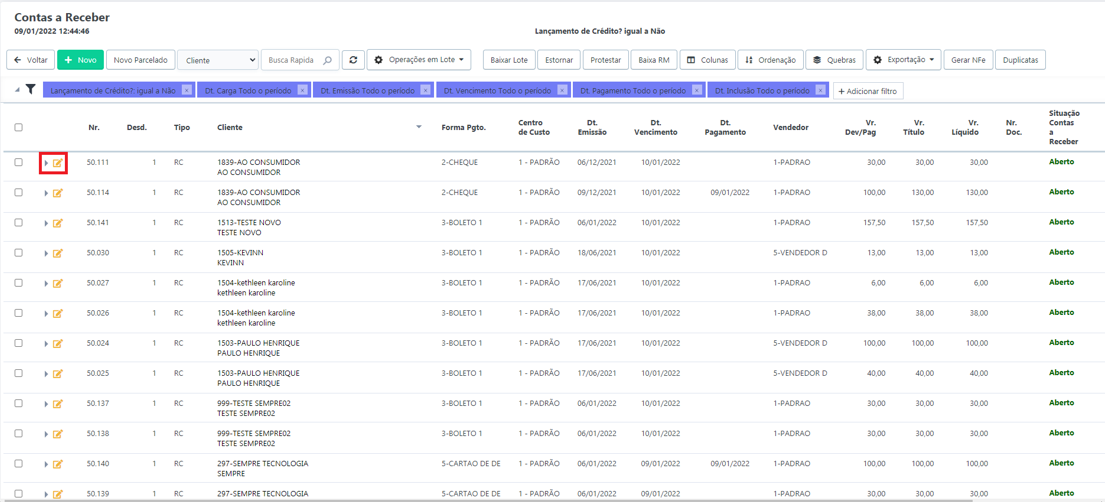
Irá aparecer as informações deste Contas a receber, insira a data de pagamento e o Valor de juros e clique em Salvar.

Após clicar em Salvar, informe a Moeda recebida e
clique no certo ![]() localizada no canto esquerdo.
localizada no canto esquerdo.
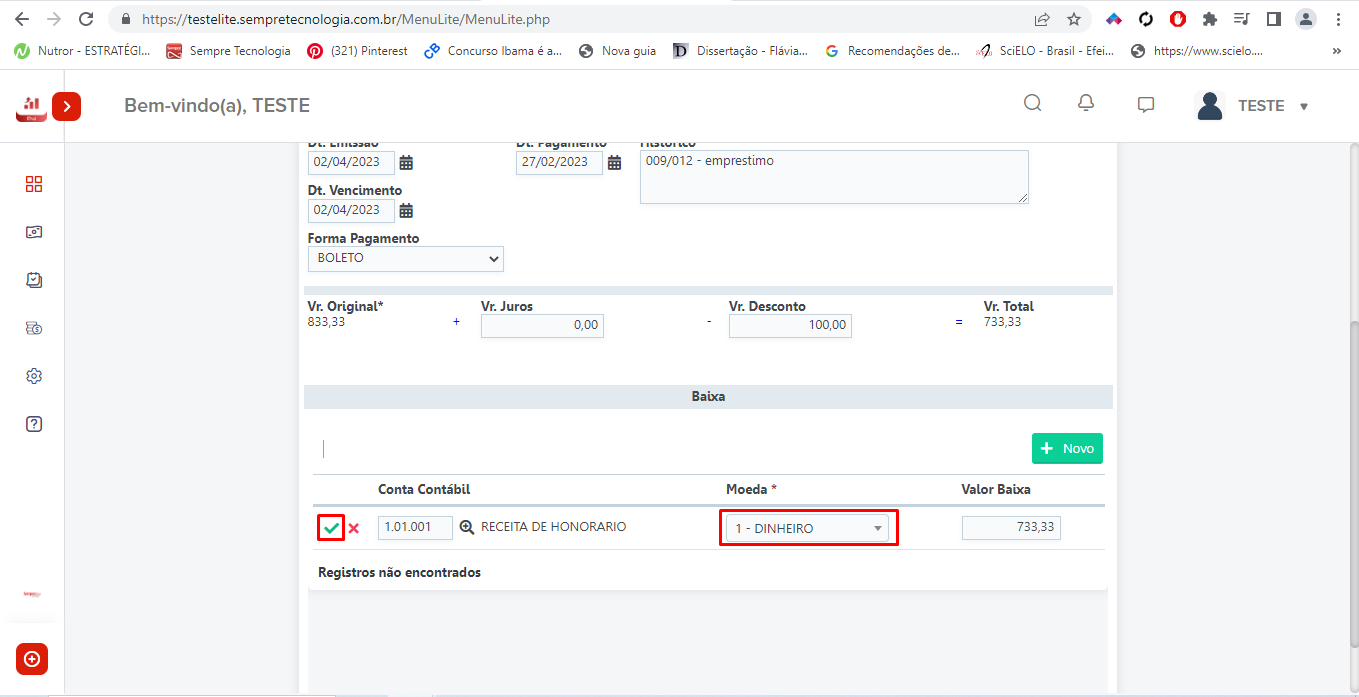
Ao incluir a primeira linha, o sistema irá sugerir automaticamente que informe em qual Moeda recebeu o juros, após isso repita o processo para inserir a próxima linha.
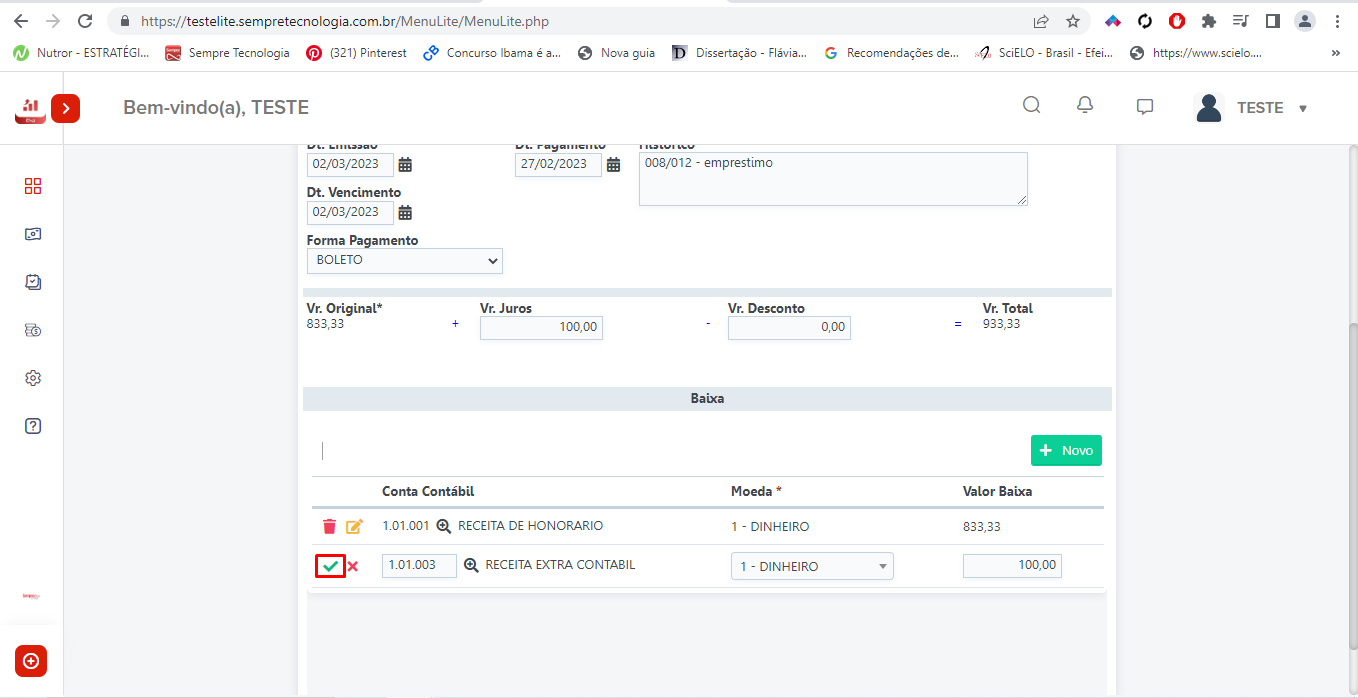
Ao incluir a linha, clique em Baixar.
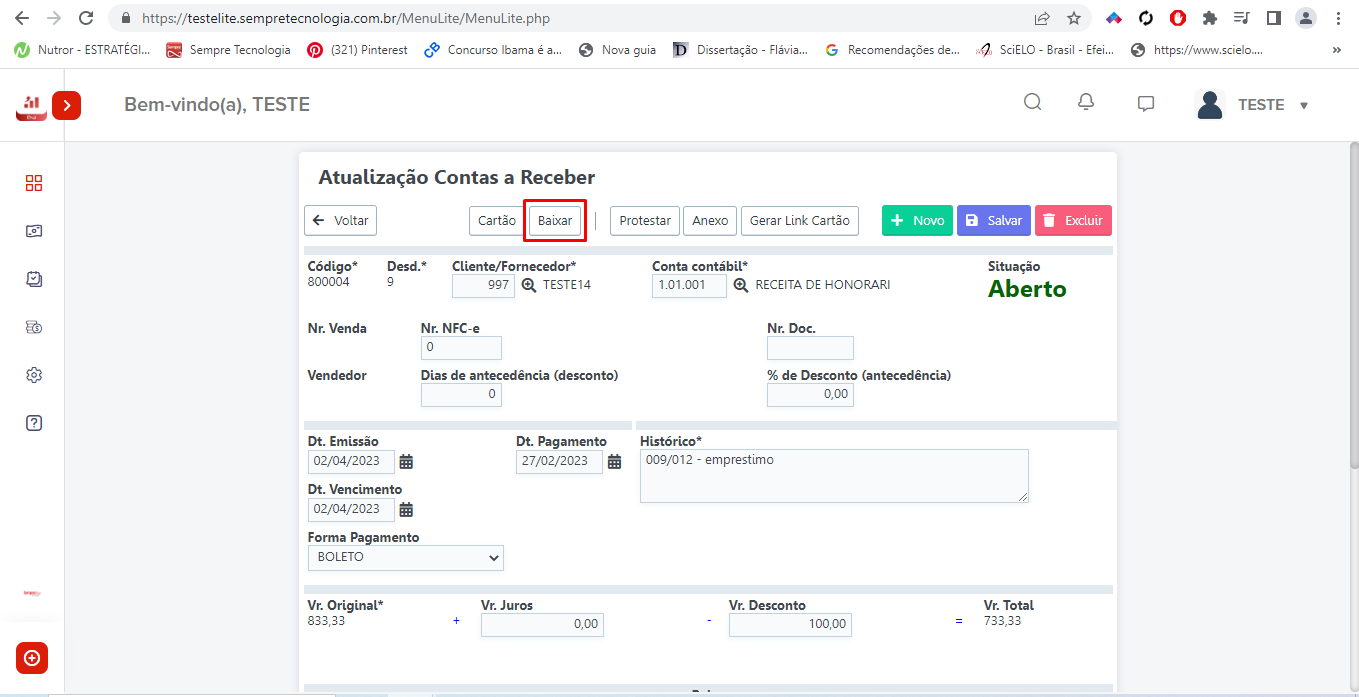
A situação deste irá mudar para baixado e o sistema registrará esta entrada no relatório de Caixa Geral, no relatório de Resumo de Receitas e Despesas, a informação de Juros irá aparecer separada.
FAQ.
1. É possível desfazer esta operação?
R: Sim, na tela anterior o usuário pode selecionar o título e clicar em Estornar.
GLT127 Como estornar um título no Contas a Receber
Para estornar um título no Contas a Receber o usuário deve certificar-se primeiramente se tem permissão para realizar este procedimento, logo em seguida verificar se a situação está como baixada.
Acesse o Menu Financeiro - Controle > Contas a Receber
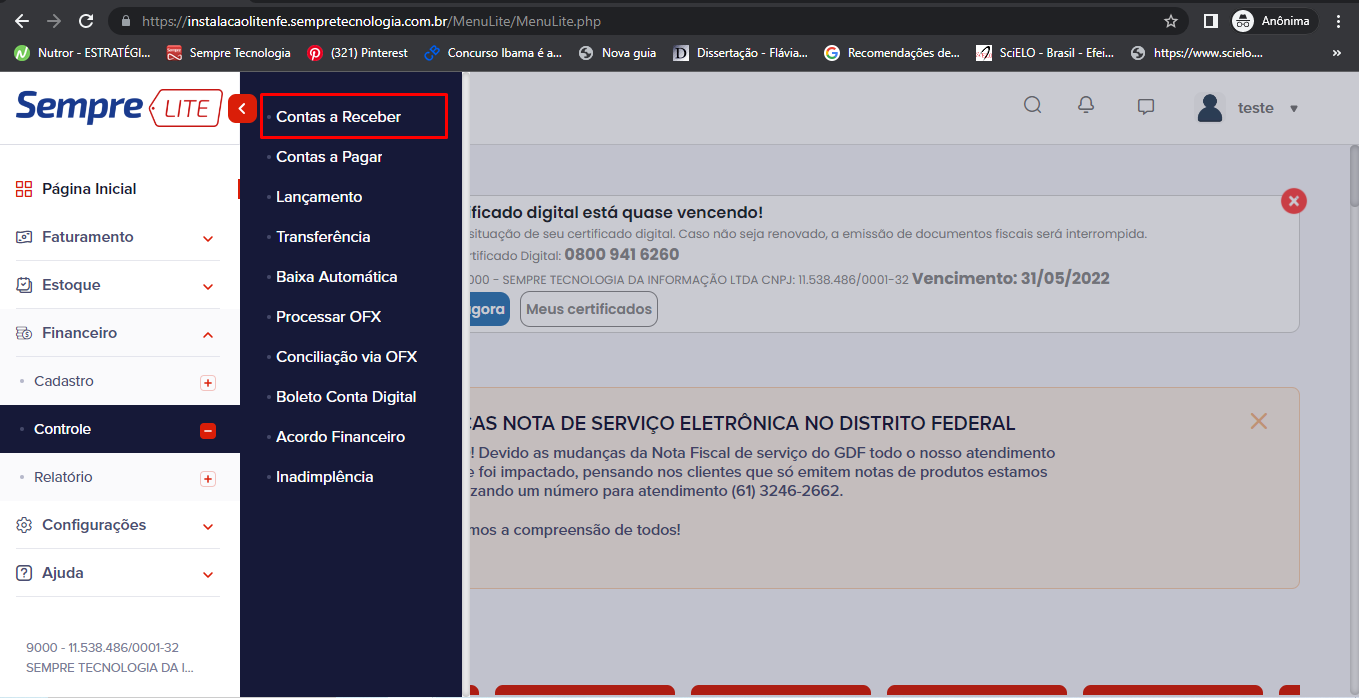
Após acessar o Contas a Receber, irá aparecer a tela de consulta onde poderá aplicar filtros para localizar algum título especifico, como por exemplo o número da Nota Fiscal, Cliente, Data de emissão e vencimento, títulos que estão em atraso... entre outros. Ao realizar o filtro clique em Pesquisa.
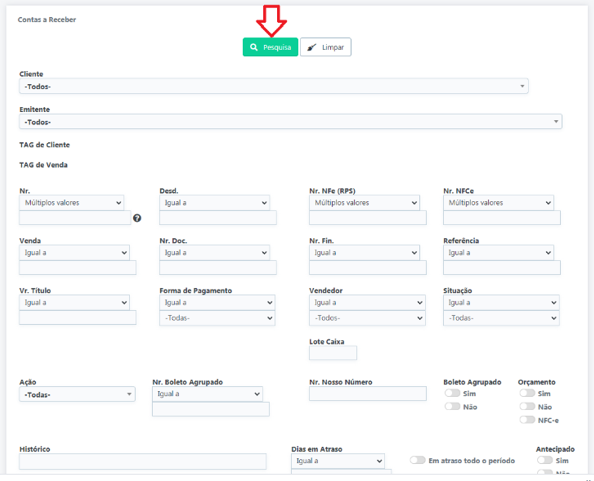
Ao clicar em Pesquisa, irão aparecer a relação dos
títulos, para realizar o estorno, basta selecionar e
clique em Estornar.
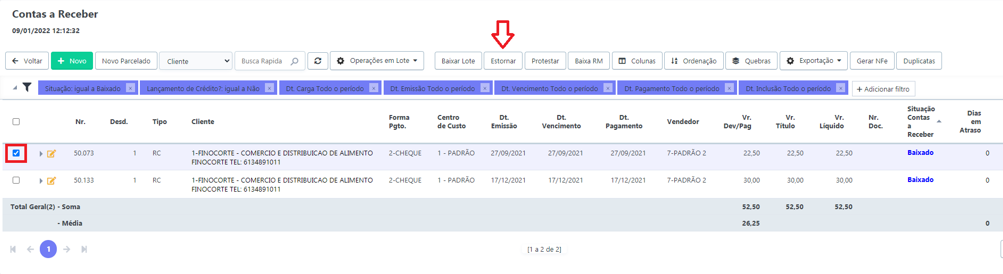
O título selecionado voltará para situação Aberto ou Atraso, dependendo da data de vencimento.
FAQ.
1- Consigo Estornar mais de um título por vez?
R: Sim, basta seleciona-los e fazer o mesmo procedimento.
2- Consigo desfazer um estorno?
RELATÓRIO
Veja abaixo os manuais disponíveis referente a esse menu:
GLT140 Como visualizar o relatório de Caixa Geral
O Caixa Geral é um relatório construído com base nas ações realizadas no financeiro de uma empresa, ou seja, das entradas e saídas de quaisquer Moedas que foram lançadas para movimentar o caixa.
Acesse o Menu – Financeiro – Relatório– Caixa Geral.
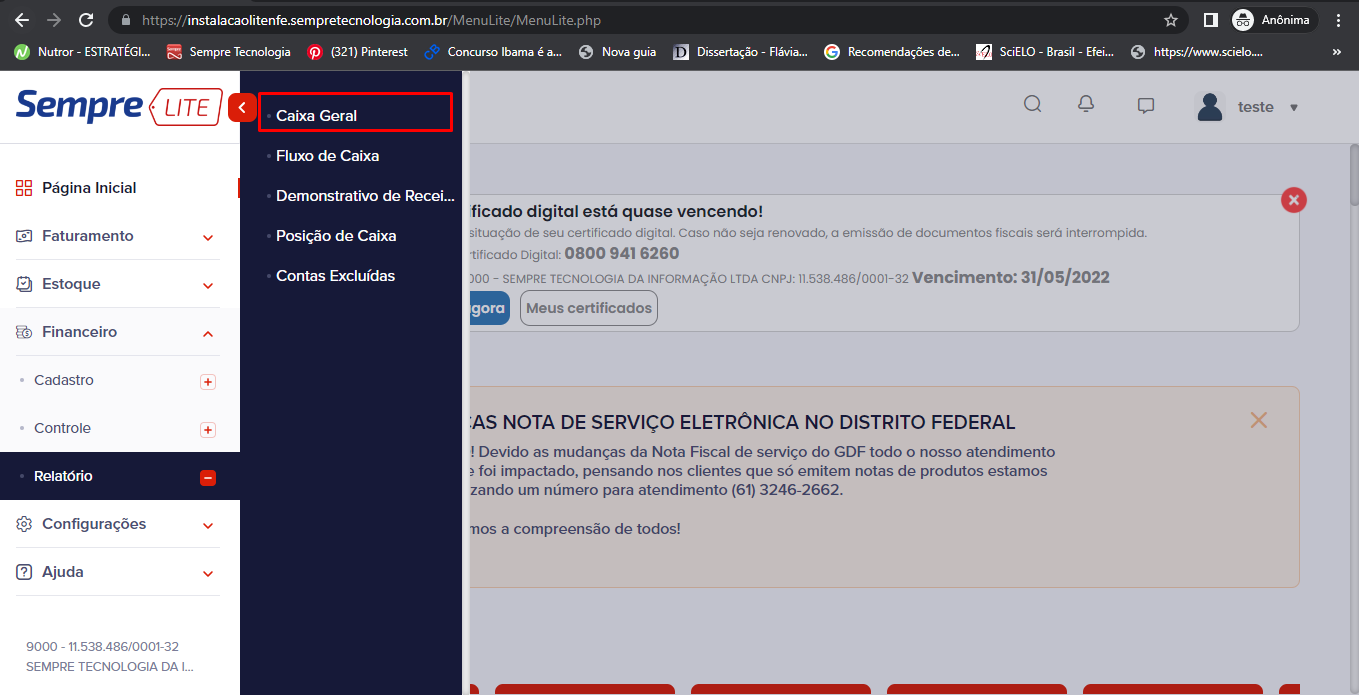
Aparecerá uma tela com filtros para que possa realizar uma pesquisa especifica. Temos então os filtros de Data Início e Data Fim para uma pesquisa através da data de pagamento e recebimento dos títulos, temos o filtro de Conta Contábil, Moeda e usuário. Ao realizar o filtro desejado clique em Pesquisa.
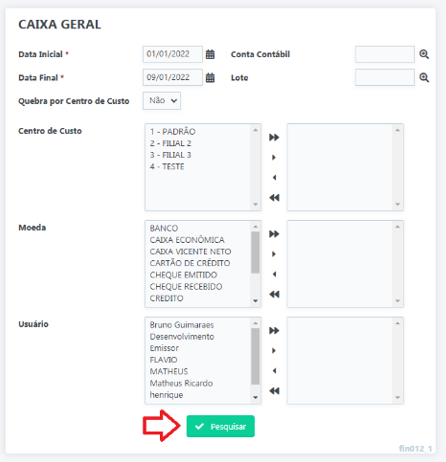
Após clicar em pesquisar aparecerá a relação das Moedas com as seguintes informações: Saldo anterior (Resultado das movimentações feitas anteriores a data filtrada), Entradas e Saídas (Movimentações feitas na data filtrada) e Saldo do período (Resultado do Saldo Anterior, entradas e Saídas).
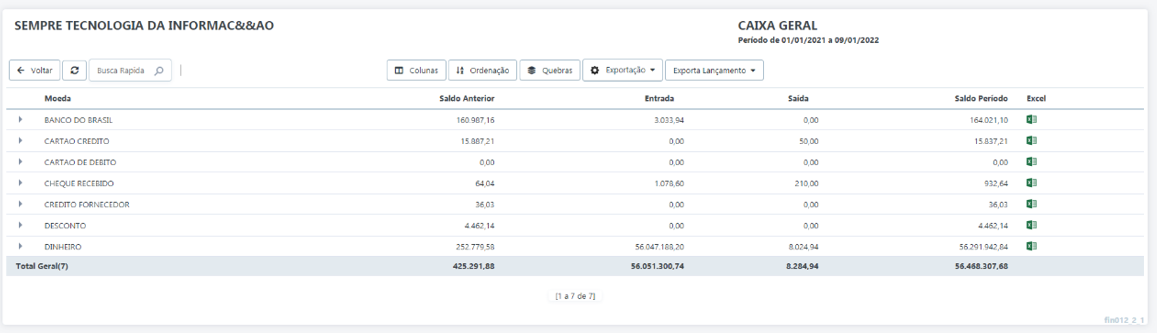
Para detalhar as
informações de Entradas e Saídas clique na seta ![]() localizado no canto esquerdo ao lado de cada Moeda.
localizado no canto esquerdo ao lado de cada Moeda.
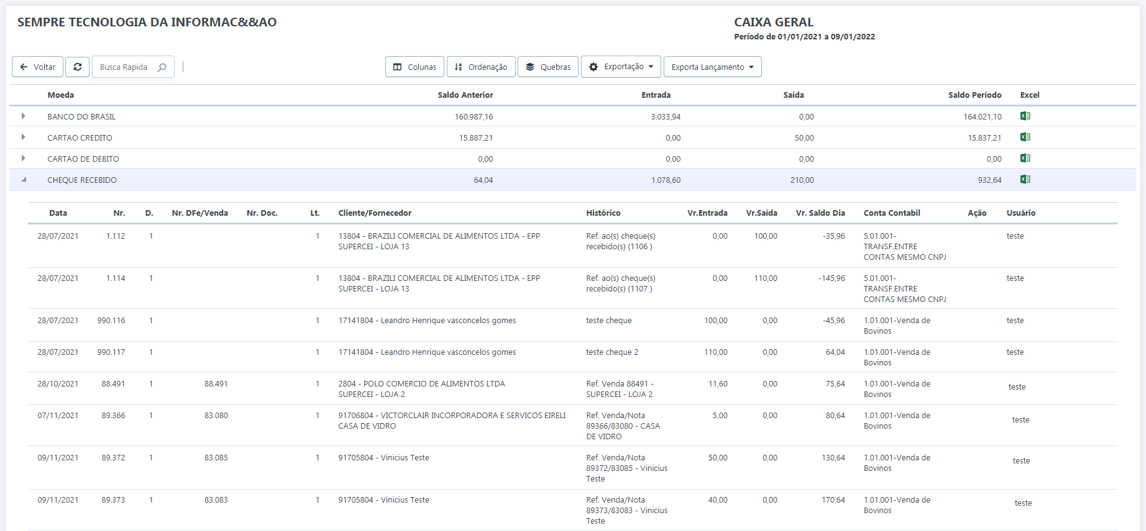
Para imprimir este relatório clique em Exportação e logo em seguida em Imprimir.
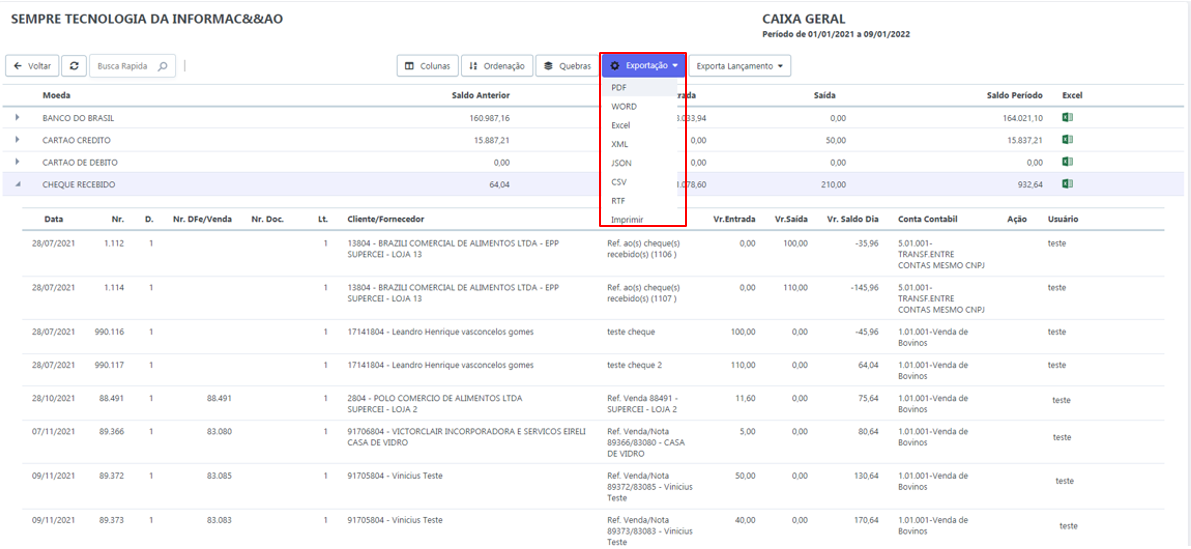
Lembrando que para exportar essas informações para importar no sistema contábil, clique em Exportar Lançamento e escolha o sistema Contábil.
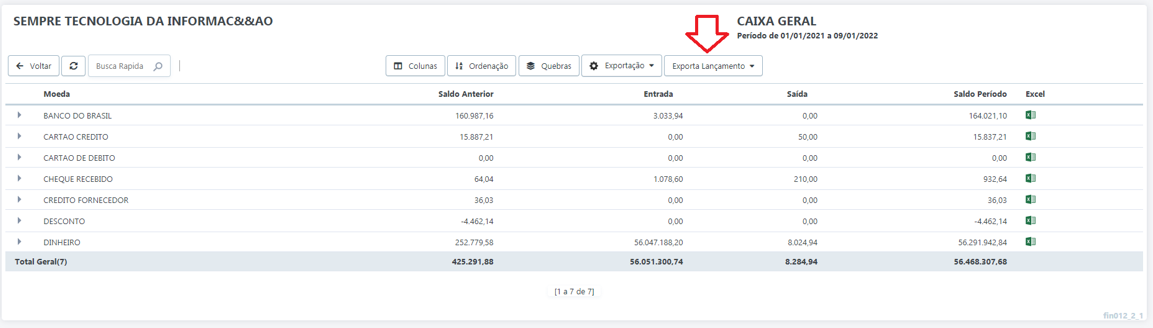
GLT141 Como visualizar o relatório de Demonstrativo de Receitas e Despesas
O relatório de Demonstrativo de Receitas e Despesas é o fechamento das contas da empresa, onde será relatado todas as despesas e receitas lançadas no sistema em um determinado período de tempo.
Acesso o Menu Financeiro – Relatório > Demonstrativo de Receitas e Despesas
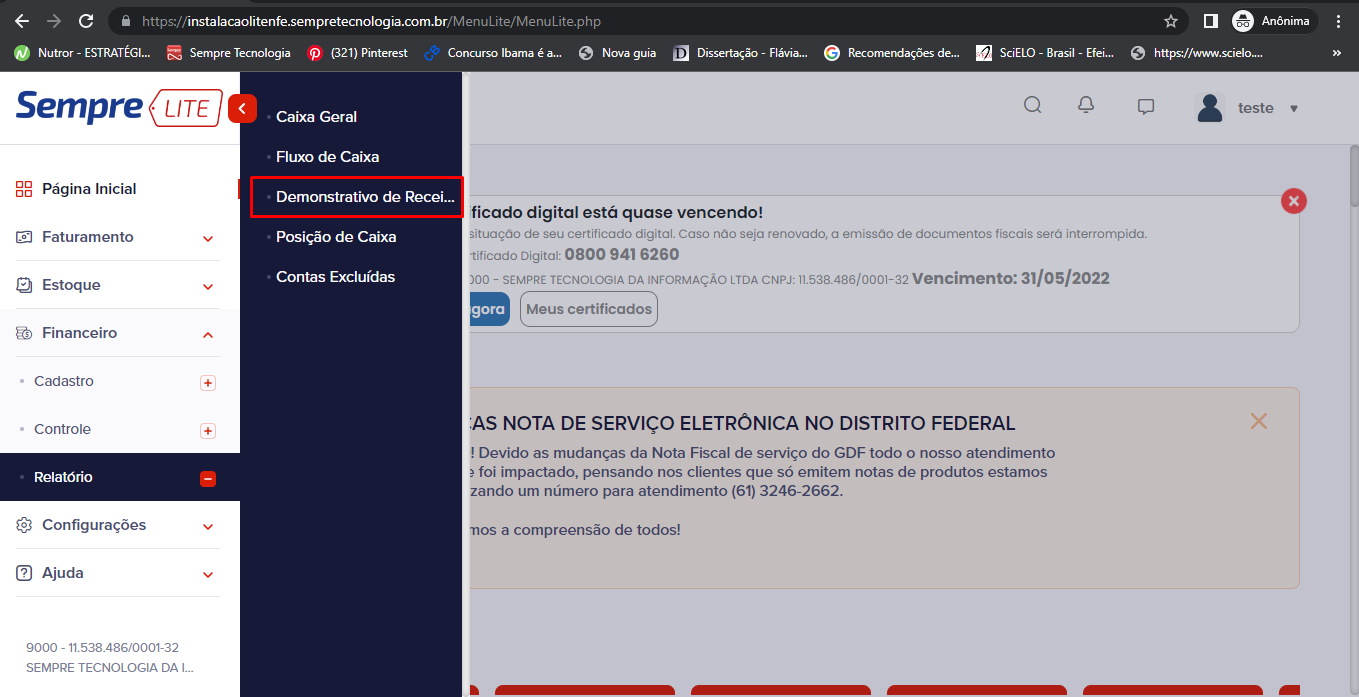
Aparecerá a tela com os filtros já como padrão a data do último mês que pode ser alterada caso queira. O regime também estará padrão como caixa, sendo que caixa é todos os lançamentos liquidados (data de pagamento) e competência, onde a referência será a data do fato gerador, ou seja, todos títulos emitidos (data de emissão) independente se estão liquidados ou não. Clique em pesquisa para abrir o relatório.
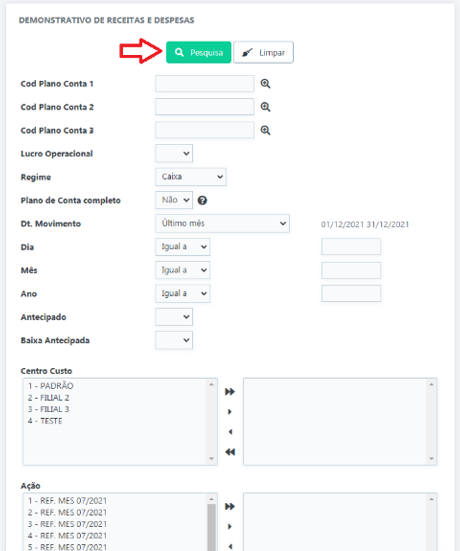
Irá aparecer as informações com os valores de acordo com o filtro pesquisado. Para ver no detalhe o lançamento de alguma conta basta clicar na conta ou clicar em detalhar para visualizar detalhadamente todos os lançamentos.
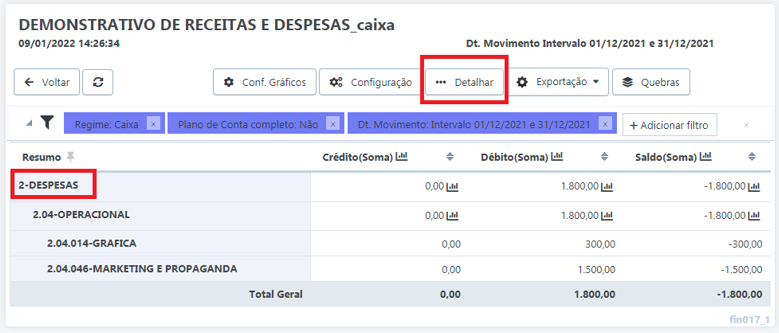
Outra opção muito usada nesse relatório são as Quebras, onde o usuário poderá modificar a forma que visualiza. O relatório pode ser visualizado de diferentes formas alterando a informação visualizada nas linhas (eixo y) e nas colunas (eixo x).
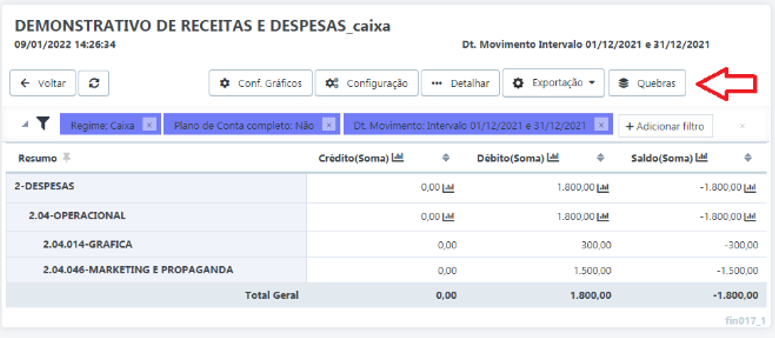
Ao acessar as quebras temos alguns padrões prontos na aba estático, acesse a aba dinâmico para personalizar, basta arrastar a opção para o eixo que desejar. Um exemplo é quando pesquisamos mais de um mês de resultado e queremos podemos montar o relatório para mostrar todos os meses na mesma tela. Segue exemplo.
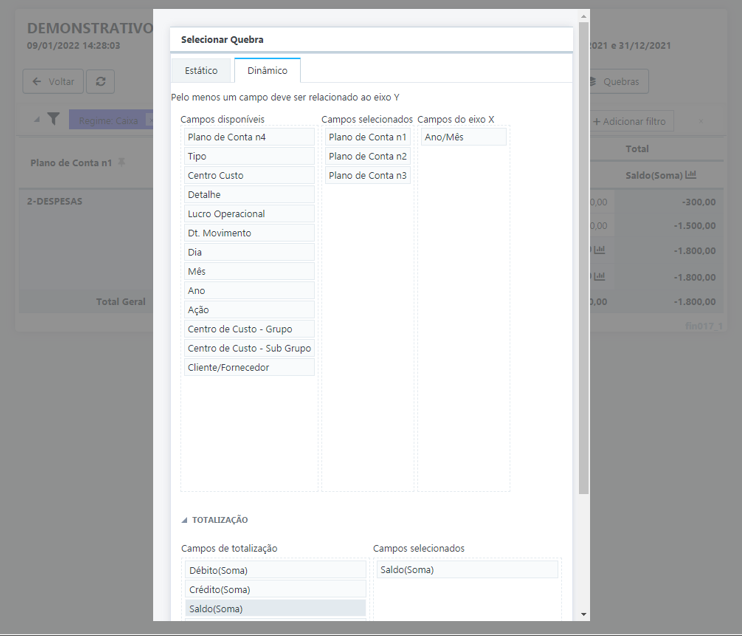
Relatório ficará como a imagem abaixo, o resultado de cada mês nas colunas e na última coluna o total geral. Este é só um exemplo das mais variadas formas que o relatório pode ser visualizado.
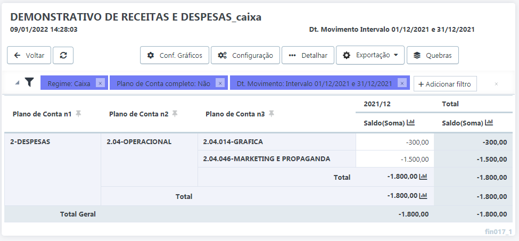
GLT142 Como visualizar o relatório de Fluxo de Caixa
O Fluxo de Caixa é um relatório construído com base nas projeções realizadas, ou seja, é um relatório onde é feito a estimativa de receitas e despesas futuras que afetarão o caixa da empresa.
Para conseguir visualizar o relatório Fluxo de Caixa acesse o menu Financeiro - Relatório > Fluxo de Caixa
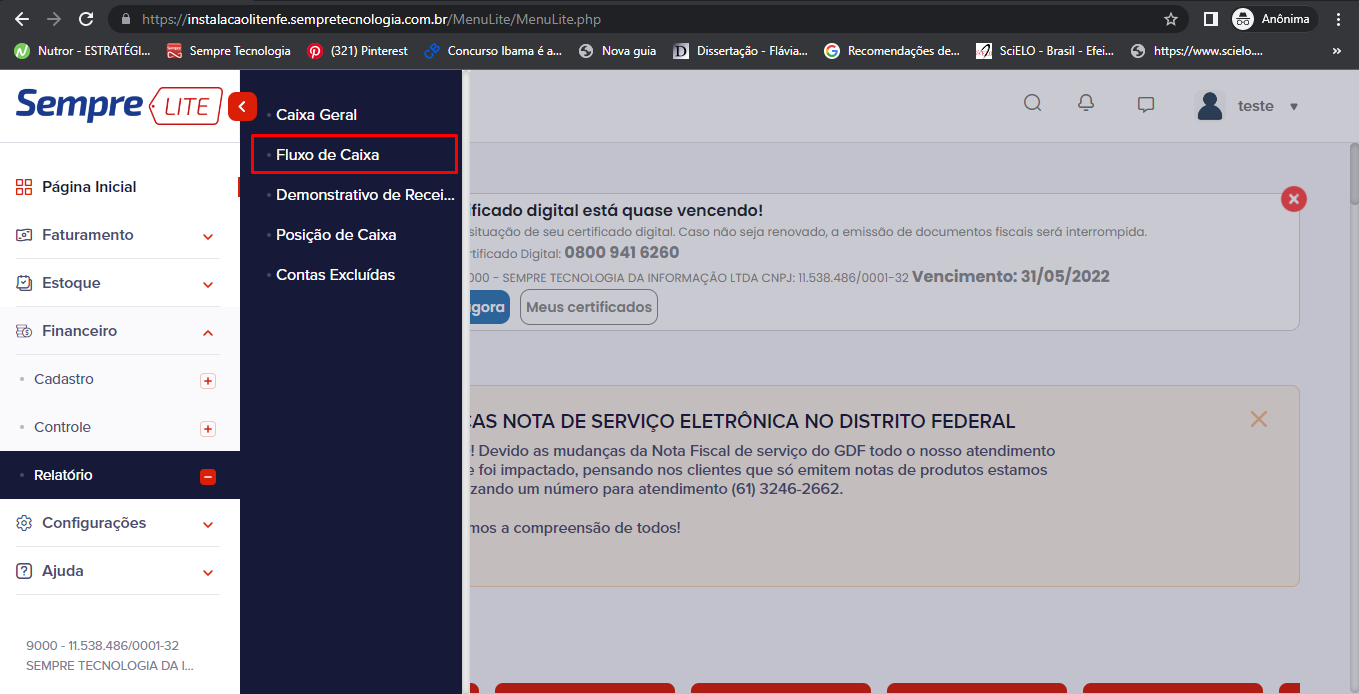
Aparecerá uma tela com filtros, para que possa realizar uma pesquisa especifica. Temos então os filtros de Data Início e Data Fim para uma pesquisa através da data de vencimentos dos títulos. Temos o filtro Tipo de Conta caso deseje visualizar os títulos a pagar ou a receber de forma separada. No filtro Movimentação Anterior pode escolher que se desejar visualizar o saldo do Caixa Geral anterior a data inicial selecionada, após utilização dos filtros clique no botão Ok.
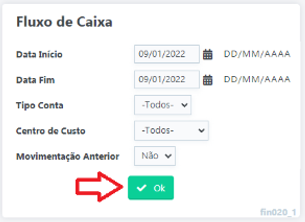
Aparecerão dividido por dia os valores que tem a receber e a pagar com uma coluna informando o saldo diário, para visualizar de forma detalhada algum dia clique em cima da data e aparecerão os títulos vinculados há esse dia. Para imprimir o relatório clique no botão Exportação.
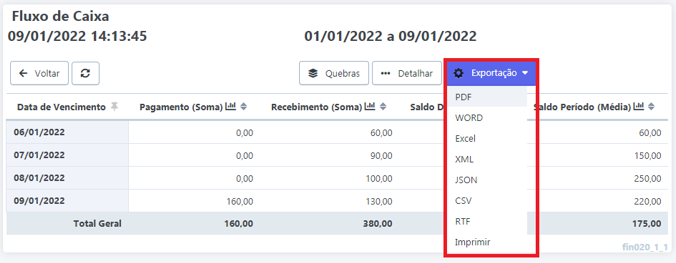
GLT143 Como visualizar relatório de Contas Excluídas
Este relatório tem por finalidade mostrar quais contas (financeiros) foram excluídas e qual foi o usuário que fez essa ação.
Acesse o Menu Financeiro – Relatório > Contas Excluídas
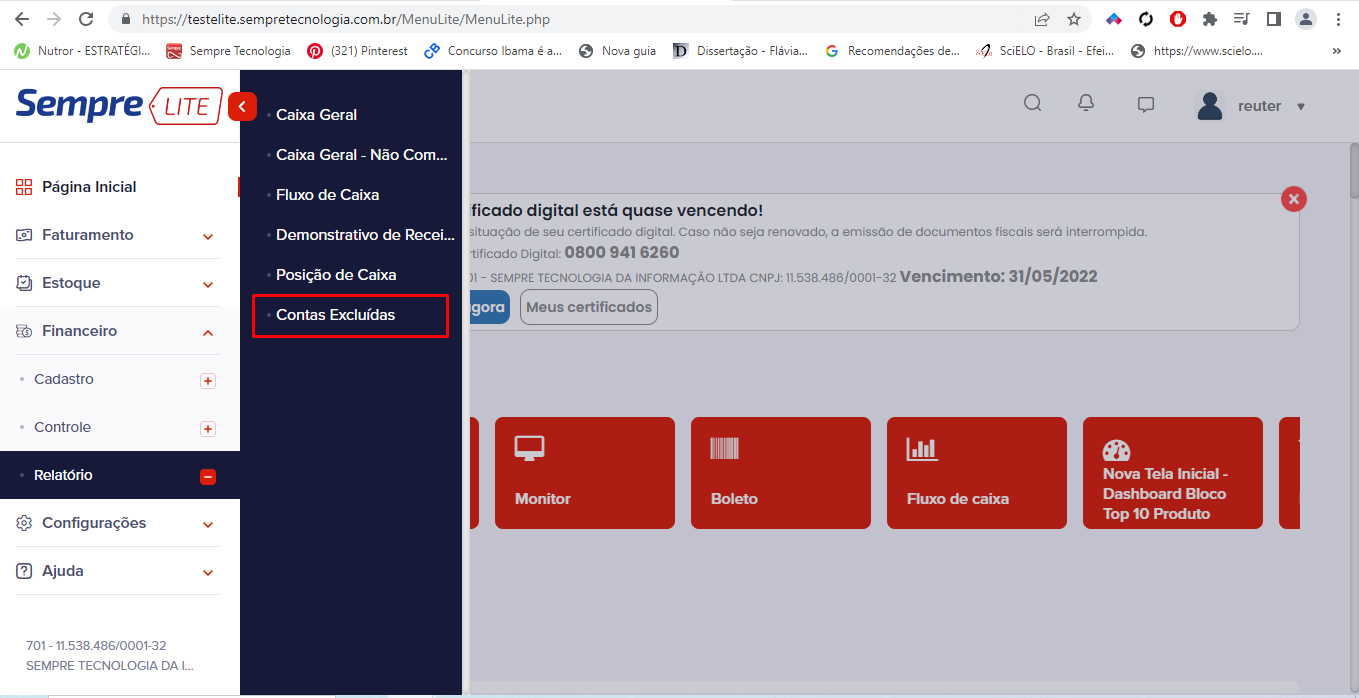
Irá aparecer uma tela de filtro onde o usuário poderá pesquisar essas contas por data de emissão, vencimento e exclusão, Nr. Conta, Nr. venda... Ao realizar o filtro, clique em Pesquisa.
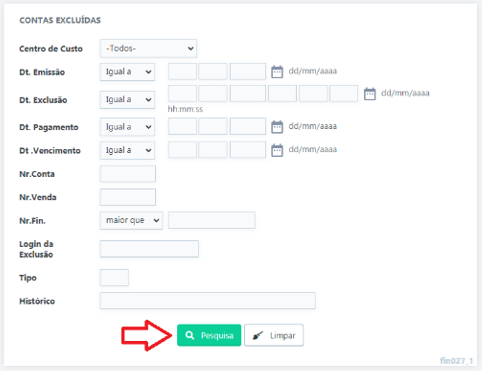
Ao clicar em pesquisa o sistema mostrará a relação dos títulos que foram excluídos
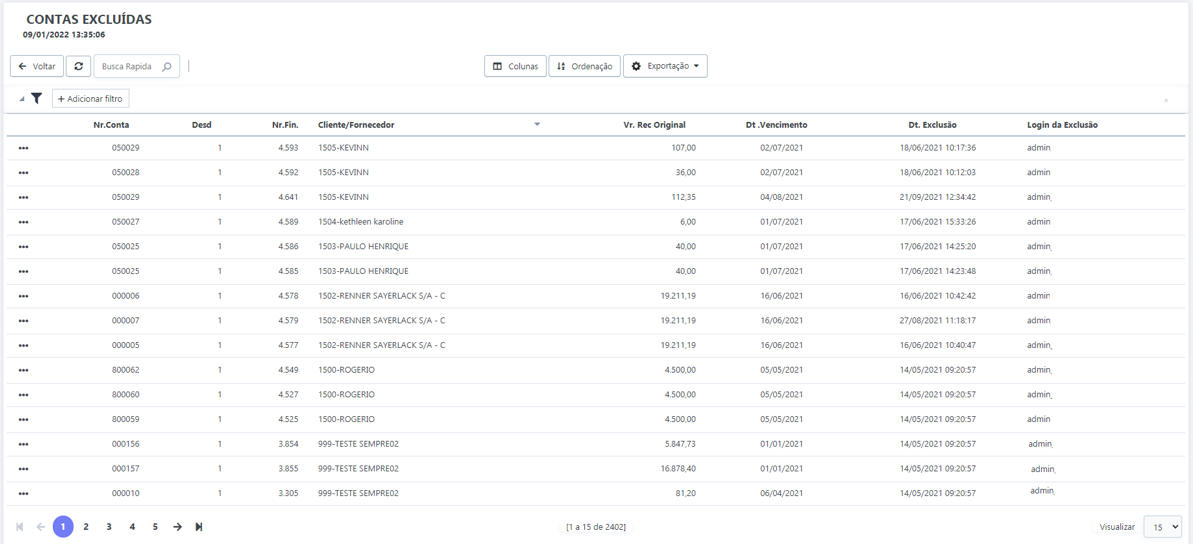
Para imprimir, clique em Exportação e logo em seguida Imprimir.