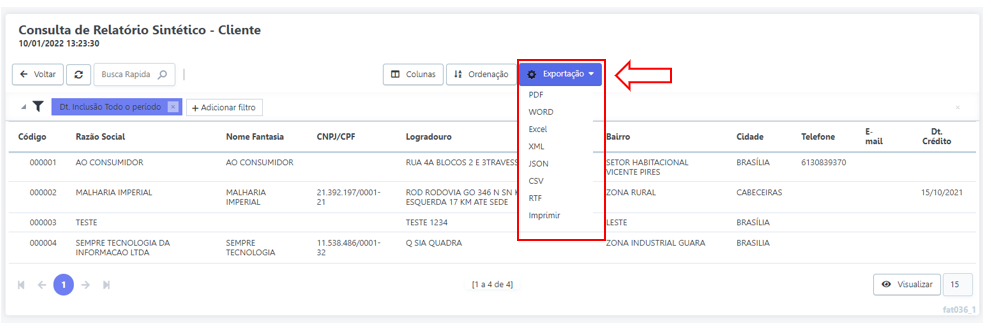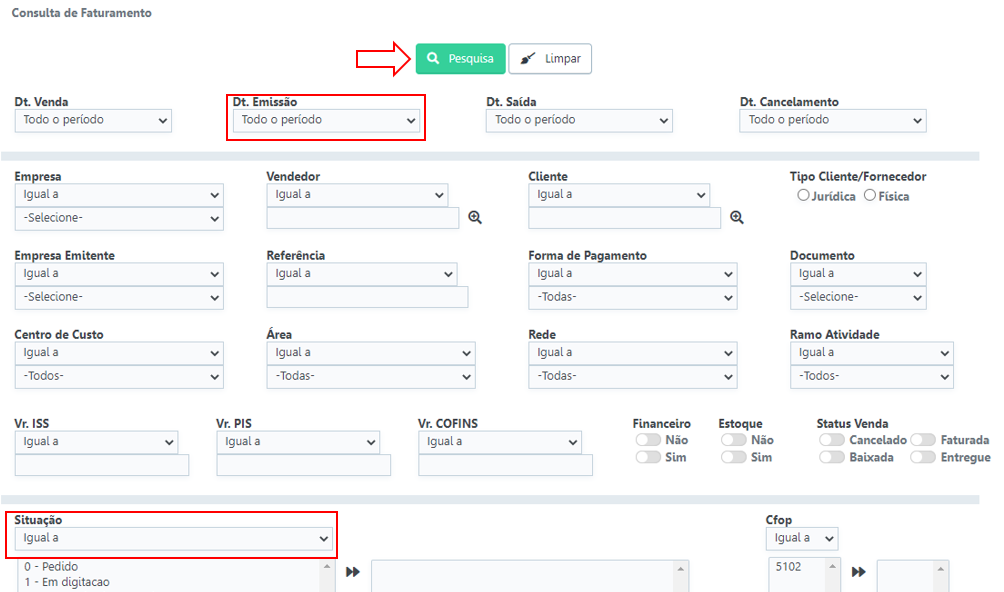Manual de Instruções
| Site: | Universidade Sempre |
| Curso: | Faturamento Sempre Gestor Lite |
| Livro: | Manual de Instruções |
| Impresso por: | Usuário visitante |
| Data: | terça-feira, 14 out. 2025, 10:34 |
Sumário
- CADASTRO
- GLT001 Como cadastrar um cliente
- GLT002 Como cadastrar uma forma de pagamento
- GLT003 Como cadastrar um grupo de produtos
- GLT004 Como cadastrar uma Marca
- GLT005 Como cadastrar Prazo
- GLT006 Como cadastrar um Produto
- GLT007 Como cadastrar um Serviço
- GLT008 Como cadastrar uma tabela de preço
- GLT009 Como cadastrar um Transportador
- GLT010 Como cadastrar uma Tributação
- GLT011 Como cadastrar vendedor/prestador
- CONTROLE
- GLT020 Como duplicar uma Nota Fiscal Eletrônica (NF-e)
- GLT021 Como emitir notas fiscais em lote
- GLT022 Como gerar uma NF-e a agrupando diversos pedidos
- GLT023 Como gerar uma NF-e a partir de um pedido
- GLT024 Como reimprimir um pedido
- GLT025 Como emitir um boleto
- GLT026 Como emitir uma nota fiscal eletrônica
- GLT027 Como emitir 2ª via de NF-e
- GLT028 Como cancelar uma Nota Fiscal
- GLT029 Como fazer uma Carta de Correção eletrônica (CC-e)
- GLT030 Como enviar nota por e-mail
- GLT031 Como enviar notas para contabilidade
- GLT032 Como inutilizar NF-e
- GLT033 Como visualizar notas inutilizadas.
- GLT034 Como Manifestar documento e gerar compra/financeiro
- RELATÓRIO
- GLT040 Como visualizar um relatório de comissão por faturamento
- GLT041 Como visualizar um relatório de comissão por liquidez
- GLT042 Como gerar um Relatório de Faturamento
- GLT046 Como visualizar um relatório BI Venda
- GLT047 Como visualizar um Relatório Lucro por faturamento
- GLT049 Como gerar o Relatório de Cliente Sintético
CADASTRO
Veja os manuais disponíveis referentes a esse menu:
GLT001 Como cadastrar um cliente
Para realizar o cadastro de um cliente acesse menu Faturamento> Cadastro> Cliente
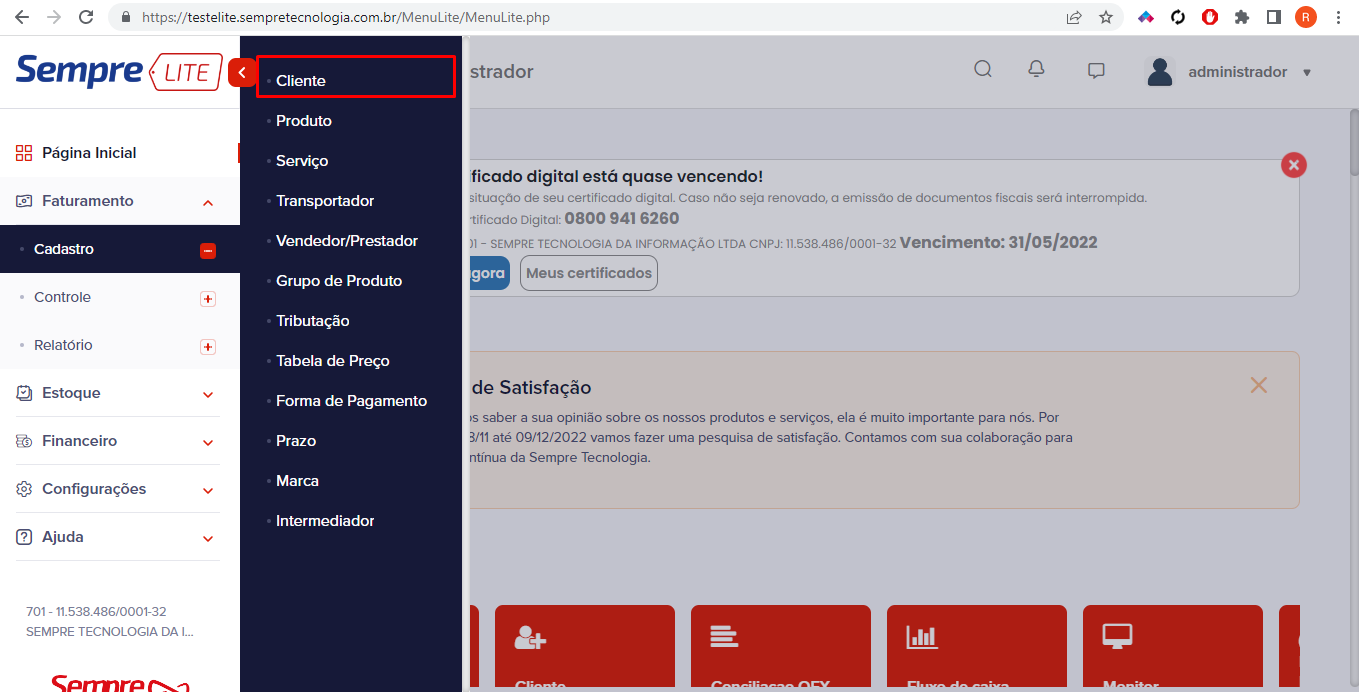
Ao acessar a tela de cliente irá aparecer a listagem dos clientes cadastrados, caso queira realizar alguma alteração bastar clicar no lápis amarelo no canto esquerdo, caso queira cadastrar um novo cliente temos duas opções ao lado esquerdo. A primeira, caso o cadastro seja de uma pessoa física, basta ir no botão NOVO. No Novo Via RFB que é para pessoa jurídica, basta digitar o CNPJ da empresa e clicar em consultar.
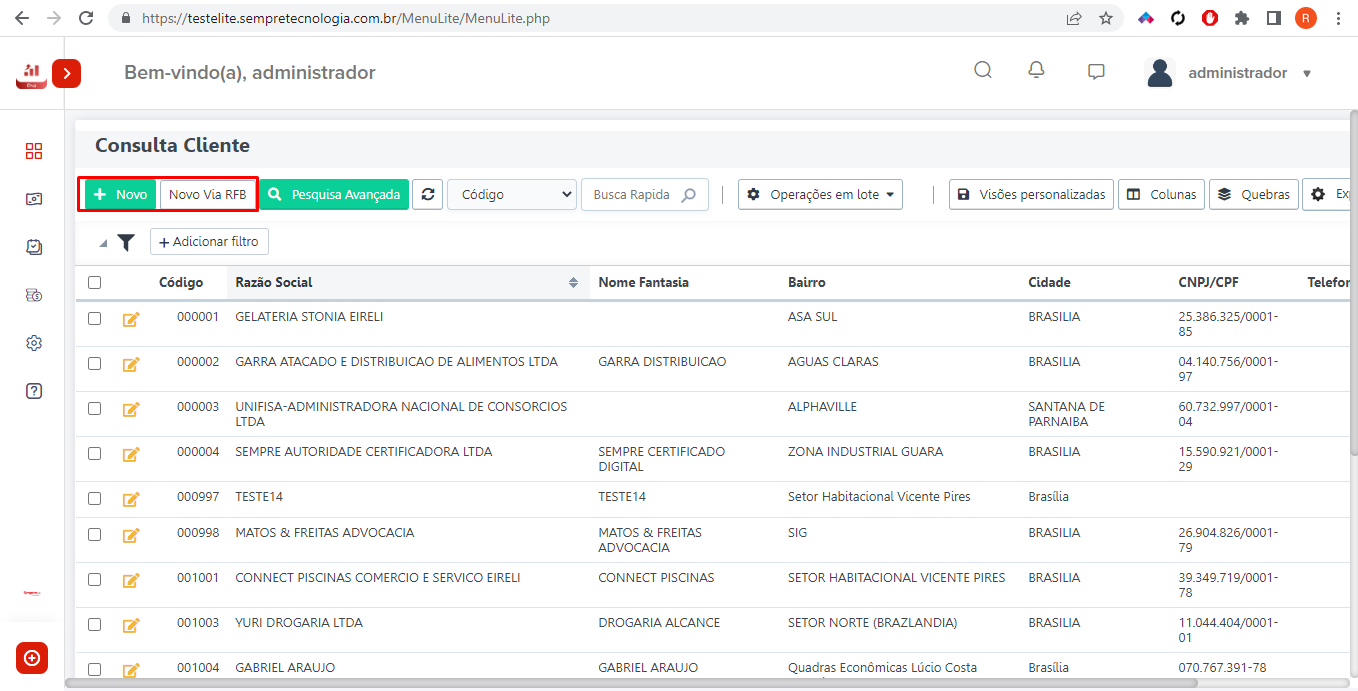
Ao clicar no Novo irá aparecer os campos para preencher dos dados do cliente. Preencher os campos:
- Código: O código será preenchido de forma automática e sequencial.
- Nome/Razão Social: Nome, para pessoa física. Razão social, para pessoa jurídica.
- Nome Fantasia: Para pessoa física, pode-se repetir o nome digitado no campo Nome/Razão social. Para pessoa jurídica, preencha com o Nome Fantasia da empresa.
- Tipo Cadastro: Marque a opção cliente, se o cliente for apenas um comprador, e ambos caso o cliente seja comprador e fornecedor.
- Tipo Pessoa: Altere para opção Física, caso seja pessoa física.
- CPF: CPF do cliente.
- Insc. Estadual: Inscrição Estadual varia a cada empresa, verifique com o cliente tipo pessoa jurídica se ele possui essa inscrição, pois este é um campo obrigatório para emissão de notas fiscais. Caso a empresa não tenha inscrição bastar marcar o campo Tipo Insc. Estadual como Não Contribuinte.
- Retenção: Marcar SIM caso haja alguma retenção de impostos para o cliente que está sendo cadastrado e abaixo quais impostos esse cliente irá reter.
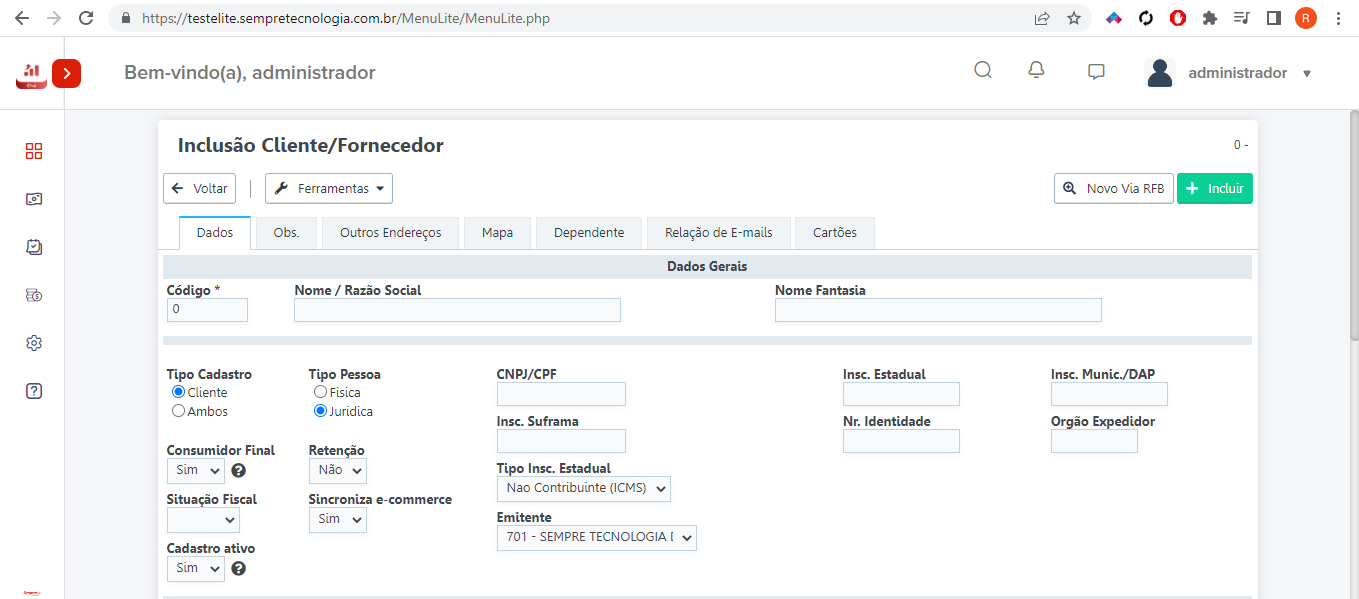
- Endereço: Preencher os campos manualmente ou informar o CEP para busca automática de endereço, após isso caso queira pode inserir alguma referência de endereço e dois campos para telefone.
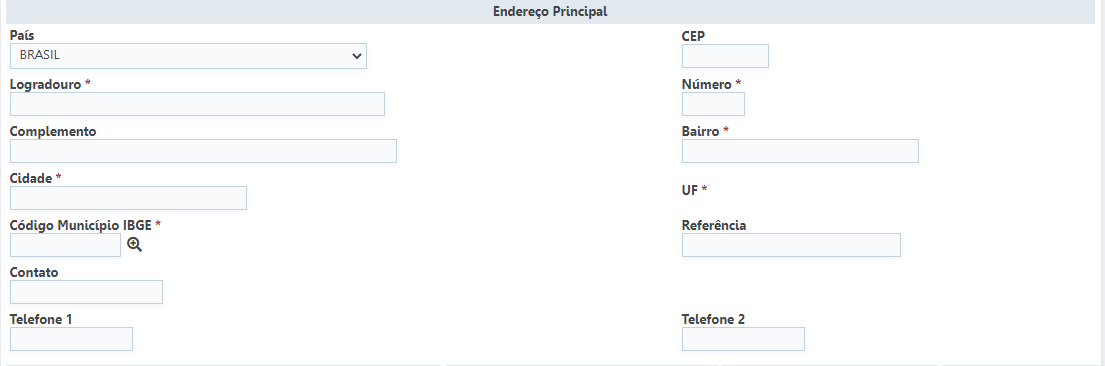
Após incluir as informações basta clicar no botão INCLUIR e seu cadastro será finalizado.
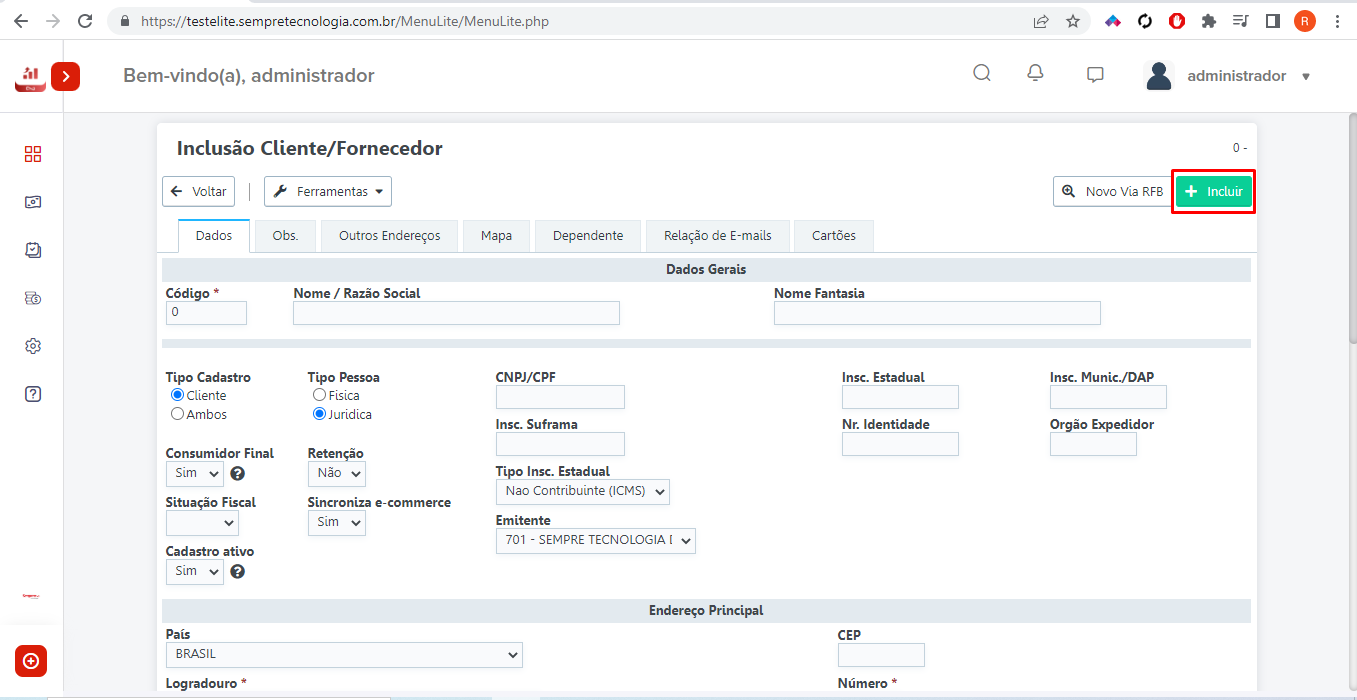
GLT002 Como cadastrar uma forma de pagamento
Para realizar o cadastro de uma forma de pagamento acesse o menu Cadastro > Forma de Pagamento.
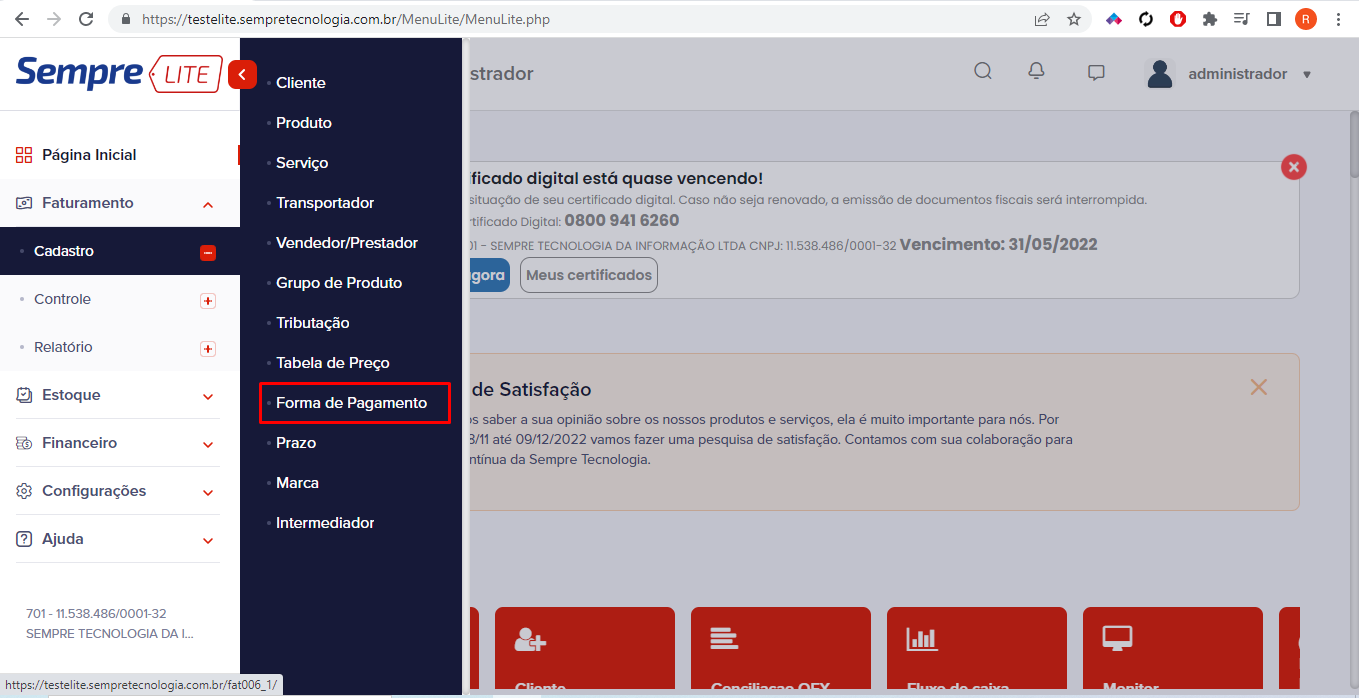
Nessa tela irá aparecer as formas de pagamento cadastradas, para cadastrar uma nova ir no botão NOVO (canto superior esquerdo).
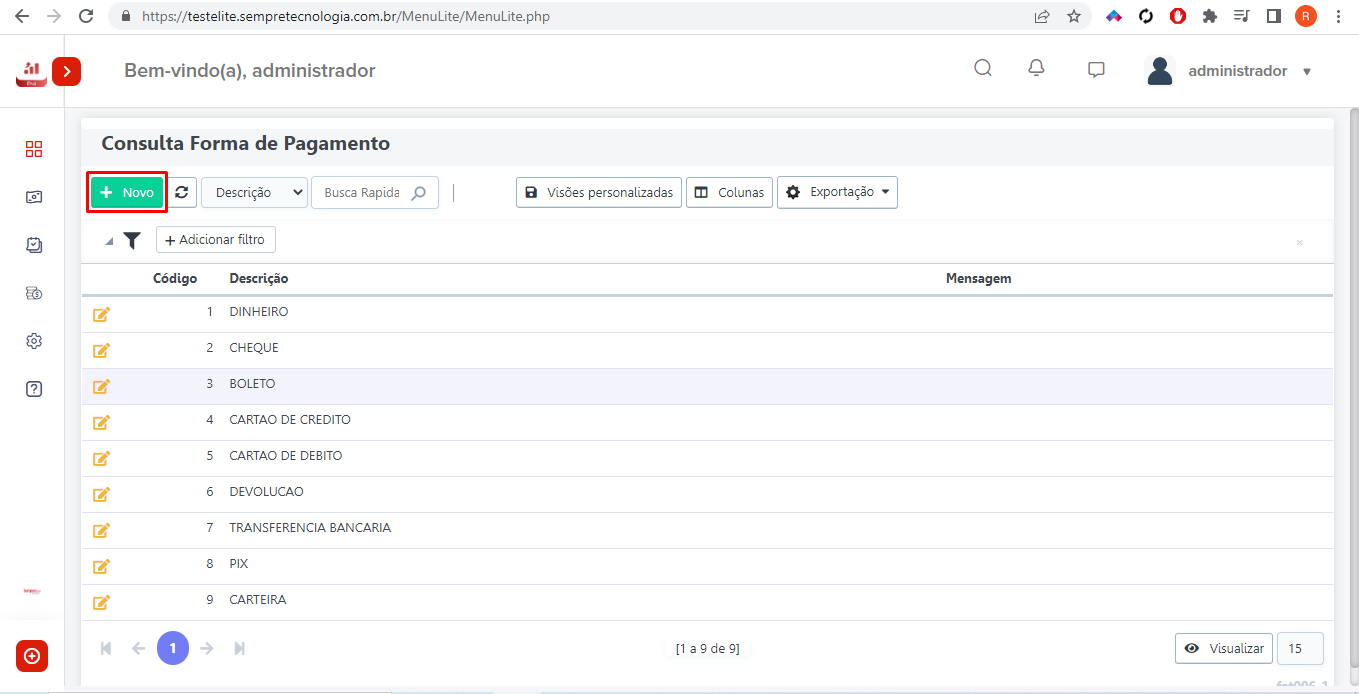
Abaixo os campos a serem preenchidos:
Descrição - preencher o nome da forma de pagamento;
Indicador da Forma de Pagamento - à vista, à prazo e outros;
Tipo Boleto - caso emita boleto por essa forma marcar como SIM;
Observação/Obs. Nota – é possível configurar uma observação padrão para sempre que utilizar essa forma de pagamento ela aparecer na nota (o campo Obs. Nota tem que estar marcado como SIM);
Vr. Mínimo Fat. - Nesse campo pode ser configurado um valor mínimo a ser faturado para essa forma. Exemplo: Forma de pagamento BOLETO não faturar abaixo de R$300,00
Libera Venda – Marcar como SIM para liberar o faturamento da venda mesmo com notas em atraso, geralmente é utilizado na forma de pagamento DINHEIRO.
Baixa automática - Quando marcado como SIM o financeiro (Contas a receber) é baixado automaticamente assim que a venda é faturada.
Informações de pagamento - preencher a Forma de acordo com o nome/tipo da forma de pagamento cadastrada. (esse campo está vinculado a Sefaz logo ele que será considerado fiscalmente). Após preencher esses dados ir em INCLUIR para finalizar o cadastro.
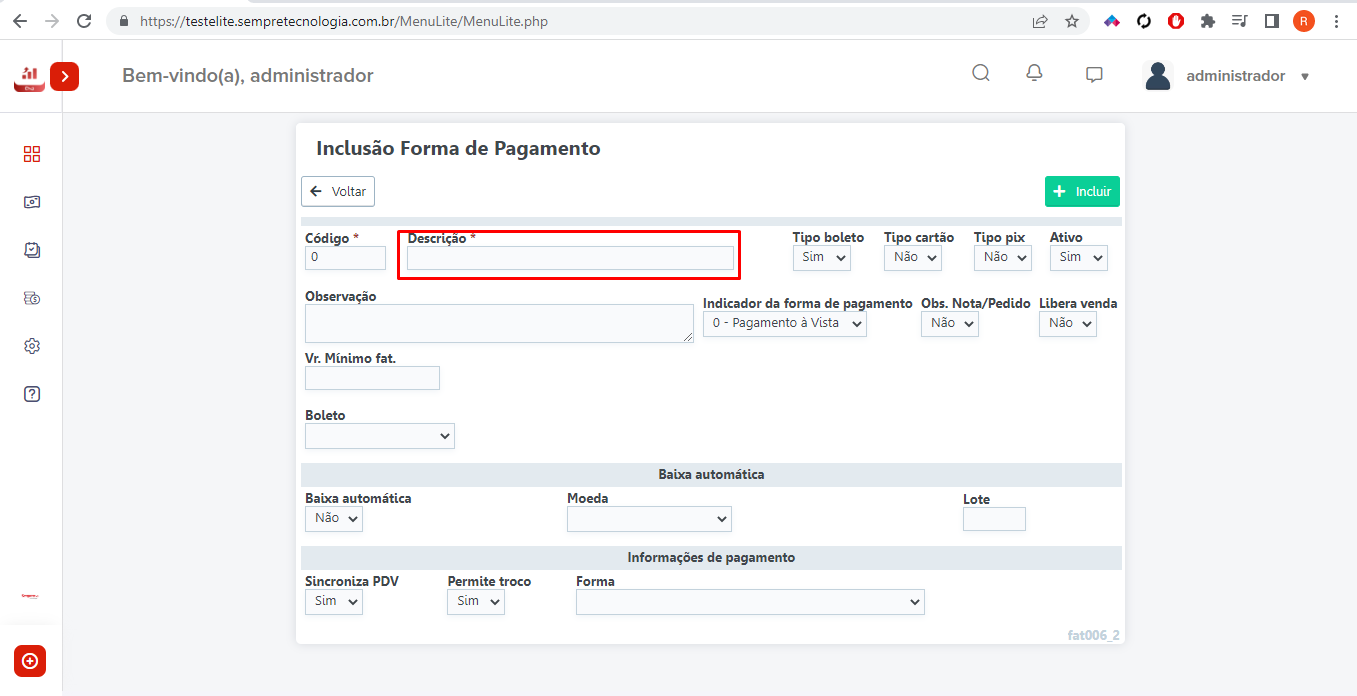
GLT003 Como cadastrar um grupo de produtos
Para realizar este cadastro, acesso o menu Faturamento - Cadastro> Grupo de Produto.
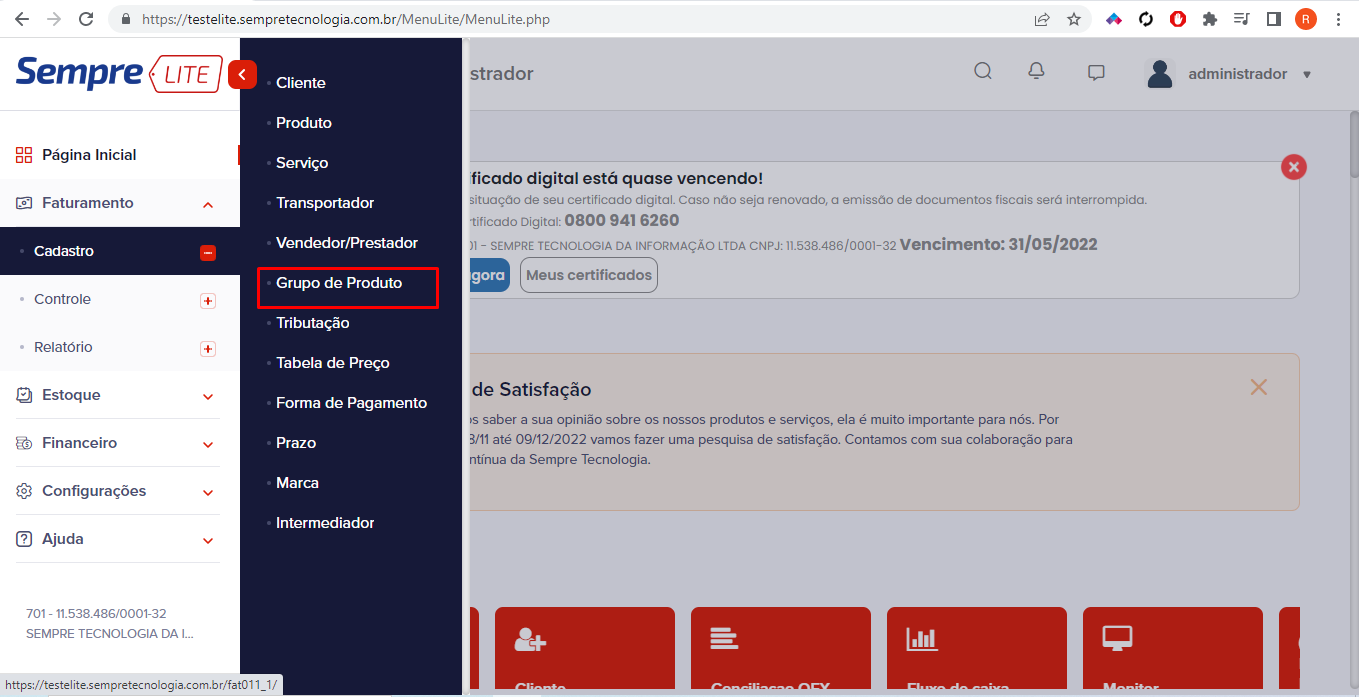
Irão aparecer os grupos de produtos já cadastrados, para inserir um novo Grupo clique em NOVO, localizado no canto superior esquerdo.
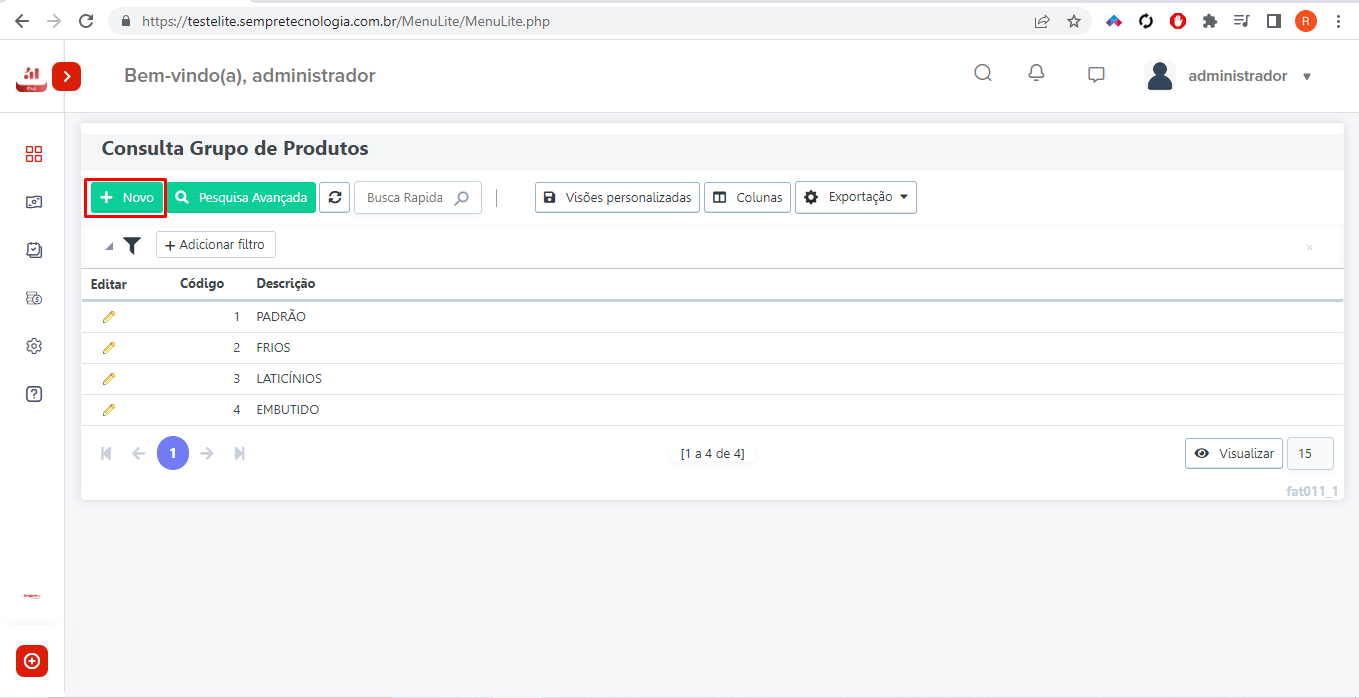
Ao clicar em NOVO, escreva a Descrição (campo obrigatório) do grupo e clique em INCLUIR.
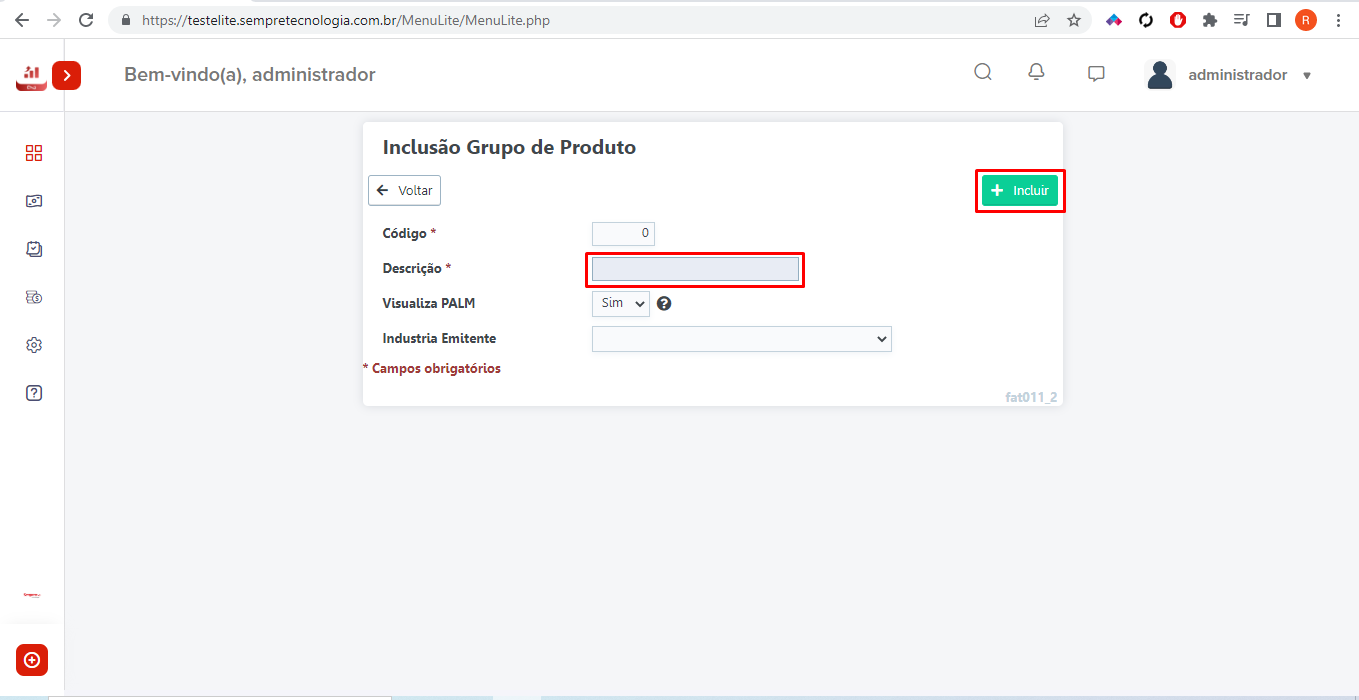
Após cadastrar os grupos acesse o cadastro de Produto (Menu Faturamento > Cadastro > Produto) para associa-los.
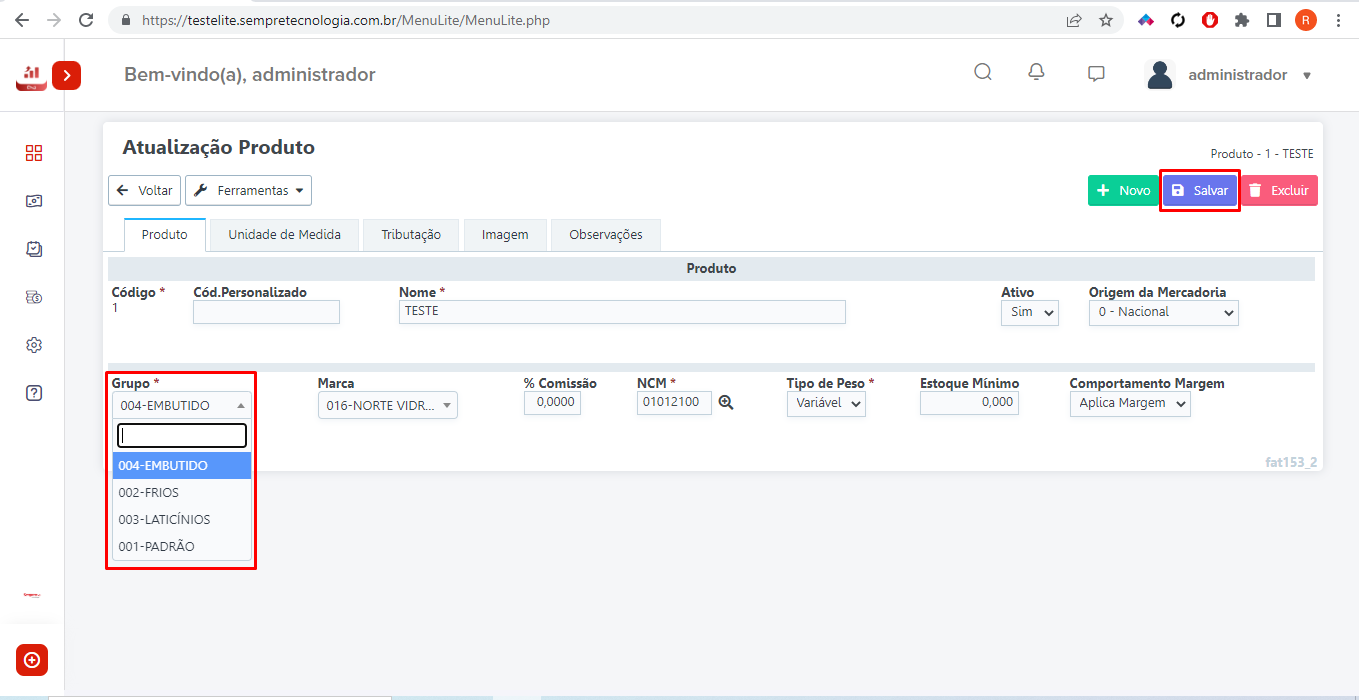
GLT004 Como cadastrar uma Marca
Para realizar o cadastro de uma Marca acesse o menu Faturamento - Cadastro –Marca de produto
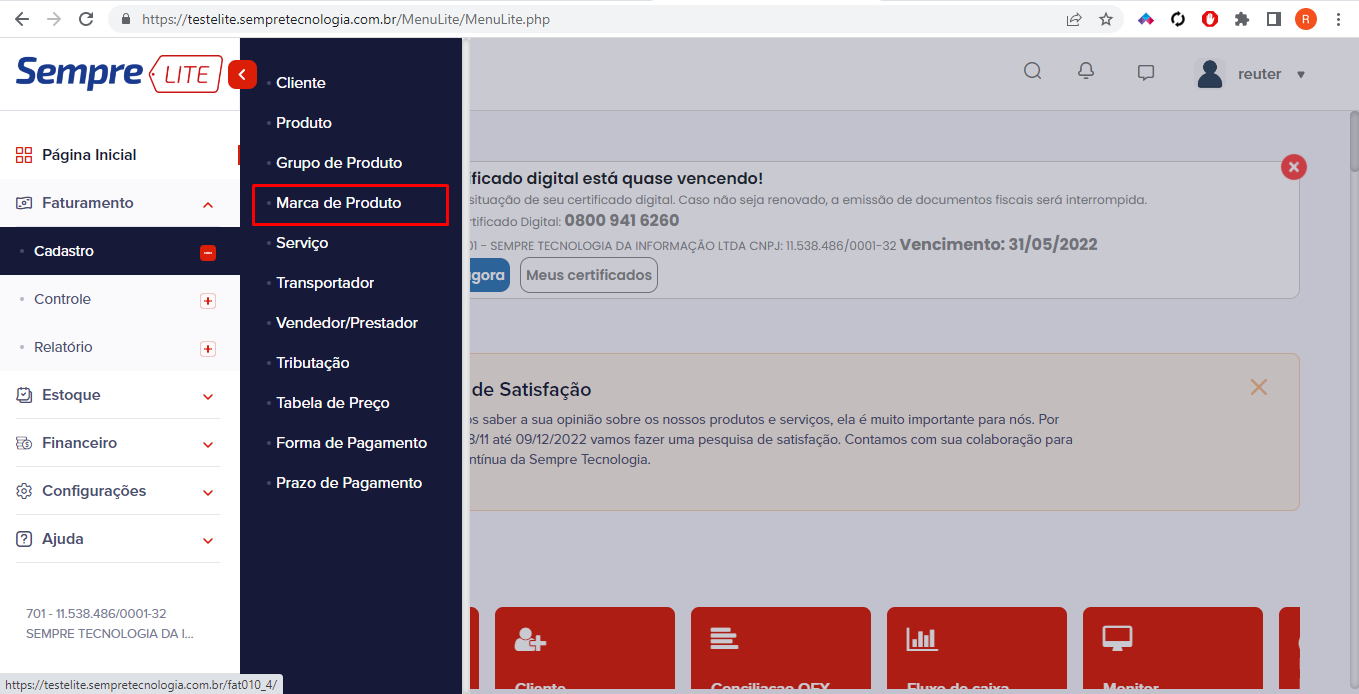
Na tela de marca, apareceram as marcas
cadastradas, para edita-las clique no lápis![]() (lado esquerdo, em amarelo). Após clicar no lápis,
altere o nome no campo descrição e clique no botão Salvar.
(lado esquerdo, em amarelo). Após clicar no lápis,
altere o nome no campo descrição e clique no botão Salvar.
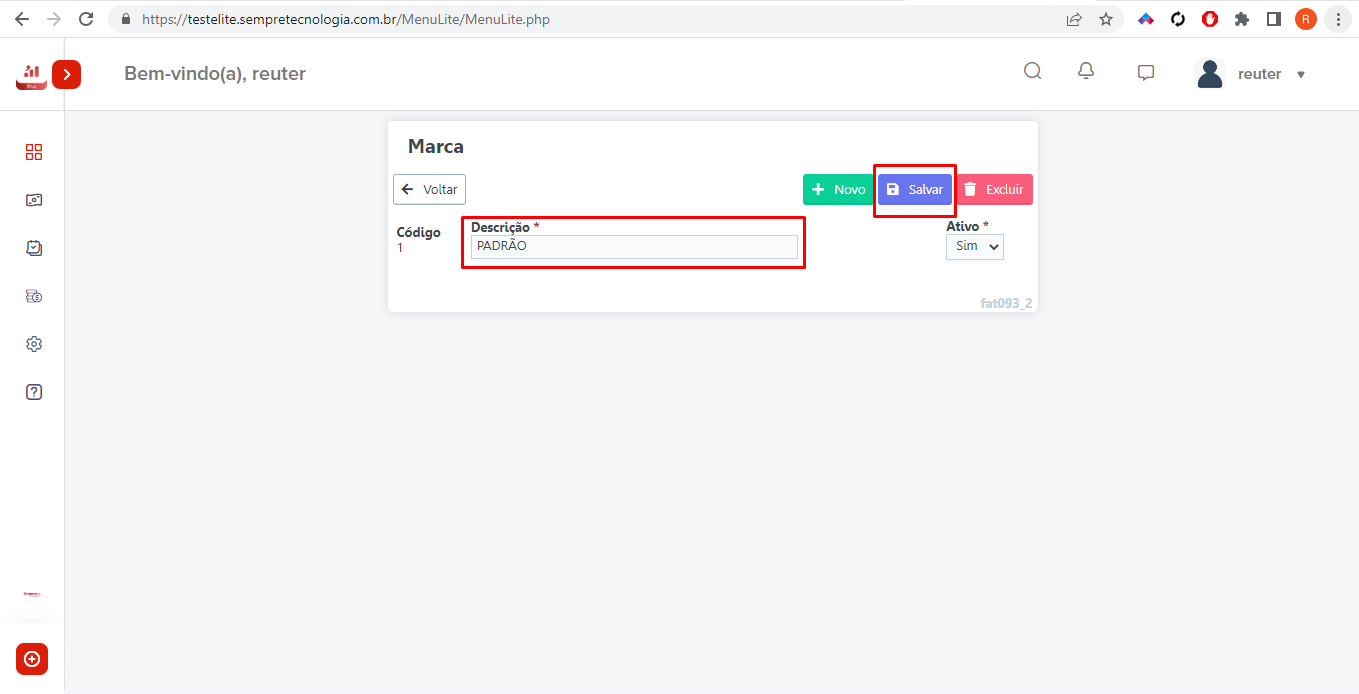
Para cadastrar uma nova marca vá em Cadastro > Marca e clique no botão Novo (lado esquerdo superior).
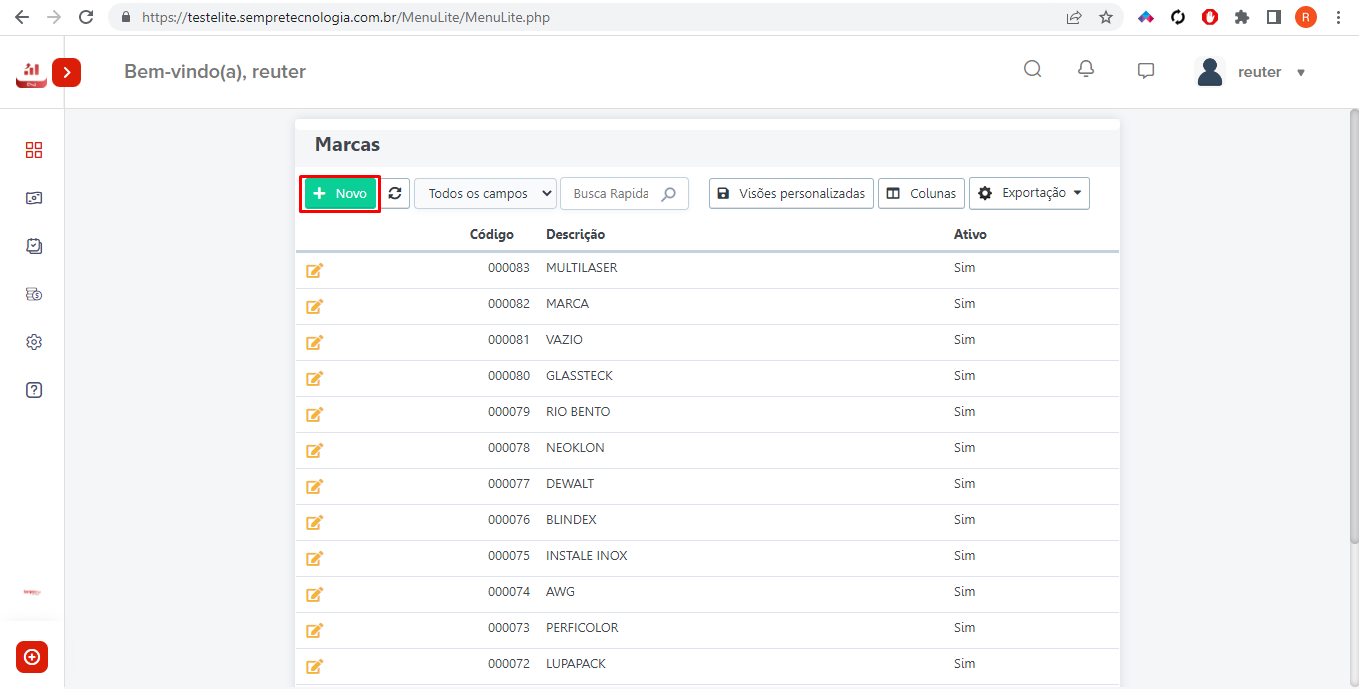
Inclua o nome da Marca no campo Descrição (campo
obrigatório*), e clique no botão Incluir (canto superior
direito).
Repita esse processo para todas as Marcas que necessitem
estar cadastradas no sistema.

GLT005 Como cadastrar Prazo
Para cadastrar um novo prazo, acesse o Menu Faturamento - Cadastro> Prazo de pagamento.

Irá aparecer a relação dos prazos já cadastrados no sistema, para cadastrar um novo prazo clique em NOVO, localizado no canto superior esquerdo.
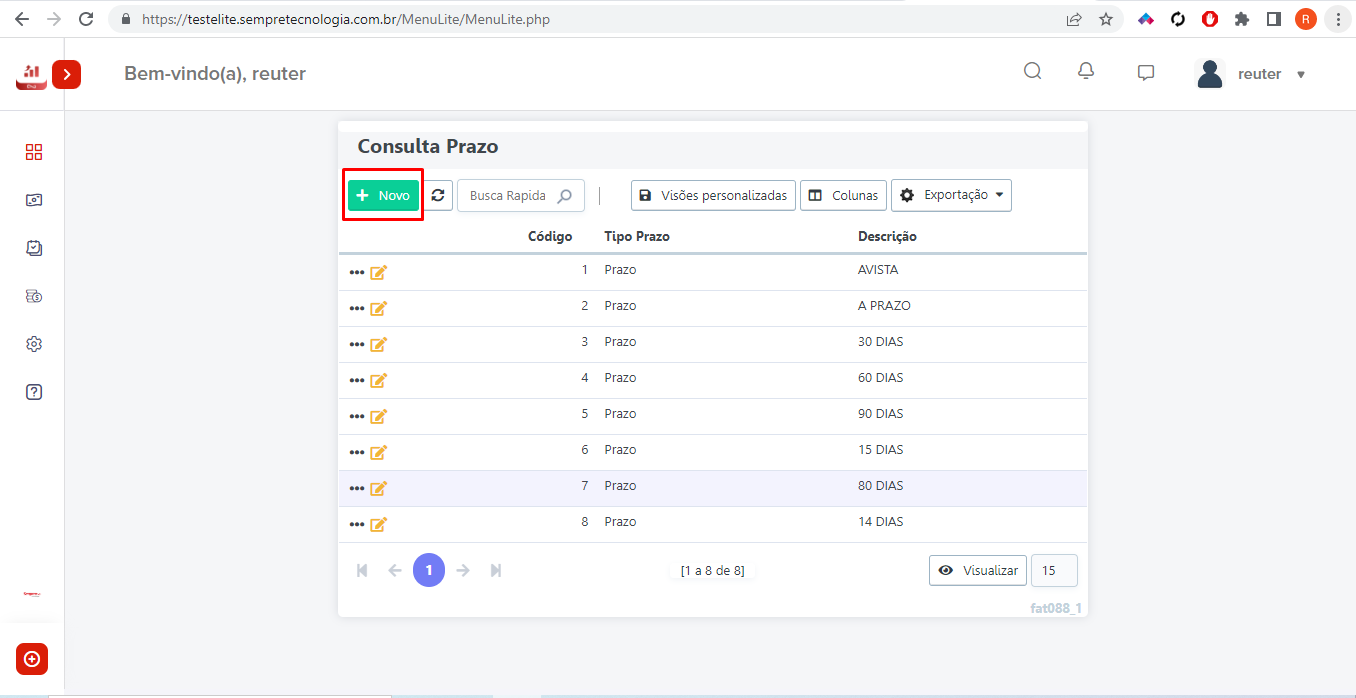
Após clicar em novo, escreva o nome do prazo no campo descrição, selecione o Tipo de Prazo (Prazo; Dia Fixo -Mês atual e Dia Fixo- Próximo Mês) e clique em INCLUIR.
- Prazo: Neste tipo de prazo o usuário pode escolher vários prazos para pagamento a partir da data da venda, como é o exemplo da venda parcelada.
Nesta opção precisamos preencher também o(s) campo(s) “Prazo” na parte inferior, pois é com essa informação que o sistema irá calcular a(s) data(s) de vencimento.
Se for habilitado o campo Mostrar percentual, o usuário irá conseguir definir se o sistema divide de forma diferente cada parcela.
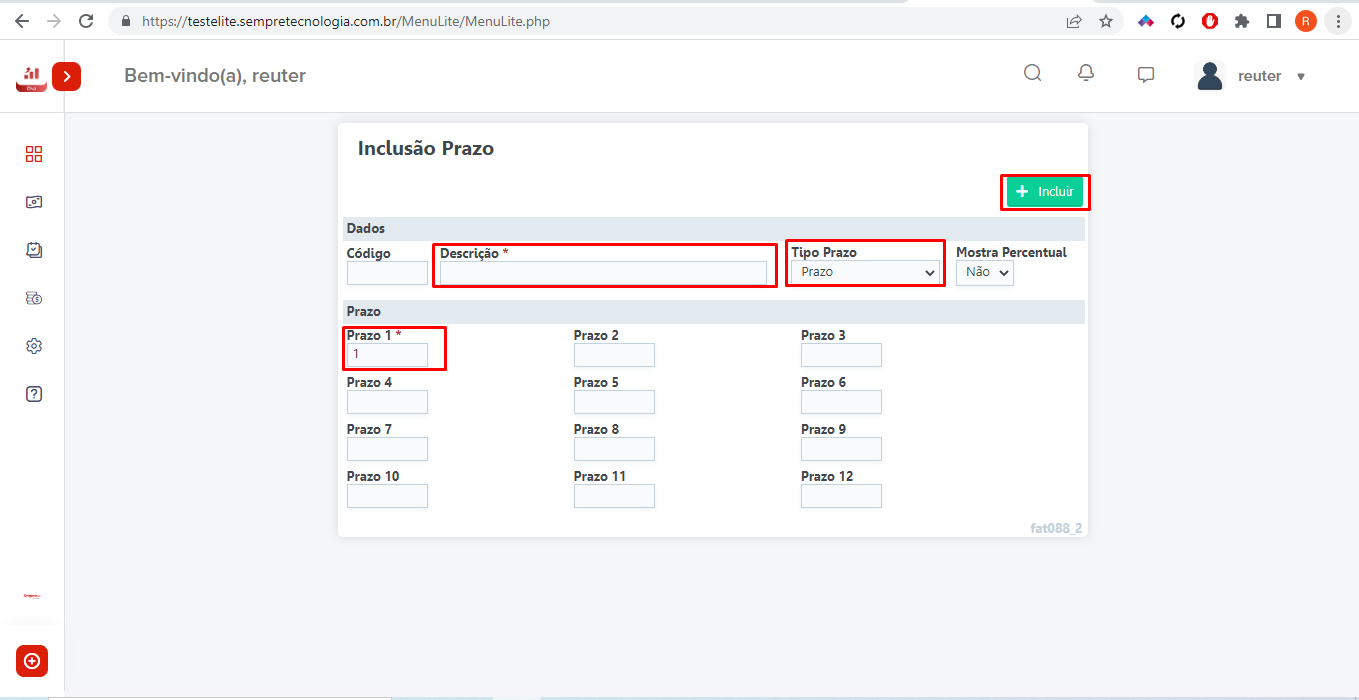
· Dia Fixo – Mês atual: Nesse tipo de prazo o usuário define um dia fixo para a parcela ser paga, dentro do mês que está sendo feita a venda. Caso a venda tenha sido após o dia fixado, a data de vencimento sugerida vai ser a mesma de venda.
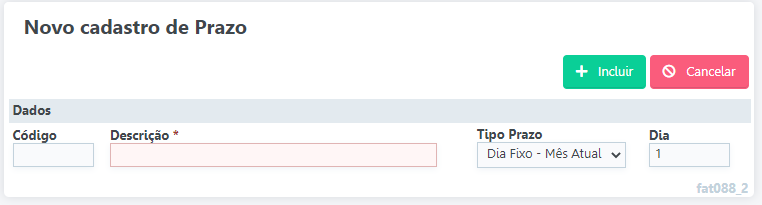
· Dia Fixo – Próximo mês: Nesse tipo de prazo o usuário define um dia fixo para a parcela ser paga, lembrando que será no mês subsequente ao da venda.
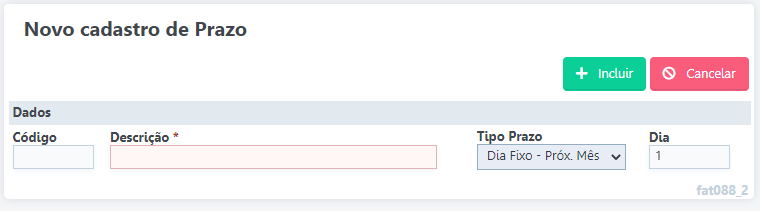
Após cadastrados os prazos, podemos vincula-los ao cadastro de cliente.
Acesse o Menu Faturamento > Cadastro> Cliente.
Clique no lápis ![]() do cliente desejado, para realizar a
alteração.
do cliente desejado, para realizar a
alteração.
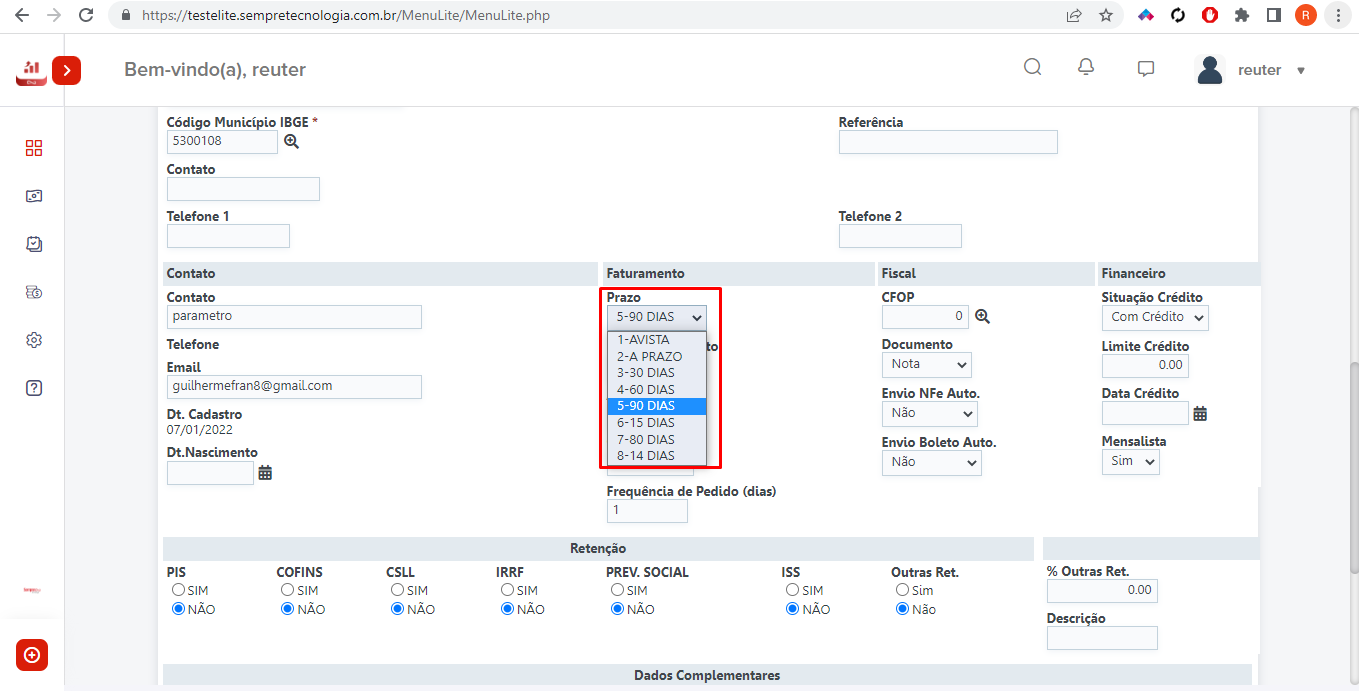
GLT006 Como cadastrar um Produto
Para cadastrar um produto, o usuário deve assegurar de que há uma Tributação cadastrada no sistema, pois é neste momento que iremos fazer a devida vinculação, o não seguimento deste processo implicará em um erro ao tentar utilizar este produto em uma NF-e.
Para realizar o cadastro de um novo Produto, acesse o Menu Faturamento - Cadastro > Produto.
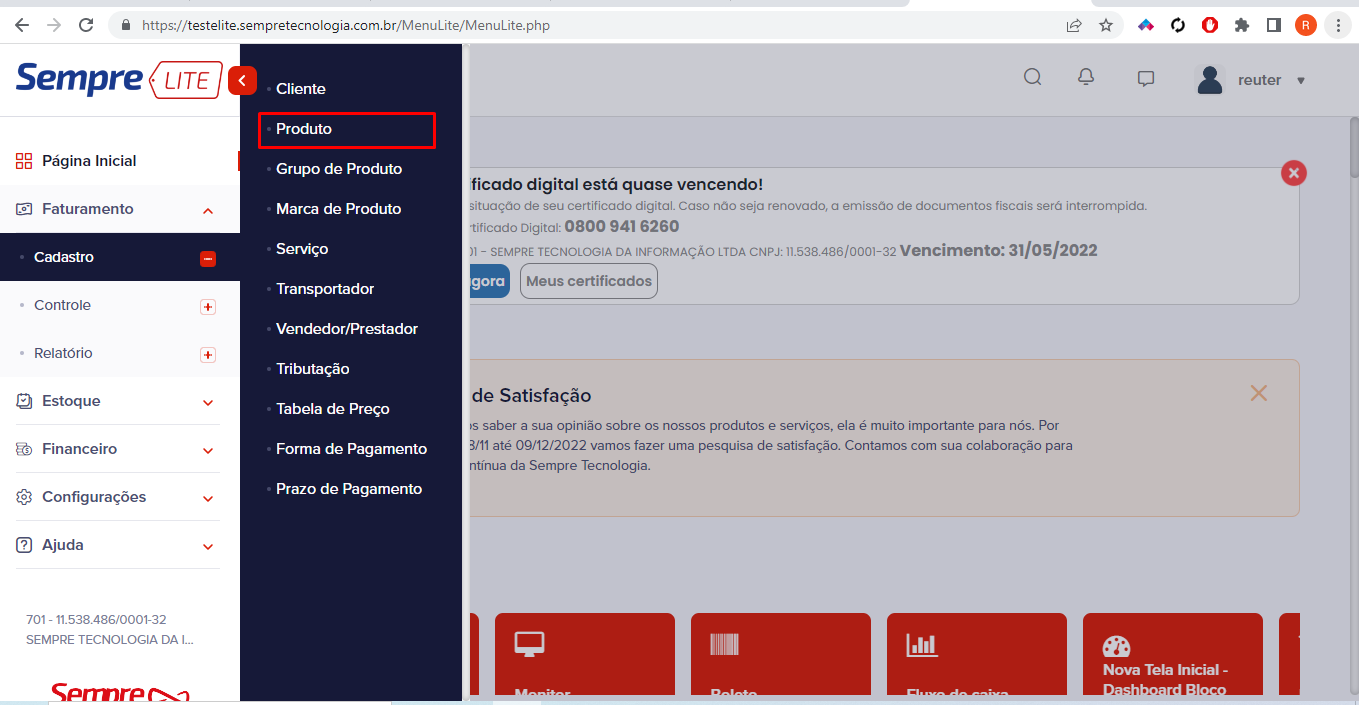
Irá aparecer a tela dos produtos já cadastrados no sistema. Clicando no botão NOVO no canto superior esquerdo da tela, conseguiremos inserir um novo cadastro.
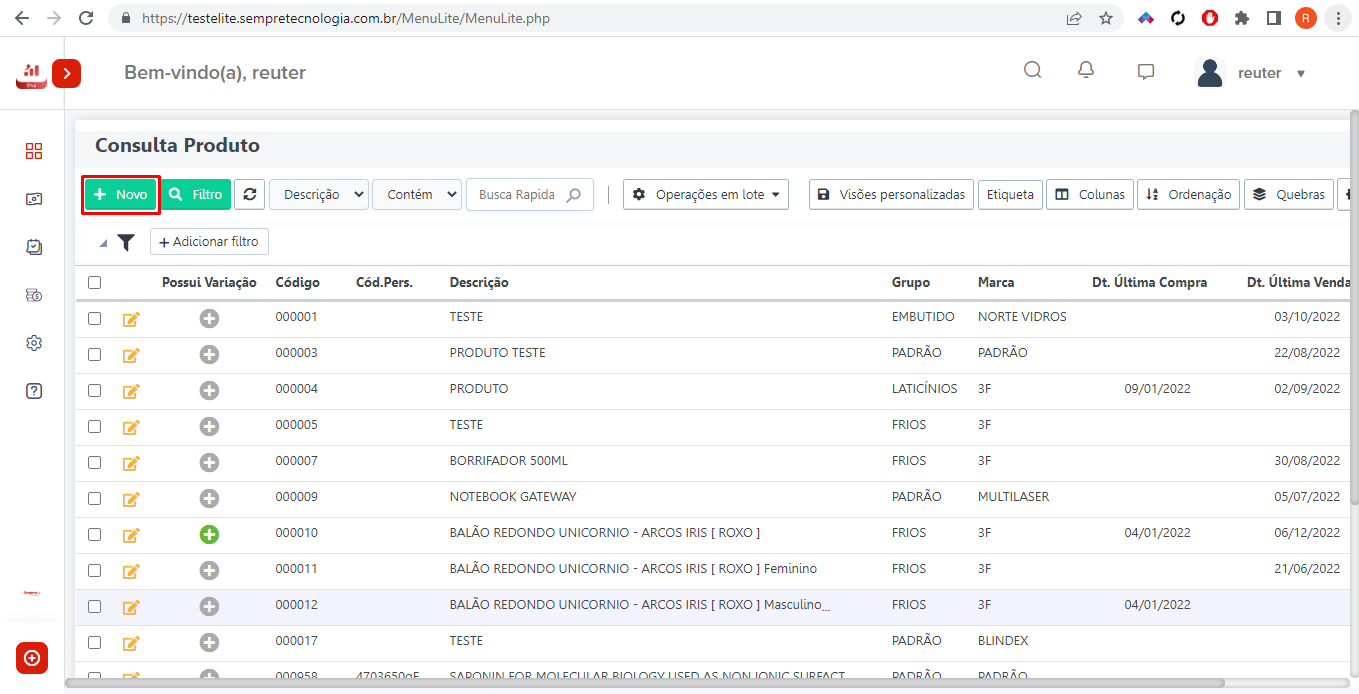
Após clicar no NOVO,
irá inserir as informações deste produto. Código o próprio sistema gera um
sequencial automático. Escreva o Nome do produto, selecione um
Grupo e Marca, no campo NCM (Nomenclatura Comum do Mercosul)
clique na lupa ![]() para selecionar e clique em INCLUIR.
para selecionar e clique em INCLUIR.
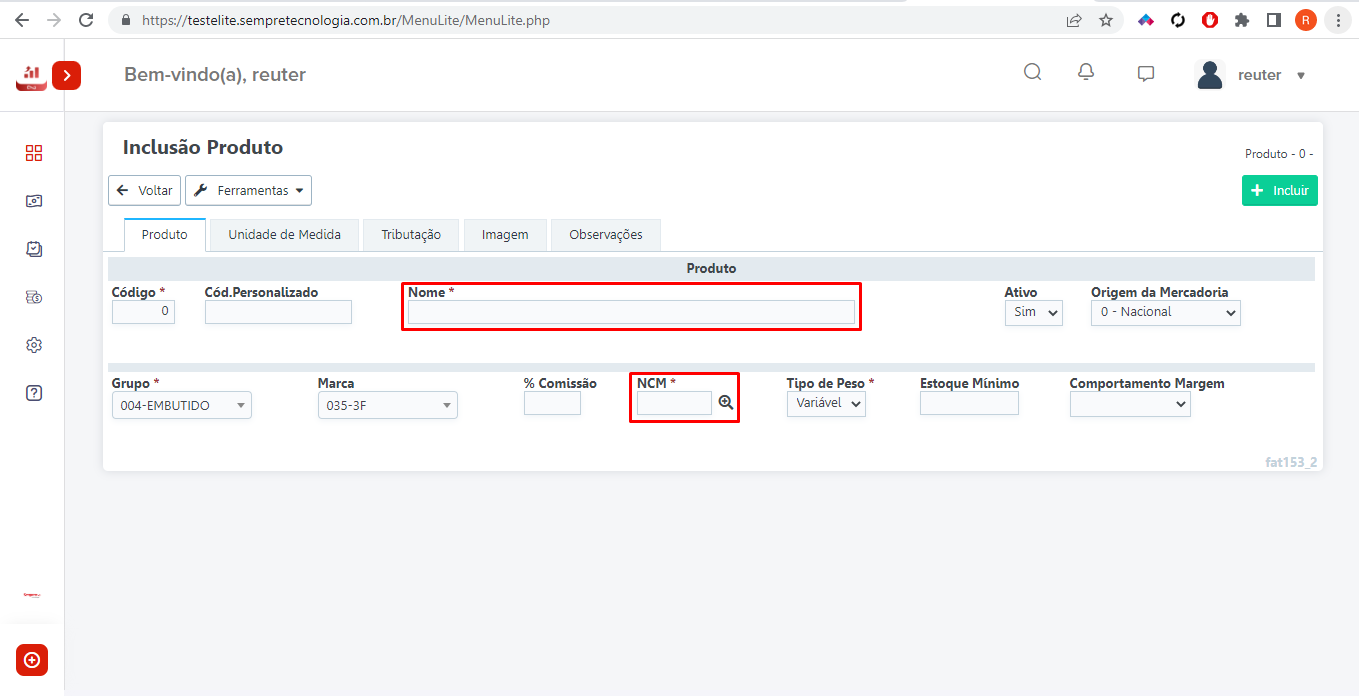
Após clicar em INCLUIR o sistema irá direcionar para aba Unidade de Medida. Clica no botão NOVO (inferior) para adicionar uma nova unidade de medida a este produto.
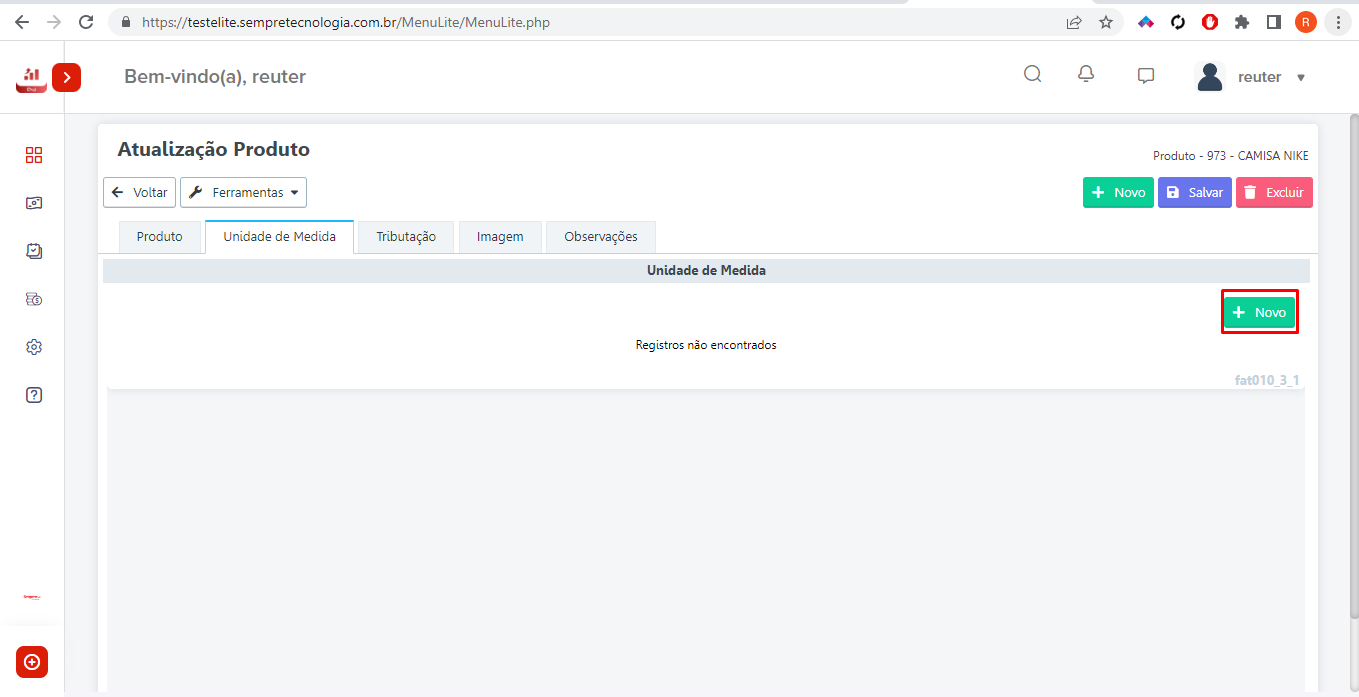
Ao clicar em novo,
preencher o campo UNIDADE pesquisando na Lupa ![]() , selecionando a sigla da Unidade de Medida desejada. Ordem de
fator será preenchido de forma automática de acordo com a quantidade de
unidades de medida que este produto possa ter. Vr. Venda pode
ser informado no momento do cadastro, o sistema irá sugerir este valor no ato
da emissão do documento, podendo ter alteração de acordo a permissão de cada
usuário. Após preenchimento destes campos, clicar em INCLUIR.
, selecionando a sigla da Unidade de Medida desejada. Ordem de
fator será preenchido de forma automática de acordo com a quantidade de
unidades de medida que este produto possa ter. Vr. Venda pode
ser informado no momento do cadastro, o sistema irá sugerir este valor no ato
da emissão do documento, podendo ter alteração de acordo a permissão de cada
usuário. Após preenchimento destes campos, clicar em INCLUIR.
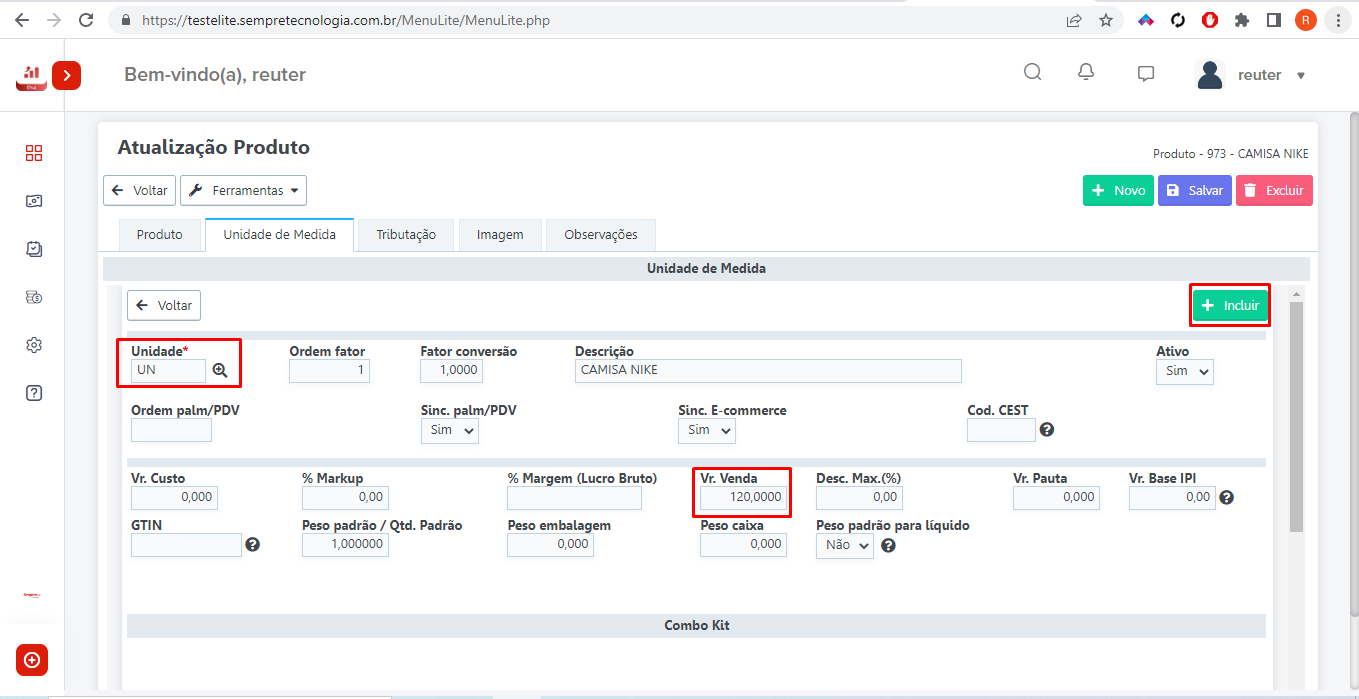
Na aba Tributação,
vincule uma Situação Tributaria já cadastrada no sistema (No menu Cadastro>
F130 Tributação). Arraste a barra de rolagem inferior para a direita e clique
em NOVO, selecione a Empresa Emitente; UF (destino) e
Tributação. Após a vinculação, clicar na seta ![]() que se encontra no início da
linha a esquerda.
que se encontra no início da
linha a esquerda.
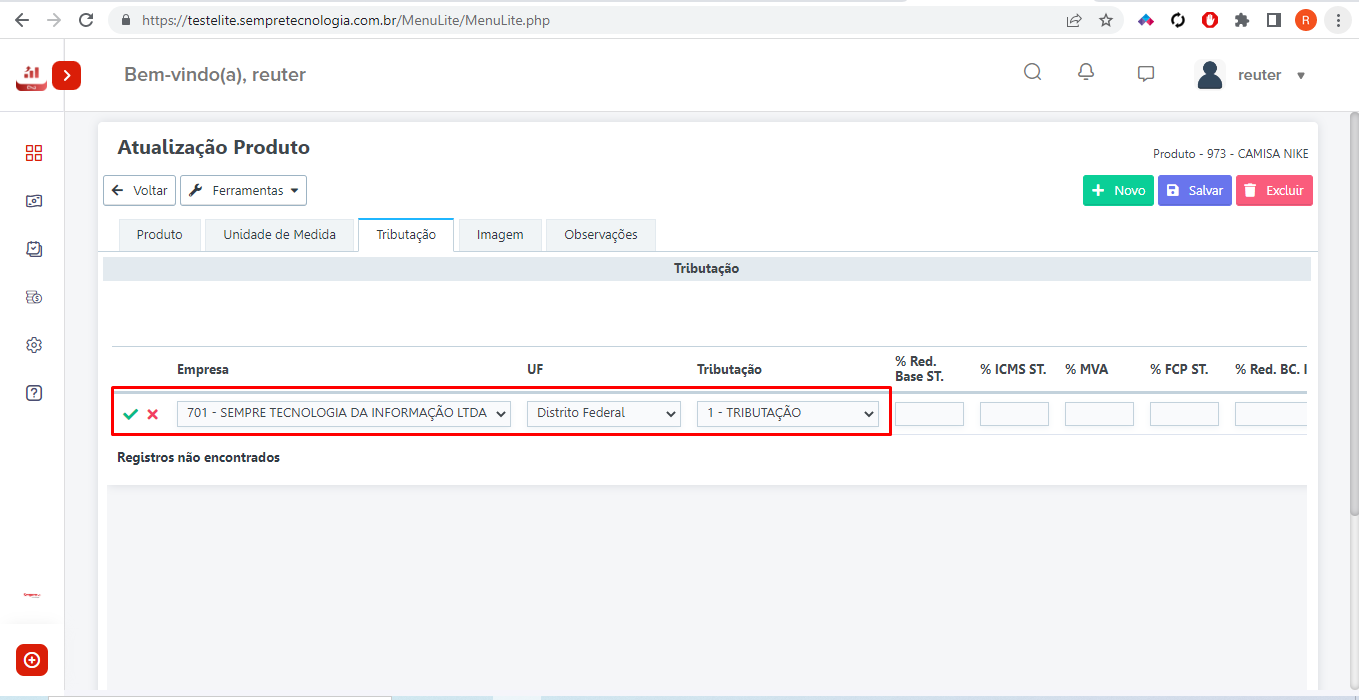
GLT007 Como cadastrar um Serviço
Para cadastrar um serviço, o usuário deve assegurar de que há uma Tributação cadastrada no sistema, pois é neste momento que iremos fazer a devida vinculação, o não seguimento deste processo implicará em um erro ao tentar utilizar este serviço em uma NF-e.
Para realizar o cadastro de um novo Serviço, acesse o Menu Faturamento > Cadastro > Serviço.
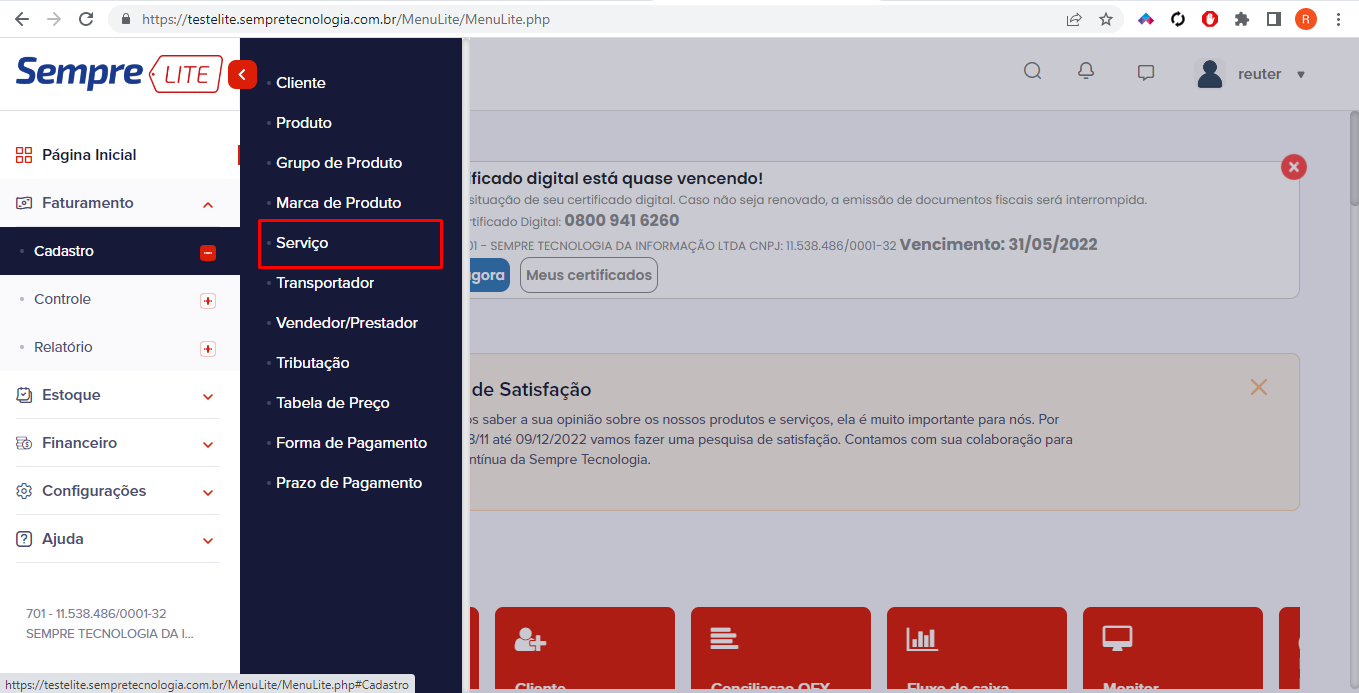
Irá aparecer a tela dos serviços já cadastrados no sistema. Clicando no botão NOVO no canto superior esquerdo da tela, conseguiremos inserir um novo cadastro.
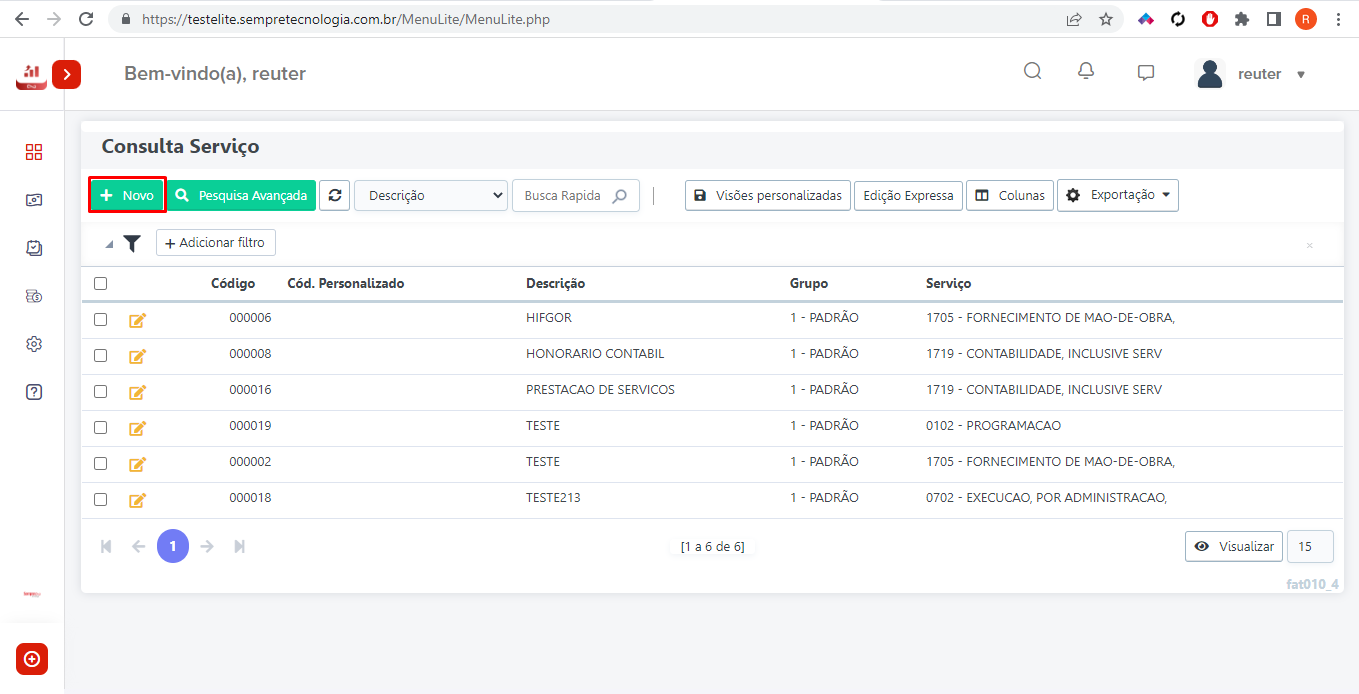
Após clicar no NOVO,
irá inserir as informações deste serviço, código o
próprio sistema gera um sequencial automático, escreva
o Nome do serviço, pesquise o Código de Serviço
SEFAZ clicando na lupa ![]() para selecionar, clique
em Incluir.
para selecionar, clique
em Incluir.

Na aba Tributação,
vincule uma Situação Tributaria já cadastrada no sistema (No menu Faturamento
> Cadastro>Tributação). Arraste a barra de rolagem inferir para a direita
e clique em NOVO, selecione a Empresa Emitente; UF (destino) e Tributação.
Após a vinculação, clicar na seta ![]() que se encontra no início da
linha a esquerda.
que se encontra no início da
linha a esquerda.
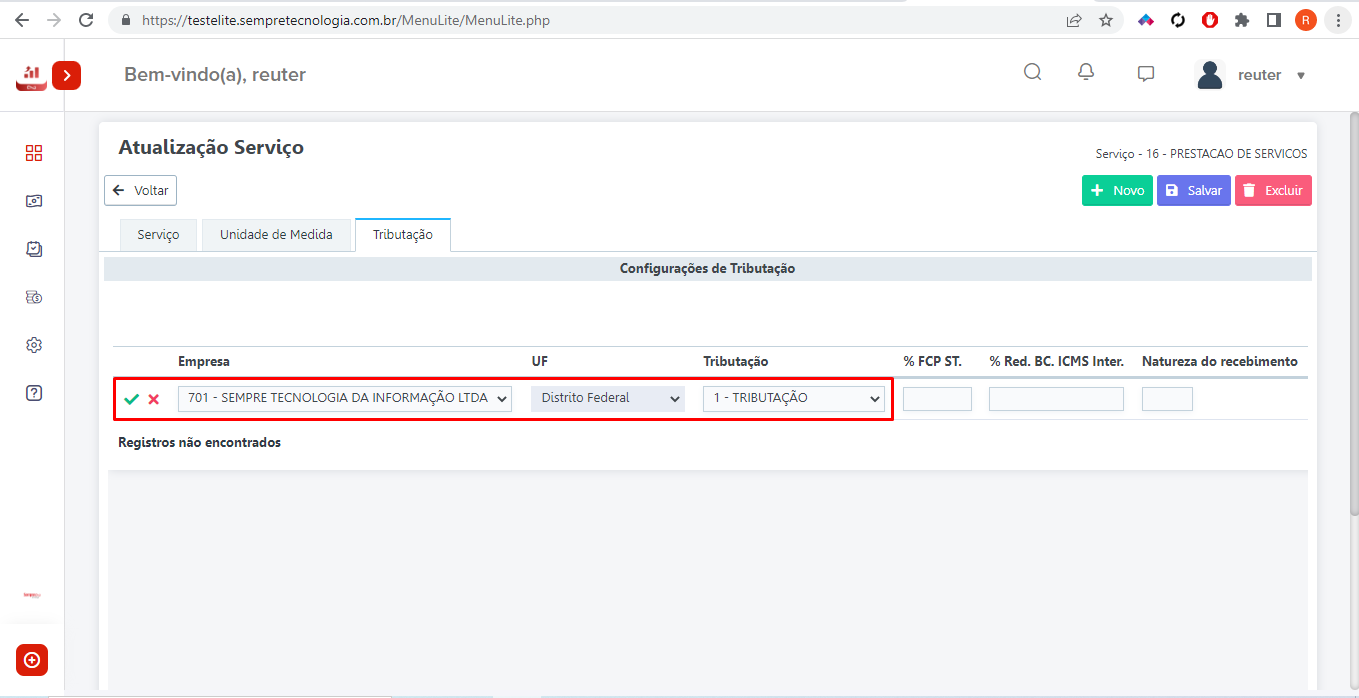
GLT008 Como cadastrar uma tabela de preço
Para que seja realizado o cadastro de tabela de preço, o
usuário deve assegurar que já exista algum produto com unidade de medida
cadastrado no sistema, para que seja associado em sua devida tabela de preço.
Para realizar o cadastro de uma tabela de preço acesse o menu Faturamento - Cadastro -Tabela de Preço
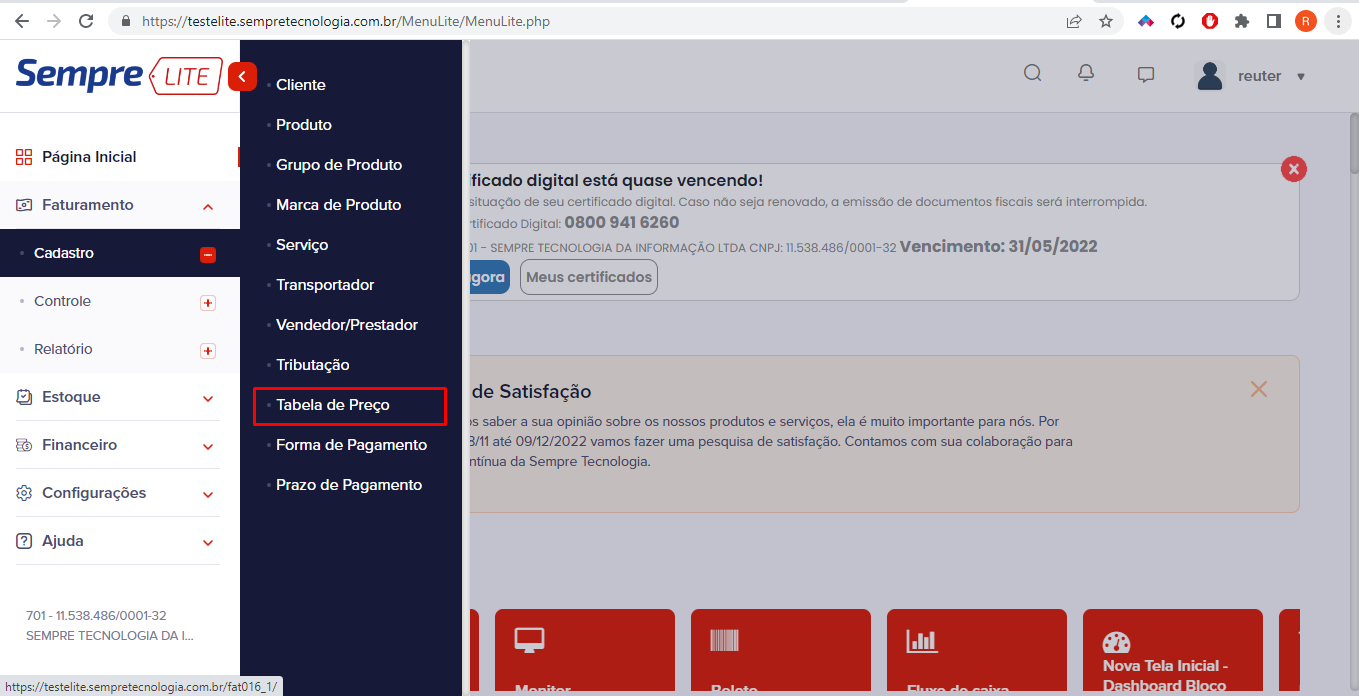
A tela em questão mostrará a tabela padrão, gerada pelo sistema (nesta tabela não é possível fazer alterações ou ajuste de preço, pois é uma tabela que emite as informações que integram o cadastro de produto). Clicando no botão NOVO (canto superior esquerdo), poderá ser inserido uma nova tabela de preço.
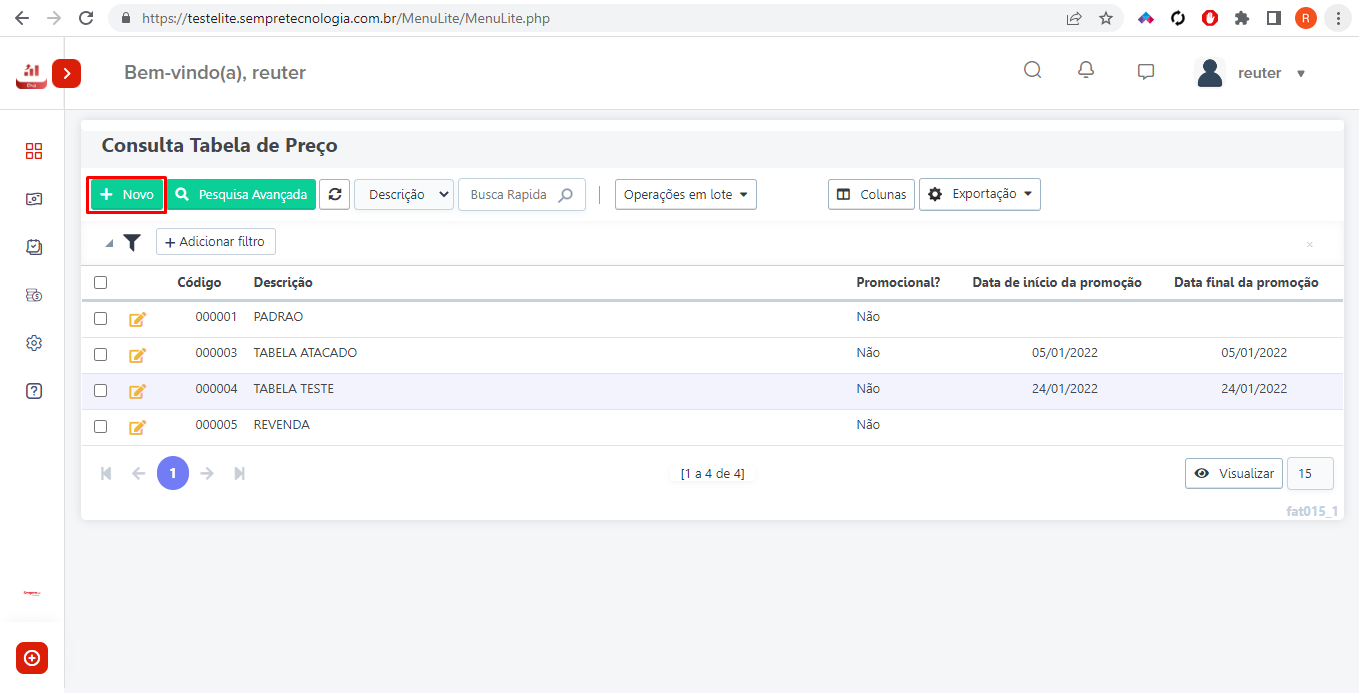
Após clicar no botão novo, escreva a descrição (campo obrigatório*) da Tabela de Preço e clique em Incluir (canto superior direito).
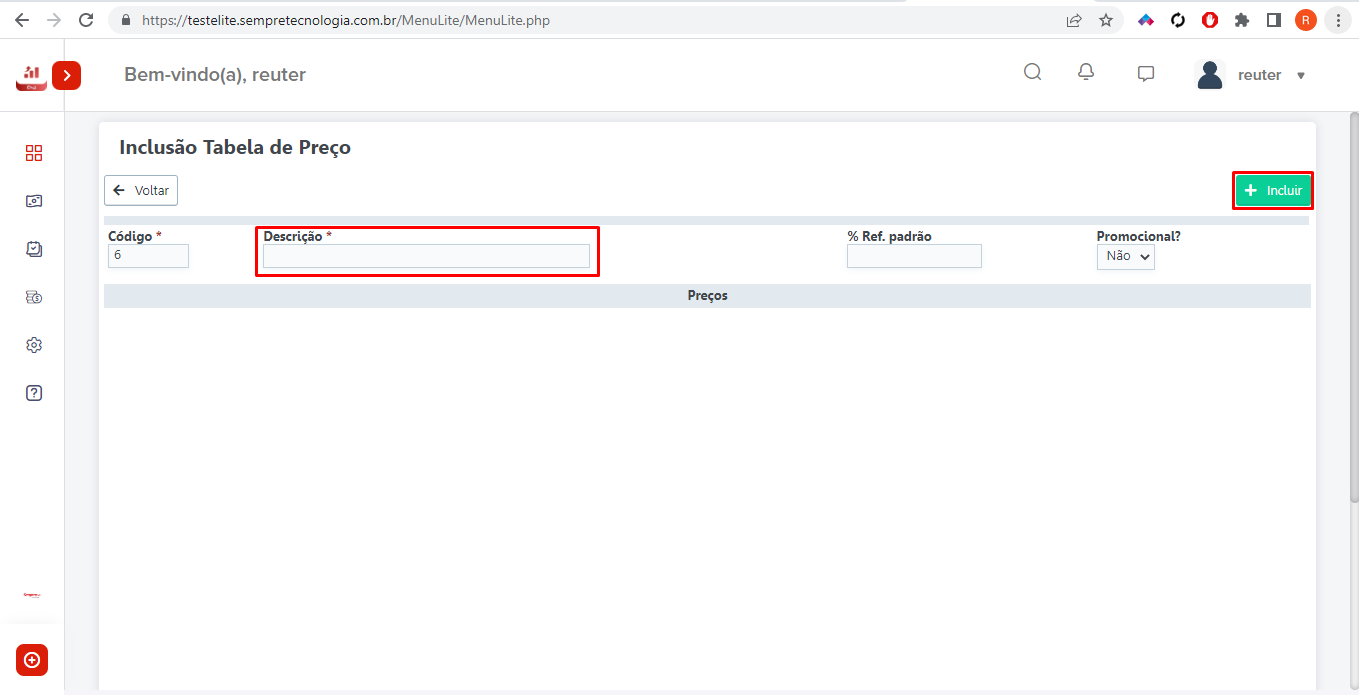
Ao
incluir, aparecerá abaixo campos para a inclusão dos produtos. Na coluna
Cód. clique na lupa ![]() para visualizar os produtos já cadastrados, clique no
botão selecionar para incluir o produto escolhido.
para visualizar os produtos já cadastrados, clique no
botão selecionar para incluir o produto escolhido.
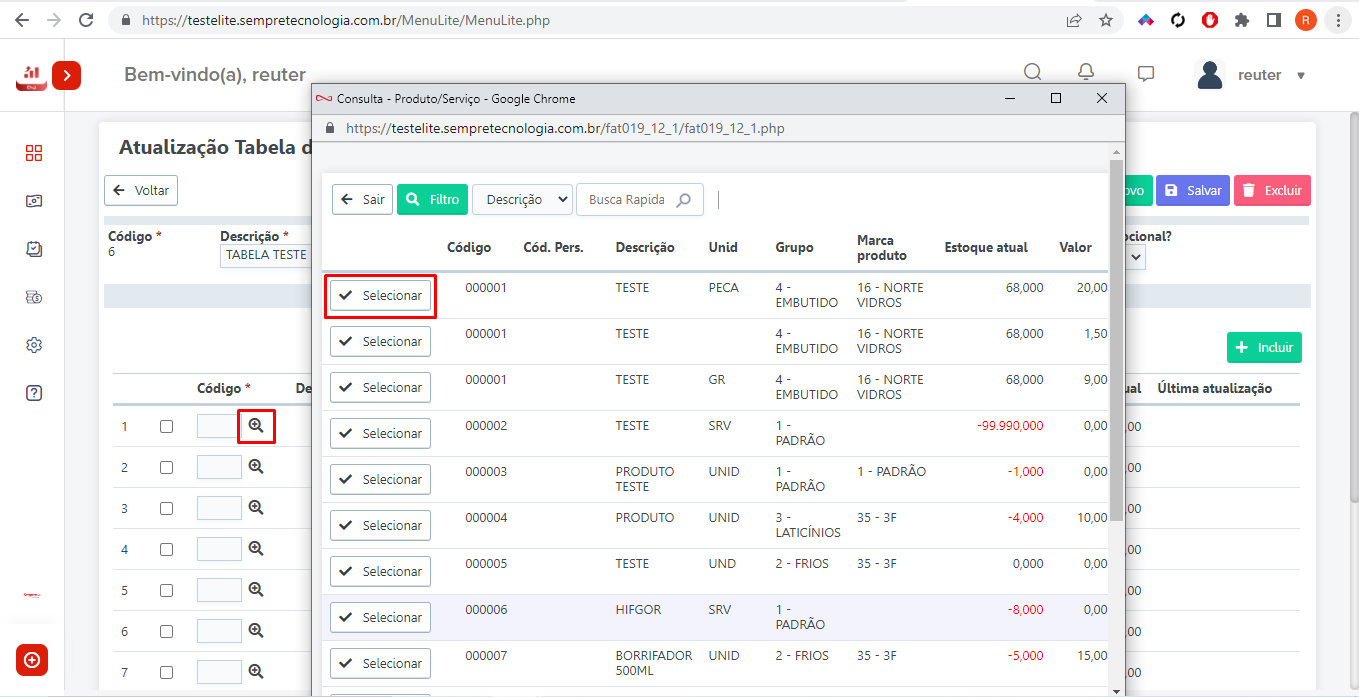
Ao selecionar o
produto, a descrição e a unidade de medida do produto
serão carregadas automaticamente, caso haja necessidade de
alteração da unidade de medida, clique no campo e selecione outra
unidade de medida cadastrada. Em seguida temos o campo Valor,
onde deverá ser inserido o preço de venda deste produto.
Por último temos o campo Desc. Max.(%), onde deverá
ser incluído a porcentagem(%) máxima de desconto permitida para a venda deste
produto. Informe no campo Dt Vigor, a data que essas informações
entraram em vigor. Após inserir os dados acima clicar no
botão Incluir (canto superior direito).
Repita esse processo para todos os produtos que necessitem estar nesta tabela
de preço.
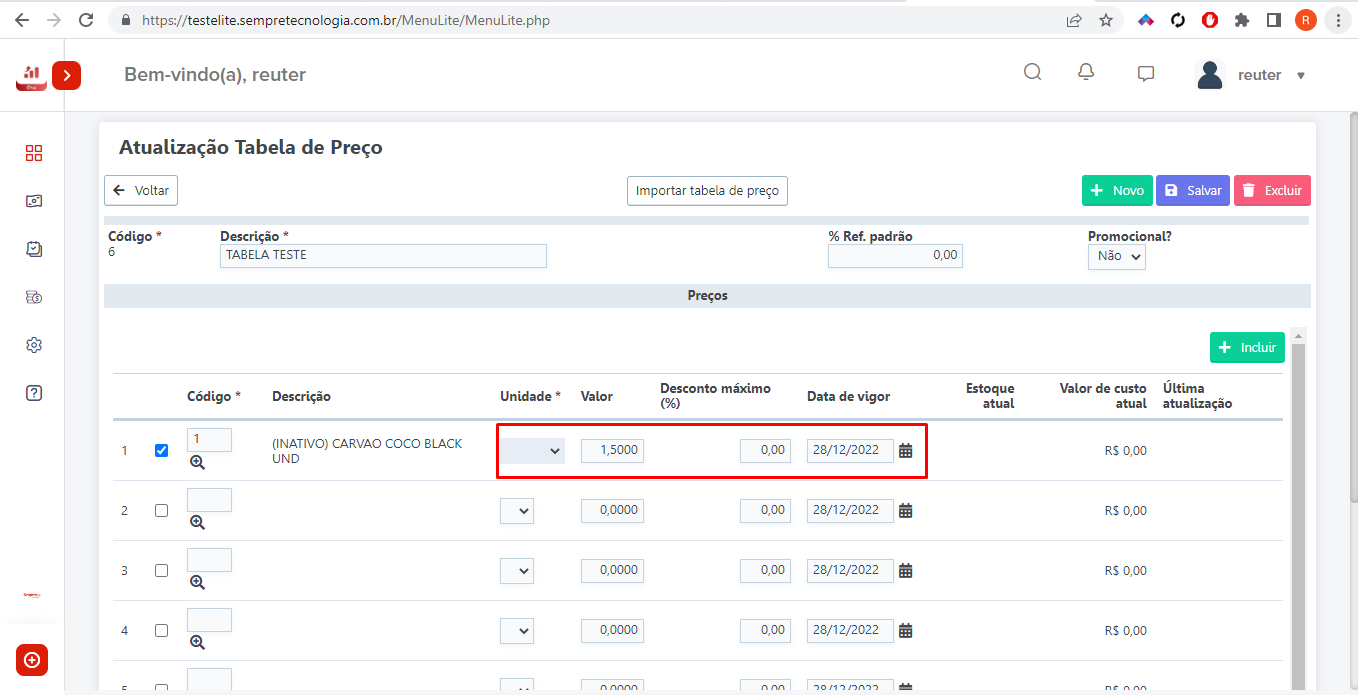
GLT009 Como cadastrar um Transportador
Para realizar o cadastro de um transportador acesse o menu Cadastro >Transportador
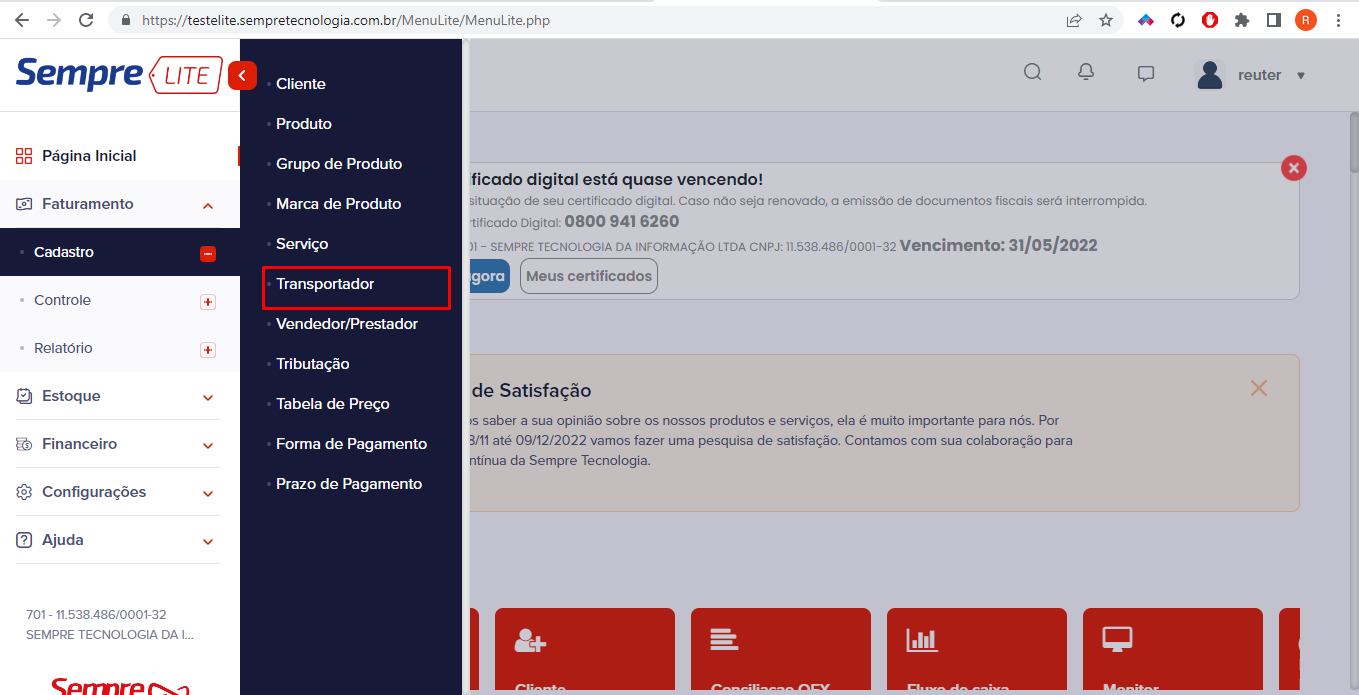
Na tela de transportador clicar no botão NOVO no canto superior esquerdo, para iniciar um novo cadastro.
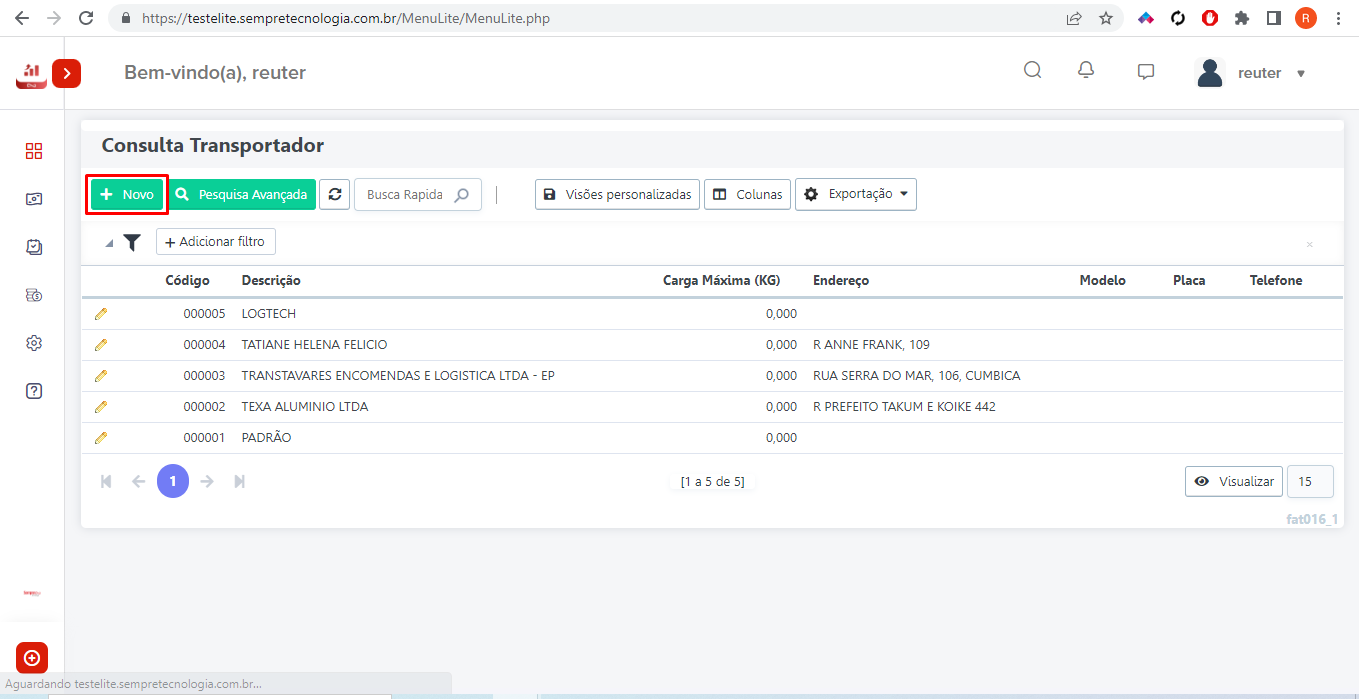
Após isso irá aparecer os campos para preencher os dados. Nessa tela é obrigatório os campos de Descrição, placa e UF placa. Recomendamos também que selecione a forma de cobrança de frete no campo Tipo Frete e que preencha o restante dos dados para ter um cadastro completo. Após preenchimento dos campos clique em INCLUIR para concluir seu cadastro.
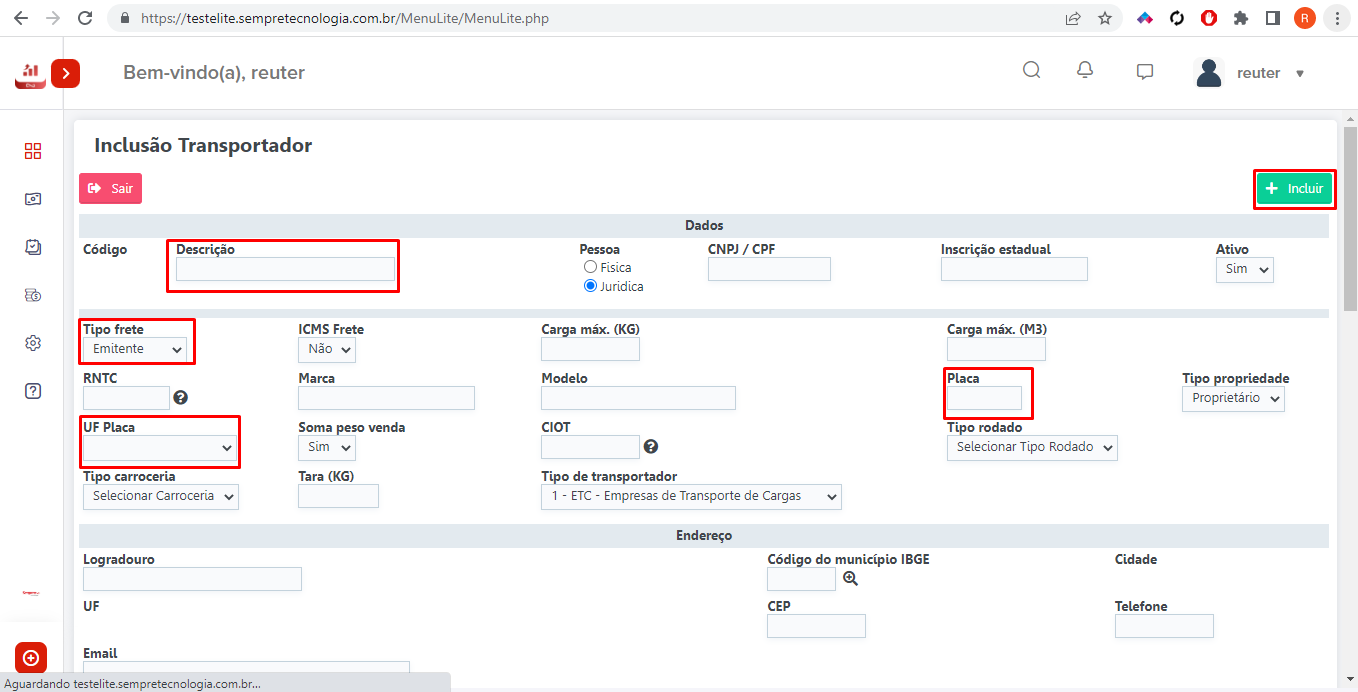
GLT010 Como cadastrar uma Tributação
Para realizar o cadastro de uma tributação acesse o menu Faturamento - Cadastro –Tributação.
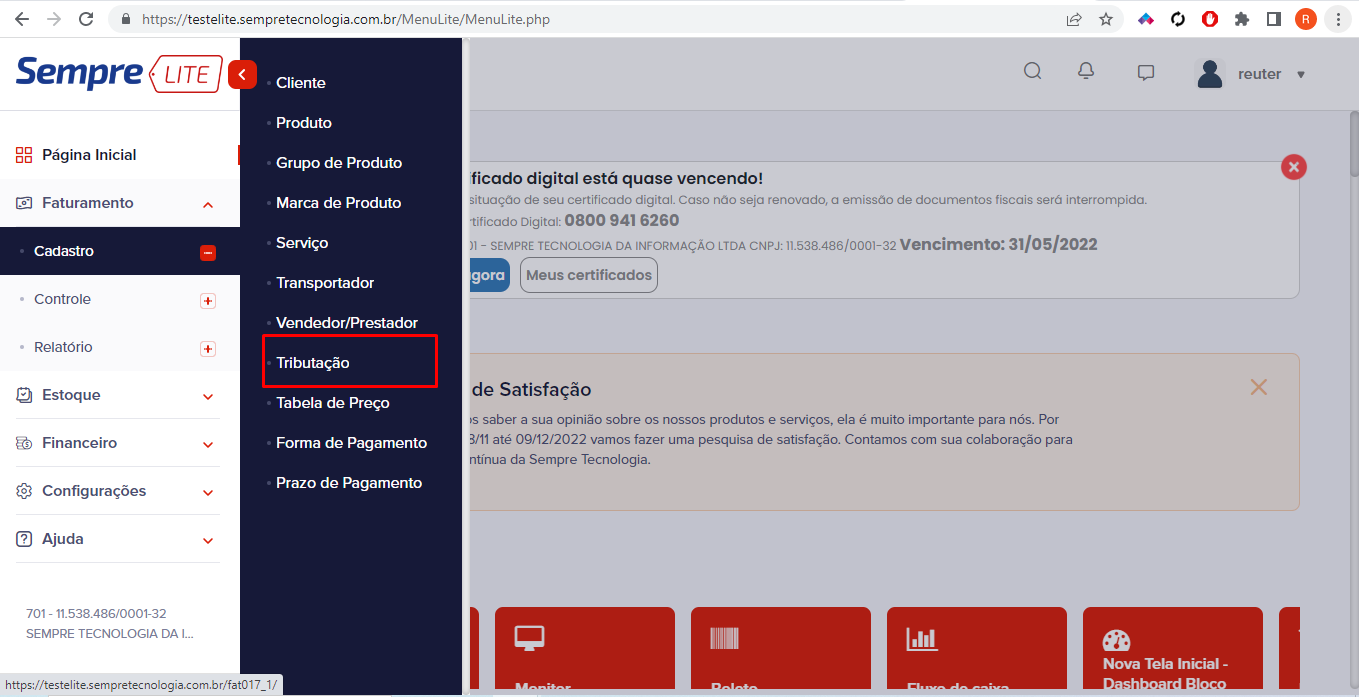
Serão exibidas as
tributações já cadastradas no sistema, que estão divididas entre
os tributos de dentro do estado e os tributos de fora do
estado. Para edita-las, clique no lápis ![]() (lado esquerdo).
(lado esquerdo).
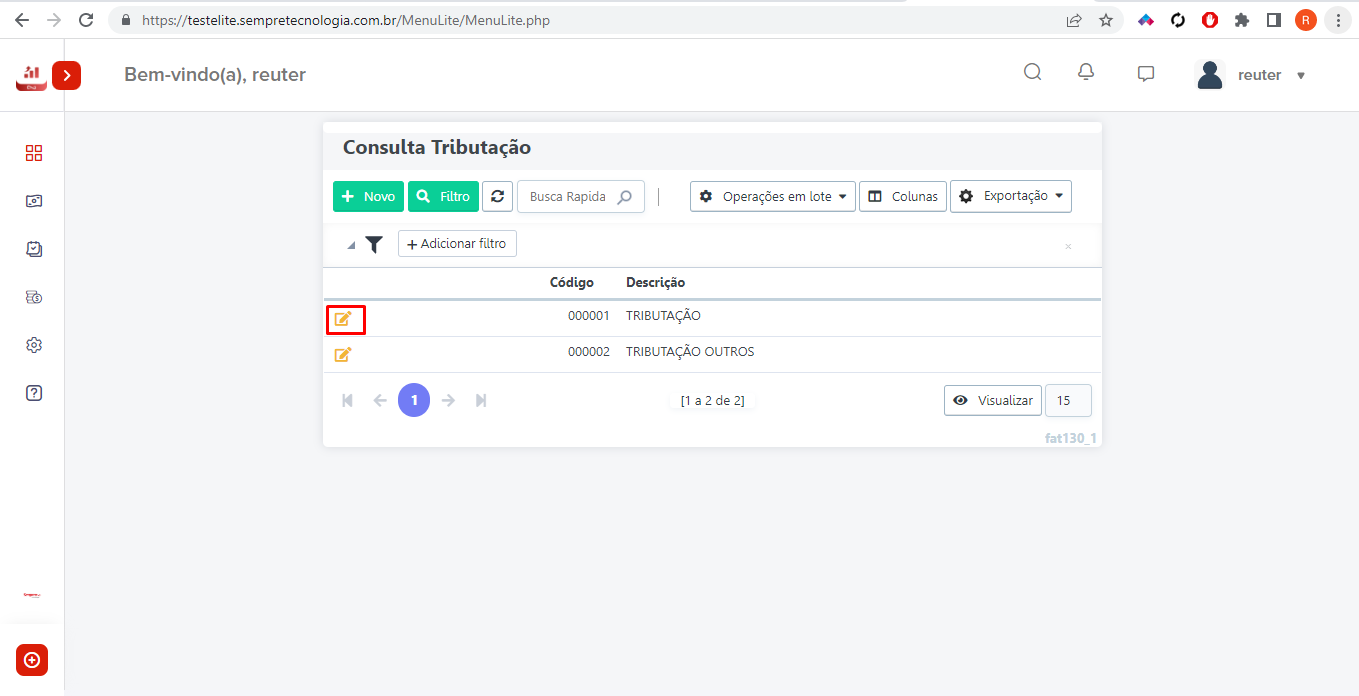
Os tributos são divididos em abas de acordo com a sua incidência, a primeira aba é a Federal, todos os impostos federais que forem incidentes em sua empresa devem ser preenchidos nesta aba. Após a inserção dos dados clique no botão Salvar.
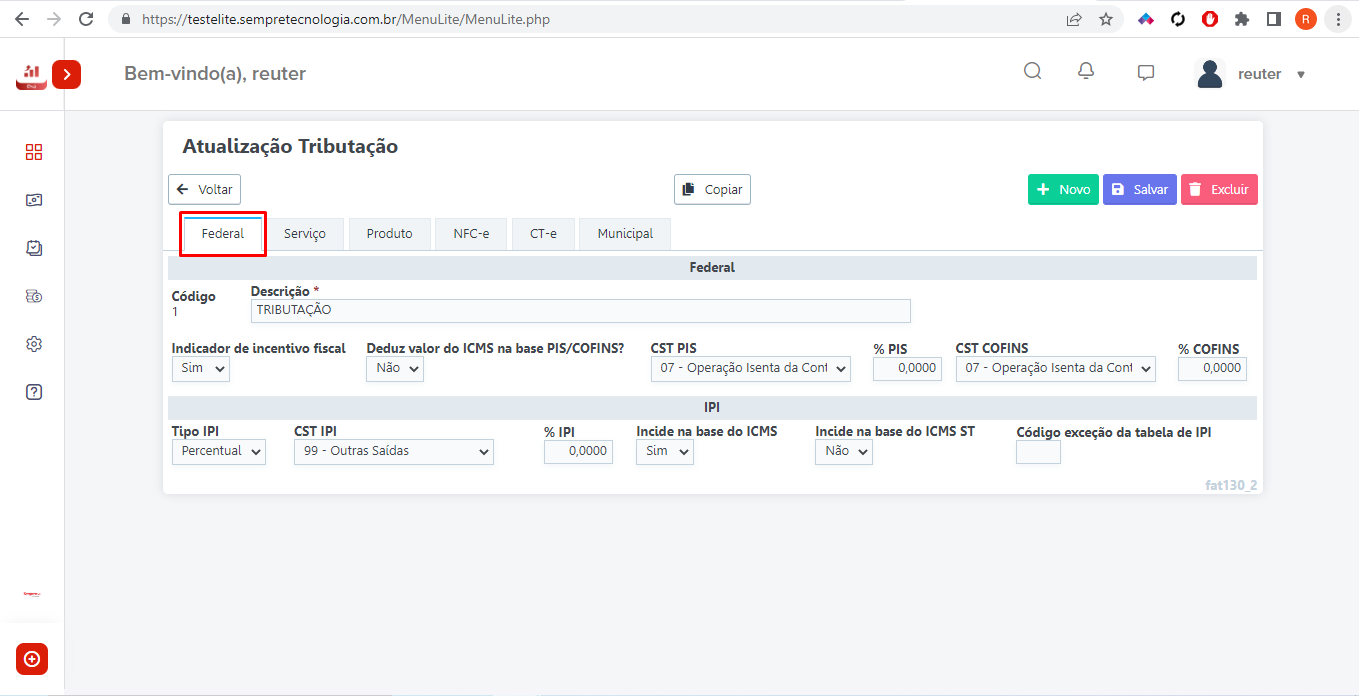
A próxima aba a ser preenchida é a Produto, nesta aba serão preenchidos todos os impostos estaduais incidentes pela sua empresa, como por exemplo, o ICMS, tem também nessa aba o campo observação, que serve para a inserção de exigências fiscais como, por exemplo, o nome e telefone do PROCON, etc. Após a inserção dos dados clique no botão Salvar.
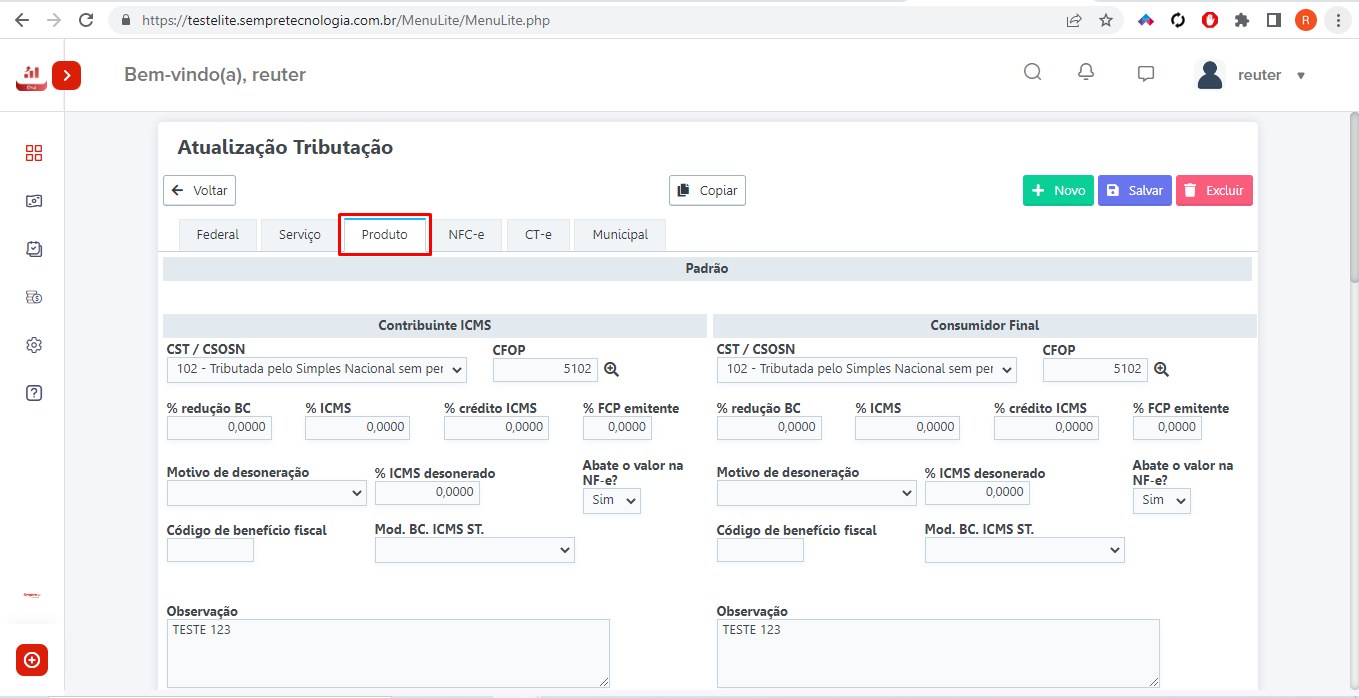
Caso deseje realizar a criação de uma nova tributação acesse o menu Cadastro > F130-Tributação, clique no botão Novo (lado superior esquerdo). Insira a descrição (campo obrigatório*), escolha aba para inserção dos dados tributários e clique no botão Incluir (lado superior direito).
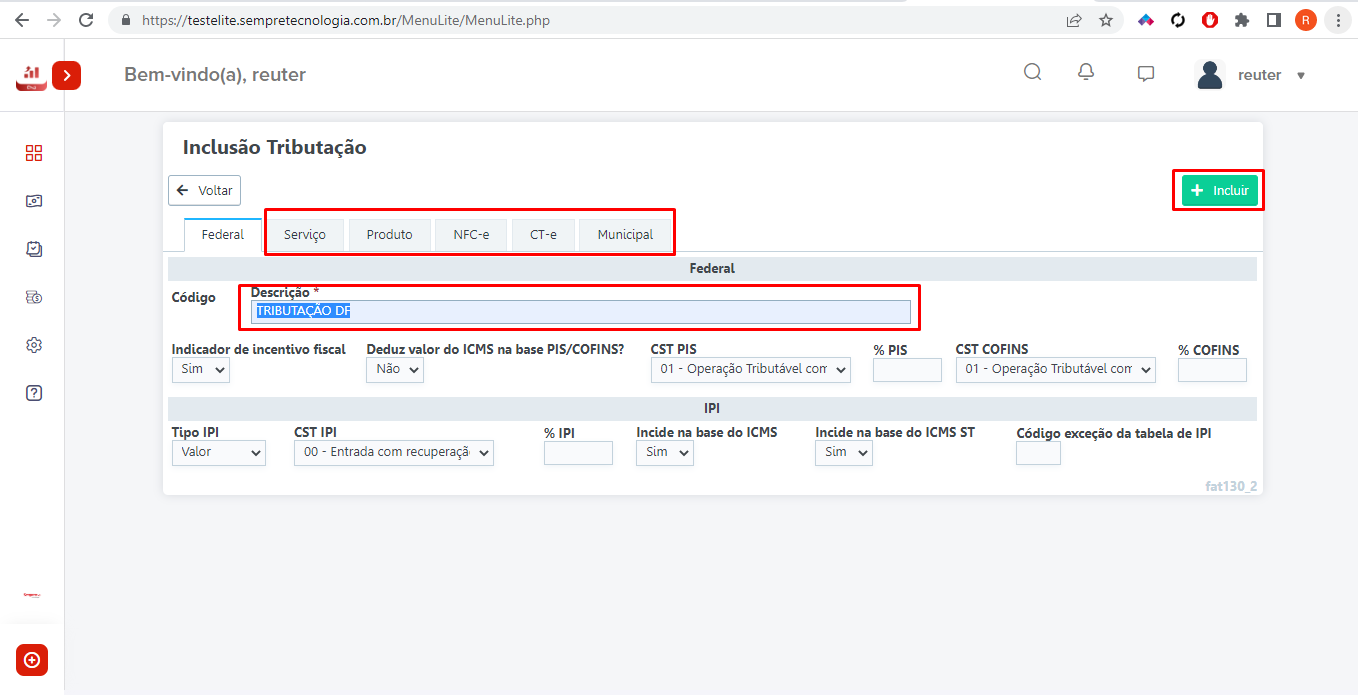
GLT011 Como cadastrar vendedor/prestador
Para realizar o cadastro de um Vendedor acesse o menu Faturamento - Cadastro –Vendedor/Prestador
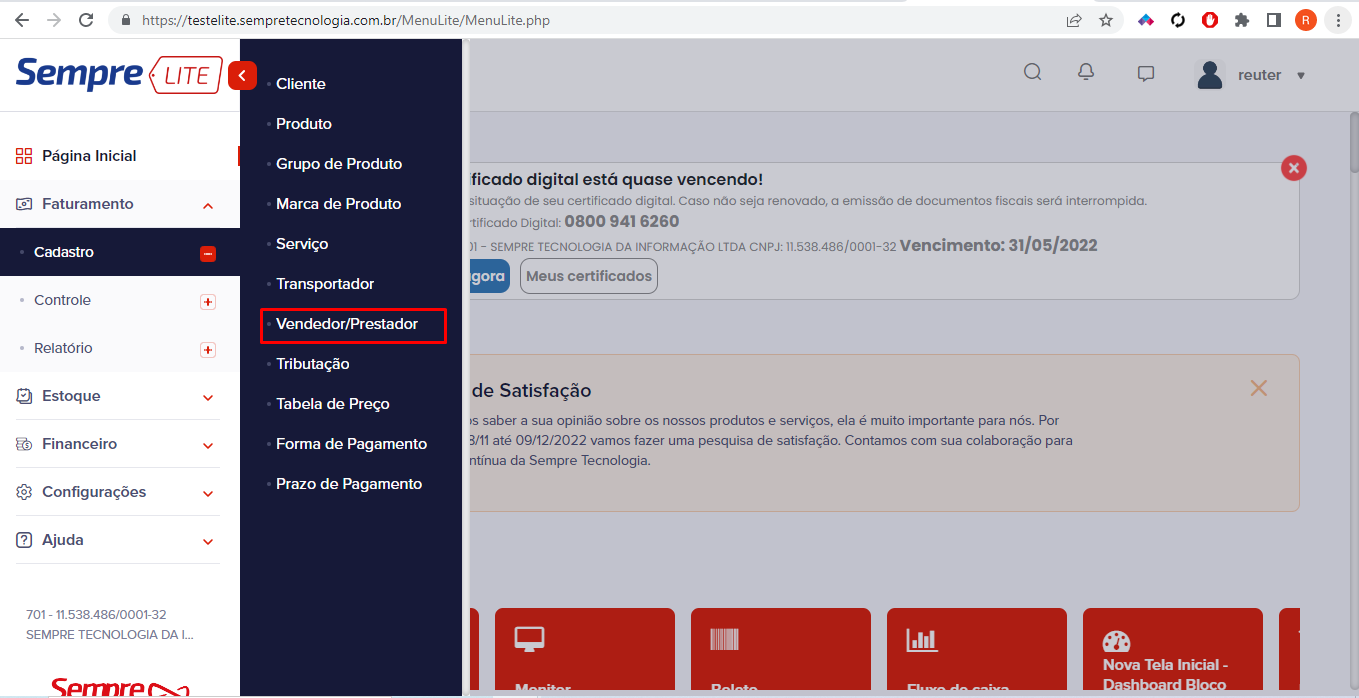
Para cadastrar um novo vendedor vá em Cadastro > F017 Vendedor/Prestador e clique em no botão Novo (lado esquerdo superior).
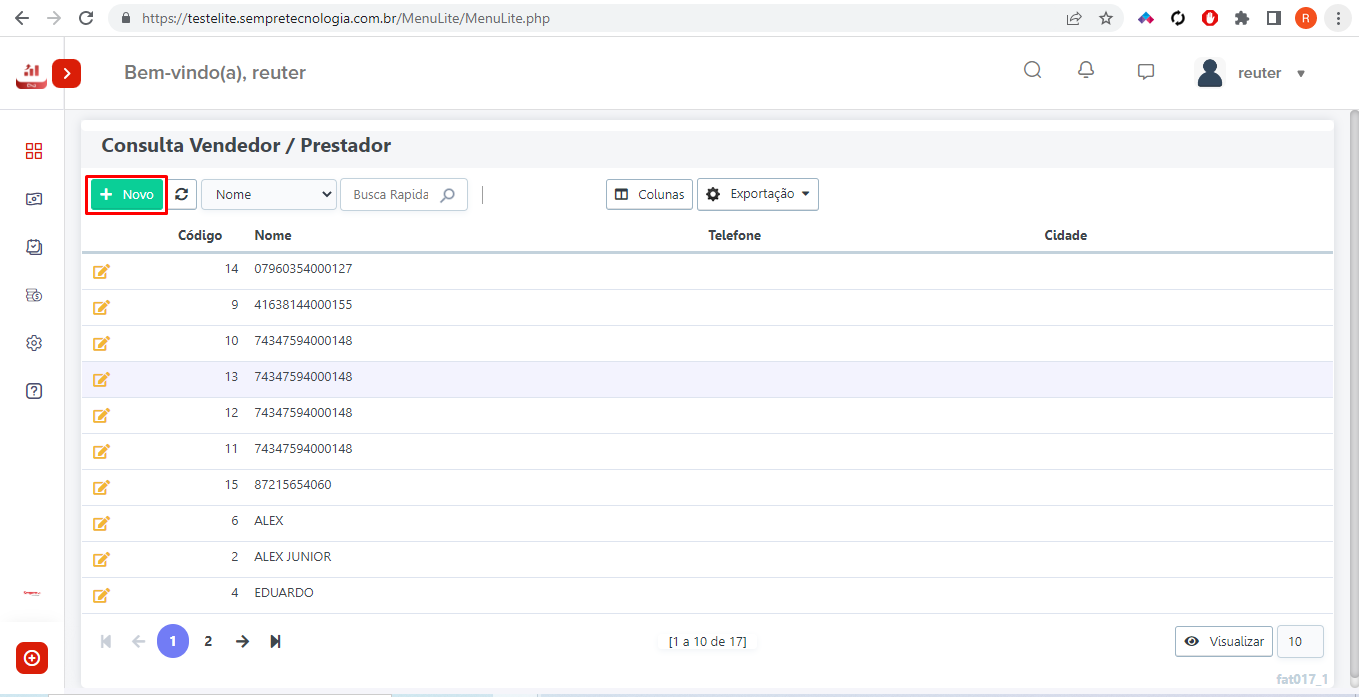
Inclua no
campo Nome (campo obrigatório*), o nome do
Vendedor/Prestador. Para ter um cadastro completo de seu
Vendedor/Prestador preencha os demais campos e abas (opcional),
após inclusão dos dados, clique no botão Incluir (canto
superior direito).
Repita esse processo para cadastrar todos os Vendedores/Prestadores que
necessitem estar cadastrados no sistema.
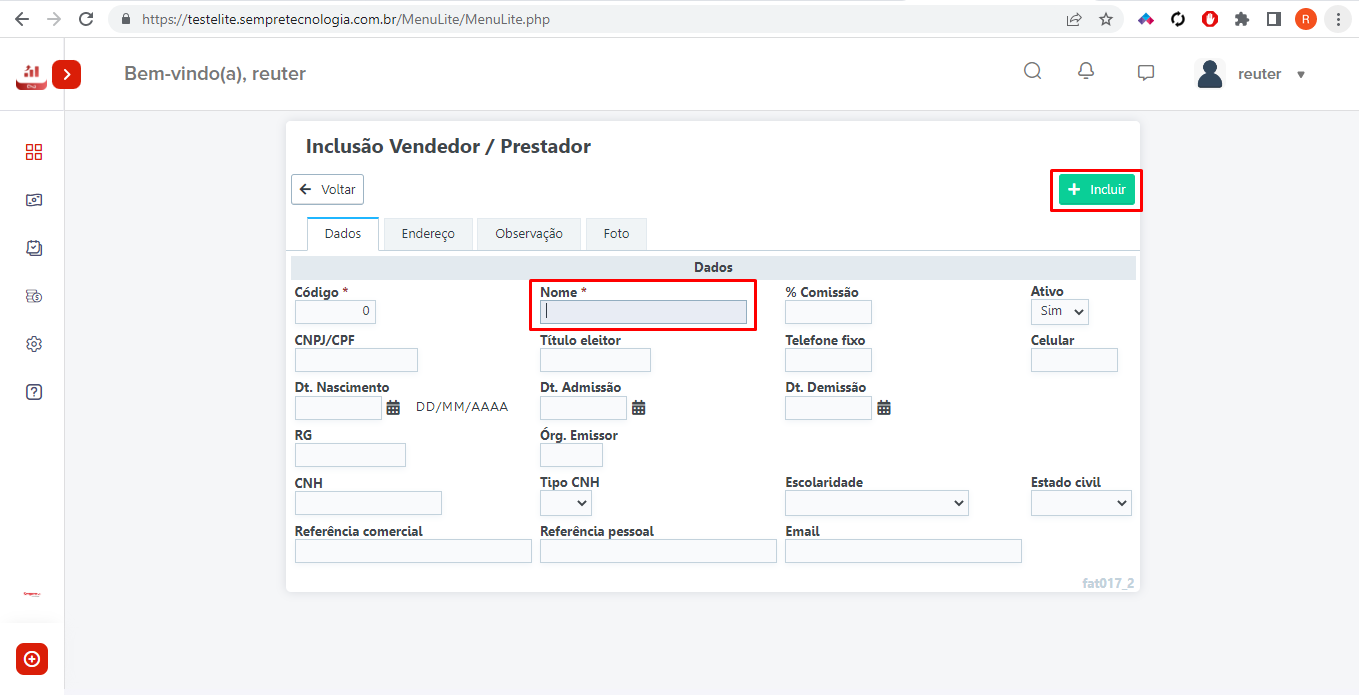
CONTROLE
Veja os manuais disponíveis referente a esse menu:GLT020 Como duplicar uma Nota Fiscal Eletrônica (NF-e)
Para conseguir duplicar uma Nota Fiscal é necessário que já exista uma NF-e no sistema, para que a mesma possa ser duplicada
Para efetuar a duplicação de uma NF-e acesse o menu Faturamento – Controle -Venda
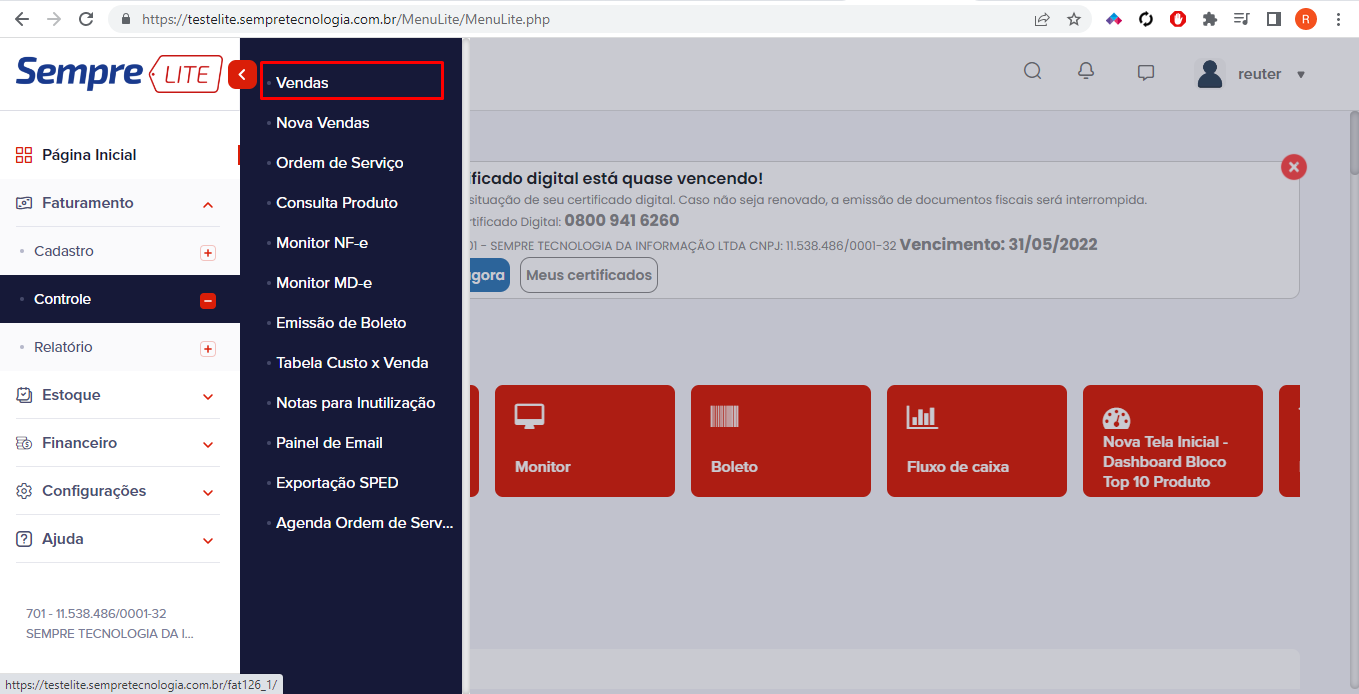
Aparecerão diversos filtros para auxilio na pesquisa da NF-e que deseja duplicar. Poderão ser utilizados os campos Cliente, Dt. venda, Nr. Nota, entre outros, que servem para facilitar a buscar pela NF-e que deseja duplicar. Caso queira visualizar todas as NF-e, clique apenas no botão Pesquisa (no centro superior).
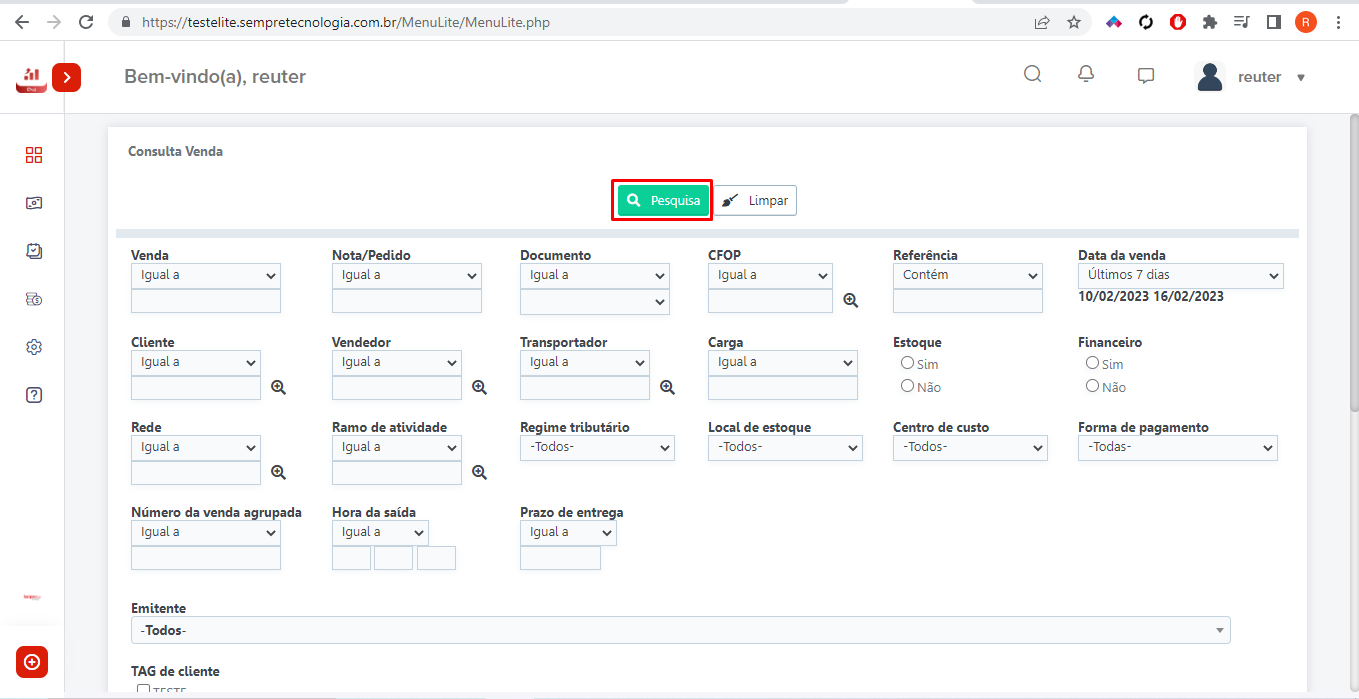
Caso tenha feito os filtros necessários, aparecerá apenas a NF-e filtrada anteriormente. Caso contrário aparecerão todas as NF-e emitidas nos últimos 7 dias. Para duplicação da NF-e, selecione a mesma do lado esquerdo e clique no botão Duplicar Venda.
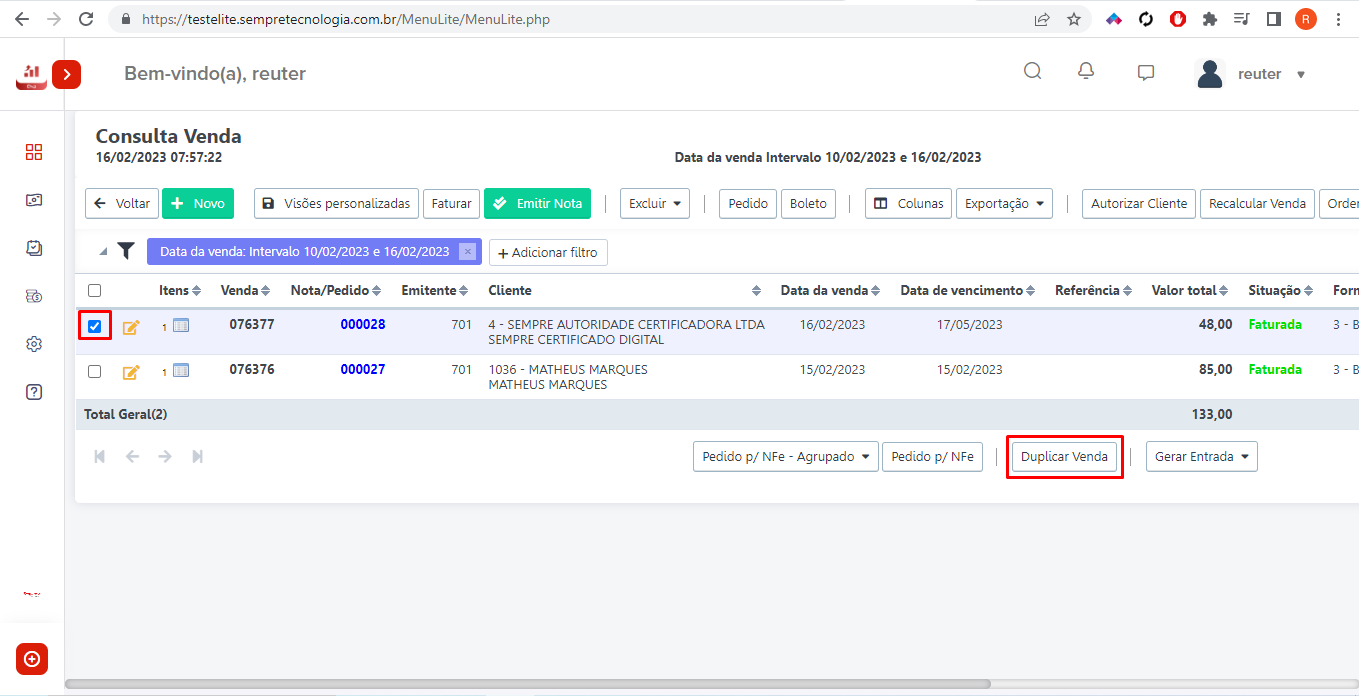
Após efetuar o processo de duplicação, na tela aparecerá a NF-e duplicada, caso não haja alterações a serem feitas, é só finaliza-la clicando no botão Faturar e logo após no botão Emitir NF-e. (Conforme manual de Emissão de NF-e).
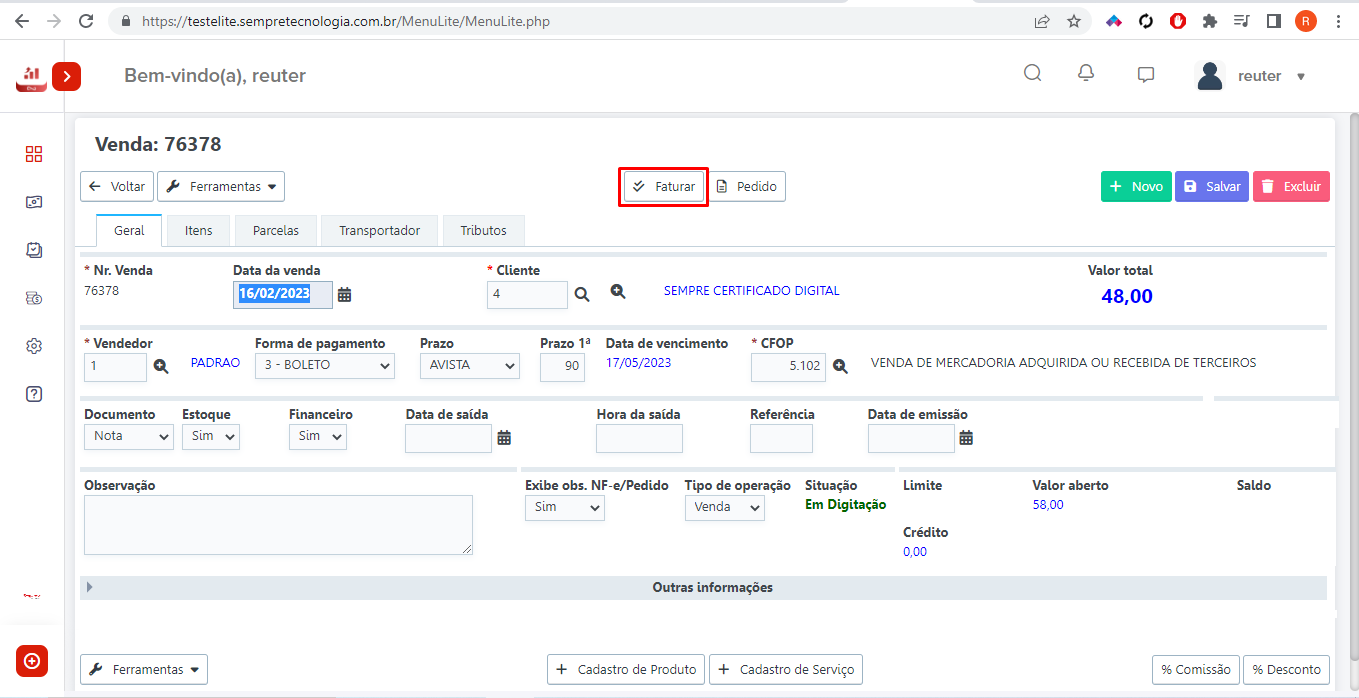
GLT021 Como emitir notas fiscais em lote
Para conseguir emitir notas fiscais em lote é necessário que já existam as notas fiscais no sistema, mas, sua situação deve ser em digitação, para que assim possam ser emitidas em lote
Para efetuar a emissão das notas fiscais em lote acesse o menu Faturamento – Controle - Vendas
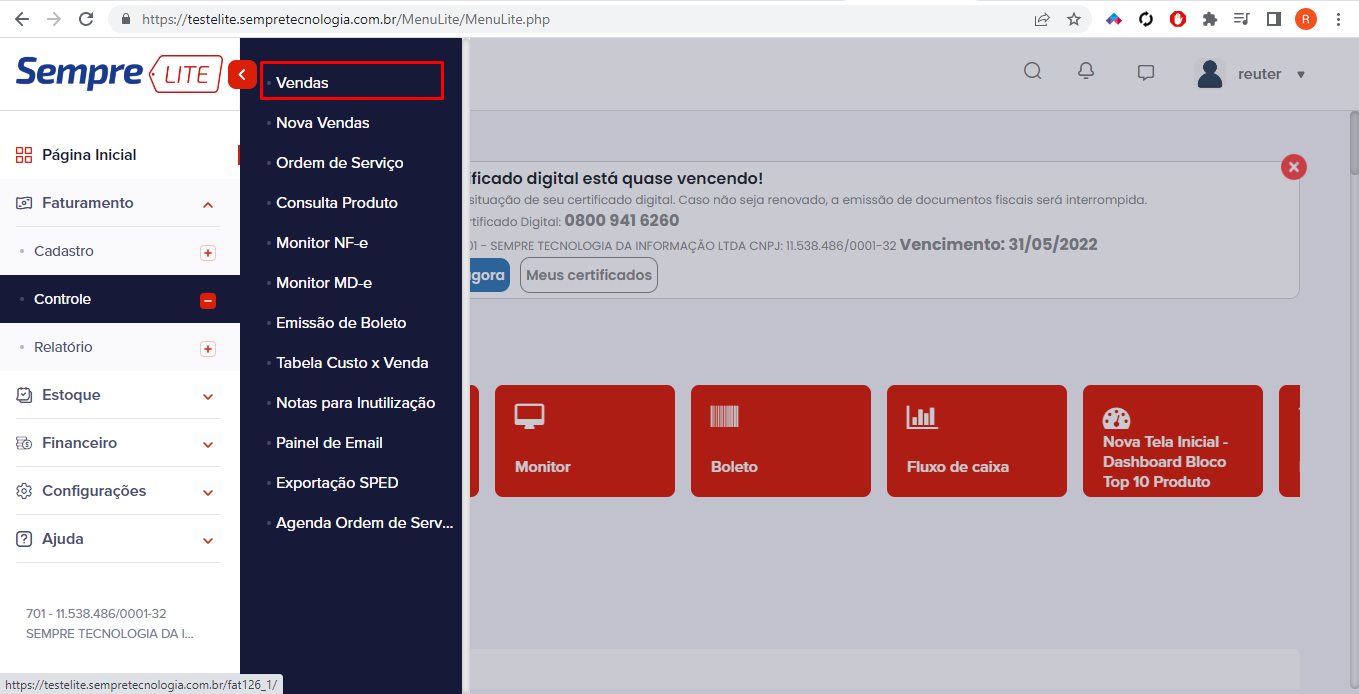
Aparecerão então diversos filtros para auxilio na pesquisa das notas fiscais que deseja faturar e emitir em lote. Poderão ser utilizados os campos Dt. Venda e situação(digitação), que servem para facilitar a busca pelas notas fiscais que serão emitidas em lote. Após utilizar os filtros, clique no botão Pesquisa (no centro superior). Caso queira visualizar na tela todas as notas fiscais, clique apenas no botão Pesquisa (no centro superior).
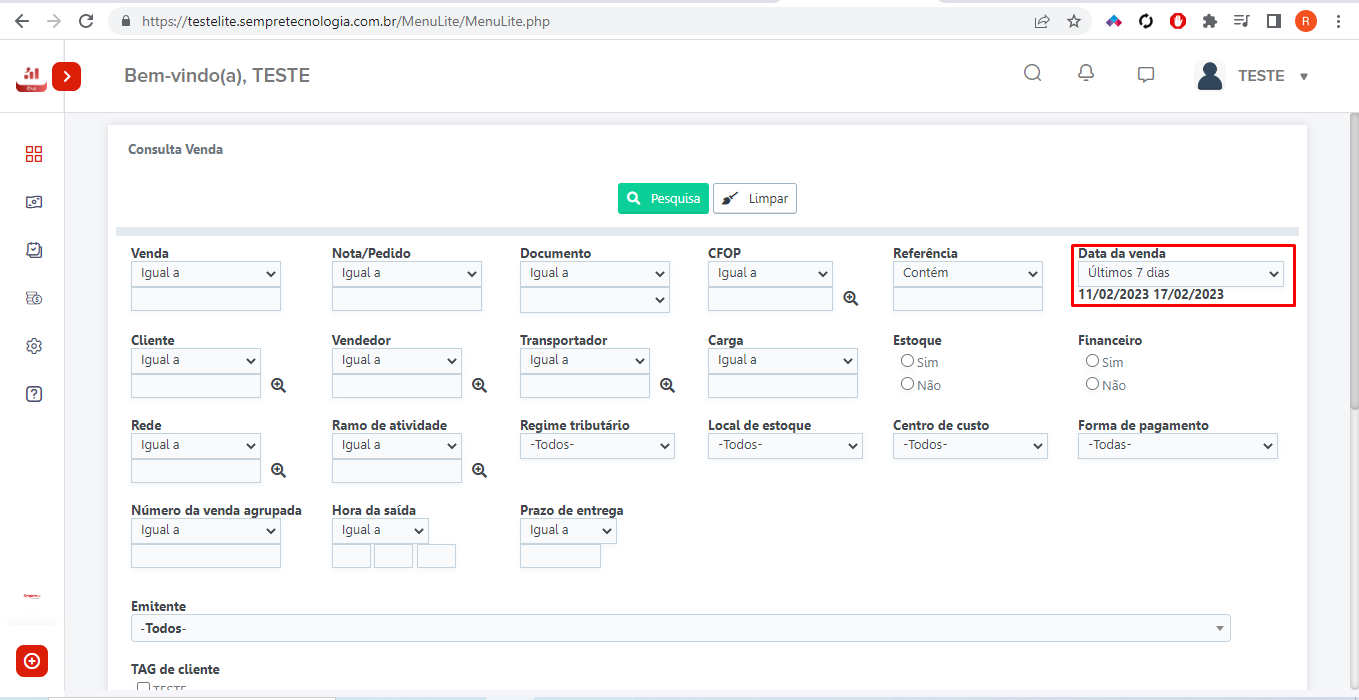
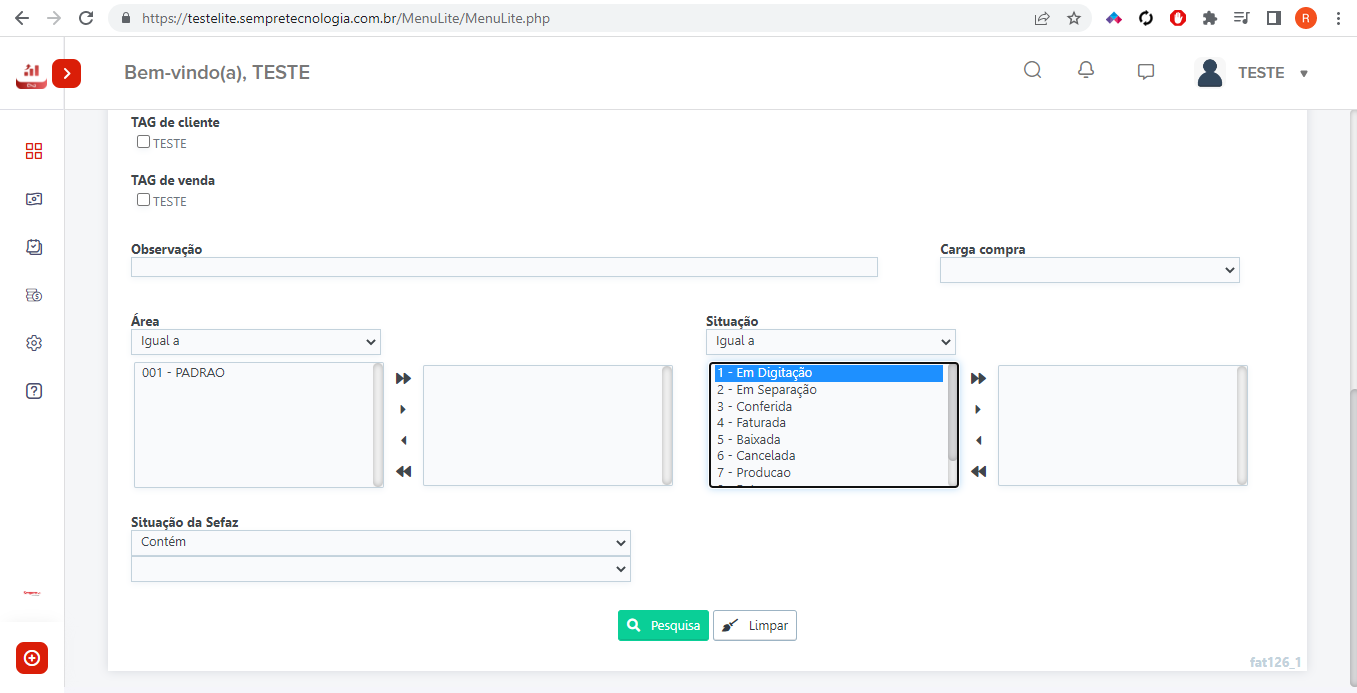
Selecione as notas fiscais do lado esquerdo e clique no botão Faturar.
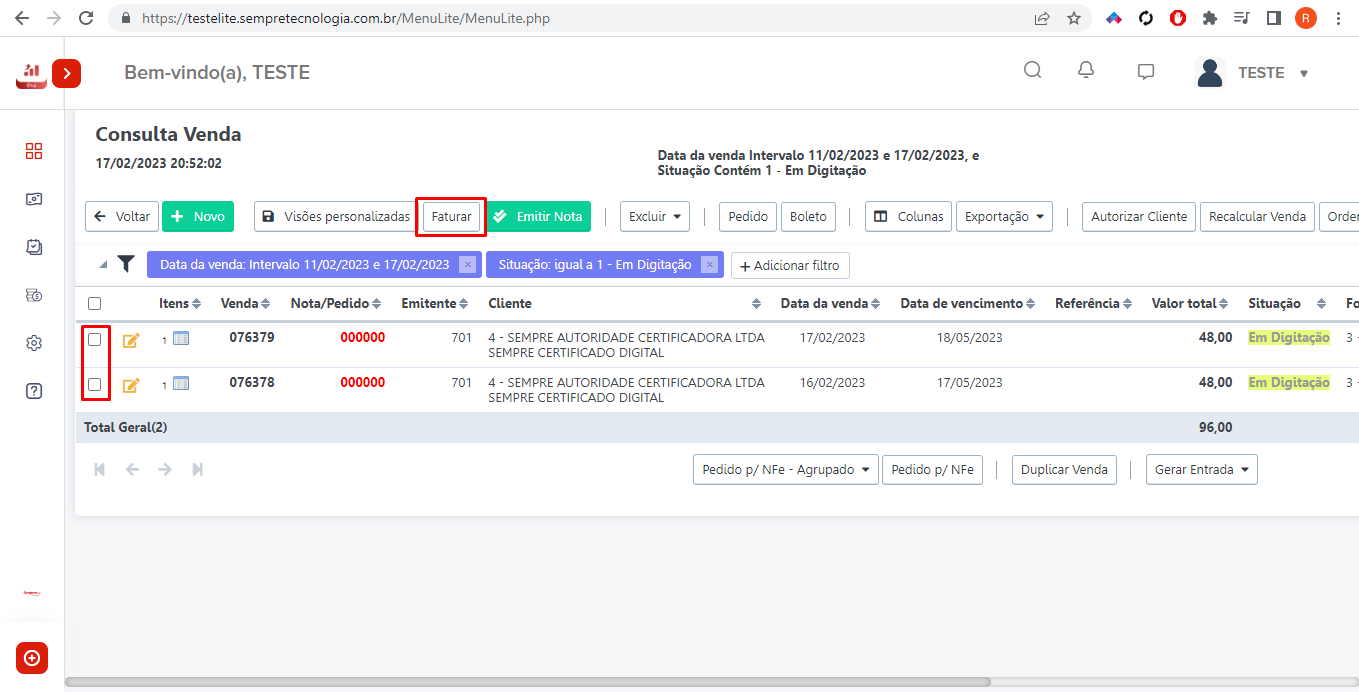
Para emitir a notas fiscais, clique no botão Gerar Lote (lado superior direito).
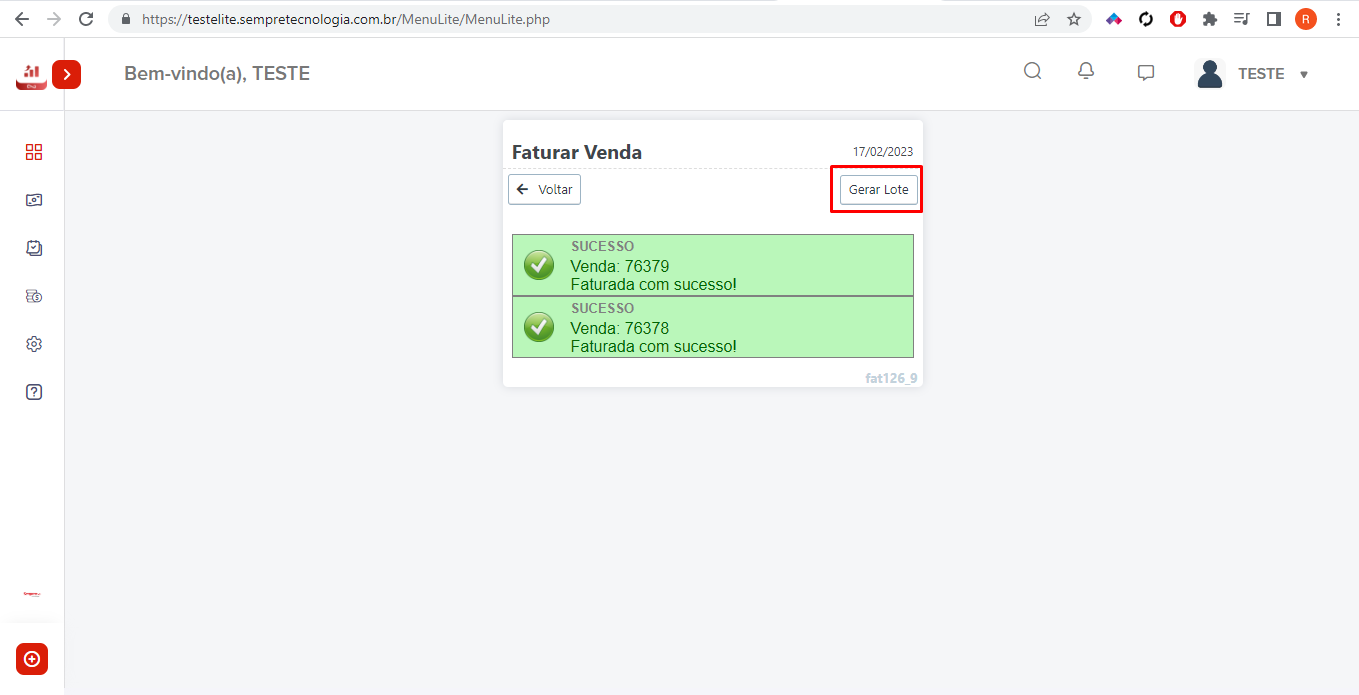
Aparecerão todos os PDF, das respectivas notas fiscais selecionadas, para imprimi-las clique no ícone da impressora (do lado direito).
GLT022 Como gerar uma NF-e a agrupando diversos pedidos
Para conseguir gerar uma NF-e agrupando diversos pedidos é necessário que já existam esses pedidos no sistema.
Para efetuar a NF-e através de vários pedidos acesse o menu Faturamento – Controle - Vendas
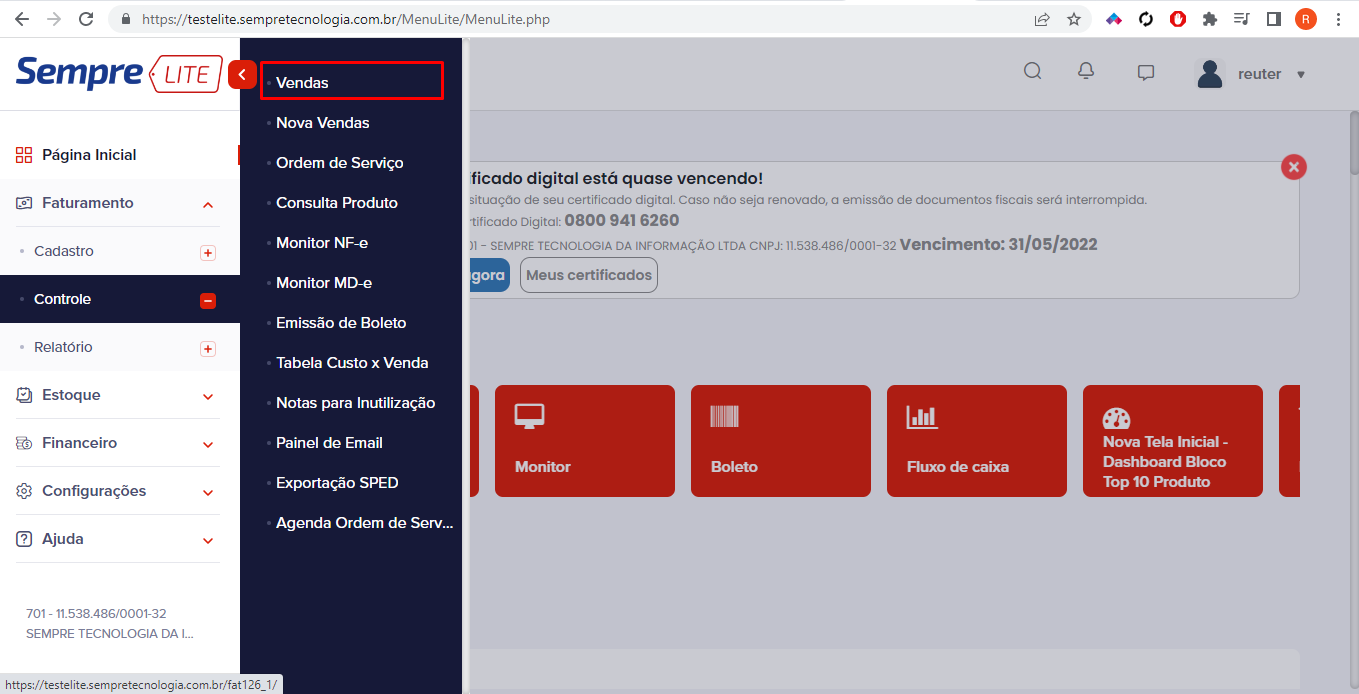
Aparecerão diversos filtros para auxilio na pesquisa do pedido que deseja gerar a NF-e. Poderão ser utilizados os campos Cliente, Dt. venda, Nr. venda, entre outros, que servem para facilitar a buscar pelo pedido que deseja gerar a NF-e. Caso queira visualizar todos os pedidos, clique apenas no botão Pesquisa (no centro, superior).
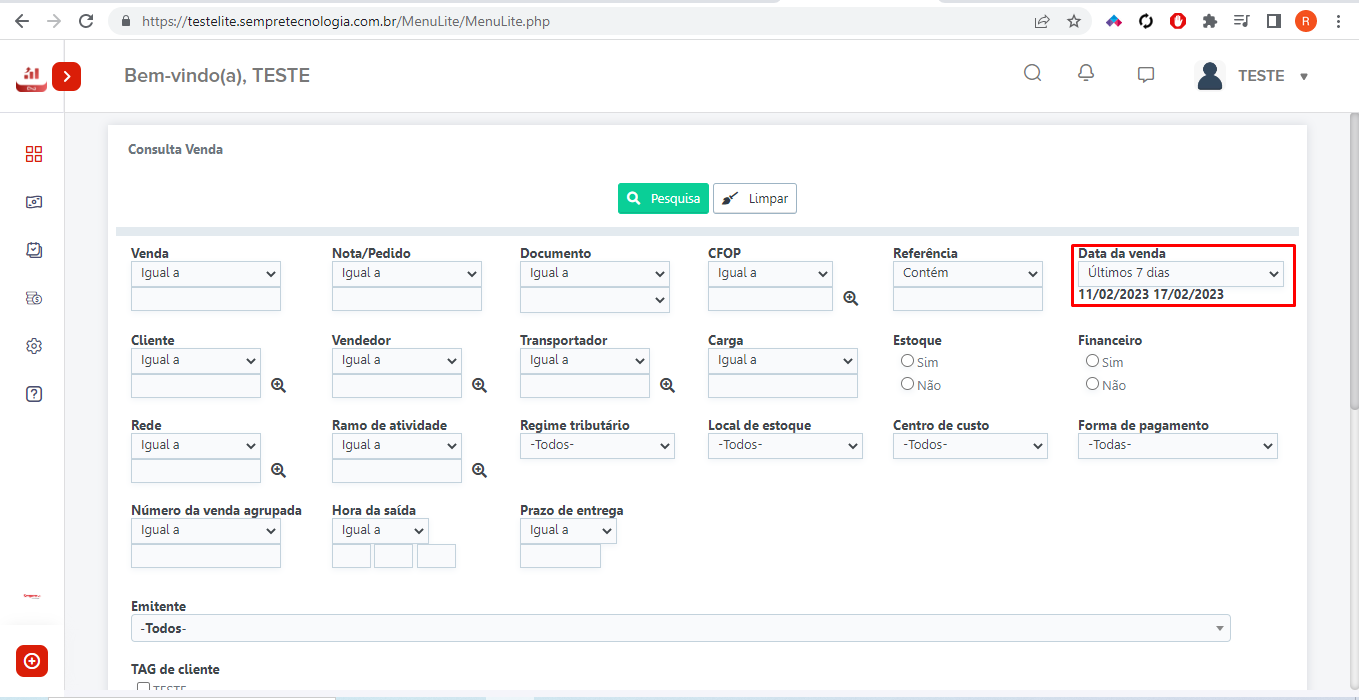
Caso tenha realizado os filtros necessários, aparecerá apenas os pedidos filtrados anteriormente. Caso contrário aparecerão todos os pedidos gerados nos últimos 7 dias. Para gerar uma NF-e agrupando vários pedidos, selecione os pedidos do lado esquerdo e clique no botão Pedido p/ NFe – Agrupado. Aparecerá a opção de agrupar ou não os itens contidos nesses pedidos. (vale lembrar que só podem ser agrupados, pedidos para o mesmo cliente).
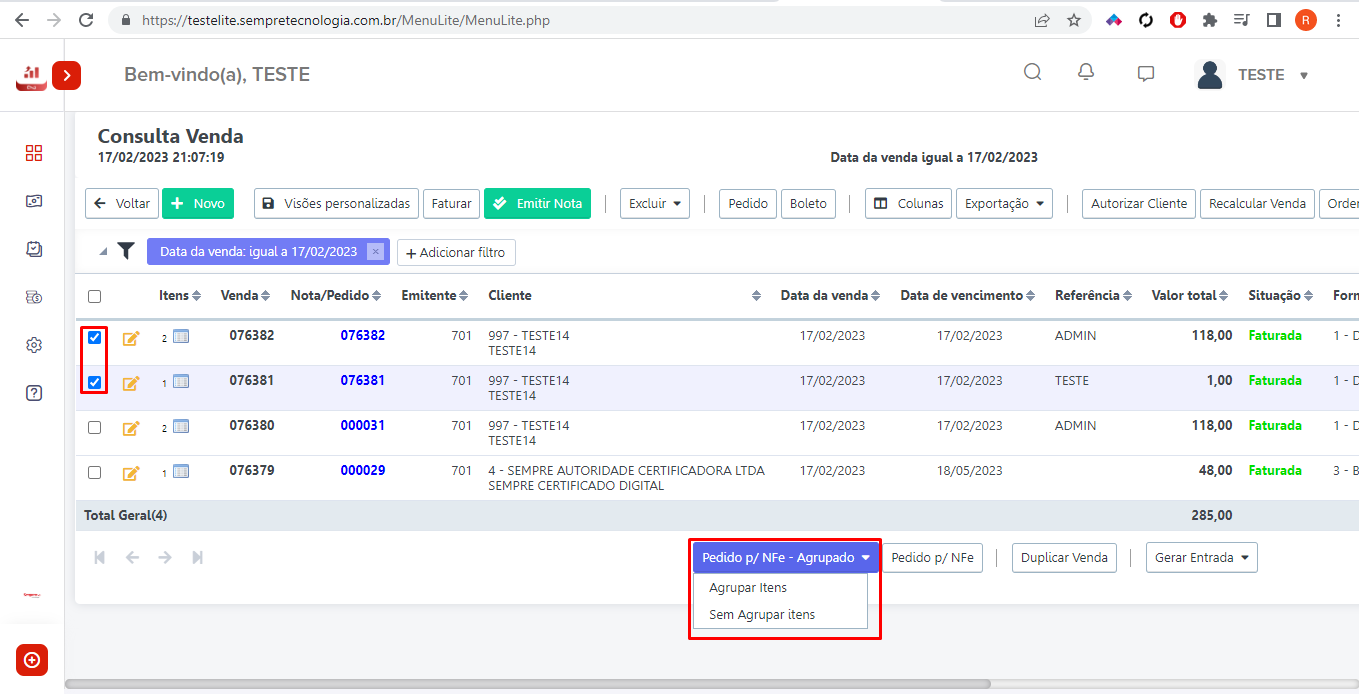
Aparecerá então a NF-e (referente aos pedidos que foram selecionados) em digitação em sua tela, selecione a NF-e (lado esquerdo) e clique no botão Faturar.
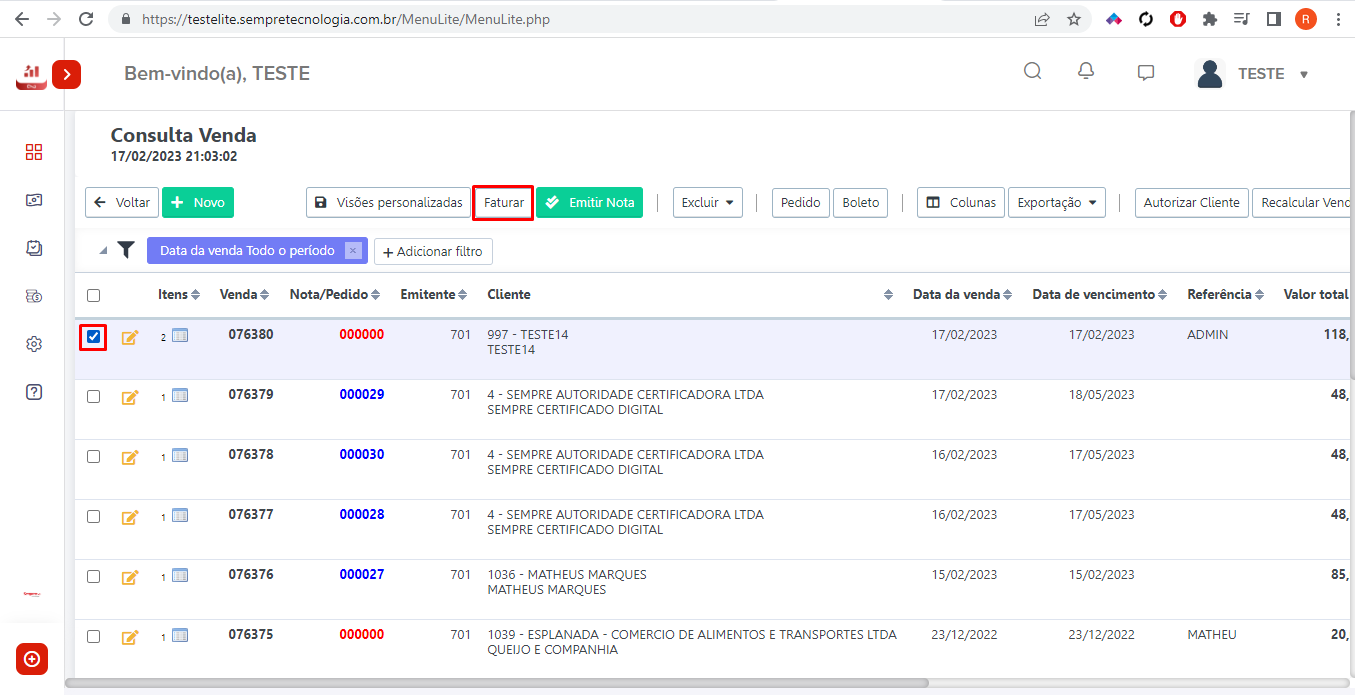
Para finalizar a NF-e clique no botão Gerar Lote (lado direito), que finalizará a NF-e, emitindo-a e gerando seu devido PDF.
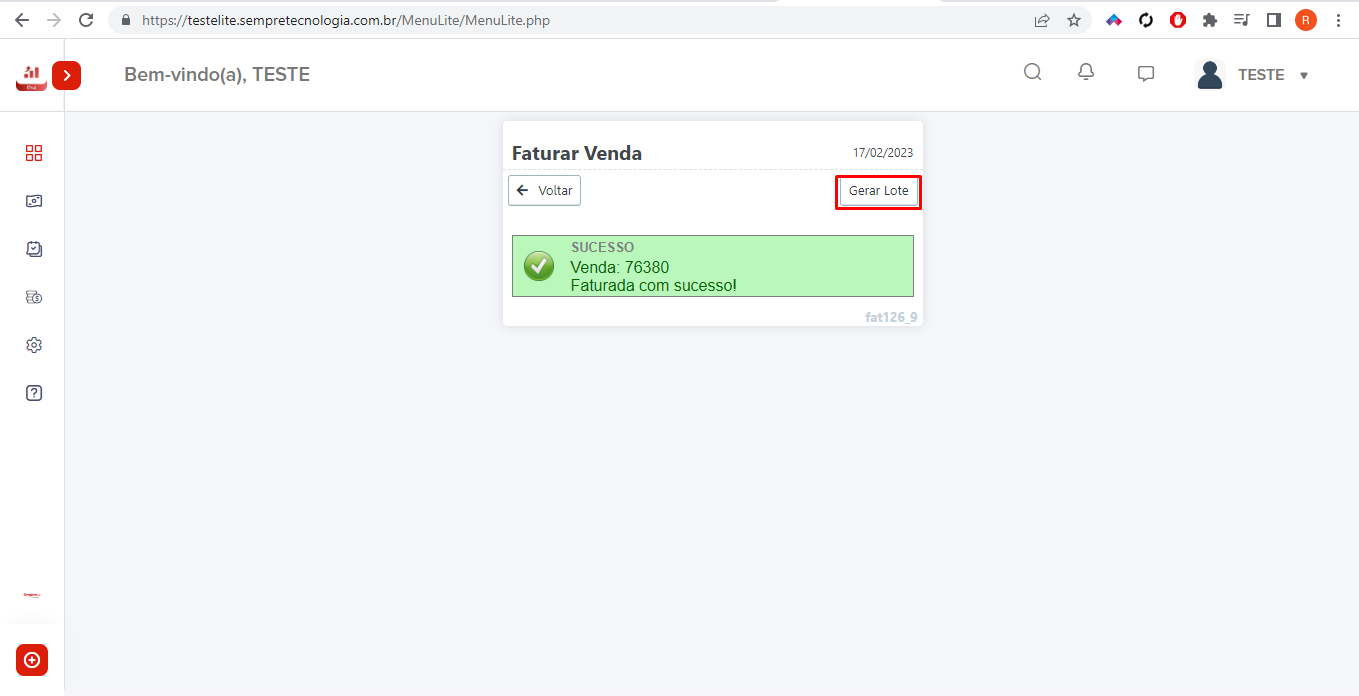
GLT023 Como gerar uma NF-e a partir de um pedido
Para conseguir gerar uma Nota Fiscal de um pedido é necessário que já exista um pedido no sistema.
Para efetuar a NF-e através do pedido acesse o menu Faturamento – Controle -Vendas
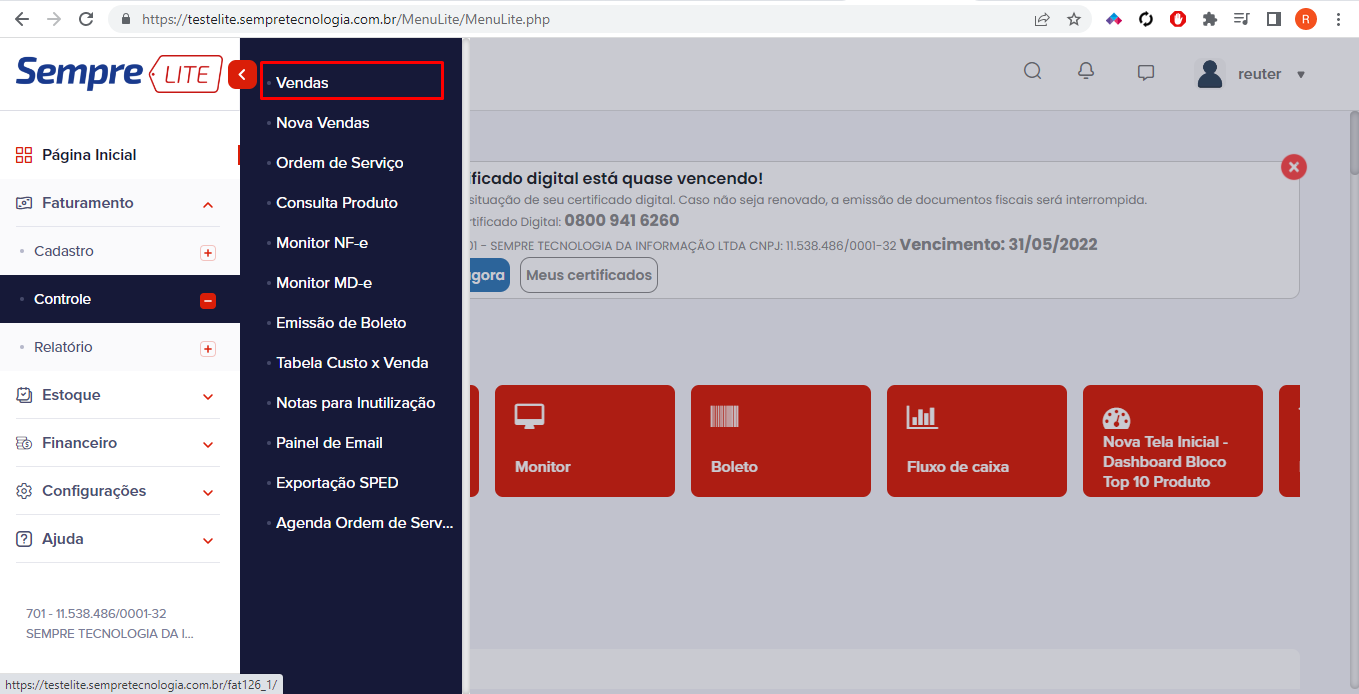
Aparecerão diversos filtros para auxilio na pesquisa do pedido que deseja gerar a NF-e. Poderão ser utilizados os campos Cliente, Dt. venda, Nr. venda, entre outros, que servem para facilitar a buscar pelo pedido que deseja gerar a NF-e. Caso queira visualizar todos os pedidos, clique apenas no botão Pesquisa (no centro, superior).
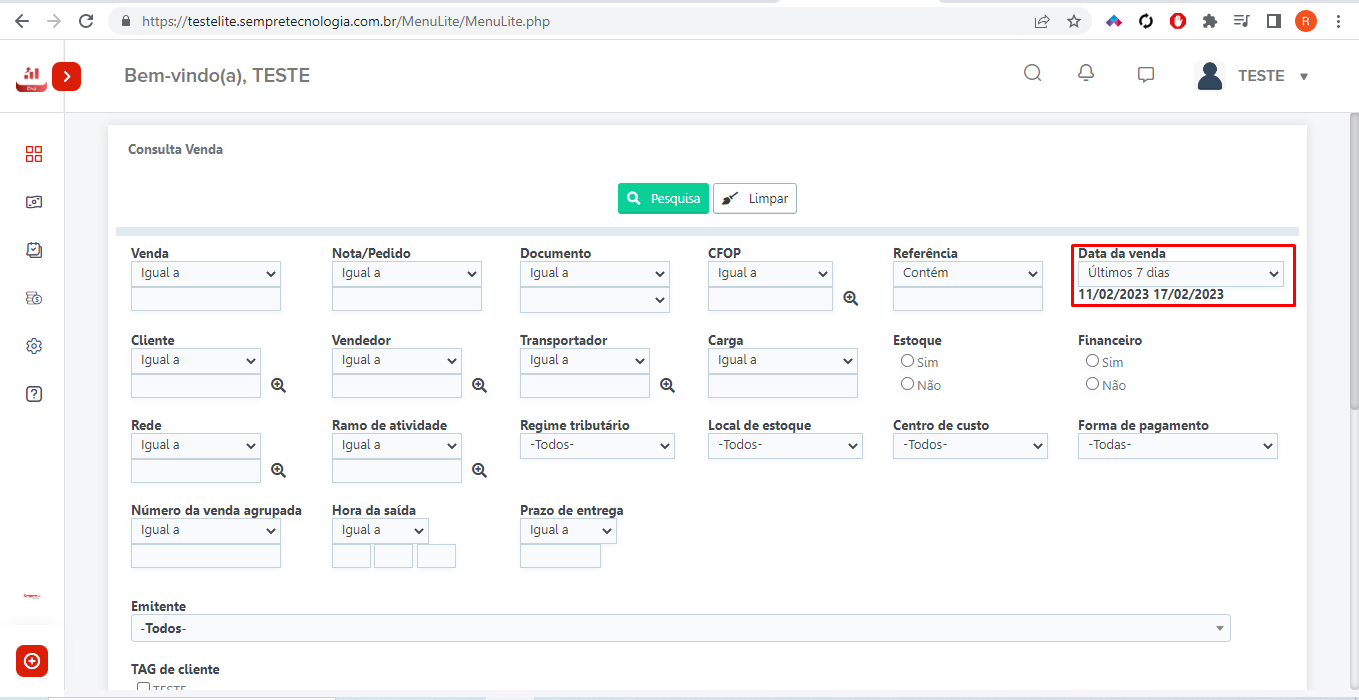
Caso tenha realizado os filtros necessários, aparecerá apenas o pedido filtrado anteriormente. Caso contrário aparecerão todos os pedidos gerados nos últimos 7 dias. Para gerar uma NF-e de um pedido, selecione o mesmo do lado esquerdo e clique no botão Pedido p/ NFe.
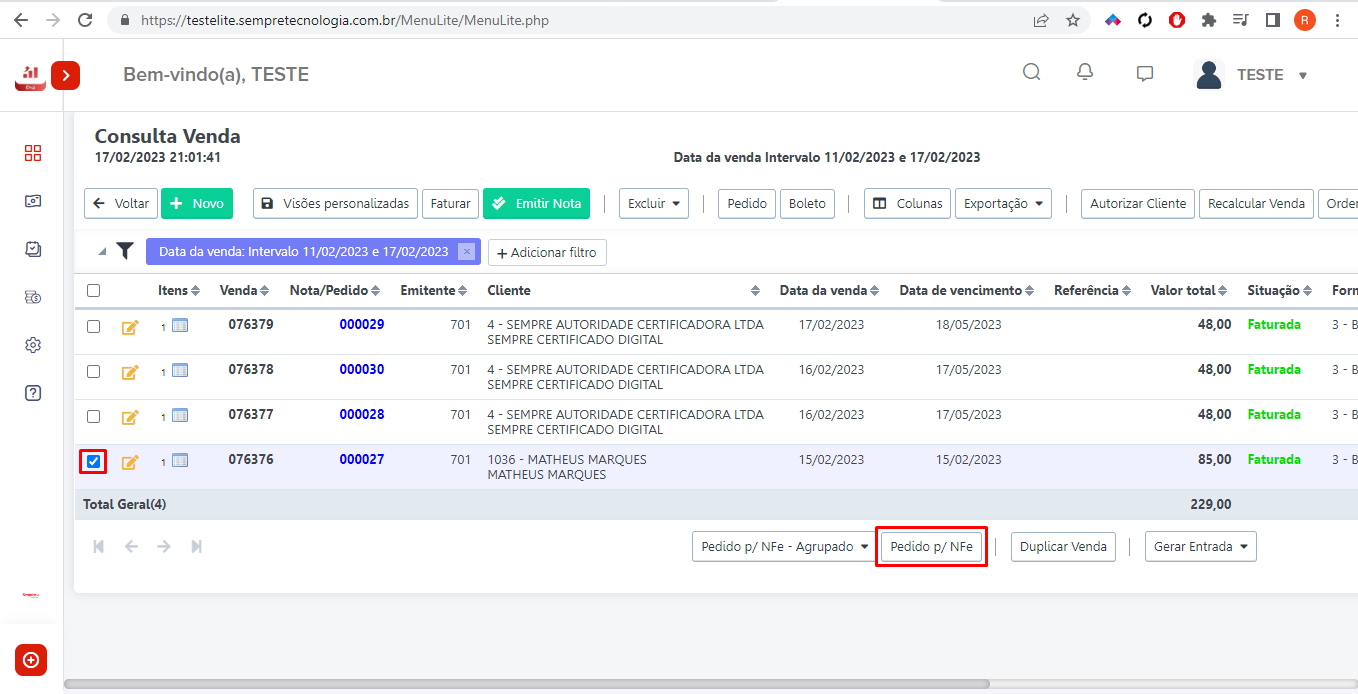
Aparecerá então a NF-e (referente ao pedido que foi selecionado) em digitação em sua tela, selecione a NF-e (lado esquerdo) e clique no botão Faturar.
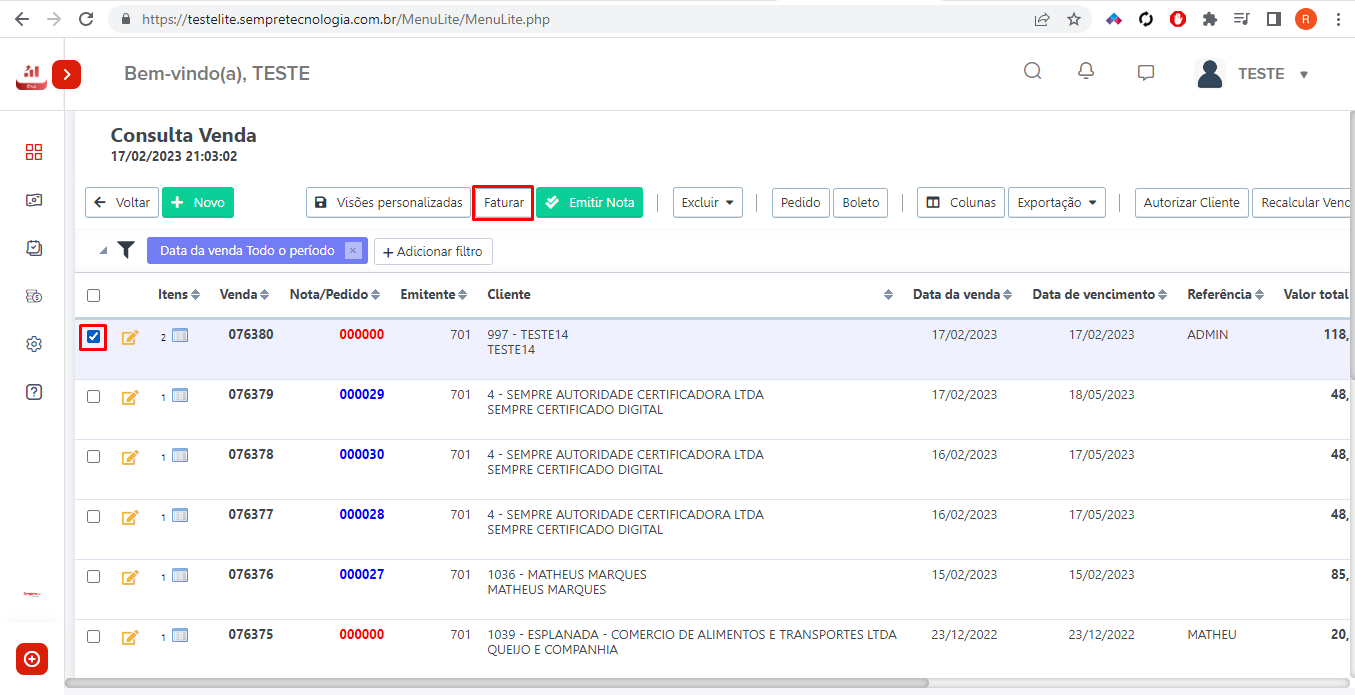
Para finalizar a NF-e clique no botão Gerar Lote (lado direito), que finalizará a NF-e, emitindo-a e gerando seu devido PDF.
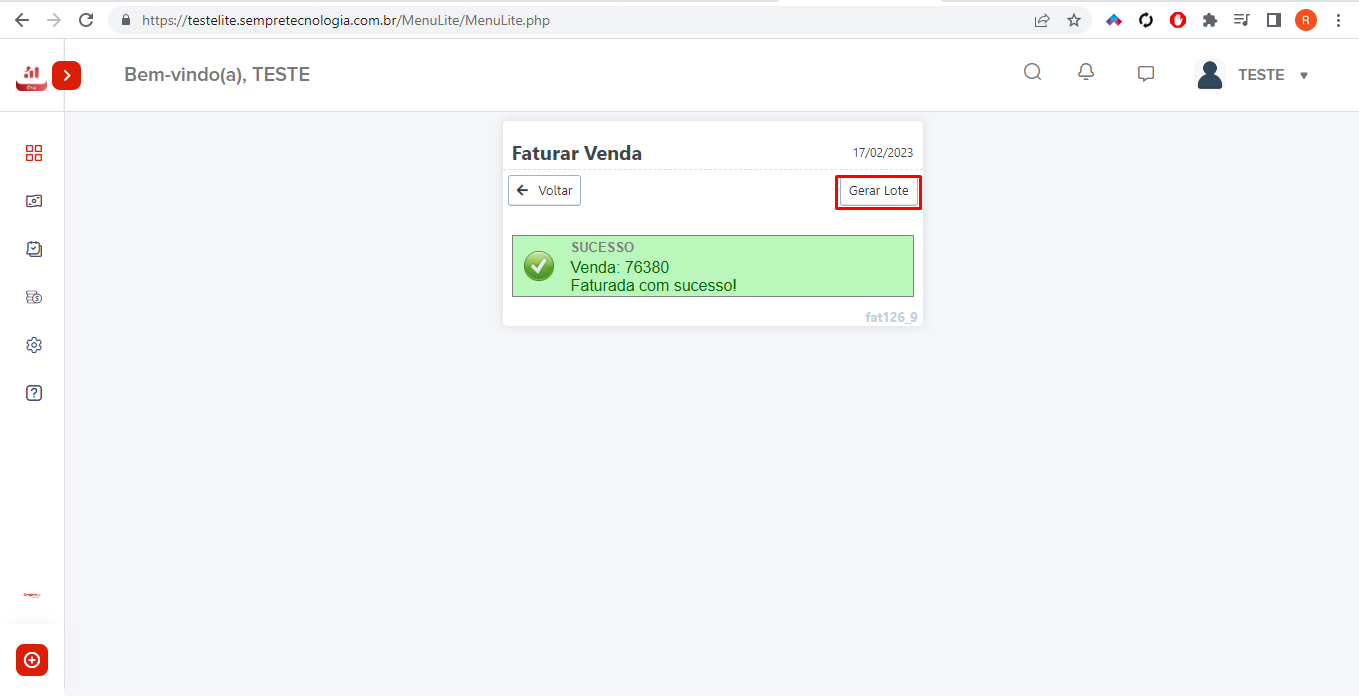
GLT024 Como reimprimir um pedido
Para conseguir reimprimir um pedido é necessário que o pedido já tenha sido criado no sistema.
Para efetuar a reimpressão do pedido acesse o menu Faturamento - Controle - Venda
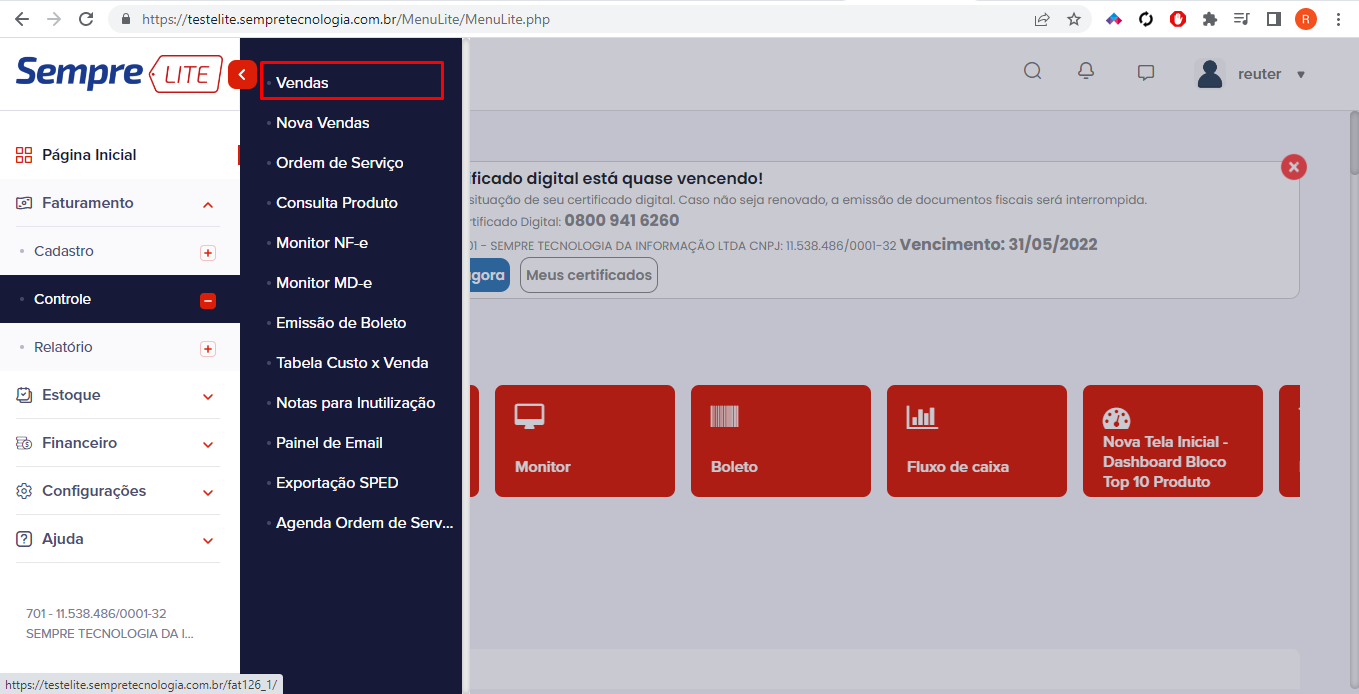
Aparecerão diversos filtros para auxiliar na pesquisa do pedido que deseja reimprimir. Poderão ser utilizados os campos Cliente, Dt. venda, Nr. venda, entre outros, que servem para facilitar a busca pelo pedido que deseja reimprimir. Após realização dos filtros clique no botão Pesquisa (no centro superior). Caso queira visualizar todos os pedidos, clique apenas no botão Pesquisa.
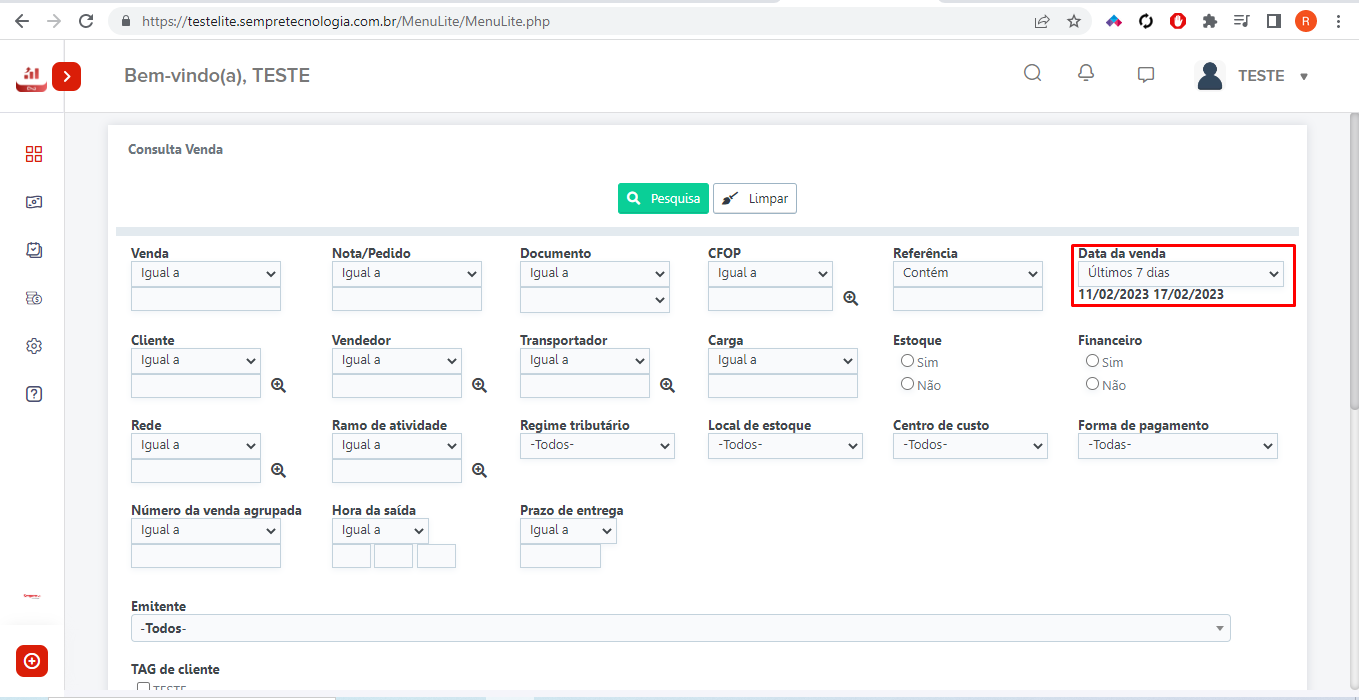
Caso tenha feito os filtros necessários, aparecerá apenas o pedido filtrado anteriormente. Caso contrário aparecerão todos os pedidos emitidos nos últimos 7 dias. Para reimpressão do pedido, selecione a mesmo do lado esquerdo e clique no botão Pedido (centro superior).
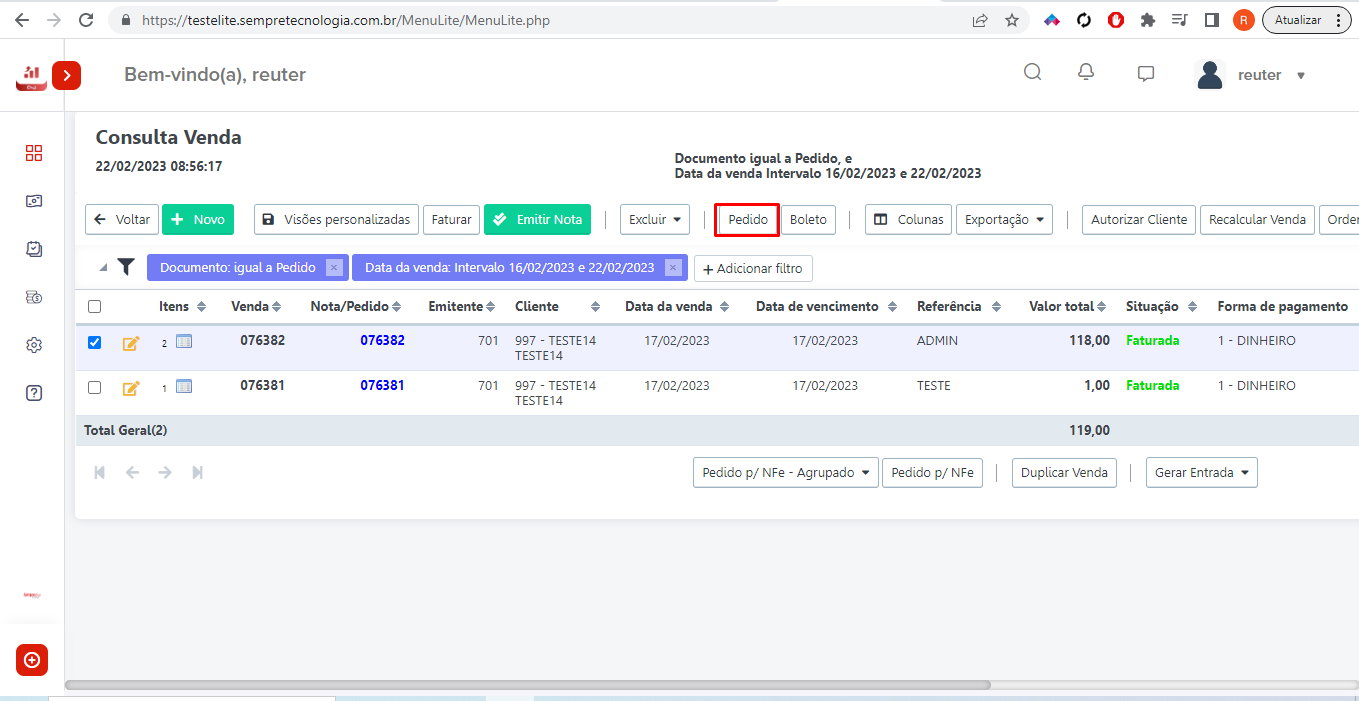
Aparecerá então o PDF do pedido selecionado, para reimprimi-lo clique no ícone da impressora (lado esquerdo).
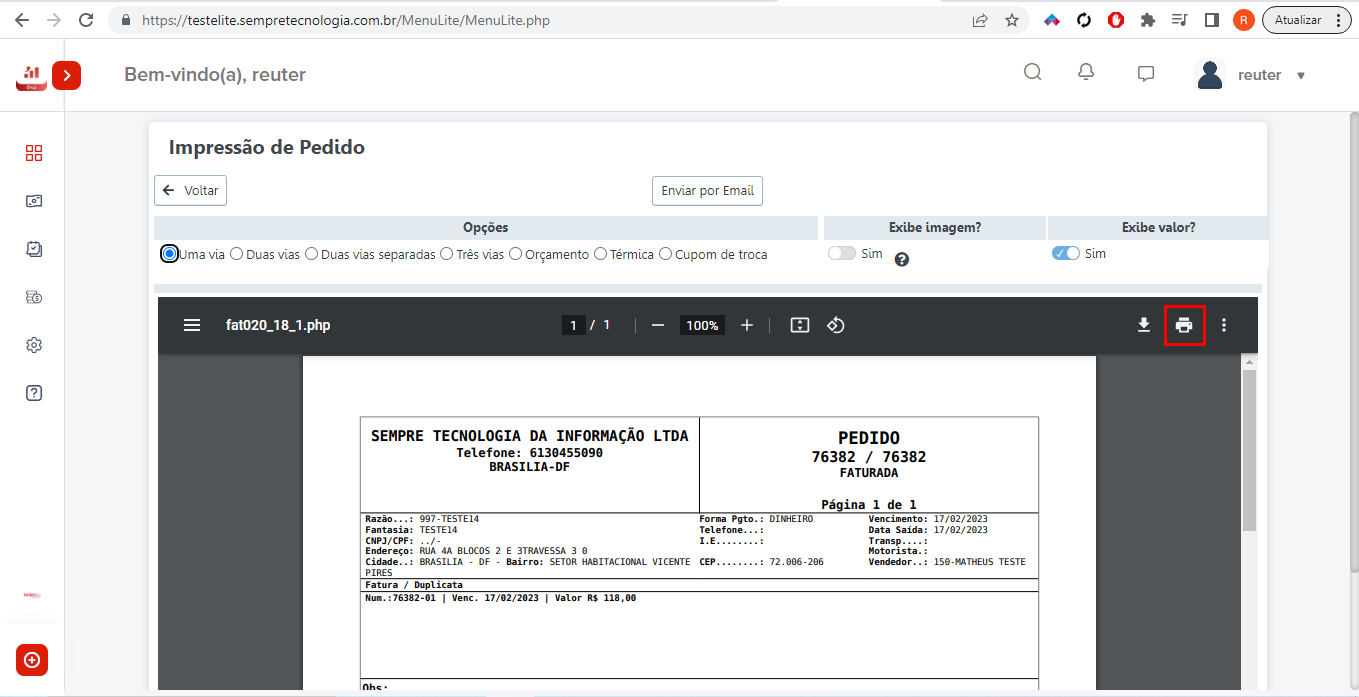
GLT025 Como emitir um boleto
Hoje trabalhamos com dois meios de emissão de boleto através do sistema, a primeira é PJBank onde é realizado o credenciamento dos dados da empresa ou pessoa física e da conta repasse junto ao PJBank, a emissão e verificação das baixas é feito diretamente pelo sistema.
A outra é a homologação tradicional onde precisamos realizar uma troca de informações junto ao banco de escolha, as emissões e baixas são feitas pelo sistema porem através dos arquivos remessa para o banco registrar os boletos e o arquivo retorno para que seja realizada a baixa dos títulos no sistema.
Após as devidas configurações e o OK da nossa equipe técnica informando que pode ser iniciada a emissão dos boletos seguir o passo a passo abaixo.
Para emitir um boleto do sistema acesse Faturamento – Controle > Emissão de Boleto
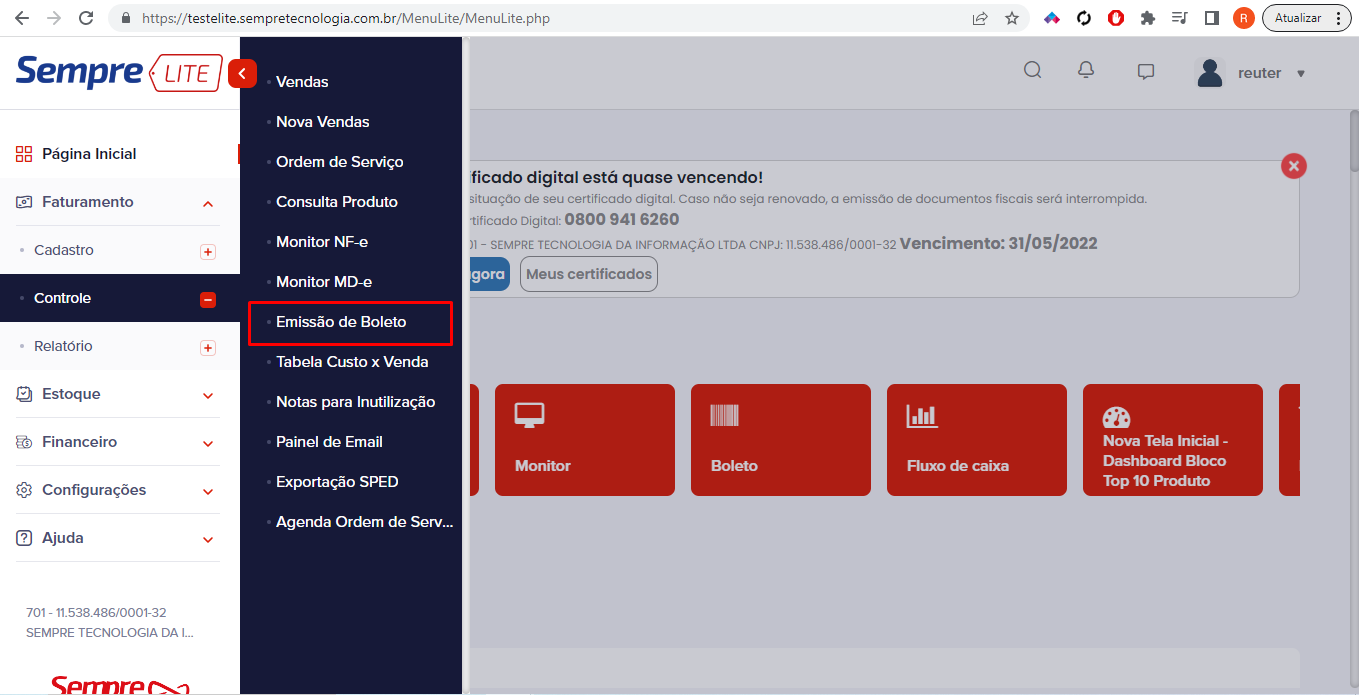
Aparecerão diversos filtros, para facilitar a buscar podem ser utilizados os campos de filtro Dt. Emissão e Cliente. Caso queira visualizar todos os boletos clique no botão Pesquisa.
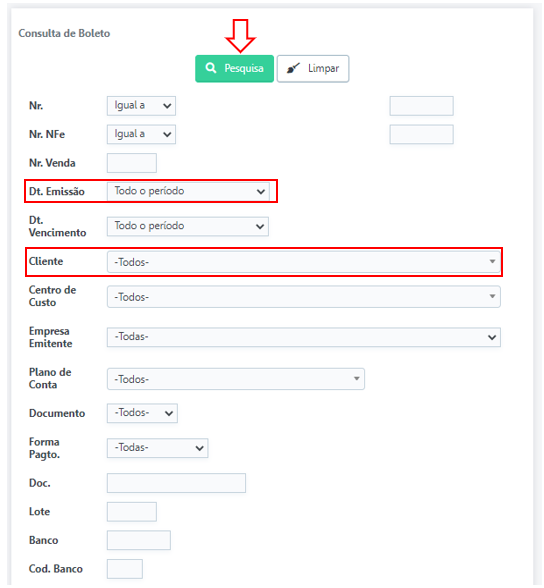
Após isso vai aparecer a listagem de boletos do sistema, lembrando que só vai aparecer as vendas digitadas com a forma de pagamento configurada para gerar boletos. Basta selecionar o registro e clicar em Emitir Boleto.
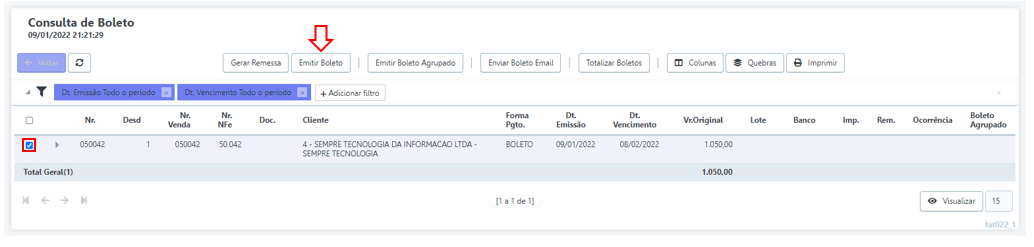
Agora basta selecionar o banco e clicar em IMPRIMIR.
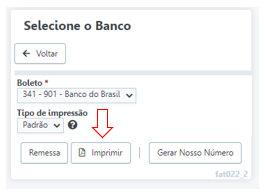
Após clicar em imprimir aparecerá o boleto, com as opções para baixar e imprimir.
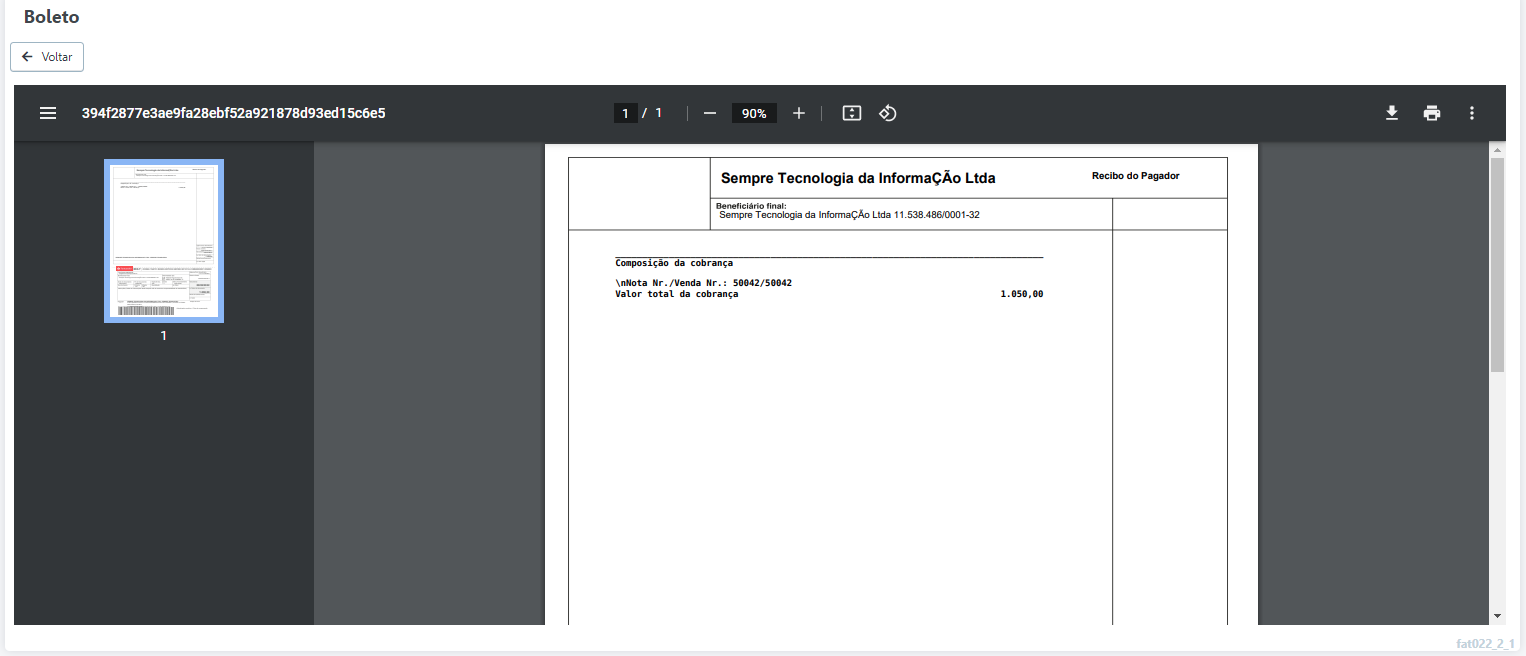
Caso tenha optado pela homologação tradicional, ao clicar no botão VOLTAR, no canto superior esquerdo, irá voltar para a tela de consulta boleto, aonde vai selecionar os boletos emitidos e clicar no botão Emitir boleto > Gerar Remessa, após gerar remessa, basta salvar o arquivo e enviar ao banco, em caso de duvidas entrar em contato com seu gerente bancário para saber o portal para envio dos arquivos.
GLT026 Como emitir uma nota fiscal eletrônica
Para emitir uma nota fiscal eletrônica acesse Faturamento > Controle > Nova Venda
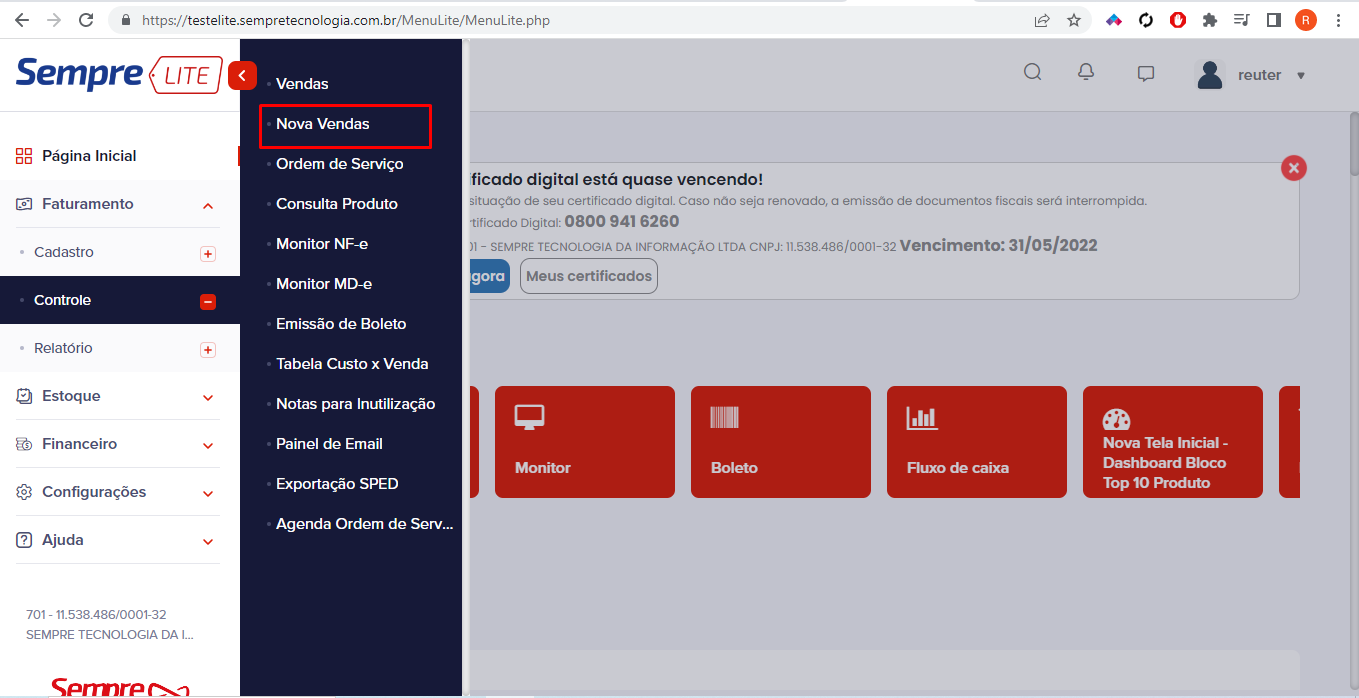
No campo cliente existem
duas lupas para realizar a pesquisa, a primeira ![]() bastar clicar e digitar o nome do cliente que irá aparecer os
resultados logo abaixo, a segunda
bastar clicar e digitar o nome do cliente que irá aparecer os
resultados logo abaixo, a segunda ![]() irá aparecer uma listagem de
todos os clientes cadastrados podendo filtrar por nome fantasia, razão social e
CNPJ. Os demais campos trazem como padrão o que está configurado no
cadastro do cliente, mas podem ser alterados caso queira (o campo
documento tem que estar marcado como NOTA). Após isso
clicar em INCLUIR.
irá aparecer uma listagem de
todos os clientes cadastrados podendo filtrar por nome fantasia, razão social e
CNPJ. Os demais campos trazem como padrão o que está configurado no
cadastro do cliente, mas podem ser alterados caso queira (o campo
documento tem que estar marcado como NOTA). Após isso
clicar em INCLUIR.
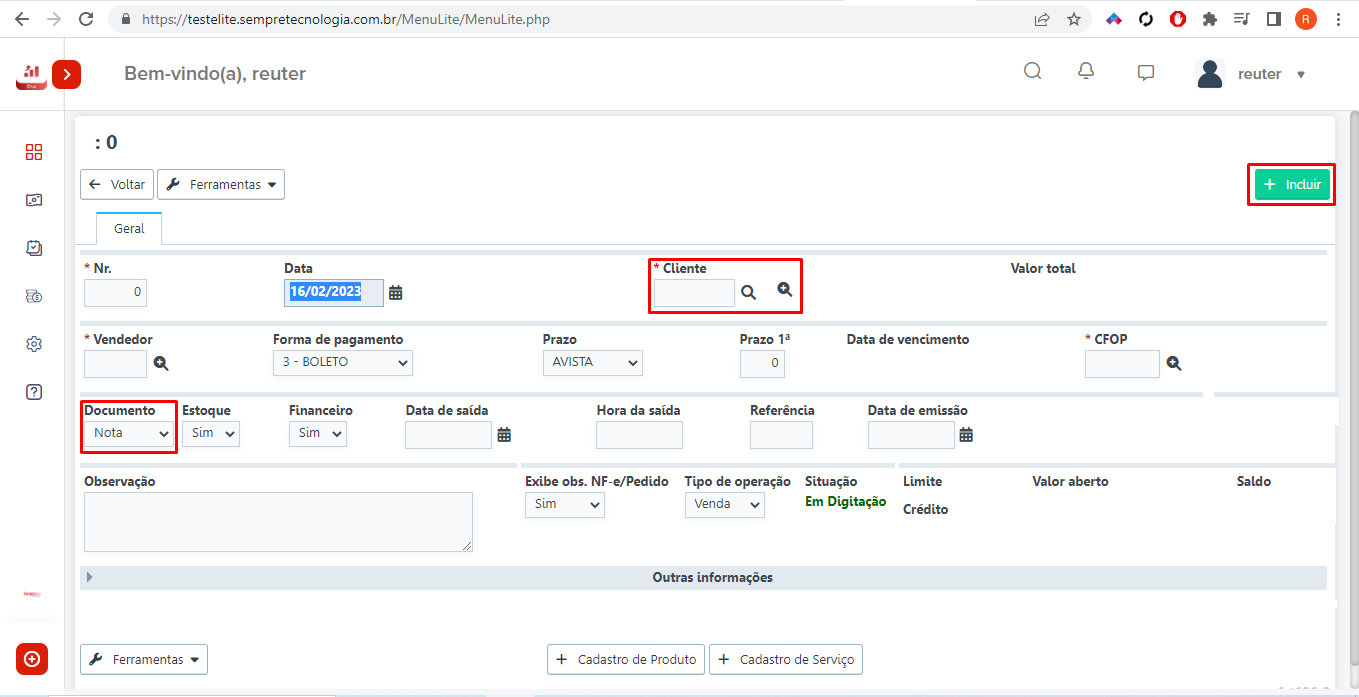
O sistema abrirá a tela
de inclusão de produtos. Selecione o produto inserindo o código do
produto/serviço ou bastar clicar na lupa ![]() e digitar o nome do produto para
escolher o produto desejado, na segunda lupa
e digitar o nome do produto para
escolher o produto desejado, na segunda lupa ![]() irá aparecer uma listagem de todos os produtos cadastrados podendo
filtrar por descrição, código ou cod. personalizado. Confira a descrição e a
unidade de medida, insira a quantidade e valor unitário e clique no botão
de INCLUIR. Repita o processo para todos os produtos da venda.
irá aparecer uma listagem de todos os produtos cadastrados podendo
filtrar por descrição, código ou cod. personalizado. Confira a descrição e a
unidade de medida, insira a quantidade e valor unitário e clique no botão
de INCLUIR. Repita o processo para todos os produtos da venda.
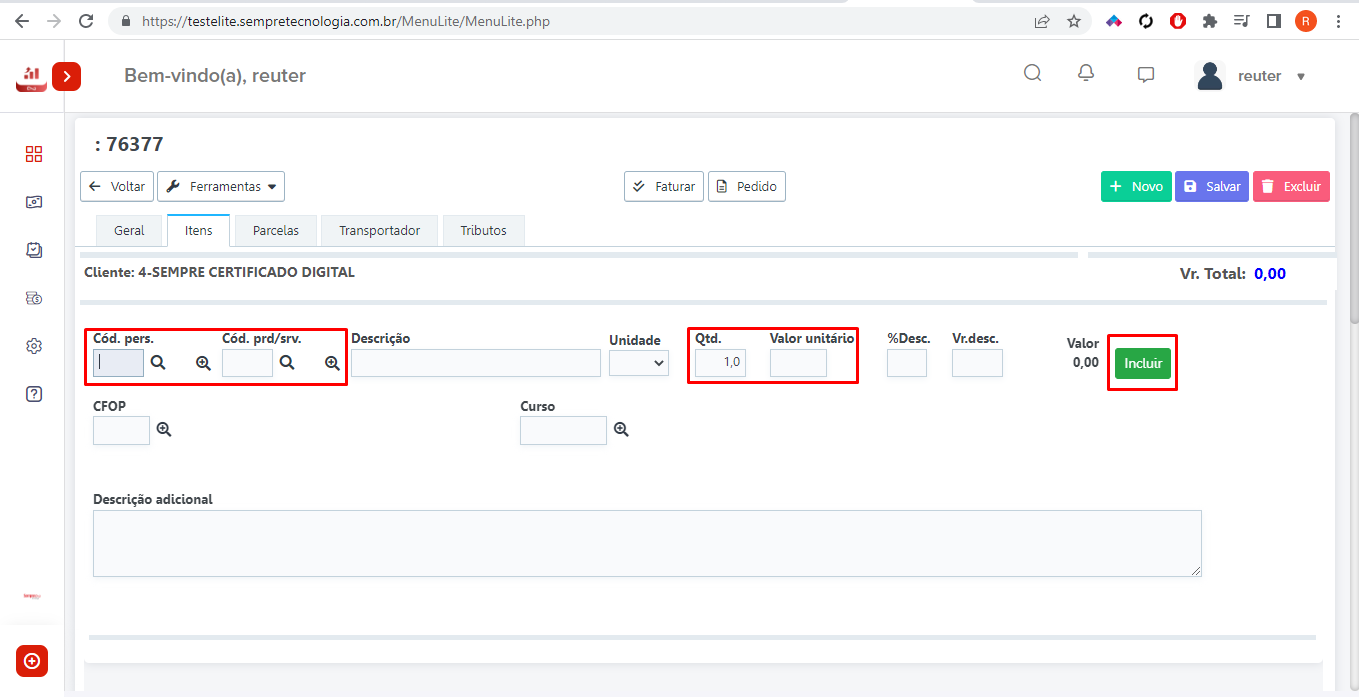
Caso queira excluir, clique no botão de exclusão ![]() , para alterar clique no lápis
, para alterar clique no lápis ![]() e após a alteração clique no botão salvar
localizado no canto direito. Após incluir todos os produtos, clique no botão FATURAR.
e após a alteração clique no botão salvar
localizado no canto direito. Após incluir todos os produtos, clique no botão FATURAR.

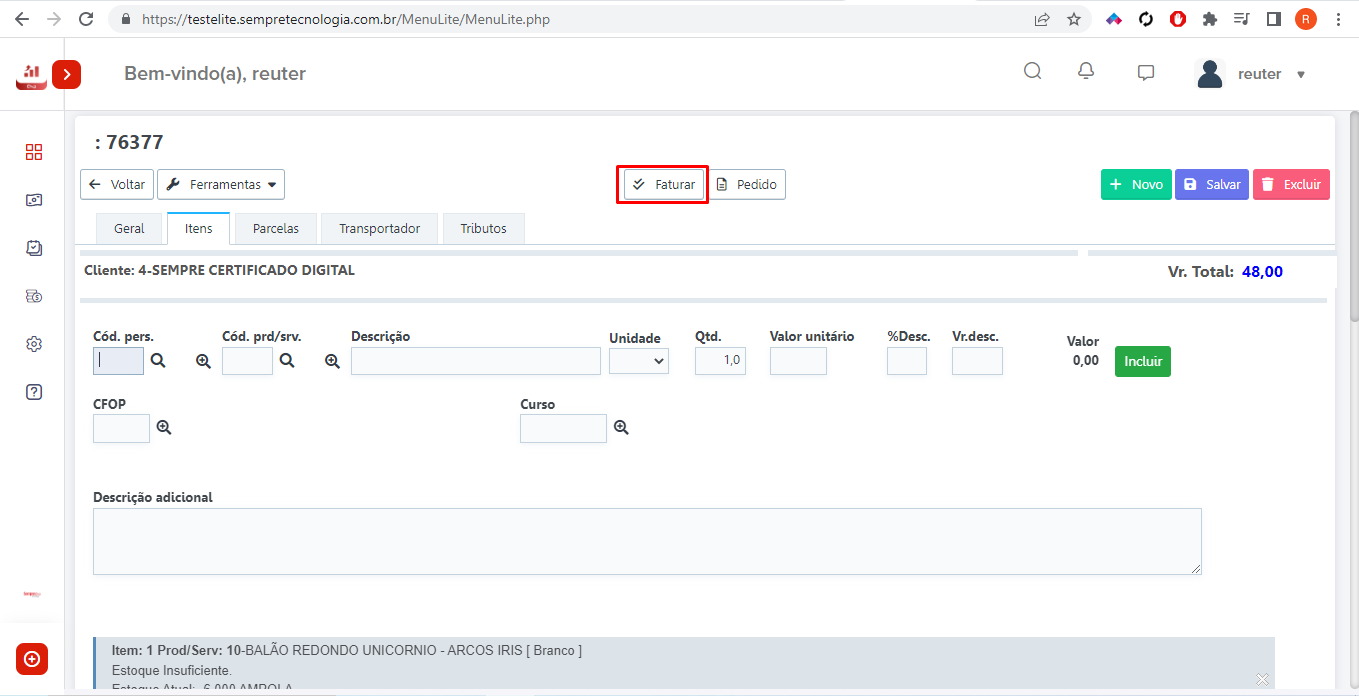
Após faturar a nota, vai aparecer os botões Emitir Nfe e Preview Nfe. O botão Preview NF-e permite pré-visualizar a nota antes da emissão, e o botão Emitir NF-e emite a nota. Caso necessite alterar a venda, clique em Excluir Faturamento, faça as alterações necessárias clique em salvar e fature novamente.
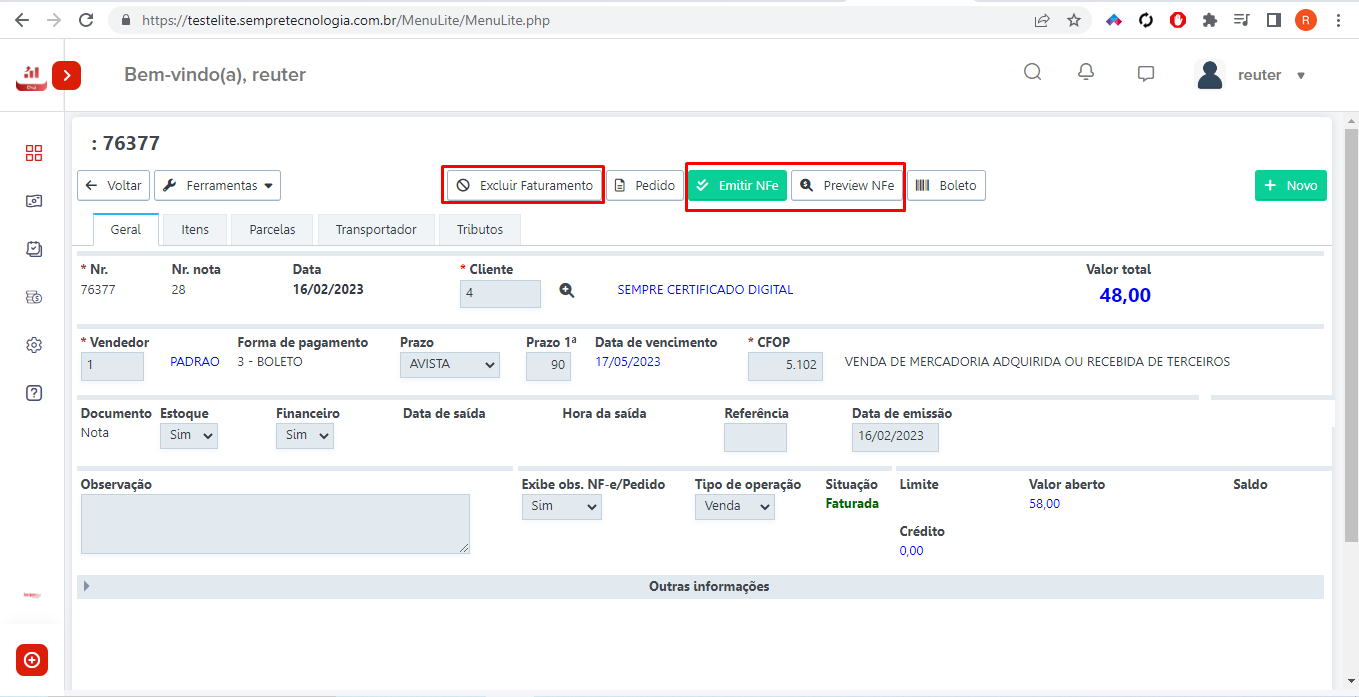
GLT027 Como emitir 2ª via de NF-e
Para emitir uma segunda via o usuário deve assegurar-se de que a nota esteja com a situação Autorizada o uso da NF-e ou Cancelamento de NF-e Homologado.
Acesse o menu Faturamento - Controle - Monitor NF-e
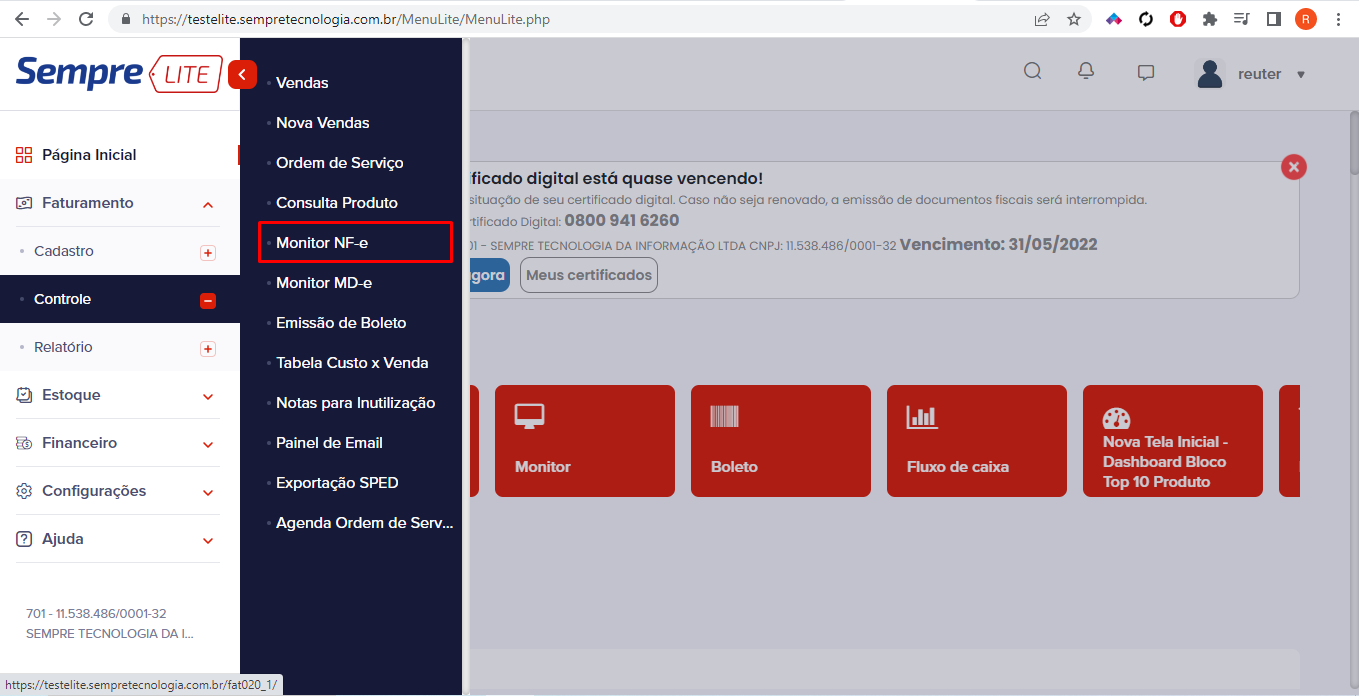
Irão aparecer a relação das Notas Fiscais
cadastradas no sistema, selecione a NF desejada clicando
no checkbox ![]() e
clique em 2ª Via NF-e.
e
clique em 2ª Via NF-e.
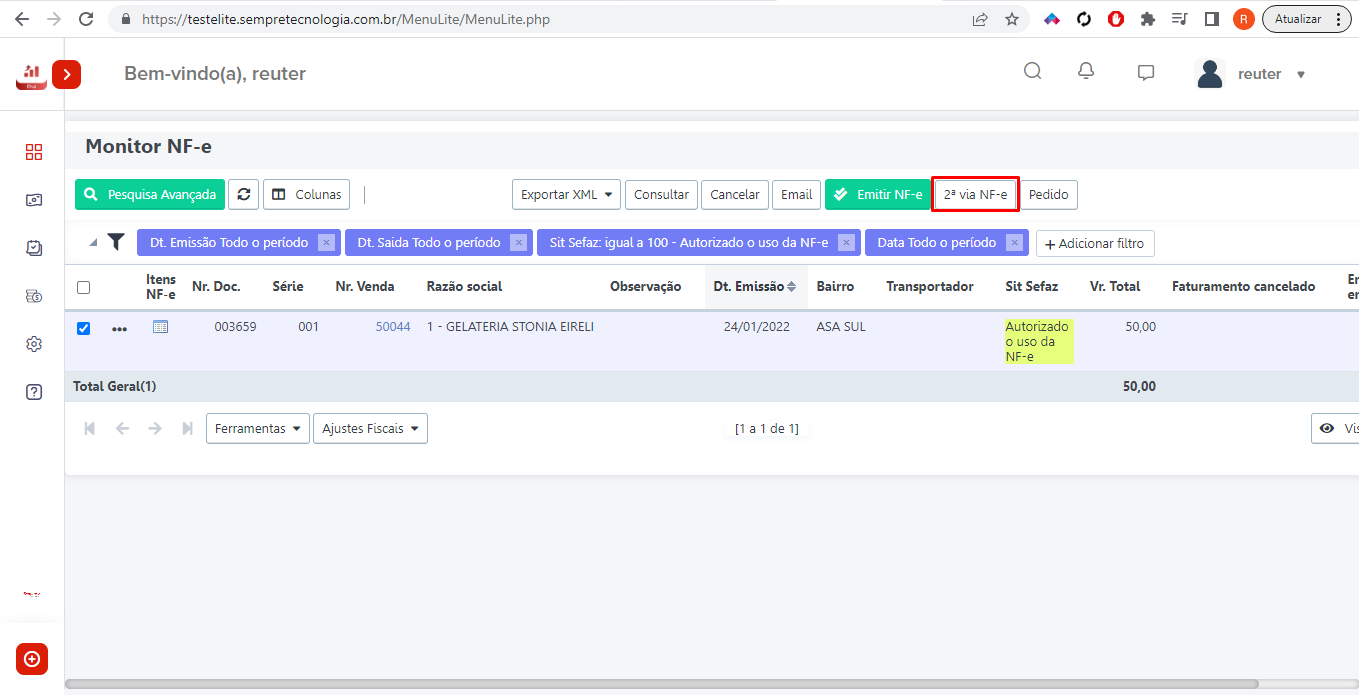
Após clicar em 2ª via, a nota fiscal irá aparecer na tela para que possa reimprimi-la, enviá-la por e-mail, baixar o PDF e gerar o Boleto.
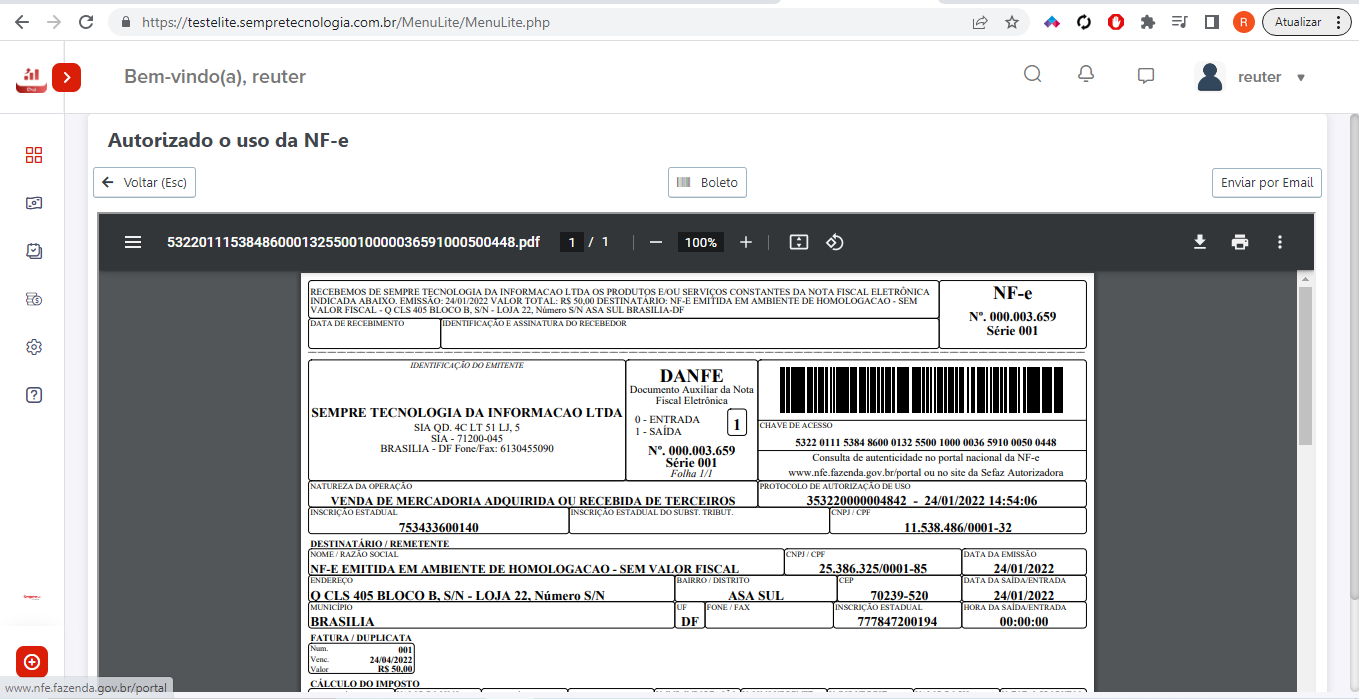
GLT028 Como cancelar uma Nota Fiscal
Para cancelar uma NF-e o usuário deve assegurar-se do prazo de cancelamento, que para este tipo de documento é de 24h após a emissão, e que a situação desta é de Autorizada o uso da NF-e.
Acesse o Menu Faturamento – Controle - Monitor NF-e

Irão aparecer a relação
das Notas Fiscais cadastradas no sistema, selecione a NF desejada clicando no
checkbox ![]() e clique em CANCELAR
e clique em CANCELAR
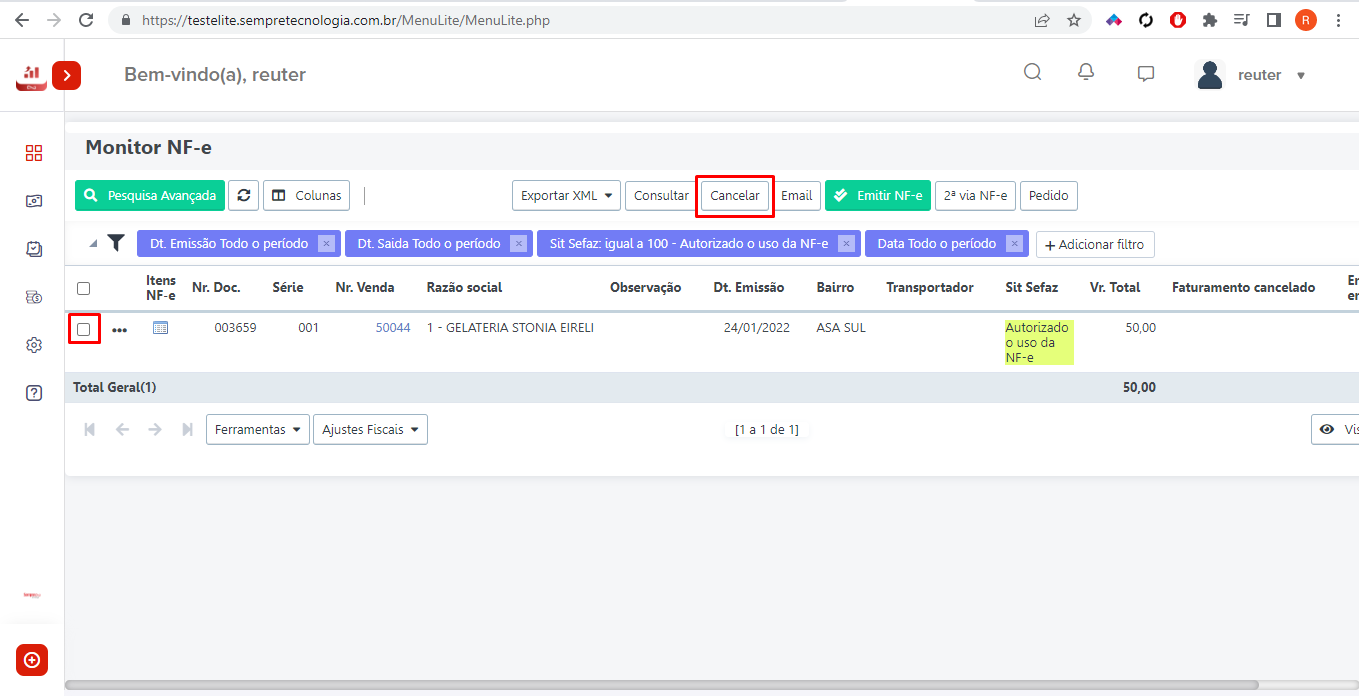
Ao clicar em Cancelar o sistema irá solicitar que informe uma Justificativa para o cancelamento, após isso clique em CONTINUAR.
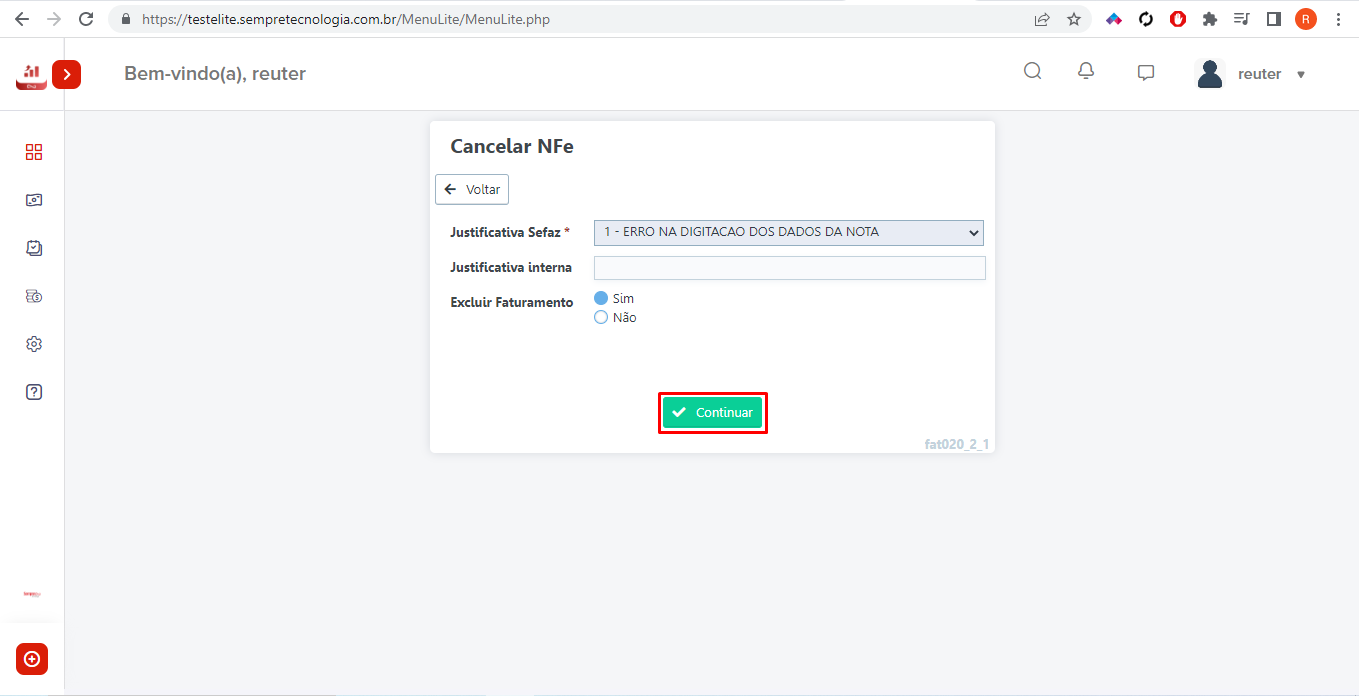
GLT029 Como fazer uma Carta de Correção eletrônica (CC-e)
A Carta de Correção é documento de texto livre, mas não irá alterar nenhum campo da Nota Fiscal, é utilizada somente para corrigir ou completar alguma descrição ou algo do tipo, para faze-la o usuário deve certificar-se que a situação da nota é de Autorizada o uso da NF-e.
Acesse o Menu Faturamento – Controle - Monitor NF-e
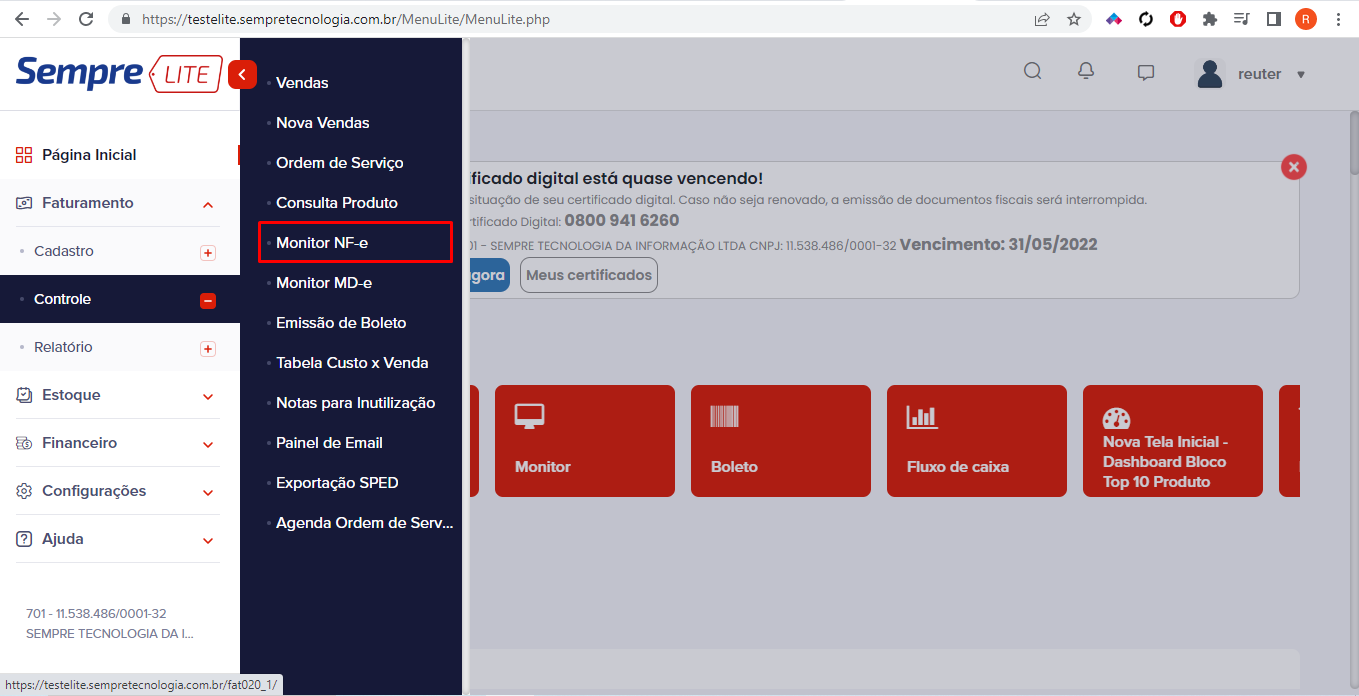
Irão aparecer
a relação das Notas Fiscais cadastradas no sistema, selecione a NF desejada
clicando no checkbox ![]() e clique em Ferramentas, logo
em seguida clique em CC-e.
e clique em Ferramentas, logo
em seguida clique em CC-e.
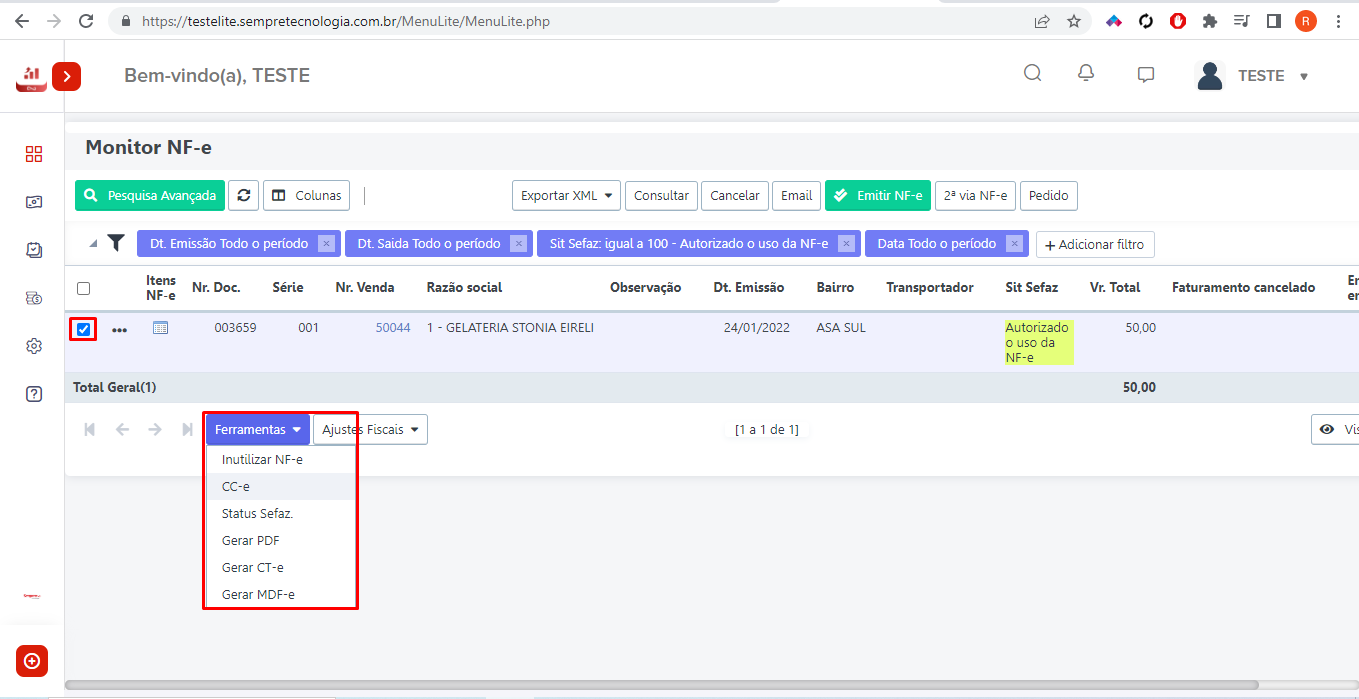
Após clicar em CC-e, escreva o texto a ser corrigido e clique em INSERIR.
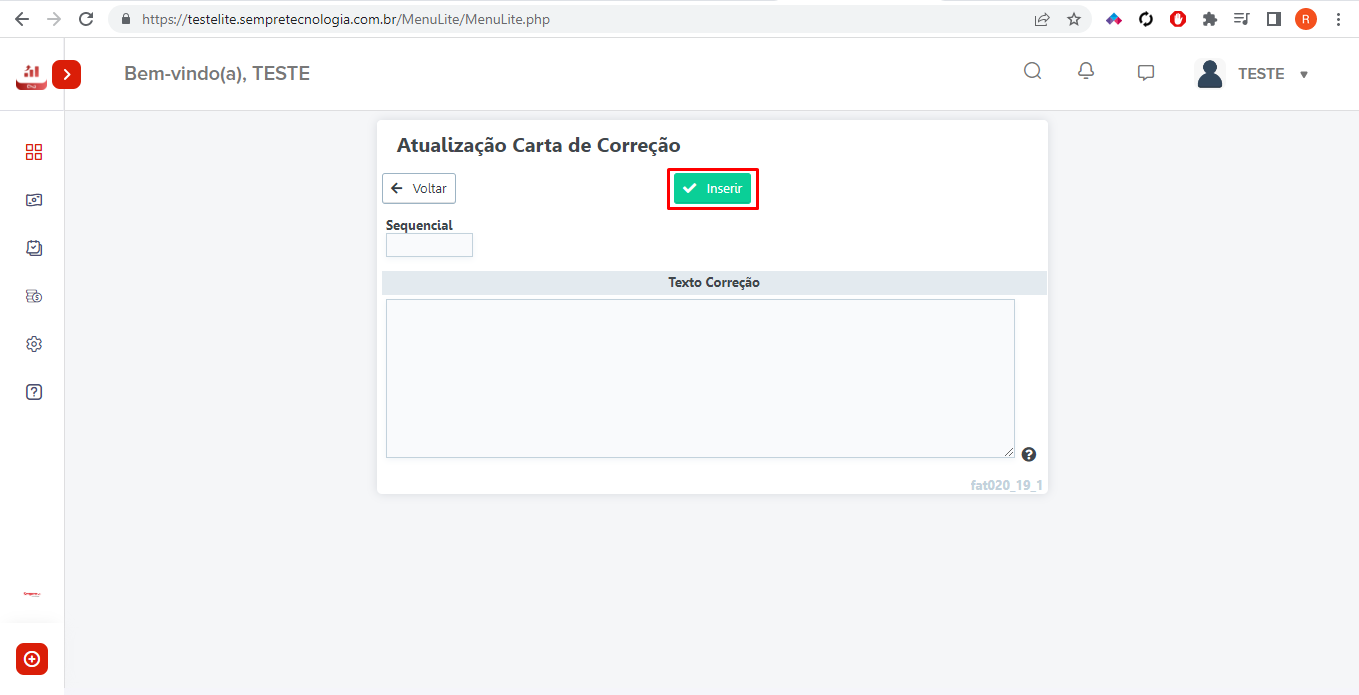
Ao clicar em Incluir, o usuário terá a opção de imprimir ou enviar essa carta por e-mail para que seja anexada junto a NF-e.
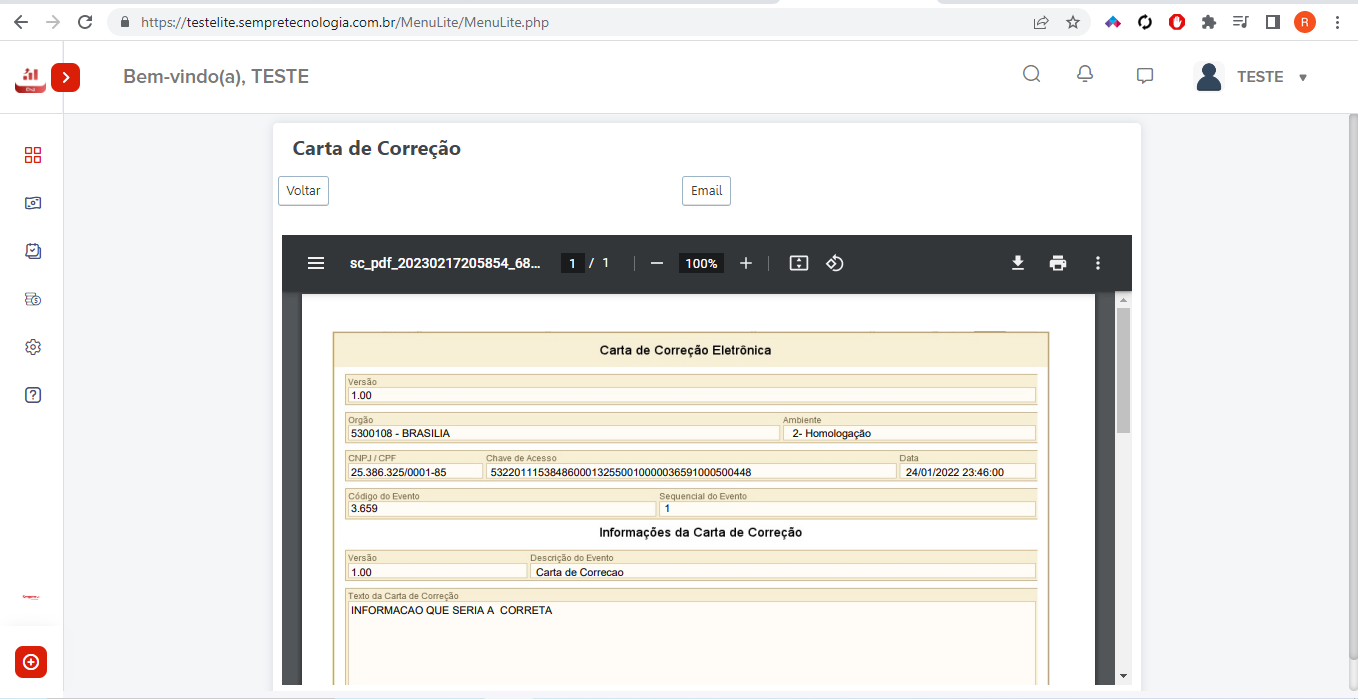
GLT030 Como enviar nota por e-mail
Para enviar uma NF-e o usuário deve assegurar-se que a situação da nota esteja Autorizada o uso da NF-e ou Cancelamento de NF-e Homologado.
Acesse o Menu Faturamento – Controle - Monitor NF-e
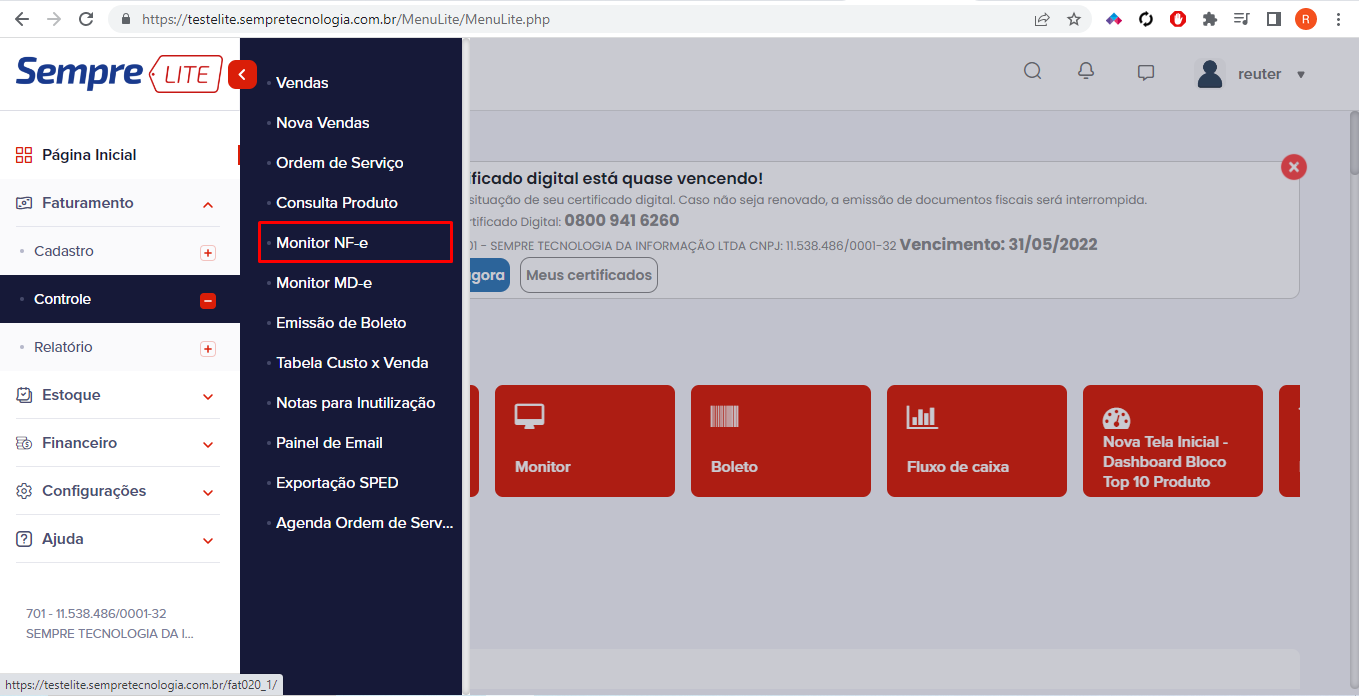
Irão aparecer a relação
das Notas Fiscais cadastradas no sistema, selecione a NF desejada clicando no
checkbox ![]() e clique em E-MAIL.
e clique em E-MAIL.
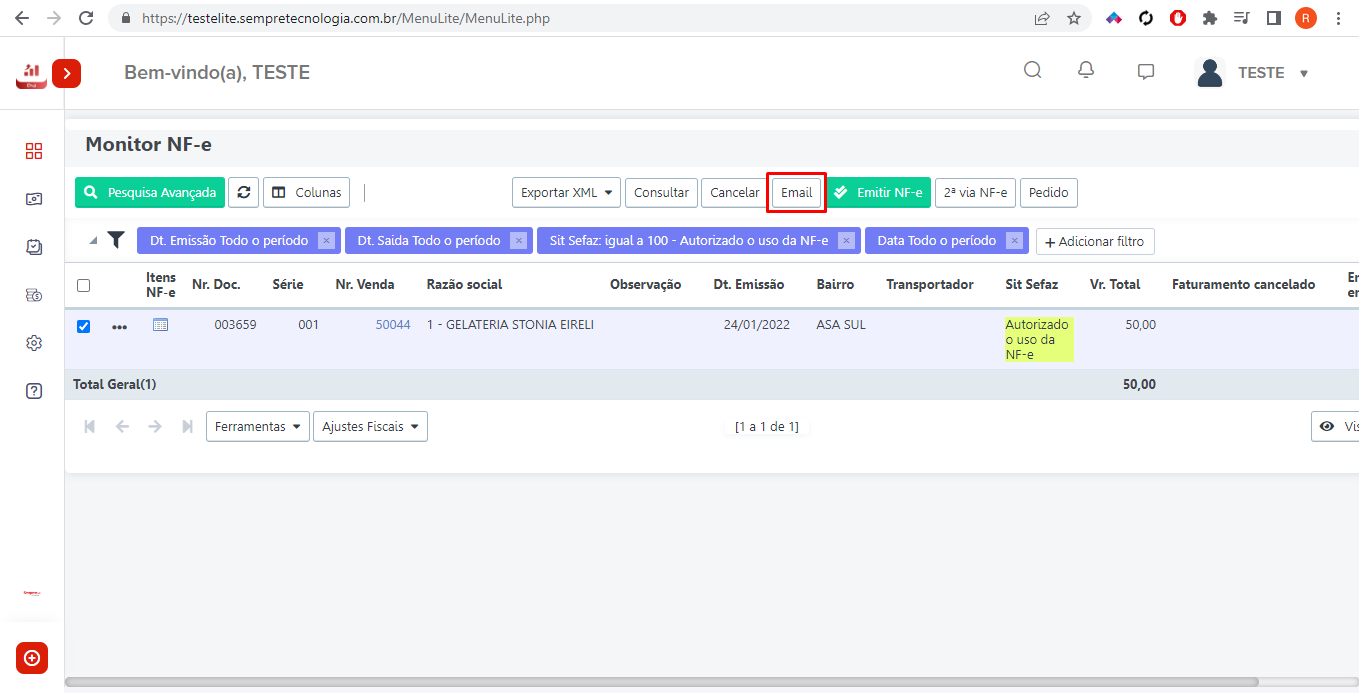
Neste momento o usuário pode digitar o e-mail, incluir algum anexo para ir junto a NF e enviar também o boleto. Lembrando que o sistema irá sugerir o e-mail inserido no cadastro de cliente. Após preenchimento destes campos, clicar em Enviar EMAIL.
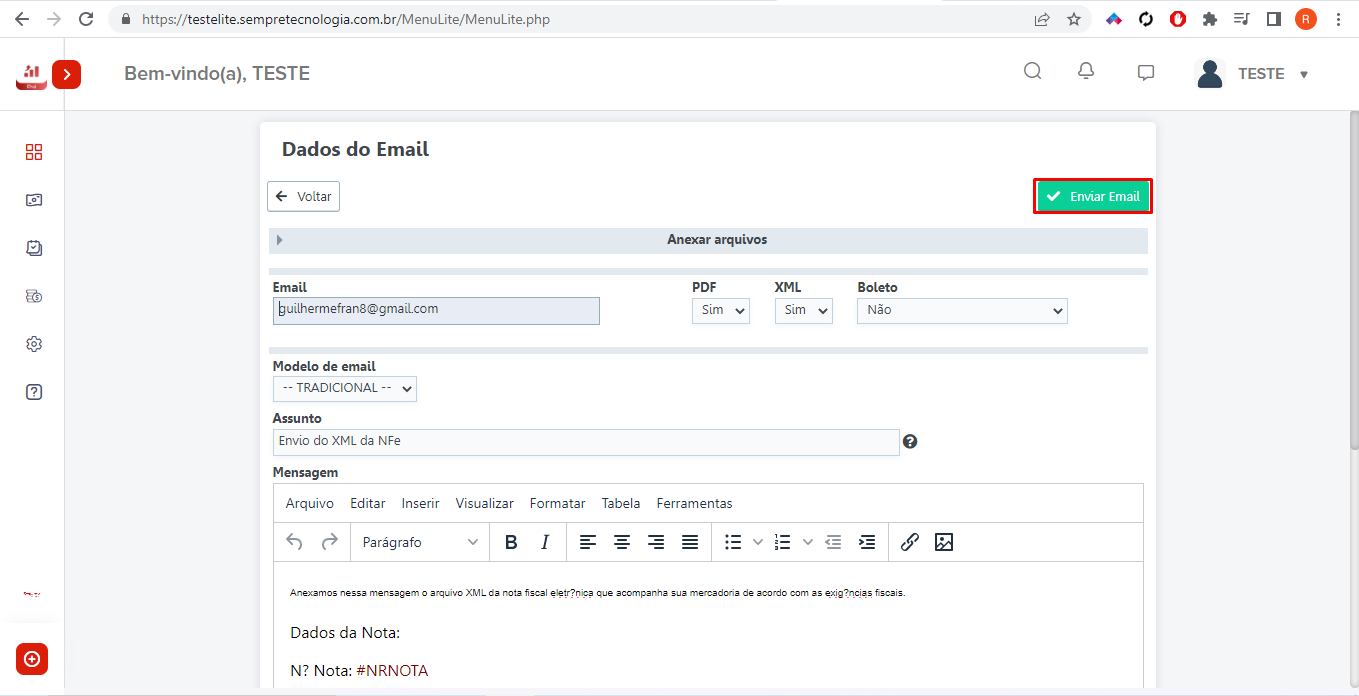
GLT031 Como enviar notas para contabilidade
Ao fazer este procedimento o usuário deve verificar a situação das notas fiscais, pois estas com situações diferentes de Autorizada o uso da NF-e ou Cancelamento de NF-e homologado não serão enviadas. O recomendado é sempre enviar estes documentos no inicio do mês, verifique com sua contabilidade o prazo limite para envio.
Acesse o Menu Faturamento – Controle - Monitor NF-e
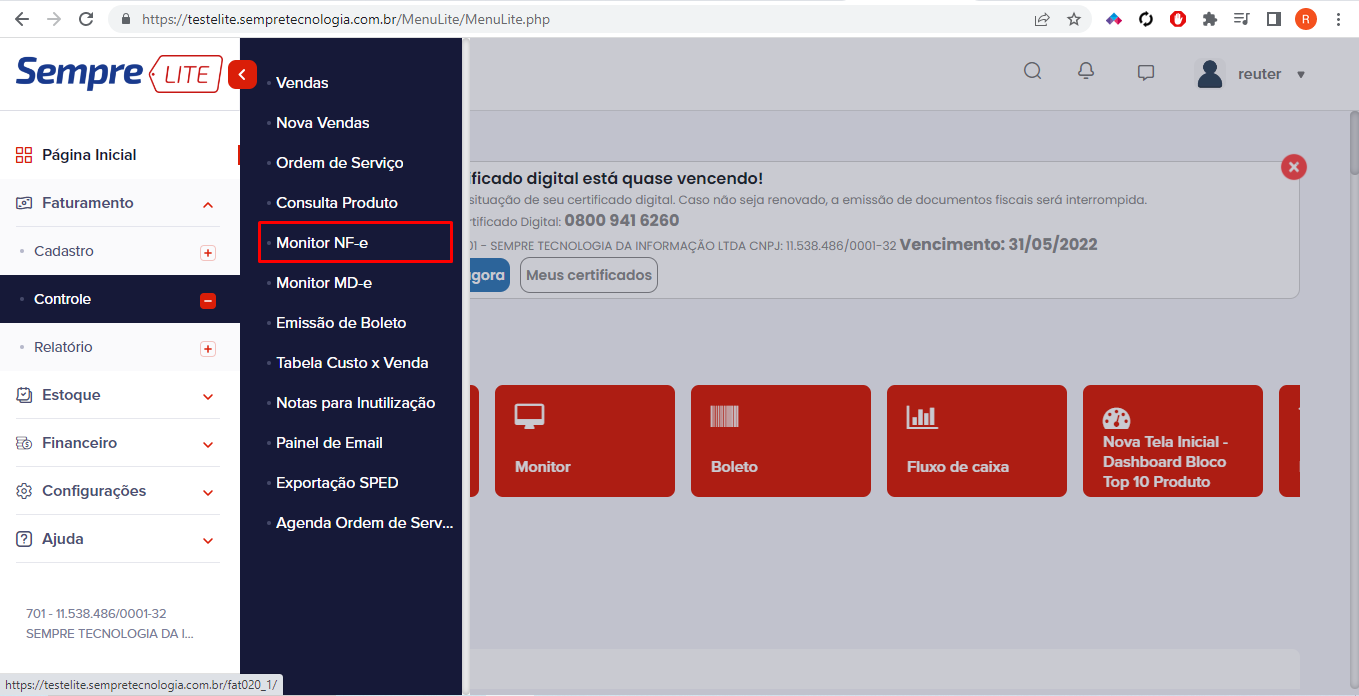
Irão aparecer a relação das Notas Fiscais cadastradas no sistema, clique na opção Exportar XML e logo em seguida clique em Contabilidade.
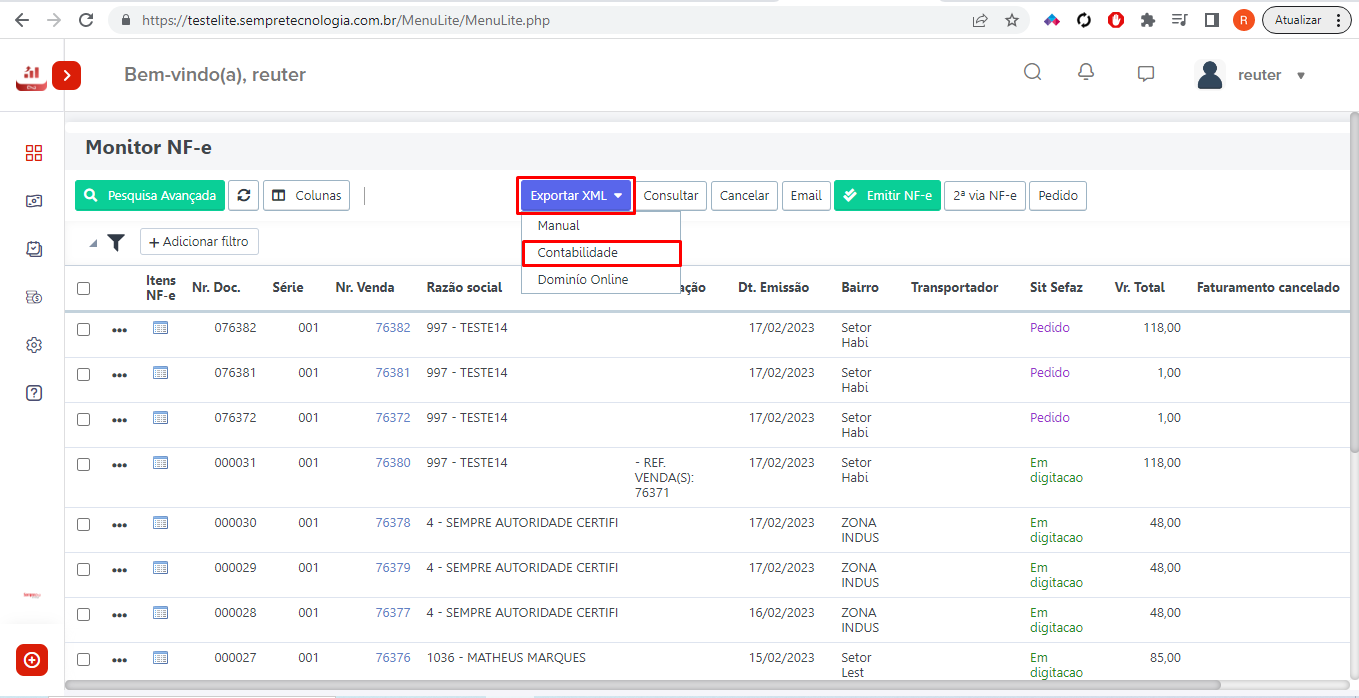
Após clicar em Contabilidade, iremos selecionar o período, lembrando que o sistema sempre irá sugerir o mês anterior, pois este procedimento deve ser feito no início do mês. Clique em Exportar XML.
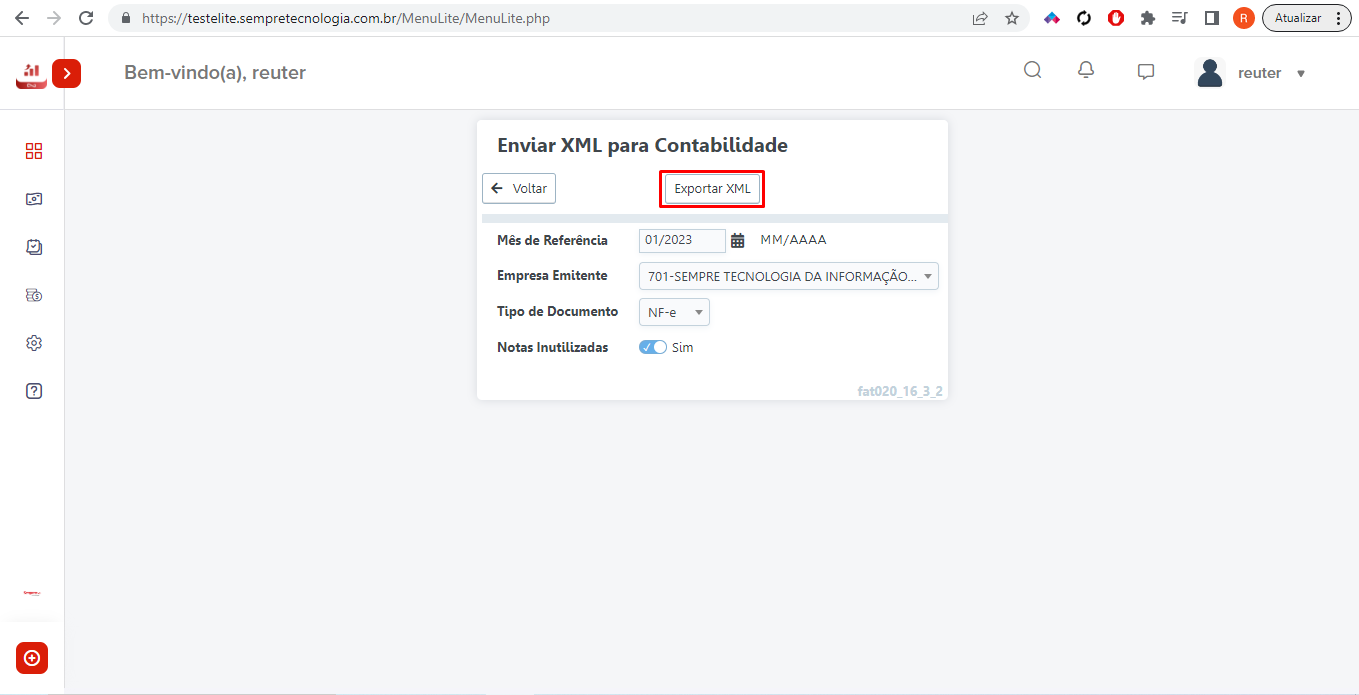
Escolha o tipo de arquivo a ser enviado e clique em Gerar arquivo.
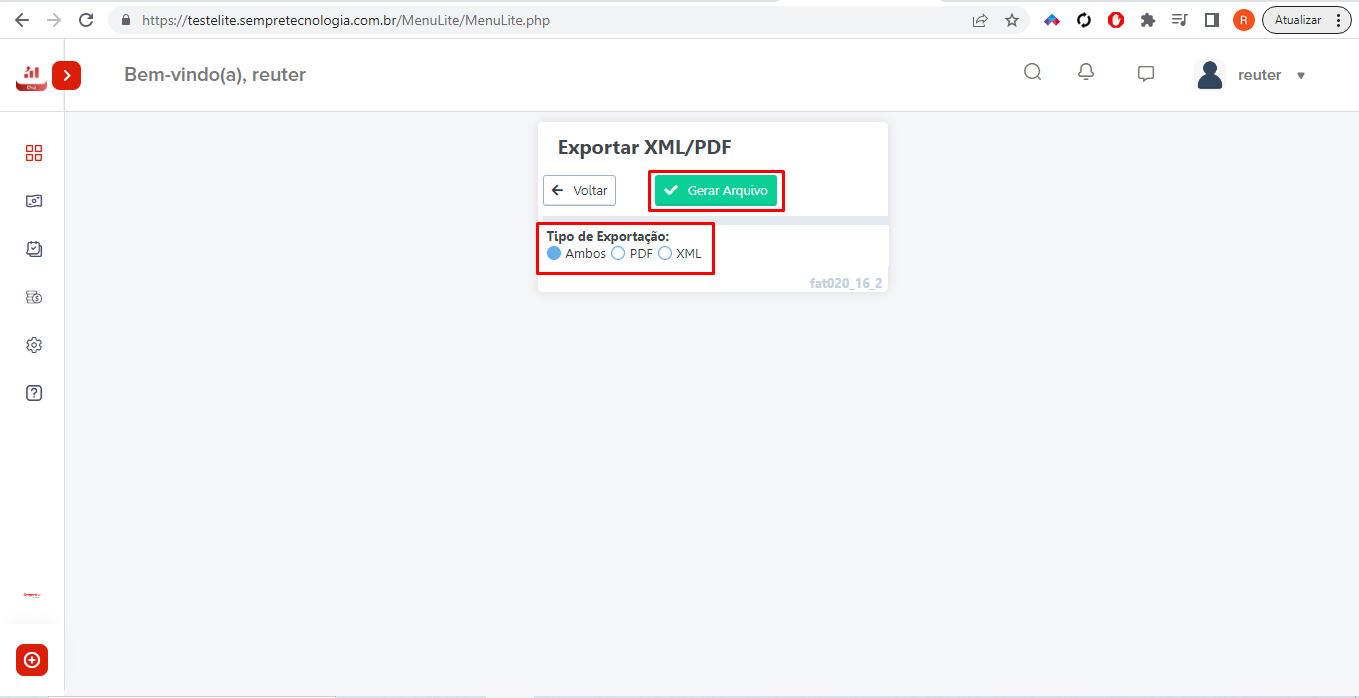
Ao clicar em Gerar
arquivo, poderá baixar o arquivo das notas, clicando em ou enviar por E-mail.
ou enviar por E-mail.
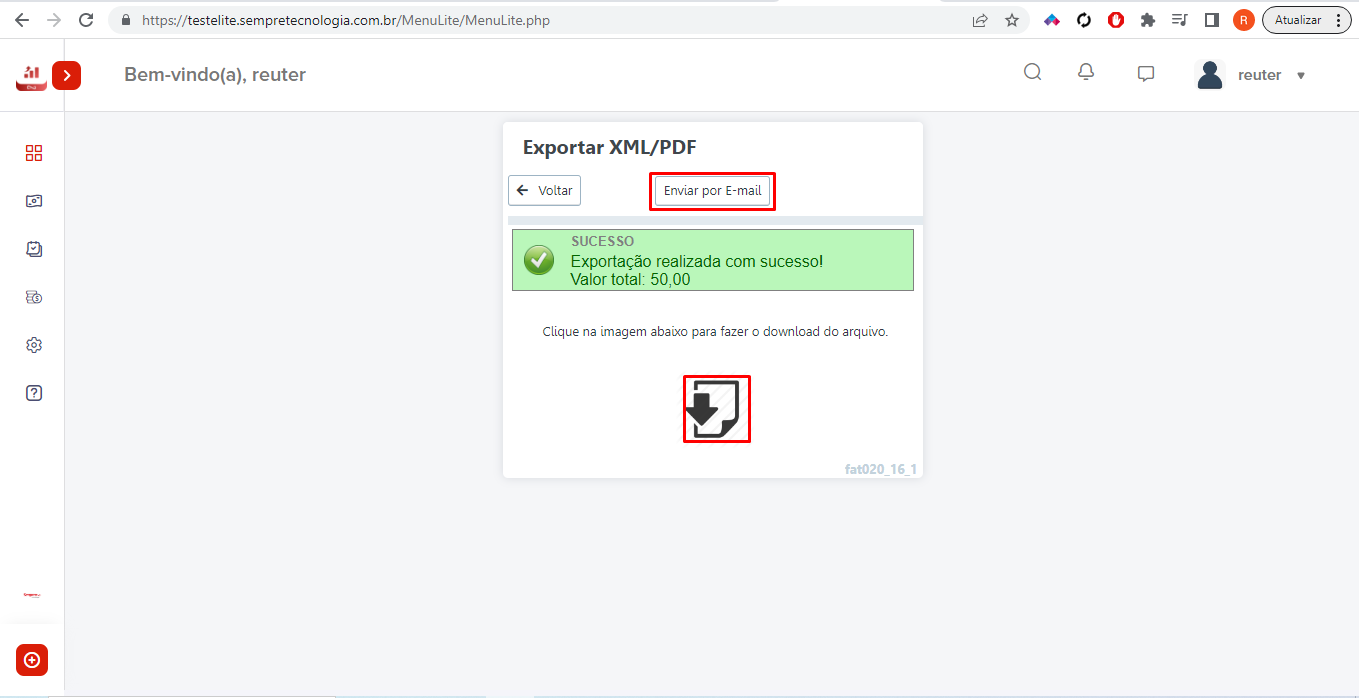
O sistema irá sugerir o e-mail da contabilidade, podendo ser alterado ou acrescentado mais de um e-mail, separando-os por ponto-e-vírgula (;). Insira um assunto e mensagem e clique em Enviar E-mail.
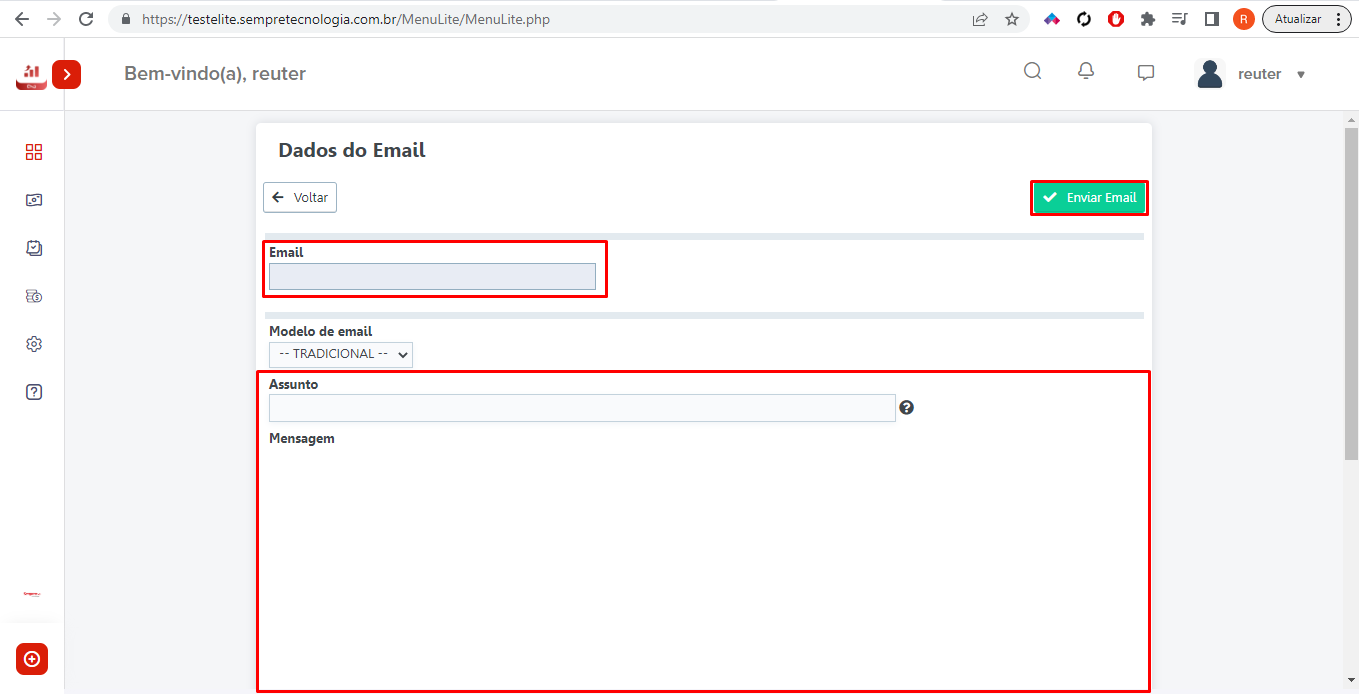
GLT032 Como inutilizar NF-e
Para inutilizar uma Nota o usuário deve certificar-se de que esta não foi utilizada, pois para fazer este procedimento a NF não deve constar na base de dados da Secretaria de Fazenda (SEFAZ).
Acesse o menu Faturamento >Controle> Monitor NF-e
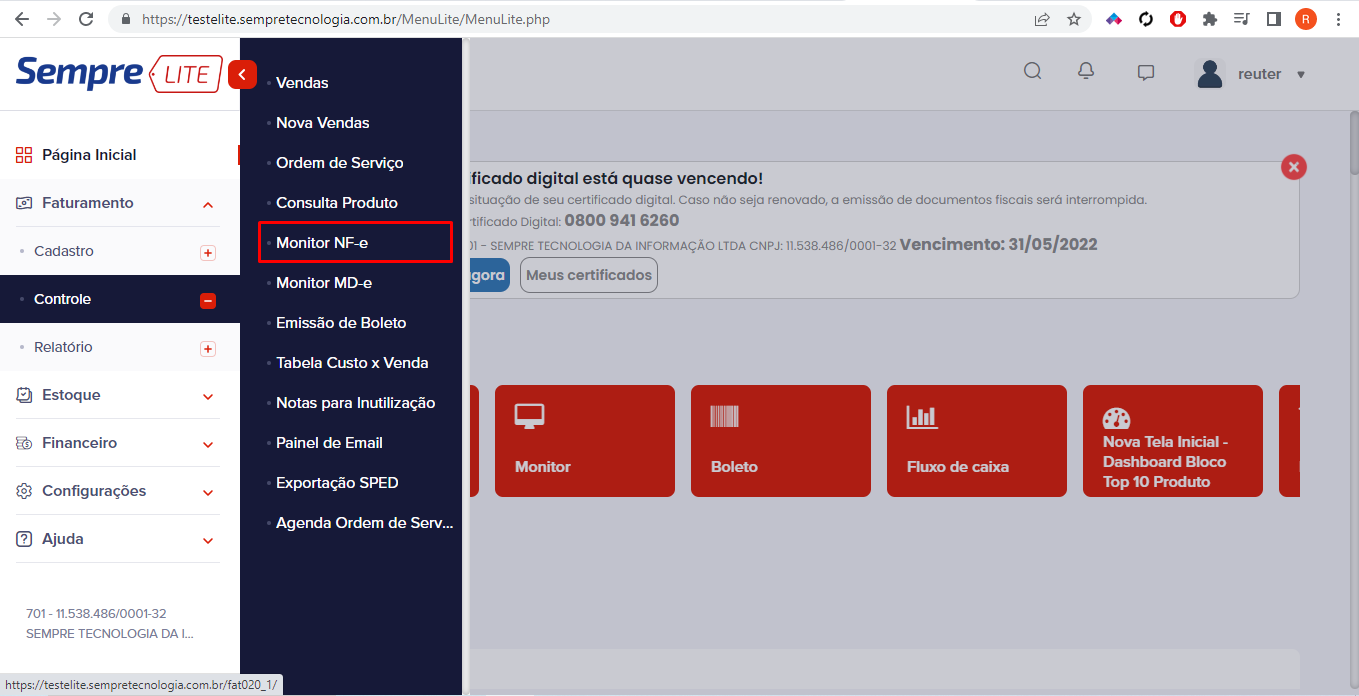
Irão aparecer a relação das Notas Fiscais cadastradas no sistema. A opção de inutilizar estará no botão Ferramentas, localizada no canto inferior esquerdo. Logo em seguida clique em Inutilizar NF-e.
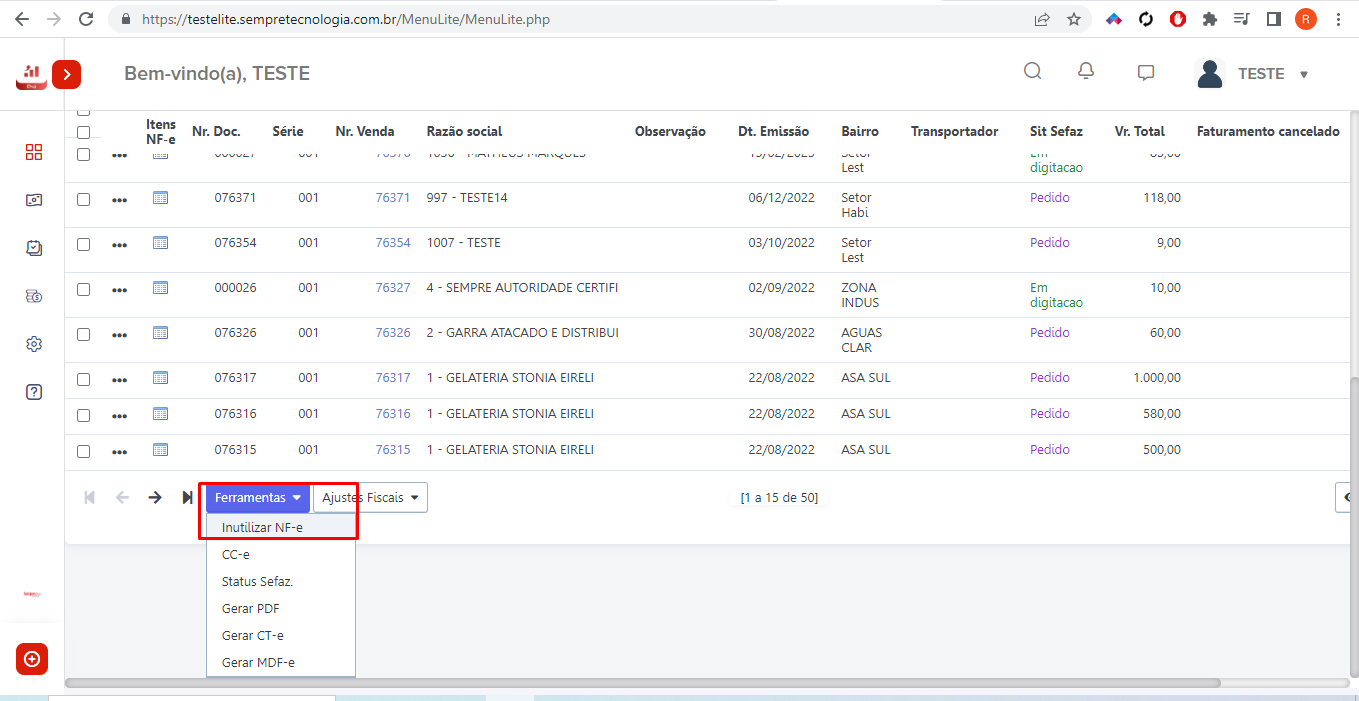
Ao clicar em Inutilizar NF-e, é preciso informar a faixa que houve quebra de sequência e uma justificativa para inutilização, após preenchimento dos campos clicar em OK.
Exemplo 1: Foi emitida a Nota Nº 10, por motivos de ordem técnica a NF Nº 11 não foi emitida e logo em seguida foi utilizado a Nº 12, neste exemplo preenche-se nos campos Nr Inicial e Nr Final o mesmo número, no caso 11.
Exemplo 2: Foi emitida a Nota Nº 15 e logo em seguida foi emitida a Nº 20, é preciso inutilizar toda a faixa de 16 a 19, preenche-se nos campos Nr Inicial: 16 e Nr Final: 19.
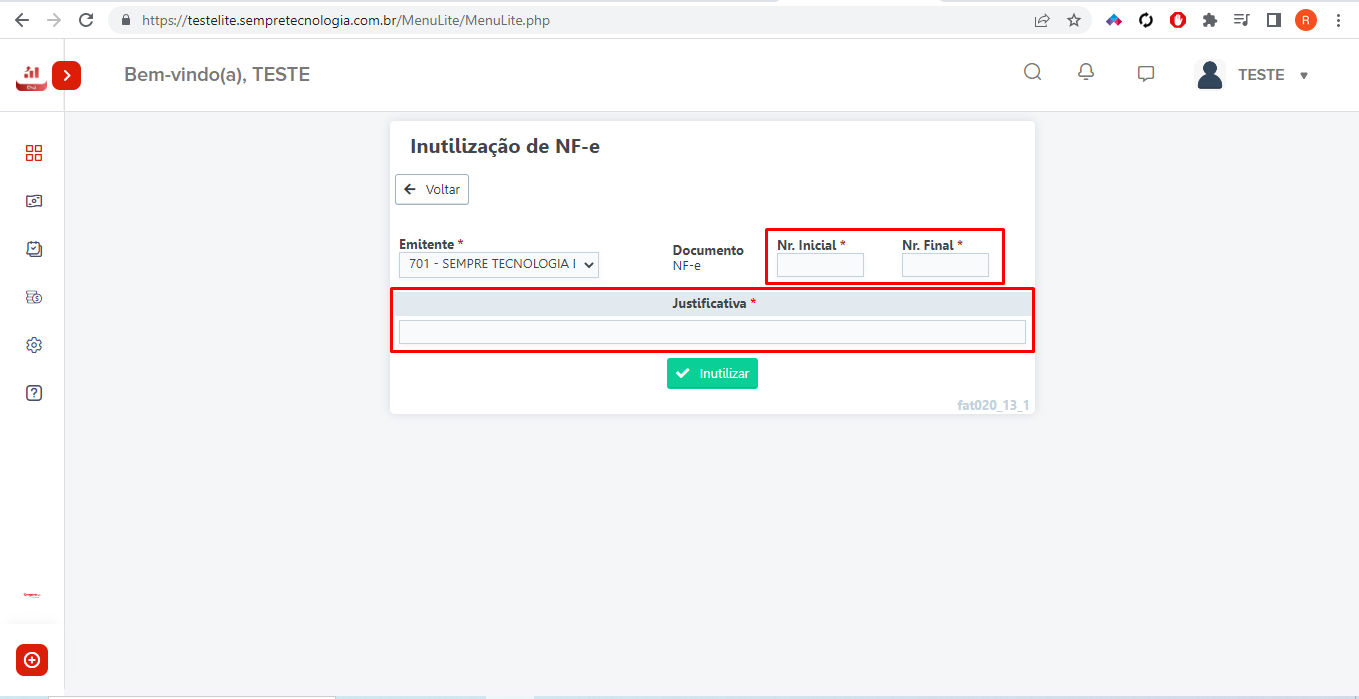
O sistema irá comunicar a SEFAZ que essa faixa não será mais utilizada.
GLT033 Como visualizar notas inutilizadas.
Este controle, tem por finalidade mostrar quais notas foram inutilizadas.
Acesse o Menu Faturamento – Controle > Notas para Inutilização
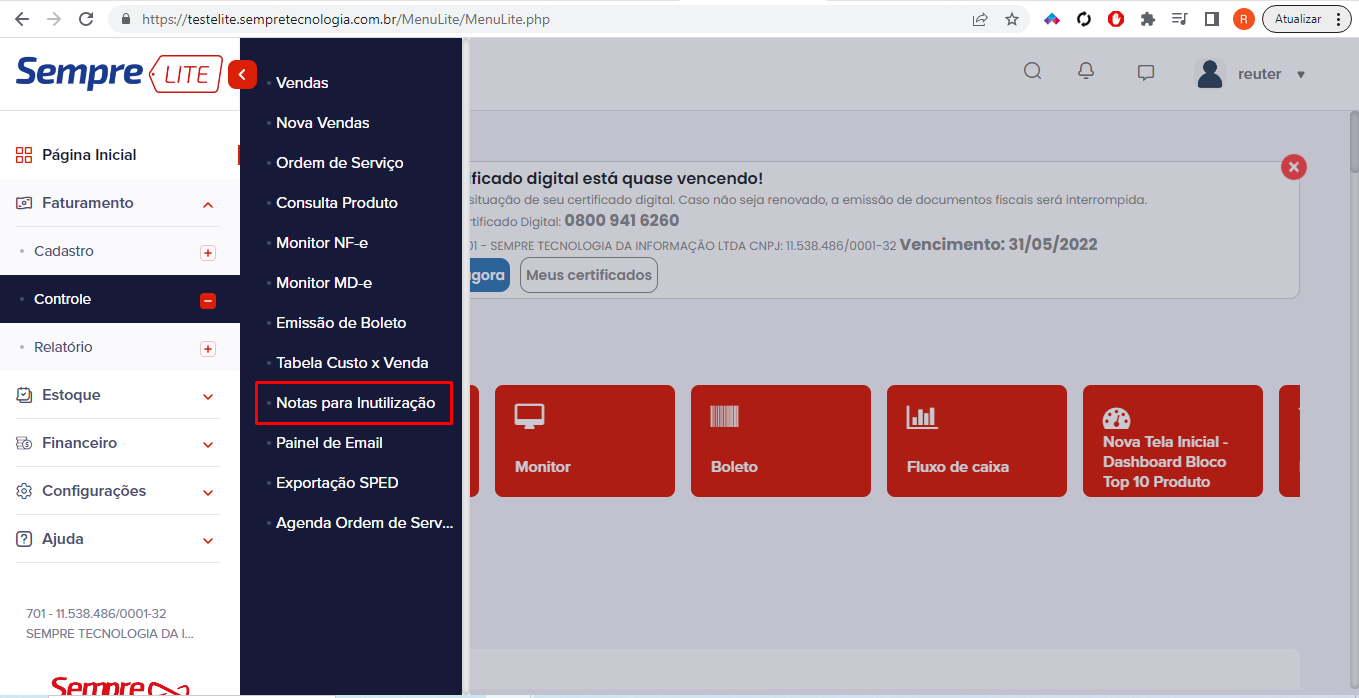
Ao acessar o Menu, irá parecer uma tela onde o usuário pode aplicar filtros para localizar as notas já inutilizadas. Ao aplicar os filtros, clique em Pesquisa.
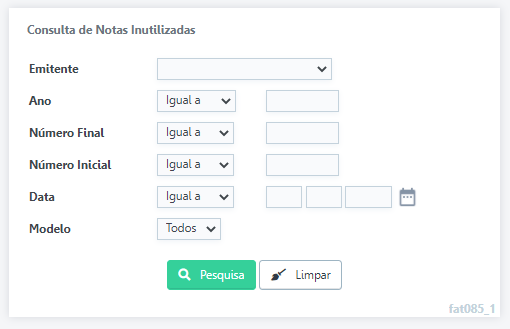
Após clicar em pesquisa irá aparecer a relação das Notas Inutilizadas com suas respectivas justificativas. Lembrando que o usuário pode exportar este relatório, clicando na opção Exportação, como mostra a imagem abaixo.
GLT034 Como Manifestar documento e gerar compra/financeiro
Acesse o Menu Faturamento – Controle - Monitor MD-e
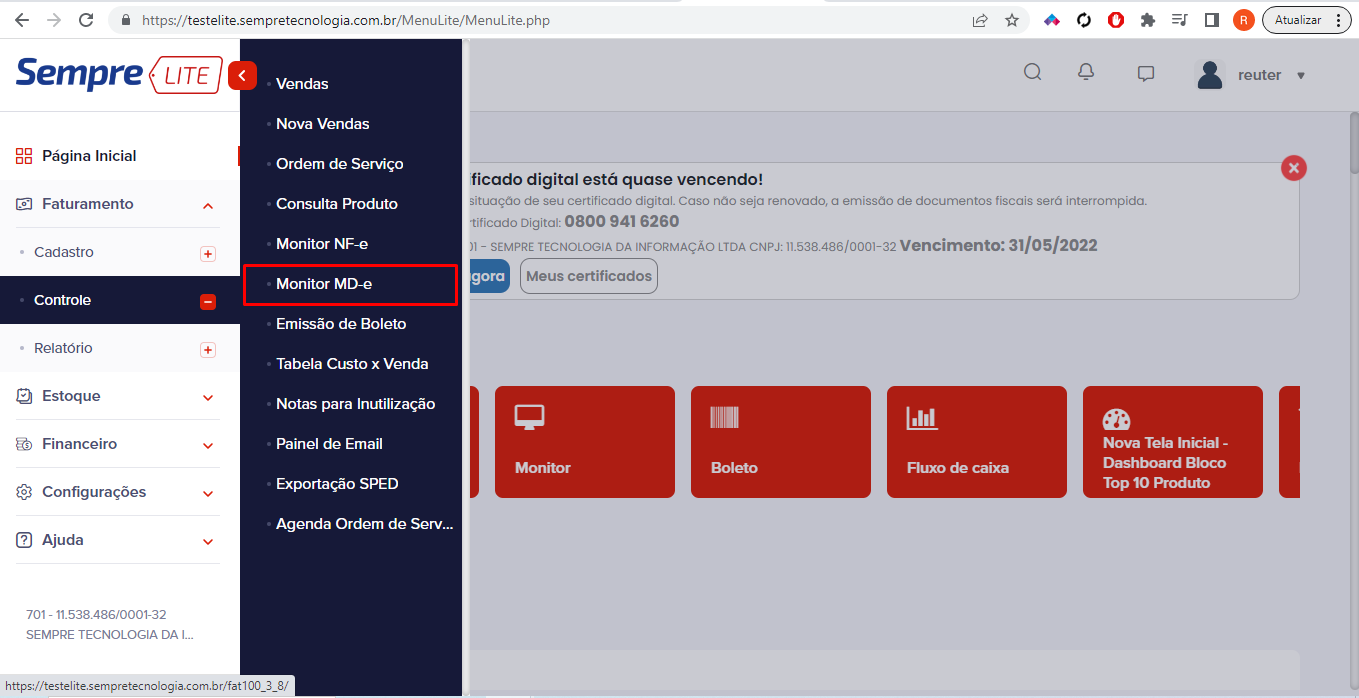
Irão aparecer a relação das Notas Fiscais emitidas contra seu CNPJ, para manifestar uma nota basta selecionar a nota desejada e clicar no botão manifestar em seguida clique em Download XML, após isso você terá a opção de imprimir o PDF desta nota, exportar o XML da nota, gerar compra caso seja uma nota de produto e você queira dar a entrada no estoque ou gerar financeiro caso seja uma nota de serviço e você queira lançar essa despesa no contas a pagar
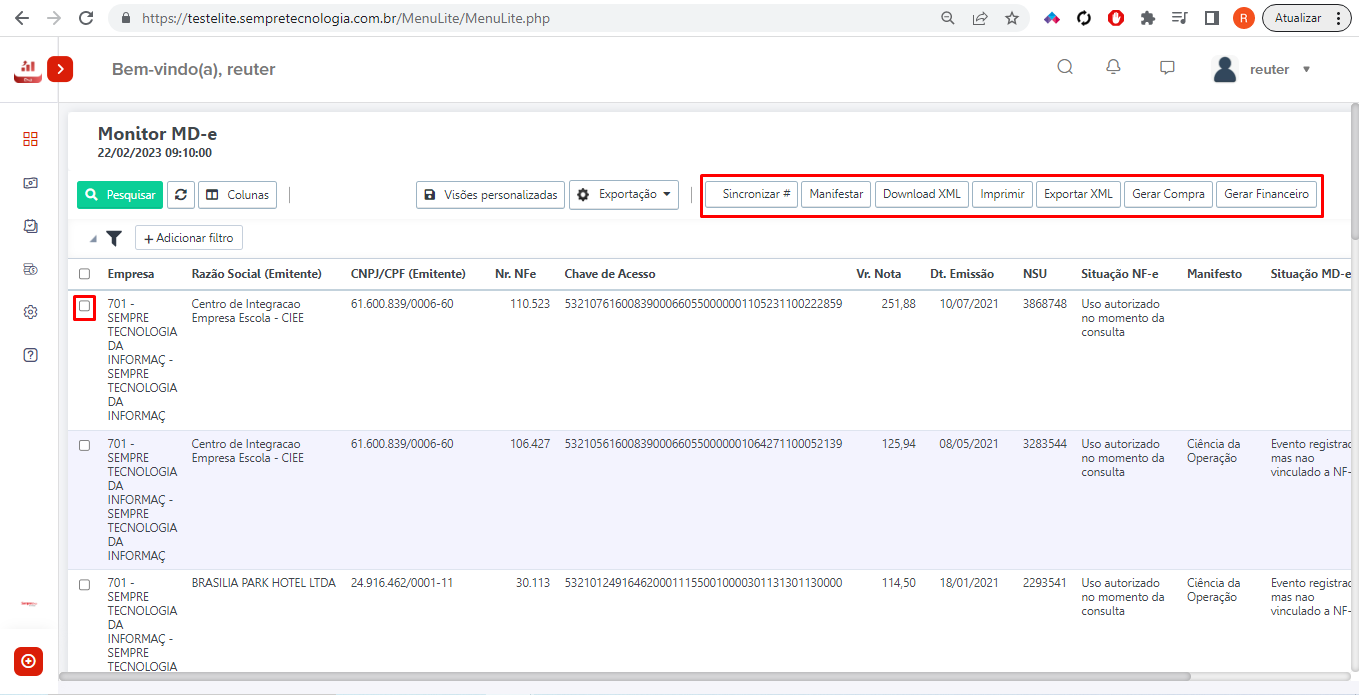
Ao clicar em gerar compra, basta conciliar os produtos que estão na nota de entrada com os produtos cadastrados no sistema SempreLite conforme manual GERAR COMPRA VIA XML. Clicando em gerar financeiro basta informar o vencimento e plano de contas que será vinculado ao lançamento, clicar no disquete azul para salvar e após isso basta retornar.
GLT040 Como visualizar um relatório de comissão por faturamento
Neste relatório será informado a comissão referentes a toda venda faturada no período pesquisado pela data de emissão de acordo com a porcentagem de comissão configurada no cadastro de vendedor ou produto independente se o financeiro das vendas estiver baixado ou não. Essas informações aparecerão nas colunas Com. Vendedor e Com. Produto respectivamente.
Para visualizar o relatório acesse Faturamento - Relatório - Comissão > Comissão por Faturamento
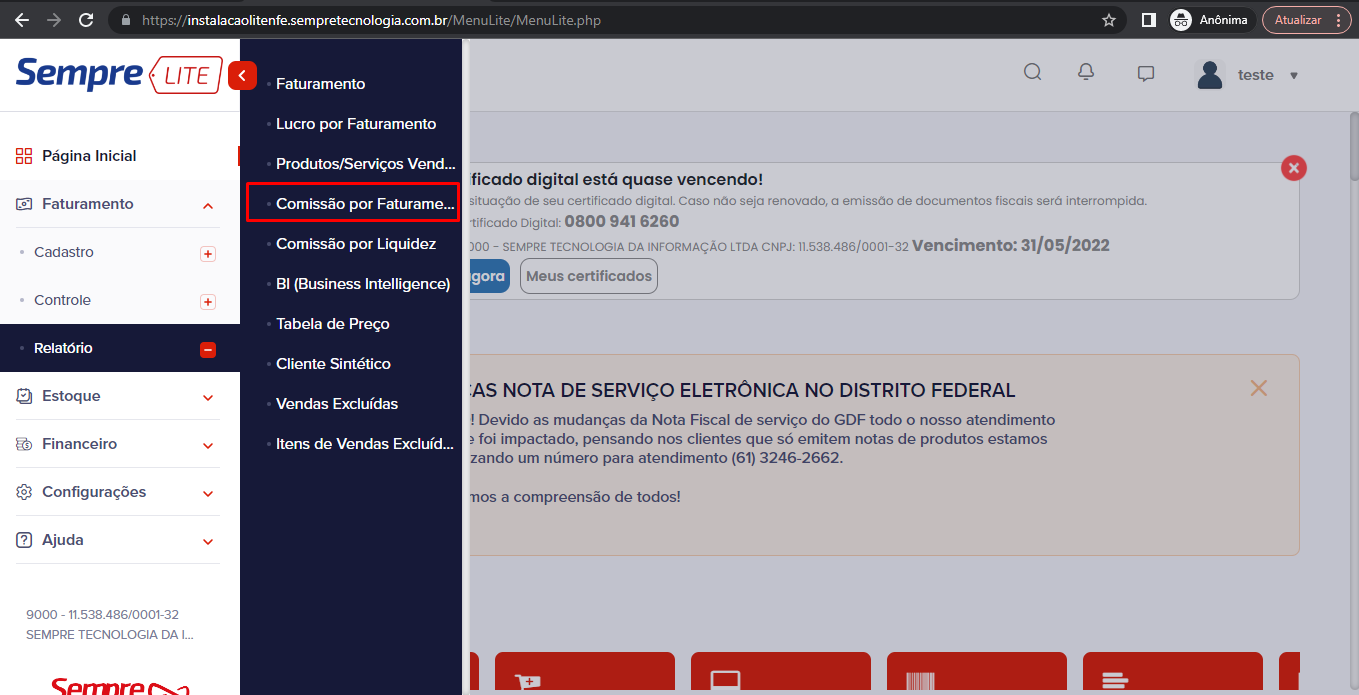
Antes do relatório temos a tela de filtro para pesquisar o período desejado e o campo vendedor para visualizar um vendedor específico passe para a coluna do lado direito, se quiser visualizar todos basta não selecionar nenhum. Após organizar o filtro clique em OK.
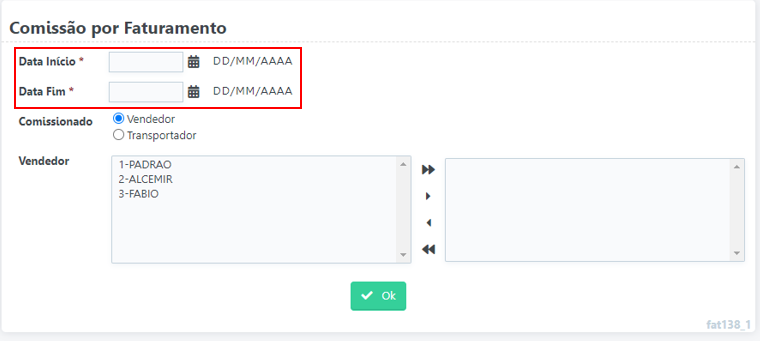
Aparecerá a listagem dos vendedores com a quantidade de vendas (registros), valor total da venda e o valor das comissões.
Na opção Exportação o relatório pode ser gerado em vários formatos como PDF, Word e Excel, caso queira visualizar detalhadamente cada venda e o valor de comissão gerado pela mesma basta clicar no nome do vendedor.
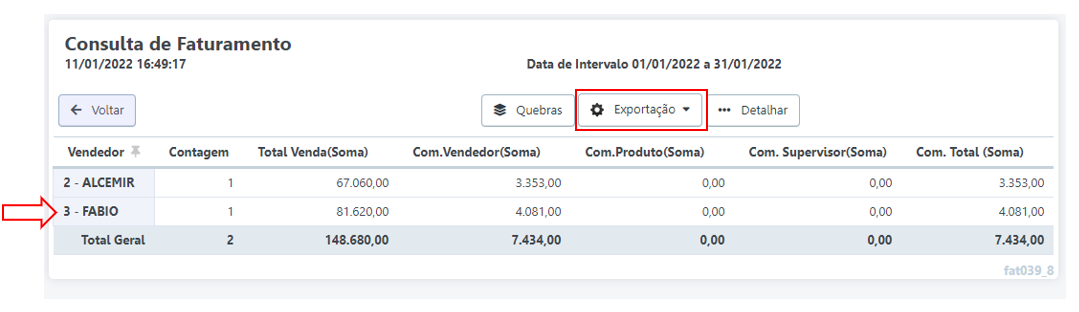
Aparecerá a listagem de vendas do vendedor escolhido com os dados das vendas e o valor de comissão gerado por cada uma. Também temos o mesmo botão de Exportação para gerar em algum arquivo externo.
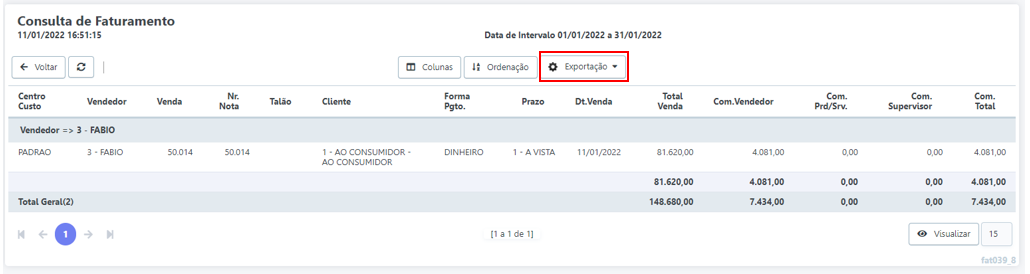
Clique em voltar para retornar para a tela anterior onde mostra as informações gerais do relatório.
GLT041 Como visualizar um relatório de comissão por liquidez
Neste relatório será informado a comissão referentes a toda venda faturada no período pesquisado pela data de pagamento de acordo com a porcentagem de comissão configurada no cadastro de vendedor ou produto somente se o financeiro das vendas estiver baixado. Essas informações aparecerão nas colunas Com. Vendedor e Com. Produto respectivamente.
Para visualizar o relatório acesse Faturamento – Relatório - Comissão > Comissão por Liquidez
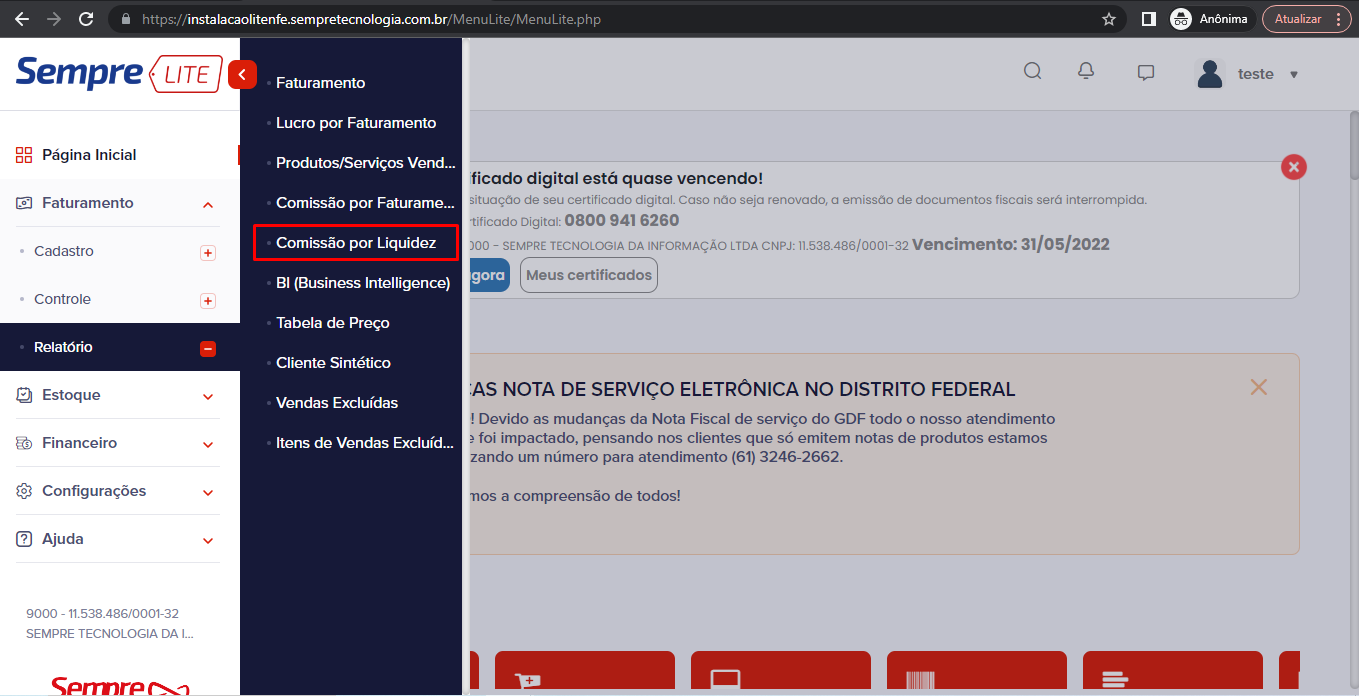
Antes do relatório temos a tela de filtro para pesquisar o período desejado e o campo vendedor para visualizar um vendedor específico passe para a coluna do lado direito, se quiser visualizar todos basta não selecionar nenhum. Após organizar o filtro clique em OK.
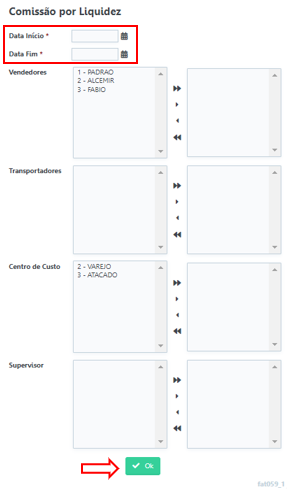
Aparecerá a listagem dos vendedores com a quantidade de vendas (registros), valor total da venda e o valor das comissões.
Na opção Exportação o relatório pode ser gerado em vários formatos como PDF, Word e Excel, caso queira visualizar detalhadamente cada venda e o valor de comissão gerado pela mesma basta clicar no nome do vendedor.
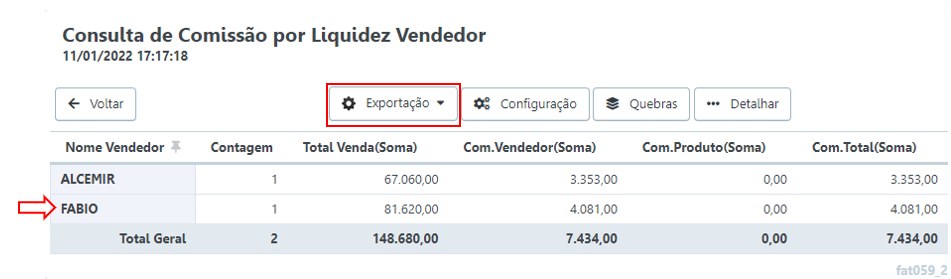
Aparecerá a listagem de vendas do vendedor escolhido com os dados das vendas e o valor de comissão gerado por cada uma. Também temos o mesmo botão de Exportação para gerar em algum arquivo externo.
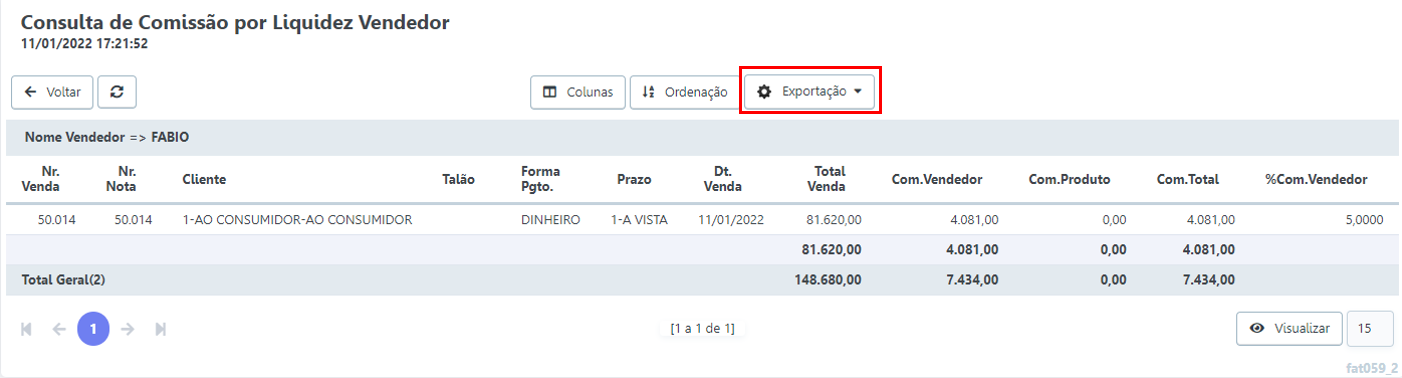
Clique em voltar para retornar para a tela anterior onde mostra as informações gerais do relatório.
GLT042 Como gerar um Relatório de Faturamento
Para conseguir gerar o relatório de faturamento é necessário que já tenha vendas lançadas no sistema
Para gerar o relatório de faturamento acesse o menu Faturamento – Relatório > Faturamento
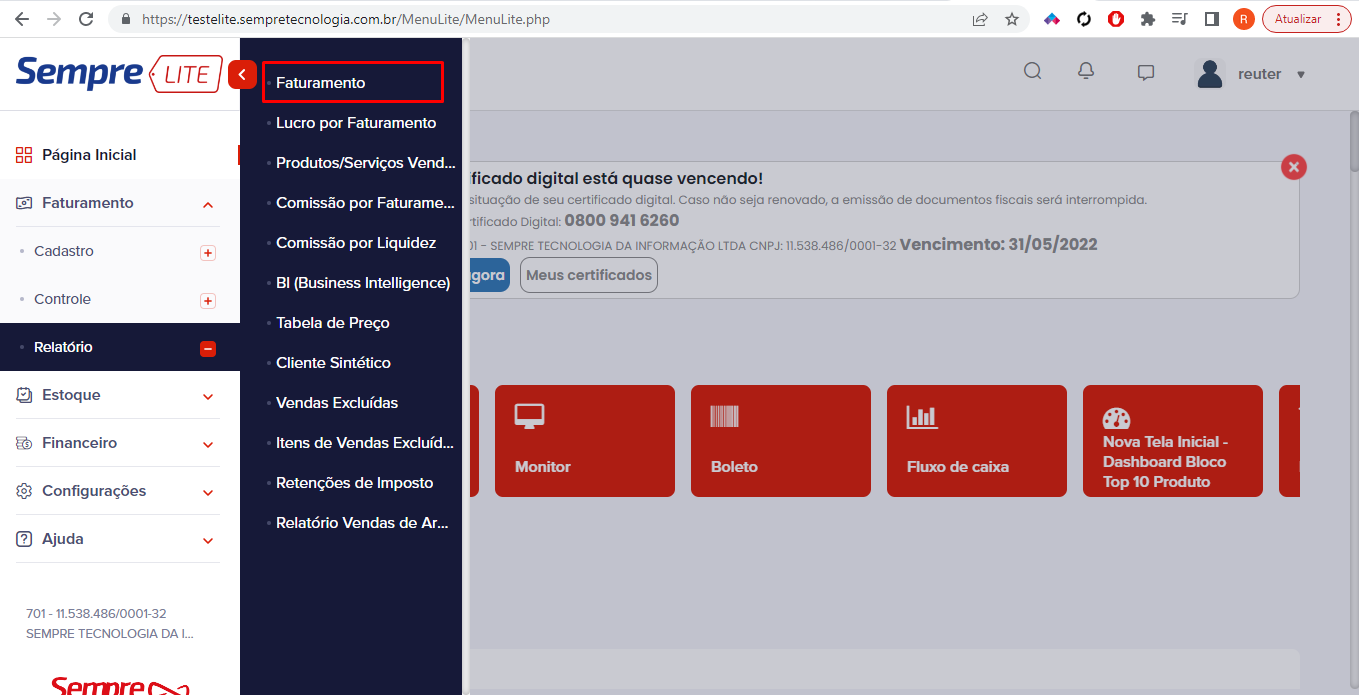
Após pesquisar, será gerado na tela o relatório, caso necessite imprimir ou gerar um Excel, clique no botão Exportação.
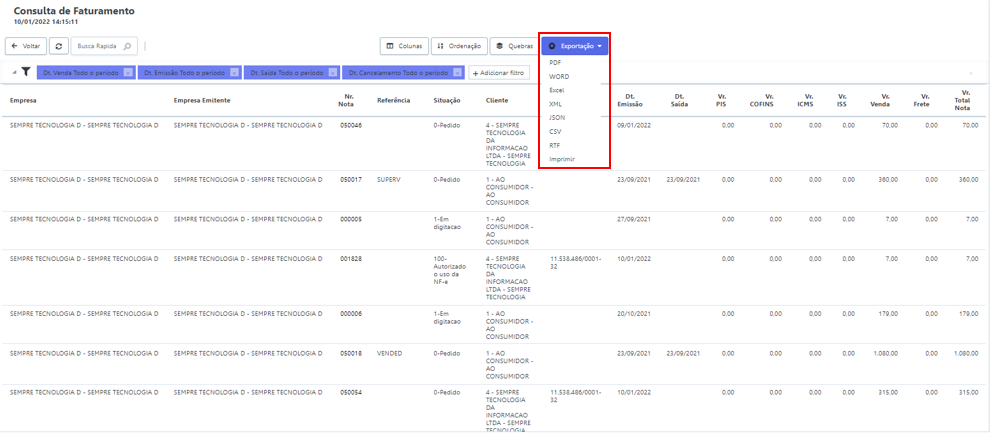
GLT046 Como visualizar um relatório BI Venda
Relatório BI Venda é um relatório completo de vendas do sistema, nele conseguimos filtrar e organizar a visualização a partir de todos as informações que colocamos na venda.
Para visualizar o relatório acesse o Menu Faturamento - Relatório - BI Venda
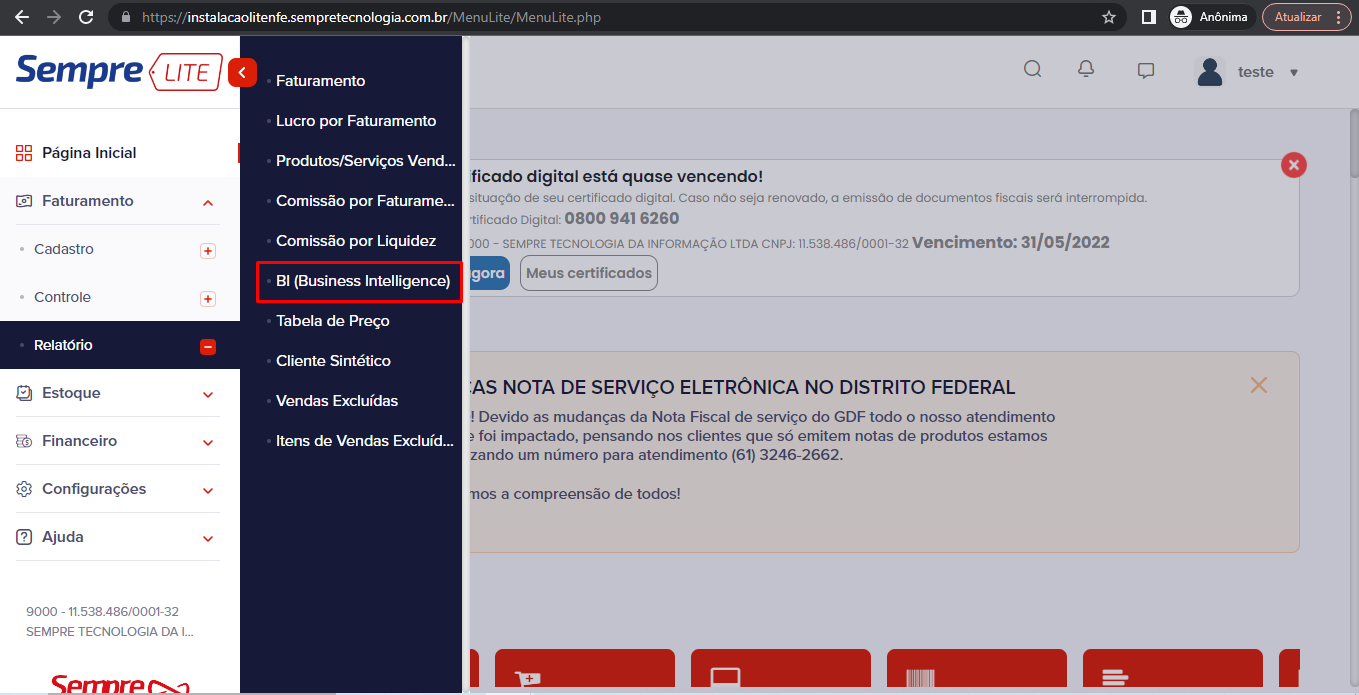
Aparecerá uma tela com diversos filtros, entre eles, Dt. Venda, Cliente, Situação, Grupo de Produto, entre outros. Como dito anteriormente todas as informações
incluídas na venda podem ser utilizadas como filtro neste relatório. Realize o filtro desejado e clique no botão Pesquisa.
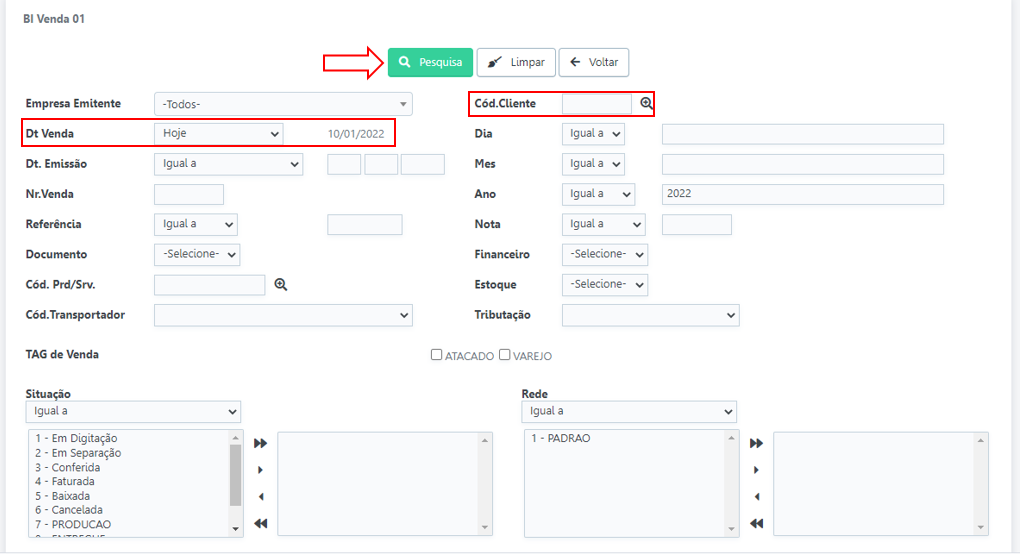
Ao clicar em pesquisa, aparecerá um relatório de venda trazendo as informações de unidade de medida e data. Para alterar esse layout, clique no botão Quebras.
Caso deseje visualizar somente por uma informação basta escolher a opção na aba Estático, nesse caso escolheremos a opção Cliente. Após escolher clique no botão Aplicar e depois em Resumo.
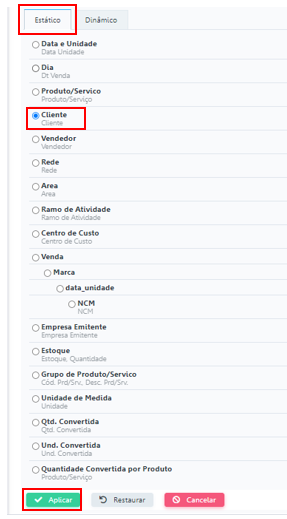
O relatório será organizado por cliente como na imagem abaixo.

Caso queria visualizar o relatório com mais de uma informação, clique novamente no botão Quebras e clique na aba Dinâmico, arraste as opções desejadas para o lado, Campos selecionados. Após selecionar os campos desejados clique no botão Aplicar e depois em Resumo.
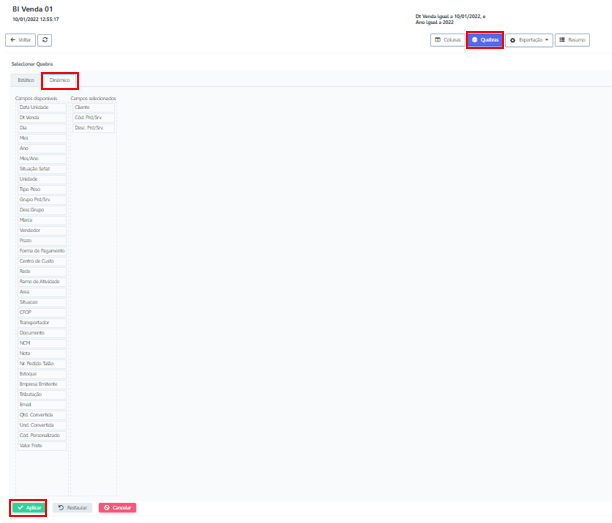
As informações irão
aparecer na mesma ordem que foram escolhidas, conforme exemplo abaixo 
Este é um relatório que trás infinitas combinações, que utiliza toda e qualquer informação existente na venda, configure de acordo com sua necessidade.
GLT047 Como visualizar um Relatório Lucro por faturamento
Para gerar este relatório, o usuário deve ter feito ao menos uma venda e ter colocado o valor de custo dos produtos vendidos, caso contrário o sistema não conseguirá buscar nenhuma informação para compor o relatório.
Acesse o Menu Faturamento - Relatório – Lucro por faturamento
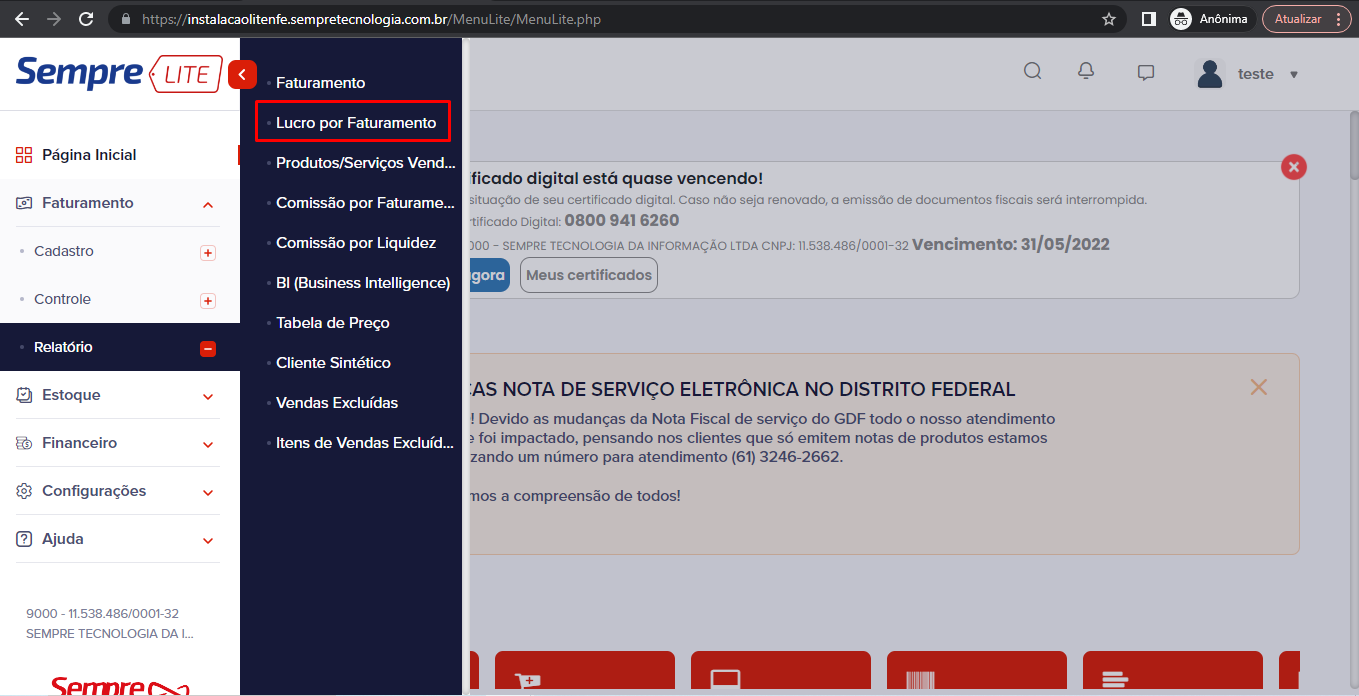
Aparecerá uma tela onde poderá filtrar algumas informações: Dt. Inicial e Dt. Final; como deseja realizar a Quebra, em Relatório selecionar a opção desejada, Centro de Custo e Grupo de Produto. Após utilizar os filtros clique em OK.
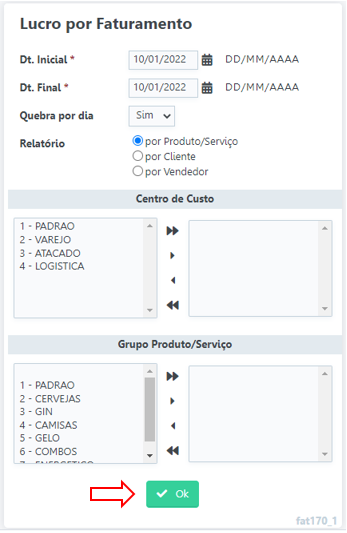
Ao clicar em OK, o sistema irá trazer as informações dos produtos vendidos, com as informações de valor de custo, valor de venda e o lucro. O usuário também pode exportar essa informação gerada pelo sistema clicando em Exportação e escolhendo o arquivo desejado.
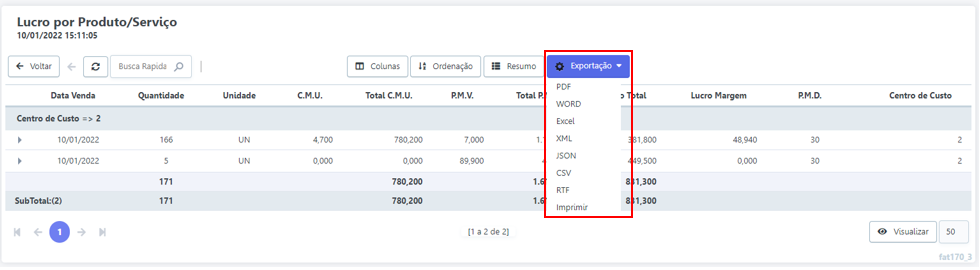
GLT049 Como gerar o Relatório de Cliente Sintético
Para conseguir gerar o relatório de cliente é necessário que já exista clientes cadastrados no sistema
Para gerar o relatório de faturamento acesse o menu Faturamento – Relatório – Cliente > Cliente Sintético
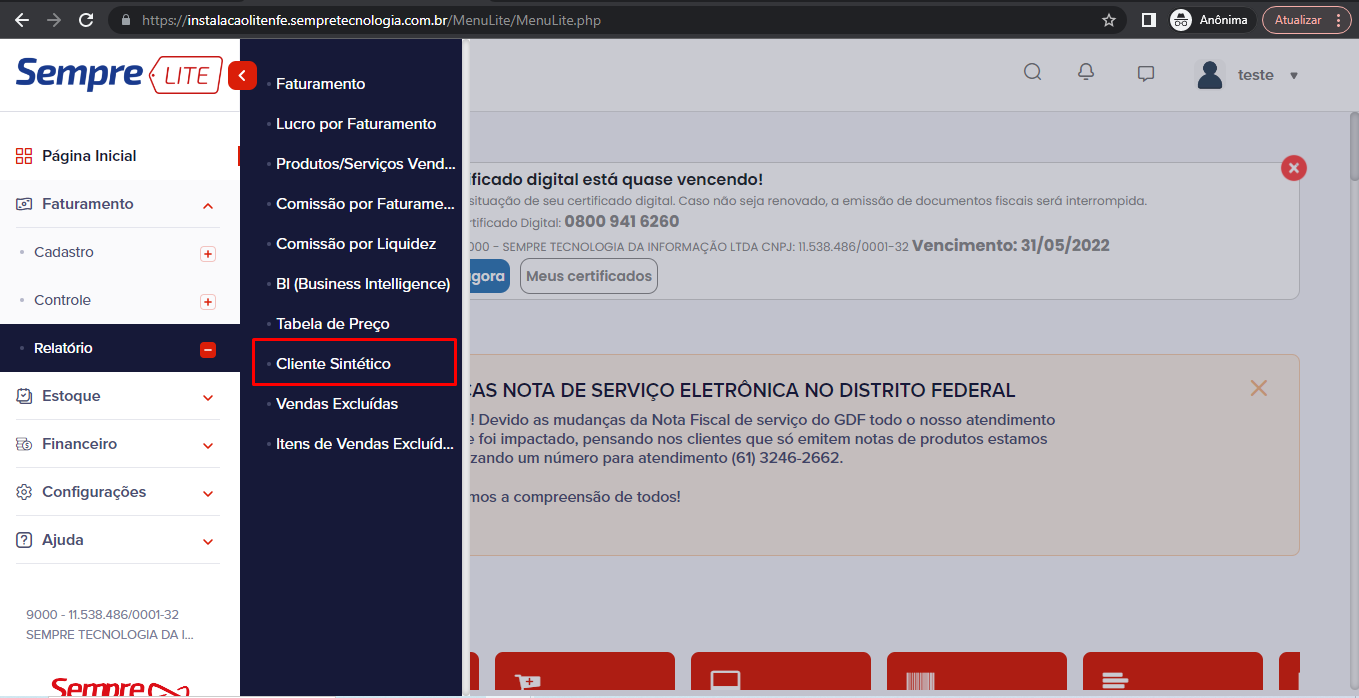
Aparecerá uma tela de filtros, caso queira realizar uma busca especifica. Após realizar os filtros ou não, clique no botão Pesquisa.
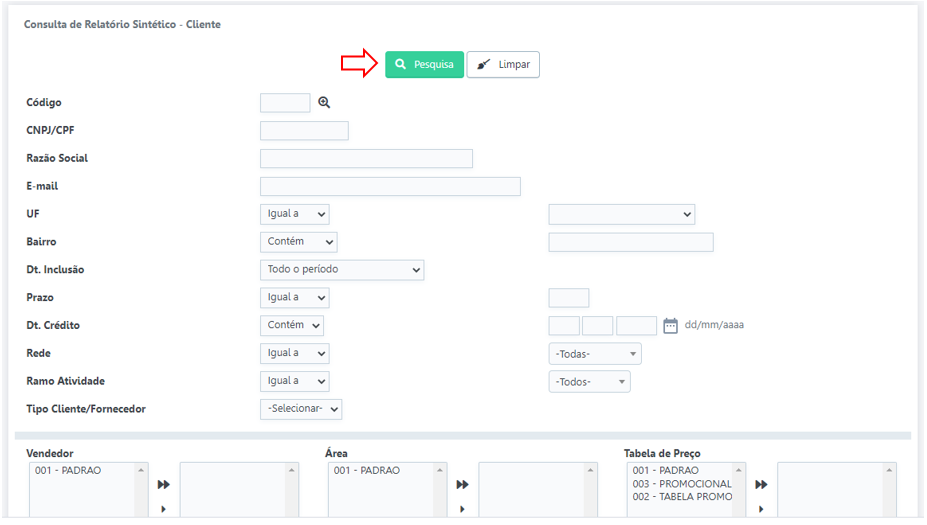
Aparecerá então o relatório com todos os dados dos clientes cadastrados, caso necessite de imprimir ou gerar um Excel, clique no botão Exportação.