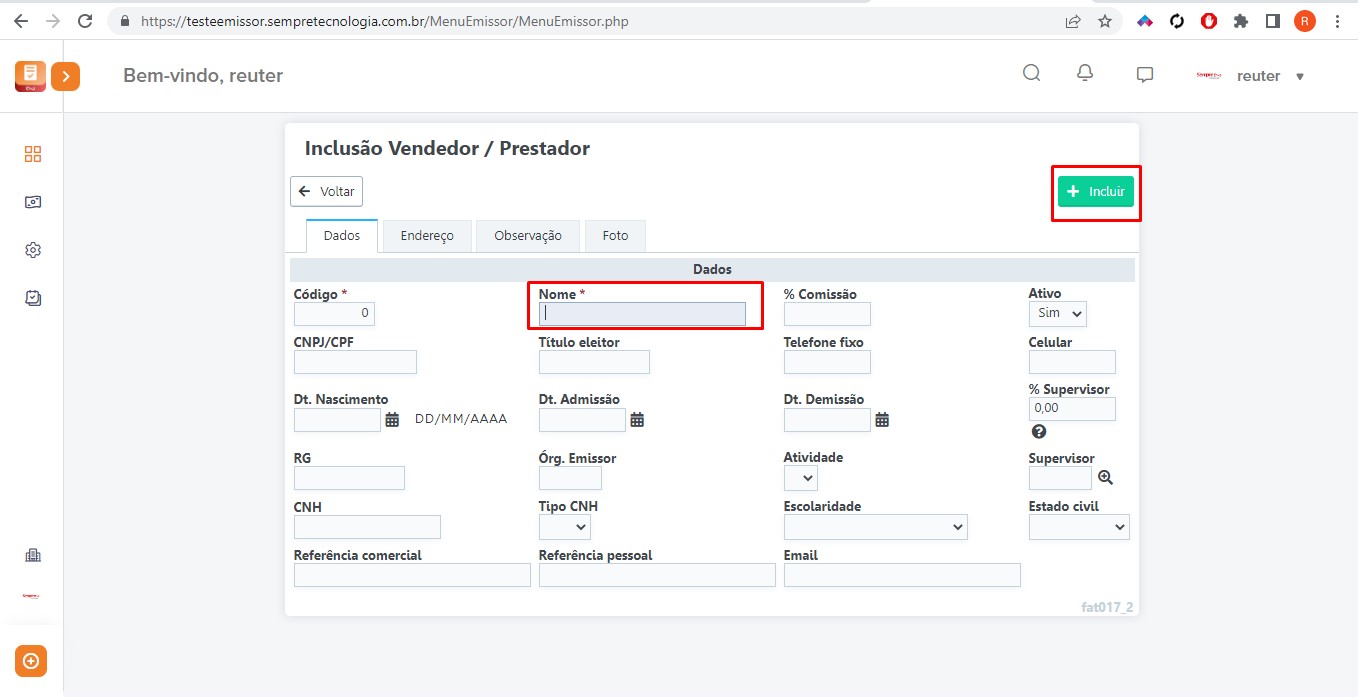Manual de Instruções
| Site: | Universidade Sempre |
| Curso: | Cadastro Sempre Emissor NF-e |
| Livro: | Manual de Instruções |
| Impresso por: | Usuário visitante |
| Data: | domingo, 9 nov. 2025, 04:48 |
Descrição
Sumário
- CADASTRO
- NFE030 Como cadastrar um cliente
- NFE031 Como cadastrar uma forma de pagamento
- NFE032 Como cadastrar um grupo de produtos
- NFE033 Como cadastrar uma Marca
- NFE034 Como cadastrar prazo
- NFE035 Como cadastrar um Produto
- NFE036 Como cadastrar um Serviço
- NFE037 Como cadastrar uma tabela de preço
- NFE038 Como cadastrar um Transportador
- NFE039 Como cadastrar uma Tributação
- NFE040 Como cadastrar vendedor/prestador
CADASTRO
Veja os manuais disponíveis referente a esse menu:
NFE030 Como cadastrar um cliente
Para realizar o cadastro de um cliente acesse menu Faturamento > Cadastro>
Cliente
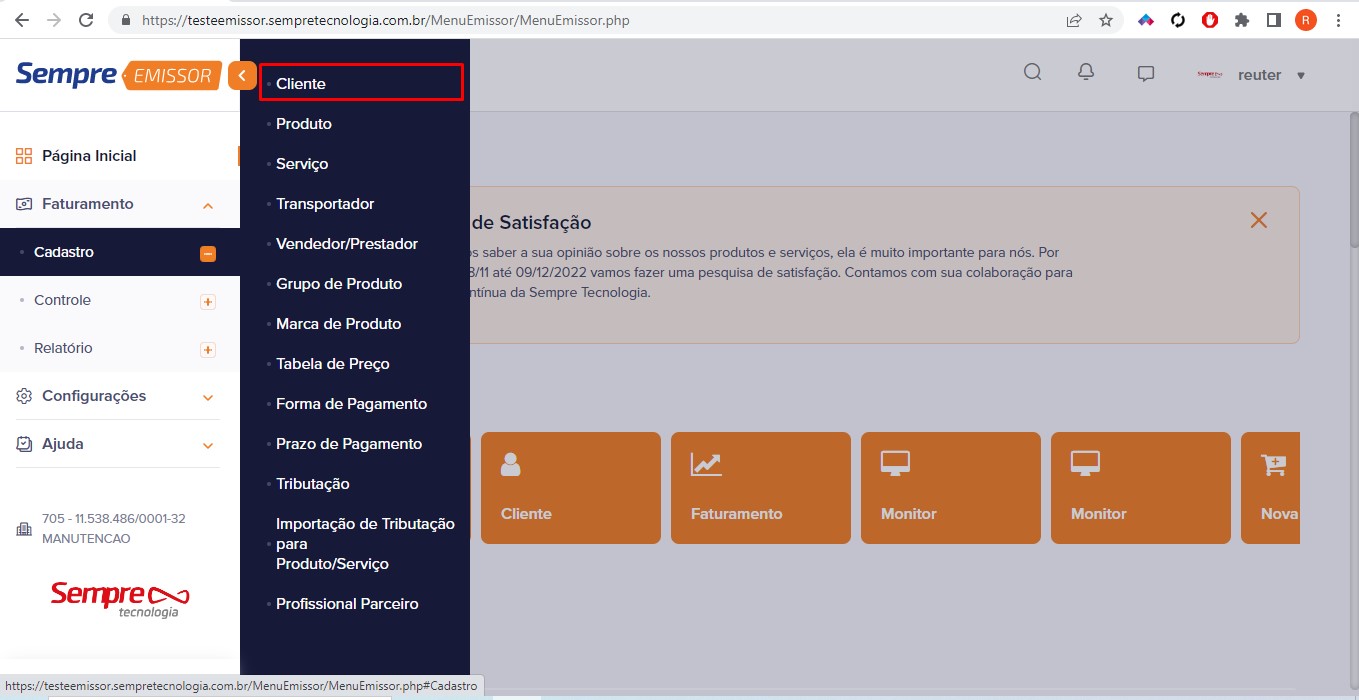
Ao acessar a tela de cliente irá aparecer a listagem dos clientes cadastrados, caso queira realizar alguma alteração bastar clicar no lápis no canto esquerdo, caso queira cadastrar um novo cliente temos duas opções ao lado esquerdo. A primeira, caso o cadastro seja de uma pessoa física, basta ir no botão NOVO. No Novo Via RFB que é para pessoa jurídica, basta digitar o CNPJ da empresa e clicar em consultar.
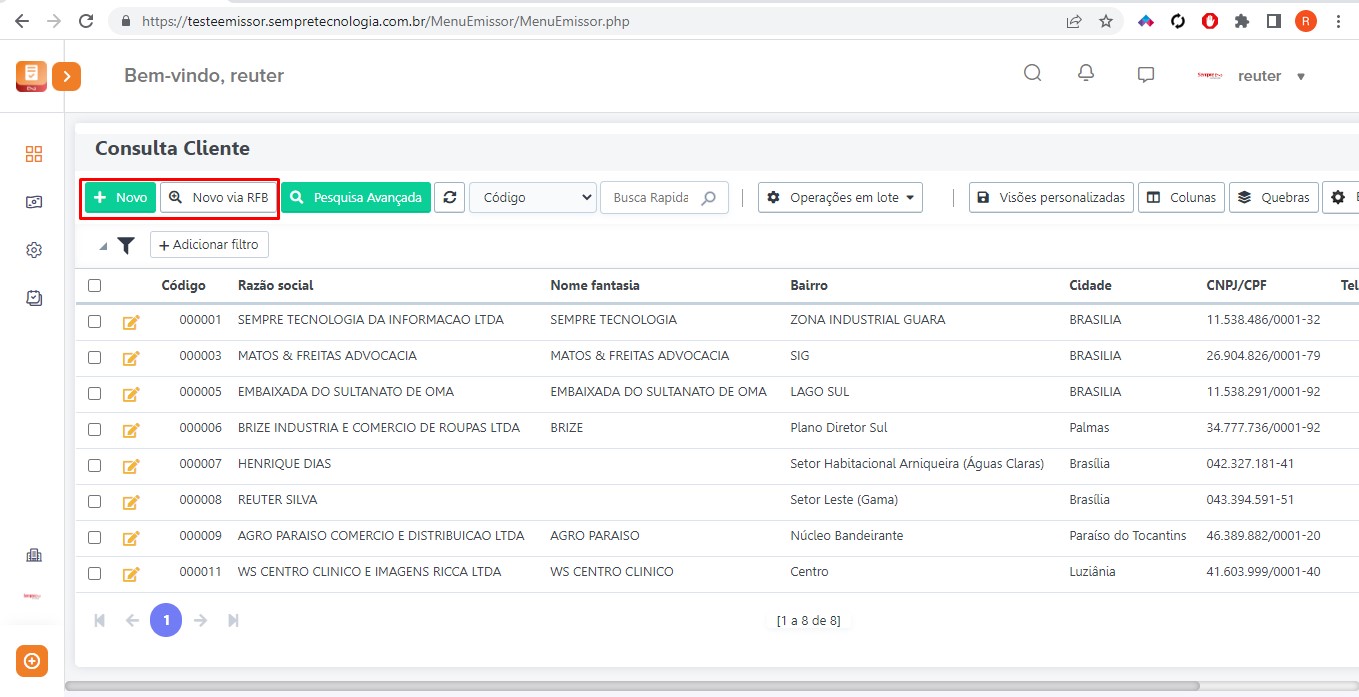
Ao clicar no Novo irá aparecer os campos para preencher dos dados do cliente. Preencher os campos:
- Tipo Pessoa: Altere para opção Física, caso seja pessoa física.
- CPF: CPF do cliente.
- Nome: Nome do cliente, para pessoa física.
- Nome Fantasia: Para pessoa jurídica, preencha com o Nome Fantasia da empresa.
- Insc. Estadual: Inscrição Estadual varia a cada empresa, verifique com o cliente tipo pessoa jurídica se ele possui essa inscrição, pois este é um campo obrigatório para emissão de notas fiscais. Caso a empresa não tenha inscrição bastar marcar o campo Tipo Insc. Estadual como Não Contribuinte no bloco de informações fiscais.
- Os campos Telefone, e-mail e contato são opcionais
- Clique em avançar
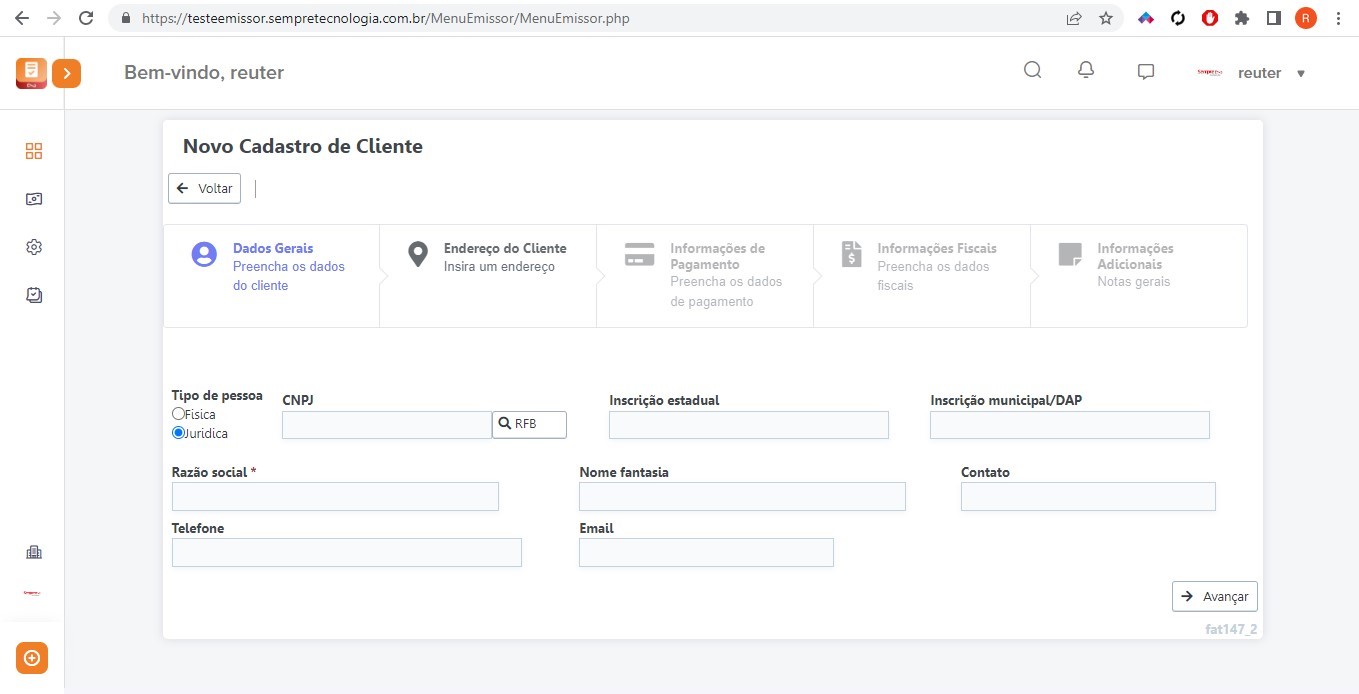
NFE031 Como cadastrar uma forma de pagamento
Para realizar o cadastro de uma forma de pagamento acesse o menu Faturamento
> Cadastro > Forma de Pagamento.
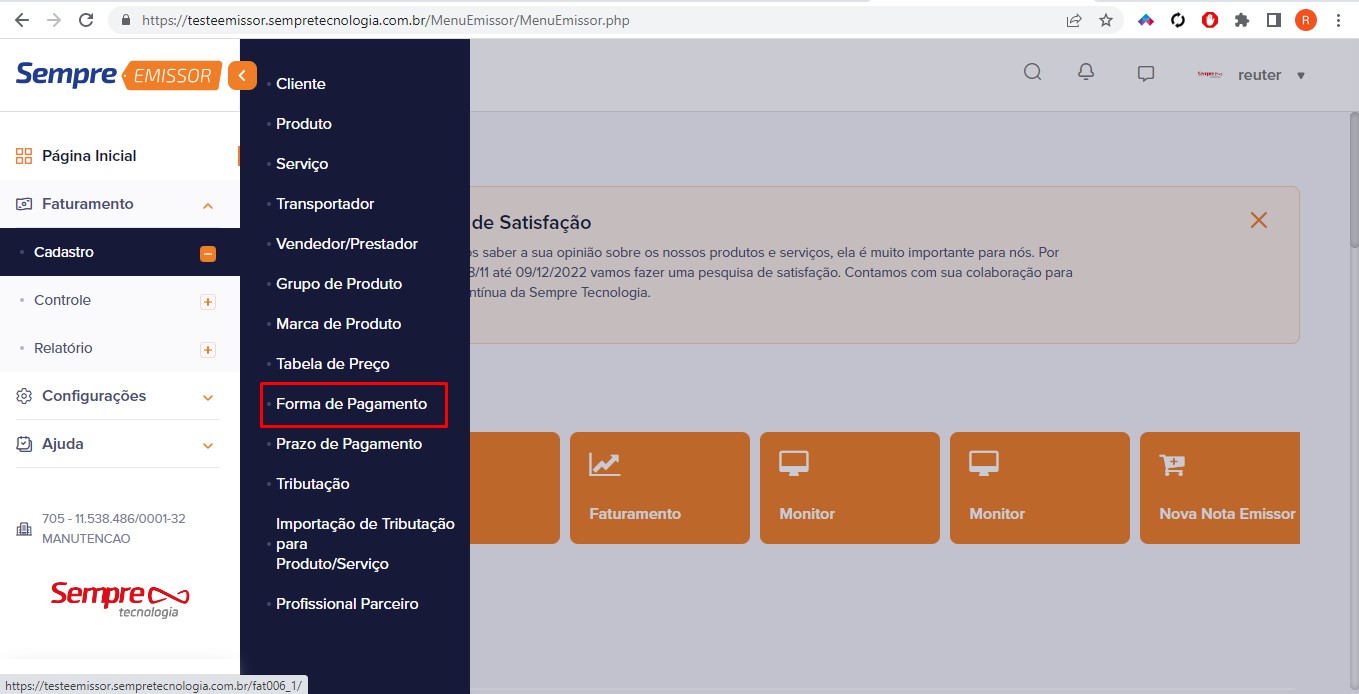
Nessa tela irá aparecer as formas de pagamento cadastradas, para cadastrar uma nova ir no botão NOVO (canto superior esquerdo).
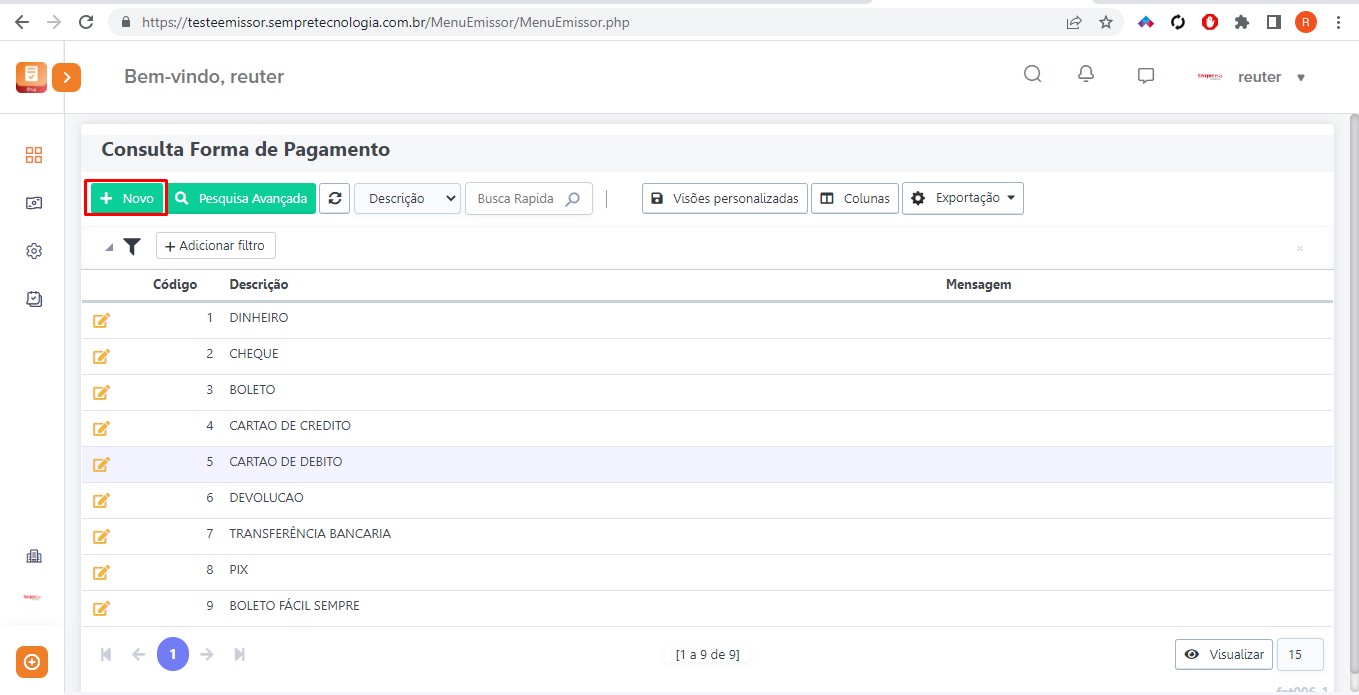
Abaixo os campos a serem preenchidos:
Descrição - preencher o nome da forma de pagamento;
Indicador da Forma de Pagamento - à vista, à prazo e outros;
Tipo Boleto - caso emita boleto por essa forma marcar como SIM;
Observação/Obs. Nota – é possível configurar uma observação padrão para sempre que utilizar essa forma de pagamento ela aparecer na nota (o campo Obs. Nota tem que estar marcado como SIM);
Vr. Mínimo Fat. - Nesse campo pode ser configurado um valor mínimo a ser faturado para essa forma. Exemplo: Forma de pagamento BOLETO não faturar abaixo de R$300,00
Libera Venda – Marcar como SIM para liberar o faturamento da venda mesmo com notas em atraso, geralmente é utilizado na forma de pagamento DINHEIRO.
Baixa automática - Quando marcado como SIM o financeiro (Contas a receber) é baixado automaticamente assim que a venda é faturada.
Informações de pagamento - preencher a Forma de acordo com o nome/tipo da forma de pagamento cadastrada. (esse campo está vinculado a Sefaz logo ele que será considerado fiscalmente). Após preencher esses dados ir em INCLUIR para finalizar o cadastro.
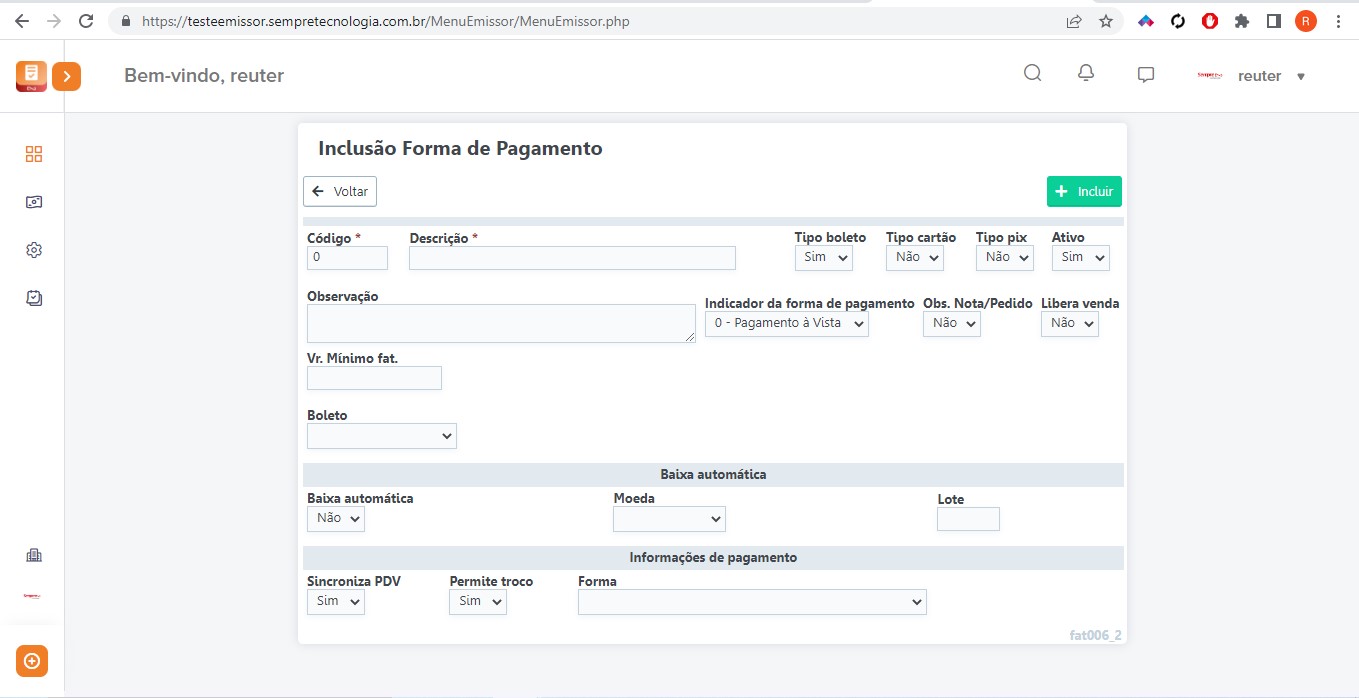
NFE032 Como cadastrar um grupo de produtos
Para realizar este cadastro, acesso o menu Faturamento - Cadastro> Grupo de Produto.
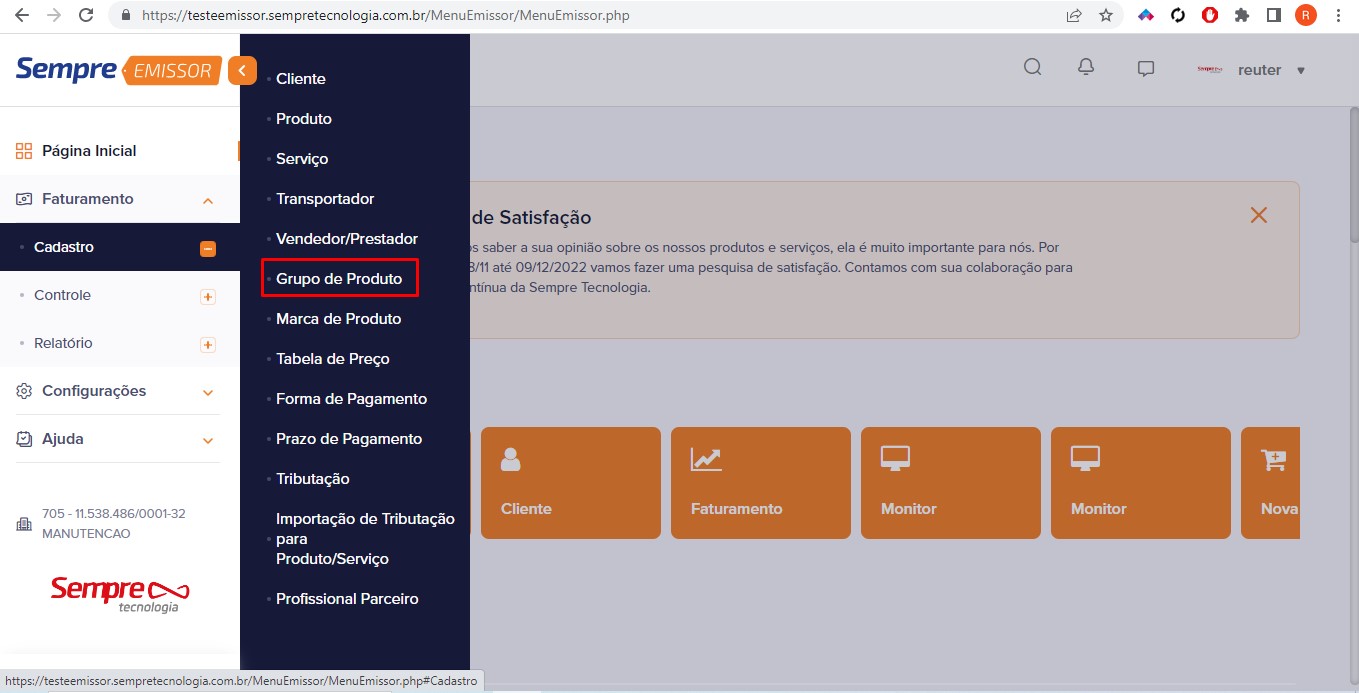
Irão aparecer os grupos de produtos já cadastrados, para inserir um novo Grupo clique em NOVO, localizado no canto superior esquerdo.
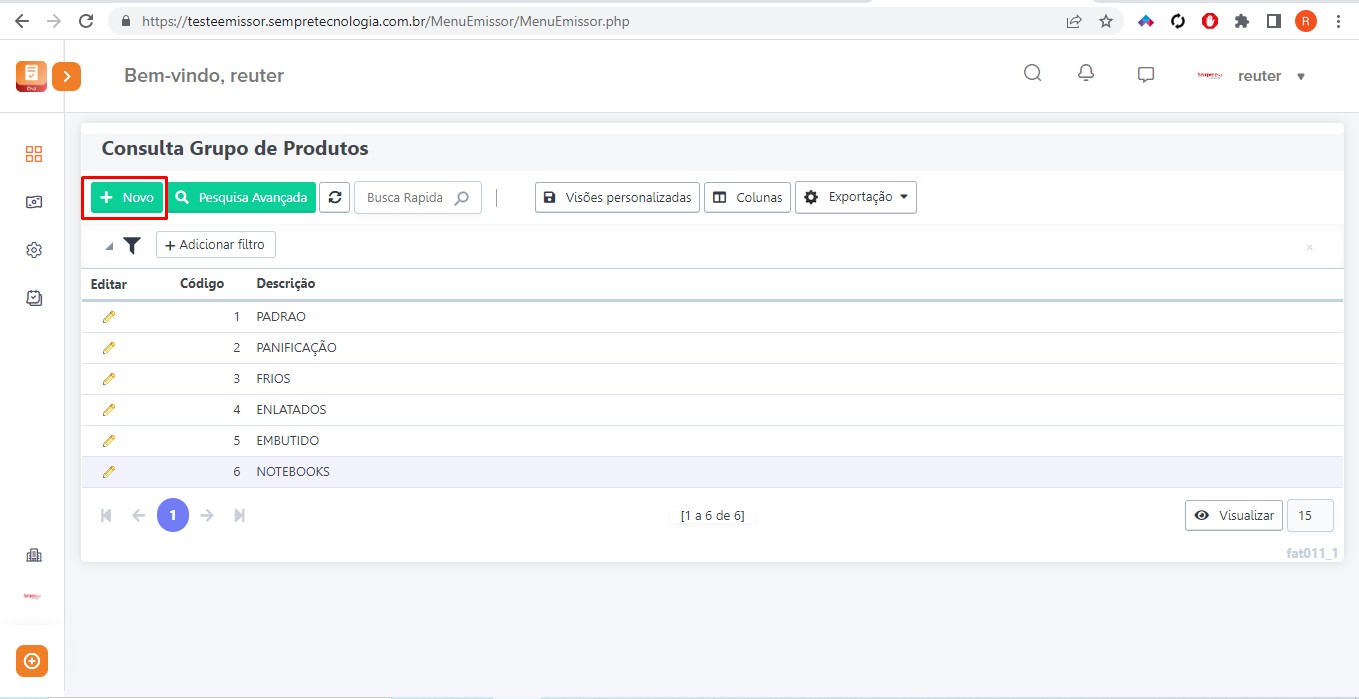
Ao clicar em NOVO, escreva a Descrição (campo obrigatório) do grupo e clique em INCLUIR.
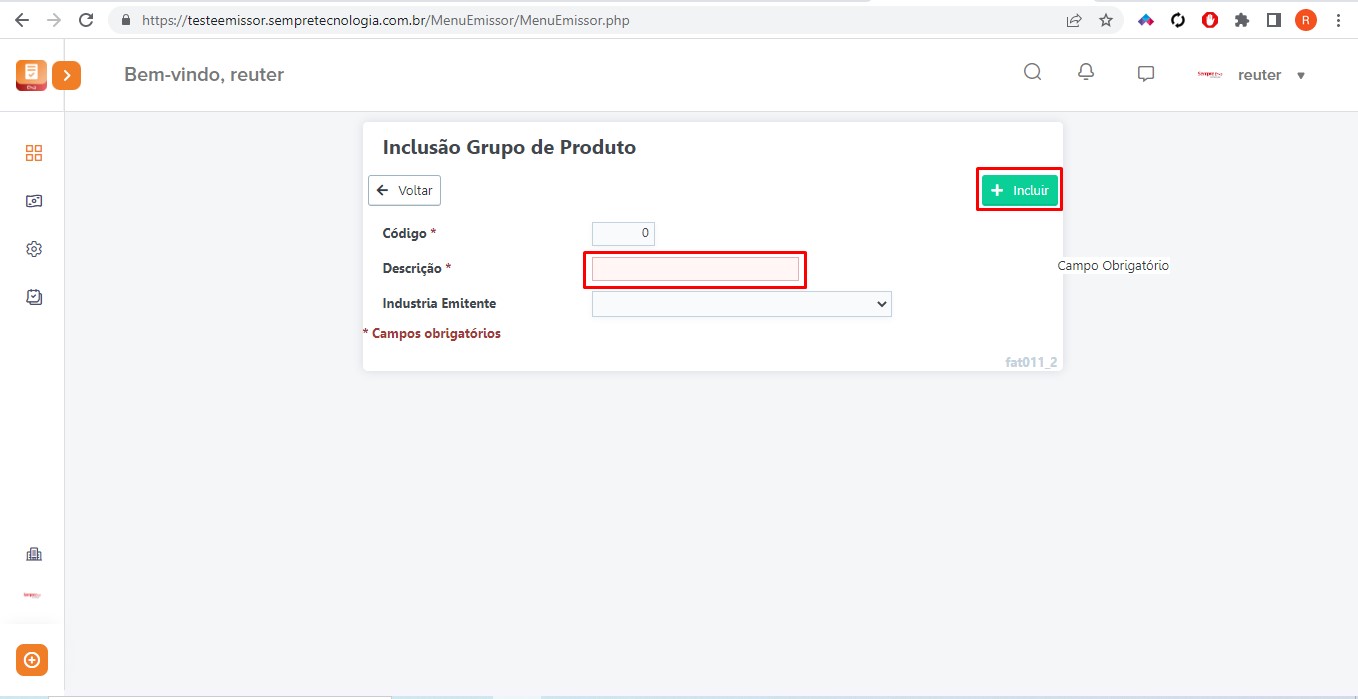
Após cadastrar os grupos acesse o cadastro de Produto (Menu Faturamento > Cadastro > Produto) para associa-los.
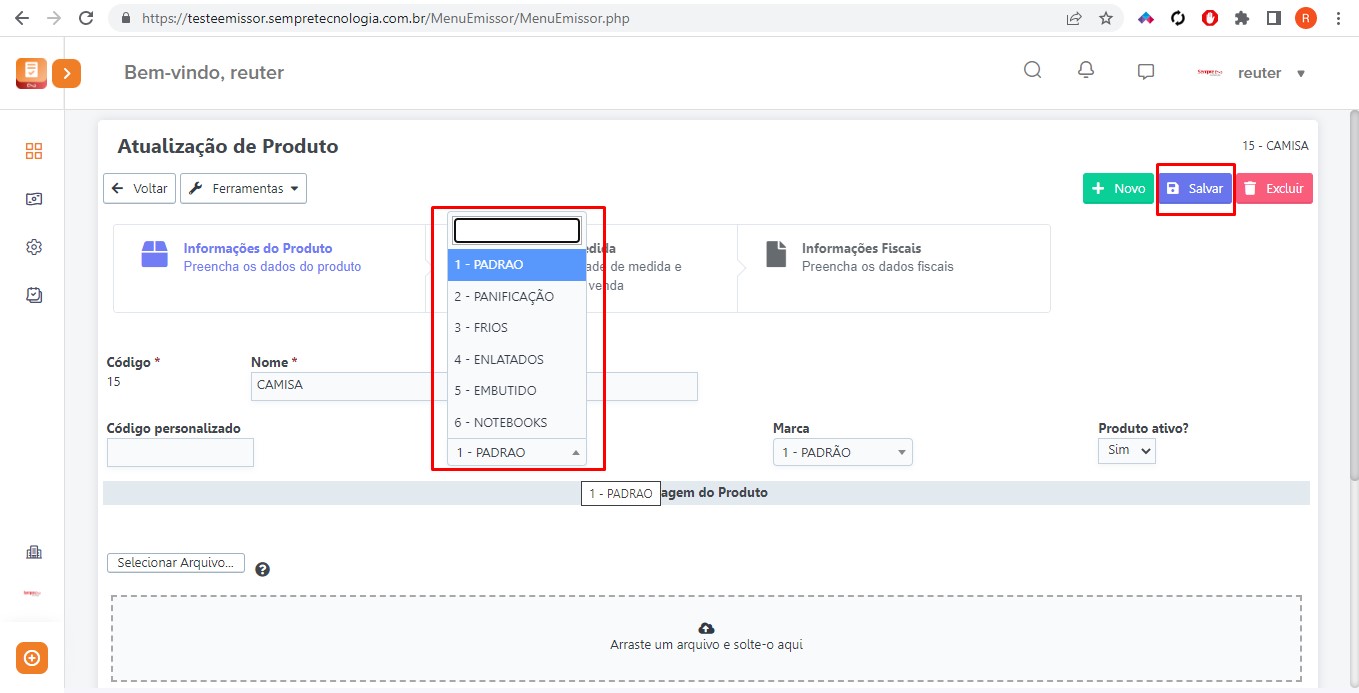
NFE033 Como cadastrar uma Marca
Para realizar o cadastro de uma Marca acesse o menu Faturamento > Cadastro > Marca
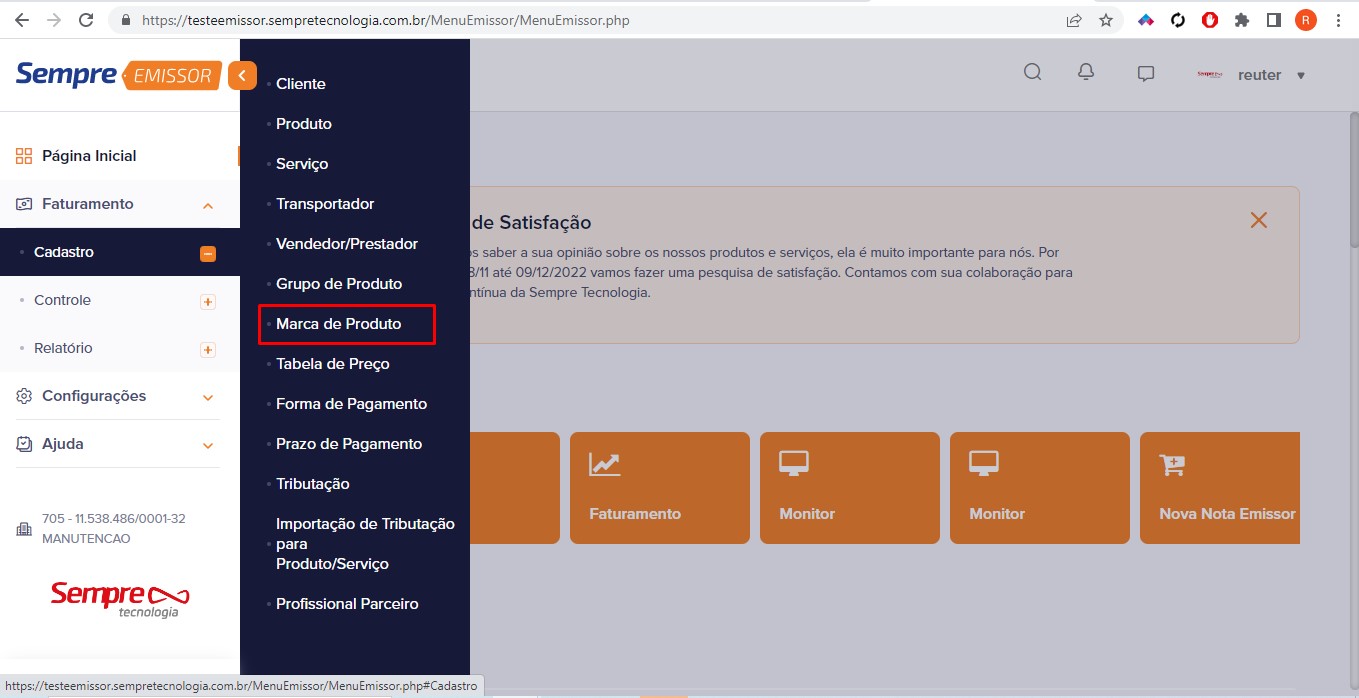
Na
tela de marca, aparecerá a marca padrão, sendo está incluída de forma
automática pelo sistema. Para edita-la clique no lápis ![]() do lado esquerdo, em amarelo.
do lado esquerdo, em amarelo.
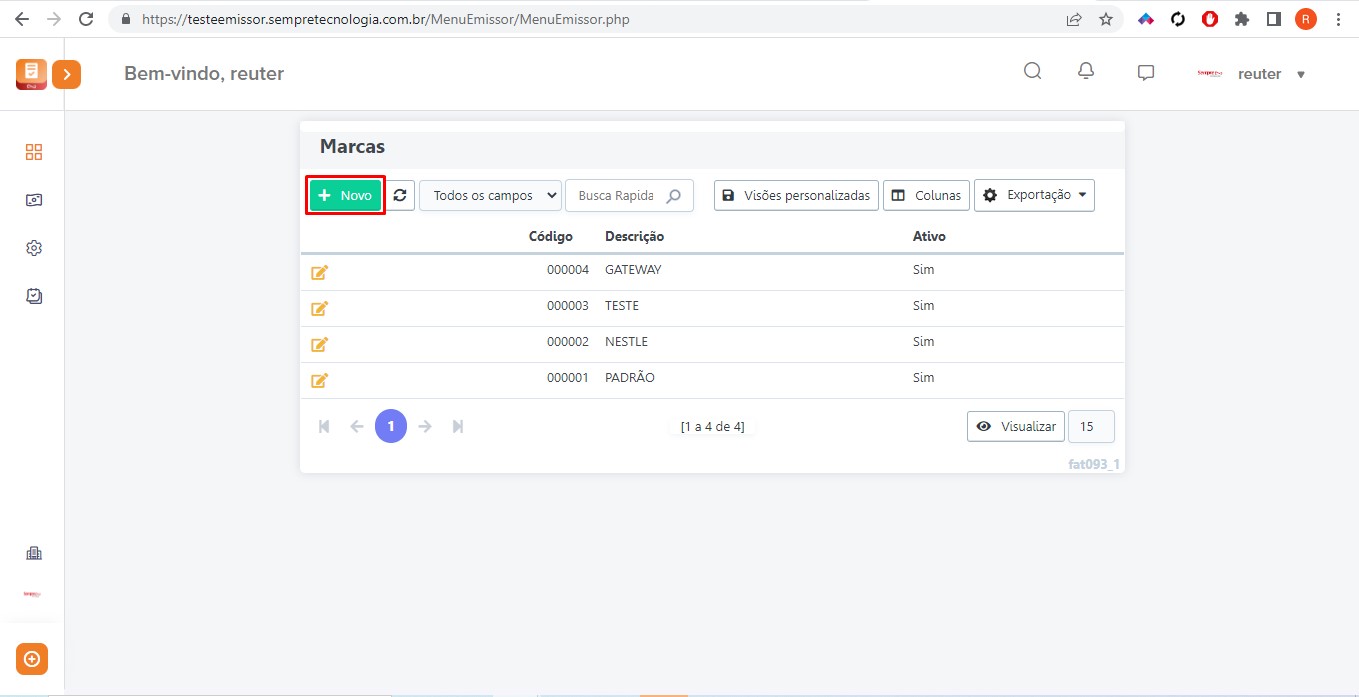
Após clicar no lápis, altere o nome no campo descrição e clique no botão Salvar.
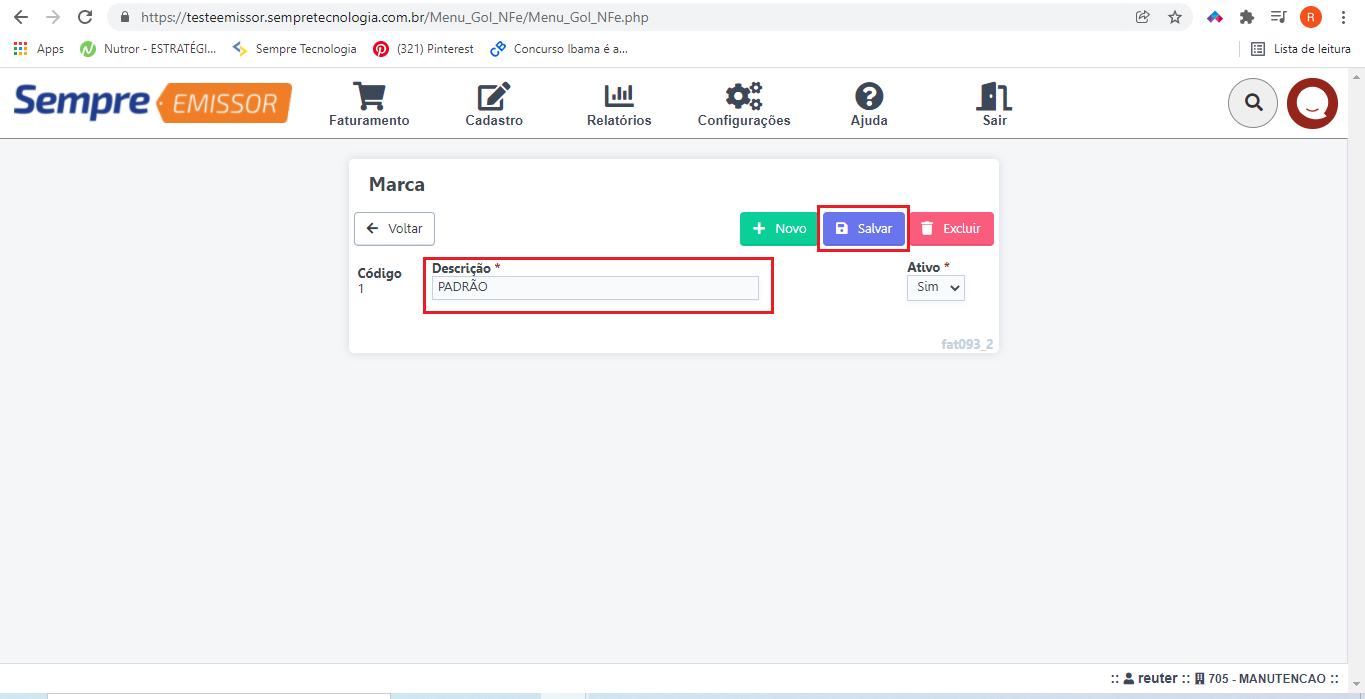
Para cadastrar uma nova marca vá em Cadastro > Marca e clique no botão Novo (lado esquerdo superior).
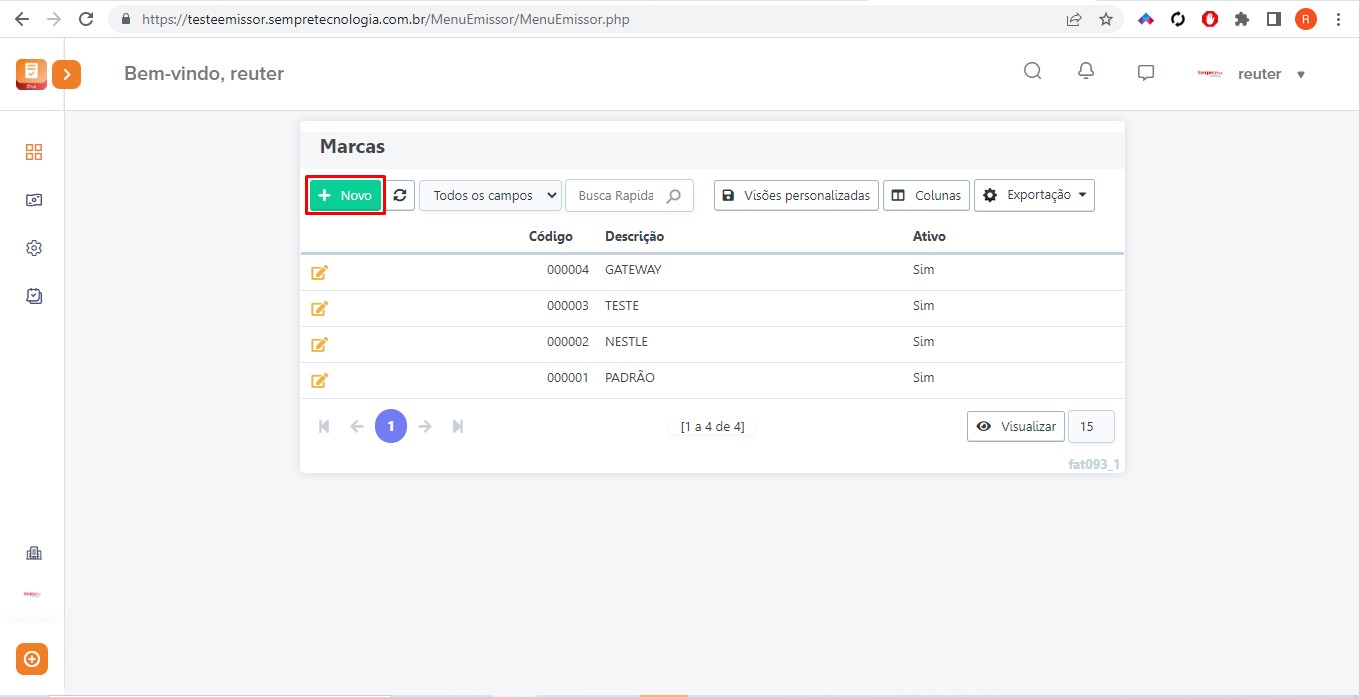
Inclua o nome da
Marca no campo Descrição (campo obrigatório*), e clique no
botão Incluir (canto superior direito).
Repita esse processo para todas as Marcas que necessitem estar cadastradas no
sistema. 
Após cadastrar as marcas acesse o cadastro de Produto (Menu Cadastro> F010 Produto) para associa-las.
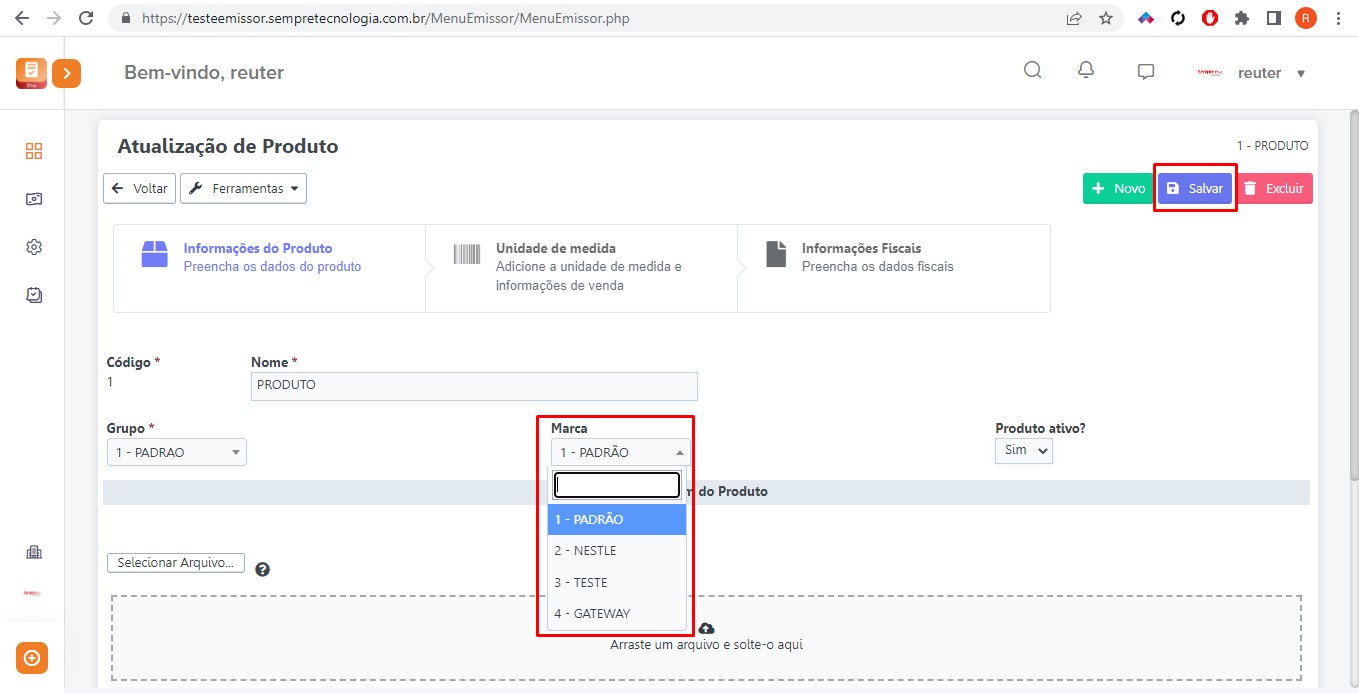
NFE034 Como cadastrar prazo
Para cadastrar um novo prazo, acesse o Menu Faturamento > Cadastro> Prazo.
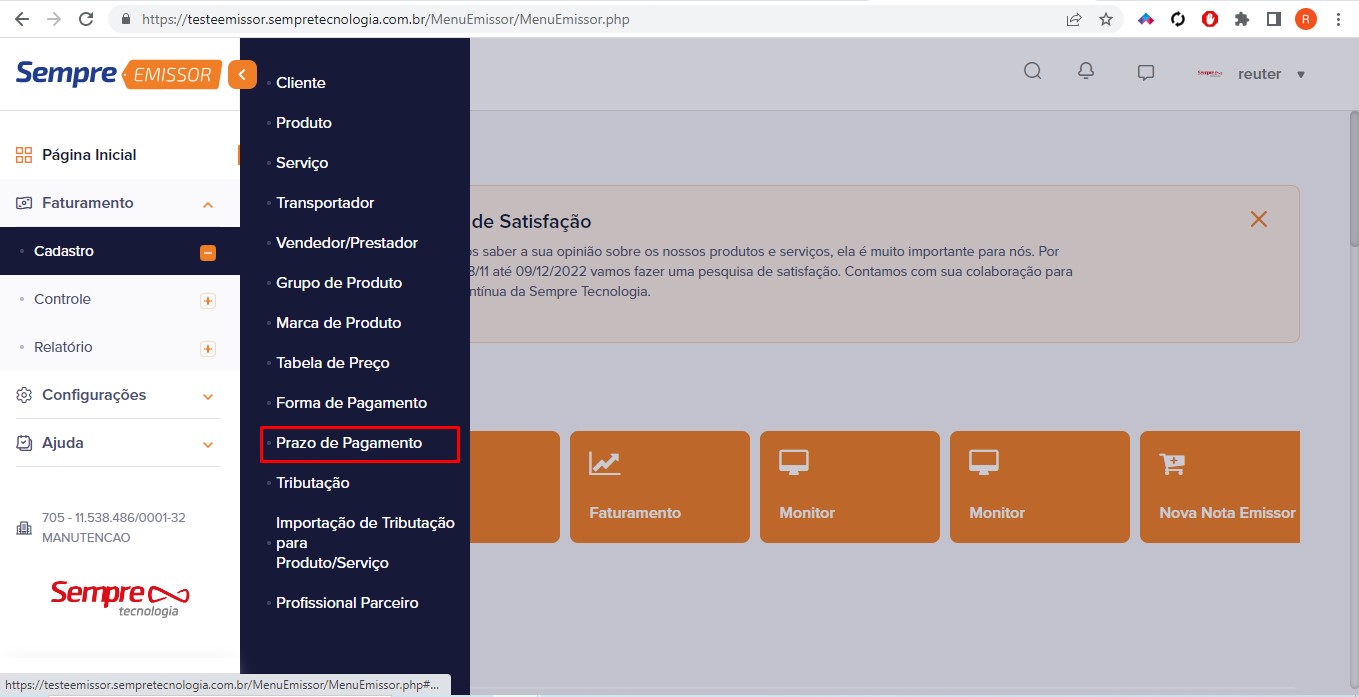
Irá aparecer a relação dos prazos já cadastrados no sistema, para cadastrar um novo prazo clique em NOVO, localizado no canto superior esquerdo.
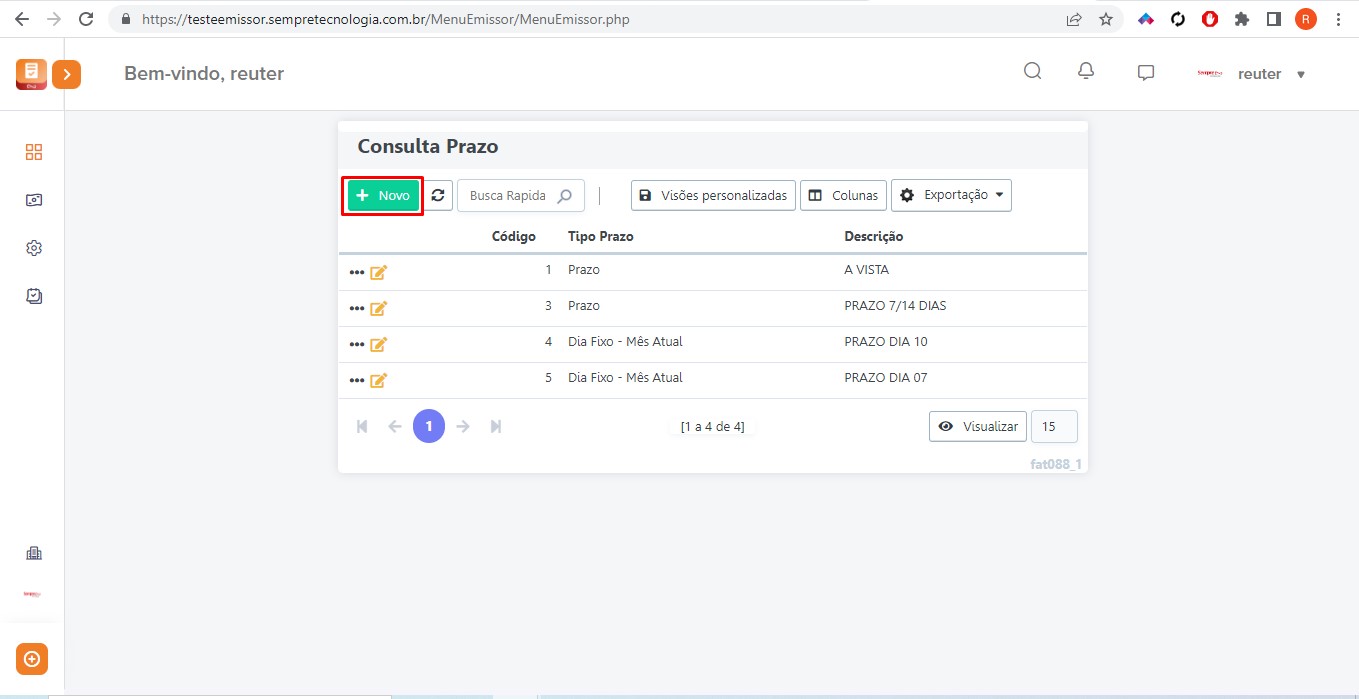
Após clicar em novo, escreva o nome do prazo no campo descrição, selecione o Tipo de Prazo (Prazo; Dia Fixo -Mês atual e Dia Fixo- Próximo Mês) e clique em INCLUIR.
- Prazo: Neste tipo de prazo o usuário pode escolher vários prazos para pagamento a partir da data da venda, como é o exemplo da venda parcelada.
Nesta opção precisamos preencher também o(s) campo(s) “Prazo” na parte inferior, pois é com essa informação que o sistema irá calcular a(s) data(s) de vencimento.
Se for habilitado o campo Mostrar percentual, o usuário irá conseguir definir se o sistema divide de forma diferente cada parcela.
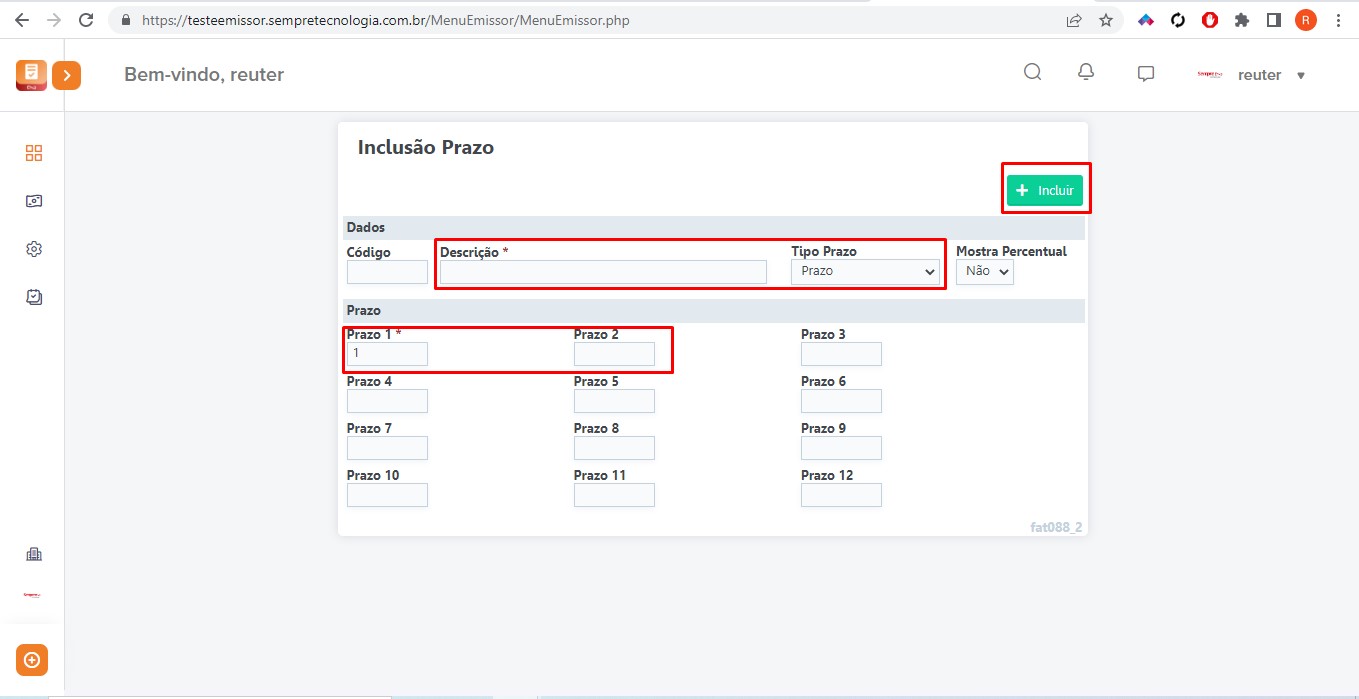
· Dia Fixo – Mês atual: Nesse tipo de prazo o usuário define um dia fixo para a parcela ser paga, dentro do mês que está sendo feita a venda. Caso a venda tenha sido após o dia fixado, a data de vencimento sugerida vai ser a mesma de venda.
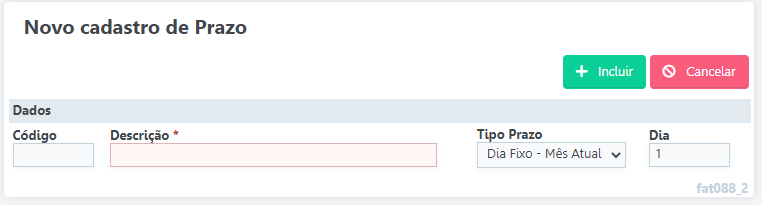
· Dia Fixo – Próximo mês: Nesse tipo de prazo o usuário define um dia fixo para a parcela ser paga, lembrando que será no mês subsequente ao da venda.
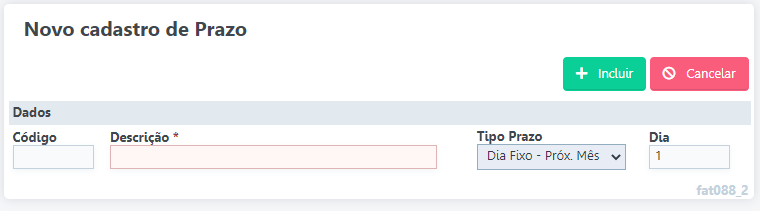
Após cadastrados os prazos, podemos vincula-los ao cadastro de cliente.
Acesse o Menu Cadastro>Cliente.
Clique no lápis ![]() do cliente desejado, para realizar a
alteração vá no bloco informações de pagamento e vincule o prazo desejado no
campo prazo e clique em salvar.
do cliente desejado, para realizar a
alteração vá no bloco informações de pagamento e vincule o prazo desejado no
campo prazo e clique em salvar.
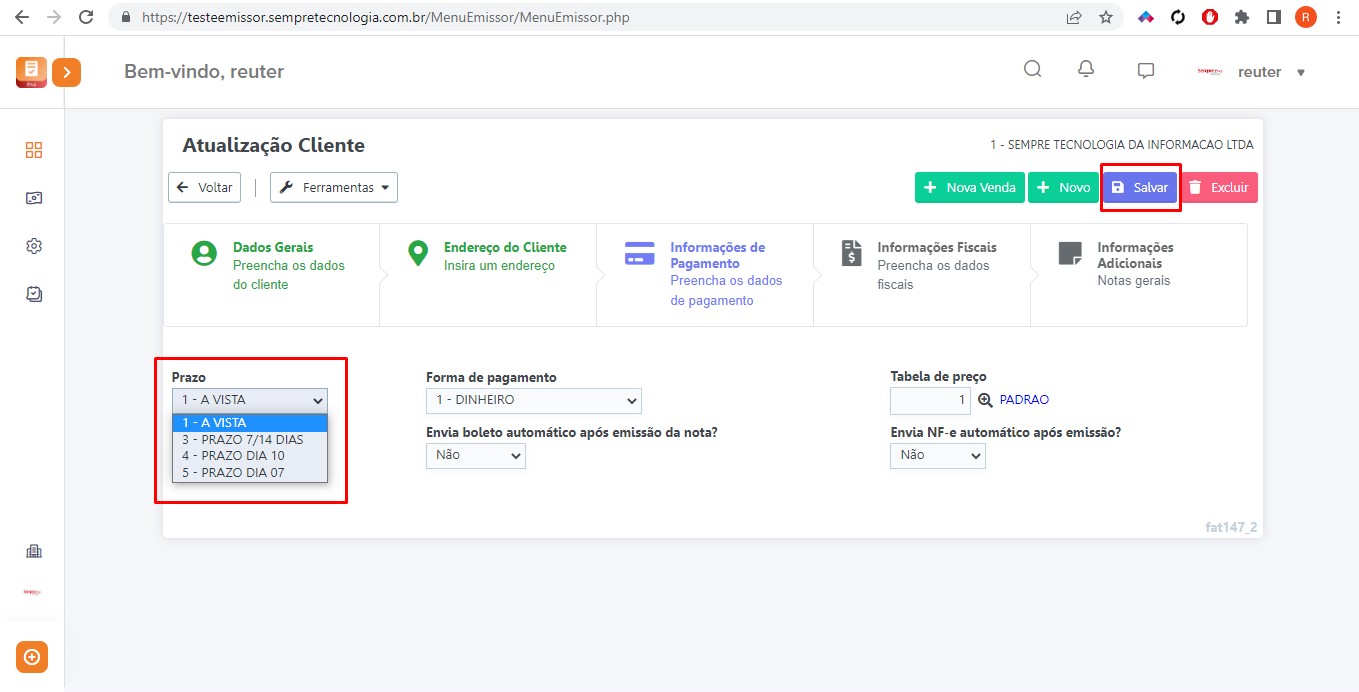
NFE035 Como cadastrar um Produto
Para cadastrar um produto, o usuário deve assegurar de que há uma Tributação cadastrada no sistema, pois é neste momento que iremos fazer a devida vinculação, o não seguimento deste processo implicará em um erro ao tentar utilizar este produto em uma NF-e.
Para realizar o cadastro de um novo Produto, acesso o Menu Faturamento> Cadastro > Produto.
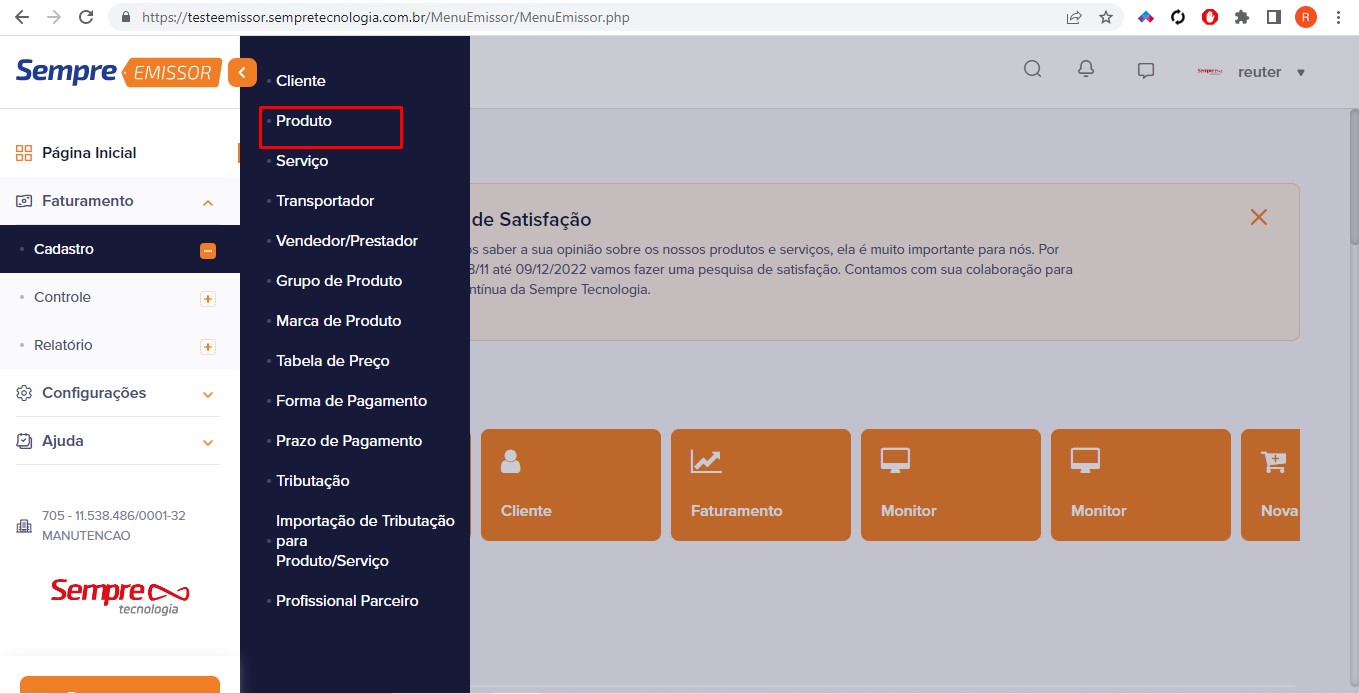
Irá aparecer a tela dos produtos já cadastrados no sistema. Clicando no botão NOVO no canto superior esquerdo da tela, conseguiremos inserir um novo cadastro.
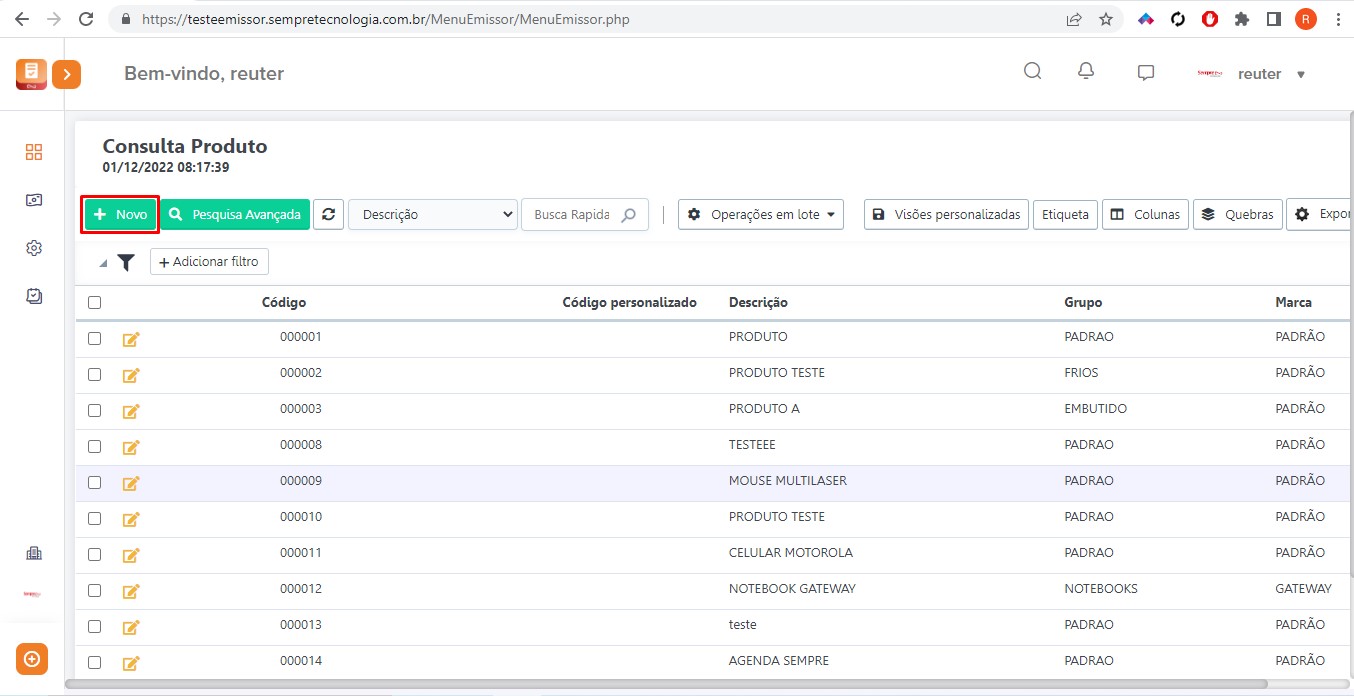
Após clicar no NOVO,
irá inserir as informações deste produto. Código o
próprio sistema gera um sequencial automático. Escreva
o Nome do produto, selecione um Grupo e Marca, descendo a tela
você poderá inserir imagens do produto e observações internas após isso clique
em avançar. no campo NCM (Nomenclatura Comum do Mercosul) clique
na lupa ![]() para selecionar o código NCM e clique em INCLUIR.
para selecionar o código NCM e clique em INCLUIR.
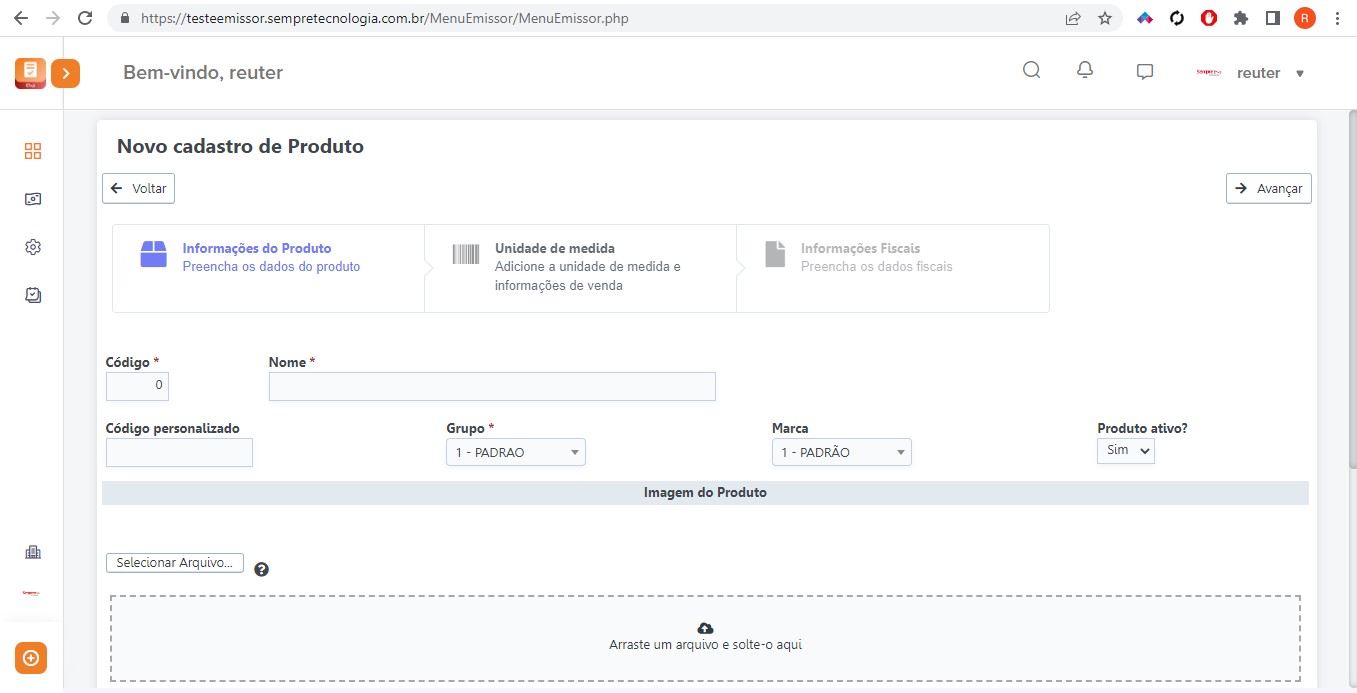
No bloco unidade de medida preencher o campo unidade de medida com a descrição da unidade de medida que o produto será vendido, exemplo: UN, CX, KG.
No campo valor de venda você poderá sugerir o valor de venda do produto e no campo desconto máximo e peso do produto também, após isso clique em avançar.
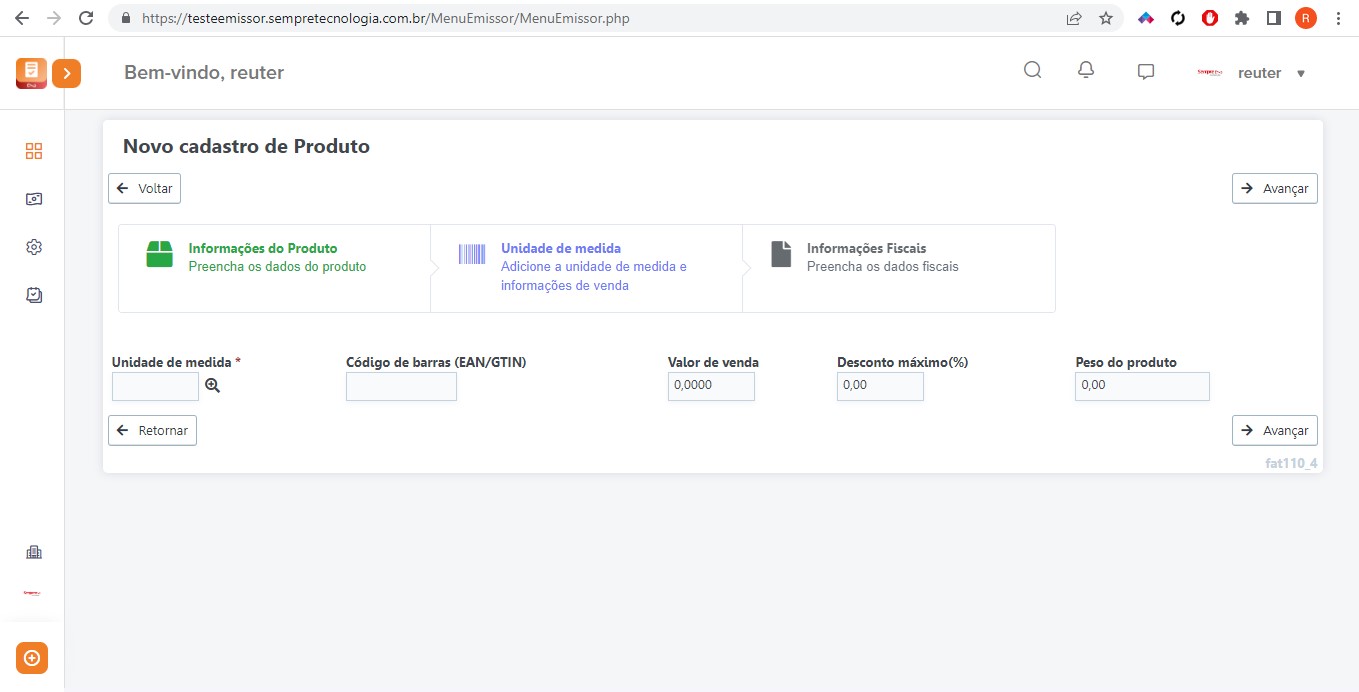
Bloco informações fiscais,
no campo origem da mercadoria escolher a origem
da mercadoria. NCM (Nomenclatura Comum do Mercosul) clique na lupa ![]() para selecionar o código NCM e clique em INCLUIR.
para selecionar o código NCM e clique em INCLUIR.
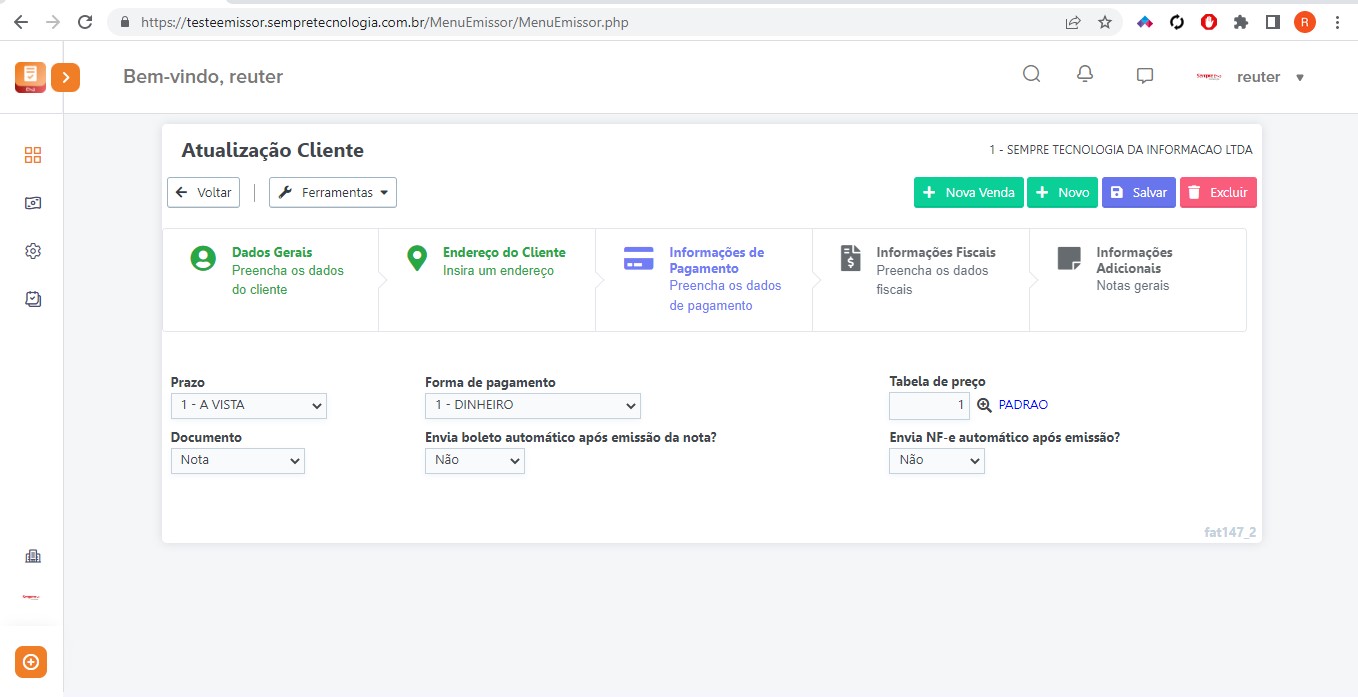
NFE036 Como cadastrar um Serviço
Para cadastrar um serviço, o usuário deve assegurar de que há uma
Tributação cadastrada no sistema, pois é neste momento que iremos fazer a
devida vinculação, o não seguimento deste processo implicará em um erro ao
tentar utilizar este serviço em uma NF-e.
Para realizar o cadastro de um novo Serviço, acesse o Menu Cadastro > Serviço.
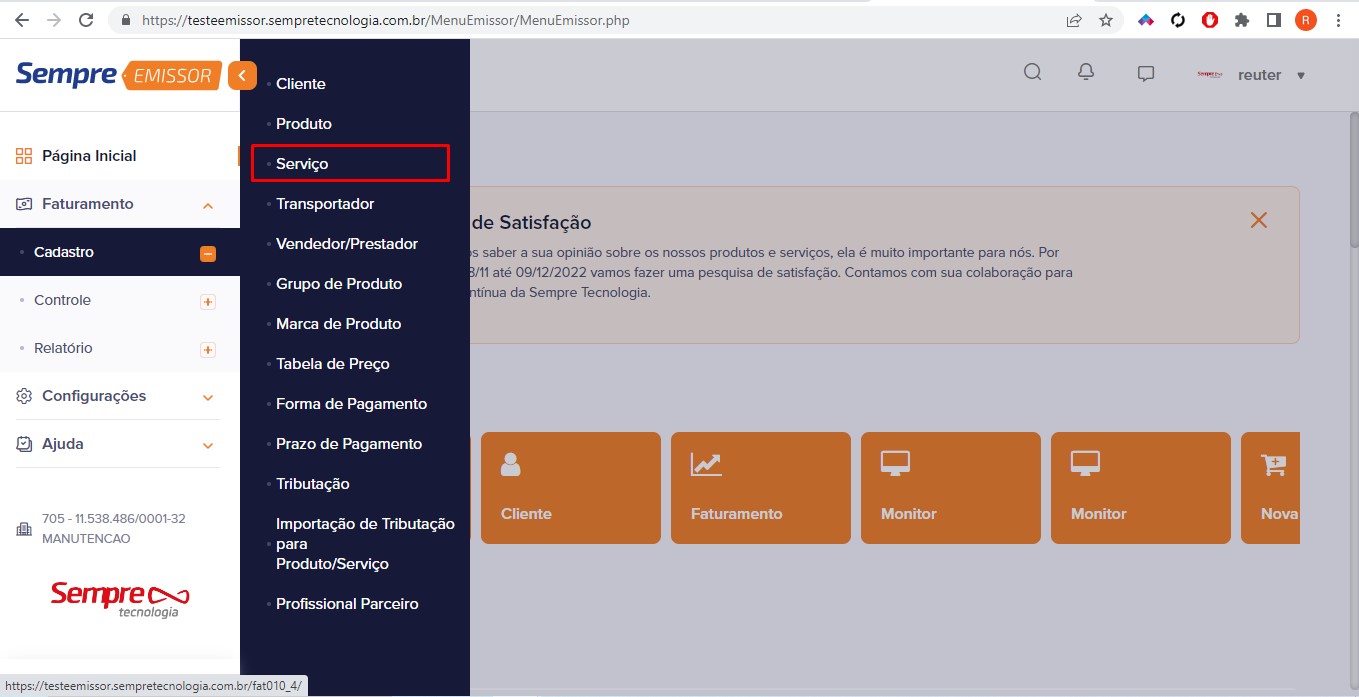
Irá aparecer a tela dos serviços já cadastrados no sistema. Clicando no botão NOVO no canto superior esquerdo da tela, conseguiremos inserir um novo cadastro.
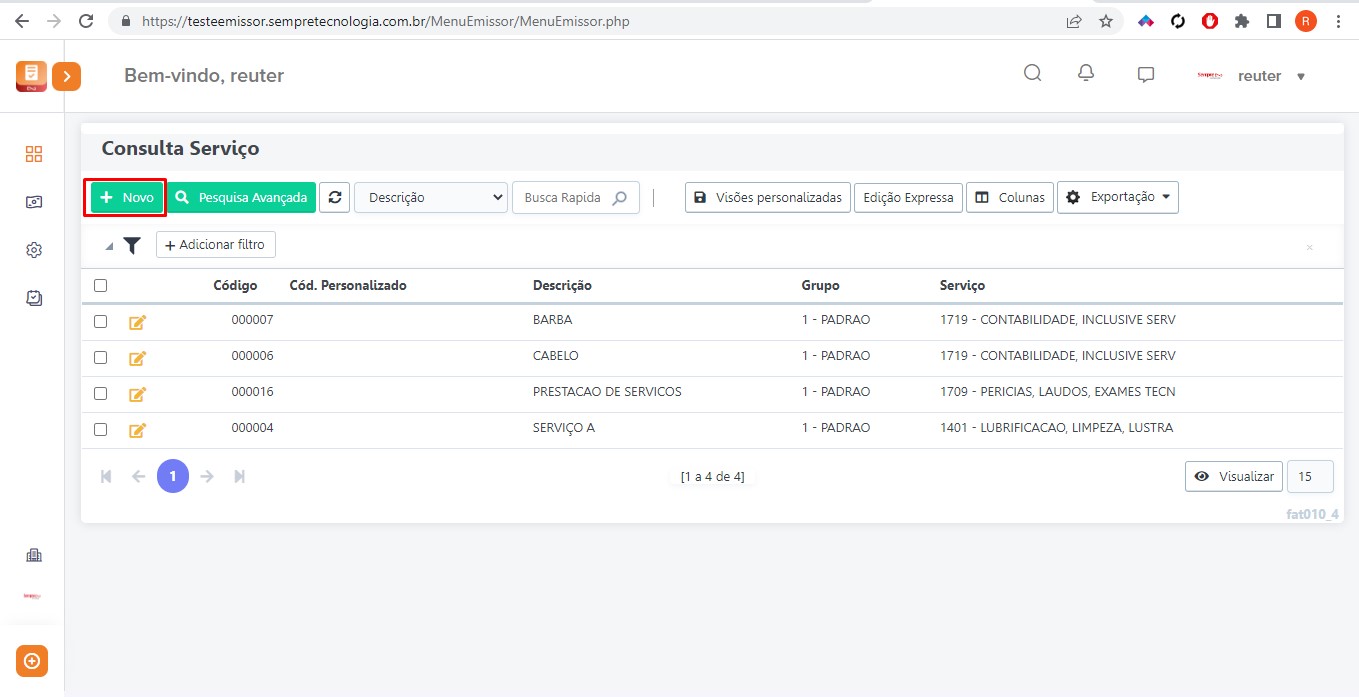
Após clicar no NOVO,
irá inserir as informações deste serviço, código o
próprio sistema gera um sequencial automático, escreva
o Nome do serviço, pesquise o Código de Serviço
SEFAZ clicando na lupa ![]() para selecionar e logo em
seguida clique em Incluir.
para selecionar e logo em
seguida clique em Incluir.
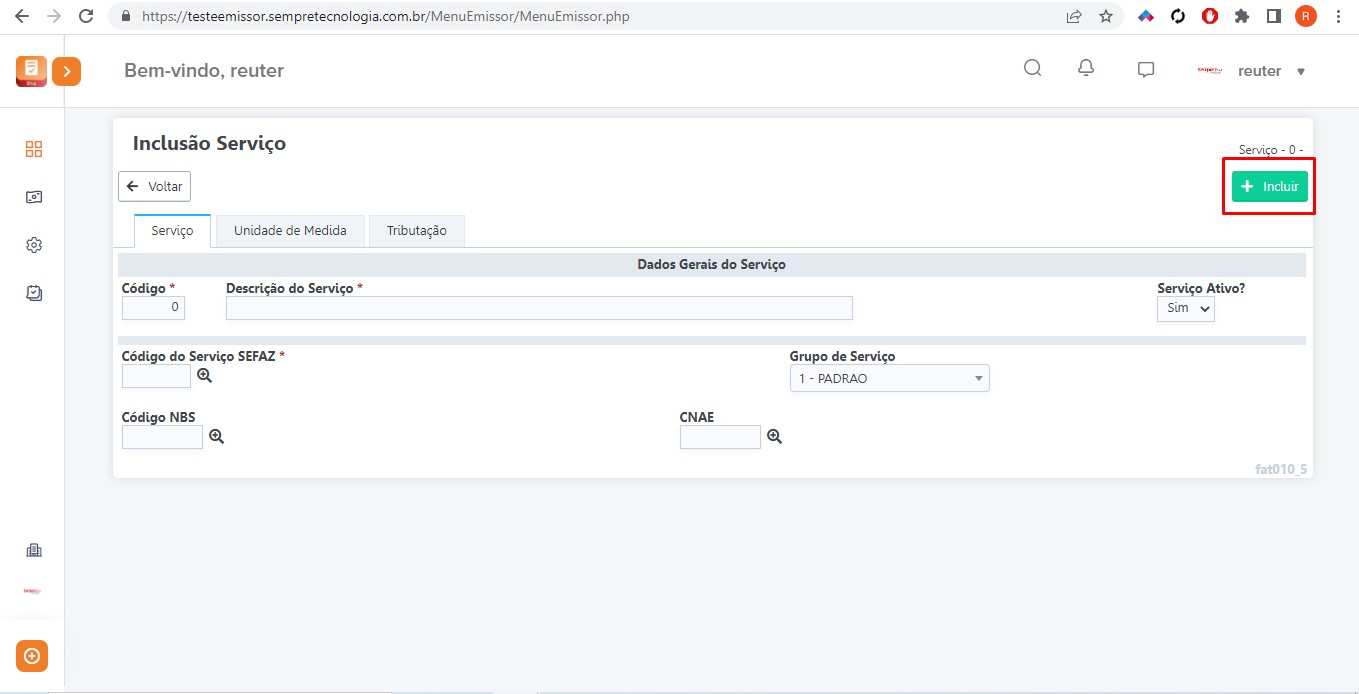
Na aba Tributação,
vincule uma Situação Tributaria já cadastrada no sistema (No menu Cadastro>
F130 Tributação). Clique em NOVO, selecione a Empresa Emitente; UF
(destino) e Tributação. Após a vinculação, clicar na seta ![]() que se encontra no início da
linha a esquerda.
que se encontra no início da
linha a esquerda.

NFE037 Como cadastrar uma tabela de preço
Para que seja realizado o cadastro de tabela de preço, o usuário deve
assegurar que já exista algum produto com unidade de
medida cadastrado no sistema, para que seja associado em sua devida tabela
de preço.
Para realizar o cadastro de uma tabela de preço acesse o menu Faturamento > Cadastro > Tabela de Preço.
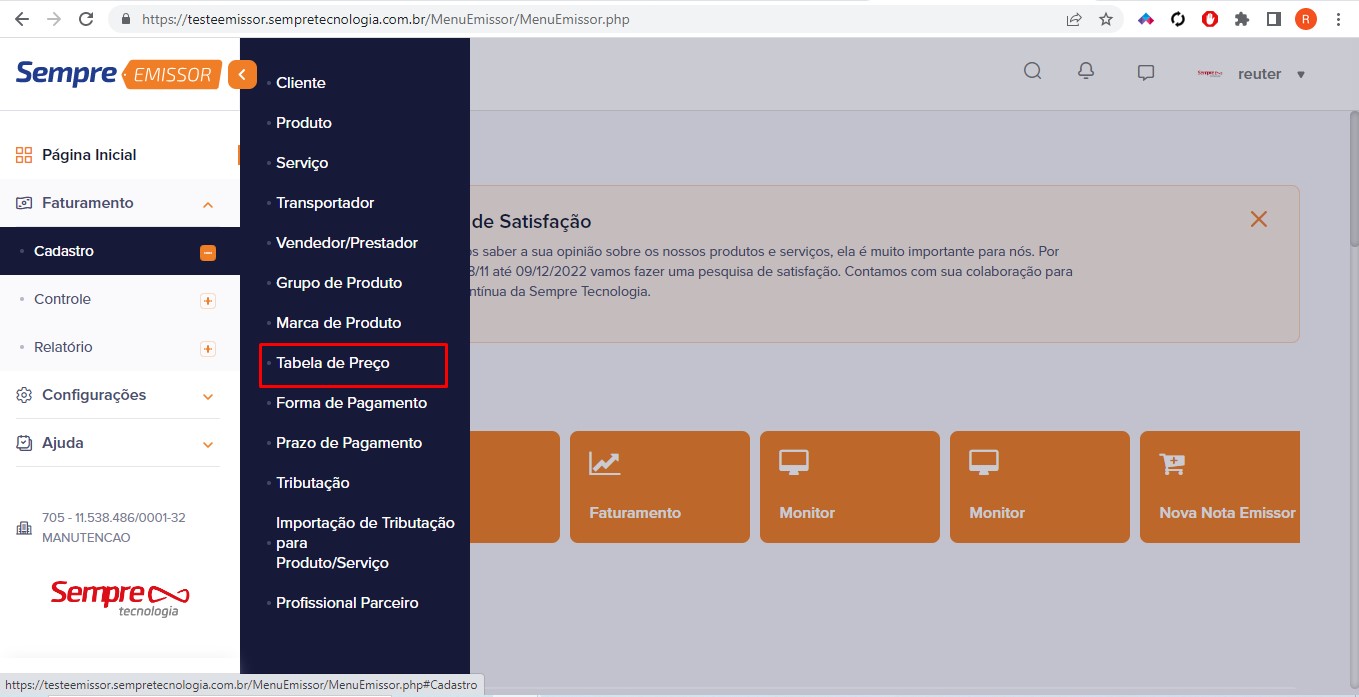
A tela em questão mostrará a tabela padrão, gerada pelo sistema (nesta tabela não é possível fazer alterações ou ajuste de preço, pois é uma tabela que emite as informações que integram o cadastro de produto). Clicando no botão NOVO(canto superior esquerdo), poderá ser inserido uma nova tabela de preço.
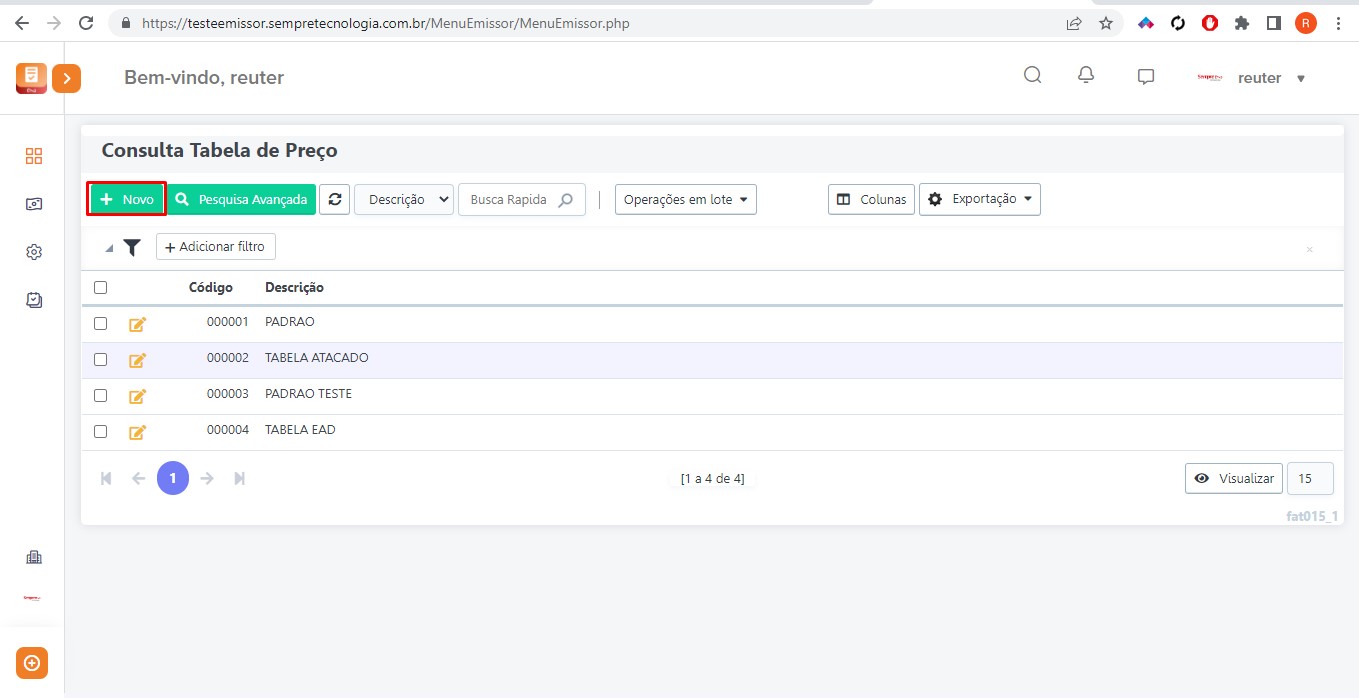
Após clicar no botão novo, escreva a descrição (campo obrigatório*) da Tabela de Preço e clique em Incluir (canto superior direito).
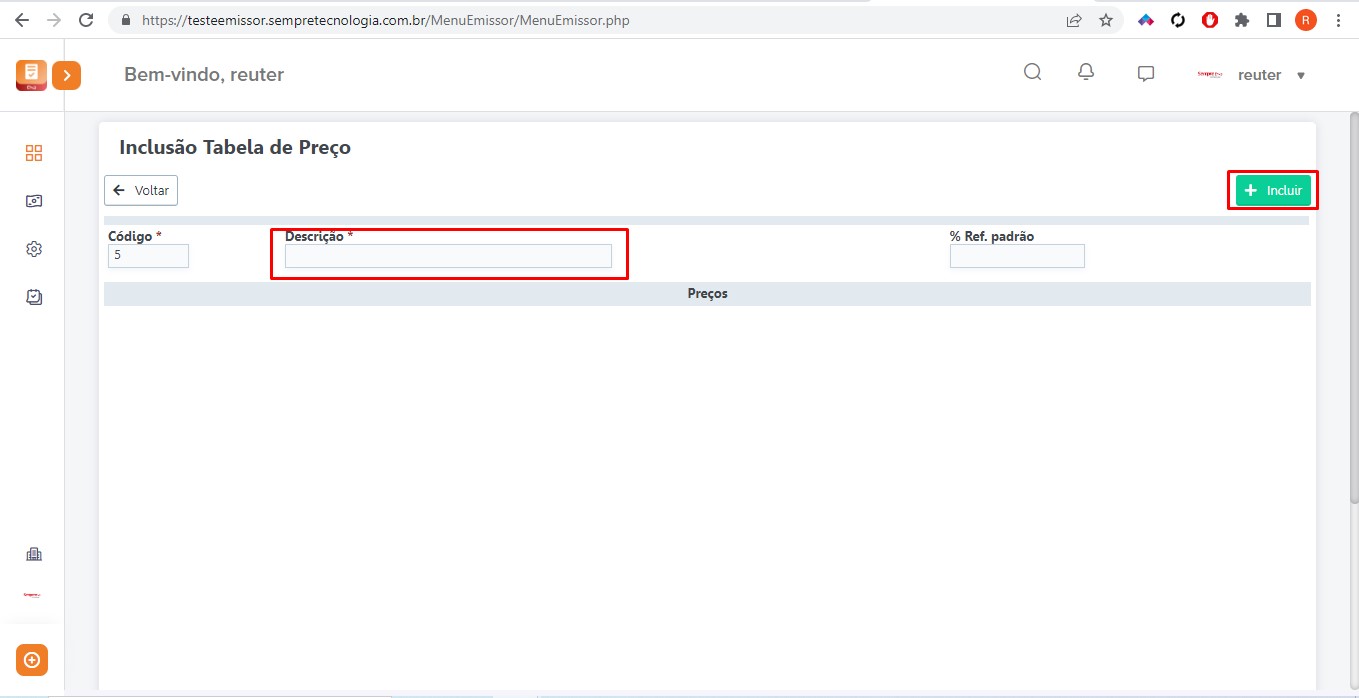
Ao
incluir, aparecerá abaixo campos para a inclusão dos produtos. Na coluna
Cód. clique na lupa ![]() para visualizar os produtos já cadastrados, clique no
botão selecionar para incluir o produto escolhido.
para visualizar os produtos já cadastrados, clique no
botão selecionar para incluir o produto escolhido.
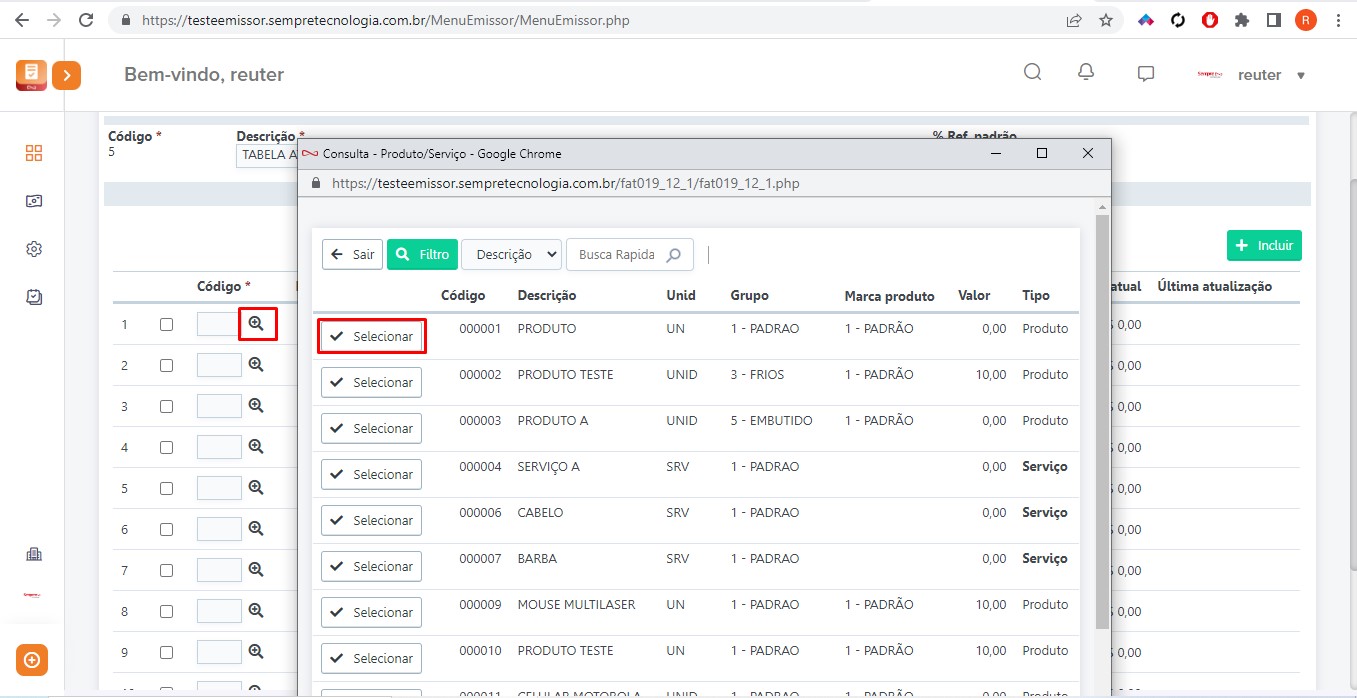
Ao selecionar o
produto, a descrição e a unidade de medida do produto
serão carregadas automaticamente, caso haja necessidade de
alteração da unidade de medida, clique no campo e selecione outra
unidade de medida cadastrada. Em seguida temos o campo Valor, onde
deverá ser inserido o preço de venda deste produto. Por último temos
o campo Desc. Max.(%), onde deverá ser incluído a porcentagem(%)
máxima de desconto permitida para a venda deste produto. Informe no
campo Dt Vigor, a data que essas informações entraram em
vigor. Após inserir os dados acima clicar no
botão Incluir (canto superior direito).
Repita esse processo para todos os produtos que necessitem estar nesta tabela
de preço.
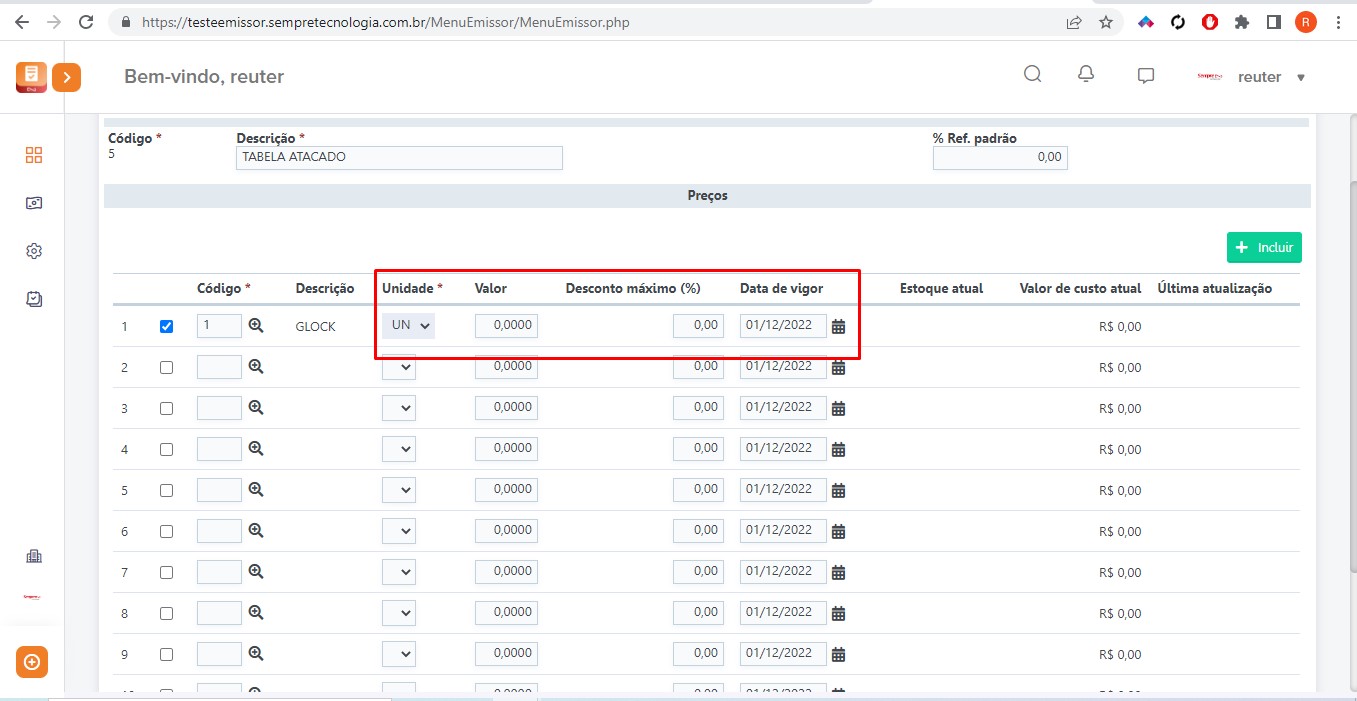
NFE038 Como cadastrar um Transportador
Para realizar o cadastro de um transportador acesse o menu Faturamento > Cadastro > Transportador
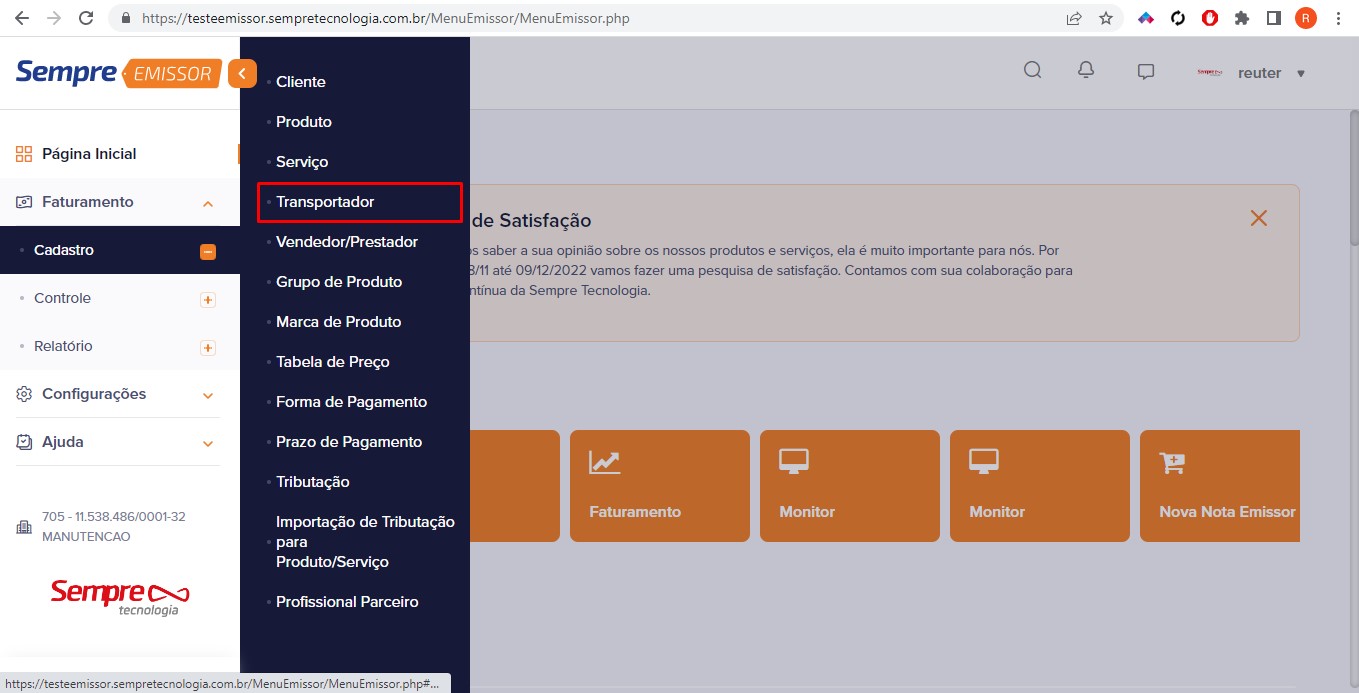
Na tela de transportador clicar no botão NOVO no canto superior esquerdo, para iniciar um novo cadastro.
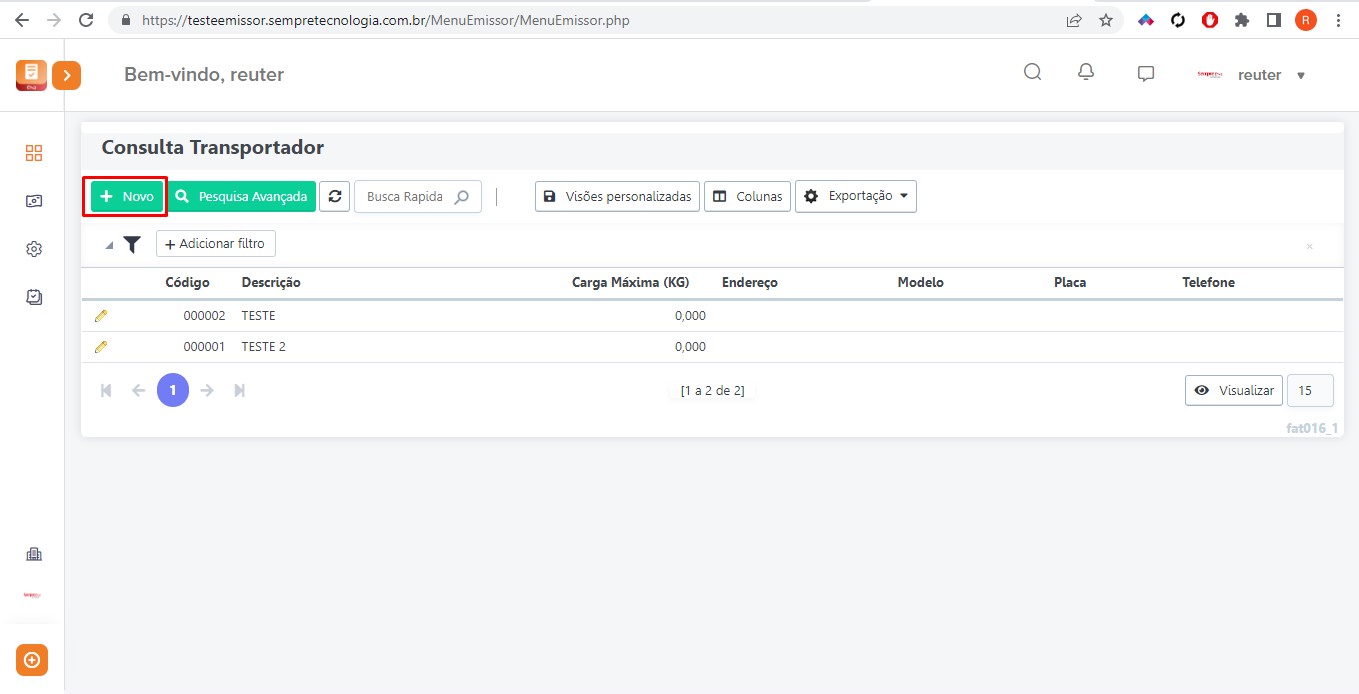
Após isso irá aparecer os campos para preencher os dados. Nessa tela é obrigatório os campos de Descrição, placa e UF placa. Recomendamos também que selecione a forma de cobrança de frete no campo Tipo Frete e que preencha o restante dos dados para ter um cadastro completo. Após preenchimento dos campos clique em INCLUIR para concluir seu cadastro.
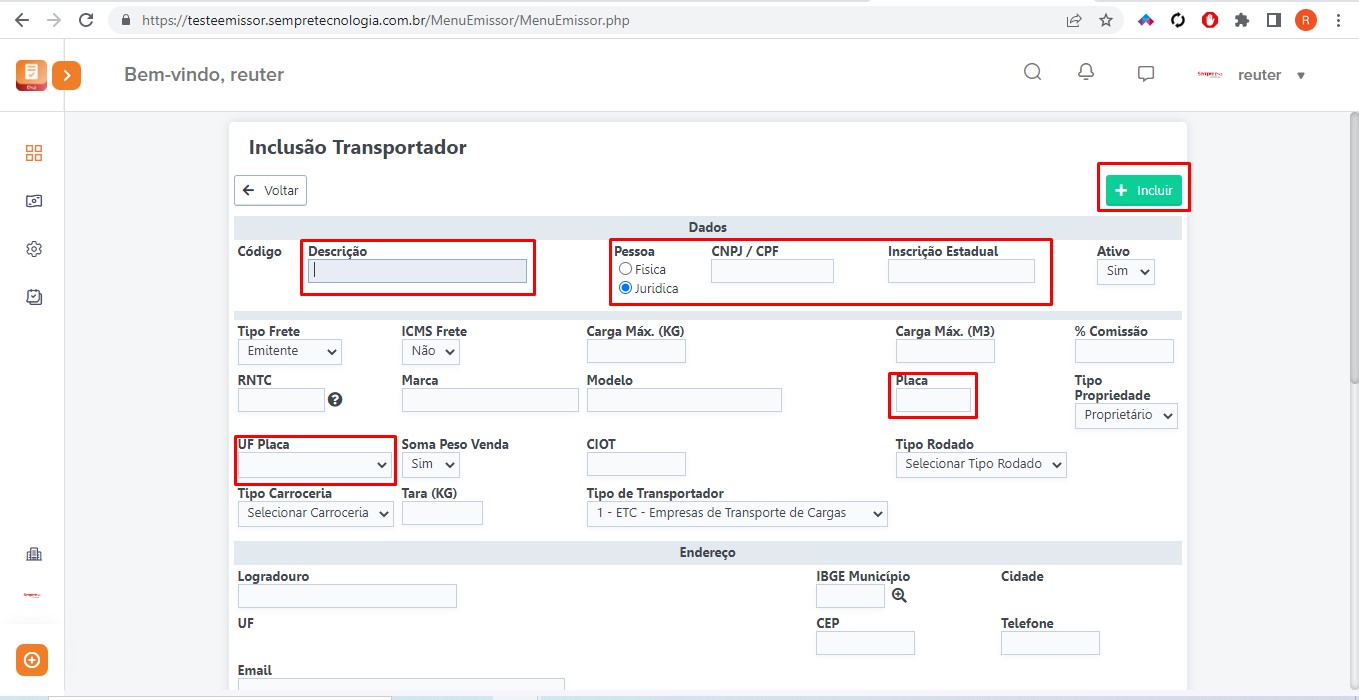
NFE039 Como cadastrar uma Tributação
Para realizar o cadastro de uma tributação acesse o menu Faturamento > Cadastro > Tributação.
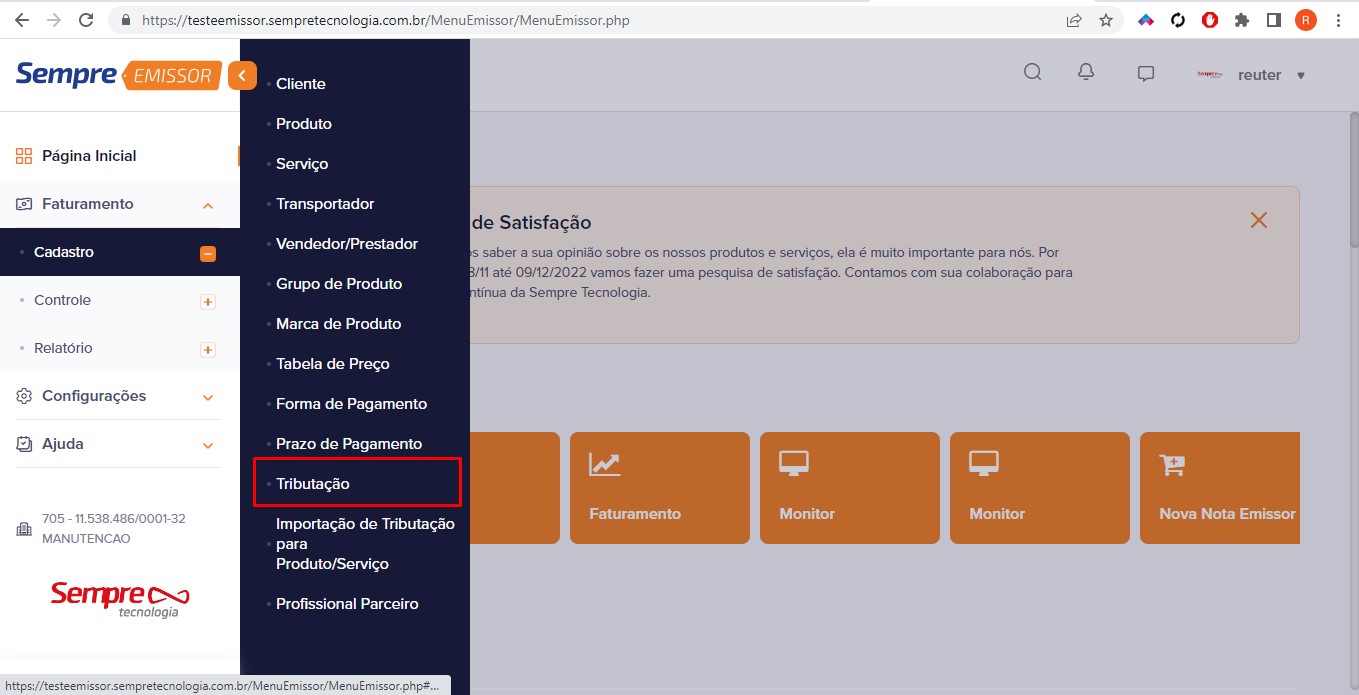
Serão exibidas as
tributações já cadastradas no sistema, que estão divididas entre
os tributos de dentro do estado e os tributos de fora do
estado. Para edita-las, clique no lápis ![]() (lado esquerdo).
(lado esquerdo).
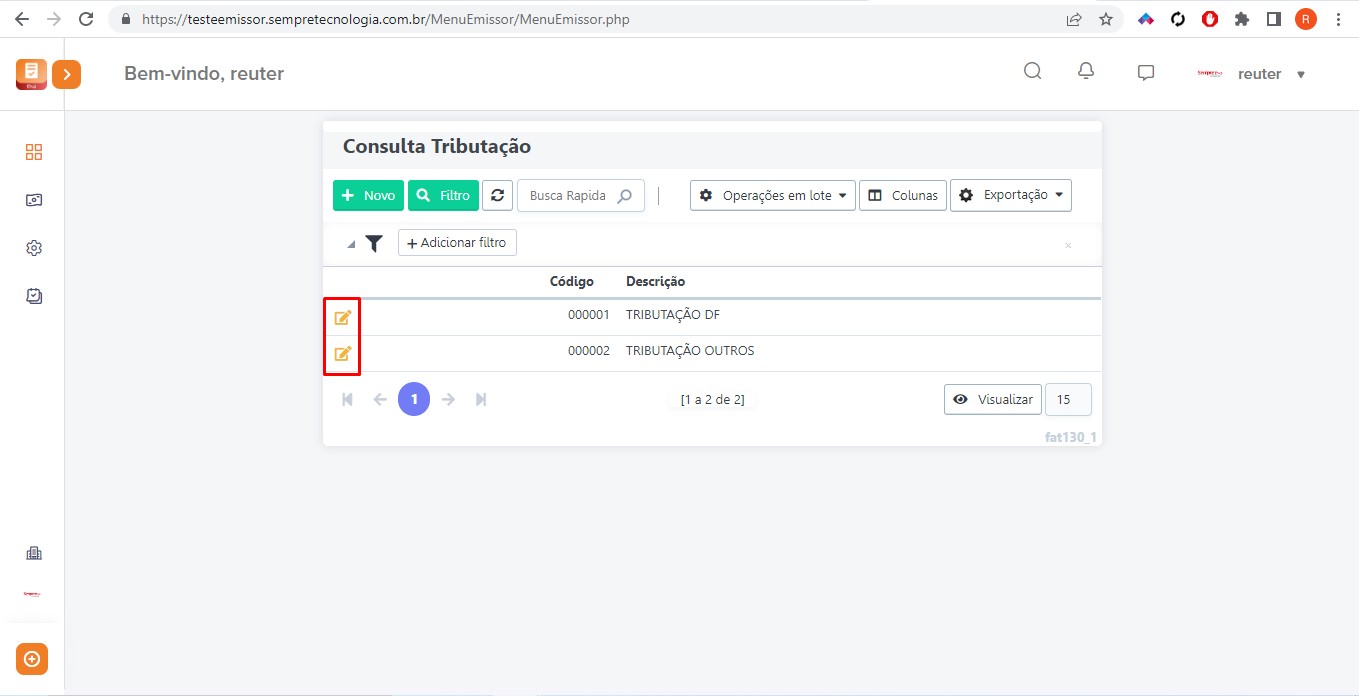
Os tributos são divididos em
abas pela sua incidência, então temos em sequência os tributos federais,
tributos de serviço, tributos dos produtos, NFC-e, CT-e e os tributos
municipais (específicos para as notas de serviços
municipais). Escolha a aba que deseja inserir os tributos e faça a
inclusão do mesmo. Vale ressaltar que a configuração da tributação,
depende do regime tributário de cada empresa.
É indicado que essa configuração seja feita de forma conjunta com um
dos nossos Analistas.
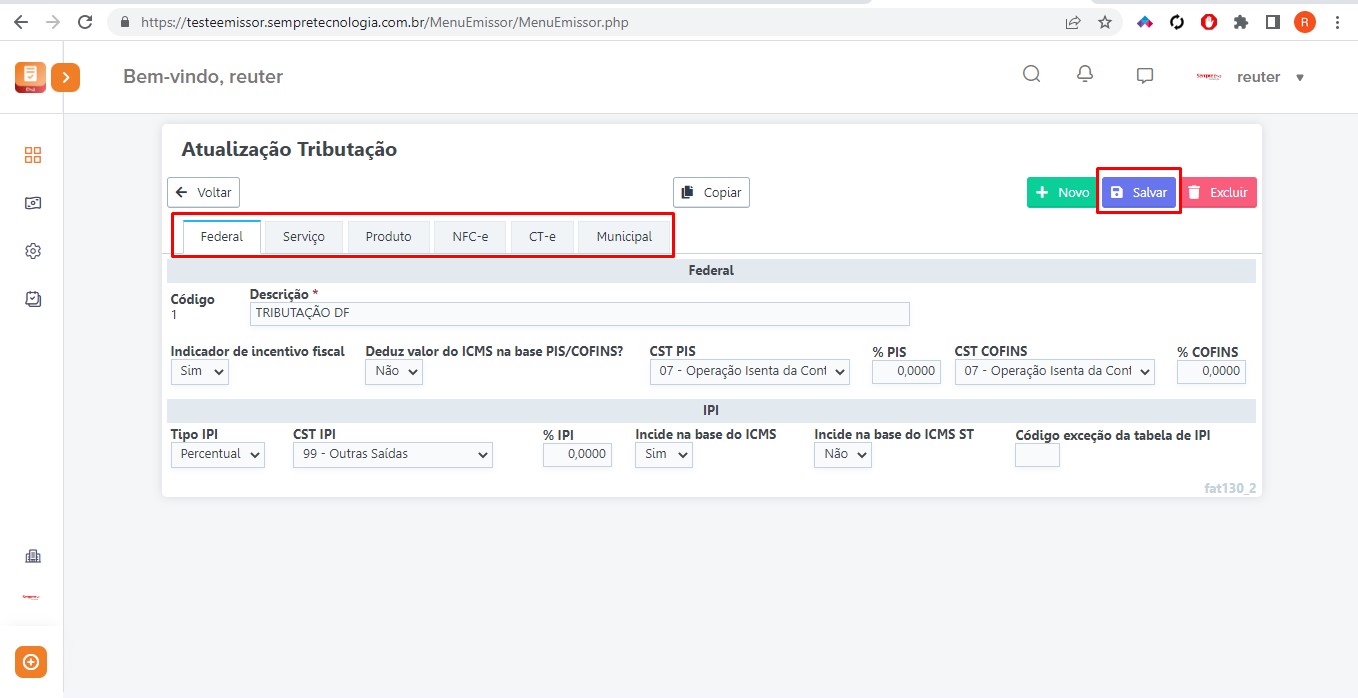
Caso deseje realizar a criação de uma nova tributação acesse o menu Cadastro > Tributação, clique no botão Novo (lado superior esquerdo). Insira a descrição (campo obrigatório*), escolha aba para inserção dos dados tributários e clique no botão Incluir (lado superior direito).
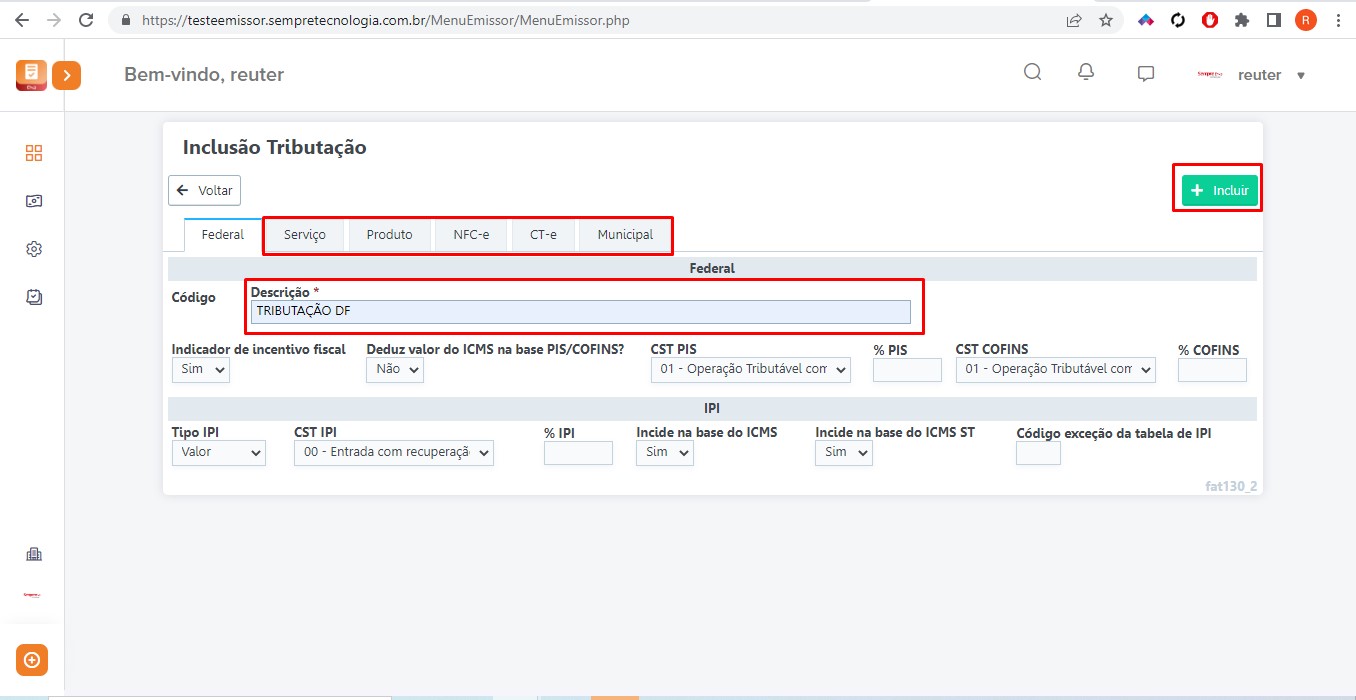
NFE040 Como cadastrar vendedor/prestador
Para realizar o cadastro de um Vendedor acesse o menu Faturamento > Cadastro > Vendedor/Prestador
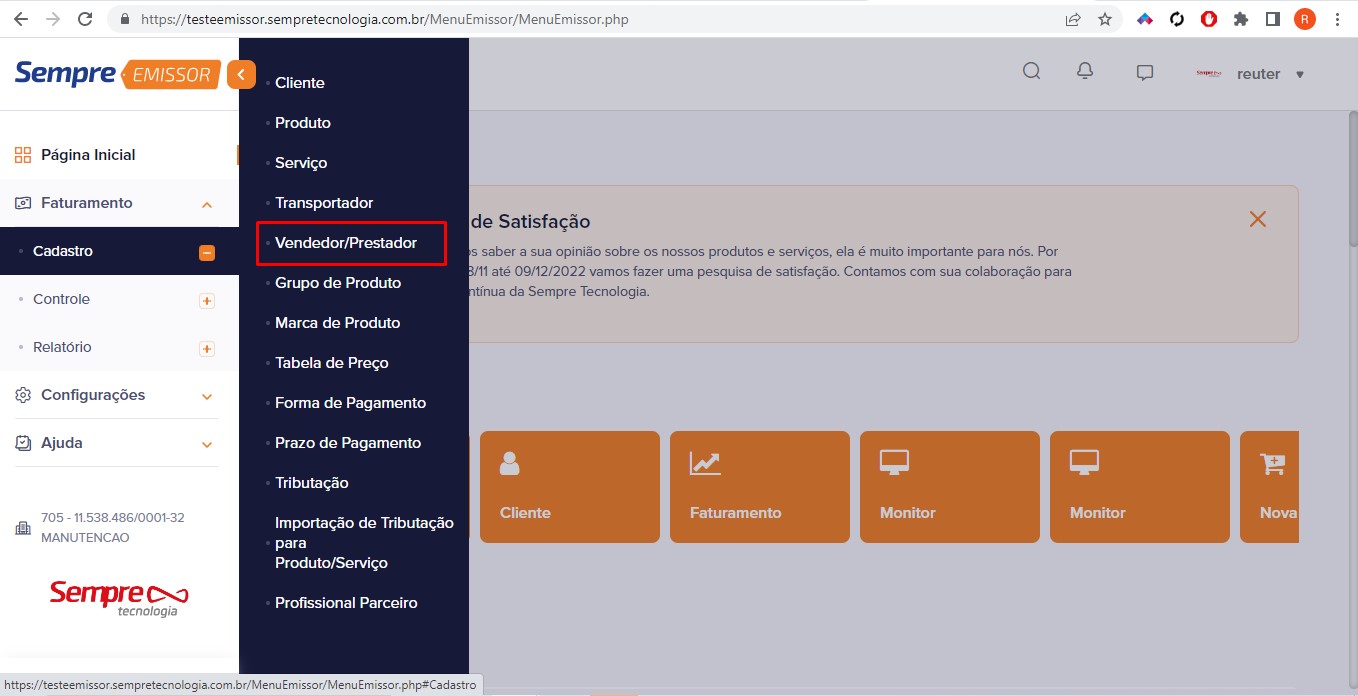
Para cadastrar um novo vendedor vá em Cadastro > F017 Vendedor/Prestador e clique em no botão Novo (lado esquerdo superior).
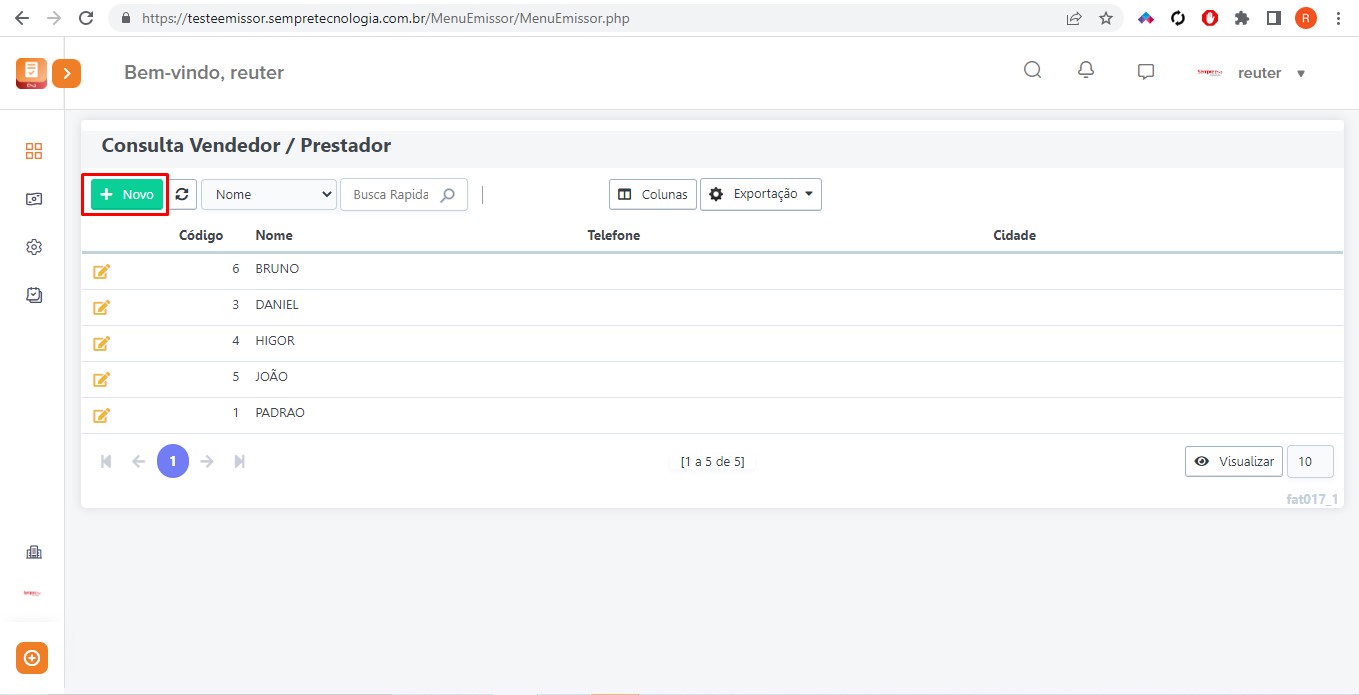
Inclua no
campo Nome (campo obrigatório*), o nome do
Vendedor/Prestador. Para ter um cadastro completo de seu
Vendedor/Prestador preencha os demais campos e abas (opcional),
após inclusão dos dados, clique no botão Incluir (canto
superior direito).
Repita esse processo para cadastrar todos os Vendedores/Prestadores que
necessitem estar cadastrados no sistema.