Manual de Instruções
| Site: | Universidade Sempre |
| Curso: | Faturamento Sempre Emissor NFS-e |
| Livro: | Manual de Instruções |
| Impresso por: | Usuário visitante |
| Data: | domingo, 2 nov. 2025, 08:50 |
Sumário
- CONTROLE
- NFSE001 Como emitir uma nota fiscal eletrônica
- NFSE002 Como enviar nota por e-mail.
- NFSE003 Como emitir um pedido
- NFSE004 Como reimprimir um pedido
- NFSE005 Como emitir notas fiscais em lote
- NFSE006 Como duplicar uma Nota Fiscal Eletrônica (NF-e)
- NFSE007 Como cancelar uma Nota Fiscal.
- NFSE008 Como cancelar um boleto
- NFSE009 Como inutilizar NF-e.
- NFSE010 Como emitir 2ª via de NF-e
- NFSE011 Como gerar uma nota complementar.
- NFSE012 Como fazer uma Carta de Correção eletrônica (CC-e)
- NFSE013 Como enviar notas para contabilidade
- NFSE014 Como gerar uma NF-e a partir de um pedido
- NFSE015 Como gerar uma NF-e a agrupando diversos pedidos
- NFSE016 Como baixar uma conta a receber
- NFSE017 Como verificar se um título foi pago
- NFSE018 Como estornar um título no contas a receber.
- NFSE019 Como emitir notas fiscais através da importação de um arquivo
CONTROLE
Veja os manuais disponíveis referente a esse menu:
NFSE001 Como emitir uma nota fiscal eletrônica
Para emitir uma nota fiscal eletrônica acesse Faturamento > 126 Nova Nota
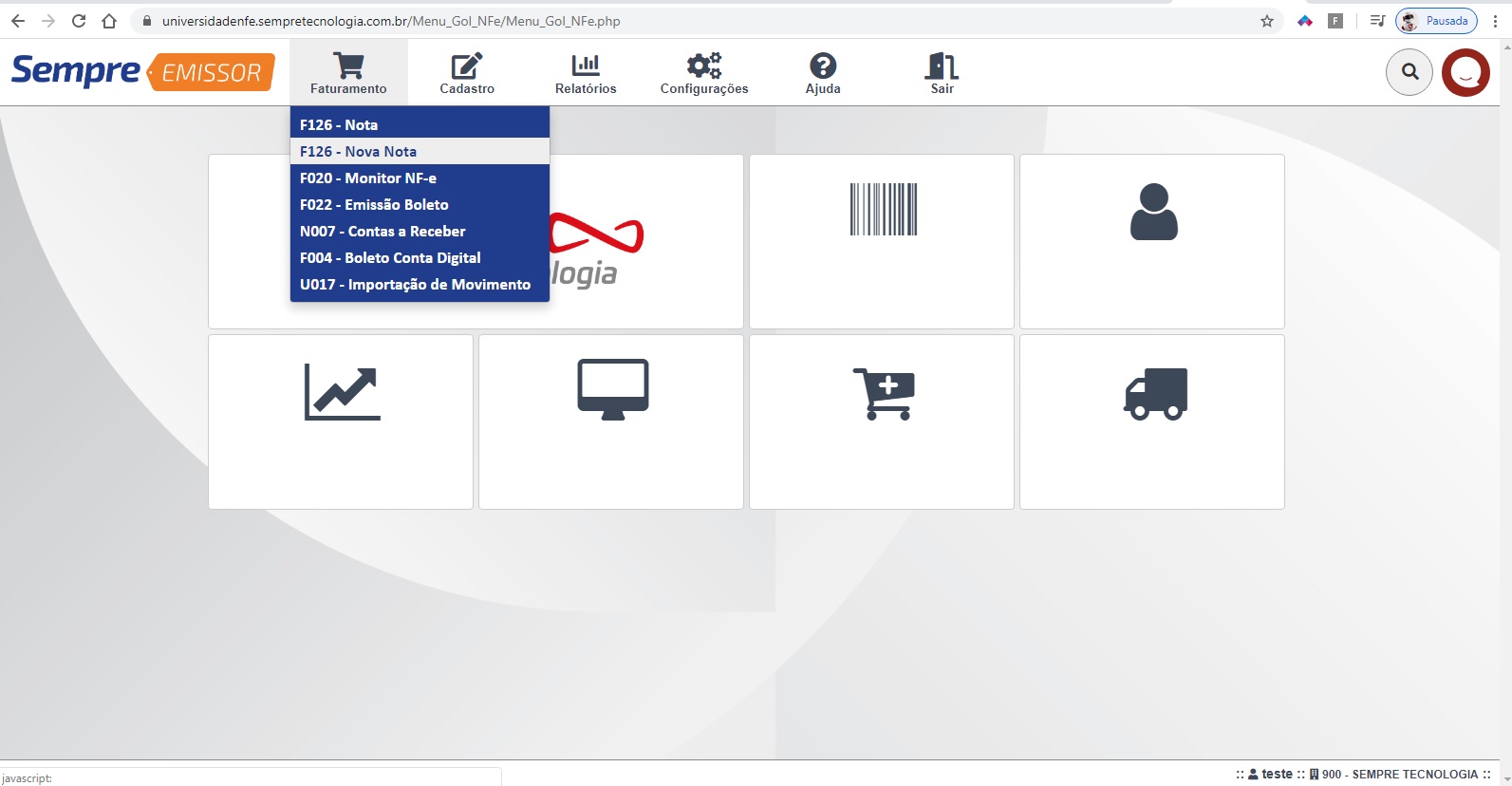
No campo cliente existem duas lupas para realizar a pesquisa, a primeira () bastar clicar e digitar o nome do cliente que irá aparecer os resultados logo abaixo, a segunda (
) irá aparecer uma listagem de todos os clientes cadastrados podendo filtrar por nome fantasia, razão social e CNPJ. Os demais campos trazem como padrão o que está configurado no cadastro do cliente mas podem ser alterados caso queira (o campo documento tem que estar marcado como NOTA). Após isso clicar em INCLUIR.
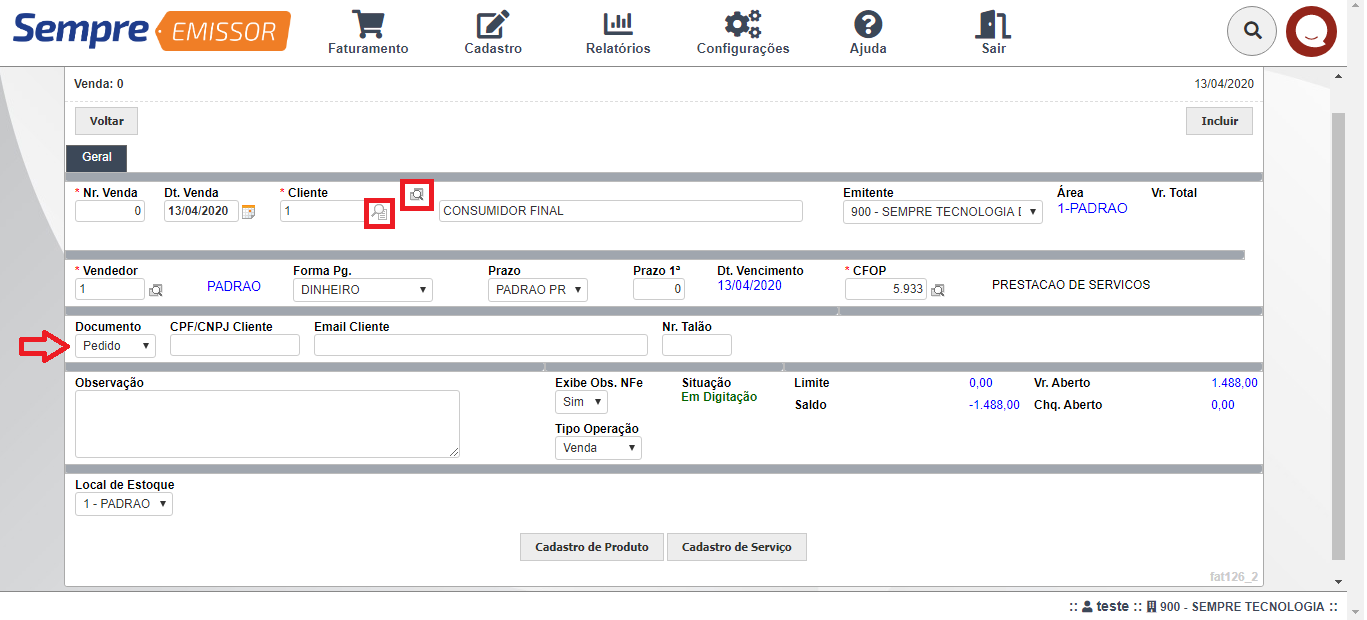
O sistema abrirá a tela de inclusão de serviços. Selecione o serviço inserindo o código do produto/serviço ou clicando na lupa () , confira a descrição e a unidade de medida. Insira a quantidade e valor unitário e clique no botão de INCLUIR. Repita o processo para todos os produtos da venda.
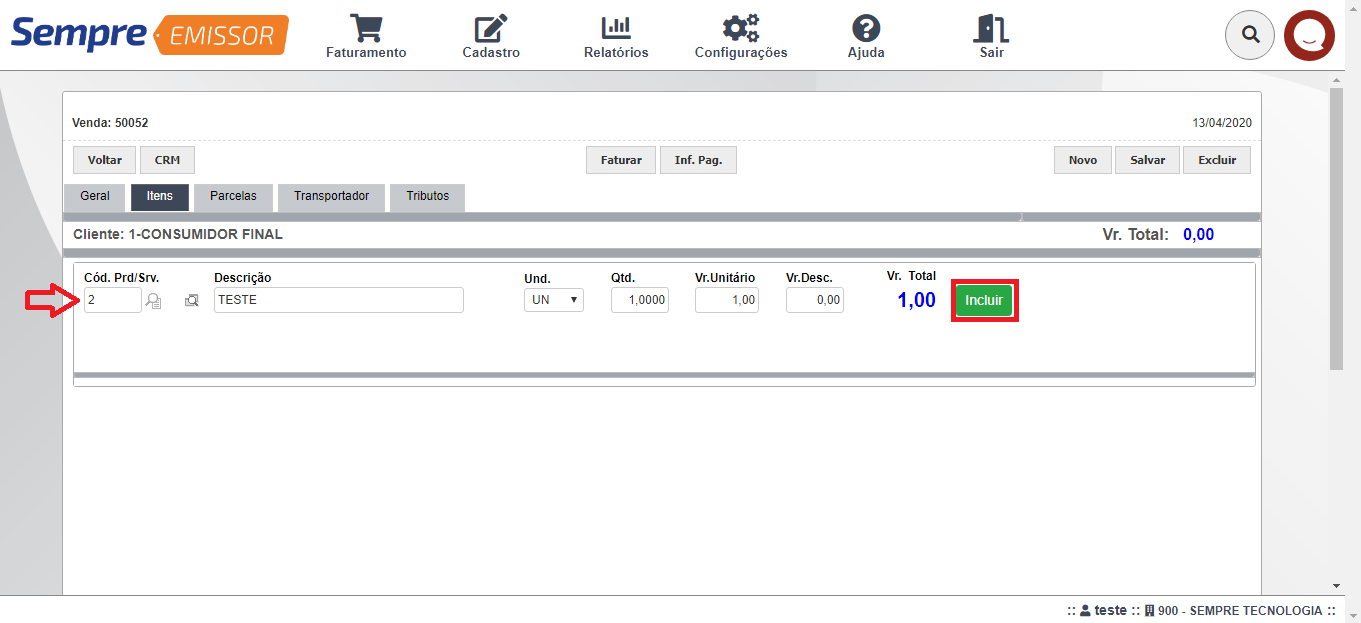
Caso queira excluir, clique no botão de exclusão (), para alterar clique no lápis (
). Após incluir todos os produtos, clique no botão FATURAR.
Após faturar a nota, vai aparecer os botões Emitir Nfe e Preview Nfe. O botão Preview NF-e permite pré-visualizar a nota antes da emissão, e o botão Emitir NF-e emite a nota. Caso necessite alterar a venda, clique em Excluir Faturamento, faça as alterações necessárias e fature novamente.
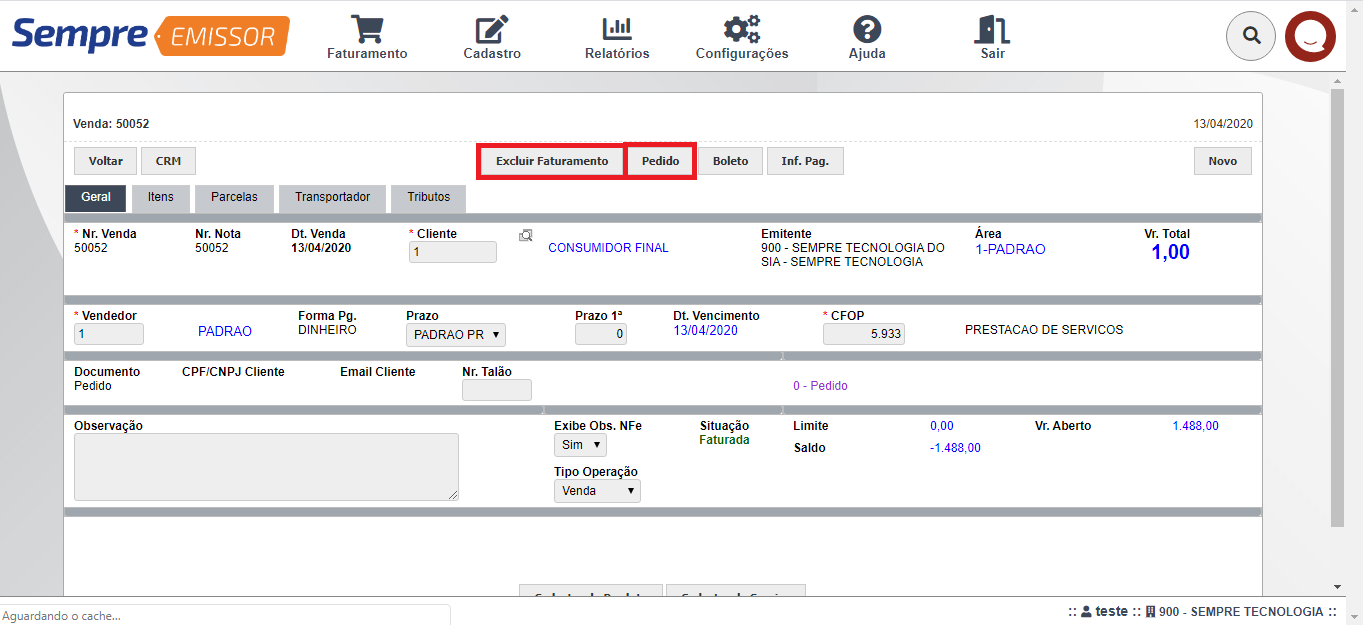
FAQ: - A emissão da nota depende dos cadastros realizados de cliente e produto. Caso não estejam corretos o sistema apresentará um erro.
- Os campos de Limite, Saldo e Vr. Em Aberto se referem ao financeiro do cliente. (Limite de saldo configurado no cadastro, saldo disponível de acordo com o limite e Vr em Aberto é a somatória dos títulos no contas a receber que estão em aberto
NFSE002 Como enviar nota por e-mail.
Para enviar uma uma NF-e o usuário deve assegurar-se que a situação da nota esteja Autorizada o uso da NF-e ou Cancelamento de NF-e Homologado.
Acesse o Menu Faturamento> F020 Monitor NF-e
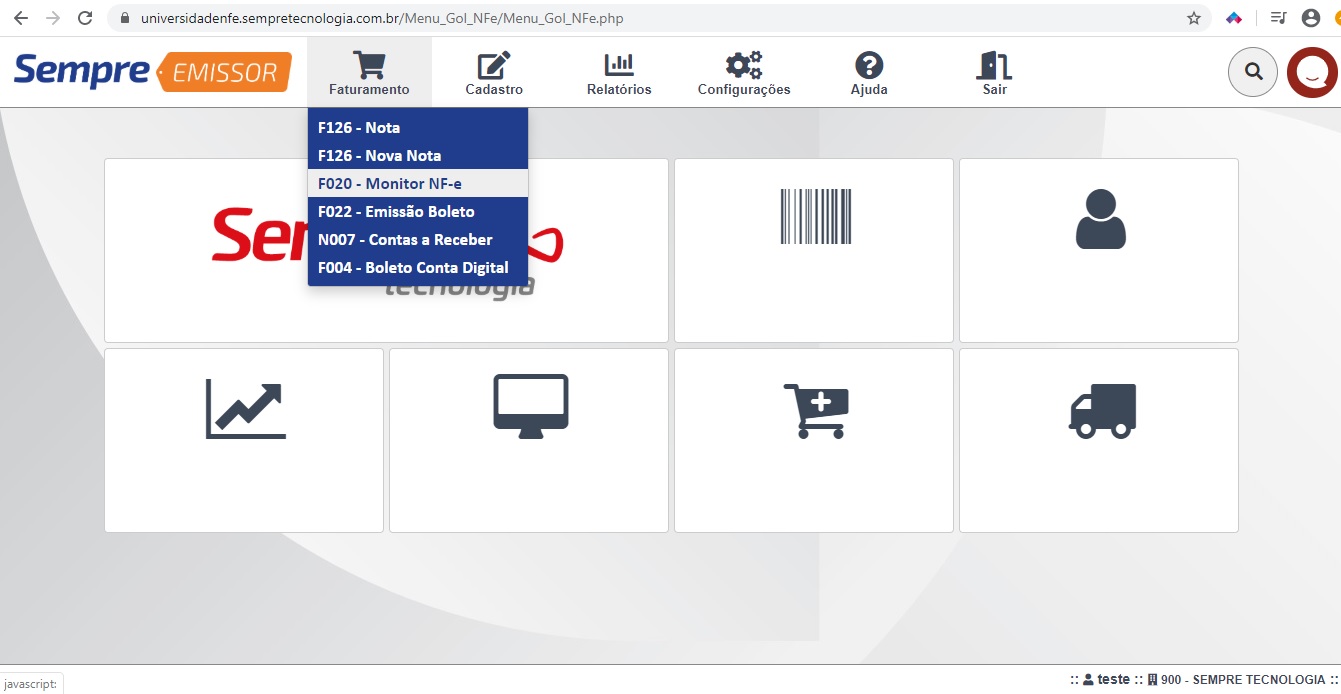
Irão aparecer a relação das Notas Fiscais cadastradas no sistema, selecione a NF desejada () e clique em E-MAIL.
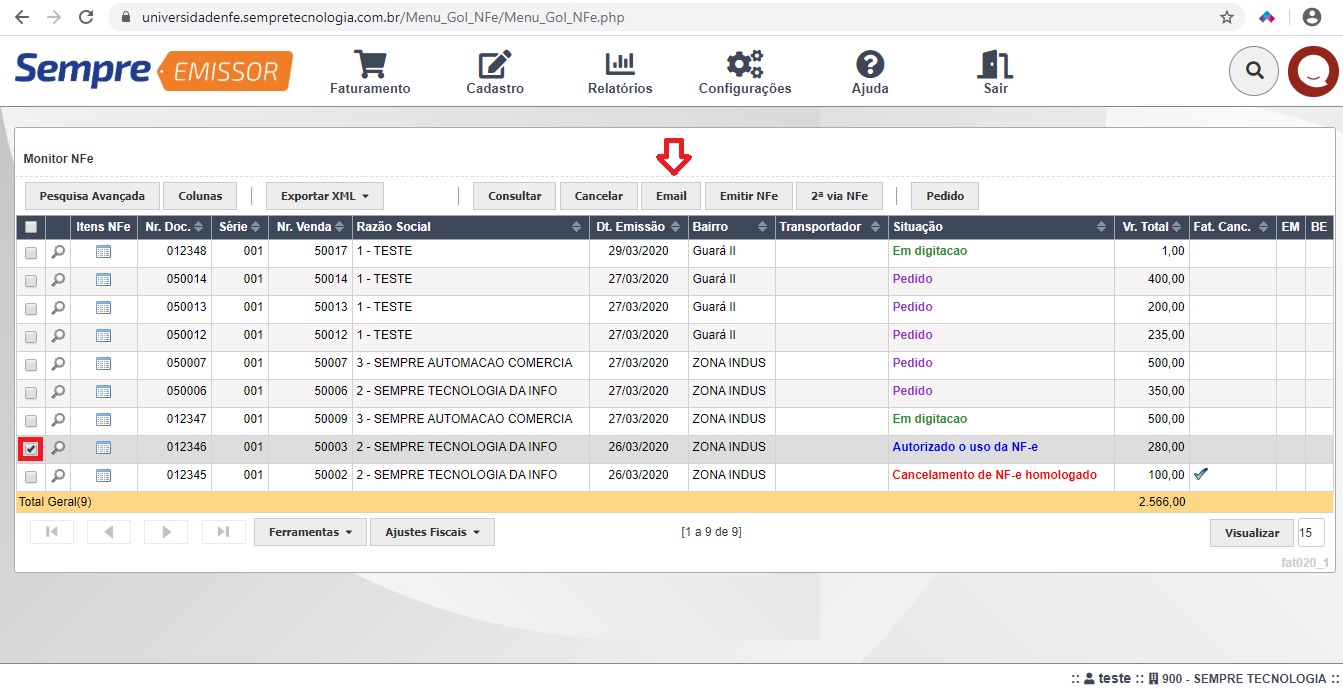
Neste momento o usuário pode digitar o e-mail, incluir algum anexo para ir junto a NF e enviar também o boleto. Lembrando que o sistema irá sugerir o e-mail inserido no cadastro de cliente. Após preenchimento destes campos, clicar em Enviar EMAIL.
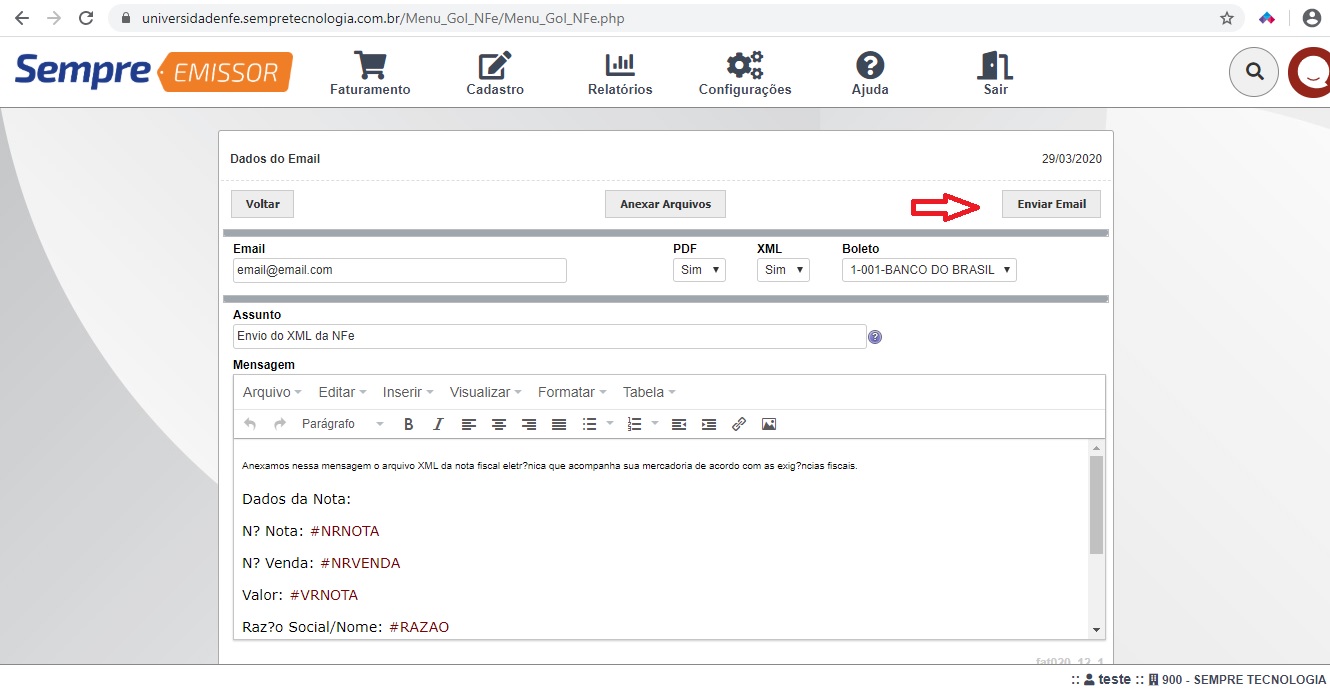
FAQ
Posso enviar uma nota para mais de um e-mail?
R: Sim, basta separa-los com ponto-e-vírgula (;)
Posso enviar mais de uma nota por vez?
R: Sim, o usuário só deve se atentar para que estes e-mails estejam configurados no cadastros destes clientes, pois neste momento o sistema não dará a opção de digitar um e-mail.
NFSE003 Como emitir um pedido
Para emitir uma pedido no sistema acesse Faturamento > 126 Nova Nota
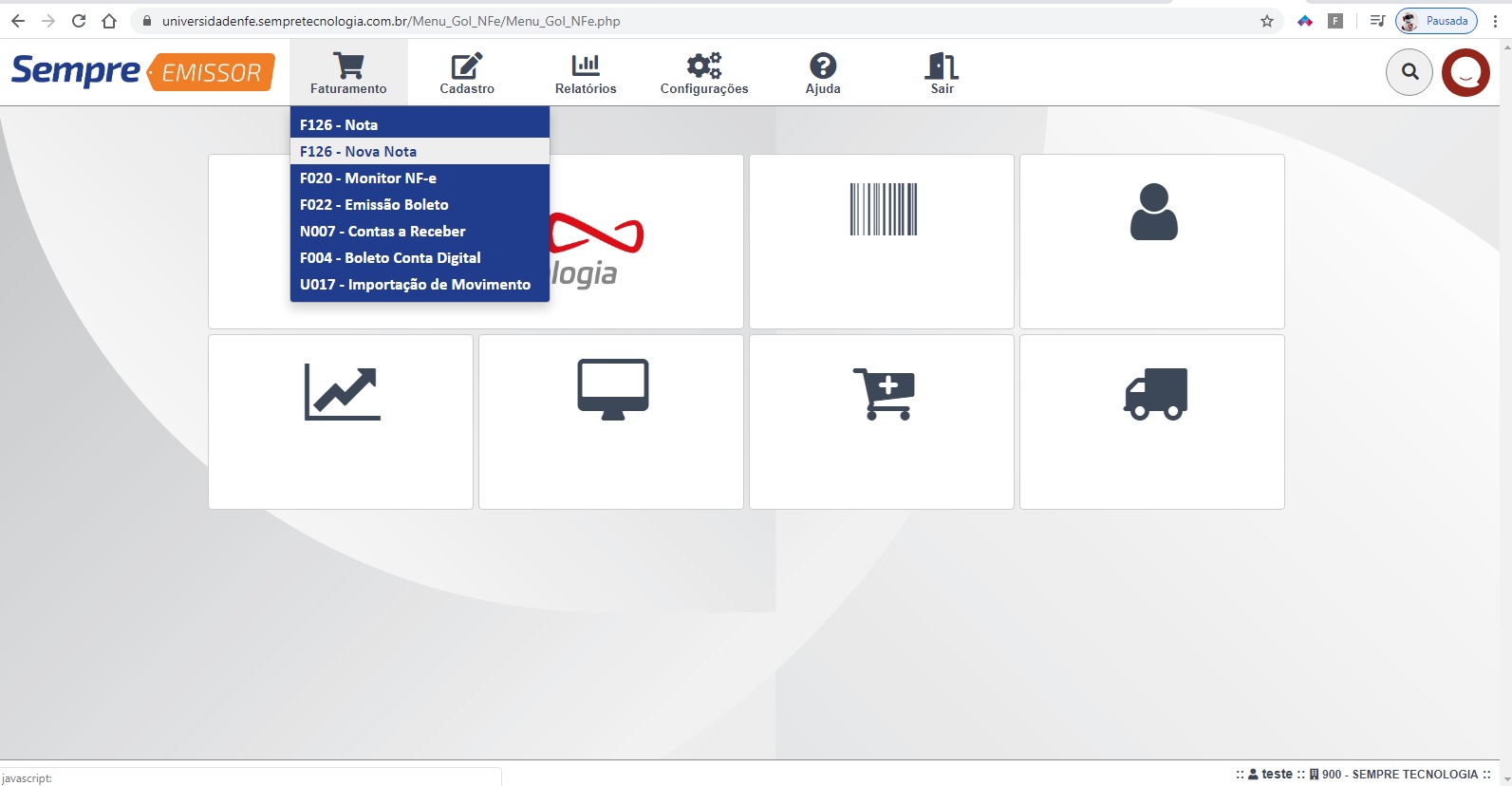
No campo cliente existem duas lupas para realizar a pesquisa, a primeira ( ) bastar clicar e digitar o nome do cliente que irá aparecer os resultados logo abaixo, a segunda (
) irá aparecer uma listagem de todos os clientes cadastrados podendo filtrar por nome fantasia, razão social e CNPJ. Os demais campos trazem como padrão o que está configurado no cadastro do cliente mas podem ser alterados caso queira (o campo documento tem que estar marcado como PEDIDO). Após isso clicar em INCLUIR.
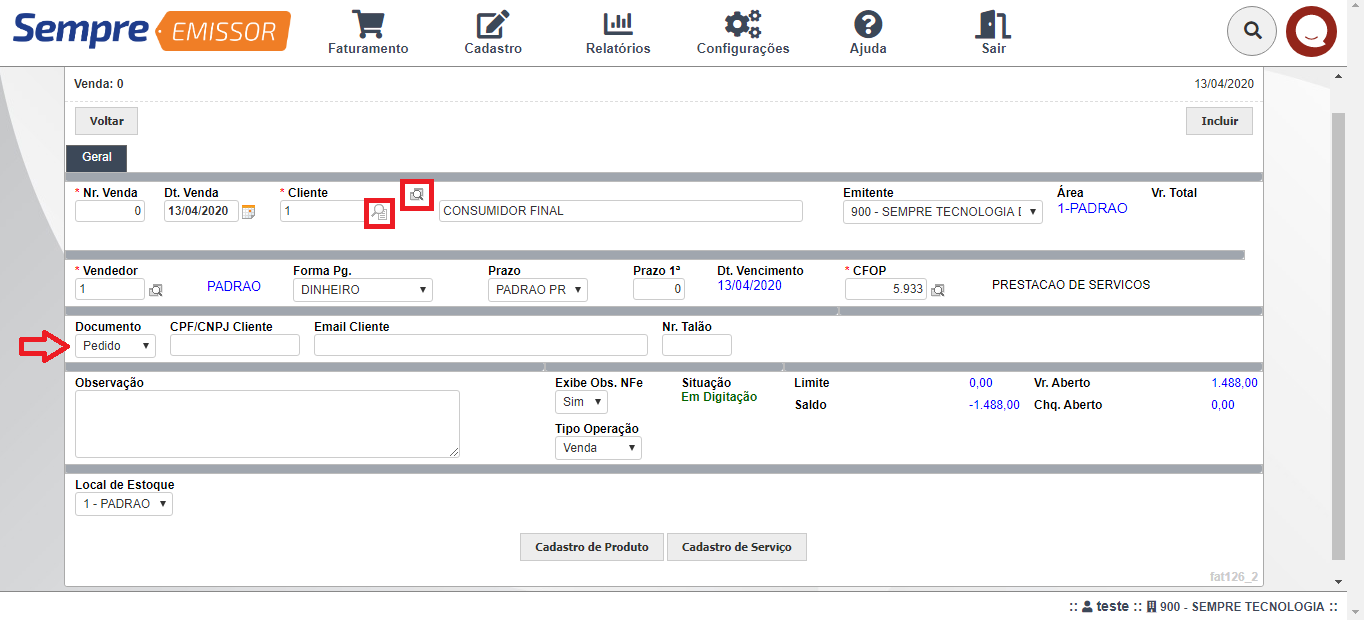
O sistema abrirá a tela de inclusão de serviços. Selecione o serviço inserindo o código do produto/serviço ou clicando na lupa () , confira a descrição e a unidade de medida. Insira a quantidade e valor unitário e clique no botão de INCLUIR. Repita o processo para todos os produtos da venda.
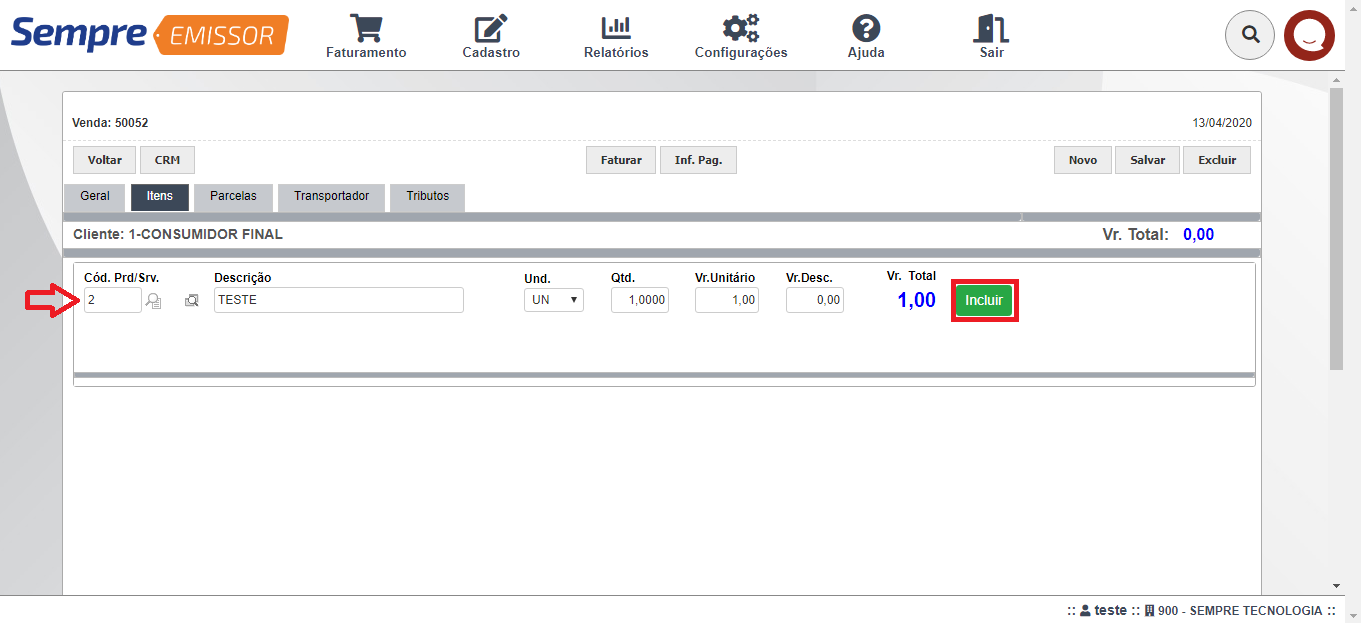
Caso queira excluir, clique no botão de exclusão (), para alterar clique no lápis (
). Após incluir todos os produtos, clique no botão FATURAR.
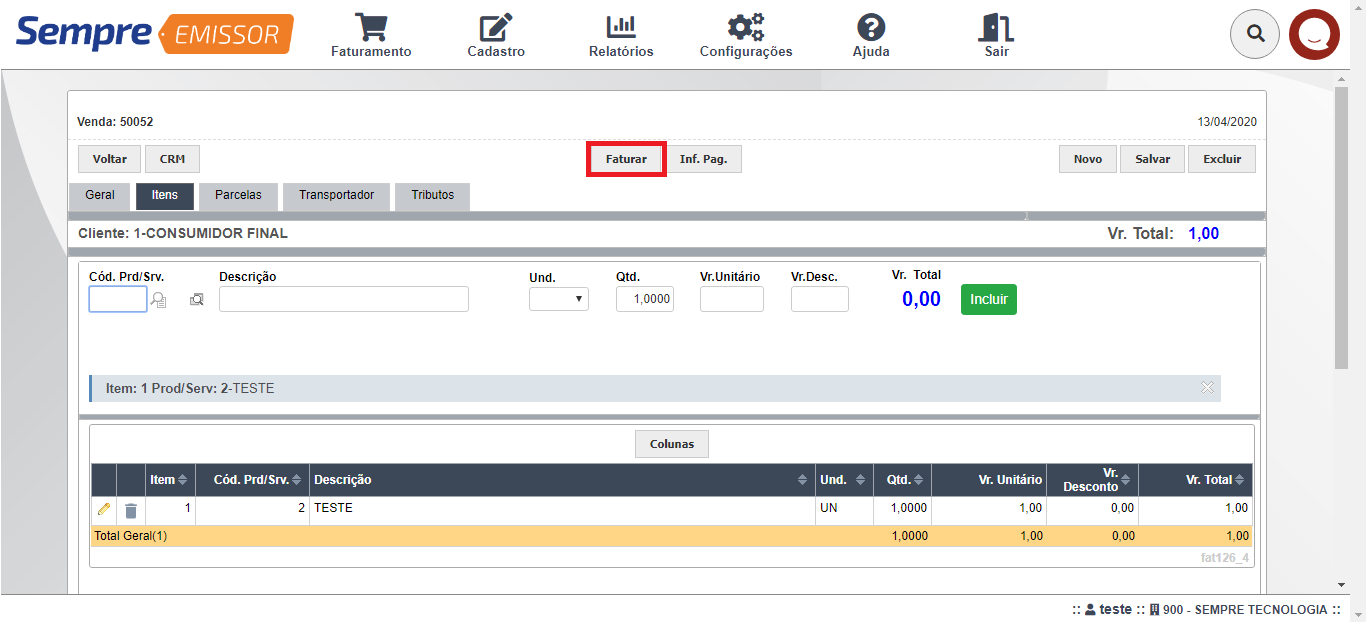
Após faturar o pedido está concluído e pode ser impresso no botão PEDIDO. Caso necessite alterar a venda, clique em Excluir Faturamento, faça as alterações necessárias e fature novamente.
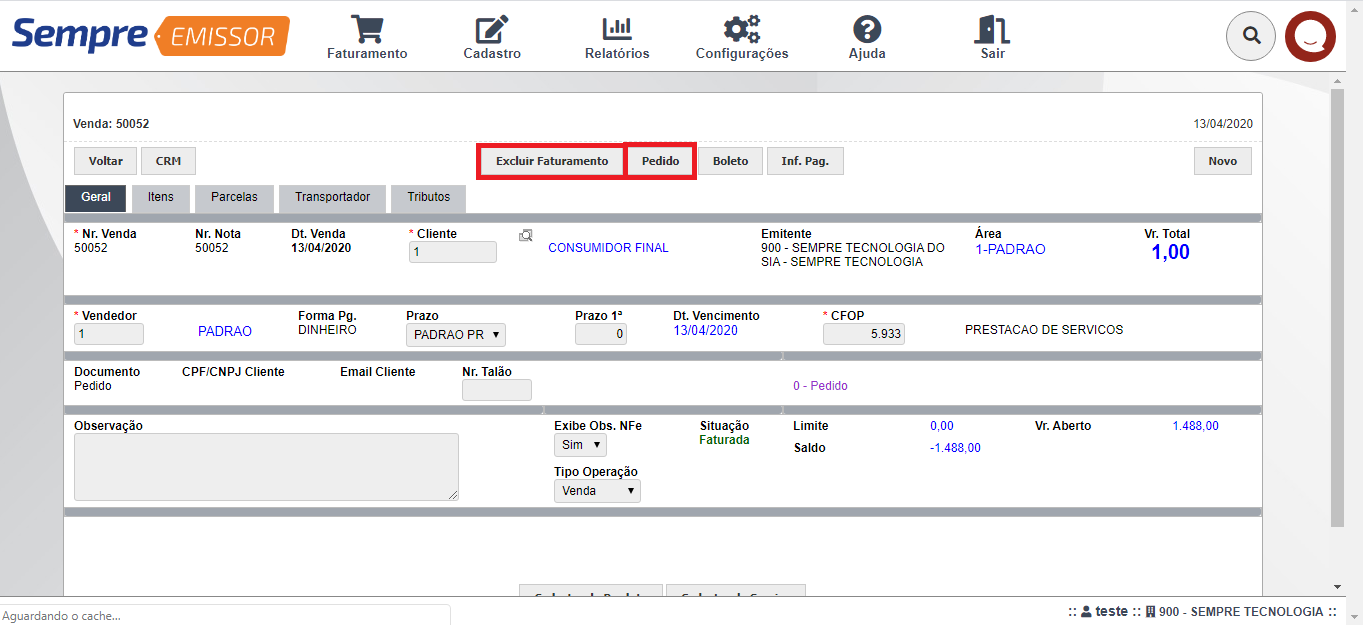
- Os campos de Limite, Saldo e Vr. Em Aberto se referem ao financeiro do cliente. (Limite de saldo configurado no cadastro, saldo disponível de acordo com o limite e Vr em Aberto é a somatória dos títulos no contas a receber que estão em aberto
NFSE004 Como reimprimir um pedido
Para conseguir reimprimir um pedido é necessário que o pedido já tenha sido criado no sistema.
Para efetuar a reimpressão do pedido acesse o menu Faturamento - F126 Nota
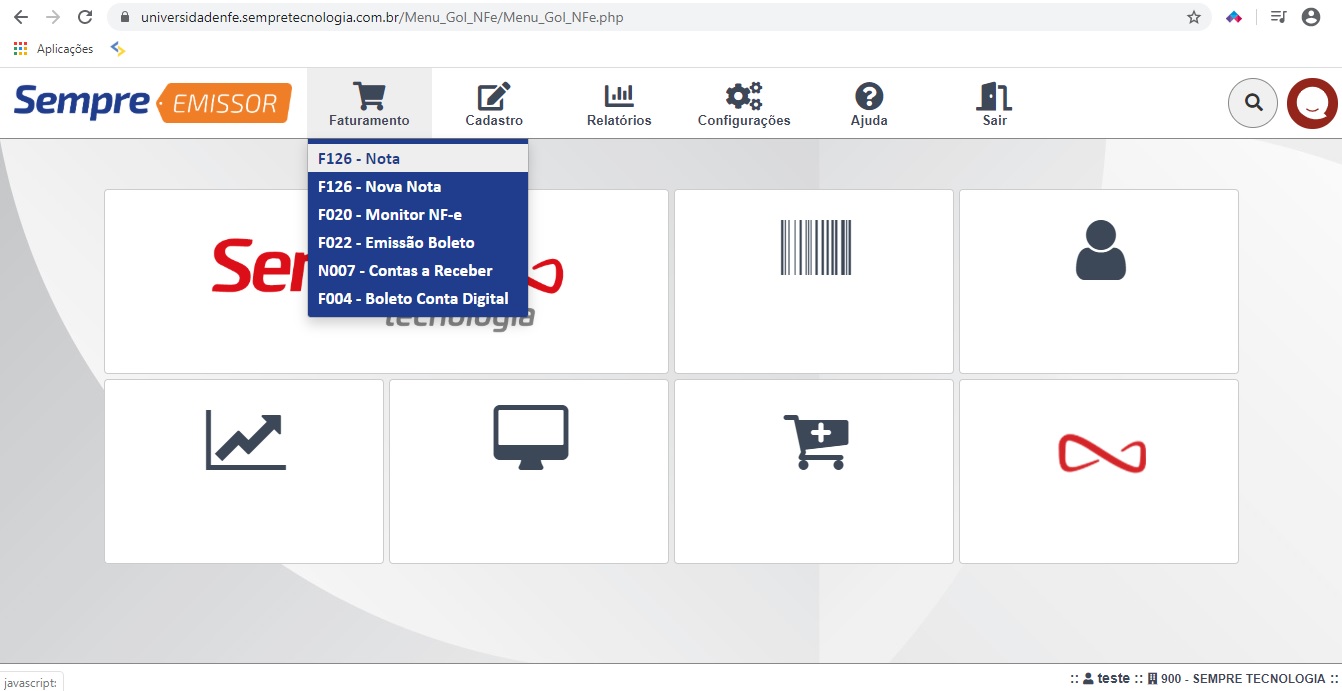
Aparecerão diversos filtros para auxiliar na pesquisa do pedido que deseja reimprimir. Poderão ser utilizados os campos Cliente, Dt. venda, Nr. venda, entre outros, que servem para facilitar a busca pelo pedido que deseja reimprimir. Após realização dos filtros clique no botão Pesquisa (no centro superior). Caso queira visualizar todos os pedidos, clique apenas no botão Pesquisa.
Caso tenha feito os filtros necessários, aparecerá apenas o pedido filtrado anteriormente. Caso contrário aparecerão todos os pedidos emitidos nos últimos 7 dias. Para reimpressão do pedido, selecione a mesmo do lado esquerdo e clique no botão Pedido (centro superior).
Aparecerá então o PDF do pedido selecionado, para reimprimi-lo clique no ícone da impressora (lado esquerdo).
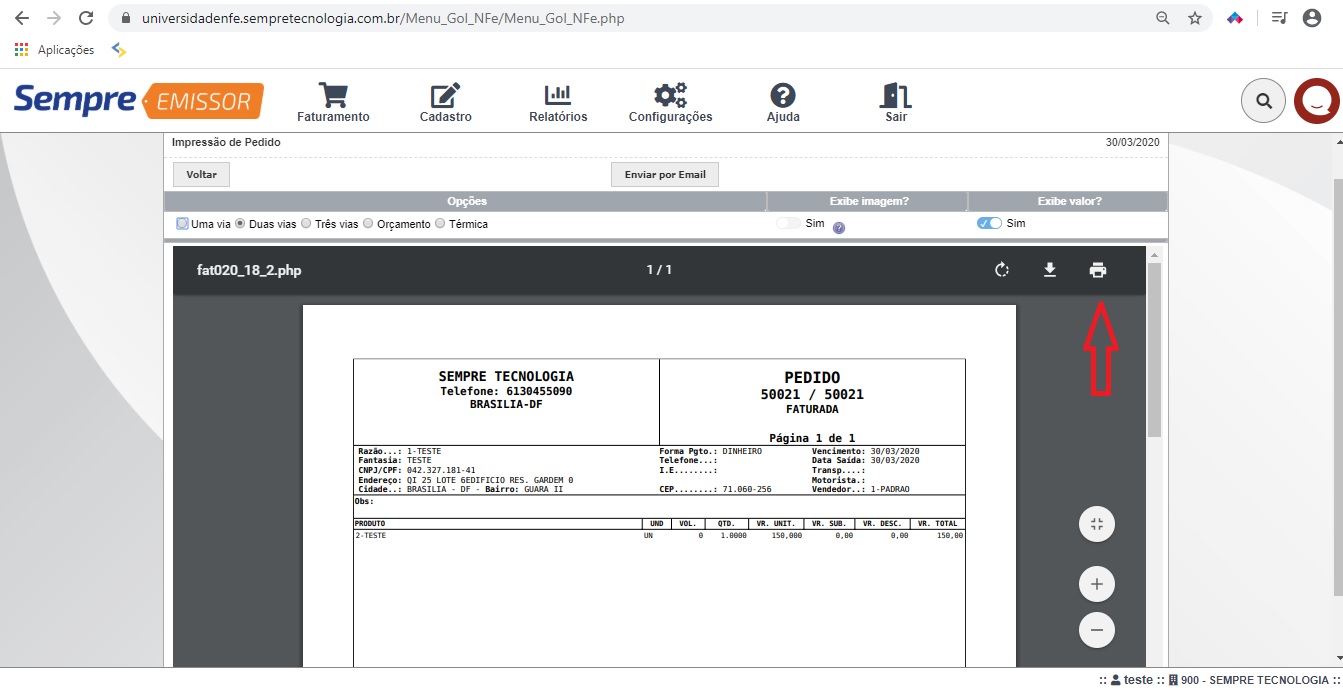
FAQ
1 - Consigo reimprimir mais de um pedido?
R: Sim, pode ser feito a seleção de vários pedidos e reimprimi-los, todos juntos.
NFSE005 Como emitir notas fiscais em lote
Para conseguir emitir notas fiscais em lote é necessário que já existam as notas fiscais no sistema, mas, sua situação deve ser em digitação, para que assim possam ser emitidas em lote
Para efetuar a emissão das notas fiscais em lote acesse o menu Faturamento - F126 Nota
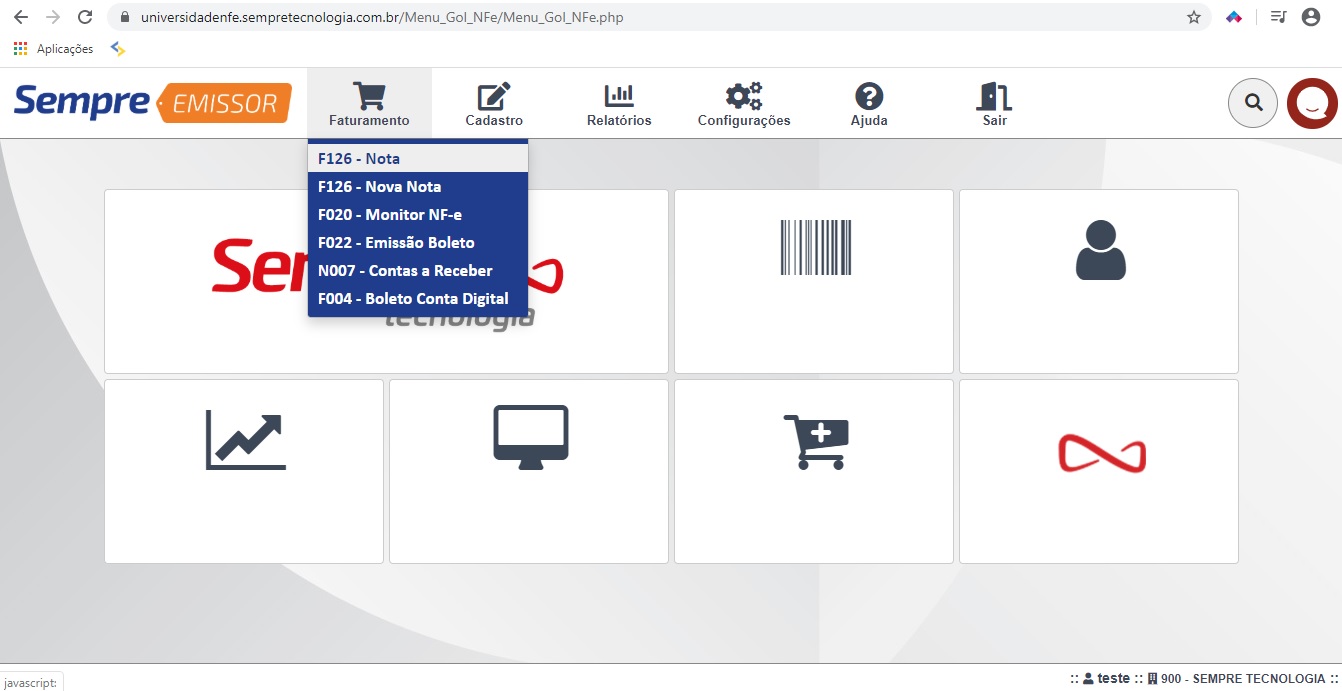
Aparecerão então diversos filtros para auxilio na pesquisa das notas fiscais que deseja faturar e emitir em lote. Poderão ser utilizados os campos Dt. Venda e situação(digitação), que servem para facilitar a busca pelas notas fiscais que serão emitidas em lote. Após utilizar os filtros, clique no botão Pesquisa (no centro superior). Caso queira visualizar na tela todas as notas fiscais, clique apenas no botão Pesquisa (no centro superior).
Selecione as notas fiscais do lado esquerdo e clique no botão Faturar.
Para emitir a notas fiscais, clique no botão Gerar Lote (lado superior direito).
Aparecerão todos os PDF, das respectivas notas fiscais selecionadas, para imprimi-las clique no ícone da impressora (do lado direito).
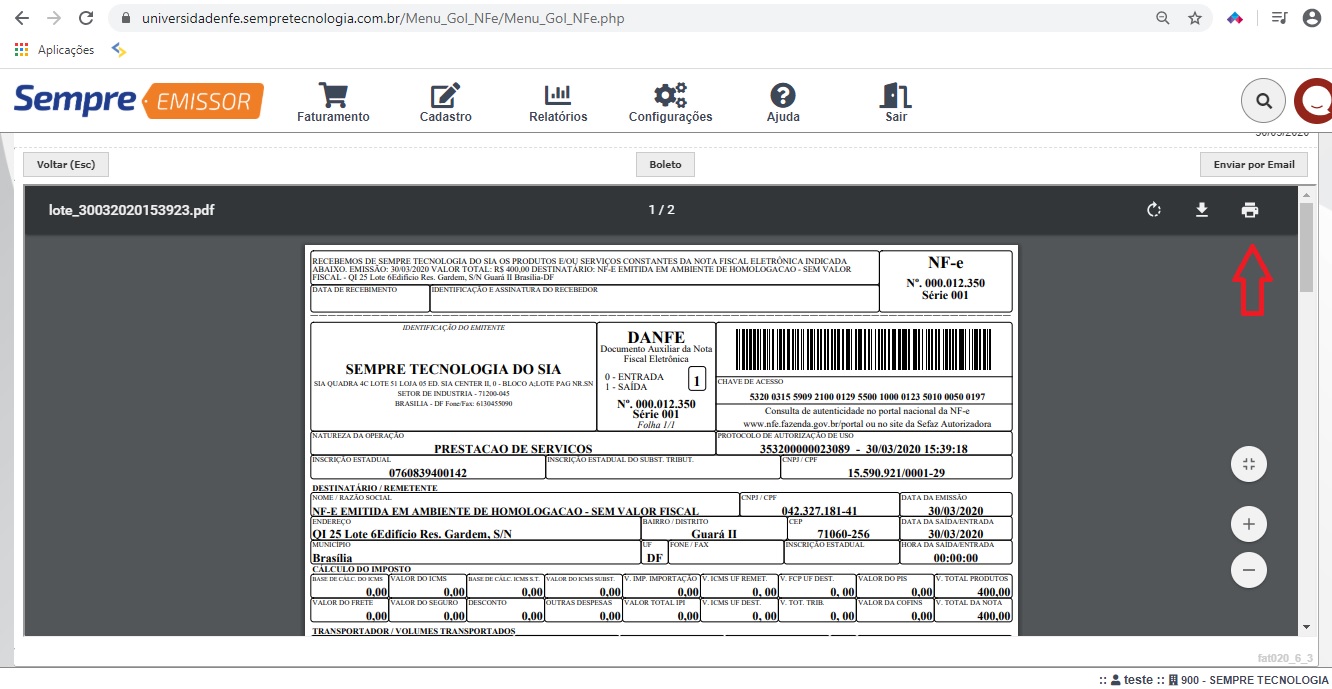
FAQ
1 - Consigo emitir pedidos em lote?
R: Sim, o mesmo processo que é feito para as notas fiscais pode ser feito com os pedidos. Podendo também ser emitidos notas fiscais e pedidos juntos.
NFSE006 Como duplicar uma Nota Fiscal Eletrônica (NF-e)
Para conseguir duplicar uma Nota Fiscal é necessário que já existe uma NF-e no sistema, para que a mesma possa ser duplicada
Para efetuar a duplicação de uma NF-e acesse o menu Faturamento - F126 Nota
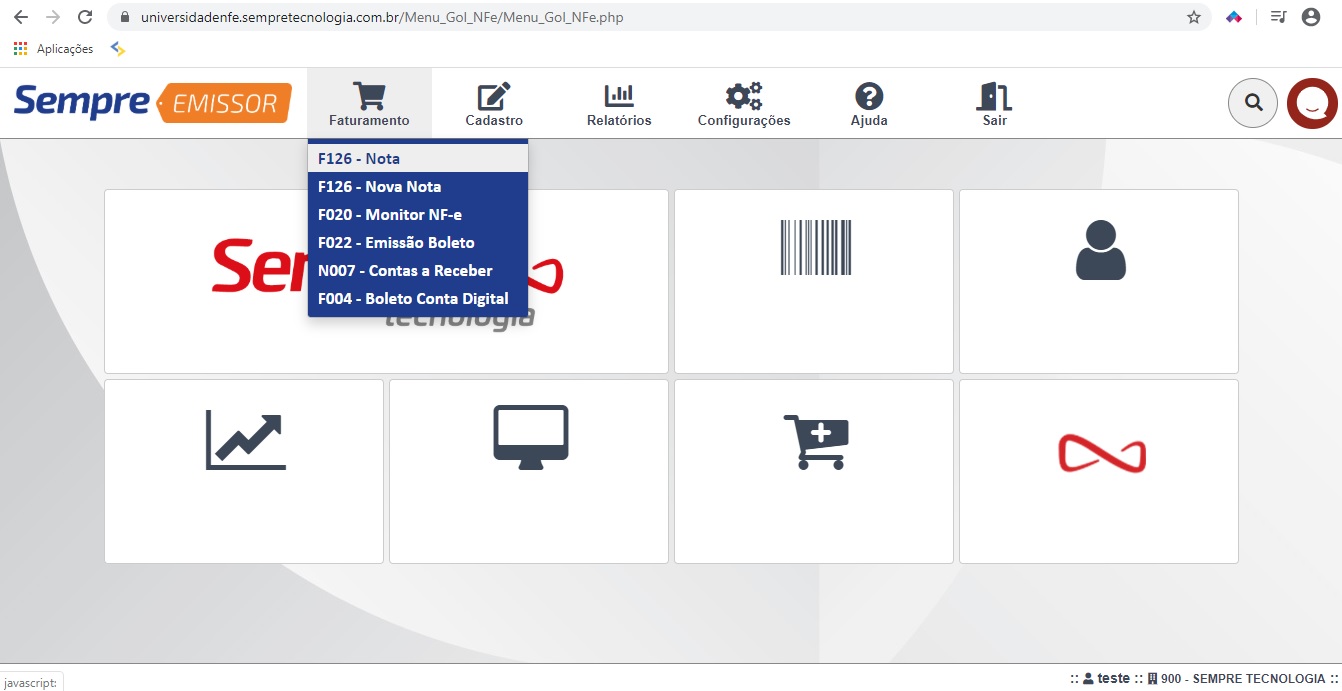
Aparecerão diversos filtros para auxilio na pesquisa da NF-e que deseja duplicar. Poderão ser utilizados os campos Cliente, Dt. venda, Nr. Nota, entre outros, que servem para facilitar a buscar pela NF-e que deseja duplicar. Caso queira visualizar todas as NF-e, clique apenas no botão Pesquisa (no centro superior).
Caso tenha feito os filtros necessários, aparecerá apenas a NF-e filtrada anteriormente. Caso contrário aparecerão todas as NF-e emitidas nos últimos 7 dias. Para duplicação da NF-e, selecione a mesma do lado esquerdo e clique no botão Duplicar Venda.
Após efetuar o processo de duplicação, na tela aparecerá a NF-e duplicada, caso não haja alterações a serem feitas, é só finaliza-la clicando no botão Faturar e logo após no botão Emitir NF-e. (Conforme manual de Emissão de NF-e).
FAQ
1 - Qual é a data da NF-e que é duplicada?
R: A NF-e duplicada fica com a data do dia da duplicação.
2 - A NF-e duplicada vem igual a NF-e de origem?
R: Sim, a NF-e duplicada vem exatamente igual a de origem, caso haja a necessidade de alteração, pode ser realizada a alteração antes do processo de Faturar a NF-e.
NFSE007 Como cancelar uma Nota Fiscal.
Para cancelar uma NF-e o usuário deve assegurar-se do prazo de cancelamento, que para este tipo de documento é de 24h após a emissão, e que a situação desta é de Autorizada o uso da NF-e.
Acesse o Menu Faturamento> F020 Monitor NF-e
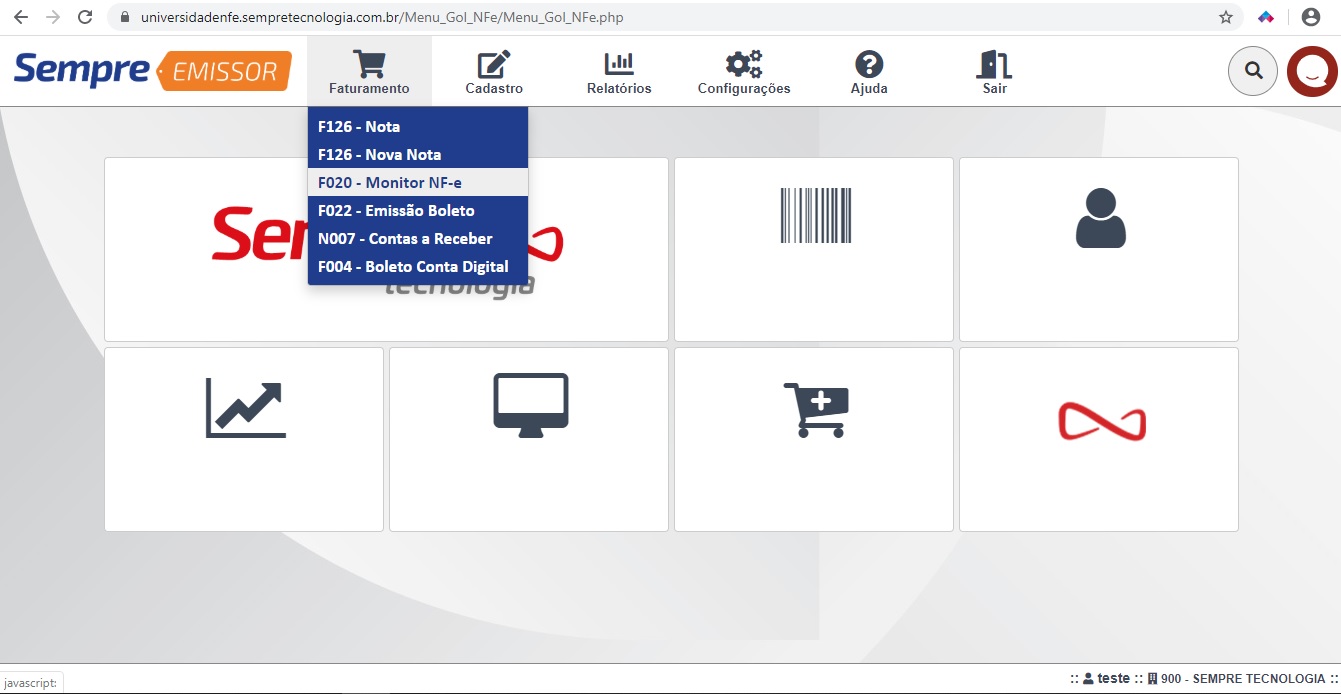
Irão aparecer a relação das Notas Fiscais cadastradas no sistema, selecione a NF desejada () e clique em CANCELAR.
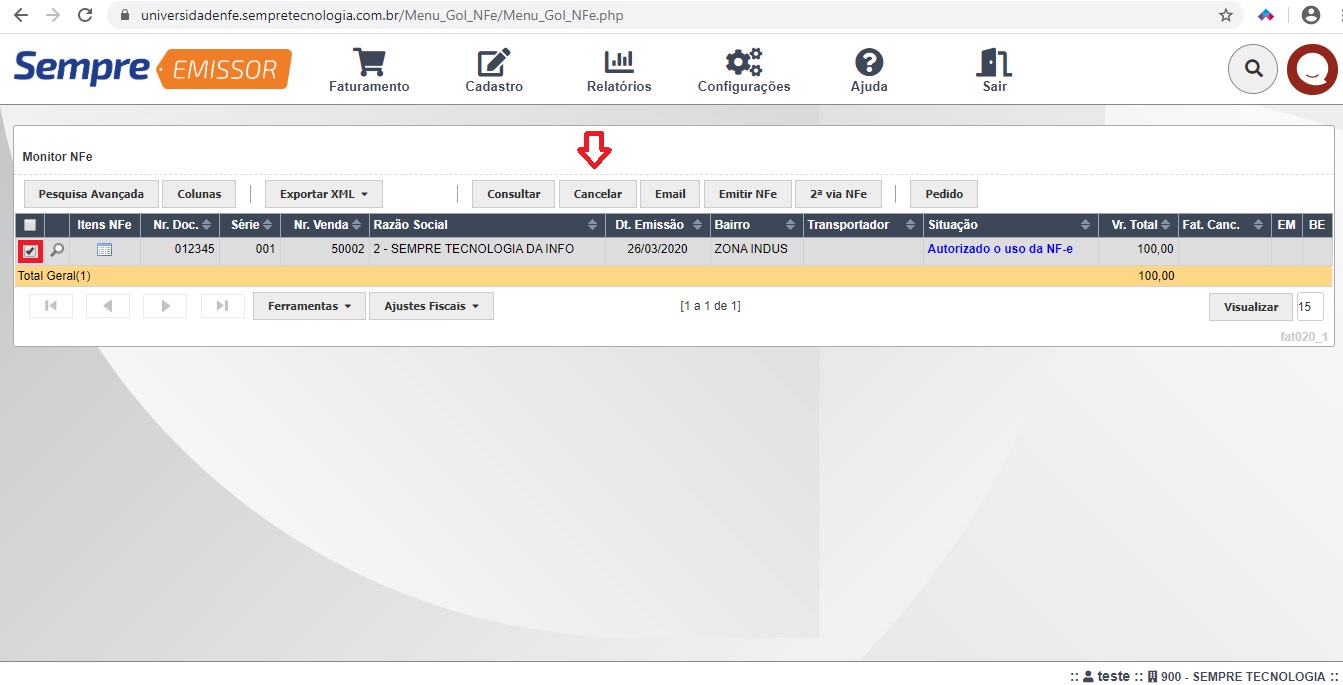
Ao clicar em Cancelar o sistema irá solicitar que informe uma Justificativa para o cancelamento, após isso clique em CONTINUAR.
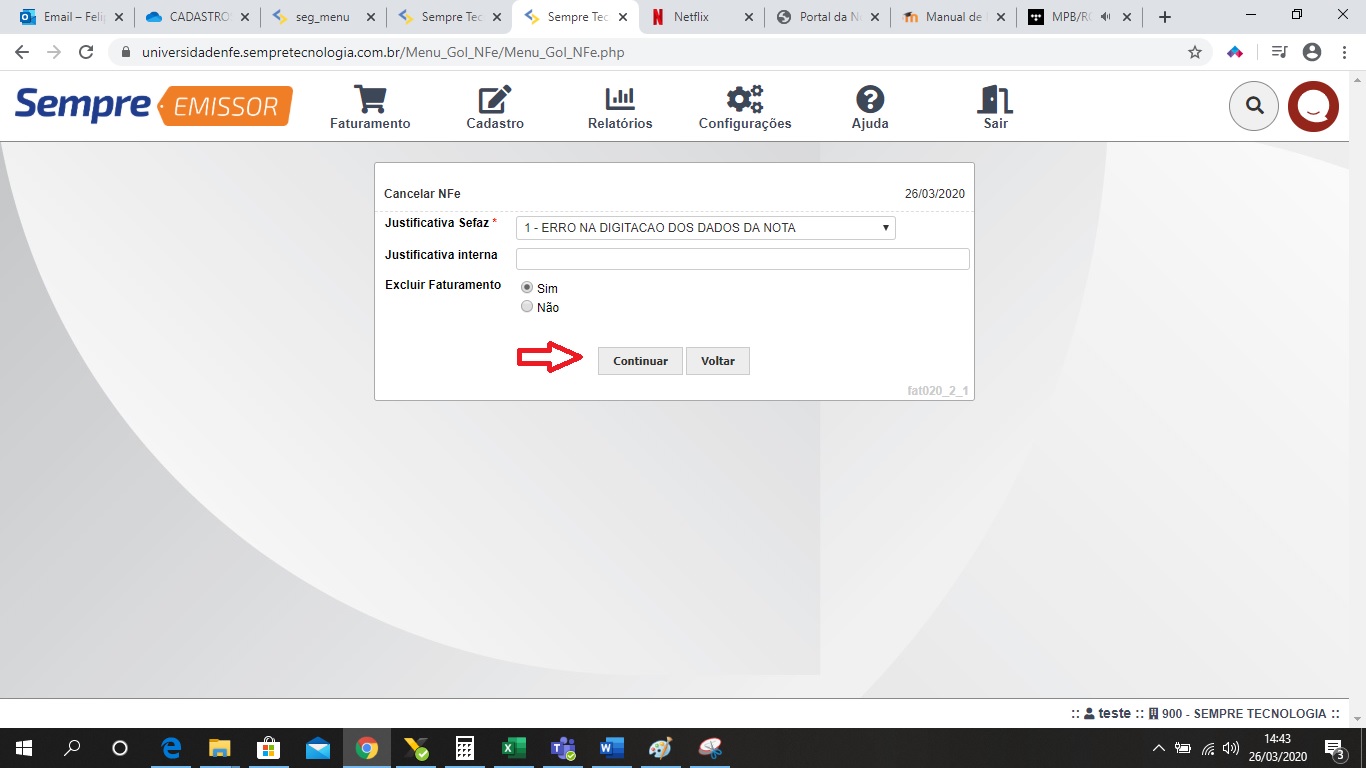
O sistema irá atualizar a situação desta Nota para Cancelamento de NF-e Homologado.
FAQ.
O que fazer caso passe o prazo de cancelamento da Nota?
R: Caso tenha sido uma nota de venda, o aconselhado é que seja emitida uma NF de Devolução de Venda. É de extrema importância consultar a sua Contabilidade para realizar tal processo.
NFSE008 Como cancelar um boleto
Para cancelar um boleto emitido acesse Faturamento > F004 Boleto Conta Digital
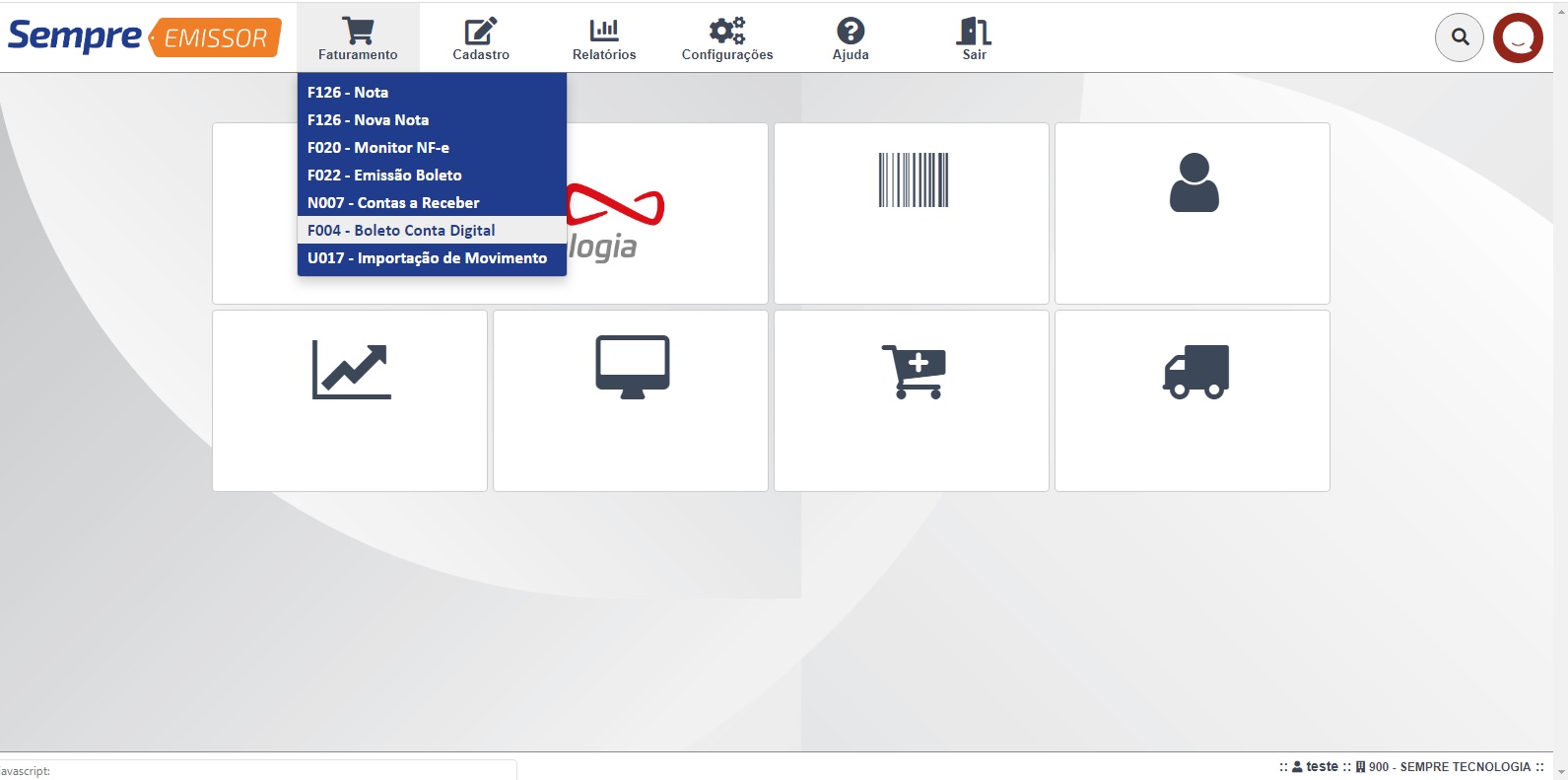
Aparecerão todos os boletos gerados. Basta selecionar o boleto desejado e clicar em Cancelar Boleto.
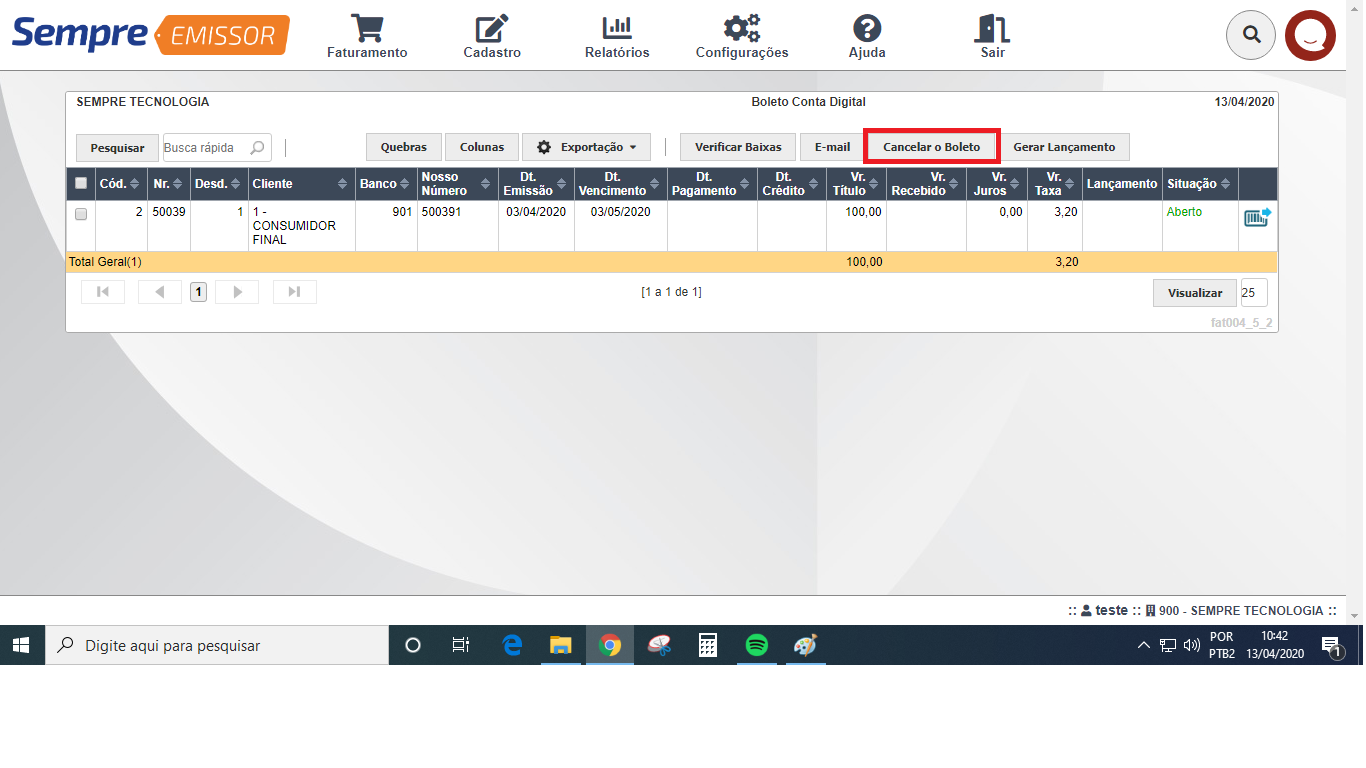
A situação do boleto irá mudar para cancelado e não será mais possível realizar o pagamento do mesmo.
FAQ: Para gerar um novo boleto basta acessar a tela de contas a receber, atualizar a data de vencimento e repetir o processo do manual de emissão de boleto.
NFSE009 Como inutilizar NF-e.
Para inutilizar uma Nota o usuário deve certificar-se de que esta não foi utilizada, pois para fazer este procedimento a NF não deve constar na base de dados da Secretaria de Fazenda (SEFAZ).
Acesse o menu Faturamento > F020 Monitor NF-e
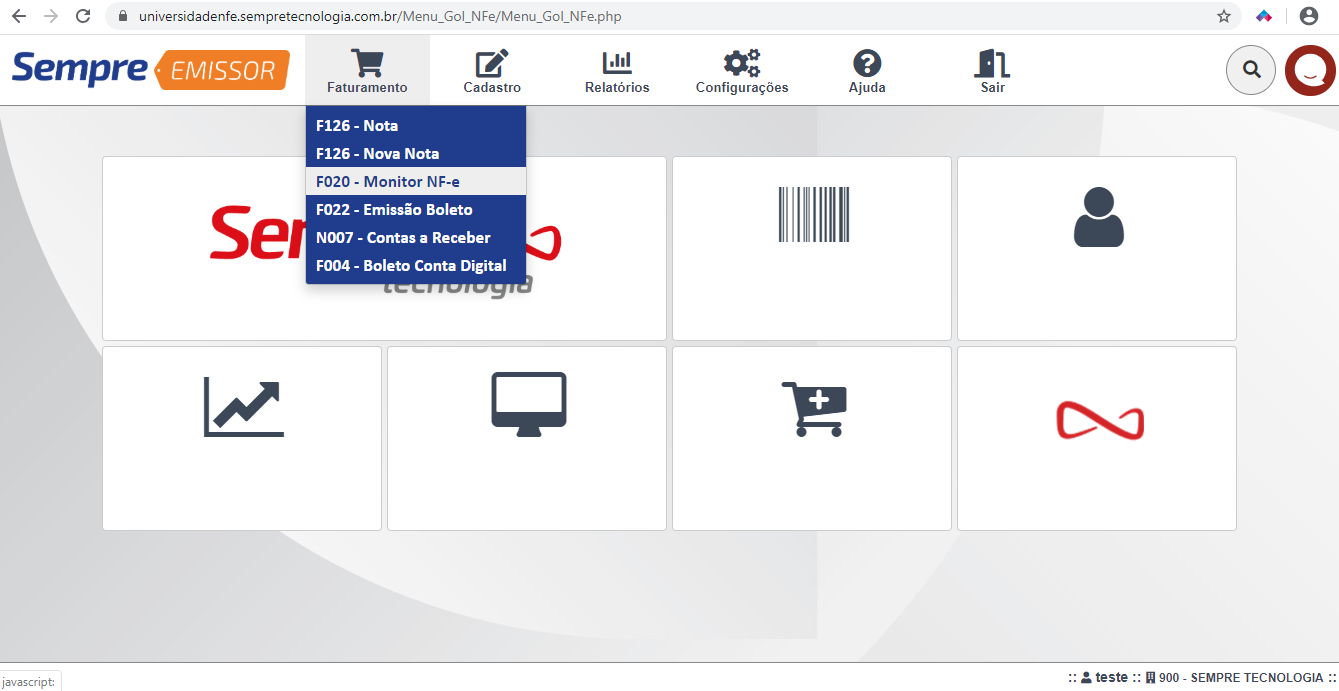
Irão aparecer a relação das Notas Fiscais cadastradas no sistema. A opção de Inutilizar estará no botão Ferramentas, localizada no canto inferior esquerdo. Logo em seguida clique em Inutilizar NF-e.
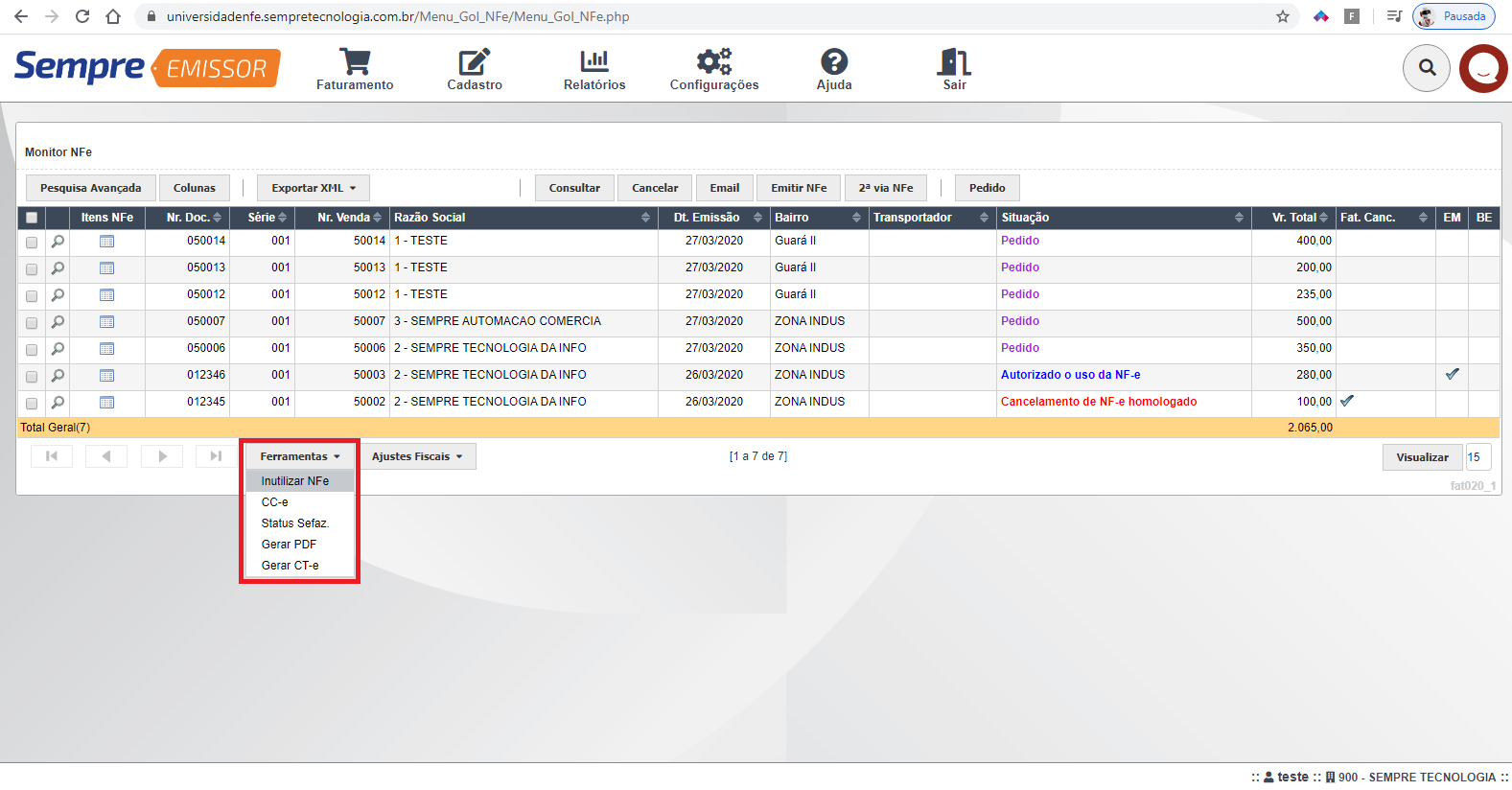
Ao clicar em Inutilizar NF-e, é preciso informar a faixa que houve quebra de sequencia e uma justificativa para inutilização, após preenchimento dos campos clicar em OK.
Exemplo 1: Foi emitida a Nota Nº 10, por motivos de ordem técnica a NF Nº 11 não foi emitida e logo em seguida foi utilizado a Nº 12, neste exemplo preenche-se nos campos Nr Inicial e Nr Final o mesmo número, no caso 11.
Exemplo 2: Foi emitida a Nota Nº 15 e logo em seguida foi emitida a Nº 20, é preciso inutilizar toda a faixa de 16 a 19, preenche-se nos campos Nr Inicial: 16 e Nr Final: 19.
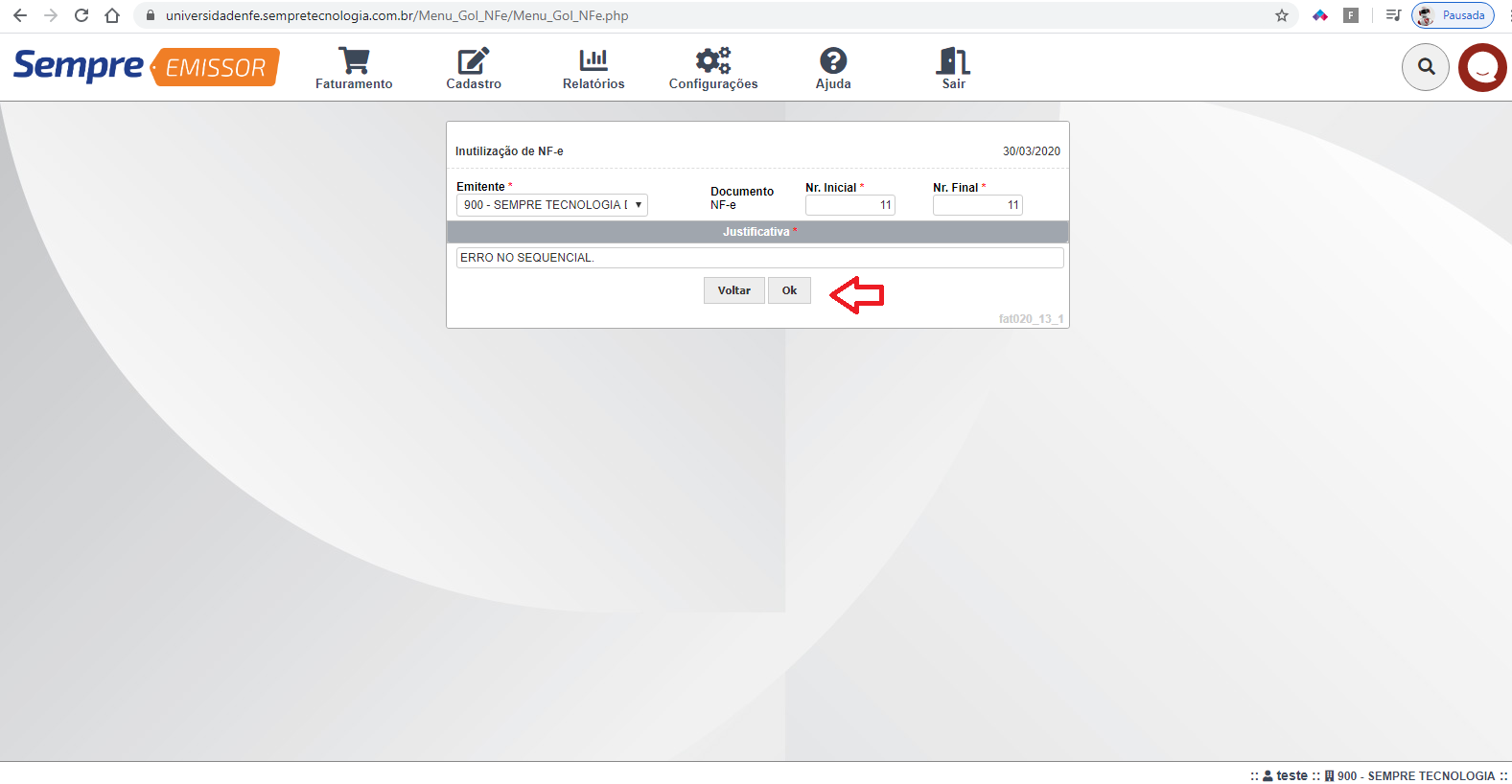
O sistema irá comunicar a SEFAZ que essa faixa não será mais utilizada.
FAQ.
Como consultar as notas que foram inutilizadas?
R: No próprio portal da SEFAZ existe uma consulta para notas inutilizadas, basta informar o CNPJ e o ano da inutilização.
NFSE010 Como emitir 2ª via de NF-e
Para emitir uma segunda via o usuário deve assegurar-se de que a nota esteja com a situação Autorizada o uso da NF-e ou Cancelamento de NF-e Homologado.
Acesse o menu Faturamento > F020 Monitor NF-e
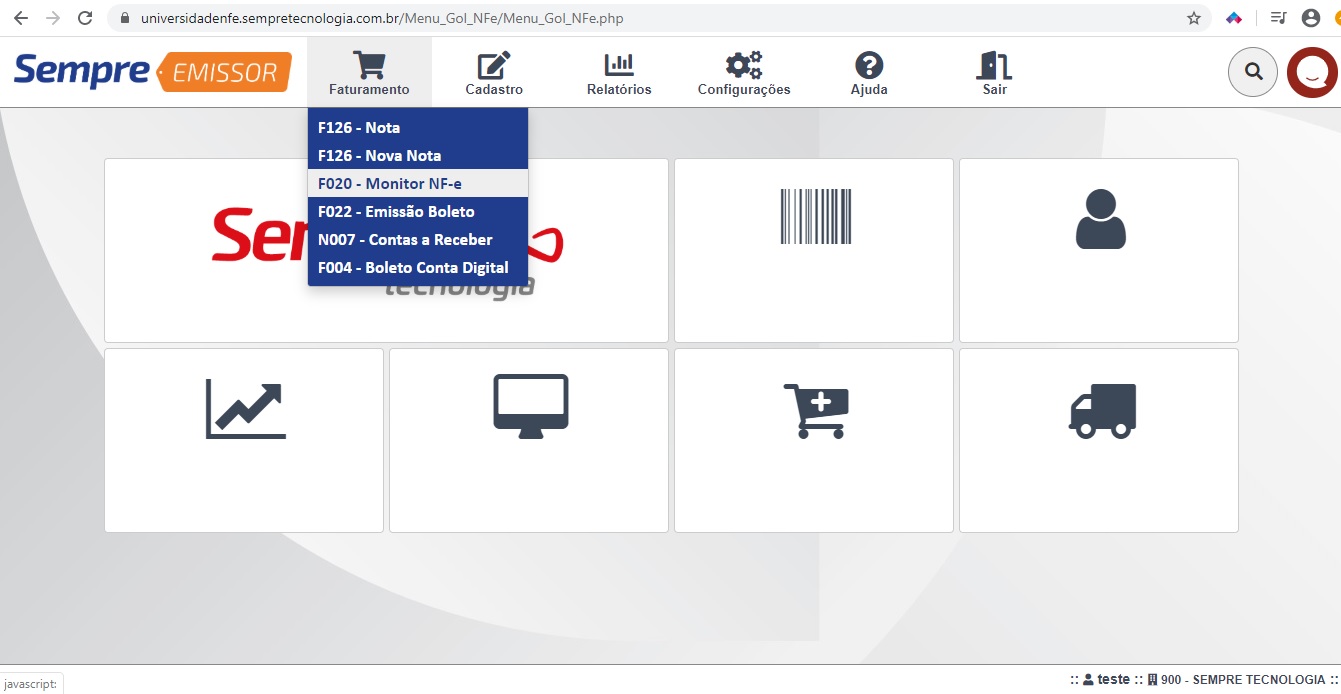
Irão aparecer a relação das Notas Fiscais cadastradas no sistema, selecione a NF desejada () e clique em 2ª Via NF-e.

Após clicar em 2ª via, a nota fiscal irá aparecer na tela para que possa reimprimi-la, envia-la por e-mail, baixar o PDF e gerar o Boleto.
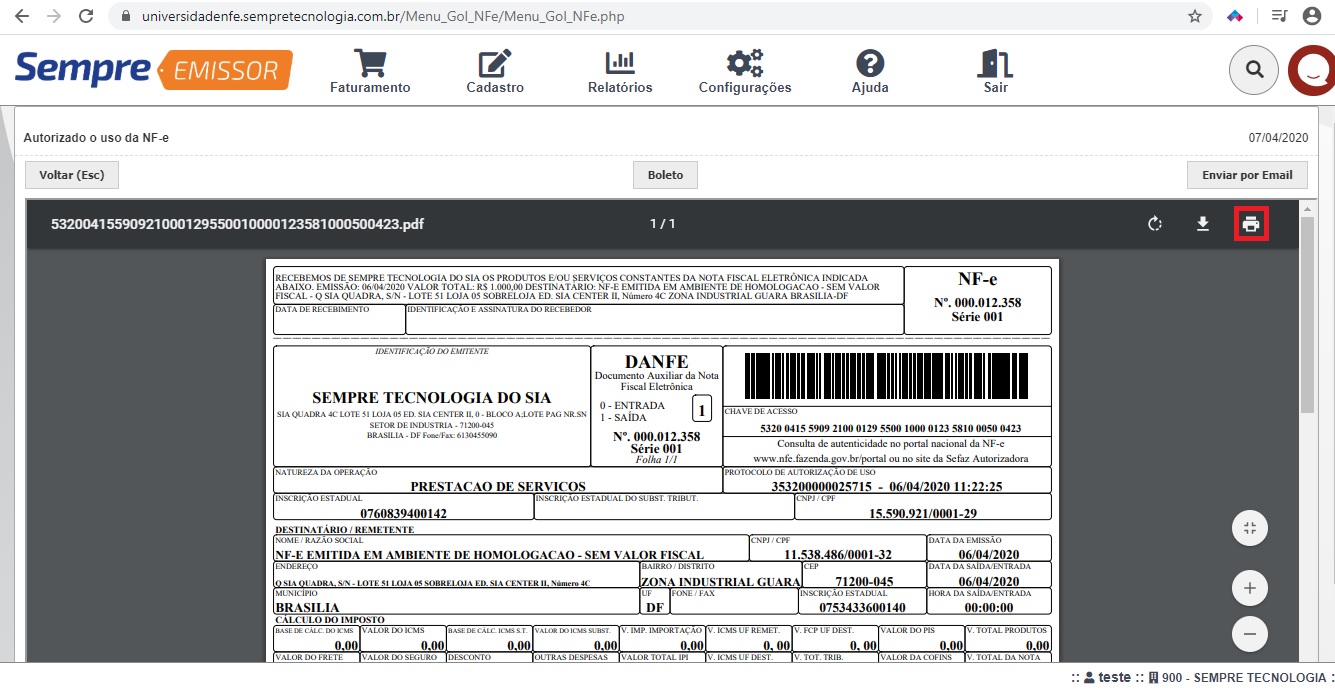
FAQ.
Posso reimprimir uma Nota Fiscal cancelada?
R: Sim, ao solicitar uma 2ª via de uma nota que esteja com a situação cancelada, irá aparecer uma tarja em vermelho (NF-e CANCELADA).
NFSE011 Como gerar uma nota complementar.
A nota complementar pode ser emitida em algumas situações previstas em legislação, elas são:
I - No reajustamento de preço em razão de contrato escrito ou de qualquer outra circunstância que implique aumento no valor original da operação ou prestação;
II - Na exportação, se o valor resultante do contrato de câmbio acarretar acréscimo ao valor da operação constante na Nota Fiscal;
III - na regularização em virtude de diferença no preço, em operação ou prestação, ou na quantidade de mercadoria, quando efetuada no período de apuração do imposto em que tiver sido emitido o documento fiscal original;
IV - Para lançamento do imposto, não efetuado em época própria, em virtude de erro de cálculo ou de classificação fiscal, ou outro, quando a regularização ocorrer no período de apuração do imposto em que tiver sido emitido o documento fiscal original;
V - Na data do encerramento das atividades do estabelecimento, relativamente à mercadoria existente como estoque final;
VI - Em caso de diferença apurada no estoque de selos especiais de controle fornecidos ao usuário pelas repartições do fisco federal ou estadual para aplicação em seus produtos, desde que a emissão seja efetuada antes de qualquer procedimento do fisco.
Para realizar este procedimento acesse o Menu Faturamento > F020 Monitor NF-e
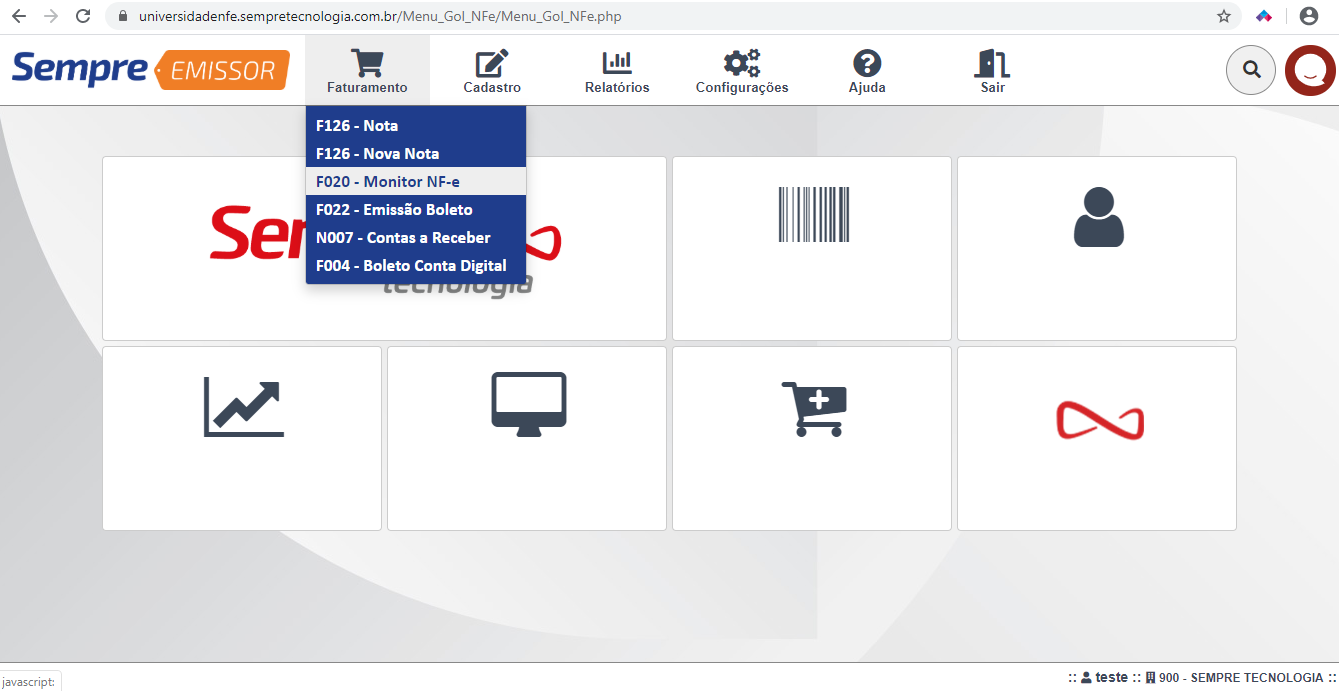
Irão aparecer a relação das Notas Fiscais cadastradas no sistema, selecione a NF desejada () e clique em Ajustes Fiscais, logo em seguida clique em NF-e Complementar.
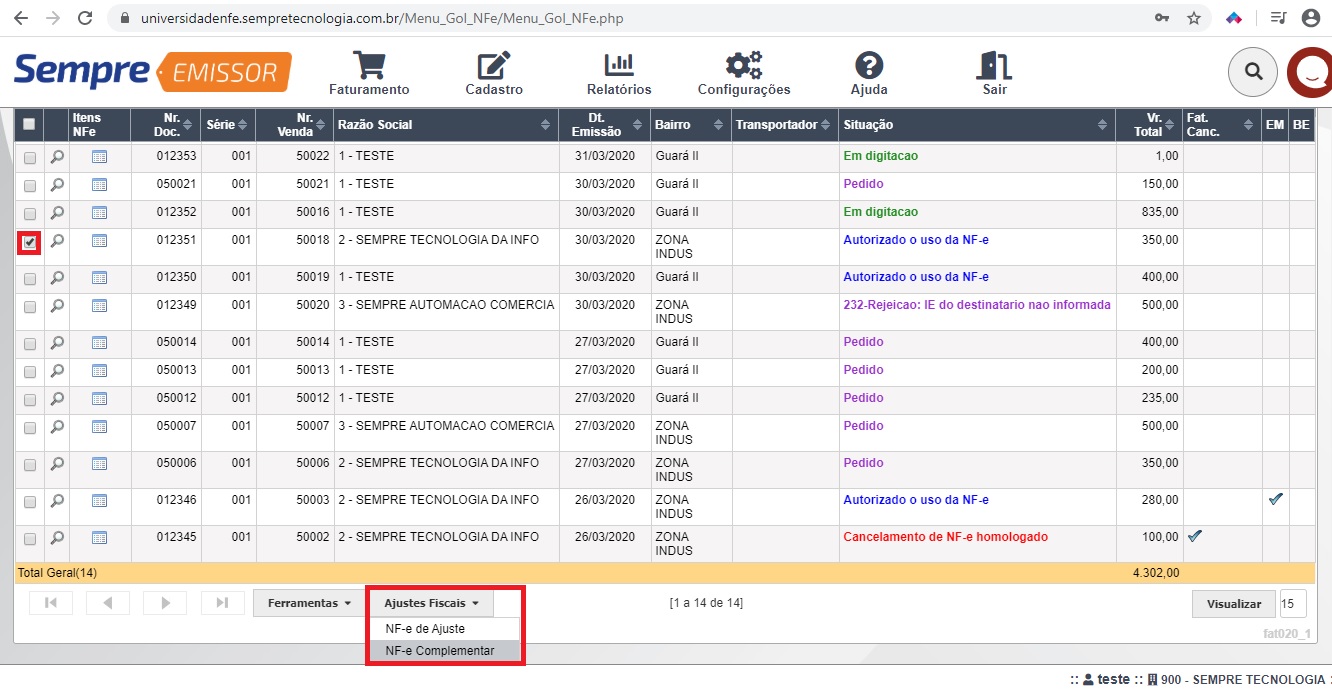
O sistema irá duplicar essa nota, permitindo realizar as devidas alterações, a primeira delas independente da situação é a Descrição da Natureza da Operação, que deve ser informado que é uma Nota Complementar. Após alterar essa discrição, clique em Salvar.
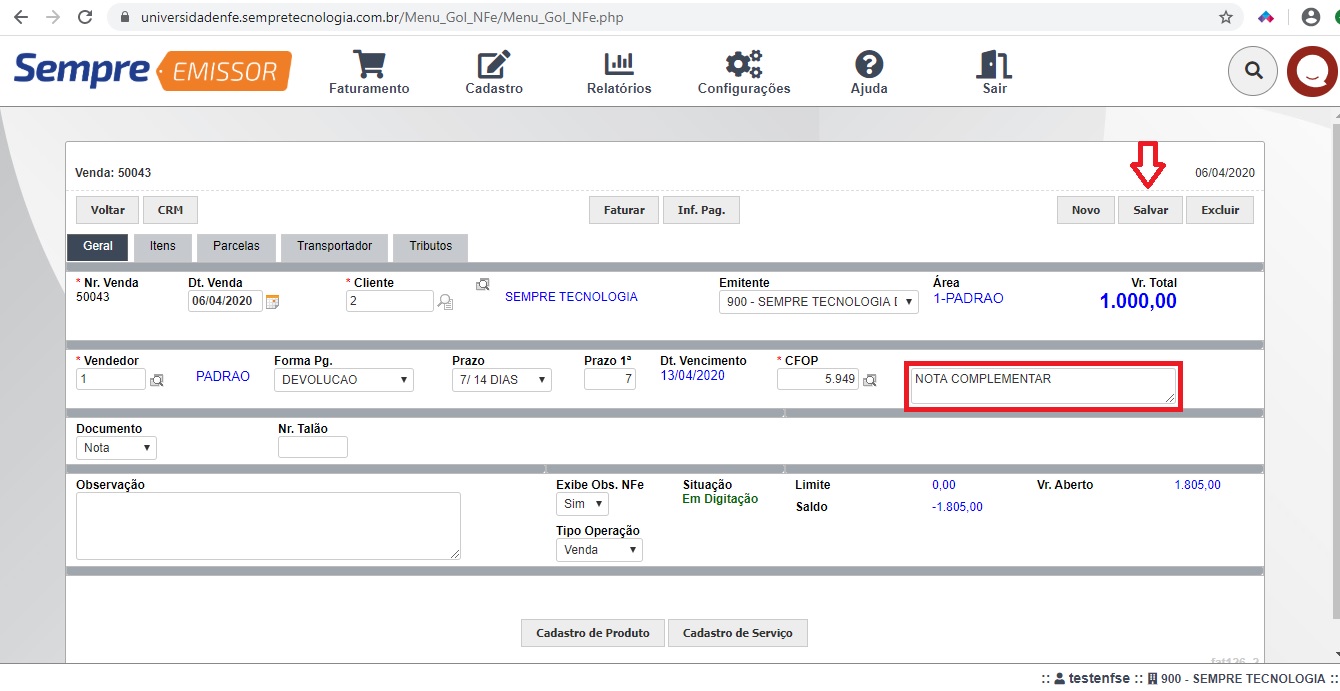
Ao Salvar, clique na Aba itens para realizar as alterações. Neste exemplo iremos destacar um imposto de ISS não destacado na primeira nota. Clique no lápis do item para editar o registro, após alterações clique em Atualizar. Lembrando que neste caso como estaremos completando impostos, as informações de Quantidade, Valor Unitário e Valor total deveram estar zeradas.
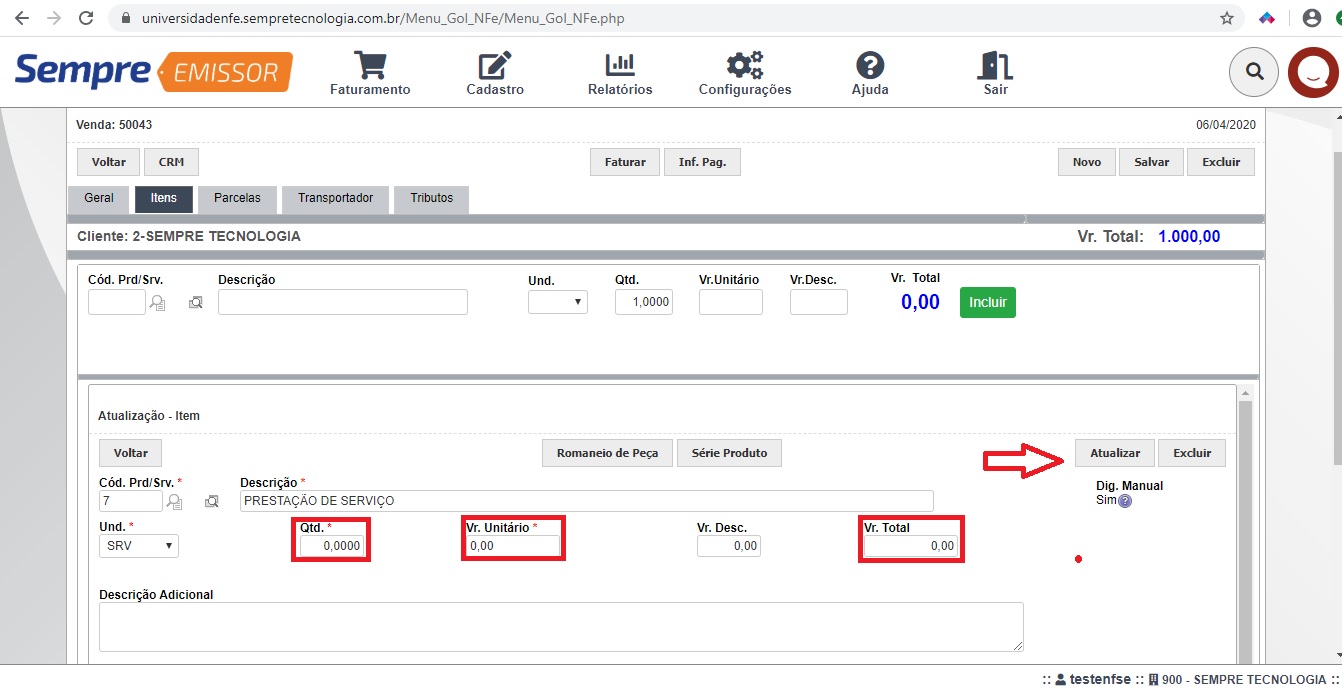
Ainda na tela de atualização de itens, clique em ISS e informe qual A Base de Calculo do ISS (Vr BC ISS), % ISS e Vr ISS, após preenchimento clique em Atualizar.
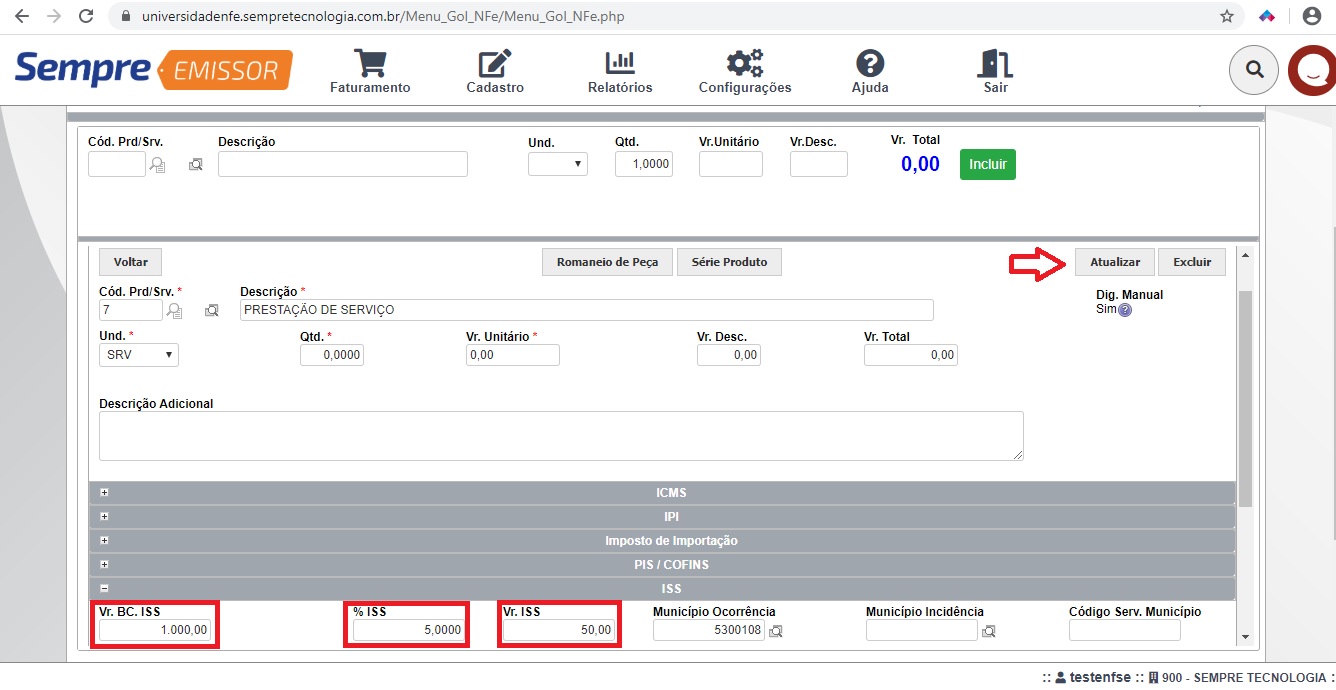
Ao fazer as alterações, clique em Faturar.
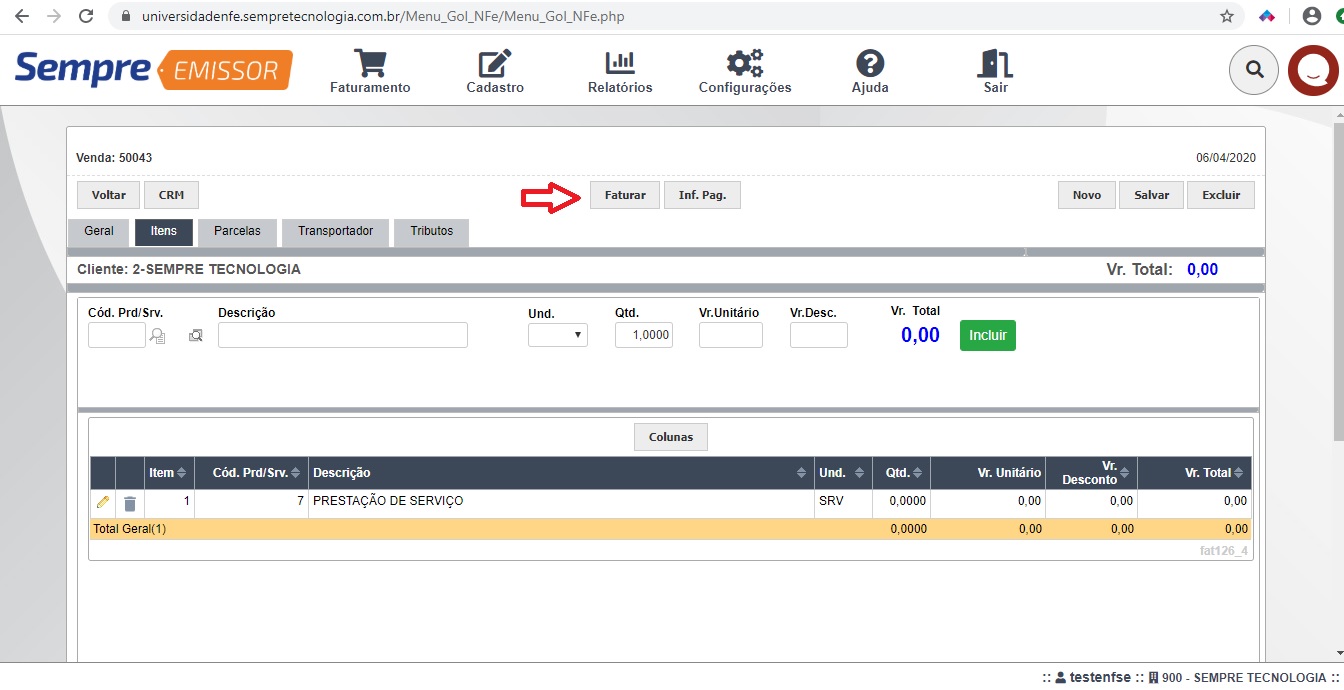
Clique em Preview, para visualizar a Nota antes de emitir.
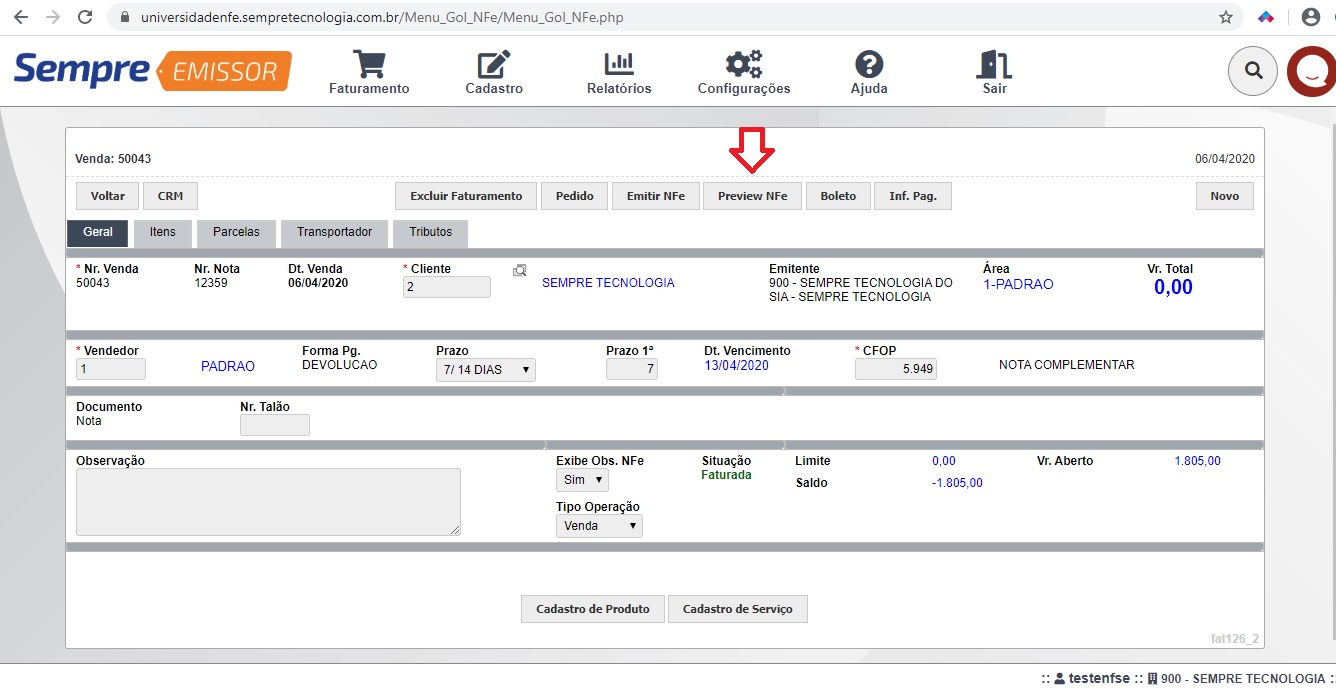
Após conferir se os dados da nota estão corretos, clique em Emitir NF-e.
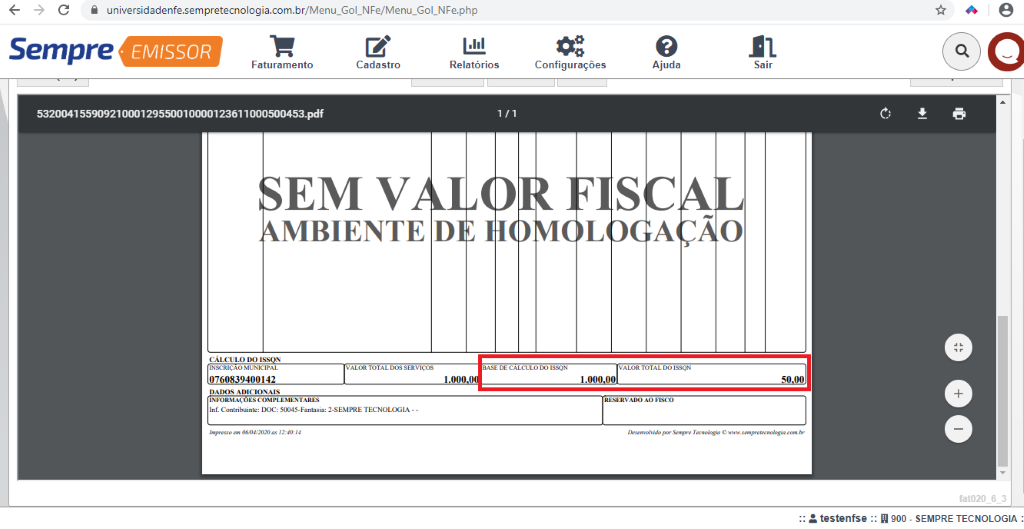
Vale ressaltar que este procedimento deve ser feito com orientação da contabilidade, para que a nota seja emitida conforme a legislação.
NFSE012 Como fazer uma Carta de Correção eletrônica (CC-e)
A Carta de Correção é documento de texto livre, mas não irá alterar nenhum campo da Nota Fiscal, é utilizada somente para corrigir ou completar alguma descrição ou algo do tipo, para faze-la o usuário deve certificar-se que a situação da nota é de Autorizada o uso da NF-e.
Acesse o Menu Faturamento > F20 Monitor NF-e
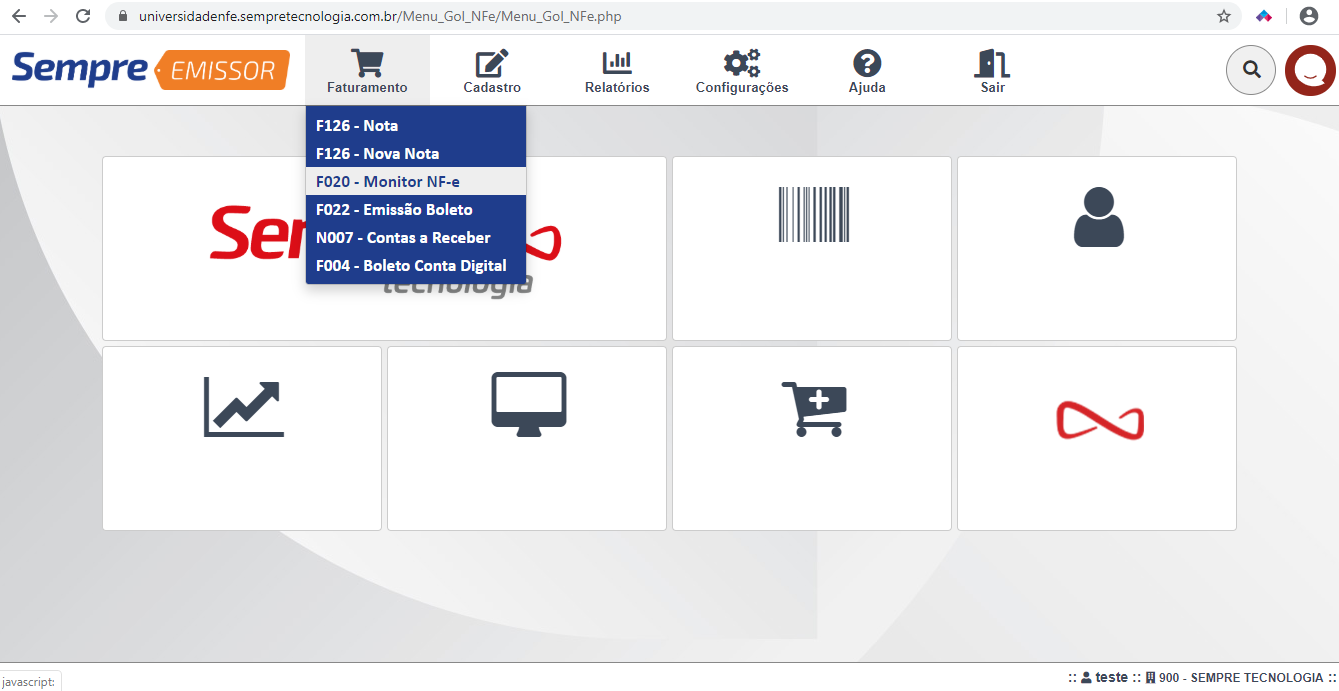
Irão aparecer a relação das Notas Fiscais cadastradas no sistema, selecione a NF desejada () e clique em Ferramentas, logo em seguida clique em CC-e.
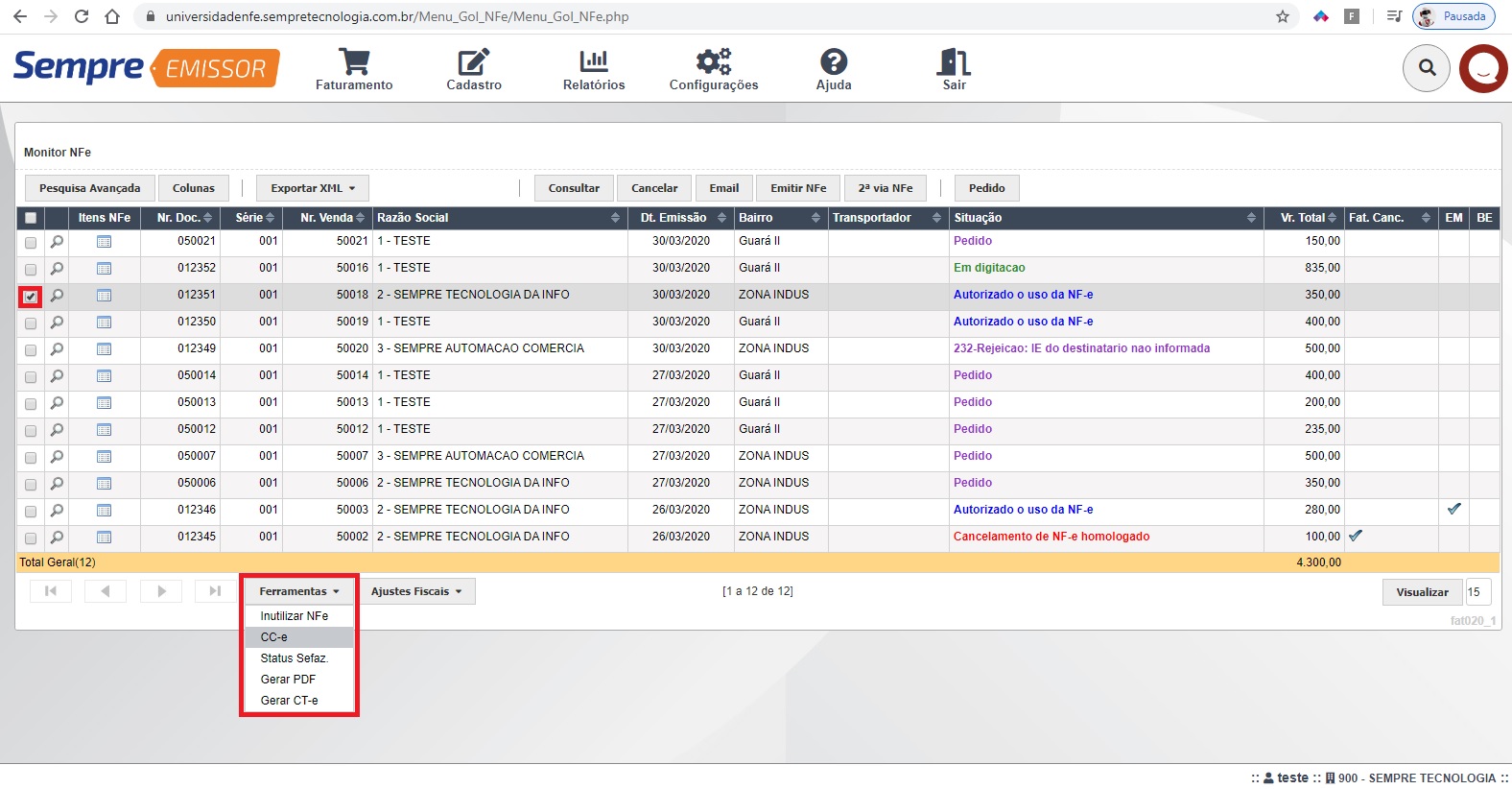
Após clicar em CC-e, escreva o texto a ser corrigido e clique em INCLUIR.
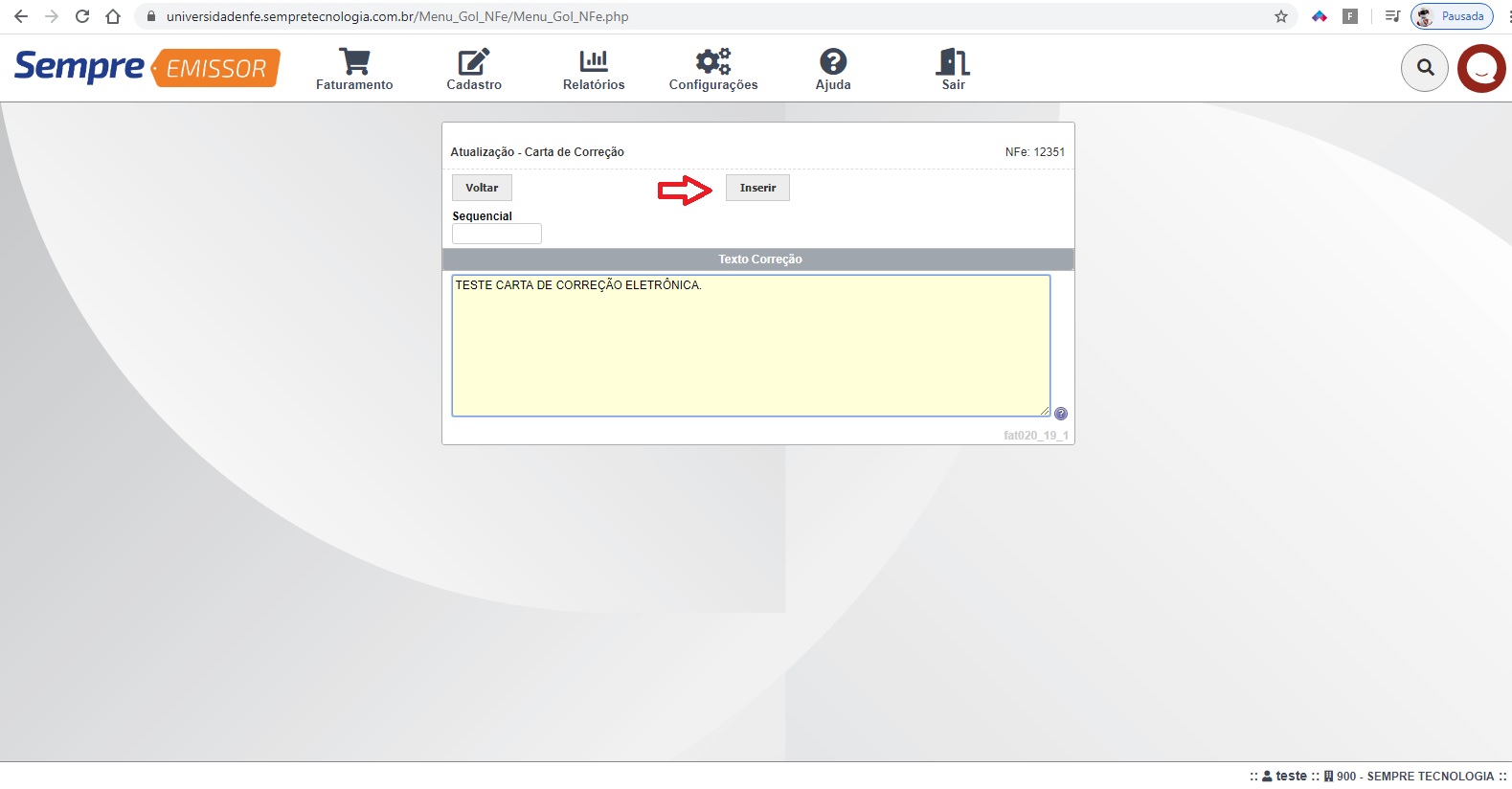
Ao clicar em Incluir, o usuário terá a opção de imprimir ou enviar essa carta por e-mail para que seja anexada junto a NF-e.
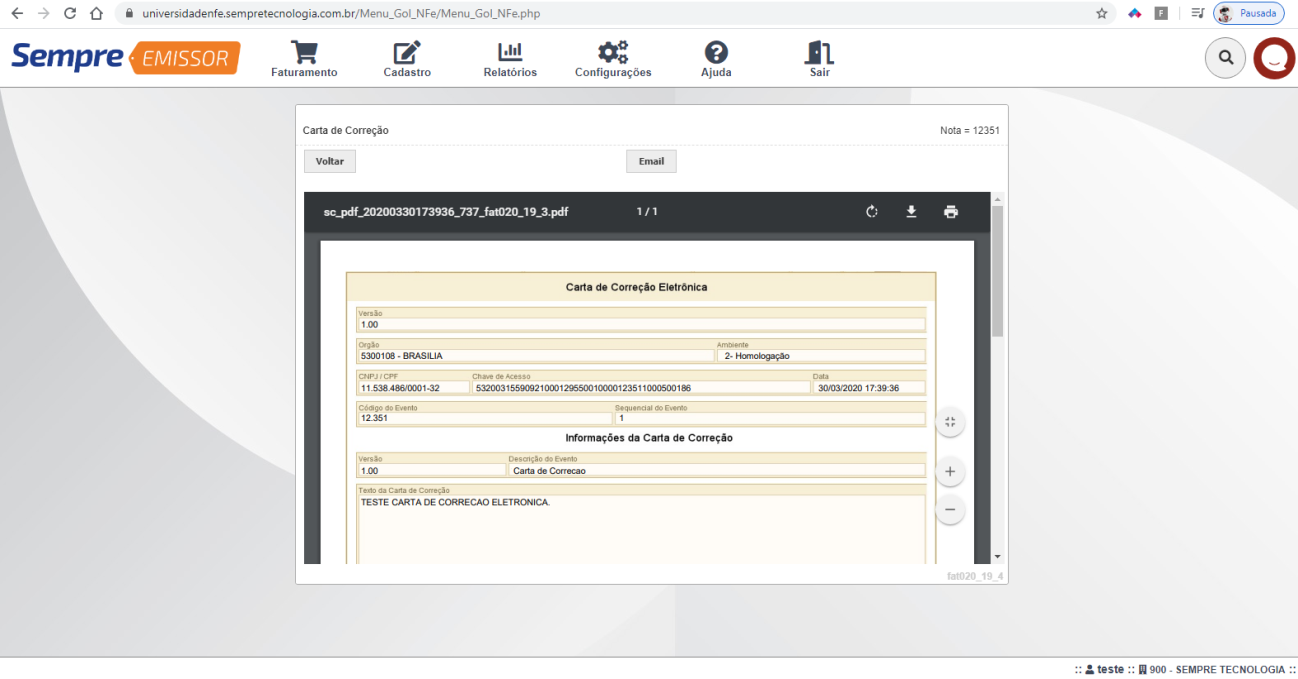
FAQ.
Posso fazer mais de uma CC-e por Nota Fiscal?
R: Sim, mas só será valida a ultima feita, ou seja, uma sobrescreve a outra.
NFSE013 Como enviar notas para contabilidade
Ao fazer este procedimento o usuário deve verificar a situação das notas fiscais, pois estas com situações diferentes de Autorizada o uso da NF-e ou Cancelamento de NF-e homologado não serão enviadas. O recomendado é sempre enviar estes documentos no inicio do mês, verifique com sua contabilidade o prazo limite para envio.
Acesse o Menu Faturamento> F020 Monitor NF-e
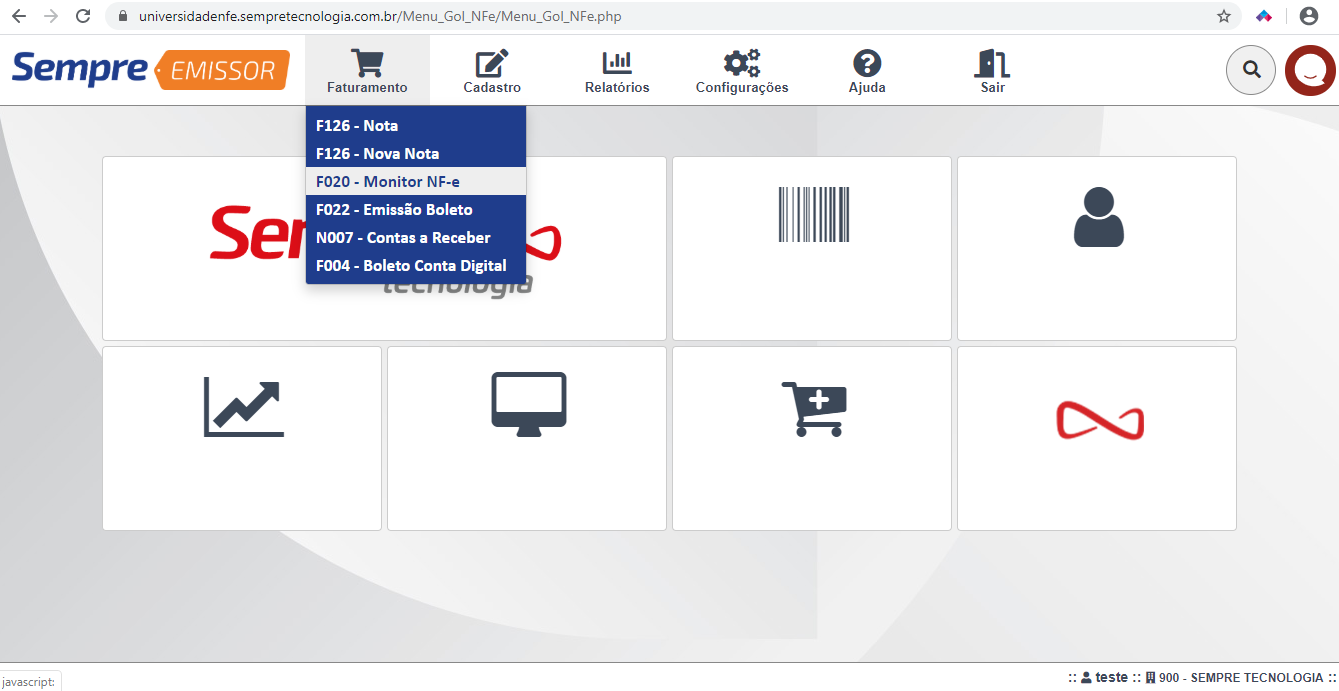
Irão aparecer a relação das Notas Fiscais cadastradas no sistema, clique na opção Exportar XML e logo em seguida clique em Contabilidade.

Após clicar em Contabilidade, iremos selecionar o período, lembrando que o sistema sempre irá sugerir o mês anterior, pois este procedimento deve ser feito no inicio do mês. Clique em Exportar XML.
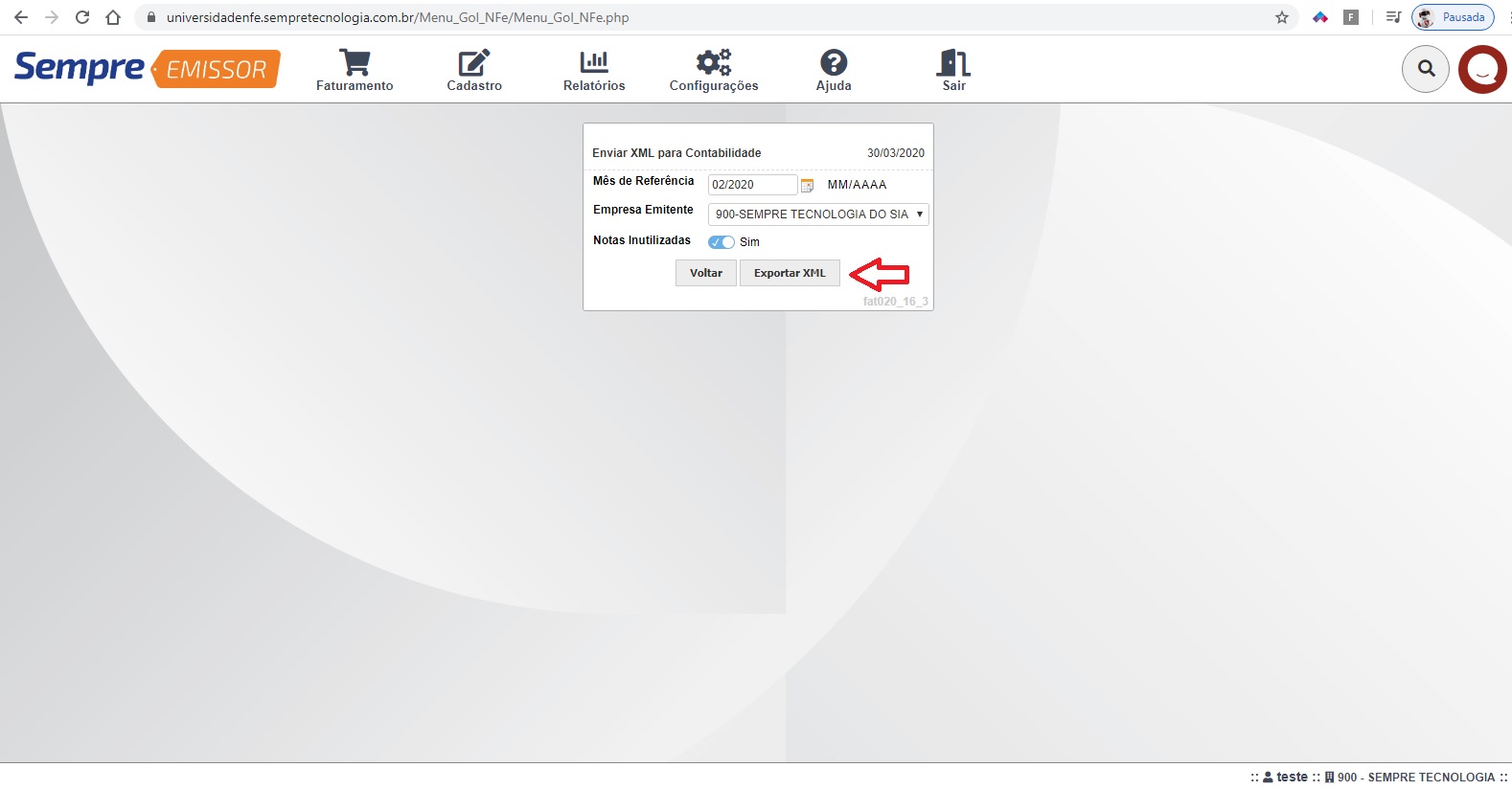
Escolha o tipo de arquivo a ser enviado e clique em OK.
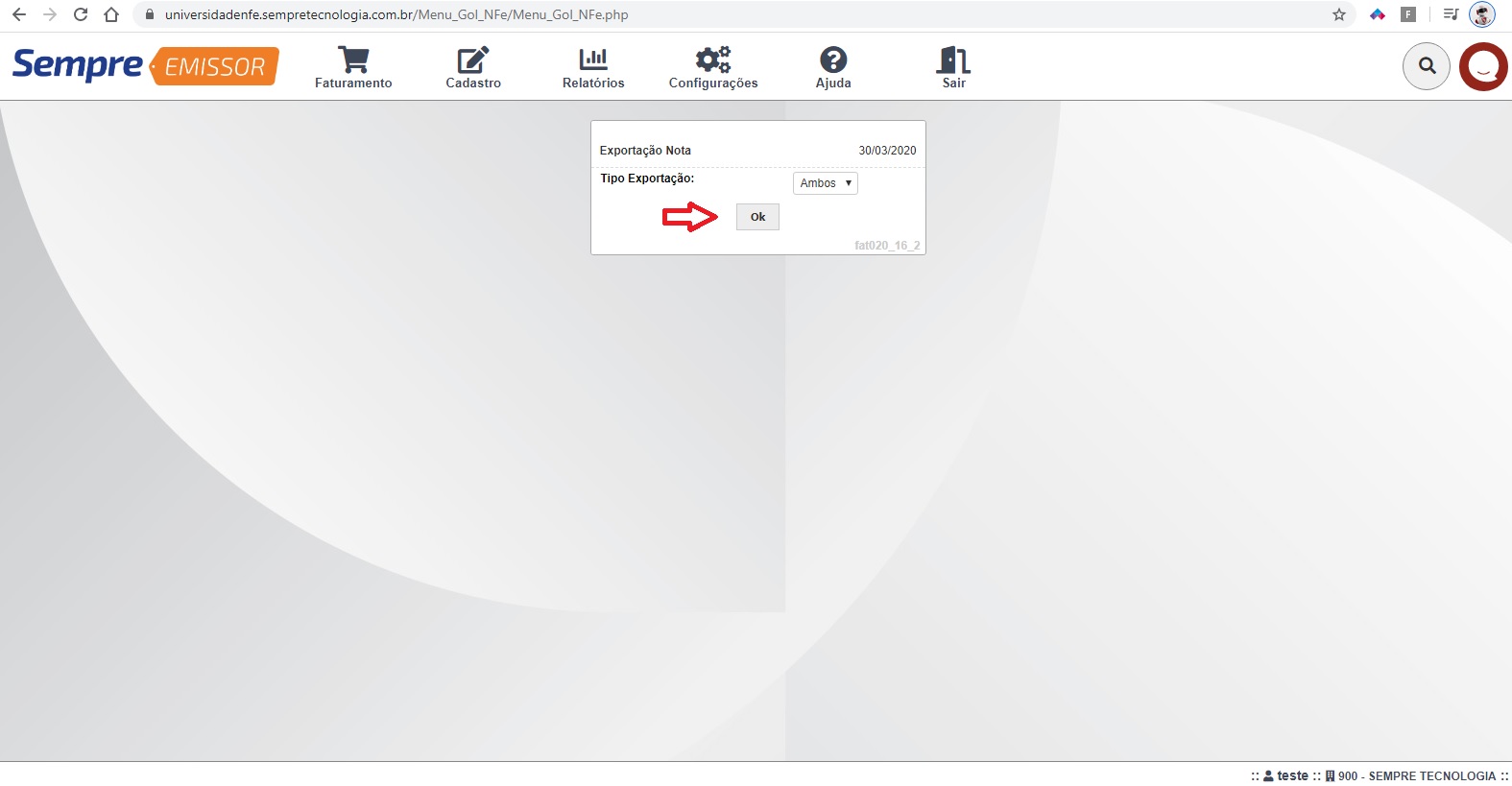
Ao clicar em OK, poderá baixar o arquivo das notas, clicando em Arquivo Nota, ou enviar por E-mail.
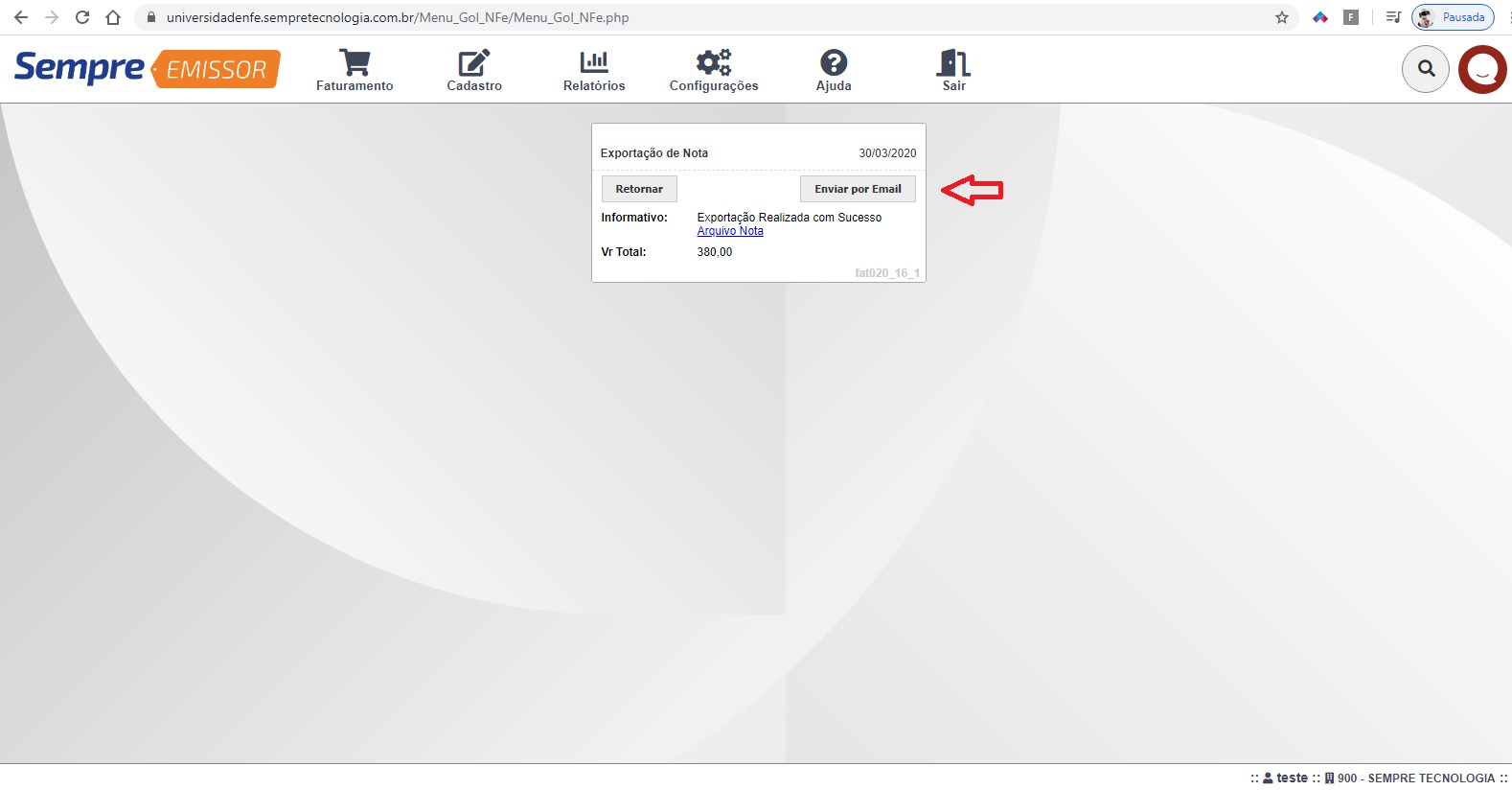
O sistema irá sugerir o e-mail da contabilidade, podendo ser alterado ou acrescentado mais de um e-mail, separando-os por ponto-e-vírgula (;). Insira um assunto e mensagem e clique em Enviar E-mail.
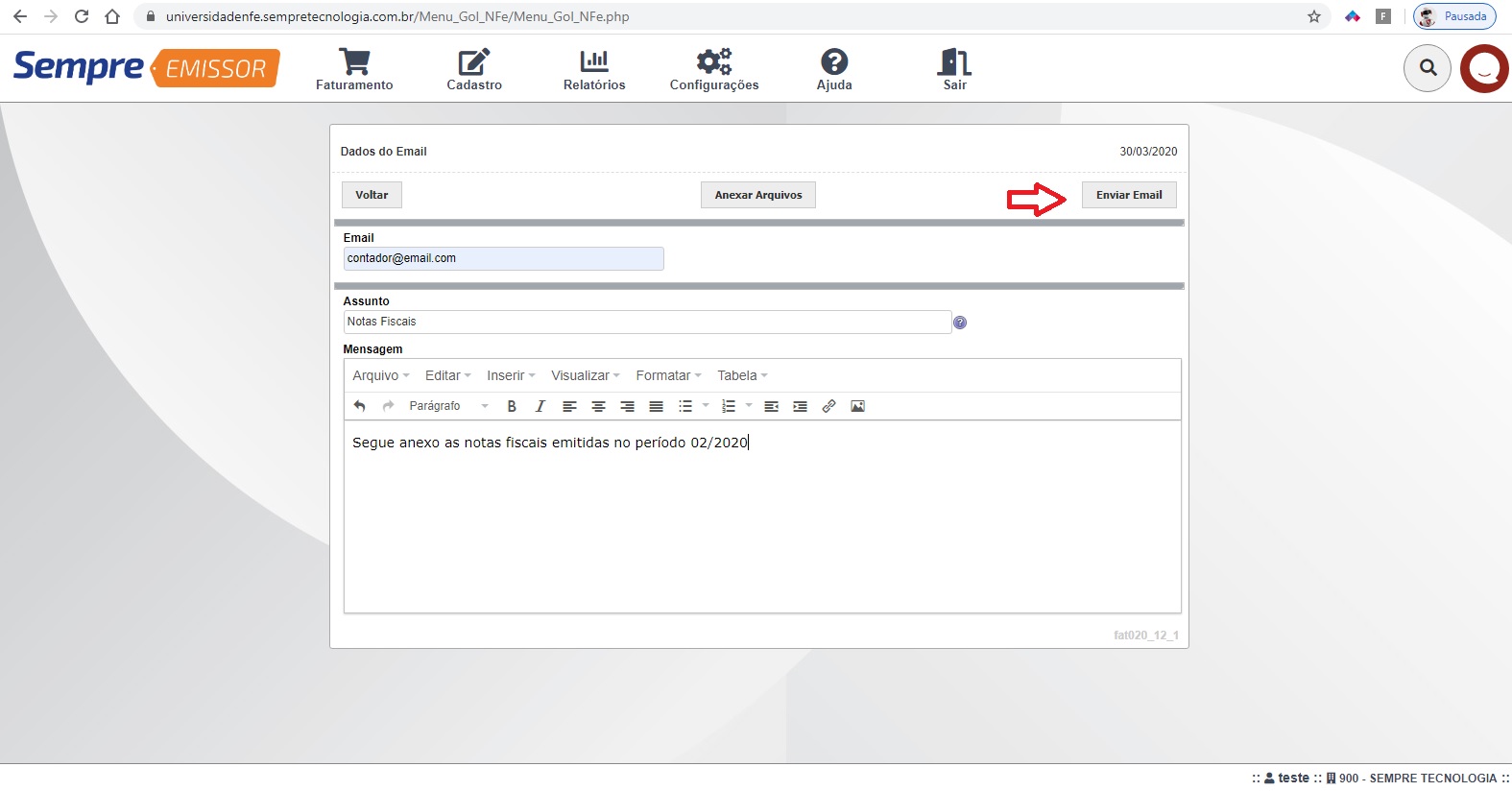
NFSE014 Como gerar uma NF-e a partir de um pedido
Para conseguir gerar uma Nota Fiscal de um pedido é necessário que já exista um pedido no sistema.
Para efetuar a NF-e através do pedido acesse o menu Faturamento - F126 Nota
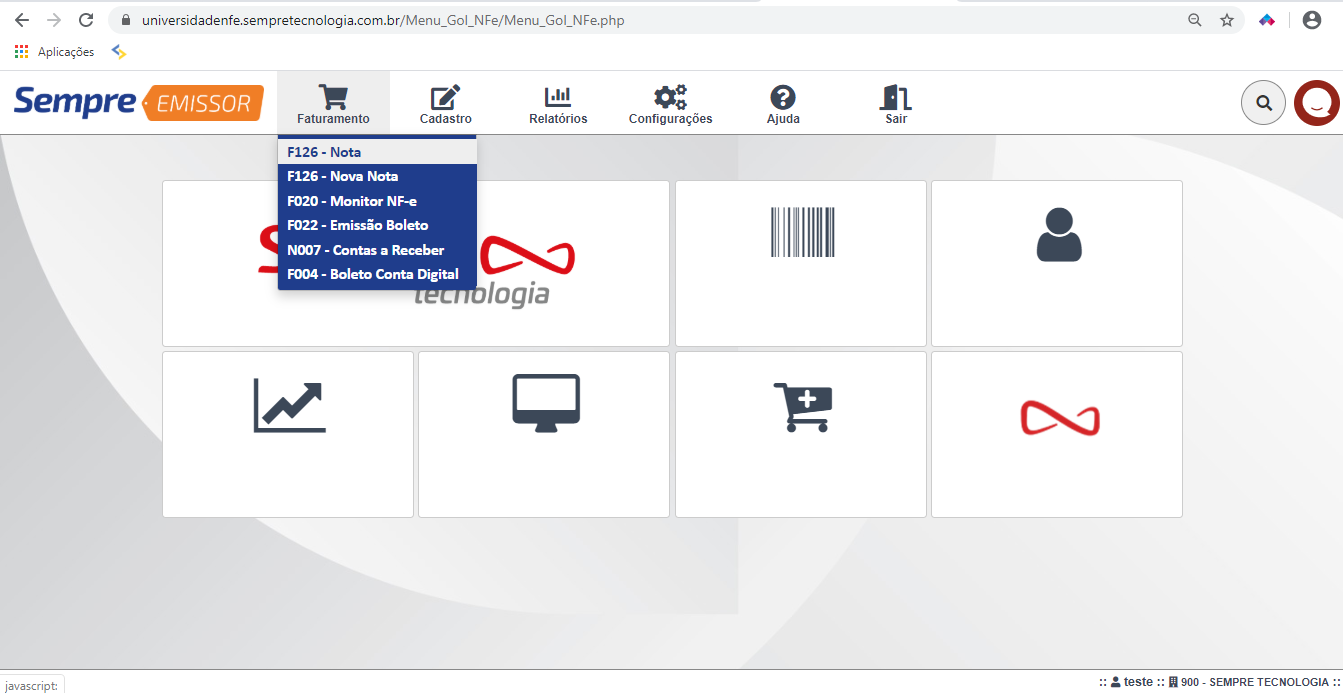
Aparecerão diversos filtros para auxilio na pesquisa do pedido que deseja gerar a NF-e. Poderão ser utilizados os campos Cliente, Dt. venda, Nr. venda, entre outros, que servem para facilitar a buscar pelo pedido que deseja gerar a NF-e. Caso queira visualizar todos os pedidos, clique apenas no botão Pesquisa (no centro, superior).
Caso tenha realizado os filtros necessários, aparecerá apenas o pedido filtrado anteriormente. Caso contrário aparecerão todos os pedidos gerados nos últimos 7 dias. Para gerar uma NF-e de um pedido, selecione o mesmo do lado esquerdo e clique no botão Pedido p/ NFe.
Aparecerá então a NF-e (referente ao pedido que foi selecionado) em digitação em sua tela, selecione a NF-e (lado esquerdo) e clique no botão Faturar.
Para finalizar a NF-e clique no botão Gerar Lote (lado direito), que finalizará a NF-e, emitindo-a e gerando seu devido PDF.
FAQ
1 – Consigo gerar uma NF-e selecionando mais de um pedido?
R: Sim, para aprender a emitir uma NF-e selecionando mais de um pedido, veja nosso tutorial de como emitir pedido para NF-e agrupado.
NFSE015 Como gerar uma NF-e a agrupando diversos pedidos
Para conseguir gerar uma NF-e agrupando diversos pedidos é necessário que já existam esses pedidos no sistema.
Para efetuar a NF-e através de vários pedidos acesse o menu Faturamento - F126 Nota
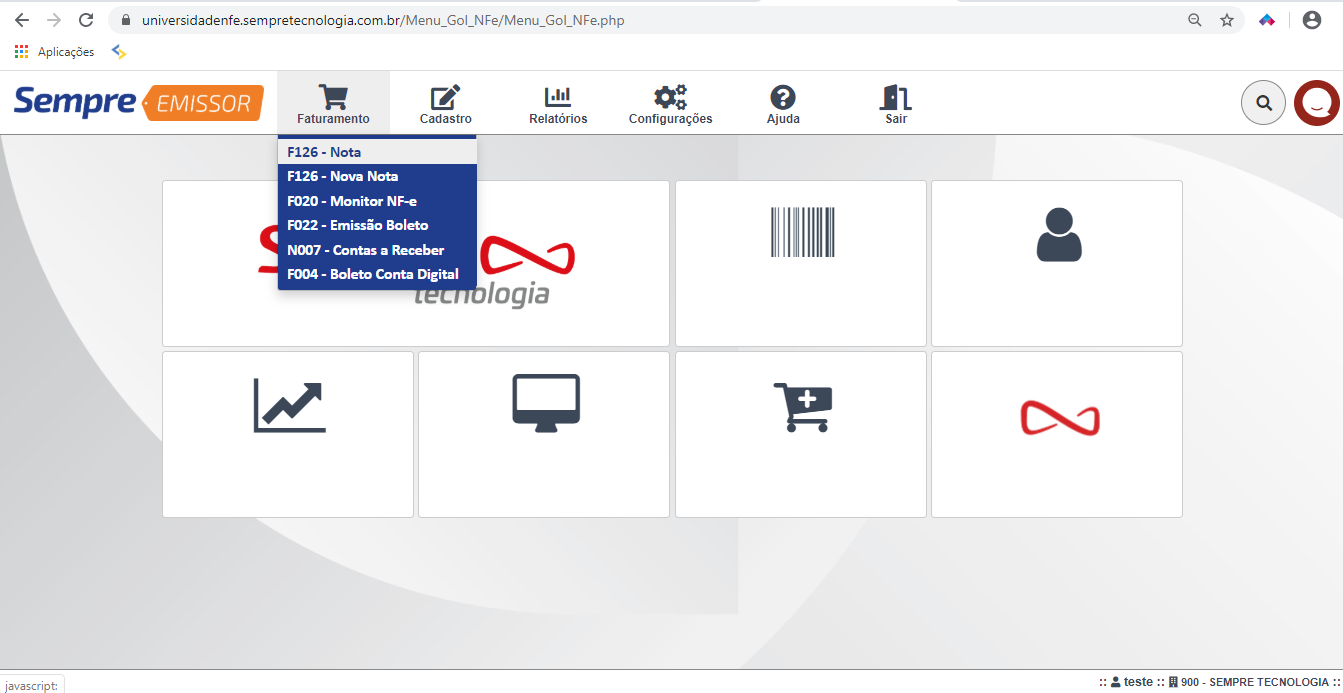
Aparecerão diversos filtros para auxilio na pesquisa do pedido que deseja gerar a NF-e. Poderão ser utilizados os campos Cliente, Dt. venda, Nr. venda, entre outros, que servem para facilitar a buscar pelos pedidos que deseja gerar a NF-e. Caso queira visualizar todos os pedidos, clique apenas no botão Pesquisa (no centro, superior).
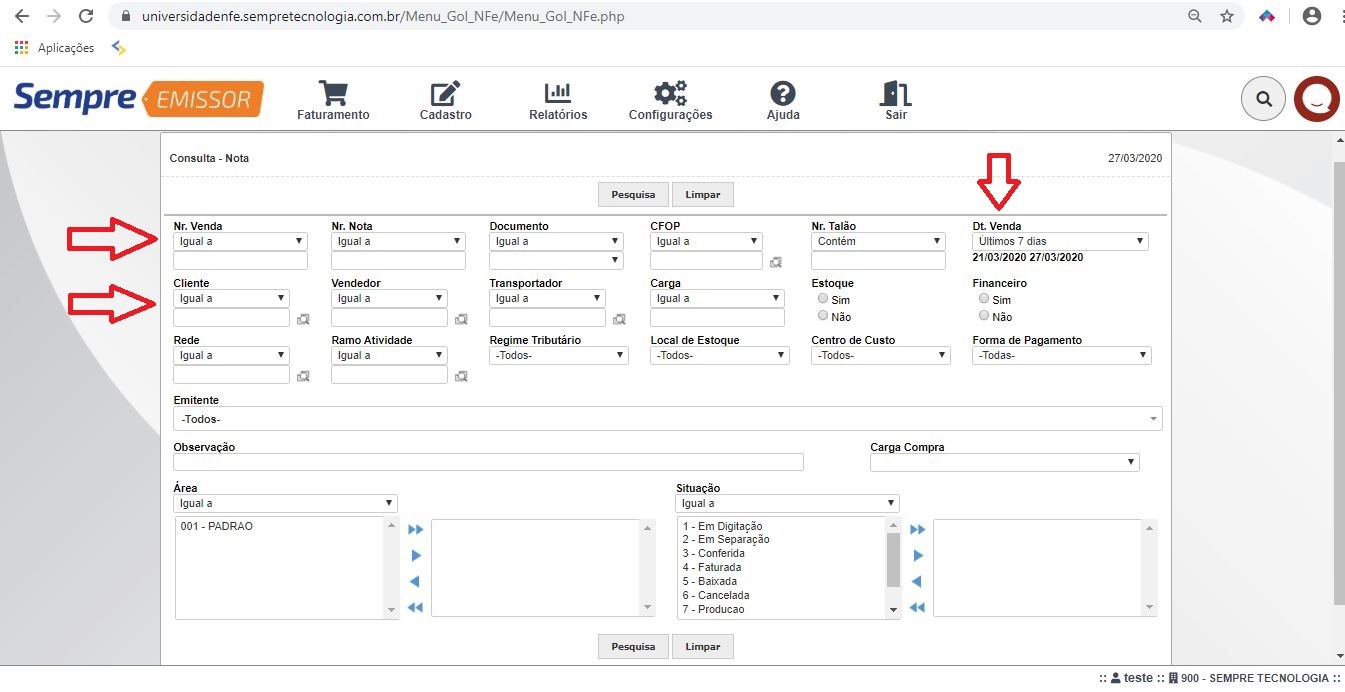
Caso tenha realizado os filtros necessários, aparecerá apenas os pedidos filtrados anteriormente. Caso contrário aparecerão todos os pedidos gerados nos últimos 7 dias. Para gerar uma NF-e agrupando vários pedidos, selecione os pedidos do lado esquerdo e clique no botão Pedido p/ NFe – Agrupado. Aparecerá a opção de agrupar ou não os itens contidos nesses pedidos. (vale lembrar que só podem ser agrupados, pedidos para o mesmo cliente).
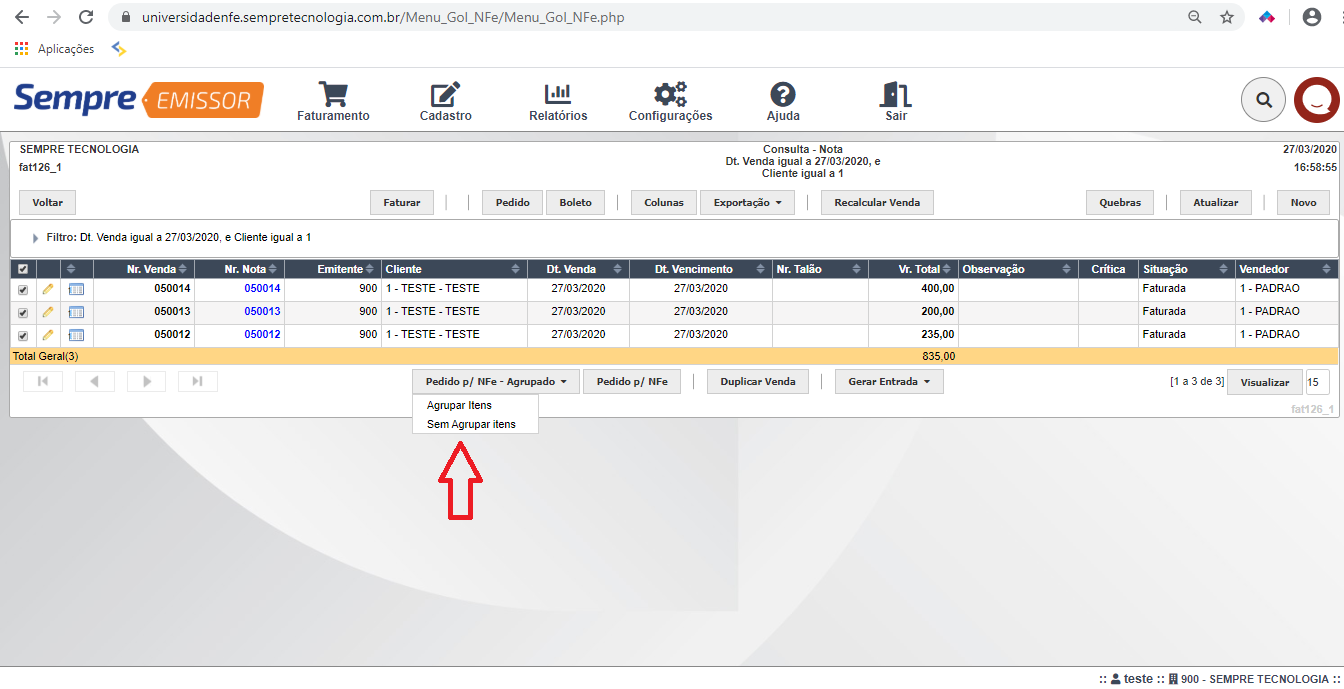
Aparecerá então a NF-e (referente aos pedidos que foram selecionados) em digitação em sua tela, selecione a NF-e (lado esquerdo) e clique no botão Faturar.
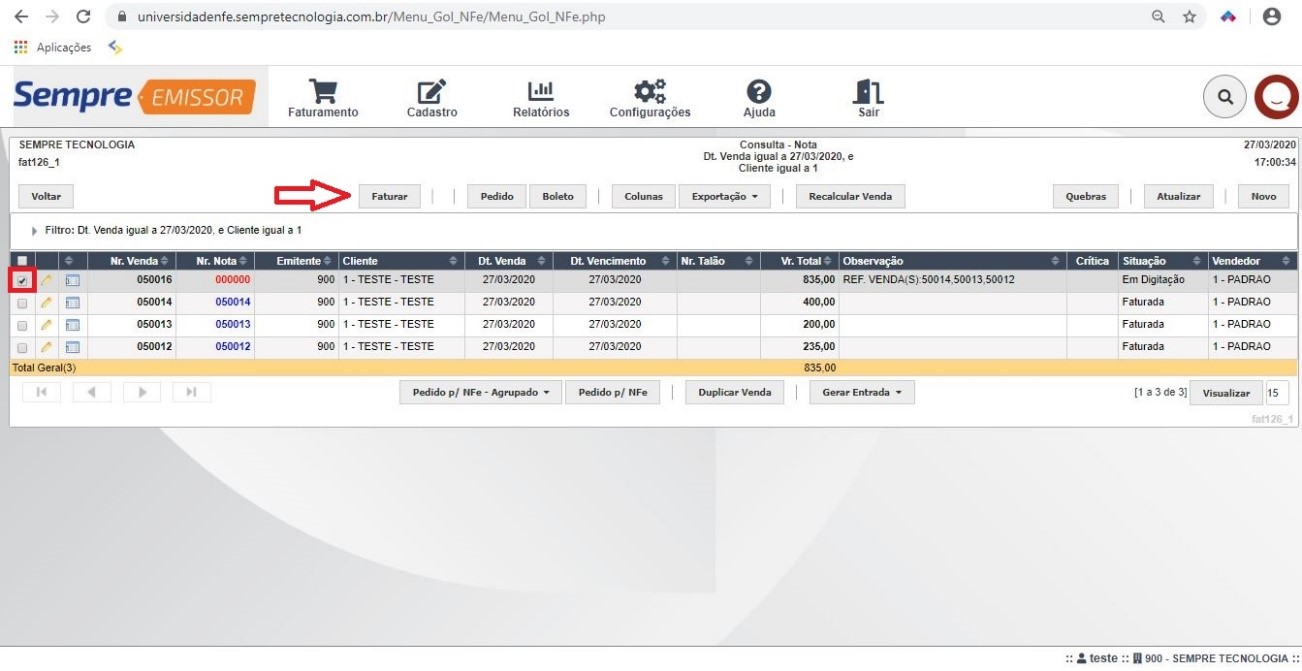
Para finalizar a NF-e clique no botão Gerar Lote (lado direito), que finalizará a NF-e, emitindo-a e gerando seu devido PDF.
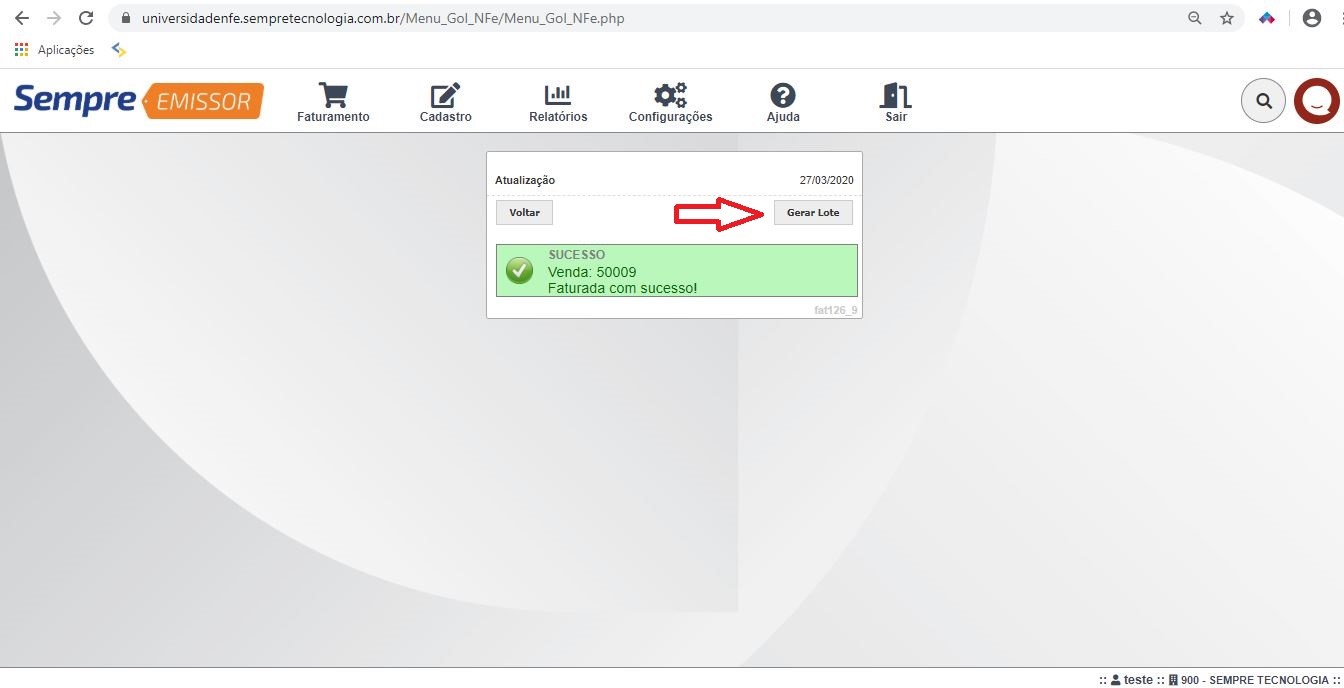
NFSE016 Como baixar uma conta a receber
Para baixar um título a receber acesse Faturamento > N007 Contas a Receber.
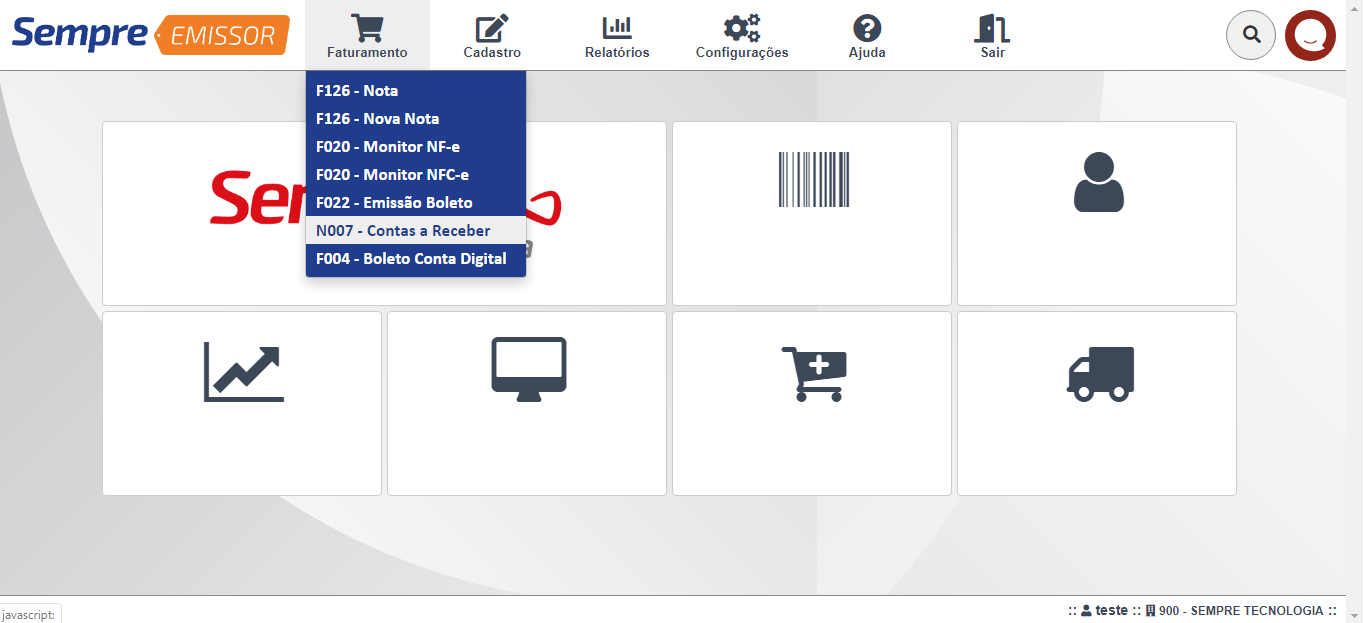
Aparecerão várias opções de filtro para facilitar sua pesquisa, caso saiba o número da nota ou da venda temos os campos Nr. Nfe e Nr. Venda ou podemos usar outros campos como por exemplo SITUAÇÃO e DATA DE VENCIMENTO que podem ser usados para filtrar os clientes inadimplentes. Caso queira visualizar todos os títulos basta clicar em PESQUISA.
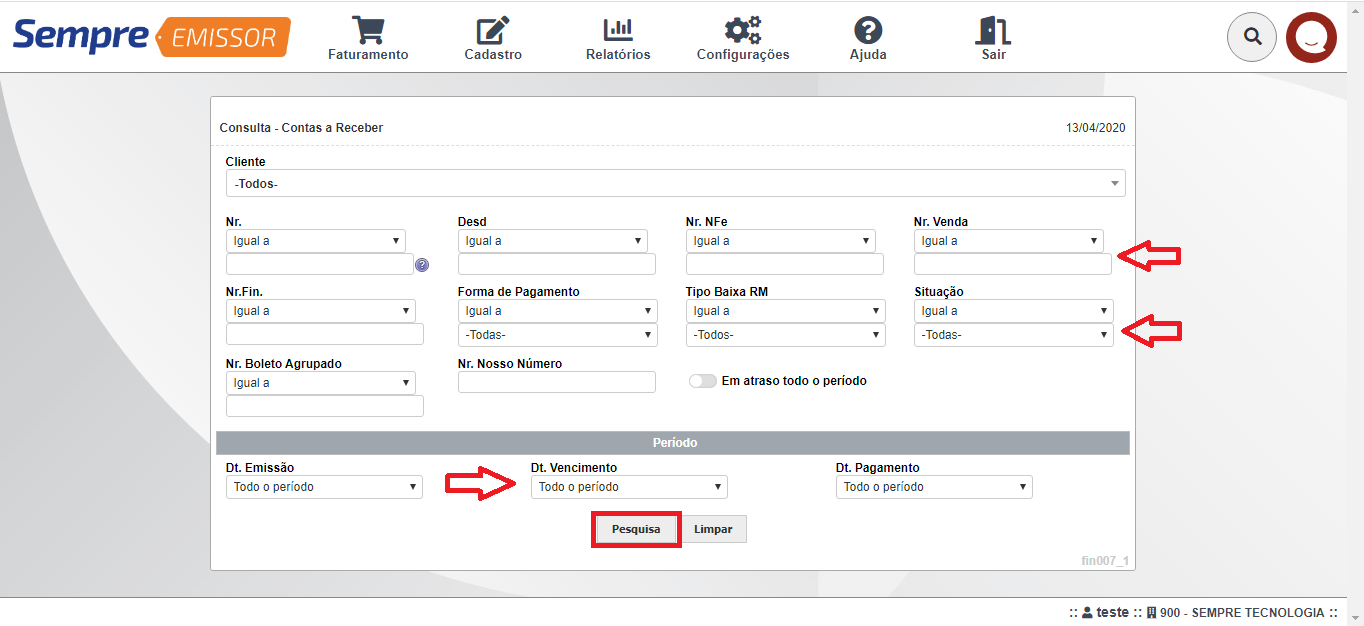
Para realizar a baixa basta selecionar o título desejado e clicar e BAIXAR.
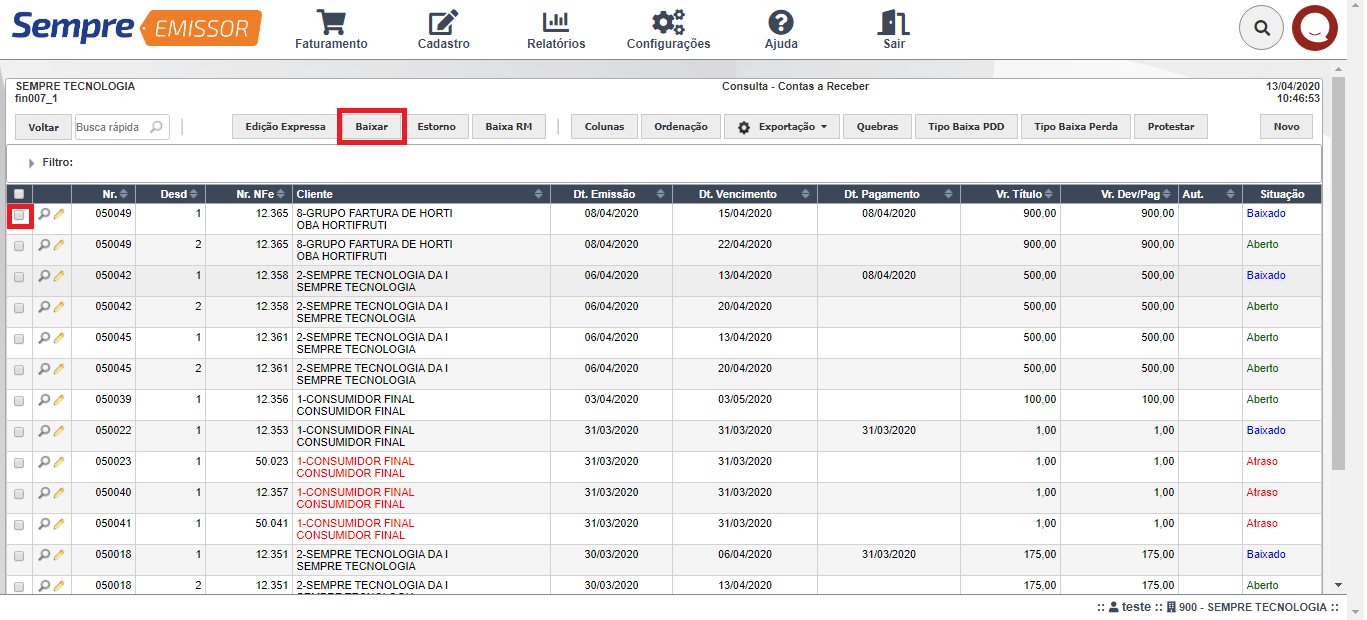
Após clicar em baixar basta informar a data de pagamento e o valor pago e confirmar a baixa no botão BAIXAR.
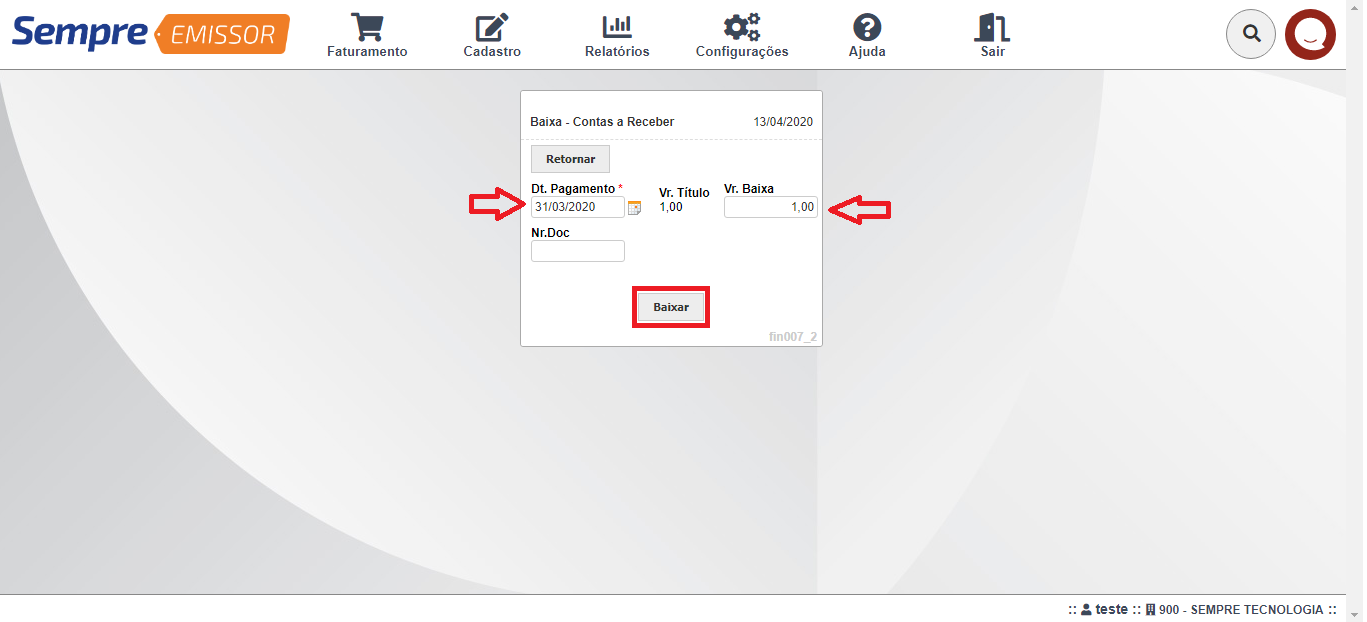
FAQ: Consigo baixar vários títulos de uma vez?
- Sim, basta selecionar os títulos que serão baixados e realizar o mesmo processo.
NFSE017 Como verificar se um título foi pago
Para verificar se um título foi pago pelo cliente acesse Faturamento > F004 Boleto Conta Digital
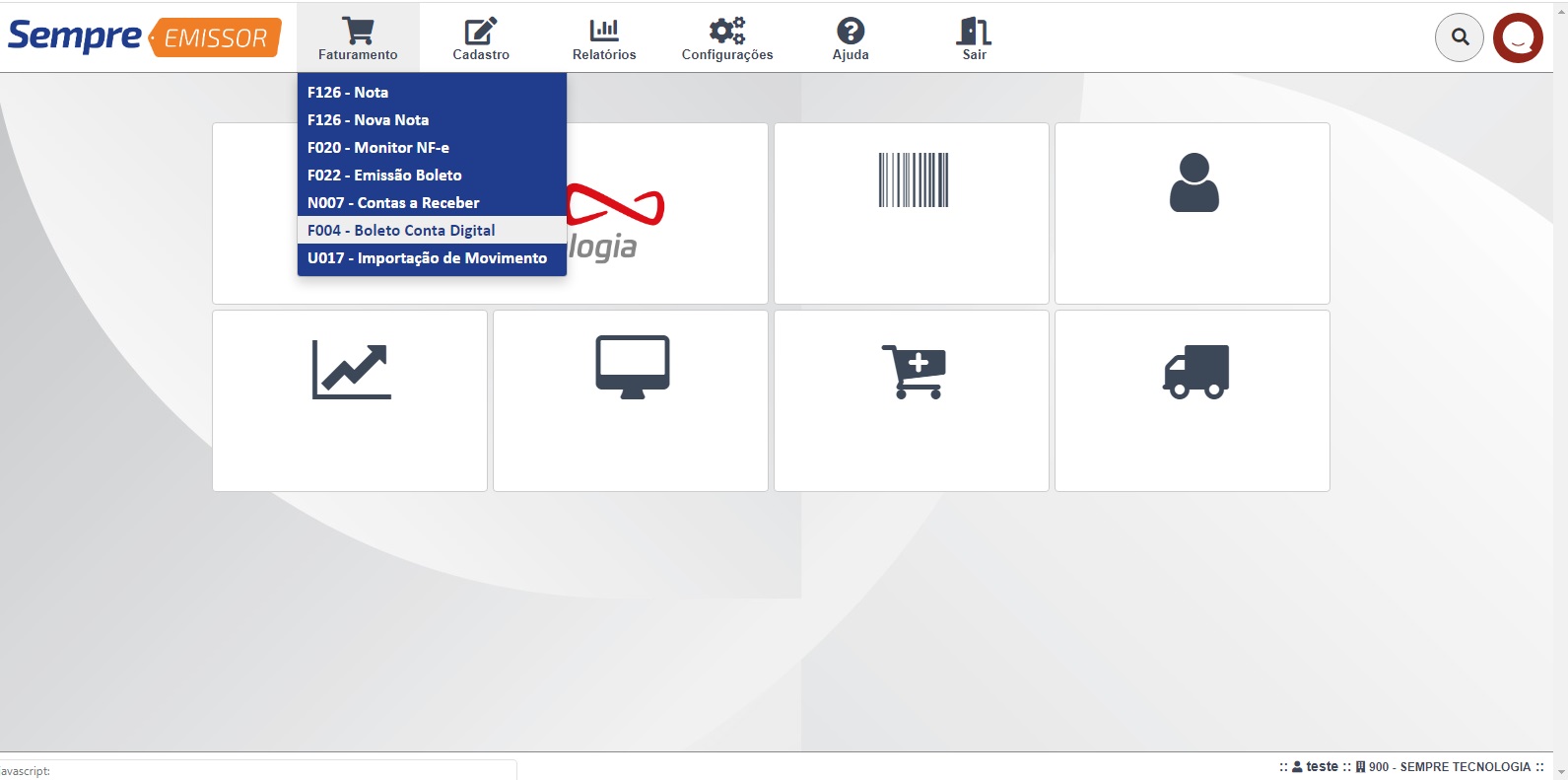
Aparecerão todos os boletos gerados. Bastar clicar em verificar baixas.
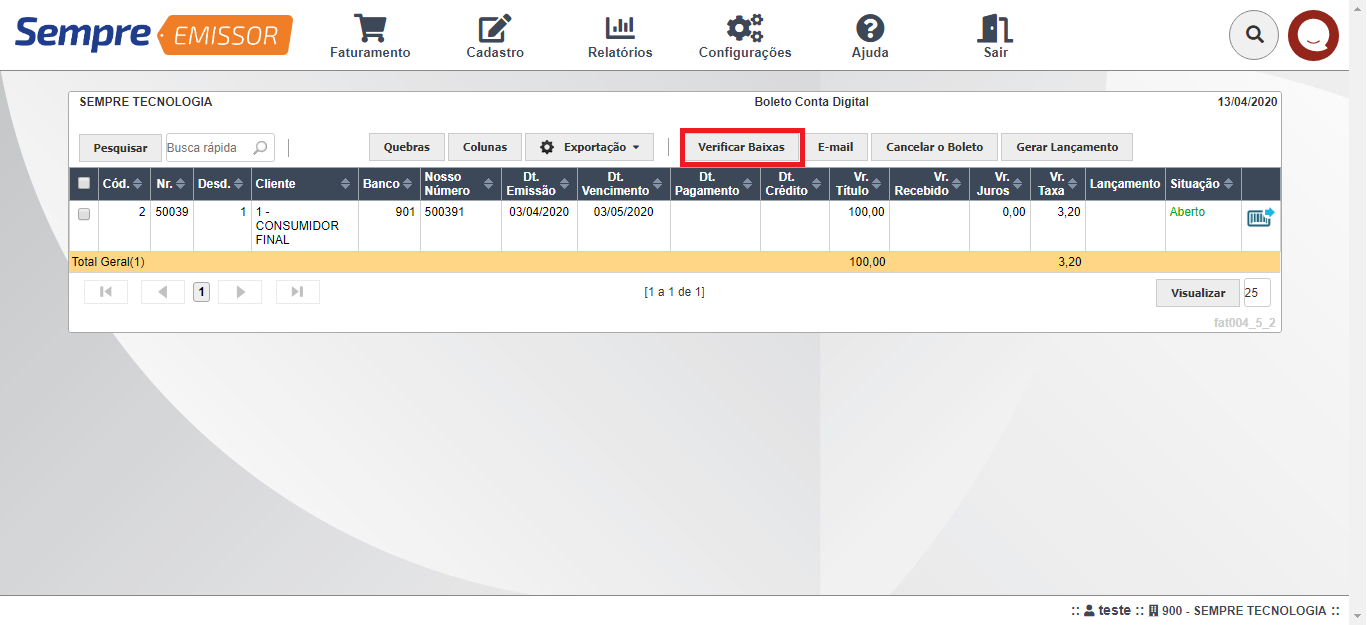
Agora basta confirmar o período de pagamento que quer verificar os boletos pagos e clicar em CONSULTAR que a situação dos boletos pagos irá mudar para baixado. O sistema irá trazer um período padrão de 7 dias.
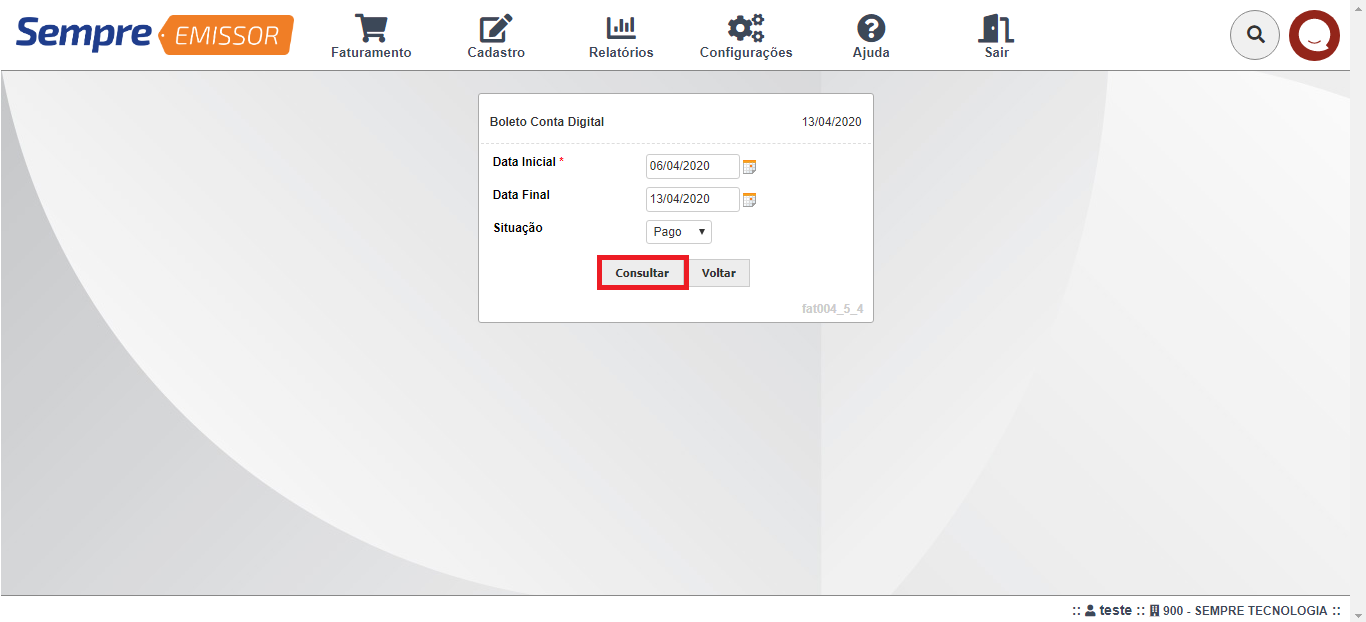
NFSE018 Como estornar um título no contas a receber.
Para estornar um título a baixado acesse Faturamento > N007 Contas a Receber.
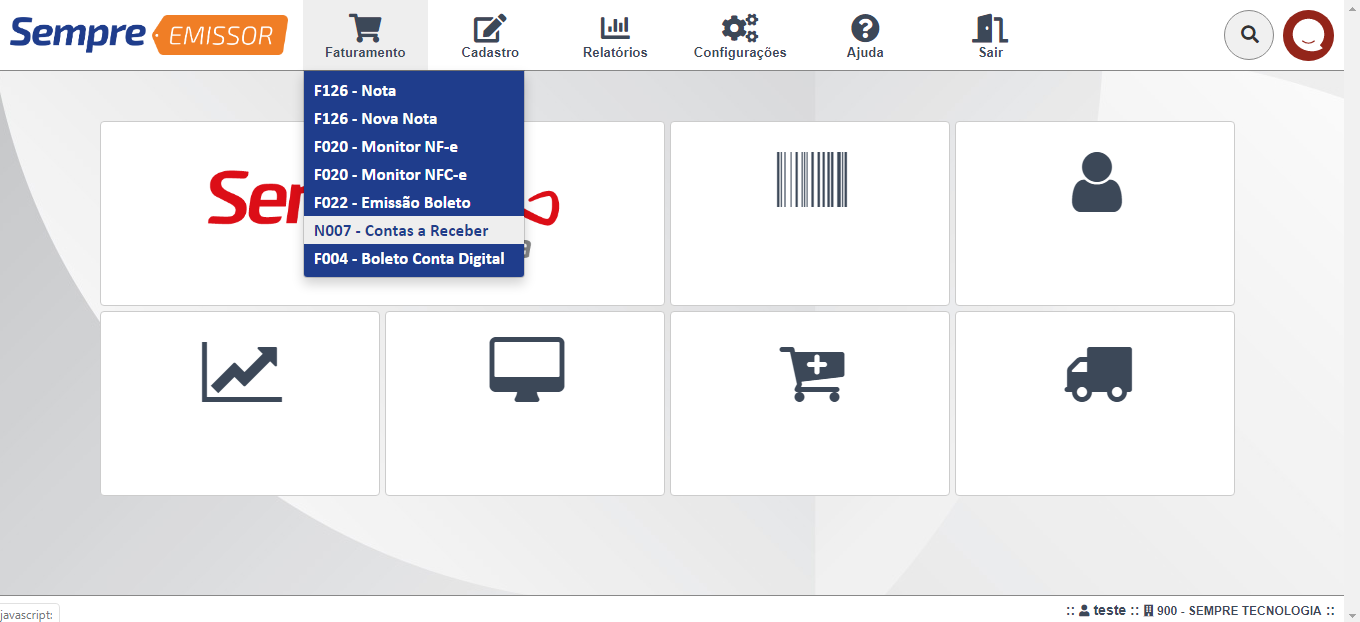
Aparecerão várias opções de filtro para facilitar sua pesquisa, caso saiba o número da venda/nota temos os campos Nr. Nfe e Nr. Venda ou podemos usar outros campos como por exemplo SITUAÇÃO que pode ser usados para filtrar somente os títulos baixados. Caso queira visualizar todos os títulos basta clicar em PESQUISA.
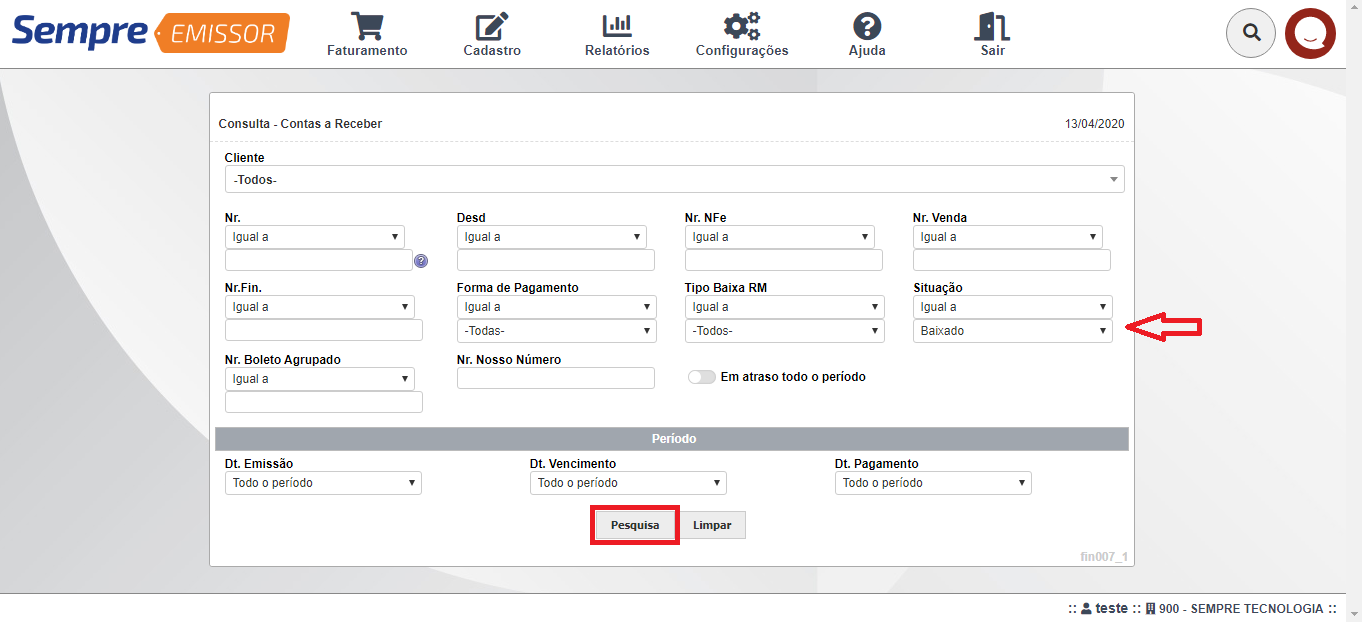
Aparecerá os títulos pesquisados e para estornar basta selecionar o título e clicar no botão ESTORNO.
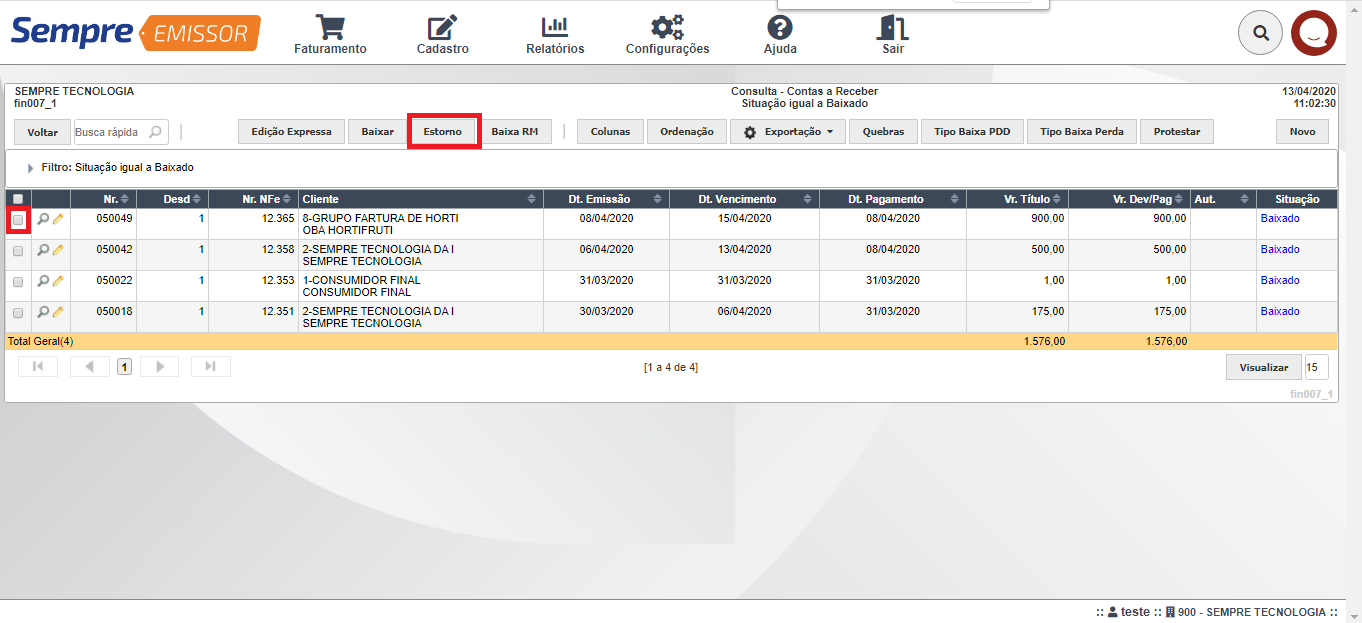
FAQ: Consigo estornar vários títulos de uma vez?
- Sim. Basta selecionar os títulos e repetir o mesmo processo.
NFSE019 Como emitir notas fiscais através da importação de um arquivo
Para conseguir emitir notas fiscais através da importação de um arquivo, é necessário que este arquivo esteja em um Layout especifico, fornecido por nós da Sempre Tecnologia.
Para efetuar a emissão de notas fiscais através da importação de um arquivo acesse o menu Faturamento - U017 Importação de Movimento

Para realizar a importação do arquivo, clique no botão Selecionar Arquivo e selecione o arquivo a ser importado (o arquivo deve estar salvo no computador), após selecionar o arquivo, escolha abaixo o documento a ser gerado, podendo ser escolhido as opções: Nota(NF-e), Pedido, NFC-e e municipal (notas de serviço municipais), para finalizar a geração das notas, clique no botão Ok.
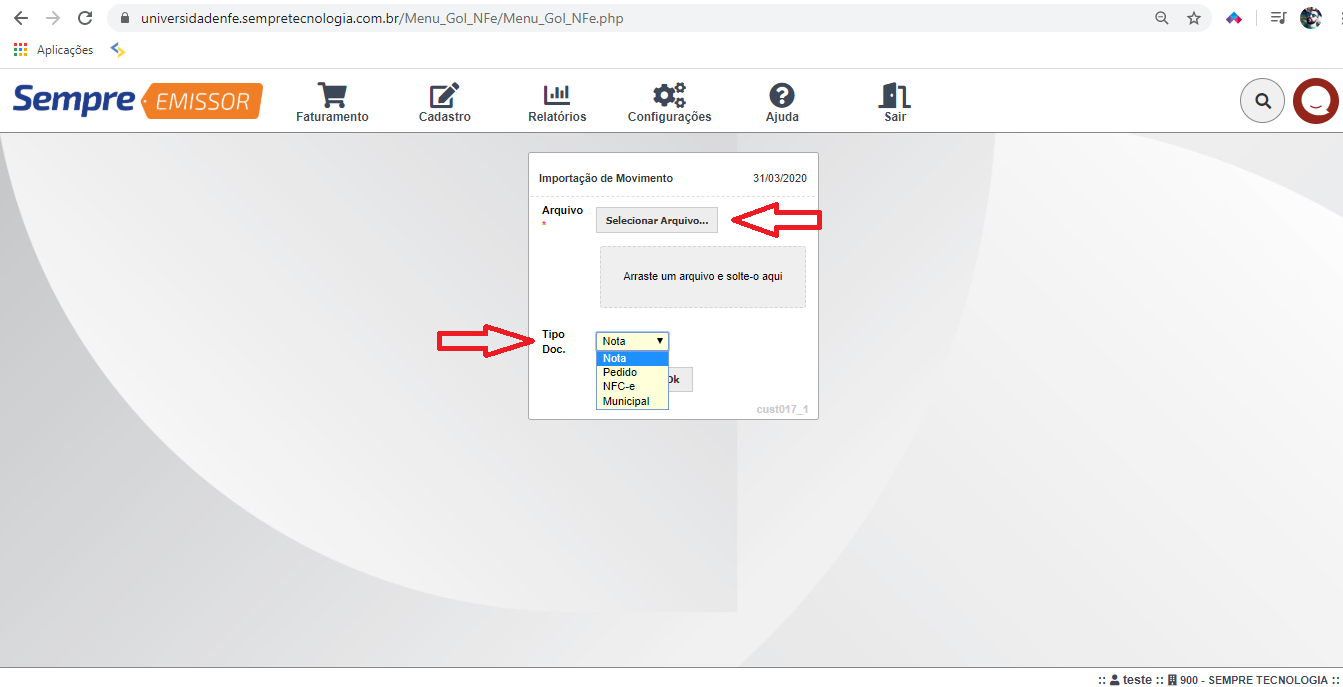
Após confirmação de inclusão dos registros, acesse o Menu Faturamento - Nota
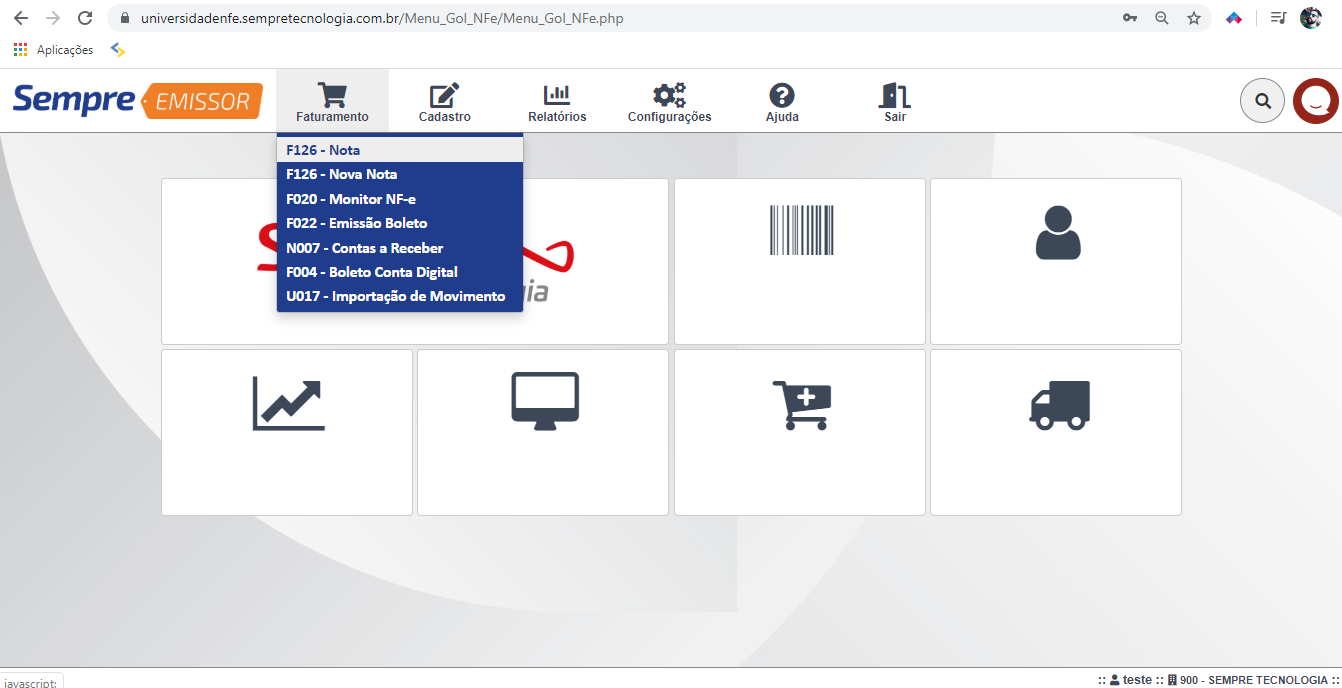
Aparecerão então diversos filtros para auxilio na pesquisa das notas fiscais que deseja faturar e emitir em lote. Poderão ser utilizados os campos Dt. Venda(hoje) e situação(digitação), que servem para facilitar a busca pelas notas fiscais que serão emitidas em lote. Após utilizar os filtros, clique no botão Pesquisa (no centro superior).
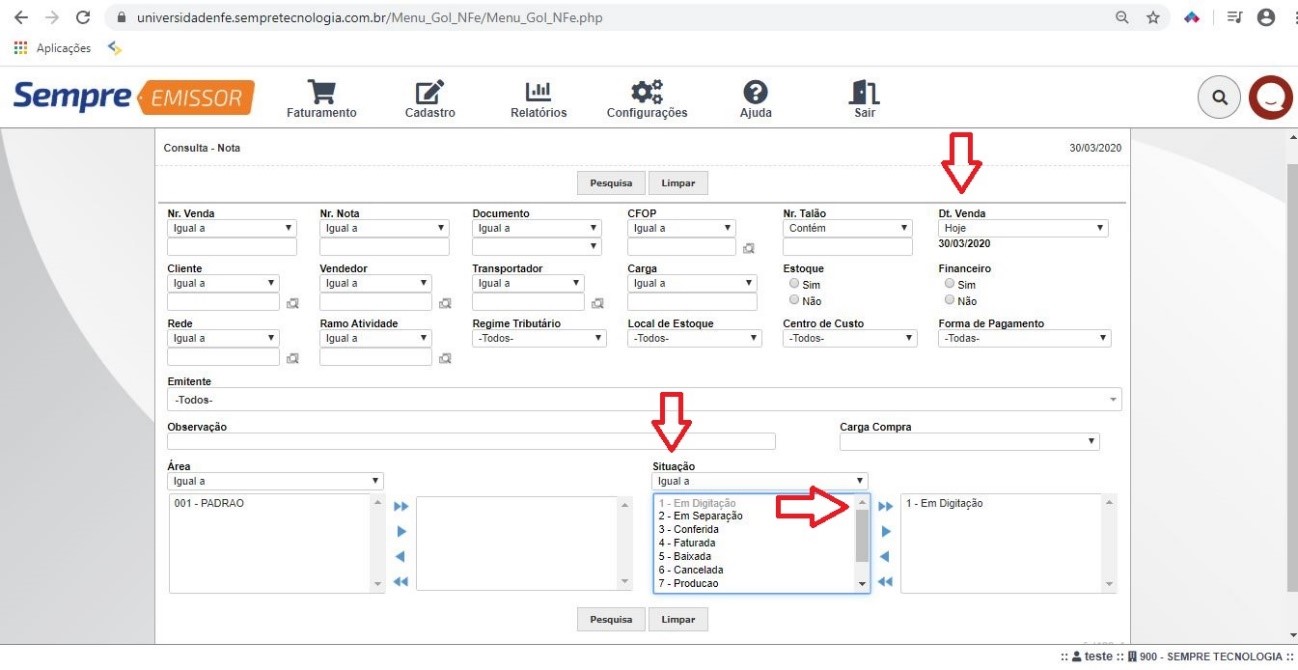
Selecione as notas fiscais do lado esquerdo e clique no botão Faturar.
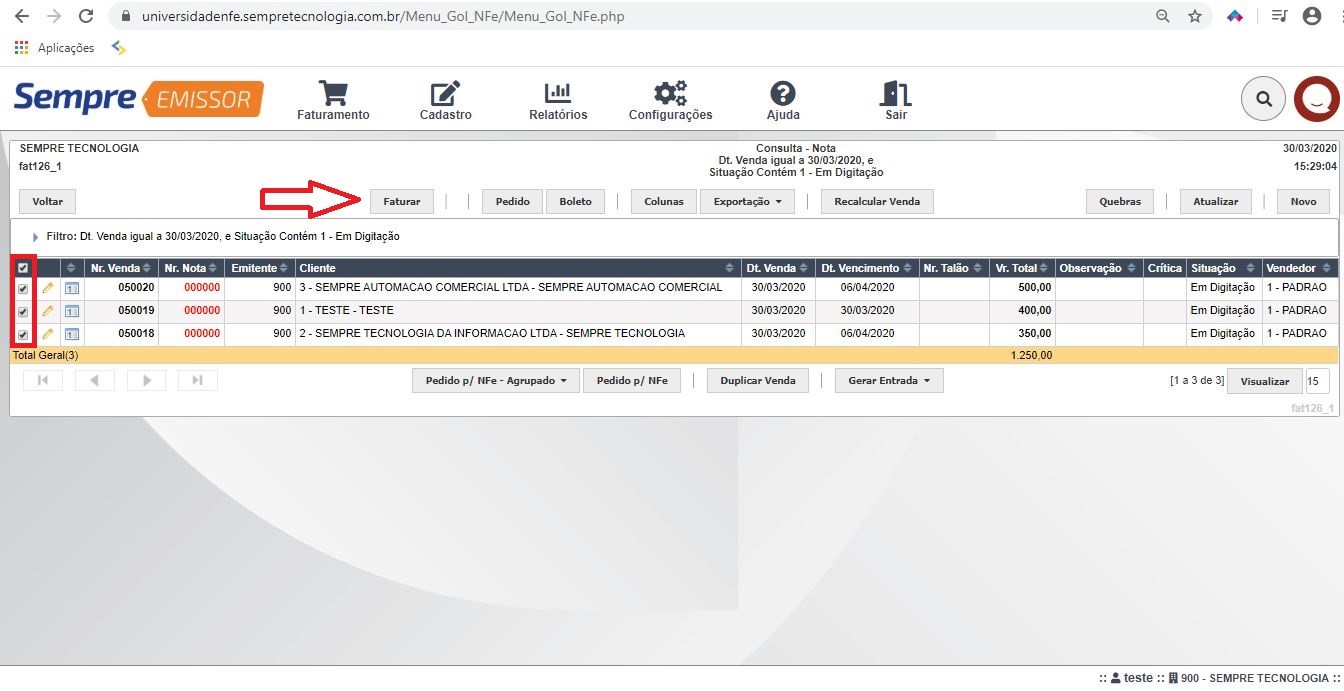
Para emitir a notas fiscais, clique no botão Gerar Lote (lado superior direito).
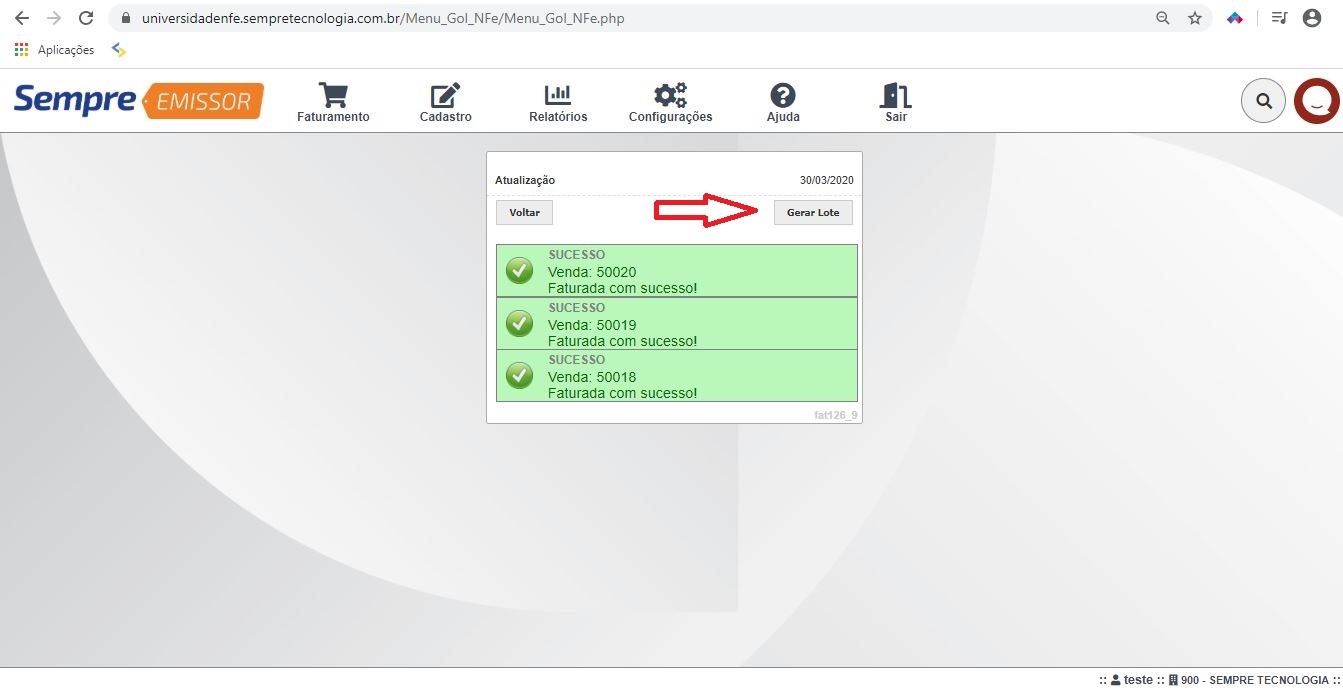
Aparecerão todos os PDF, das respectivas notas fiscais selecionadas, para imprimi-las clique no ícone da impressora (do lado direito). Se desejar envia-las por e-mail, clique no botão Enviar por E-mail (canto superior direito).
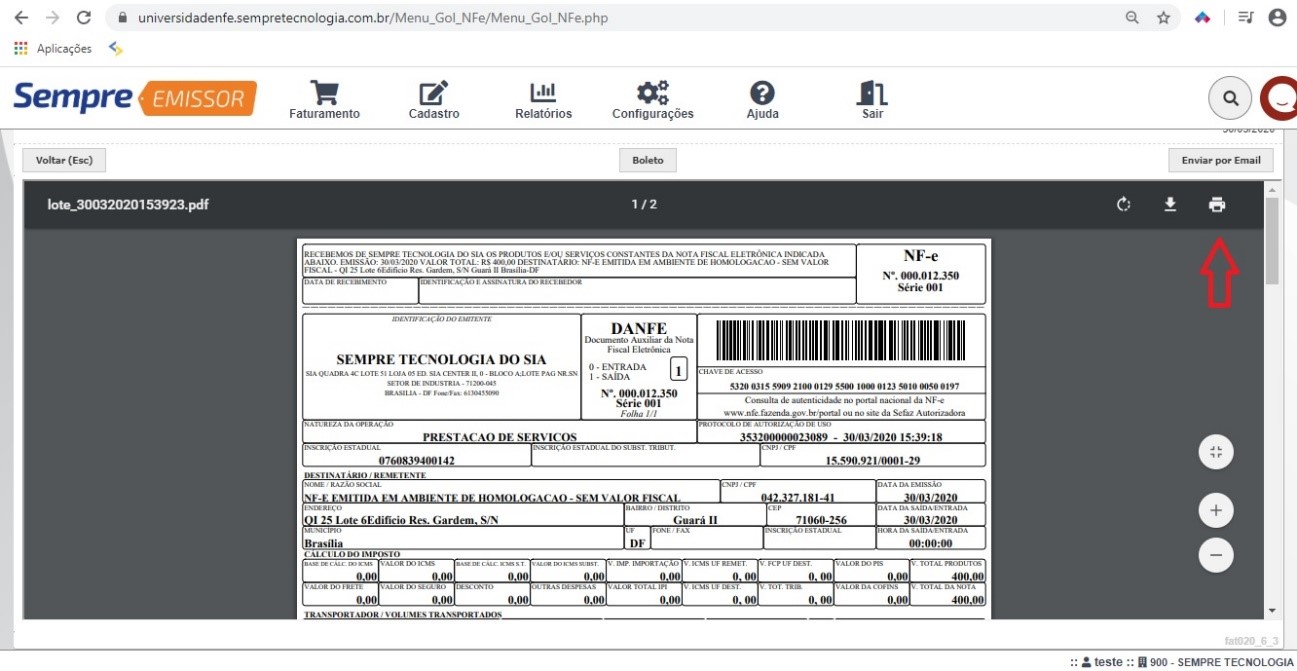
FAQ
1 - Como faço para receber o Layout dessa importação de movimento?
R: O Layout é passado pela nossa equipe comercial, assim que fechado o sistema com o modulo de importação de movimento.
2 - Existe limite para emissão de notas fiscais através da importação de um arquivo?
R: Não, conseguimos emitir milhares de notas fiscais através dessa funcionalidade.