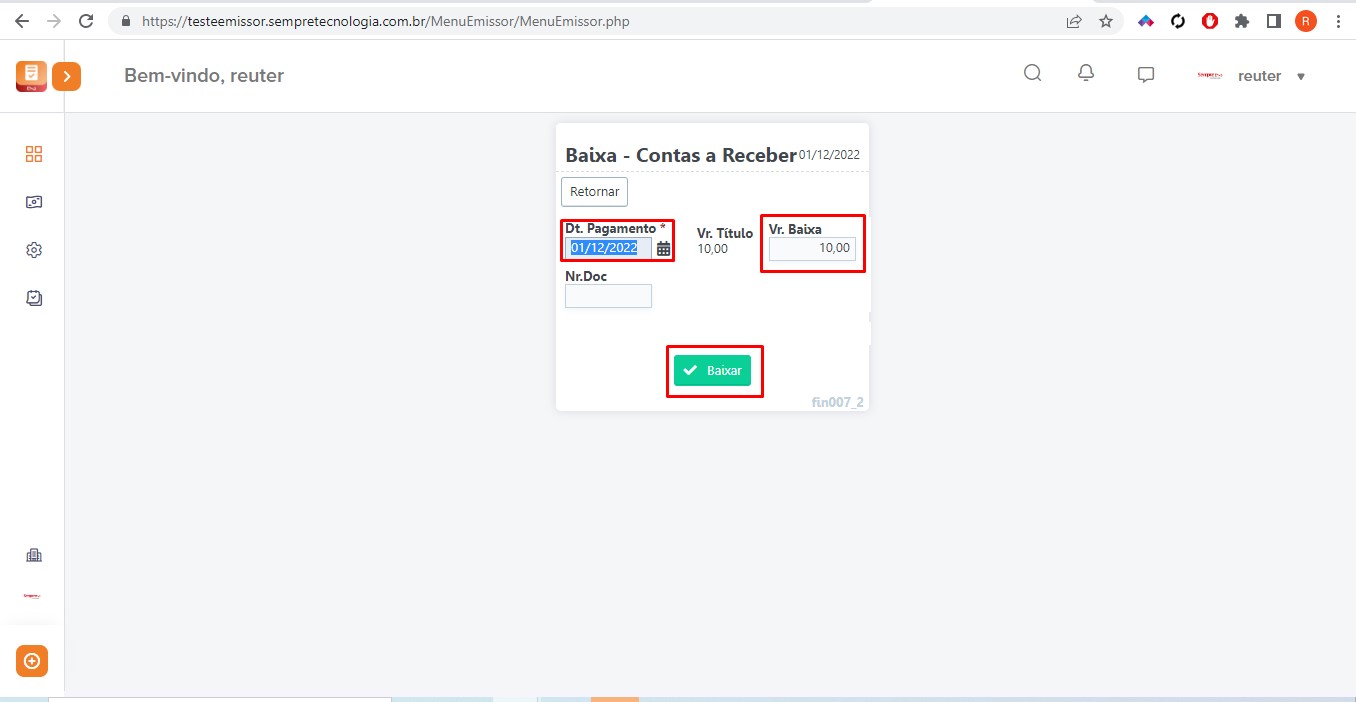Manual de Instruções
| Site: | Universidade Sempre |
| Curso: | Faturamento Sempre Emissor NF-e |
| Livro: | Manual de Instruções |
| Impresso por: | Usuário visitante |
| Data: | sábado, 30 ago. 2025, 02:44 |
Descrição
Sumário
- FATURAMENTO
- NFE001 Como emitir 2ª via de NF-e.
- NFE002 Como cancelar uma Nota Fiscal
- NFE003 Como fazer uma Carta de Correção eletrônica (CC-e)
- NFE004 Como enviar notas para contabilidade
- NFE005 Como duplicar uma Nota Fiscal Eletrônica (NF-e)
- NFE006 Como enviar nota por e-mail
- NFE007 Como emitir notas fiscais em lote
- NFE008 Como importar um cliente
- NFE009 Como importar um produto
- NFE010 Como reimprimir um pedido
- NFE011 Como inutilizar NF-e
- NFE012 Como gerar uma nota complementar.
- NFE013 Como gerar uma NF-e a agrupando diversos pedidos
- NFE014 Como gerar uma NF-e a partir de um pedido
- NFE015 Como baixar uma conta a receber
FATURAMENTO
Veja os manuais disponíveis referente a esse menu:
NFE001 Como emitir 2ª via de NF-e.
Faturamento > Controle> Minhas Notas/Vendas
Para emitir uma segunda via o usuário deve assegurar-se de que a nota esteja com a situação Autorizada o uso da NF-e ou Cancelamento de NF-e Homologado.
Acesse o menu Faturamento > Controle> Minhas Notas/Vendas
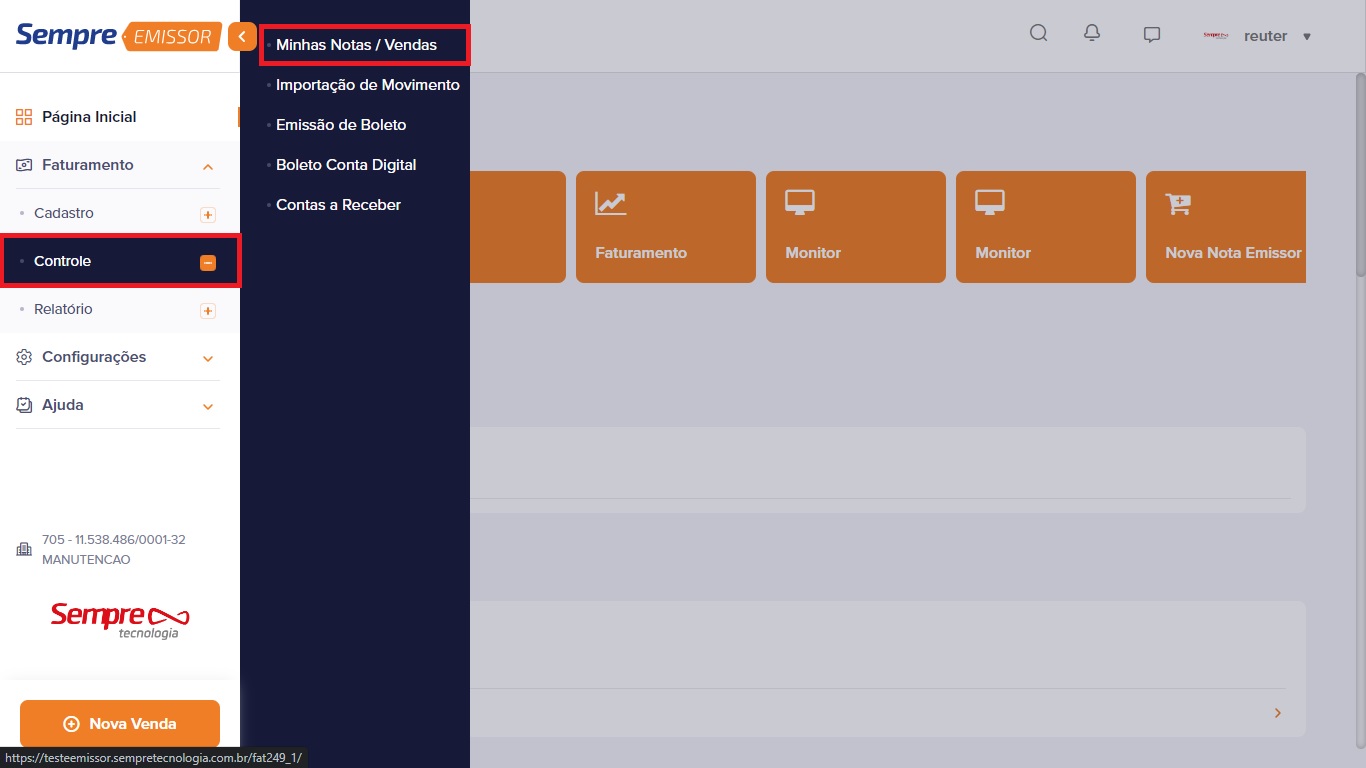
Irão aparecer a relação das Notas Fiscais cadastradas no sistema,
selecione a NF desejada () e clique em operações de nota e
clique em 2ª Via NF-e.
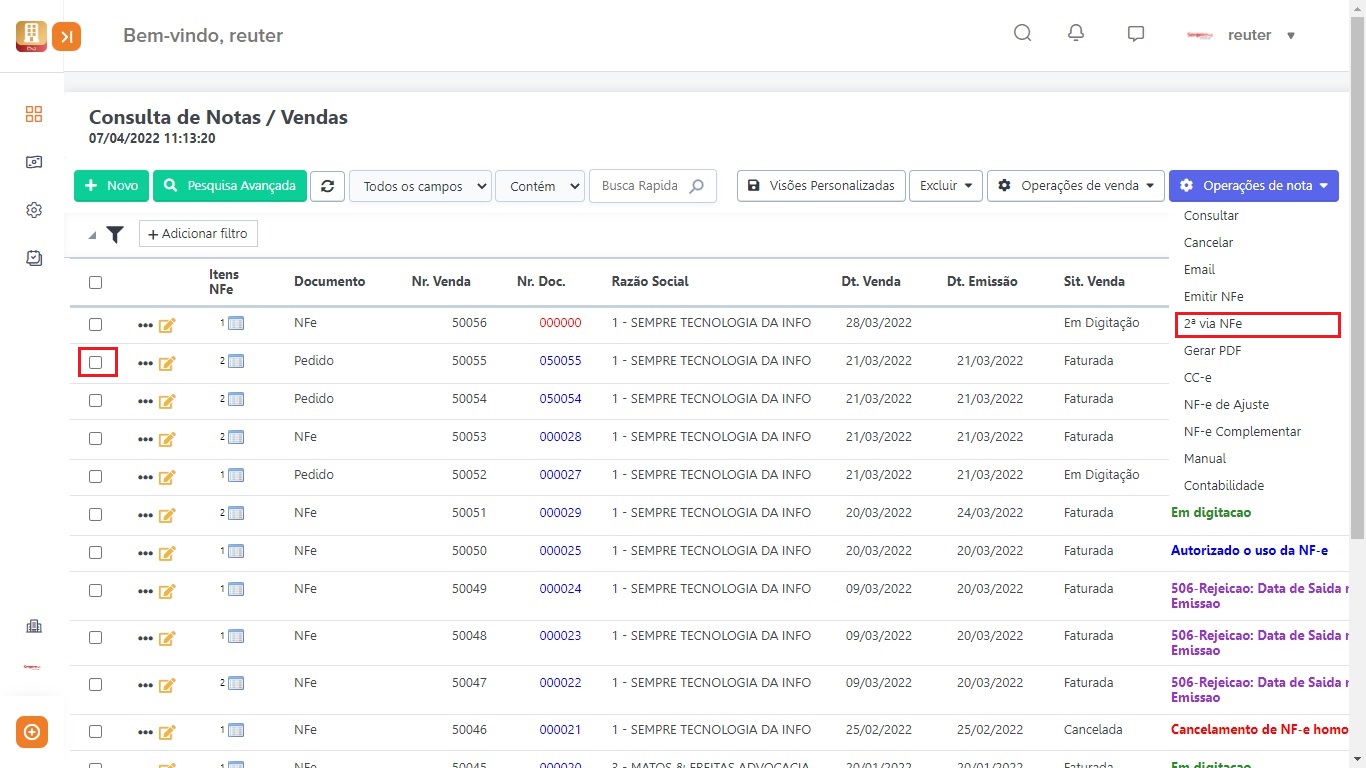
Após clicar em 2ª via, a nota fiscal irá aparecer na tela para que possa reimprimi-la, enviá-la por e-mail, baixar o PDF e gerar o Boleto.
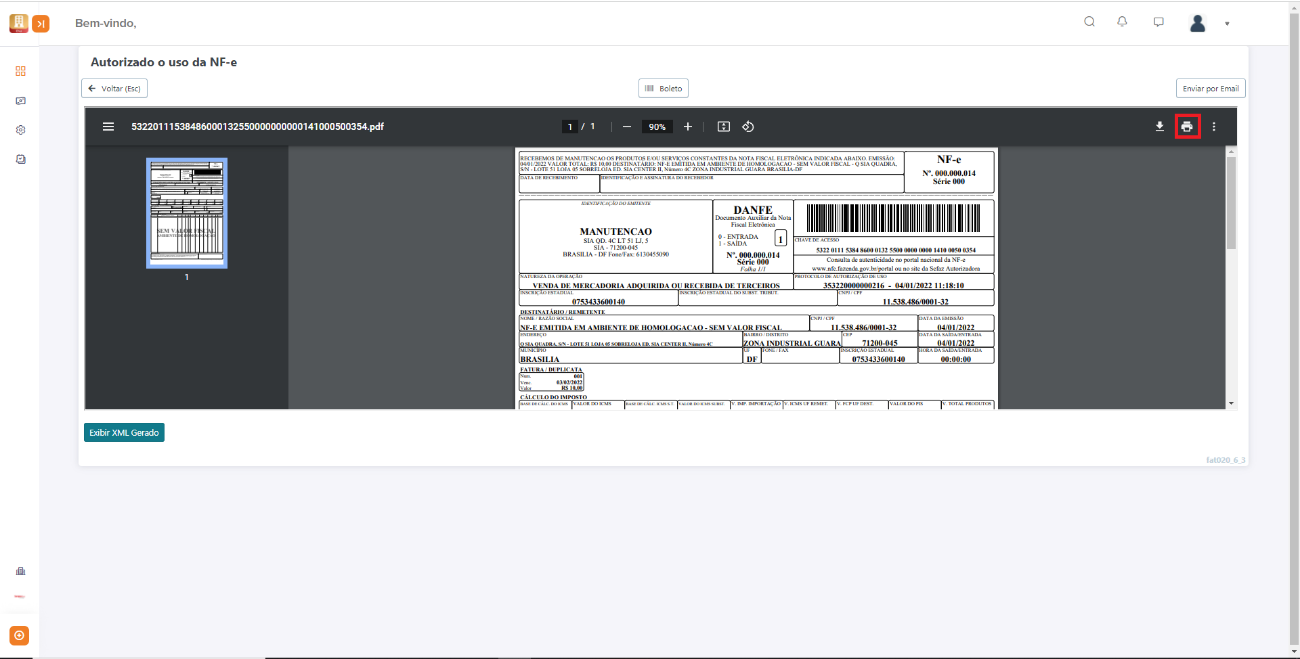
NFE002 Como cancelar uma Nota Fiscal
Faturamento> Minhas Notas/Vendas
Para cancelar uma NF-e o usuário deve assegurar-se do prazo de cancelamento, que para este tipo de documento é de 24h após a emissão, e que a situação desta é de Autorizada o uso da NF-e.
Acesse o Menu Faturamento> Controle> Minhas Notas/Vendas
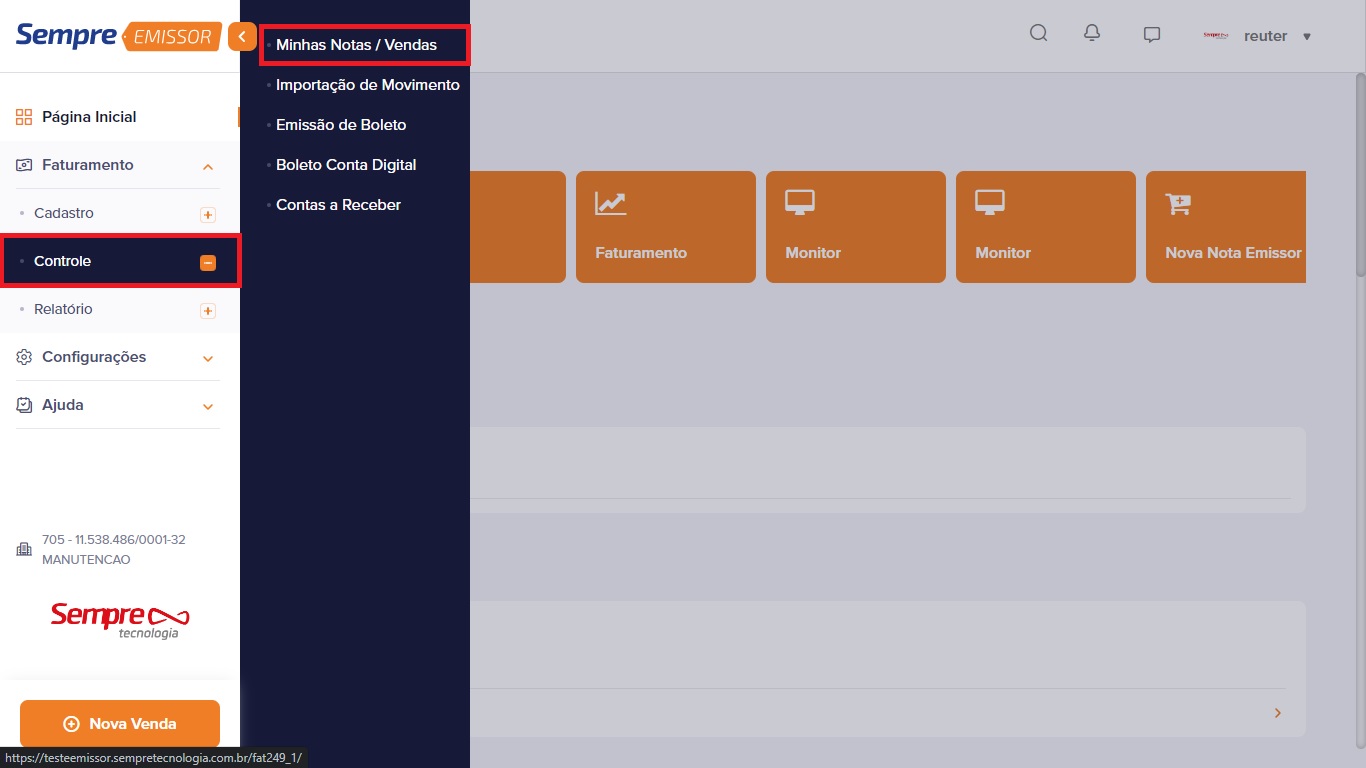
Irão aparecer a relação das Notas Fiscais cadastradas no sistema,
selecione a NF desejada () e clique em operações de nota e
clique em CANCELAR.
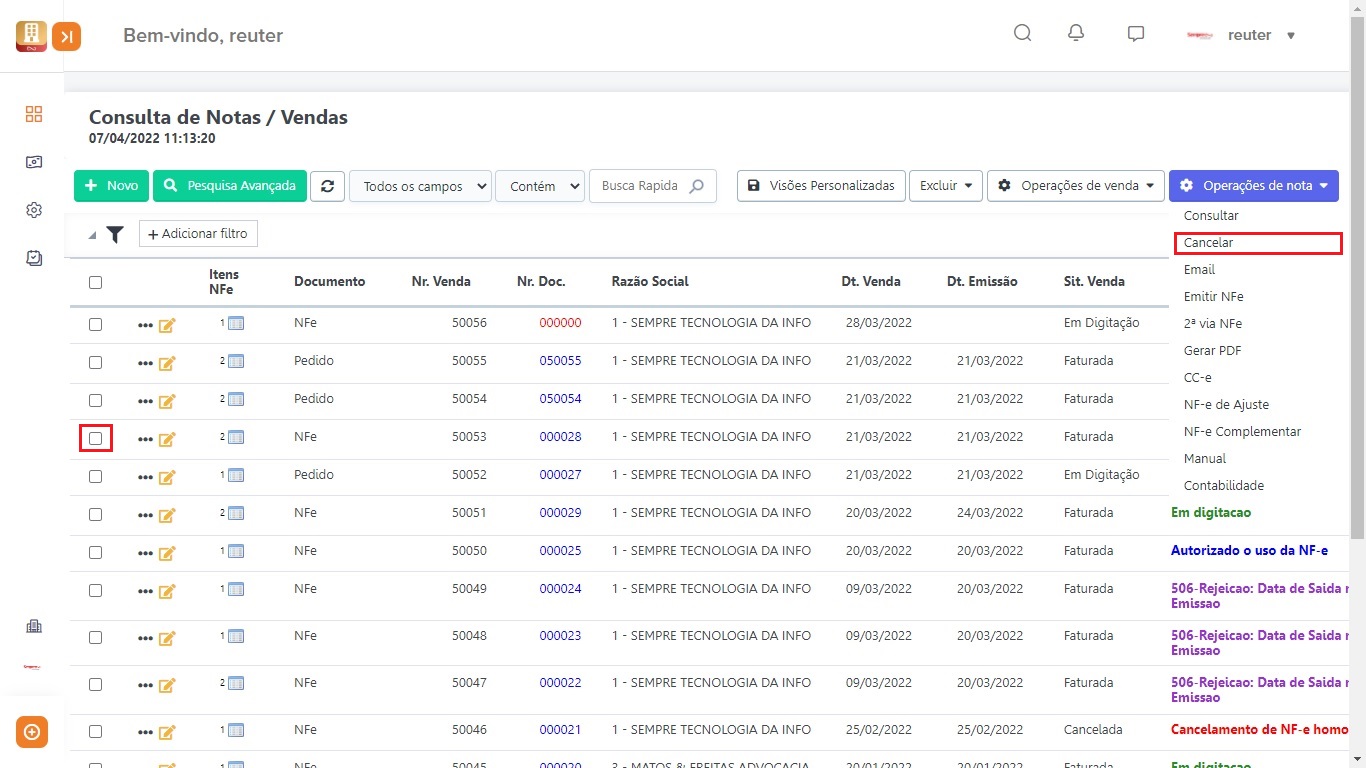
Ao clicar em Cancelar o sistema irá solicitar que informe uma Justificativa para o cancelamento, após isso clique em CONTINUAR.
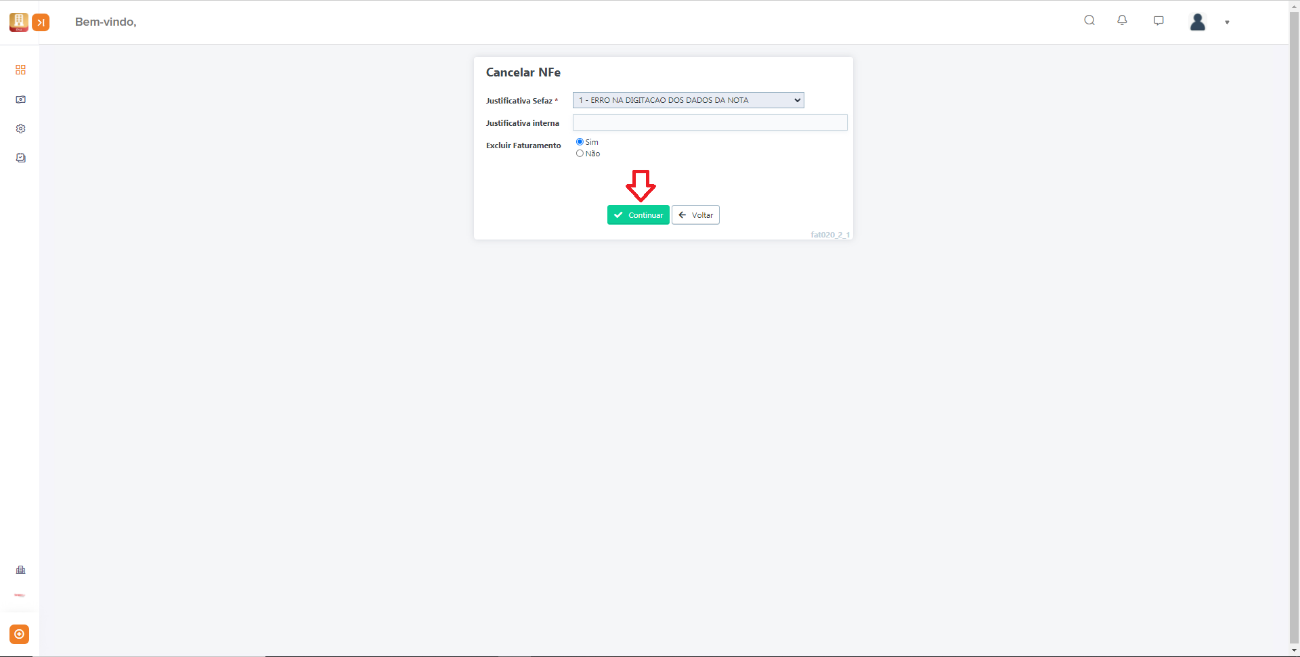
O sistema irá atualizar a situação desta Nota para Cancelamento de NF-e Homologado.
NFE003 Como fazer uma Carta de Correção eletrônica (CC-e)
Faturamento – Controle - Minhas Notas/Vendas
A Carta de Correção é documento de texto livre, mas não irá alterar nenhum campo da Nota Fiscal, é utilizada somente para corrigir ou completar alguma descrição ou algo do tipo, para faze-la o usuário deve certificar-se que a situação da nota é de Autorizada o uso da NF-e.
Acesse o Menu Faturamento > Controle> Minhas Notas/Vendas
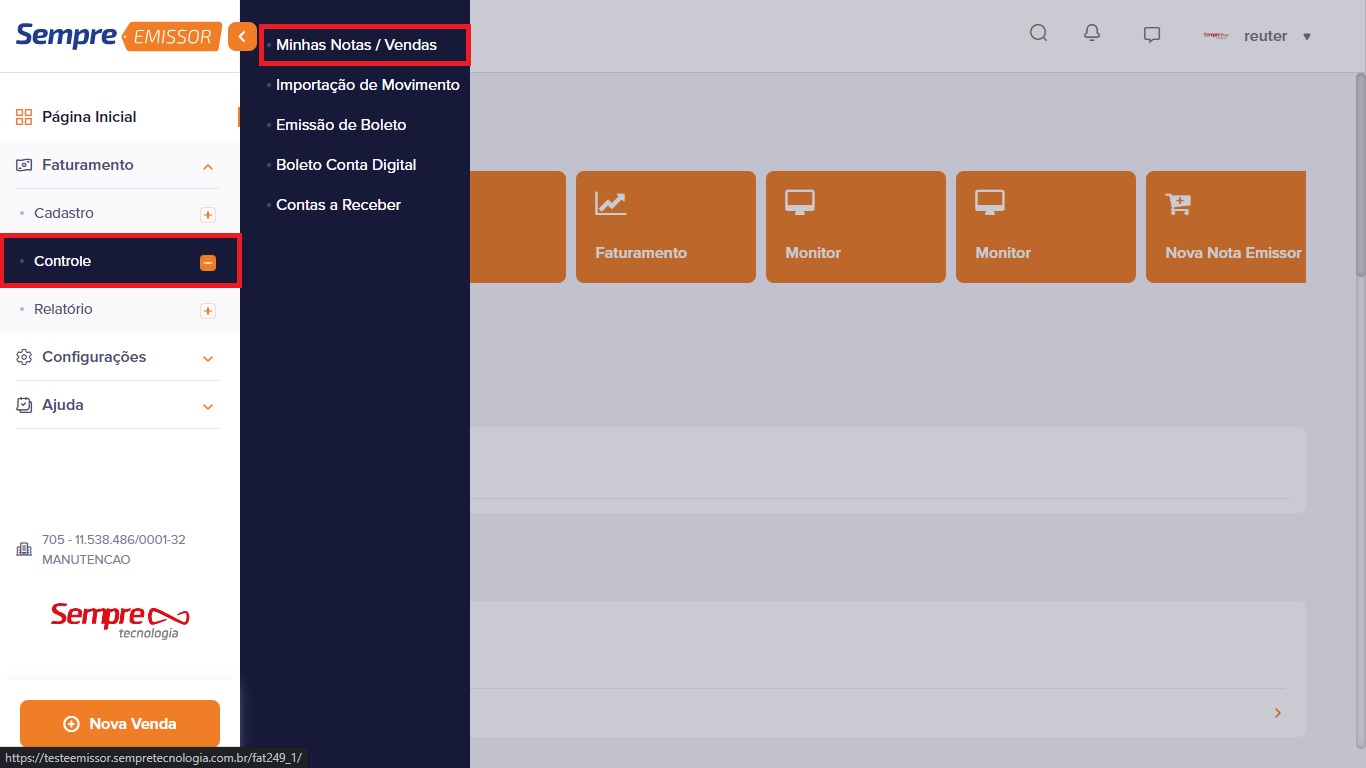
Irão aparecer a relação das Notas Fiscais cadastradas no sistema,
selecione a NF desejada () e clique em operações de nota,
logo em seguida clique em CC-e.
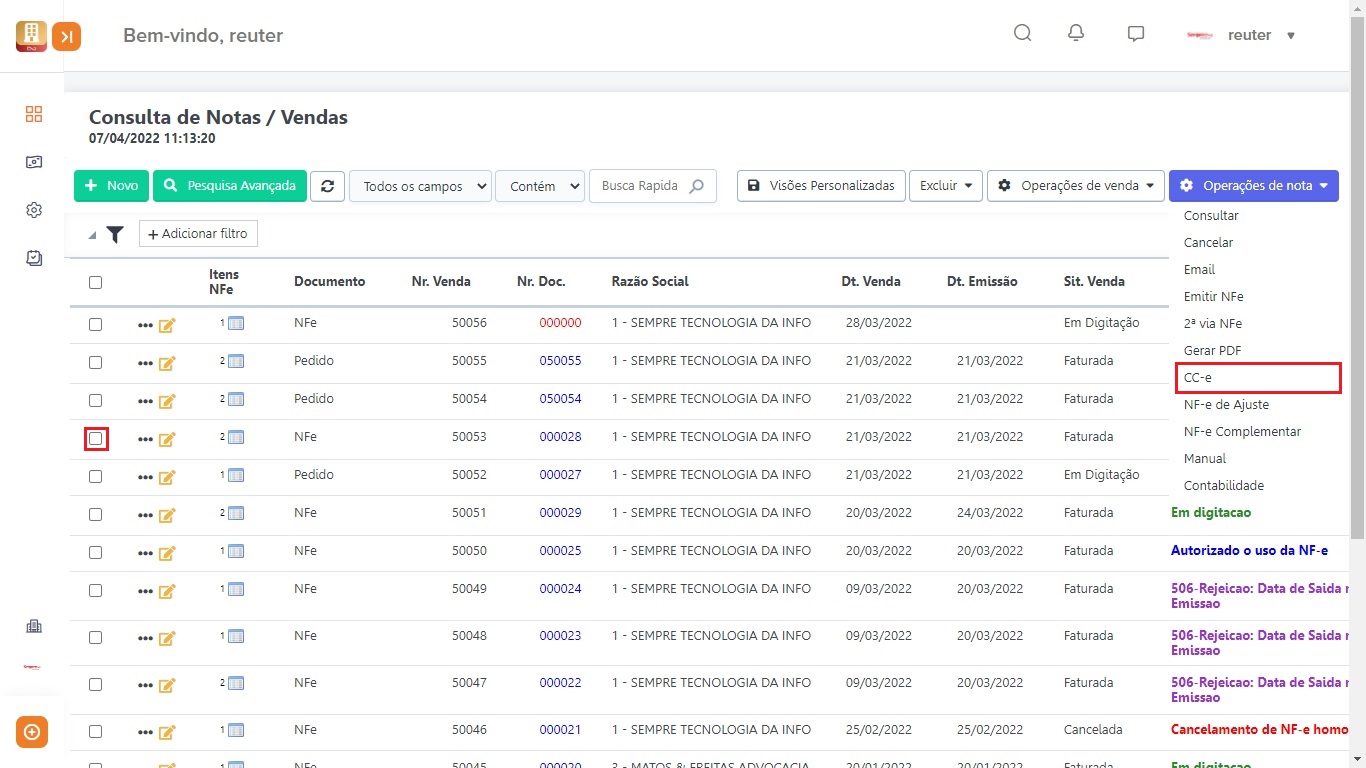
Após clicar em CC-e, escreva o texto a ser corrigido e clique em INCLUIR.
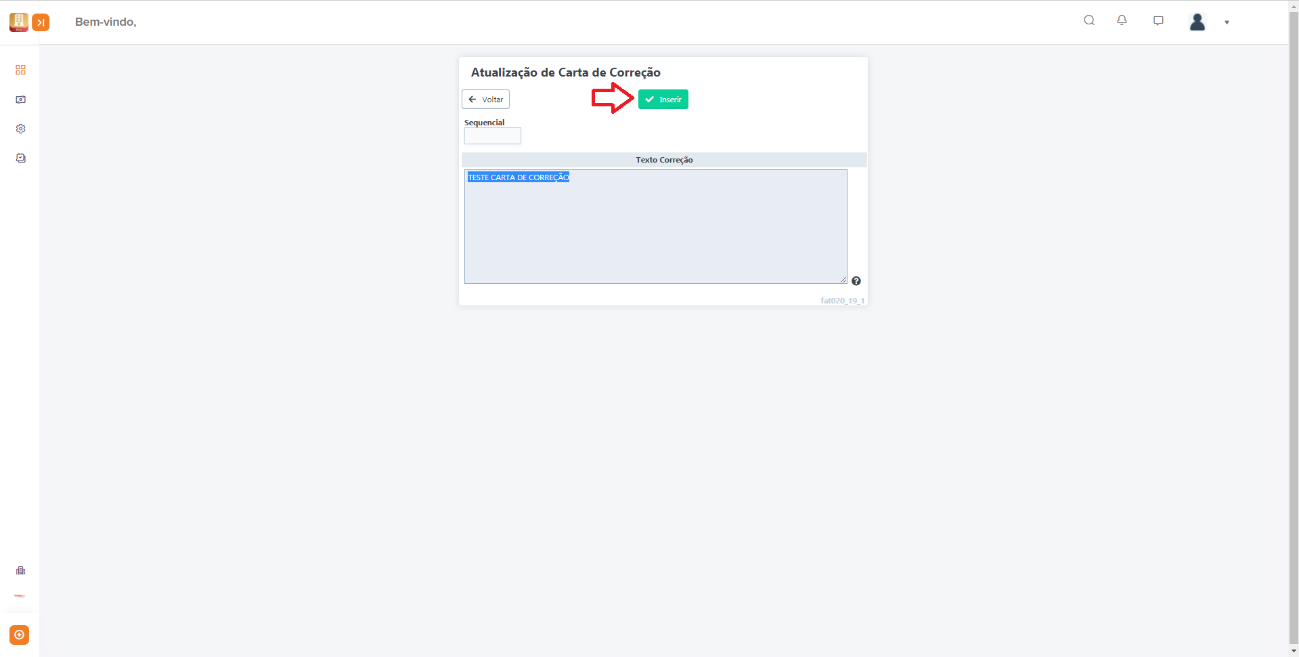
Ao clicar em Incluir, o usuário terá a opção de imprimir ou enviar essa carta por e-mail para que seja anexada junto a NF-e.
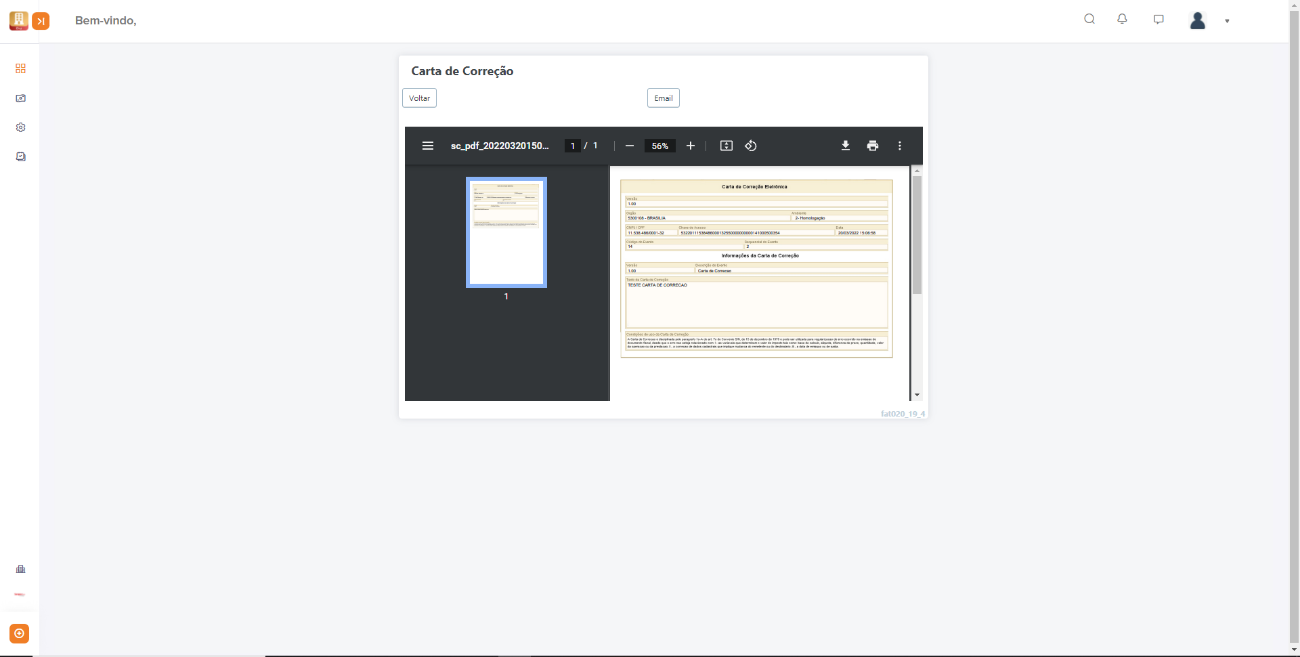
NFE004 Como enviar notas para contabilidade
Faturamento – Minhas Notas/Vendas
Ao fazer este procedimento o usuário deve verificar a situação das notas fiscais, pois estas com situações diferentes de Autorizada o uso da NF-e ou Cancelamento de NF-e homologado não serão enviadas. O recomendado é sempre enviar estes documentos no inicio do mês, verifique com sua contabilidade o prazo limite para envio.
Acesse o Menu Faturamento> Controle> Minhas Notas/Vendas
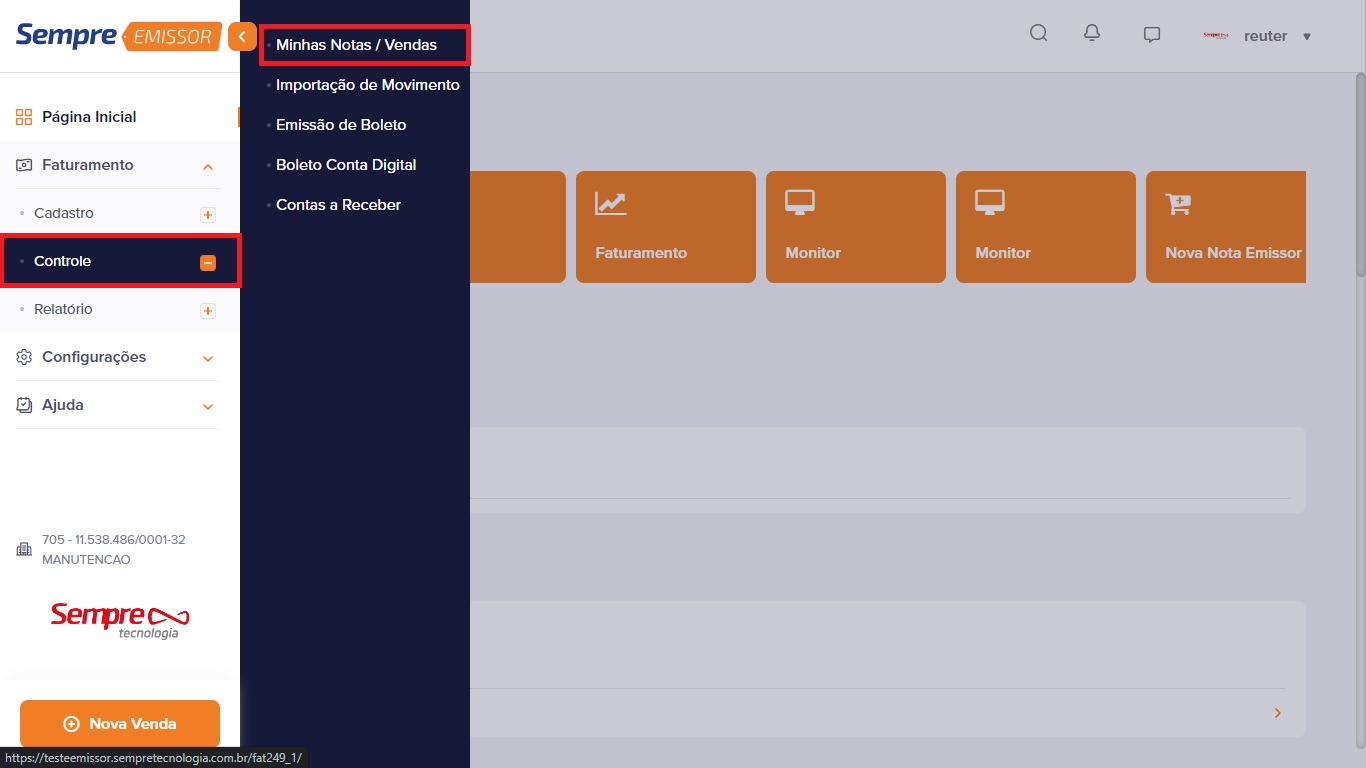
Irão aparecer a relação das Notas Fiscais cadastradas no sistema, clique em operações de nota e logo em seguida clique em Contabilidade.
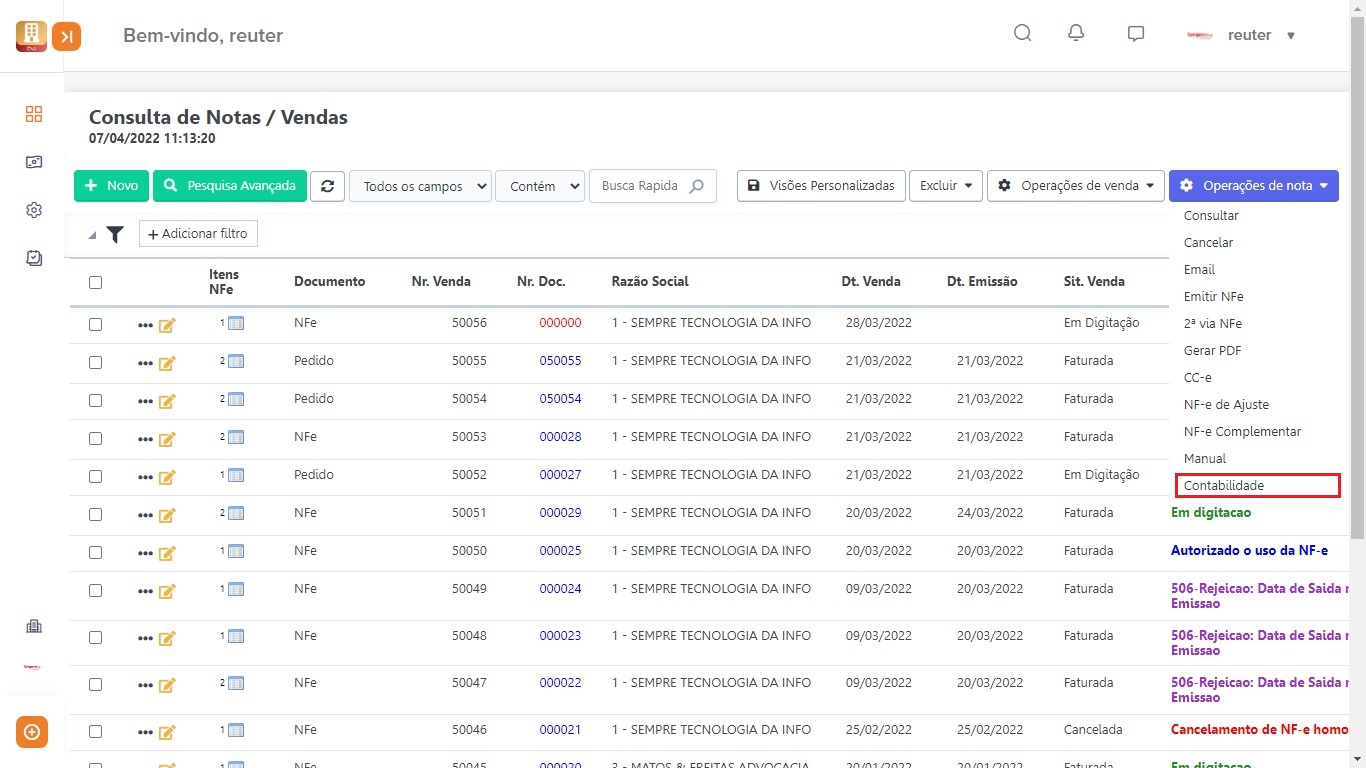
Após clicar em Contabilidade, iremos selecionar o período, lembrando que o sistema sempre irá sugerir o mês anterior, pois este procedimento deve ser feito no inicio do mês. Clique em Exportar XML.
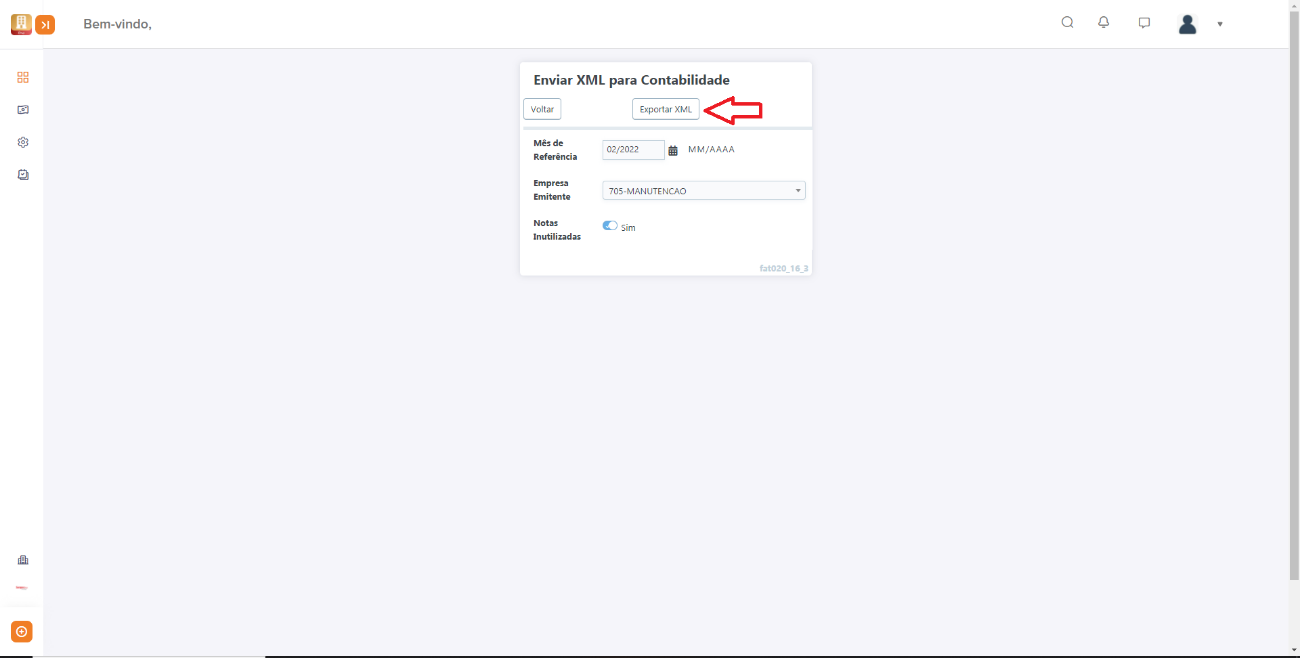
Escolha o tipo de arquivo a ser enviado e clique em OK.
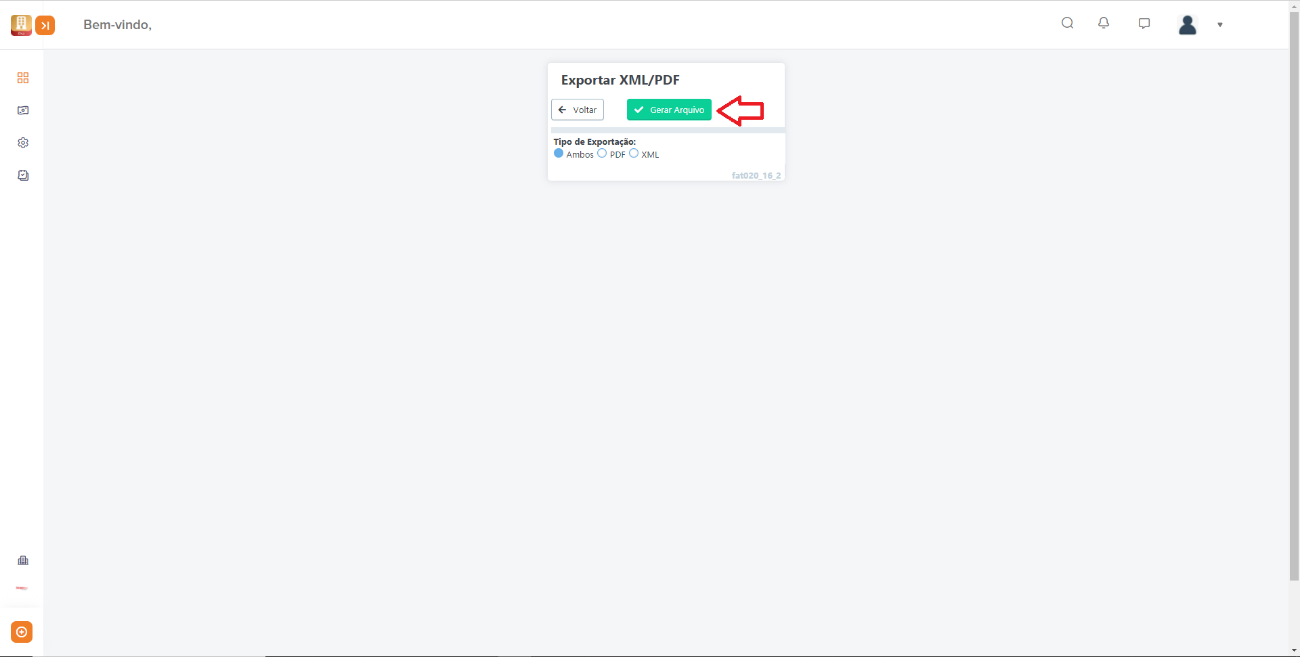
Ao clicar em OK, poderá baixar o arquivo das notas, clicando em Arquivo Nota, ou enviar por E-mail.
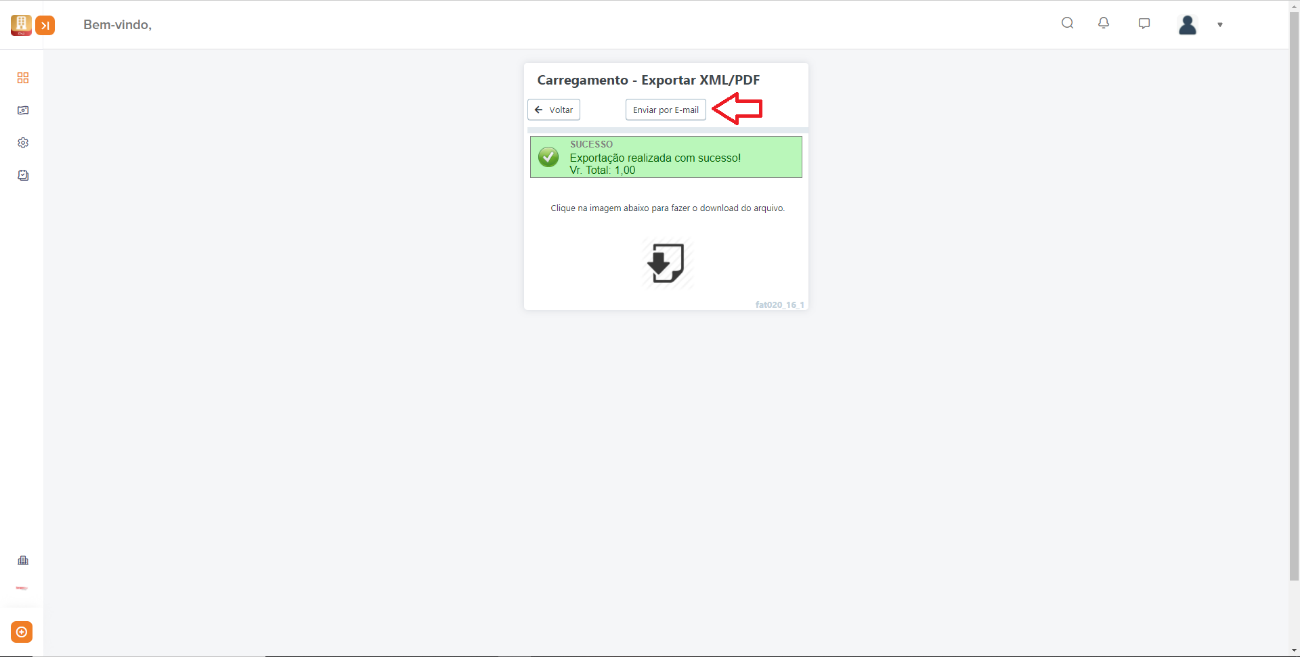
O sistema irá sugerir o e-mail da contabilidade, podendo ser alterado ou acrescentado mais de um e-mail, separando-os por ponto-e-vírgula (;). Insira um assunto e mensagem e clique em Enviar E-mail.
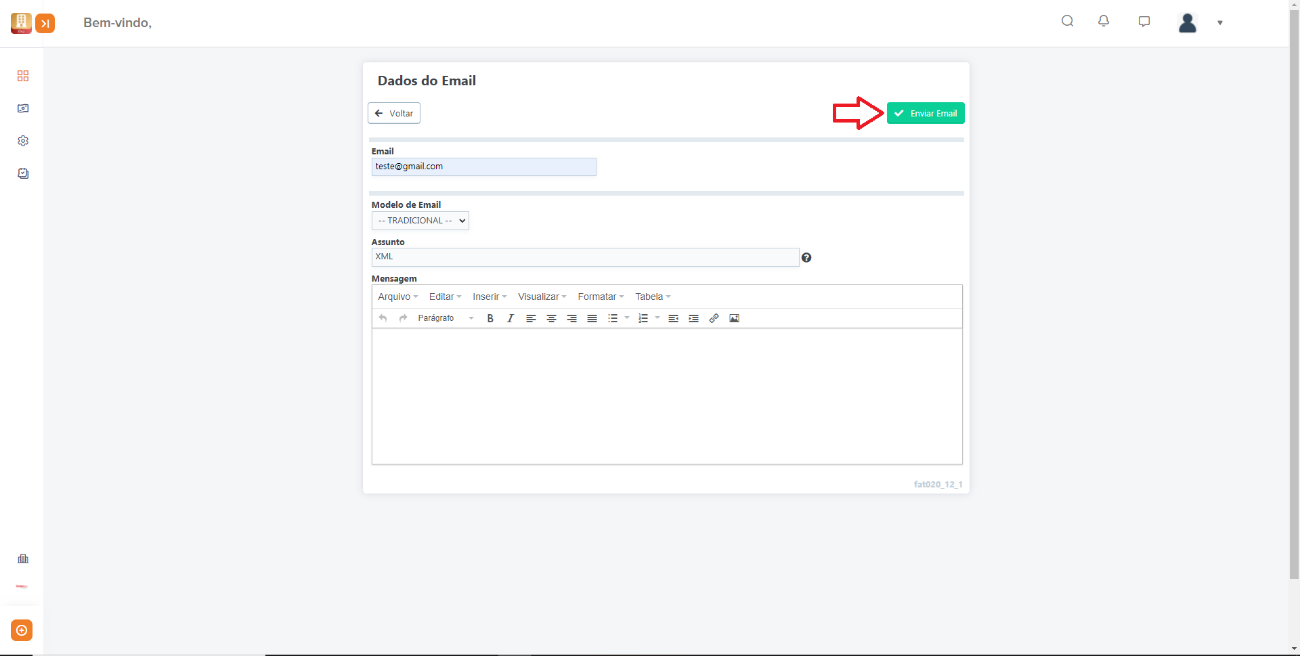
NFE005 Como duplicar uma Nota Fiscal Eletrônica (NF-e)
Faturamento – Controle - Minhas Notas/Vendas
Para conseguir duplicar uma Nota Fiscal é necessário que já existe uma NF-e no sistema, para que a mesma possa ser duplicada
Para efetuar a duplicação de uma NF-e acesse o menu Faturamento> Controle> Minhas Notas/Vendas
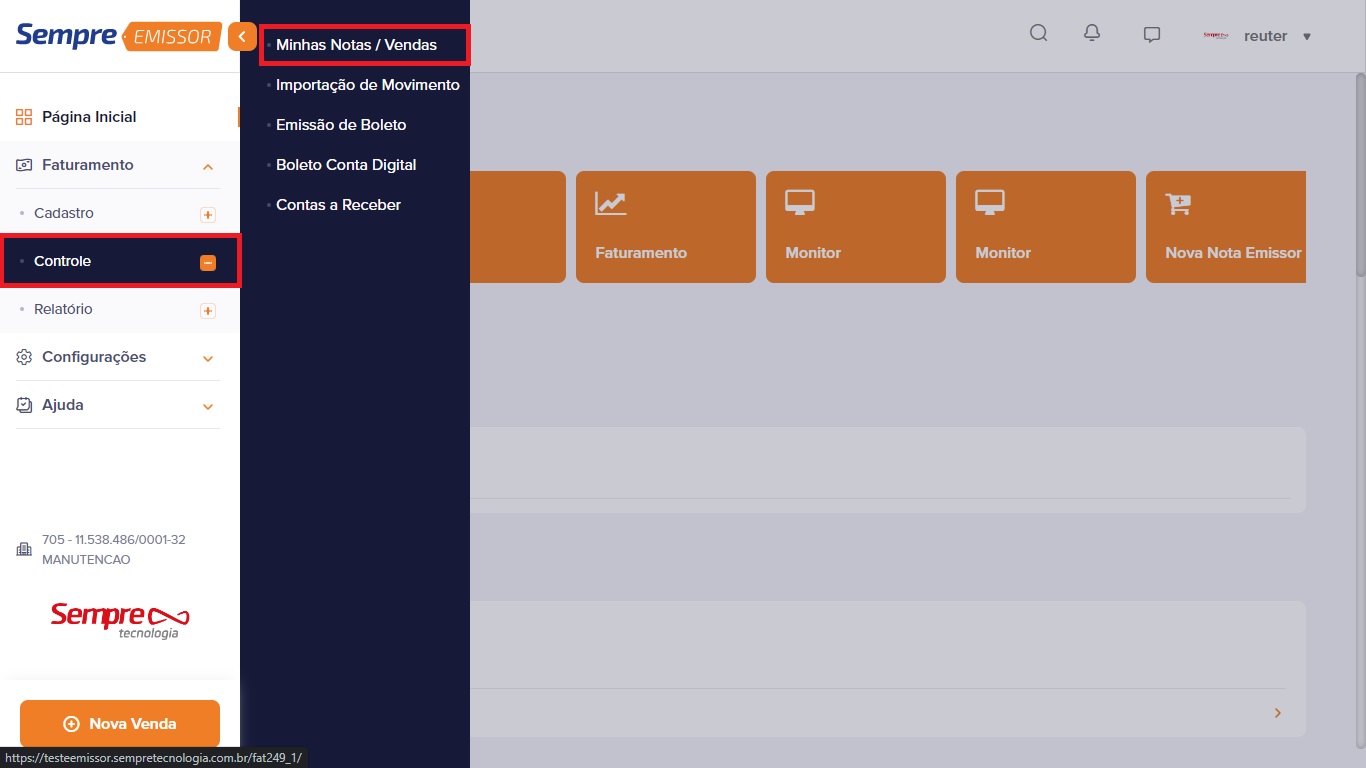
Para duplicação da NF-e, selecione a mesma do lado esquerdo e clique no botão operações de venda e clique em Duplicar Venda.
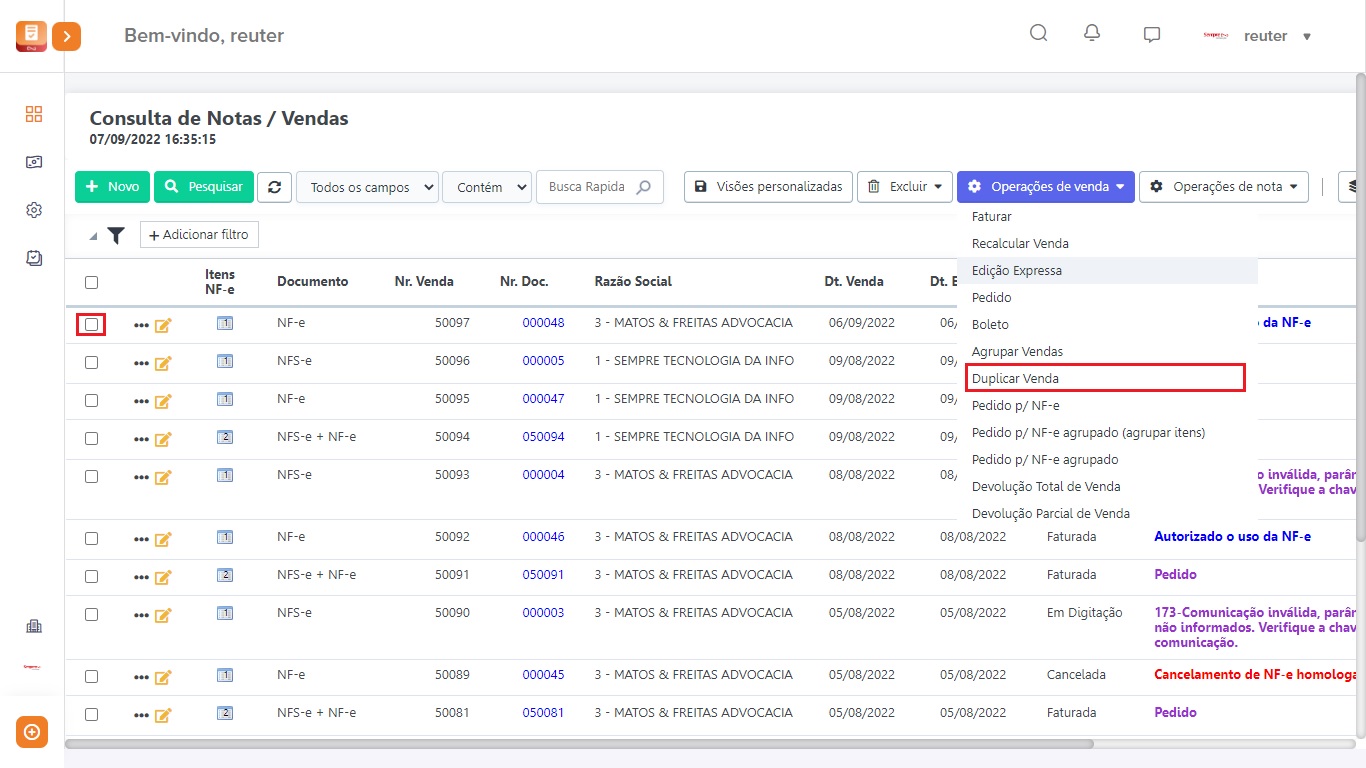
Após efetuar o processo de duplicação, na tela aparecerá a NF-e duplicada, caso não haja alterações a serem feitas, é só finaliza-la clicando no botão Faturar e logo após no botão Emitir NF-e. (Conforme manual de Emissão de NF-e).
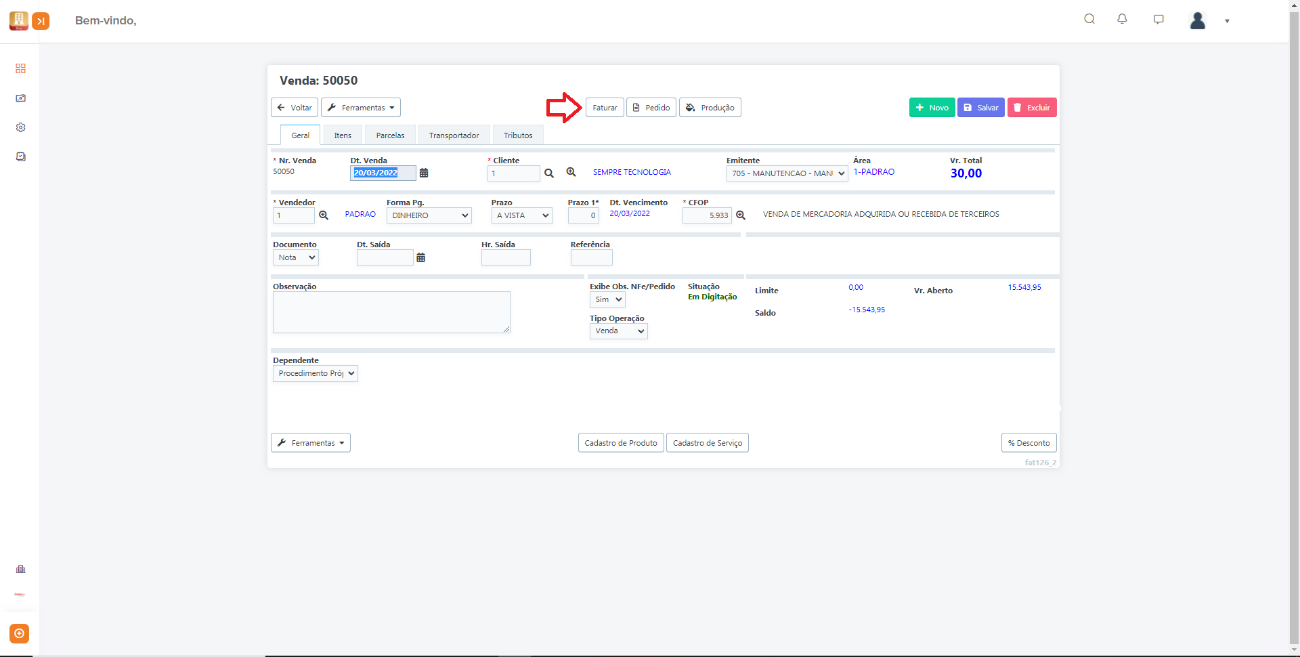
NFE006 Como enviar nota por e-mail
Faturamento> - Controle - Minhas Notas/Vendas
Para enviar uma uma NF-e o usuário deve assegurar-se que a situação da nota esteja Autorizada o uso da NF-e ou Cancelamento de NF-e Homologado.
Acesse o Menu Faturamento> Controle> Minhas Notas/Vendas
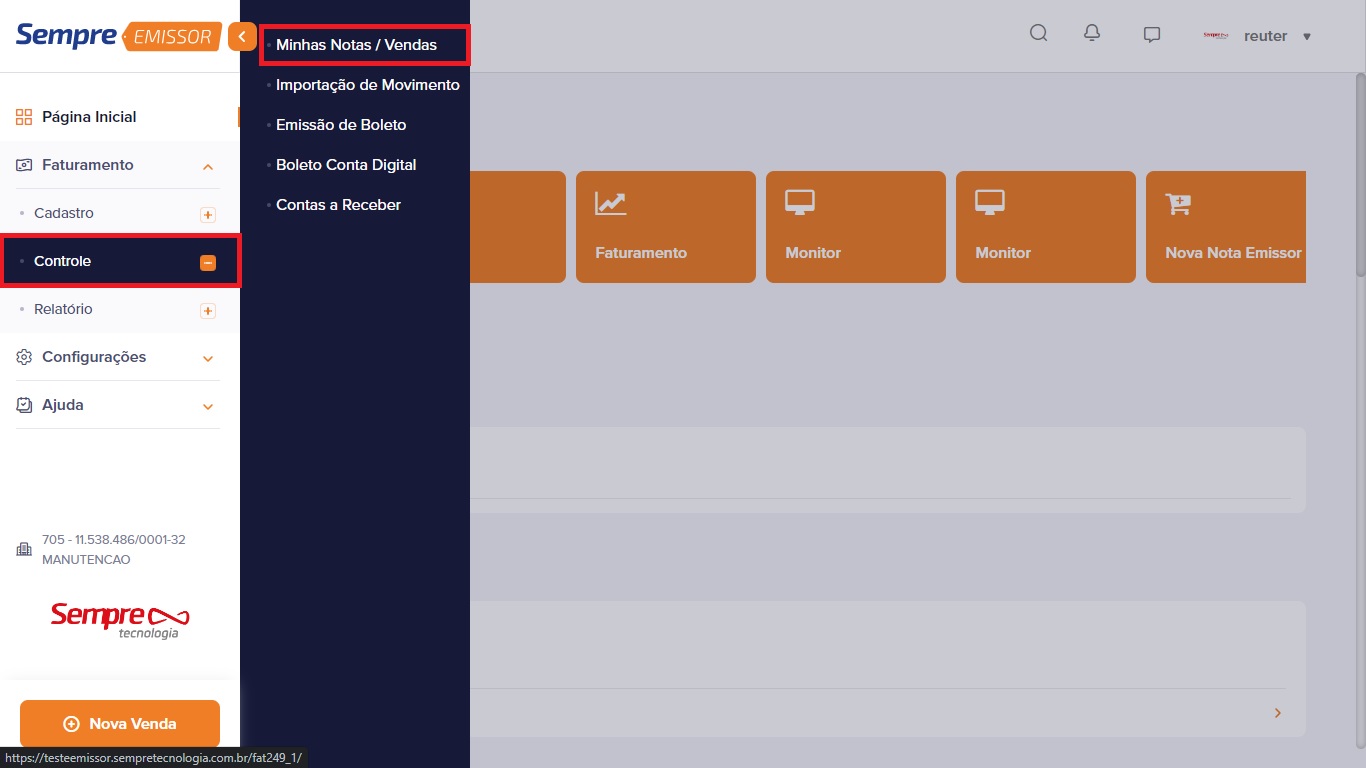
Irão aparecer a relação das Notas
Fiscais cadastradas no sistema, selecione a NF desejada (
) e clique em Operações de nota e clique em E-MAIL.
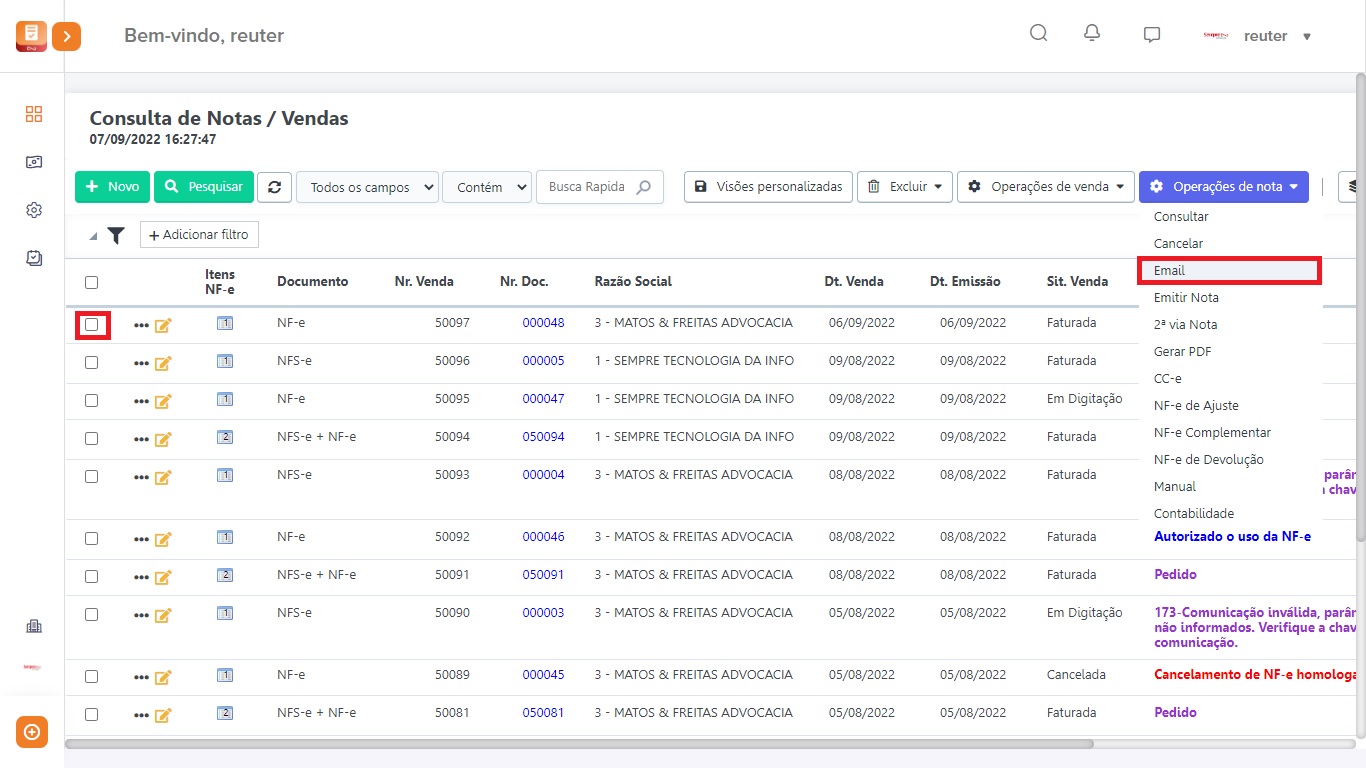
Neste momento o usuário pode digitar o e-mail, incluir algum anexo para ir junto a NF e enviar também o boleto. Lembrando que o sistema irá sugerir o e-mail inserido no cadastro de cliente. Após preenchimento destes campos, clicar em Enviar EMAIL.
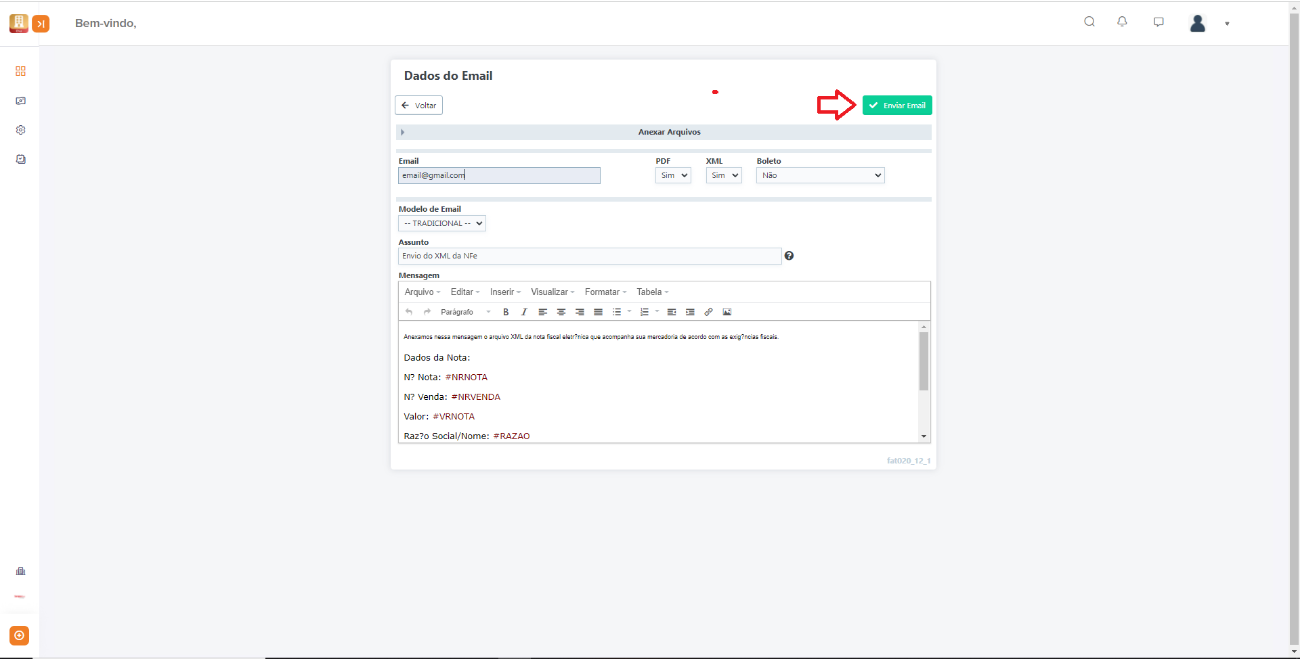
NFE007 Como emitir notas fiscais em lote
Faturamento – Controle - Minhas Notas/Vendas
Para conseguir emitir notas fiscais em lote é necessário que já existam as notas fiscais no sistema, mas, sua situação deve ser em digitação, para que assim possam ser emitidas em lote
Para efetuar a emissão das notas fiscais em lote acesse o menu Faturamento>Controle>Minhas Notas/Vendas
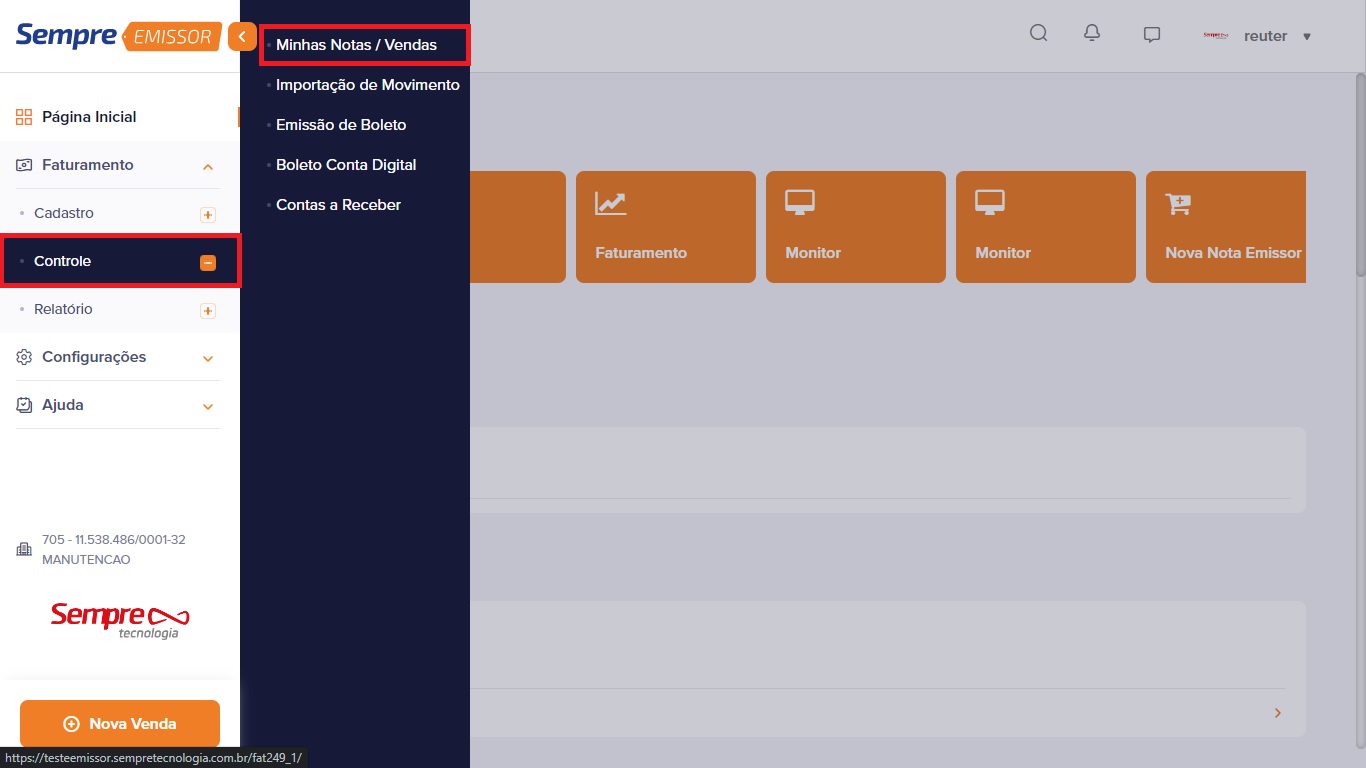
Selecione as notas fiscais do lado esquerdo e clique em operações de venda e clique em Faturar
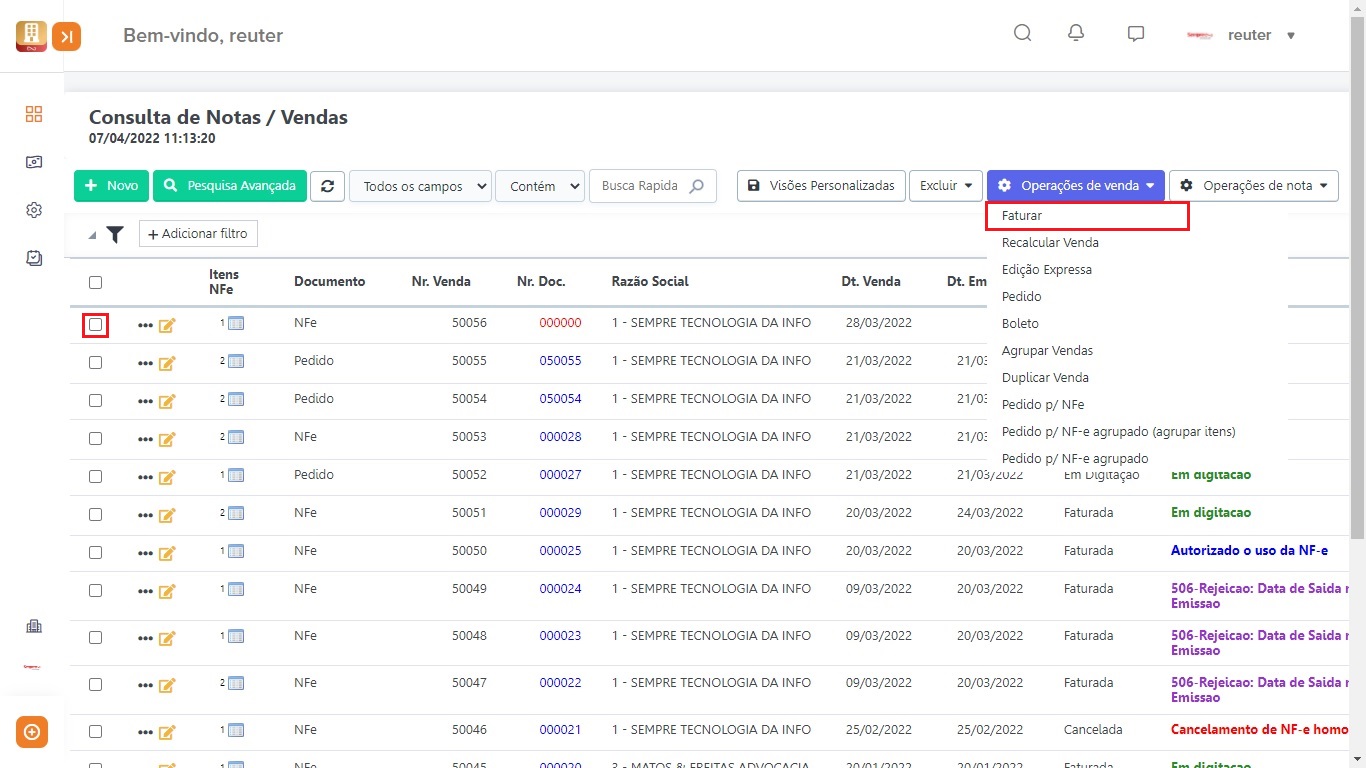
Para emitir a notas fiscais, clique no botão Gerar Lote (lado superior direito).
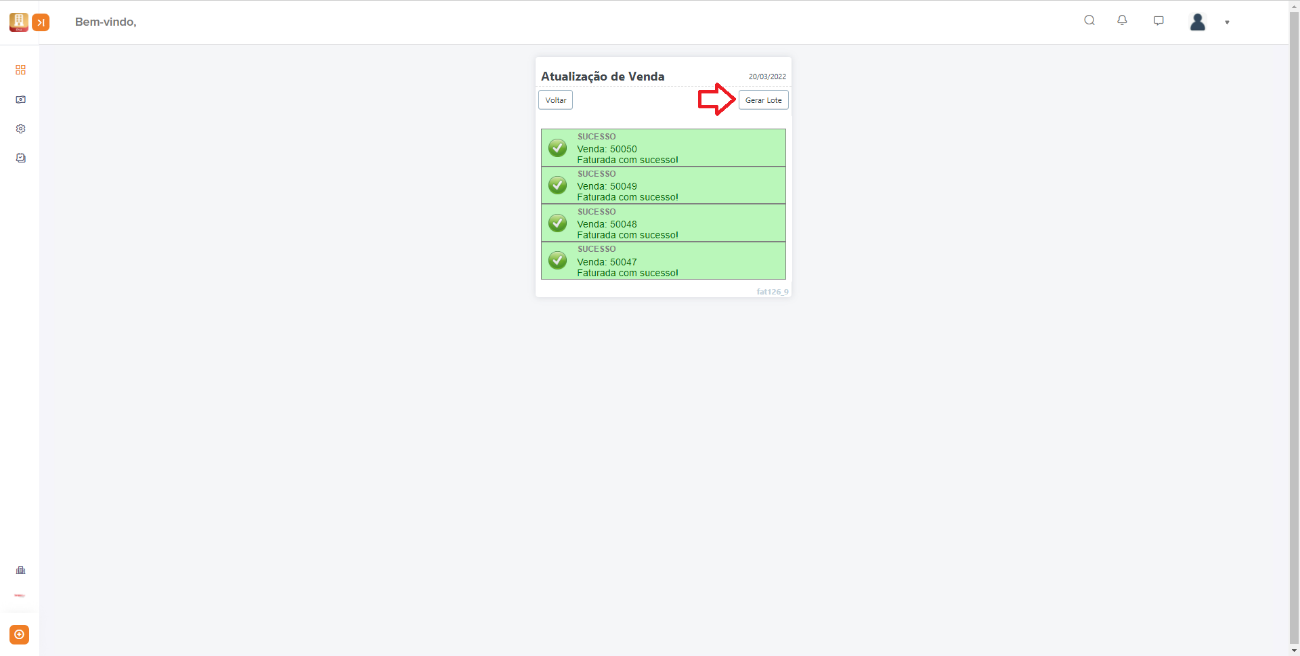
Aparecerão todos os PDF, das respectivas notas fiscais selecionadas, para imprimi-las clique no ícone da impressora (do lado direito).
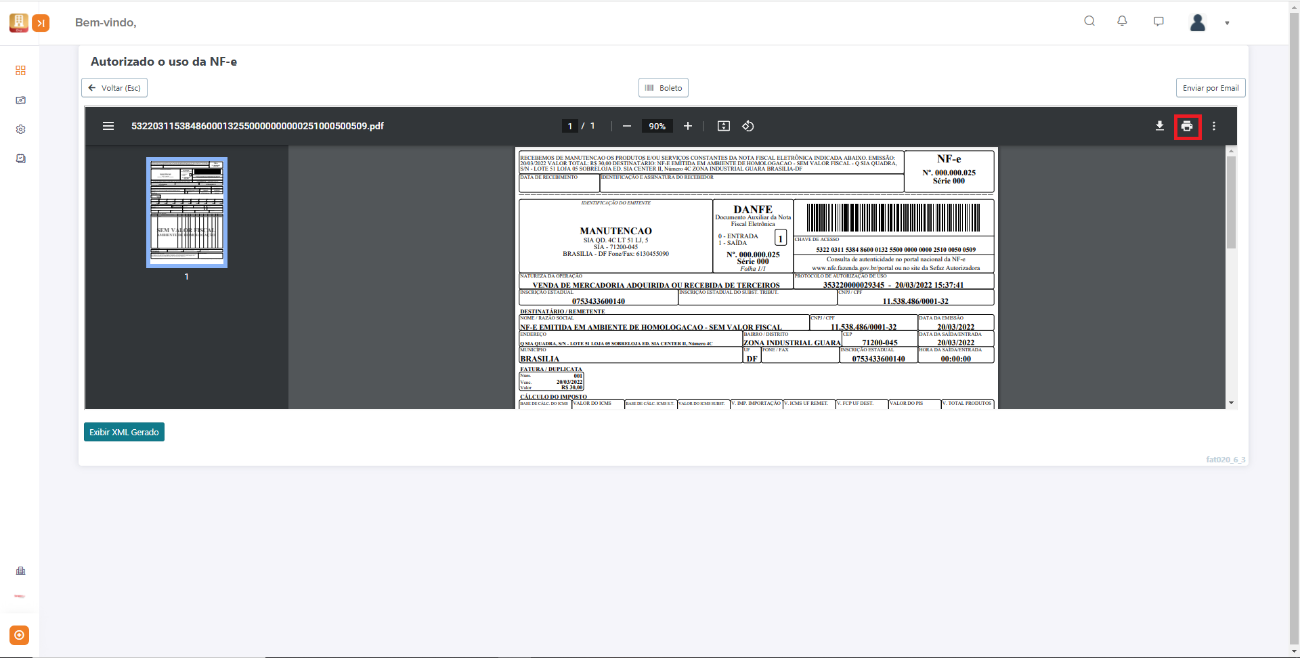
NFE008 Como importar um cliente
Faturamento - Cadastro – Cliente
Para realizar a importação de um cliente acesse menu Faturamento>Cadastro>Cliente
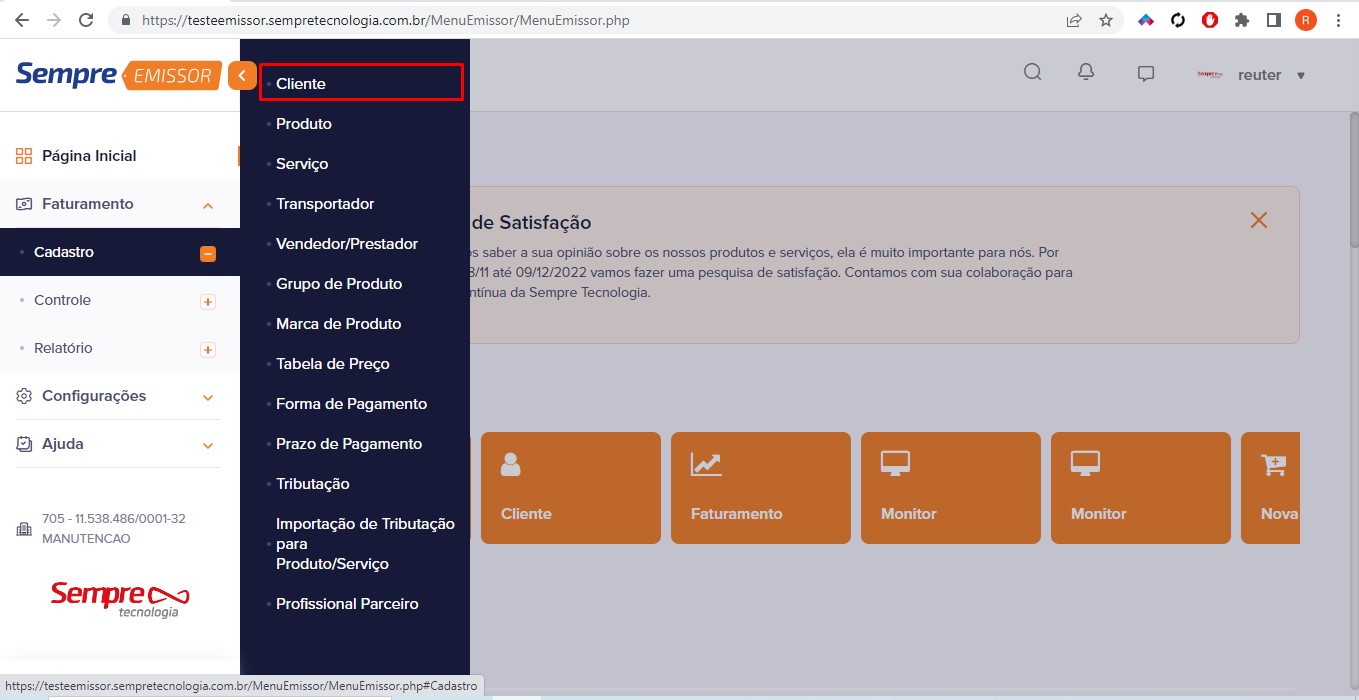
Ao acessar a tela de cliente irá aparecer a listagem dos clientes cadastrados, caso queira realizar alguma alteração bastar clicar no lápis no canto esquerdo, caso queira importar um novo cliente basta clicar em operações em lote e escolher a opção importar cliente.
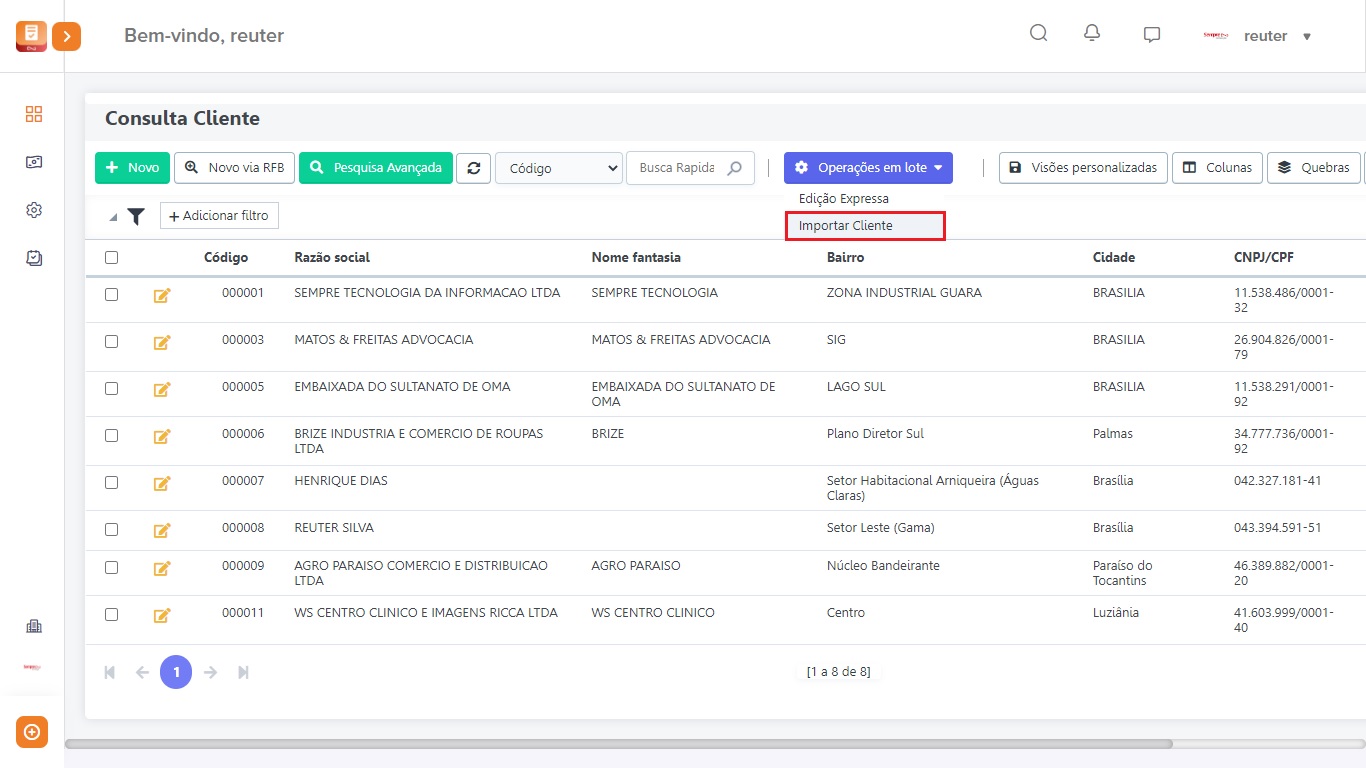
Irá aparecer o modelo de planilha em formato csv a ser criada para importar o seu cliente, após finalizar a planilha clique em selecionar arquivo e escolha a planilha.
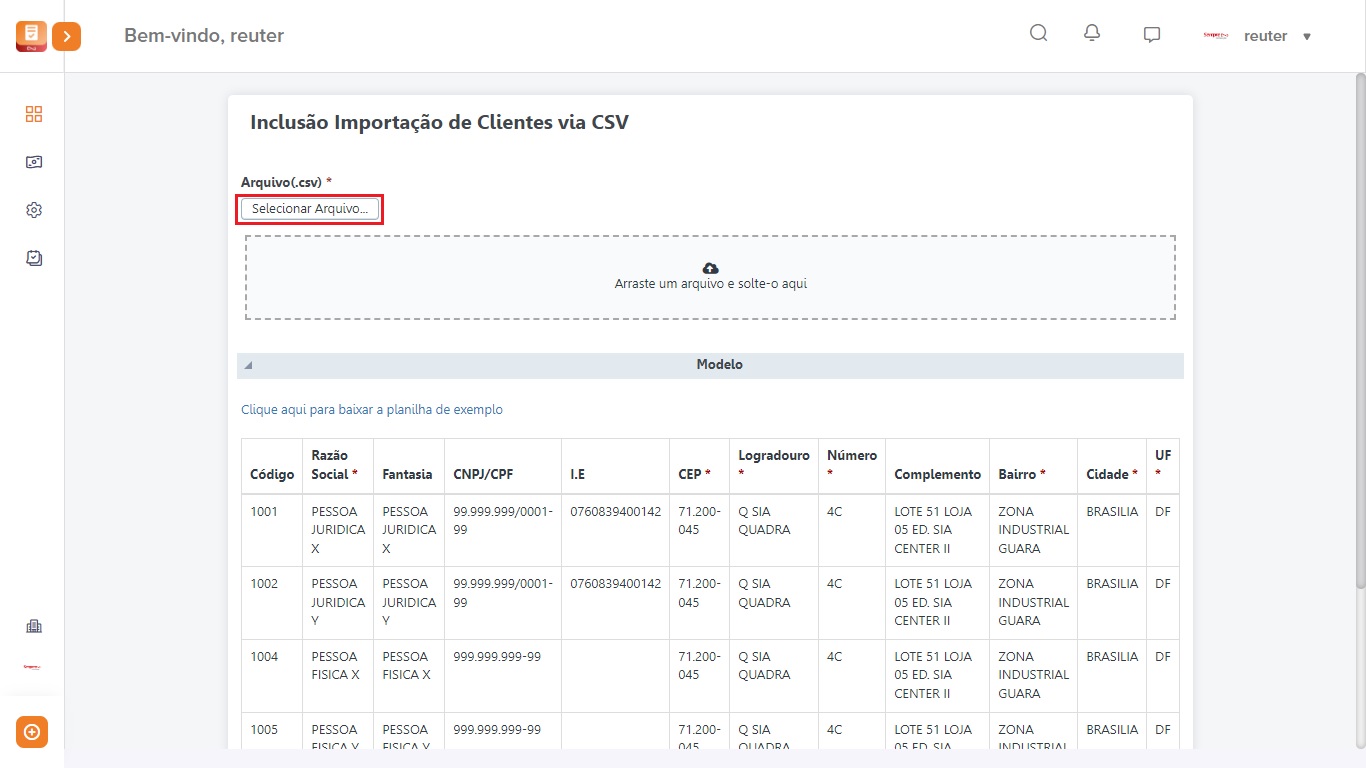
NFE009 Como importar um produto
Faturamento - Cadastro – Produto
Para realizar a importação de um produto acesse menu Faturamento>Cadastro>Produto
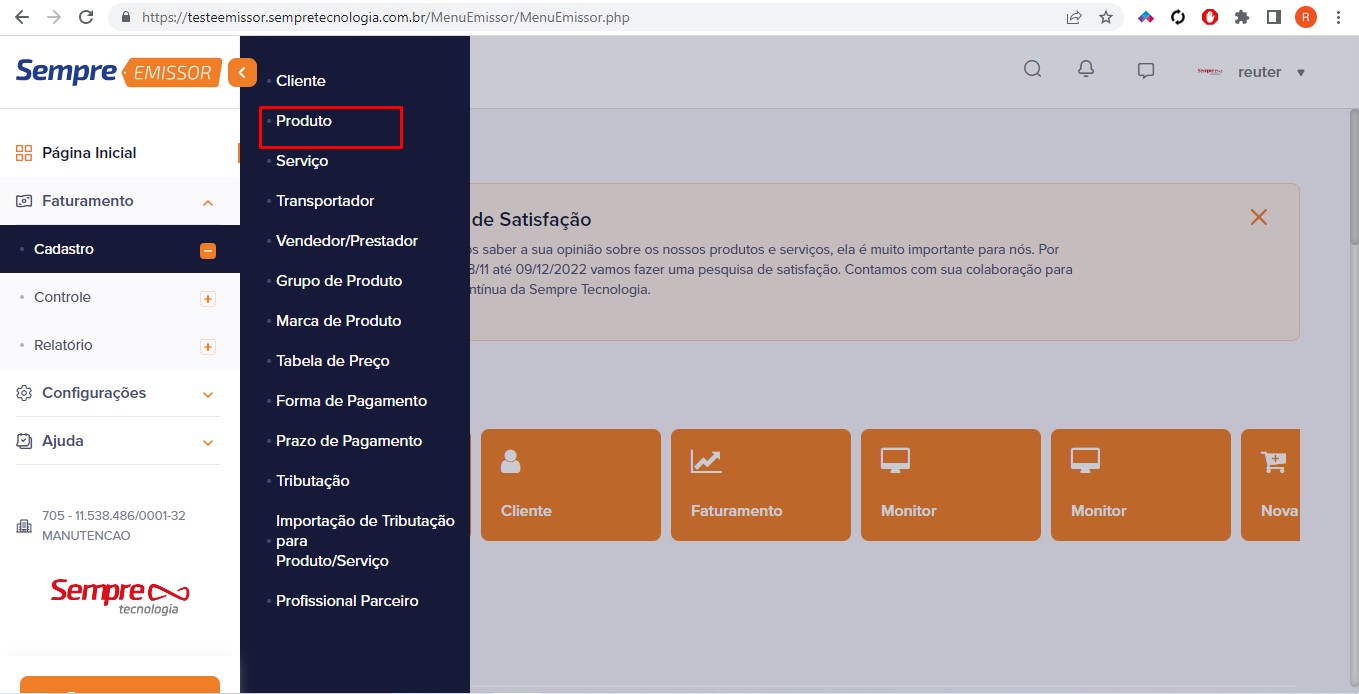
Ao acessar a tela de produto irá aparecer a listagem dos produtos cadastrados, caso queira realizar alguma alteração bastar clicar no lápis no canto esquerdo, caso queira importar um novo produto basta clicar em operações em lote e escolher a opção importar produto.
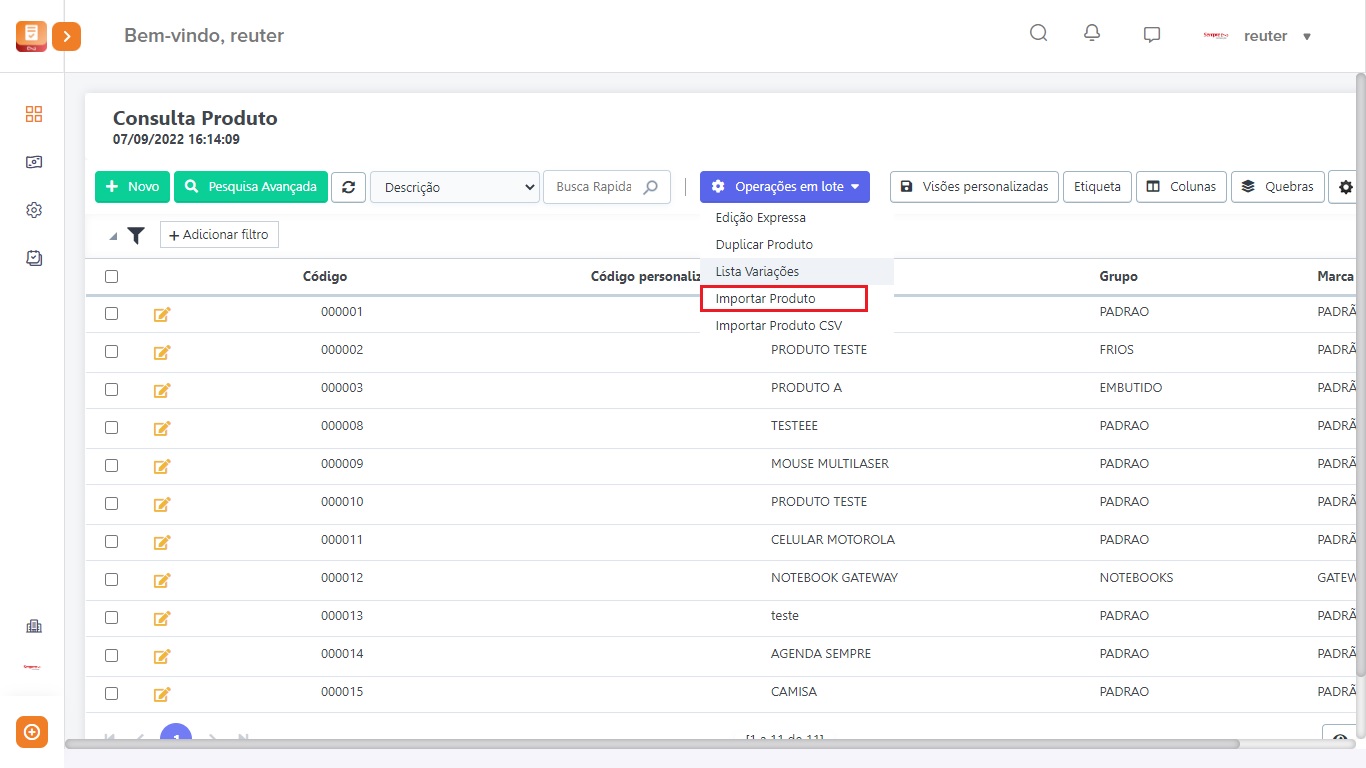
Irá aparecer o modelo de planilha em formato csv a ser criada para importar o seu produto, após finalizar a planilha clique em selecionar arquivo e escolha a planilha e depois clique em ok.
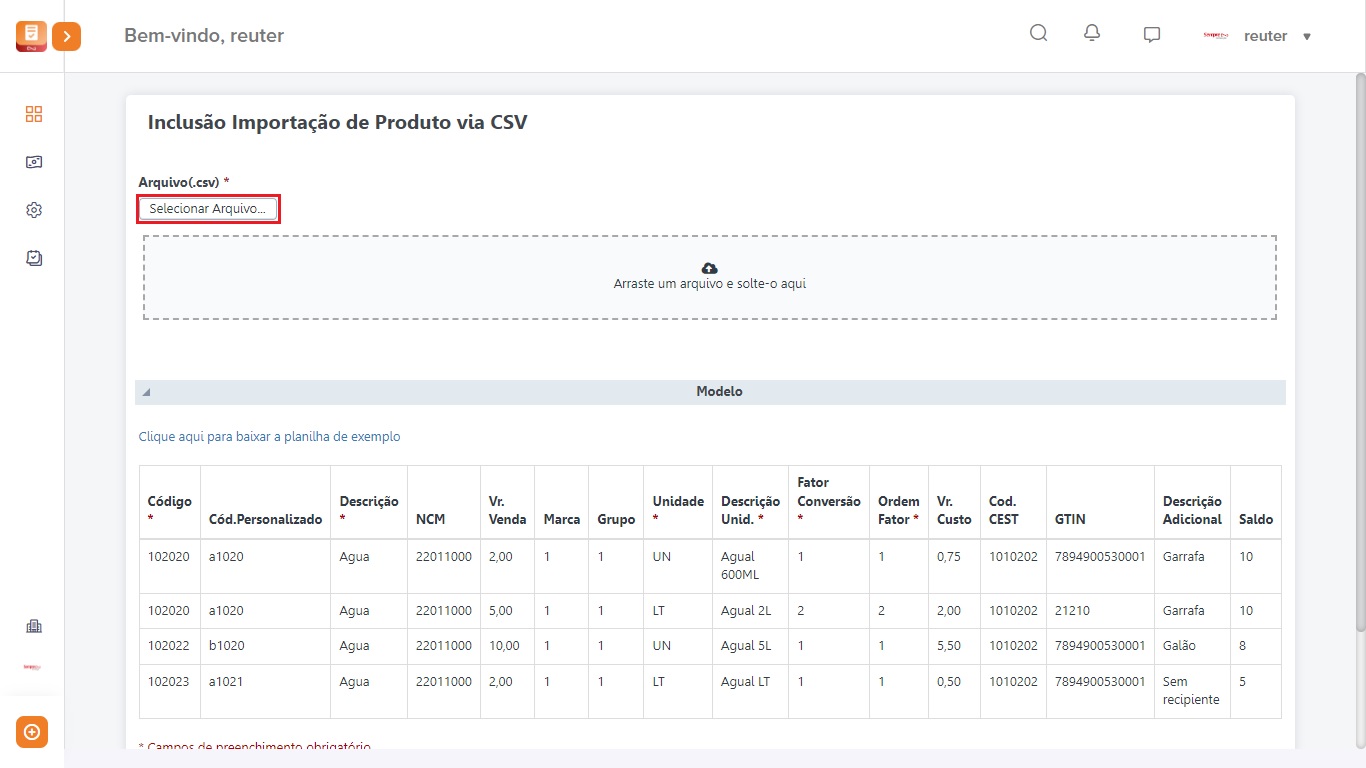
NFE010 Como reimprimir um pedido
Faturamento – Minhas Notas/Vendas
Para conseguir reimprimir um pedido é necessário que o pedido já tenha sido criado no sistema.
Para efetuar a reimpressão do pedido acesse o menu Faturamento> Controle> Minhas Notas/Vendas
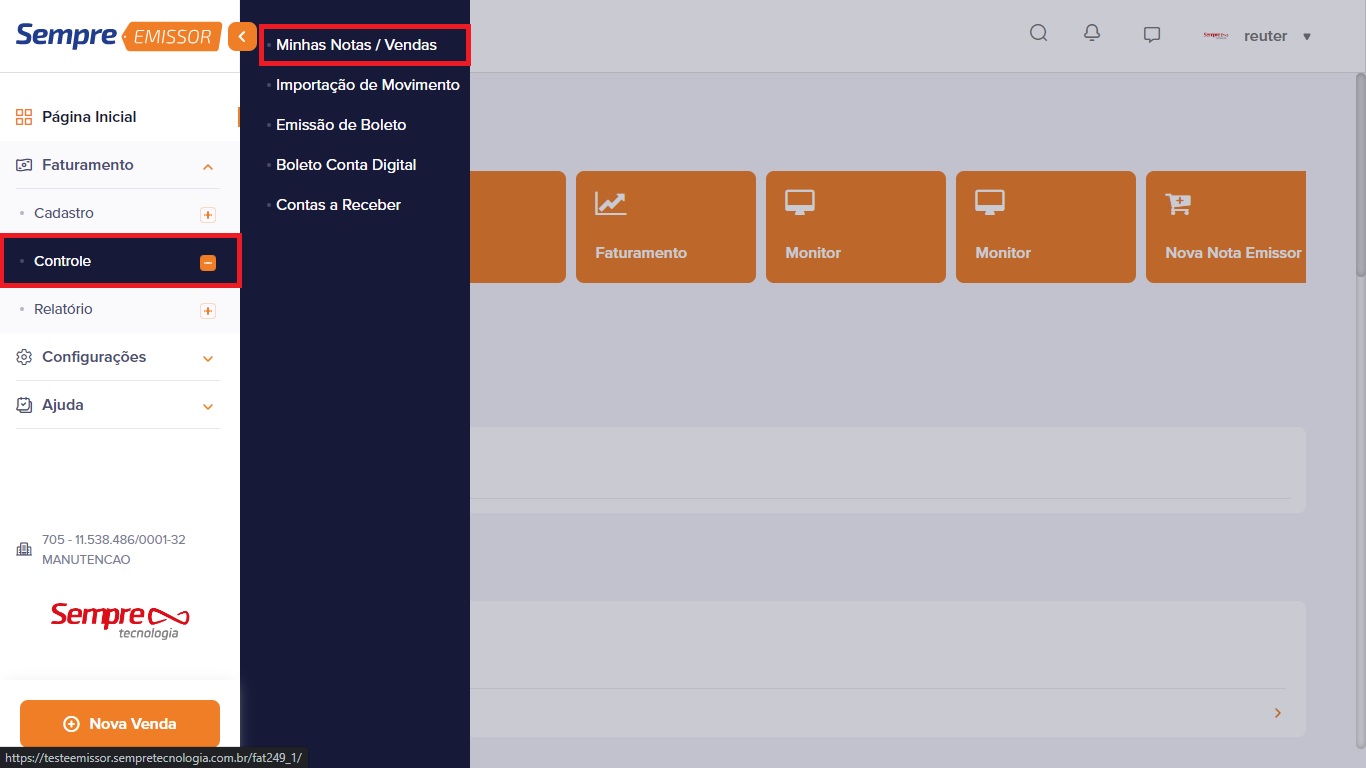
Para reimpressão do pedido, selecione o mesmo do lado esquerdo e clique em operações de venda e clique no botão Pedido.
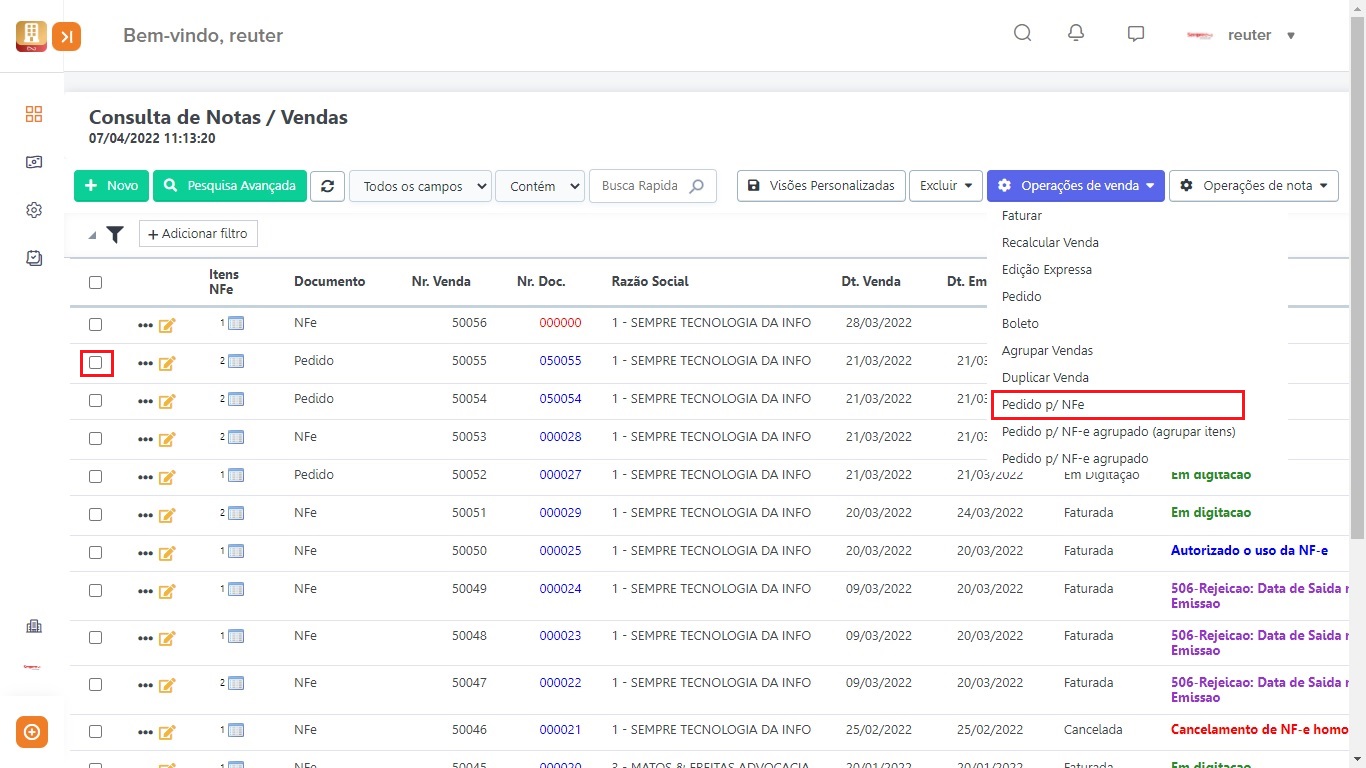
Aparecerá então o PDF do pedido selecionado, para reimprimi-lo clique no ícone da impressora (lado esquerdo).
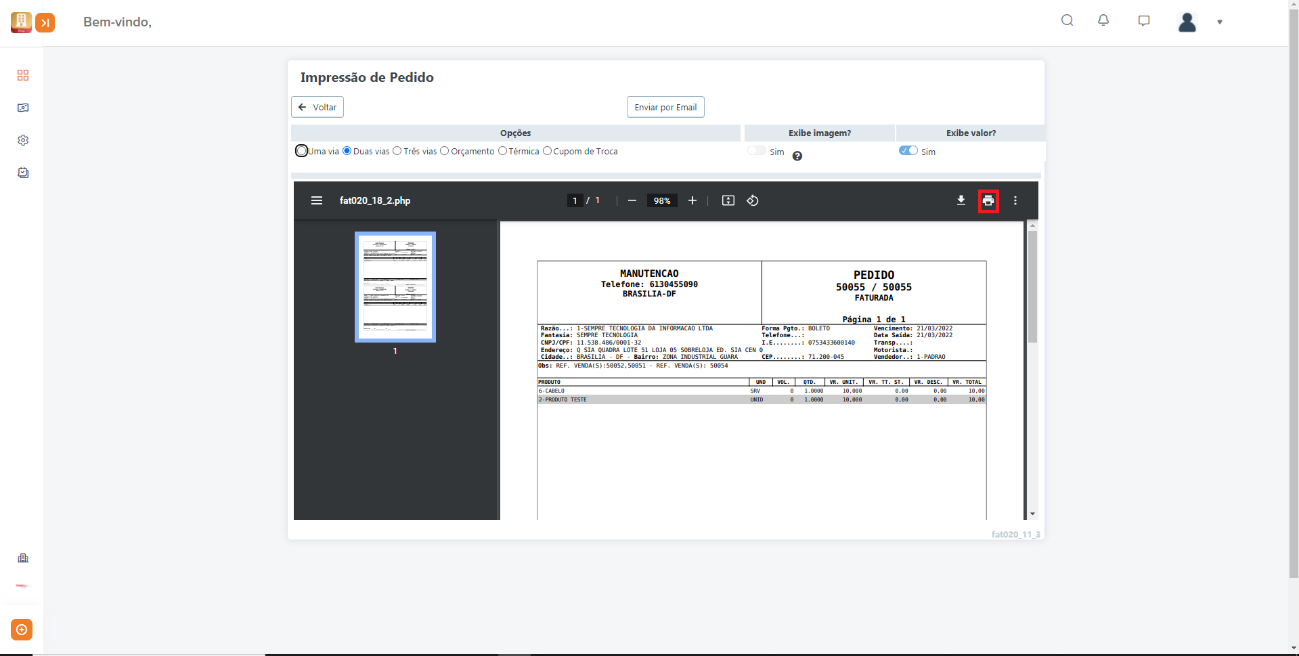
NFE011 Como inutilizar NF-e
Faturamento – Minhas Notas/Vendas
Para inutilizar uma Nota o usuário deve certificar-se de que esta não foi utilizada, pois para fazer este procedimento a NF não deve constar na base de dados da Secretaria de Fazenda (SEFAZ).
Acesse o menu Faturamento > Controle> Minhas Notas/Vendas
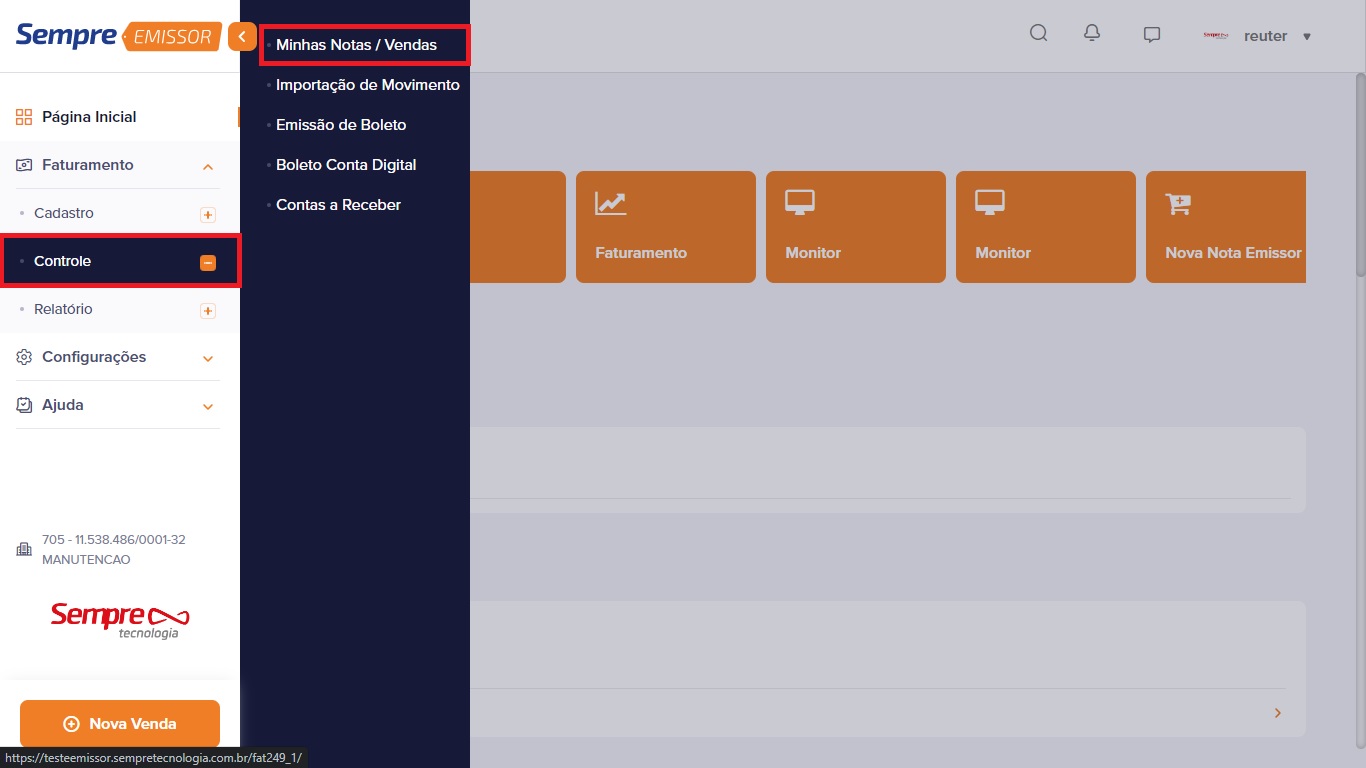
Irão aparecer a relação das Notas Fiscais cadastradas no sistema. A opção de Inutilizar estará no botão Ferramentas, localizada no canto inferior esquerdo. Logo em seguida clique em Inutilizar NF-e.
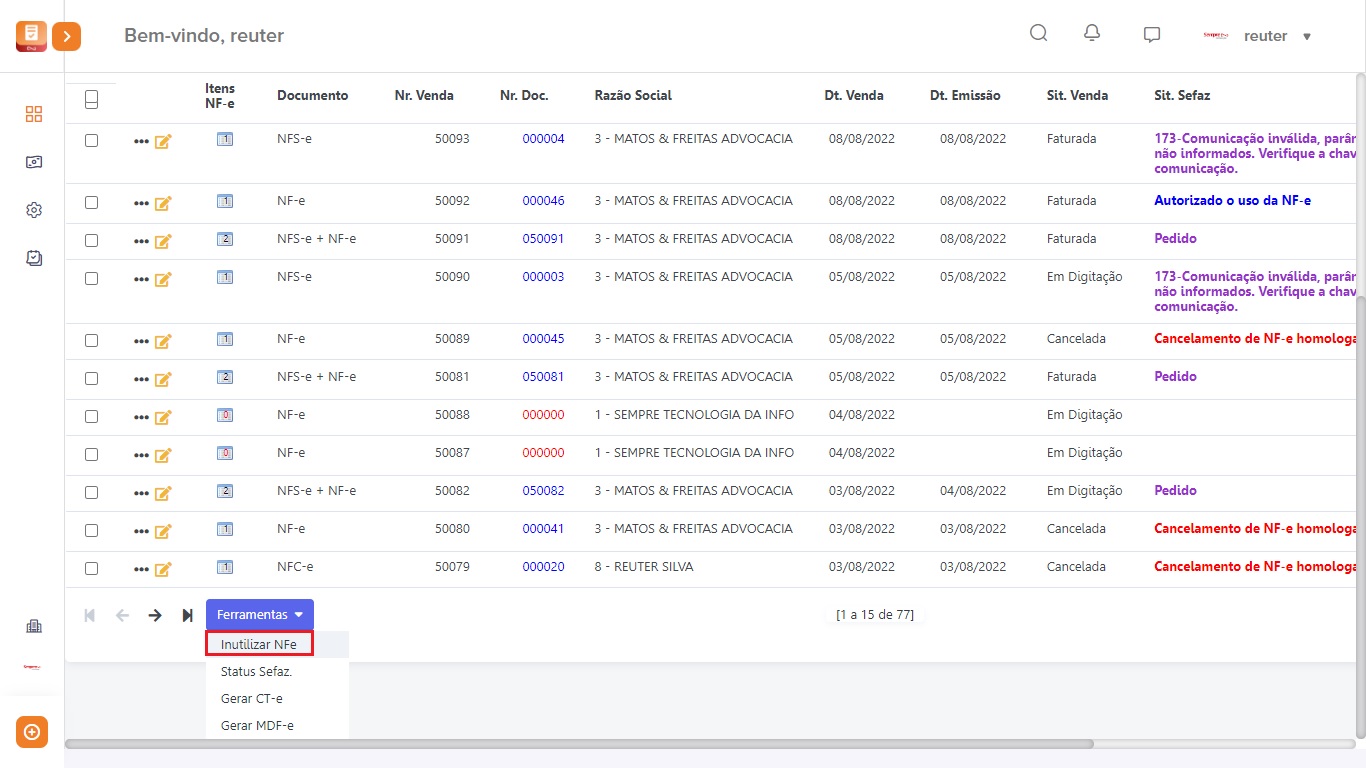
Ao clicar em Inutilizar NF-e, é preciso informar a faixa que houve quebra de sequencia e uma justificativa para inutilização, após preenchimento dos campos clicar em OK.
Exemplo 1: Foi emitida a Nota Nº 10, por motivos de ordem técnica a NF Nº 11 não foi emitida e logo em seguida foi utilizado a Nº 12, neste exemplo preenche-se nos campos Nr Inicial e Nr Final o mesmo número, no caso 11.
Exemplo 2: Foi emitida a Nota Nº 15 e logo em seguida foi emitida a Nº 20, é preciso inutilizar toda a faixa de 16 a 19, preenche-se nos campos Nr Inicial: 16 e Nr Final: 19.
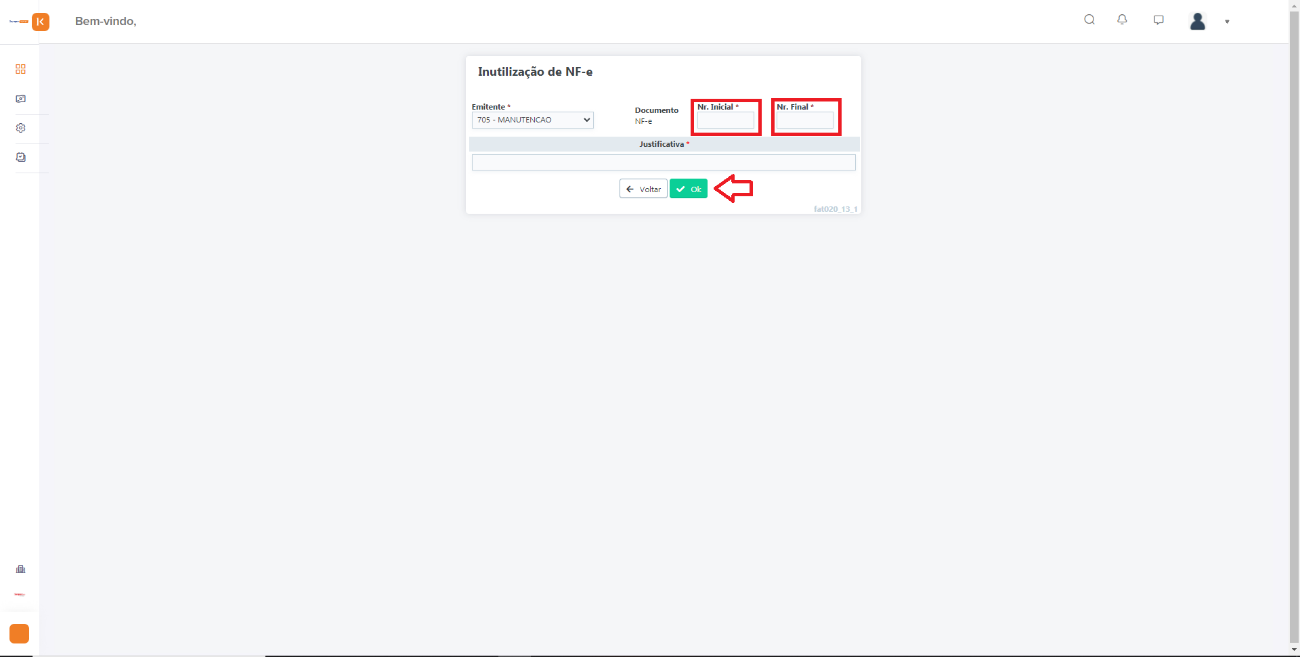
O sistema irá comunicar a SEFAZ que essa faixa não será mais utilizada.
NFE012 Como gerar uma nota complementar.
Faturamento - Monitor NF-e
A nota complementar pode ser emitida em algumas situações previstas em legislação, elas são:
I - No reajustamento de preço em razão de contrato escrito ou de qualquer outra circunstância que implique aumento no valor original da operação ou prestação;
II - Na exportação, se o valor resultante do contrato de câmbio acarretar acréscimo ao valor da operação constante na Nota Fiscal;
III - na regularização em virtude de diferença no preço, em operação ou prestação, ou na quantidade de mercadoria, quando efetuada no período de apuração do imposto em que tiver sido emitido o documento fiscal original;
IV - Para lançamento do imposto, não efetuado em época própria, em virtude de erro de cálculo ou de classificação fiscal, ou outro, quando a regularização ocorrer no período de apuração do imposto em que tiver sido emitido o documento fiscal original;
V - Na data do encerramento das atividades do estabelecimento, relativamente à mercadoria existente como estoque final;
VI - Em caso de diferença apurada no estoque de selos especiais de controle fornecidos ao usuário pelas repartições do fisco federal ou estadual para aplicação em seus produtos, desde que a emissão seja efetuada antes de qualquer procedimento do fisco.
Para realizar este procedimento acesse o Menu Faturamento > Controle> Minhas Notas/Vendas
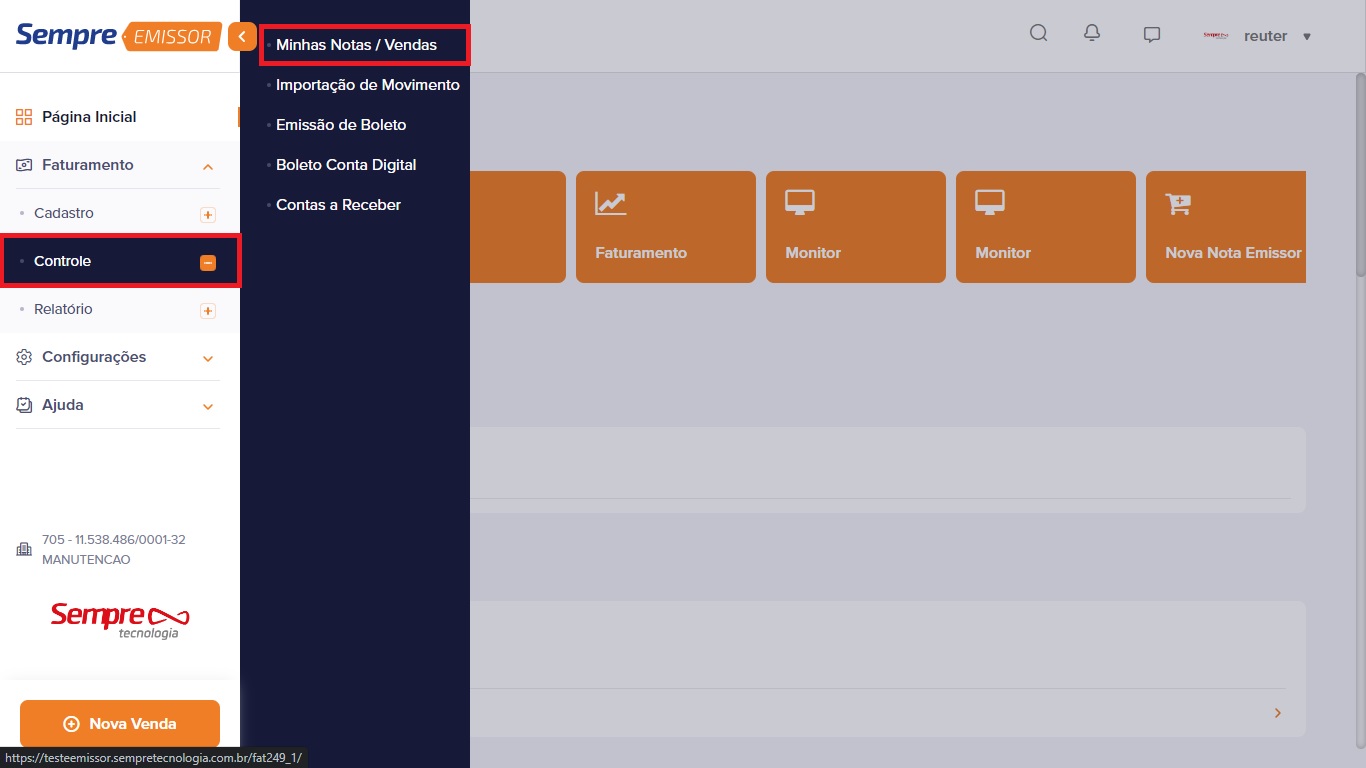
Irão aparecer a relação das Notas Fiscais cadastradas no sistema,
selecione a NF desejada () e clique em operações de nota,
logo em seguida clique em NF-e Complementar.
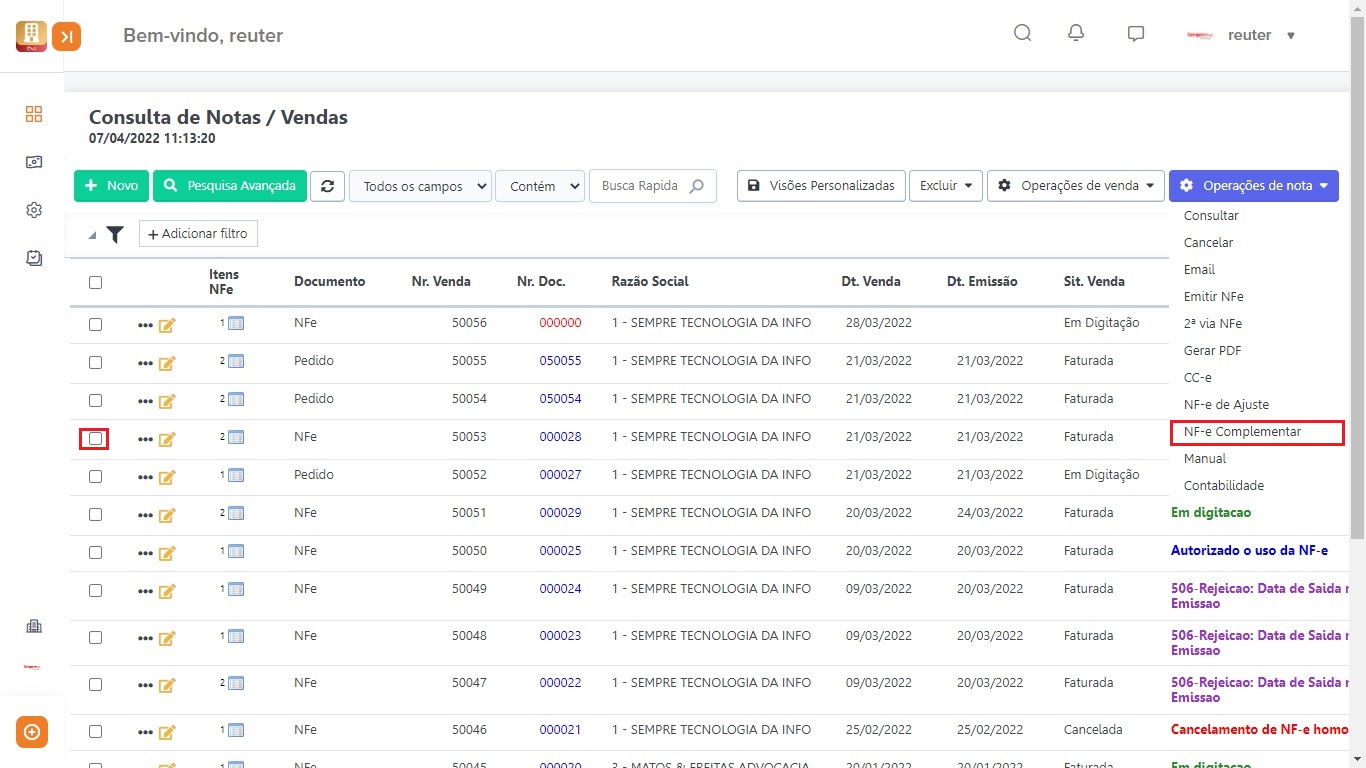
O sistema irá duplicar essa nota, permitindo realizar as devidas alterações, a primeira delas independente da situação é a Descrição da Natureza da Operação, que deve ser informado que é uma Nota Complementar. Após alterar essa discrição, clique em Salvar.
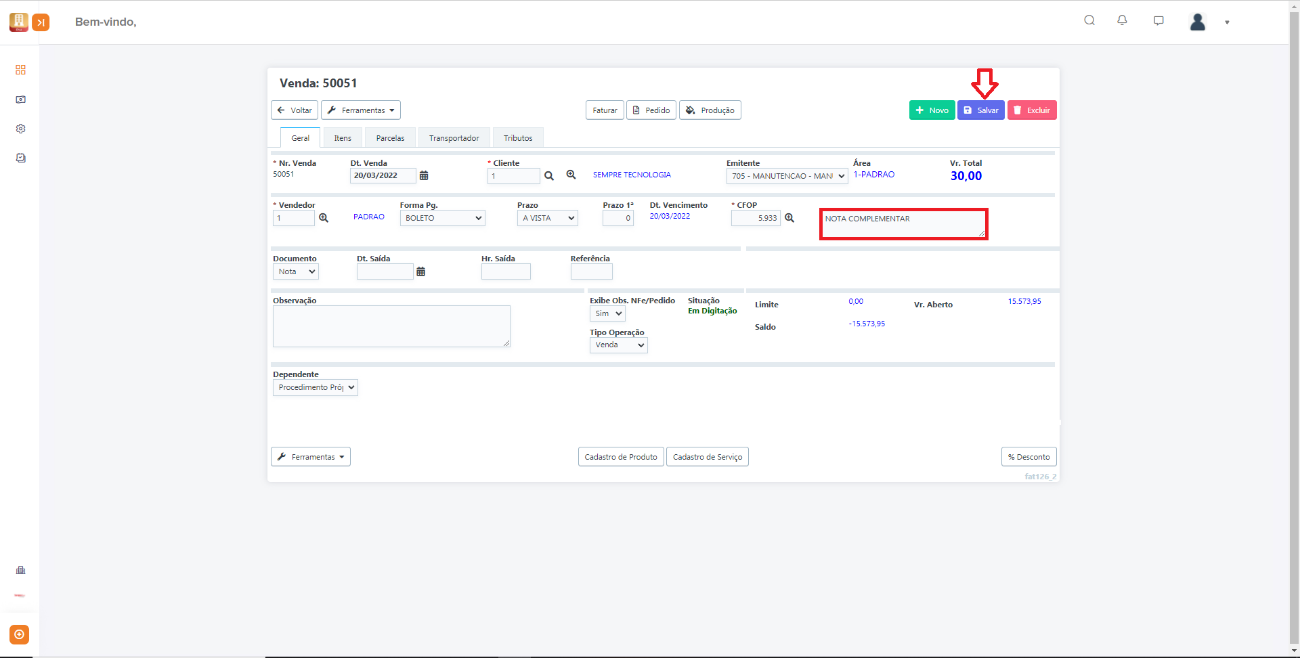
Ao Salvar, clique na Aba itens para realizar as alterações. Neste exemplo iremos destacar um imposto de ICMS não destacado na primeira nota. Clique no lápis do item para editar o registro, após alterações clique em Atualizar. Lembrando que neste caso como estaremos completando impostos, as informações de Quantidade, Valor Unitário e Valor total deveram estar zeradas.
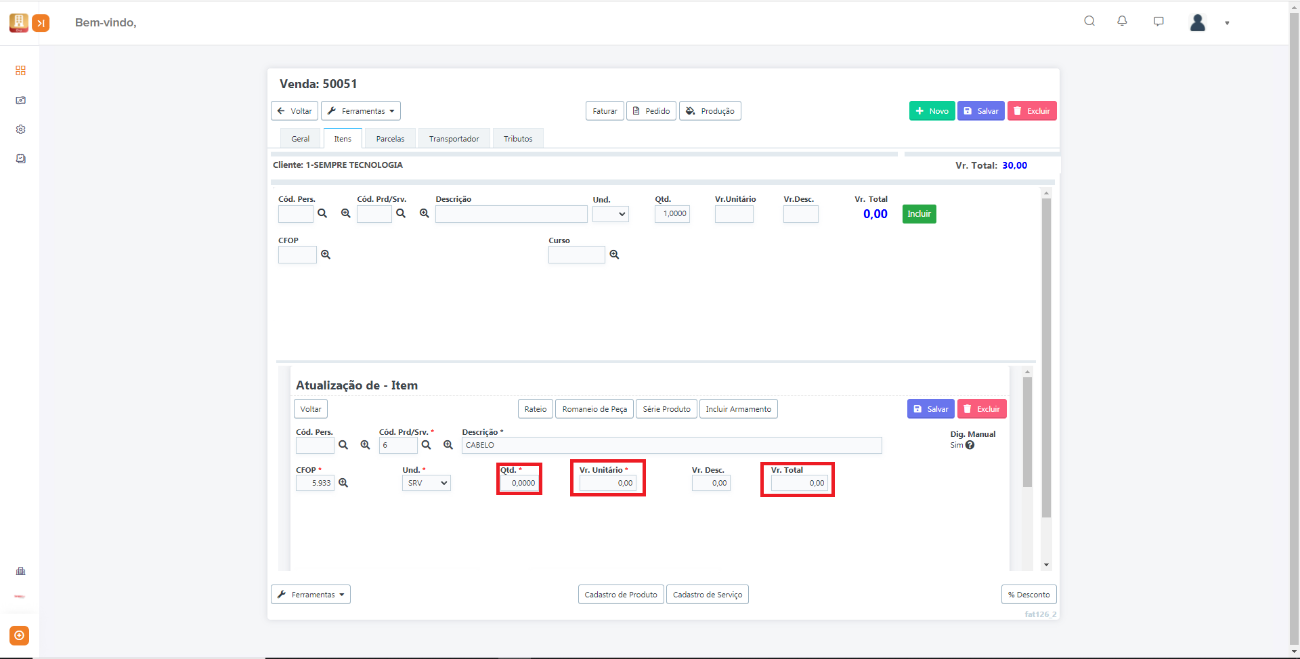
Ainda na tela de atualização de itens, clique em ICMS e informe qual A Base de Cálculo do ICMS (Vr BC ICMS), % ICMS e Vr ICMS, após preenchimento clique em Atualizar.
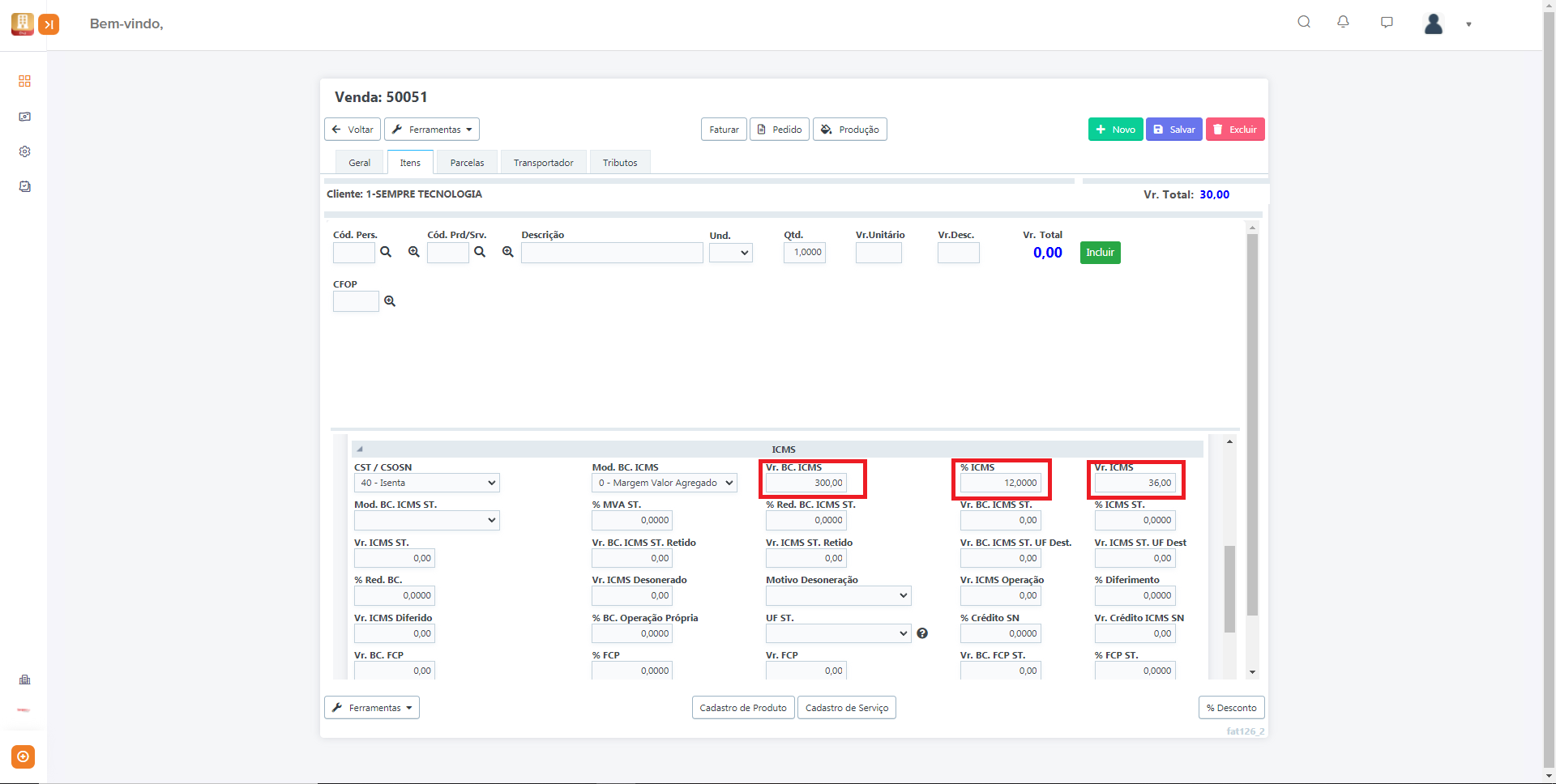
Ao fazer as alterações, clique em Faturar.
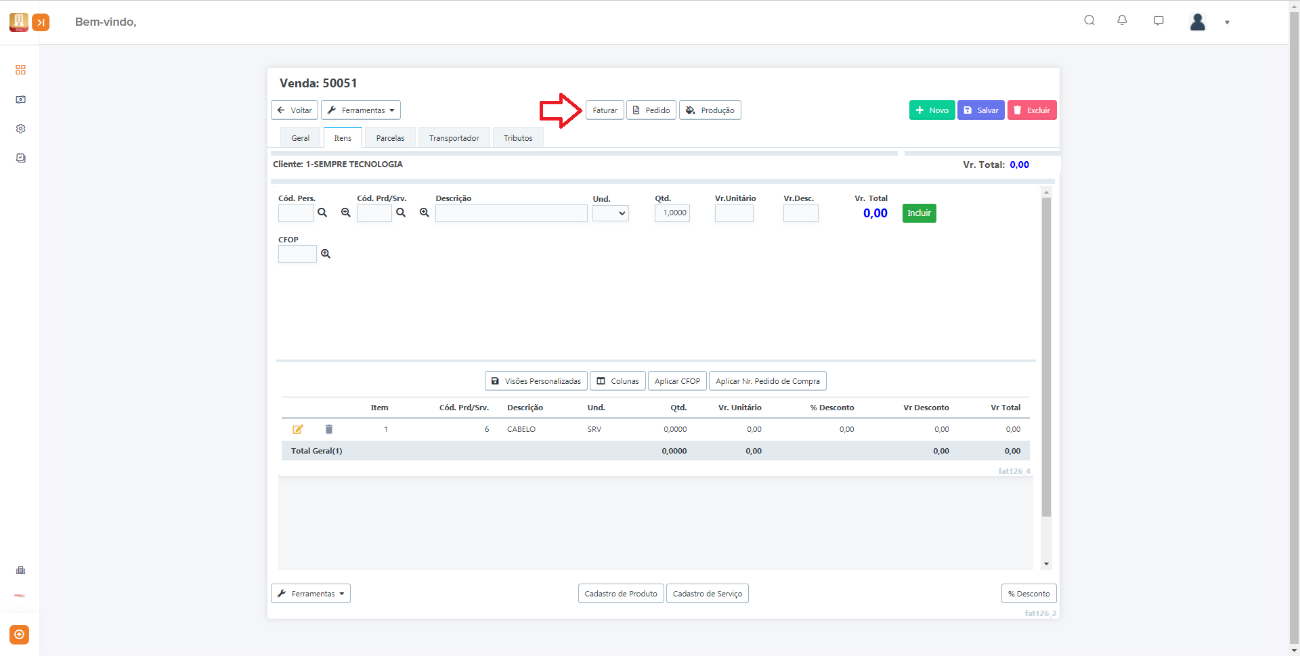
Clique em Preview, para visualizar a Nota antes de emitir.
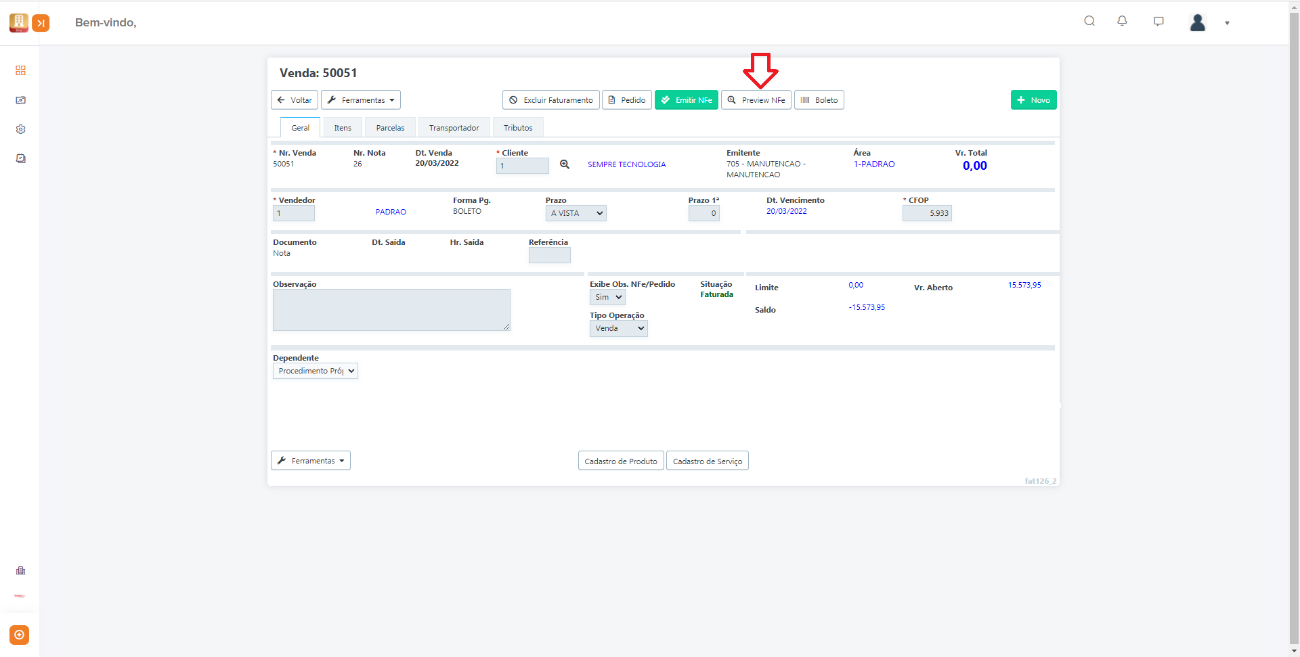
Após conferir se os dados da nota estão corretos, clique em Emitir NF-e.
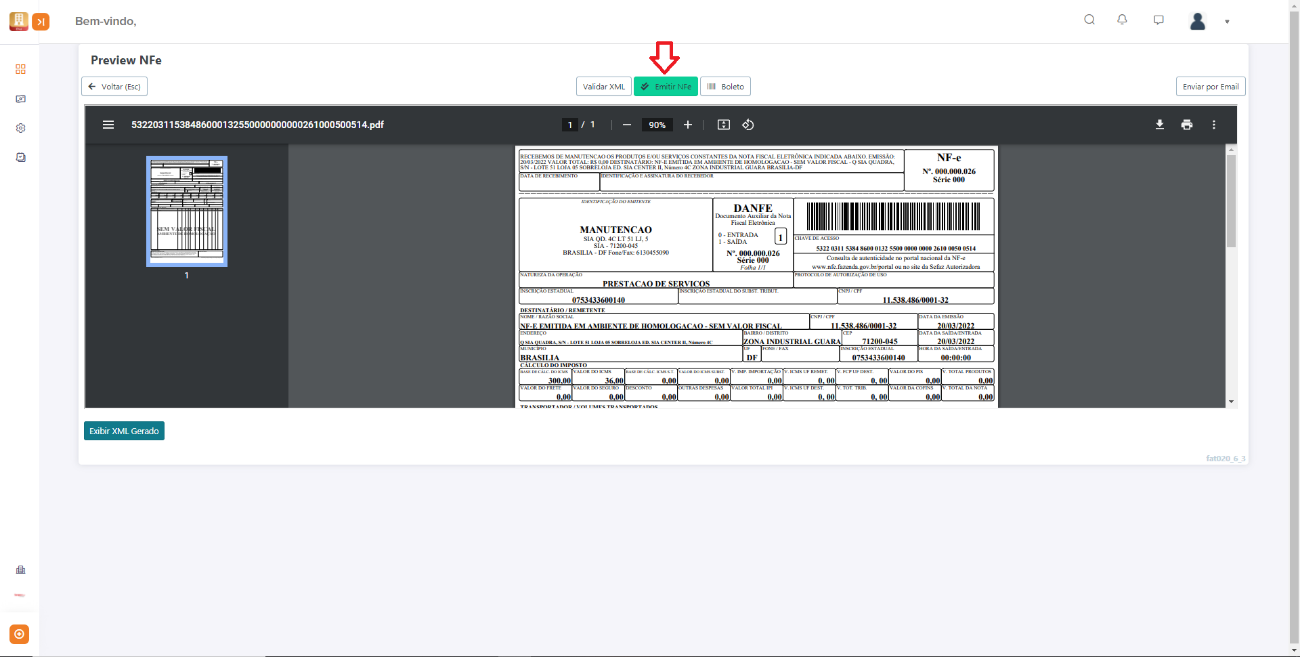
Vale ressaltar que este procedimento deve ser feito com orientação da contabilidade, para que a nota seja emitida conforme a legislação.
NFE013 Como gerar uma NF-e a agrupando diversos pedidos
Faturamento - Minhas Notas/Vendas
Para conseguir gerar uma NF-e agrupando diversos pedidos é necessário que já existam esses pedidos no sistema.
Para efetuar a NF-e através de vários pedidos acesse o menu Faturamento> Controle> Minhas Notas/Vendas
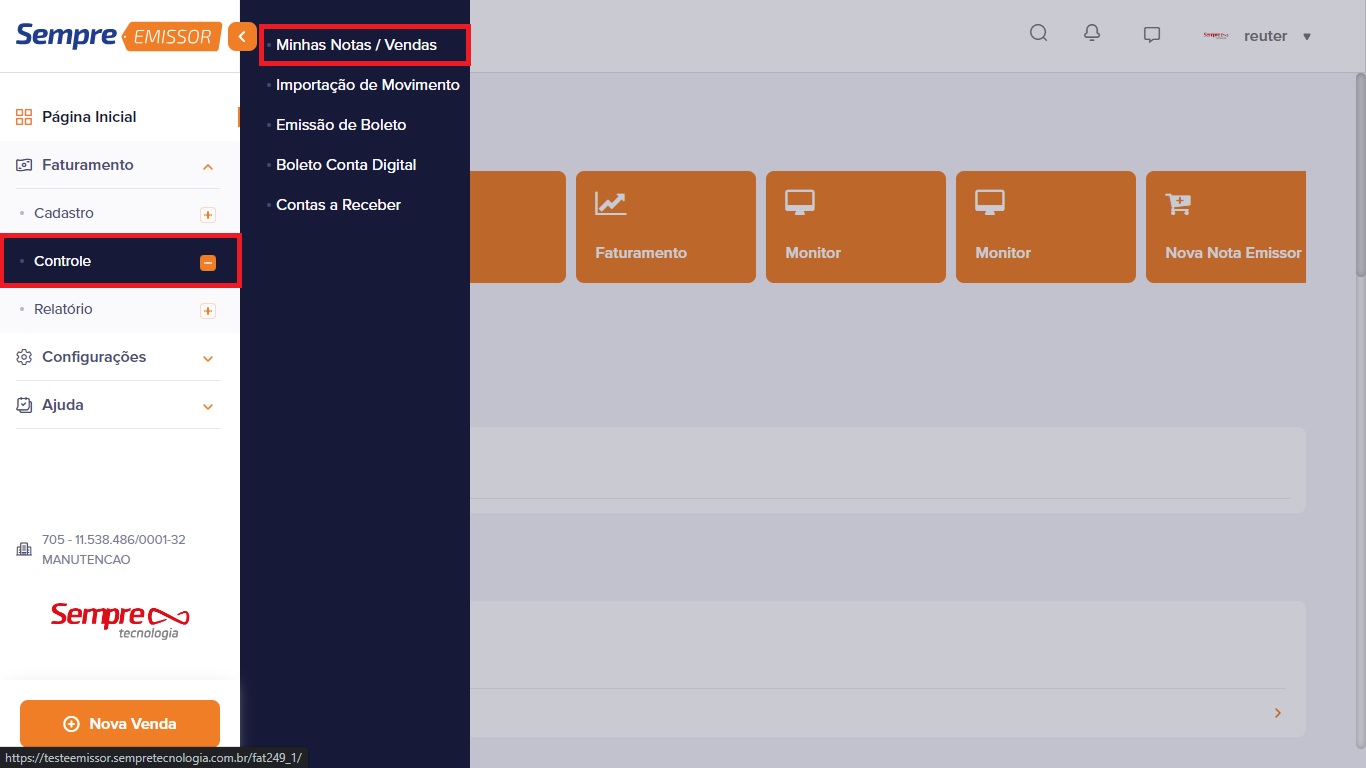
Para gerar uma NF-e agrupando vários pedidos, selecione os pedidos do lado esquerdo e clique no botão operações de vendae clique em Pedido p/ NFe – Agrupado ou Pedido p/ NFe – Agrupado (Agrupar Itens) caso queira agrupar os itens contidos nesses pedidos. (vale lembrar que só podem ser agrupados, pedidos para o mesmo cliente).
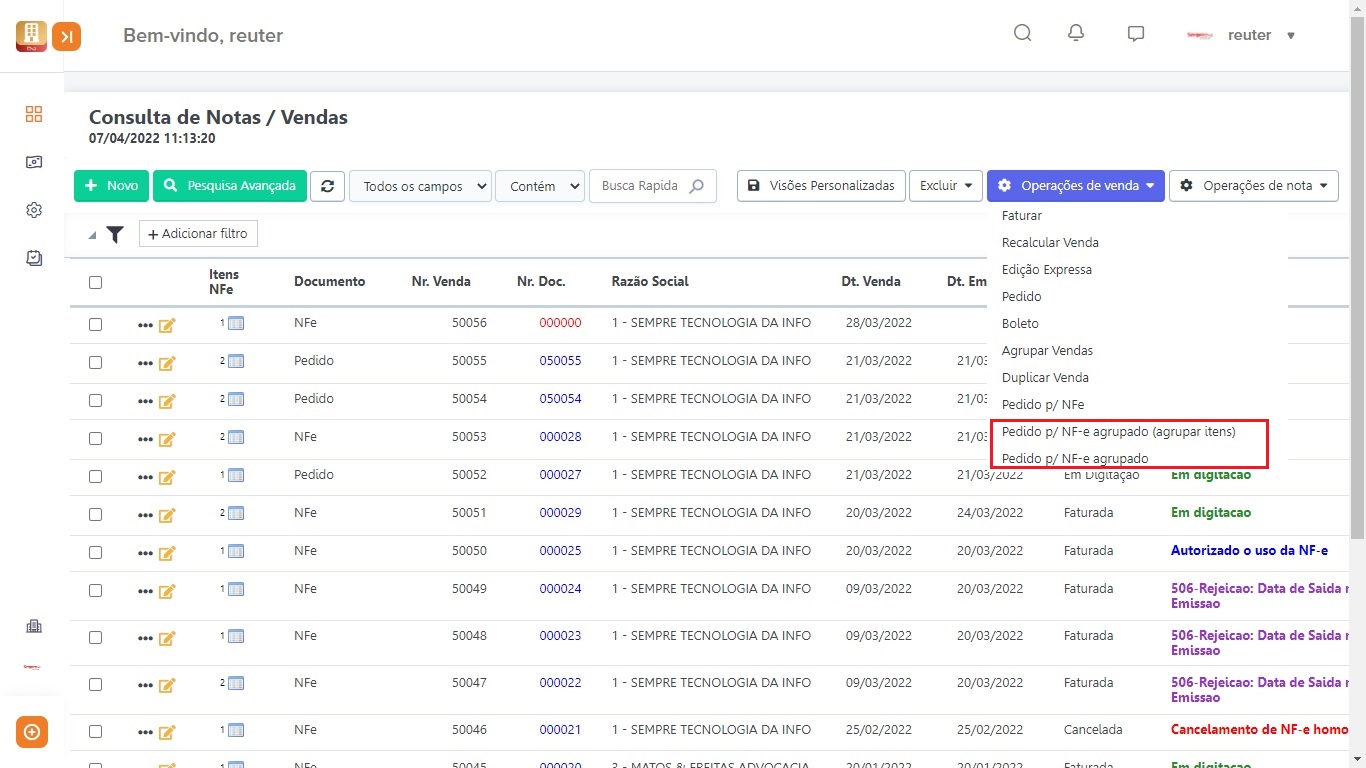
Aparecerá então a NF-e (referente aos pedidos que foram selecionados) em digitação em sua tela, selecione a NF-e (lado esquerdo) e clique no botão operações de venda e clique em Faturar.
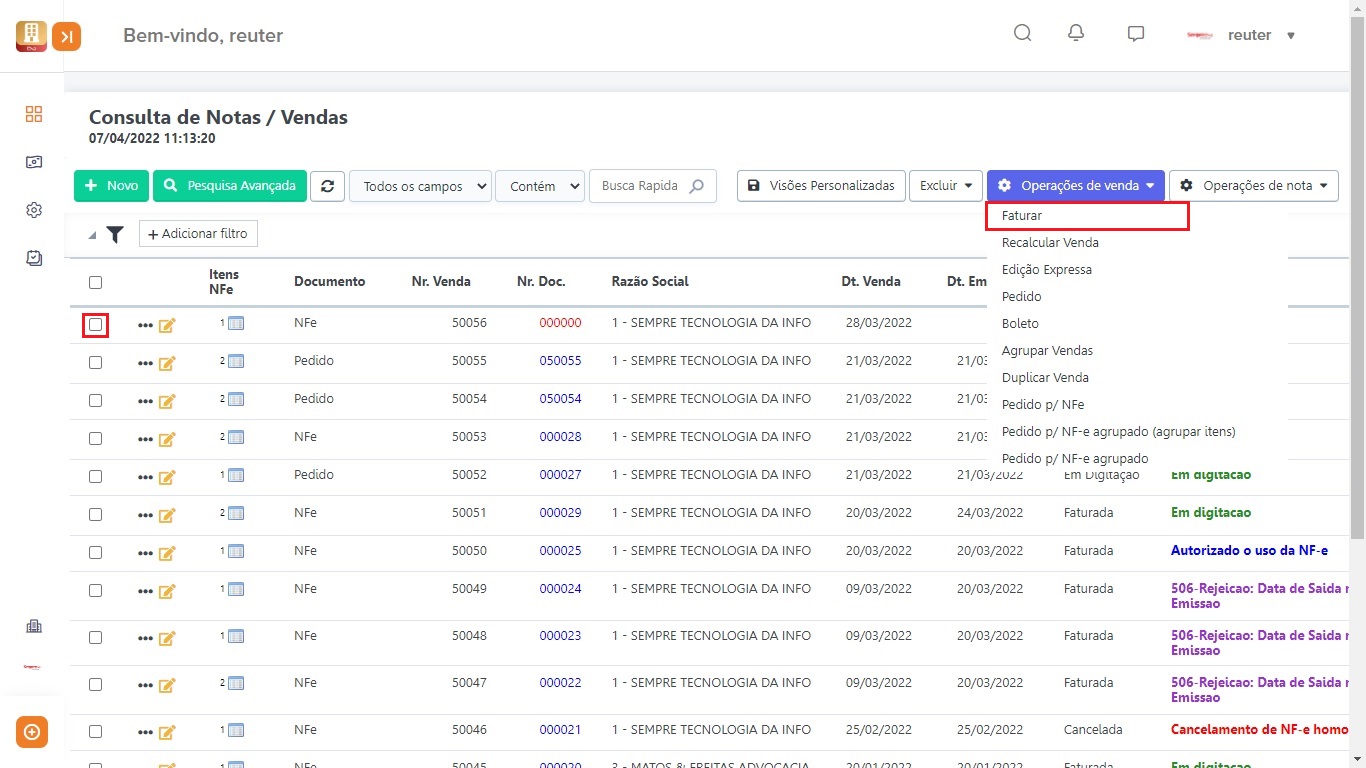
Para finalizar a NF-e clique no botão Gerar Lote (lado direito), que finalizará a NF-e, emitindo-a e gerando seu devido PDF.
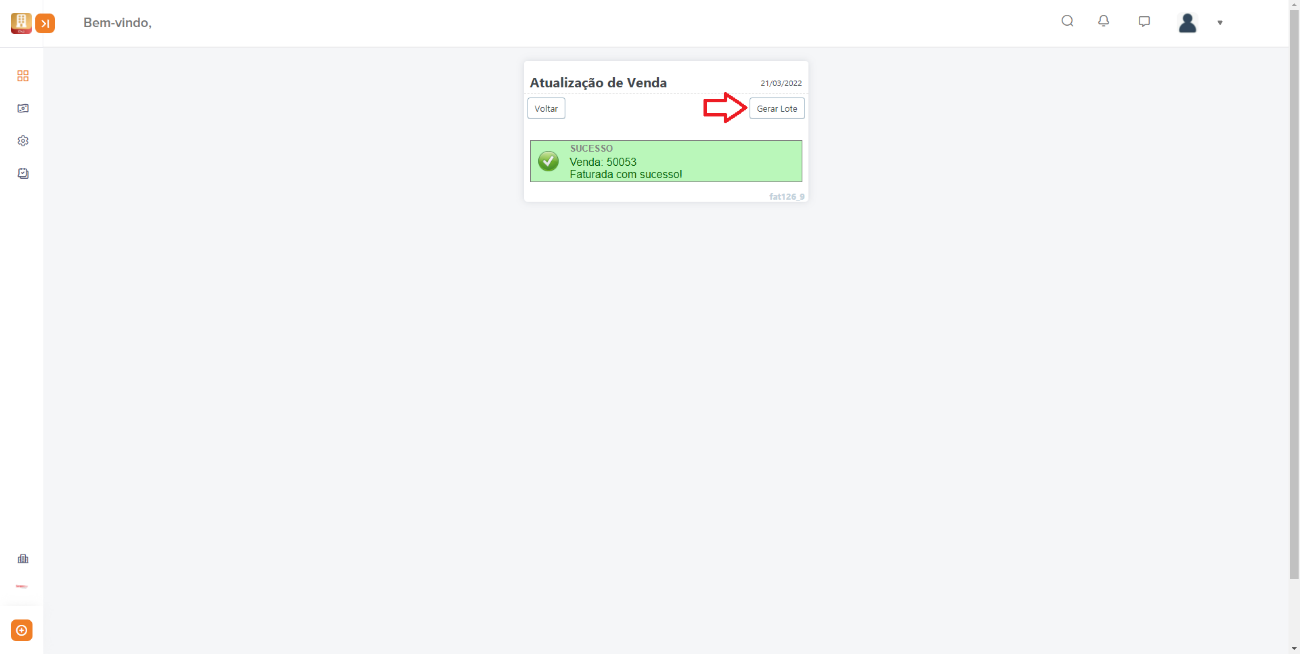
NFE014 Como gerar uma NF-e a partir de um pedido
Faturamento - Minhas Notas/Vendas
Para conseguir gerar uma Nota Fiscal de um pedido é necessário que já exista um pedido no sistema.
Para efetuar a NF-e através do pedido acesse o menu Faturamento> Controle> Minhas Notas/Vendas
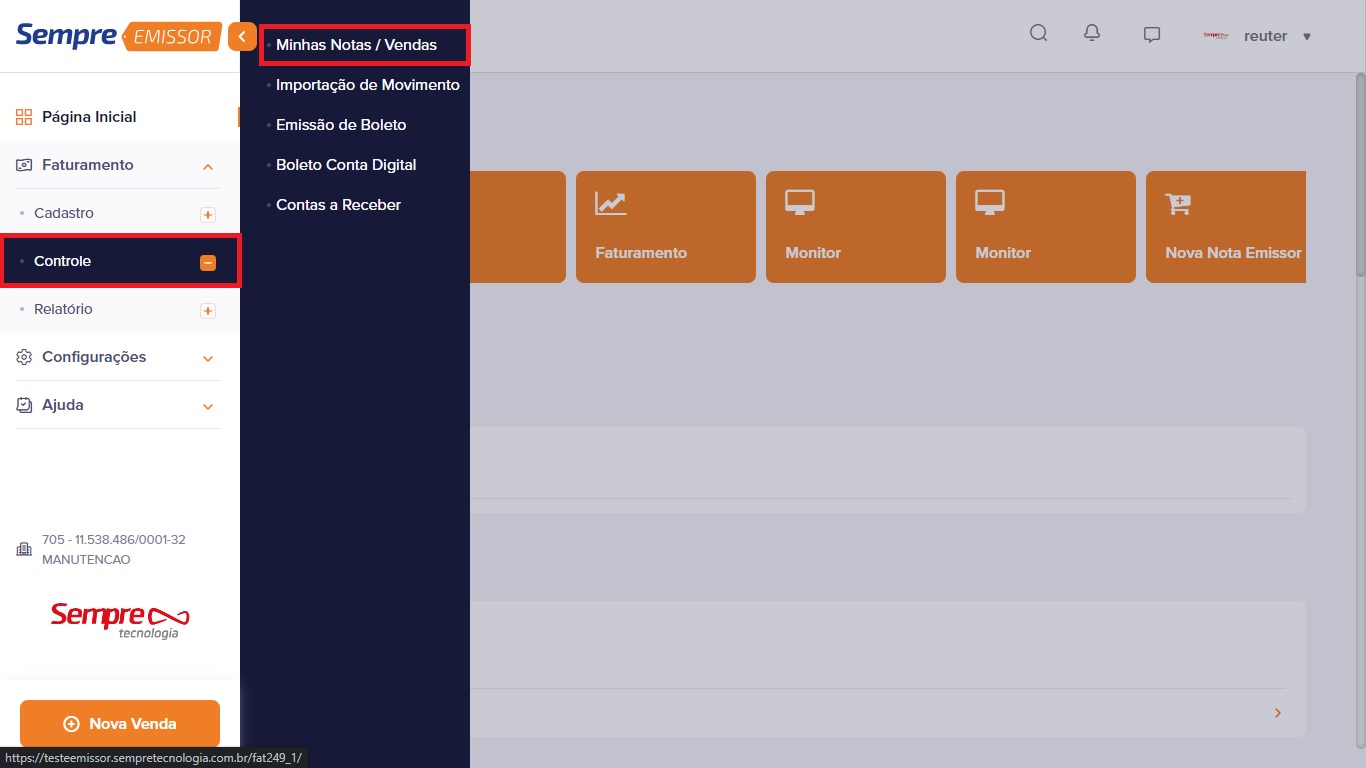
Para gerar uma NF-e de um pedido, selecione o mesmo do lado esquerdo e clique em operações de venda e clique em Pedido p/ NFe.
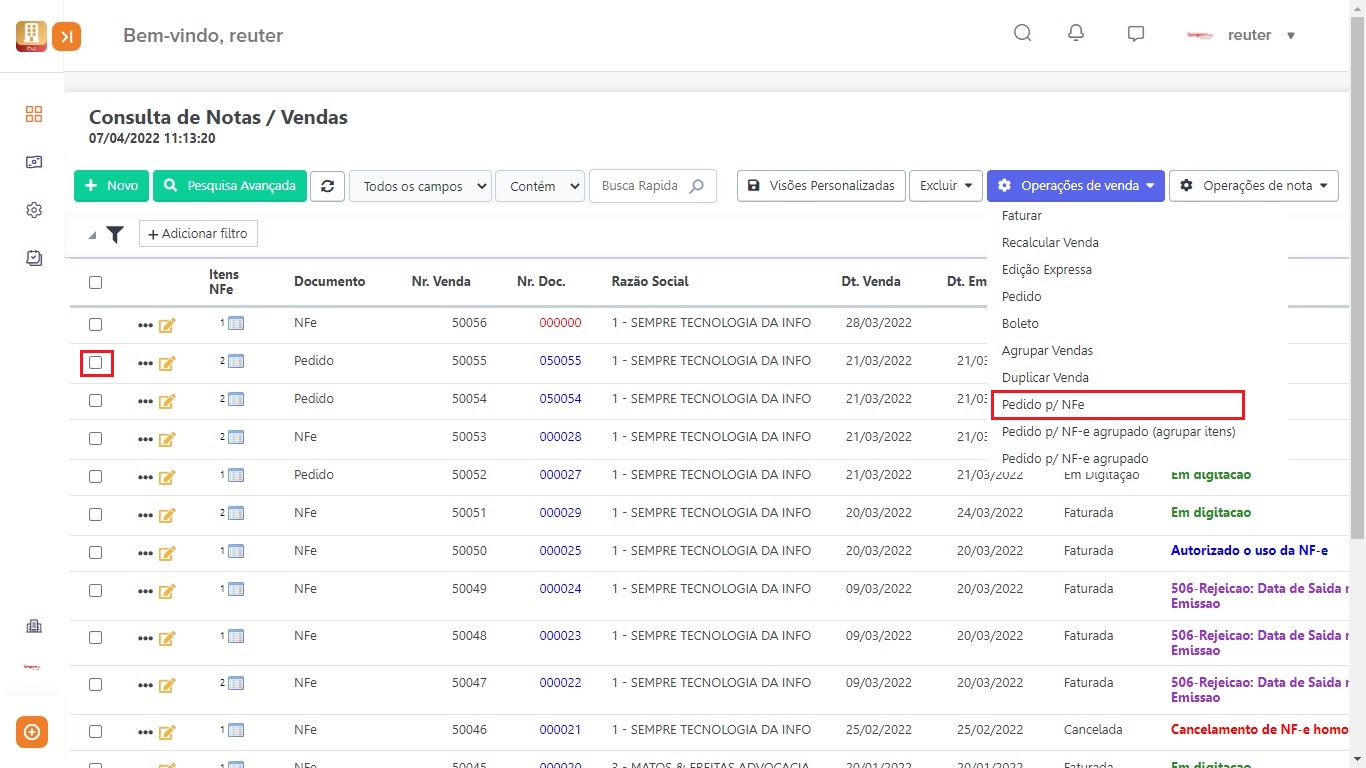
Aparecerá então a NF-e (referente ao pedido que foi selecionado) em digitação em sua tela, selecione a NF-e (lado esquerdo) e clique em operações de venda e clique em Faturar.
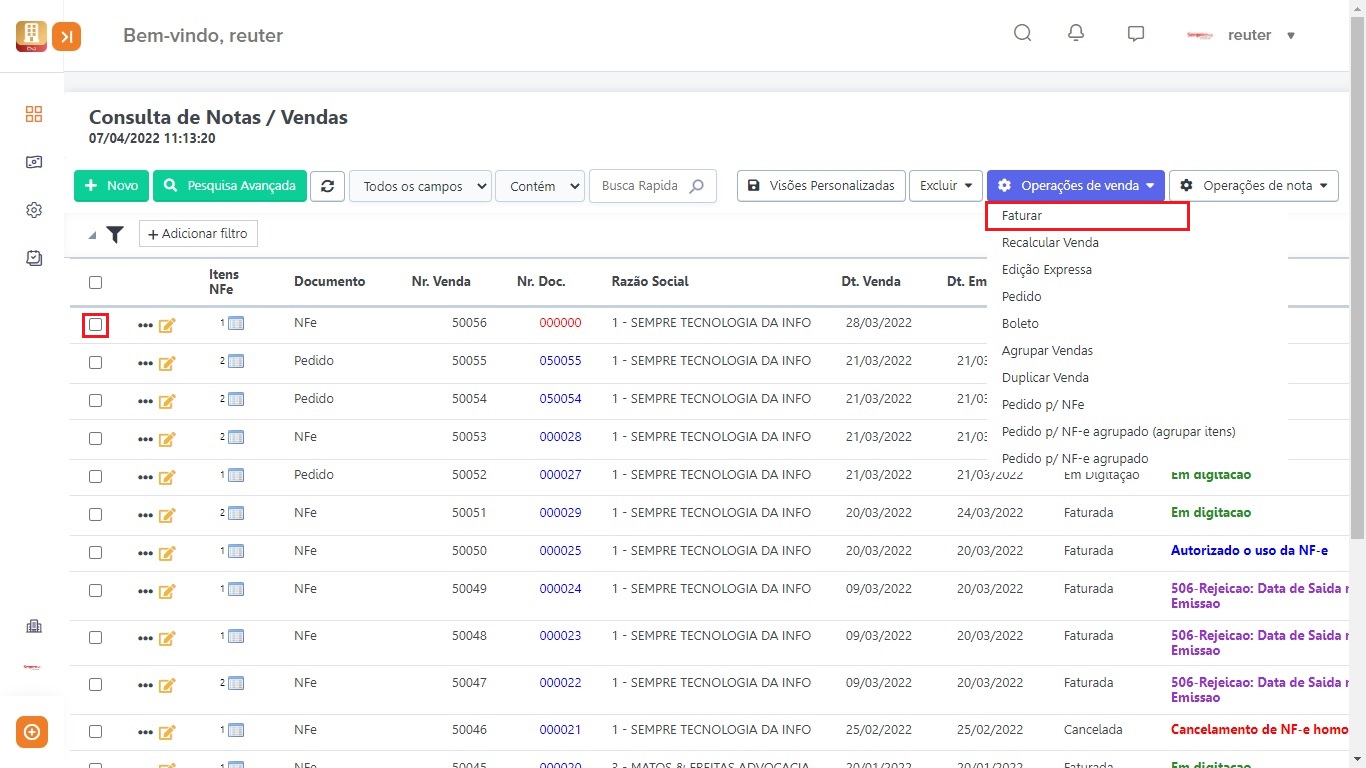
Para finalizar a NF-e clique no botão Gerar Lote (lado direito), que finalizará a NF-e, emitindo-a e gerando seu devido PDF.
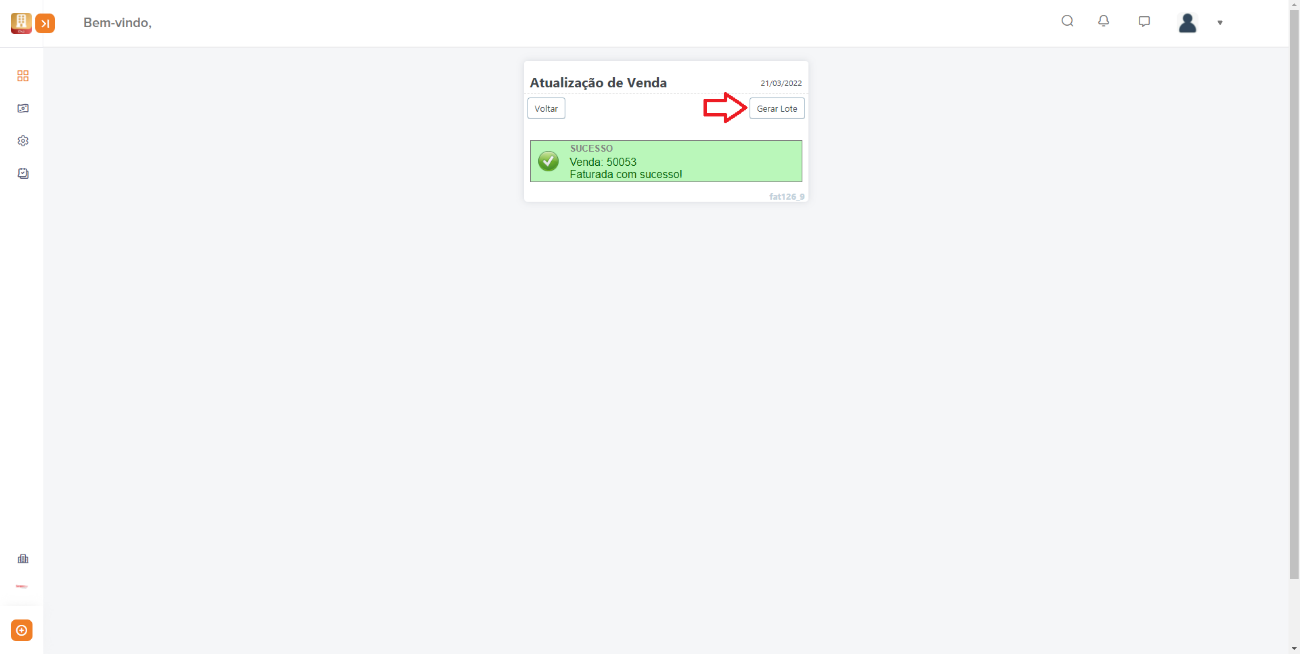
NFE015 Como baixar uma conta a receber
Para baixar um título a receber acesse Faturamento > Controle > Contas a Receber.
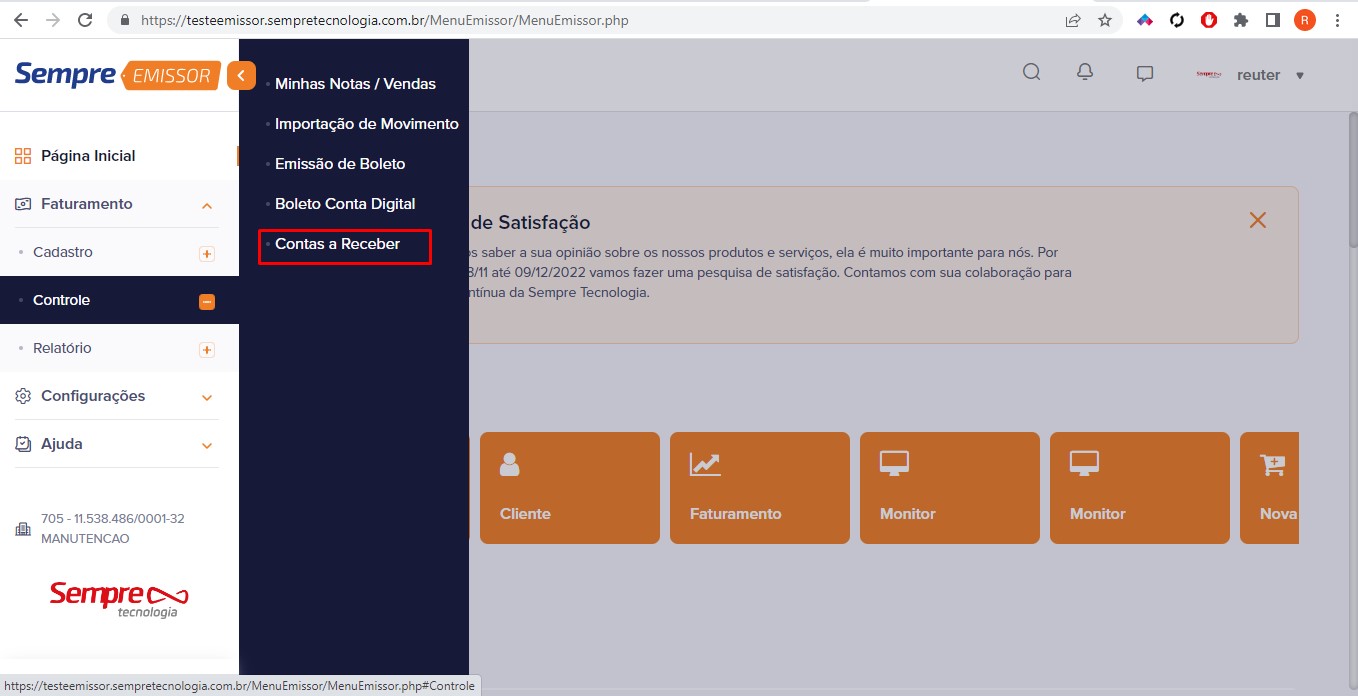
Aparecerão várias opções de filtro para facilitar sua pesquisa, caso saiba o número da nota ou da venda temos os campos Nr. Nfe e Nr. Venda ou podemos usar outros campos como por exemplo SITUAÇÃO e DATA DE VENCIMENTO que podem ser usados para filtrar os clientes inadimplentes. Caso queira visualizar todos os títulos basta clicar em PESQUISA.
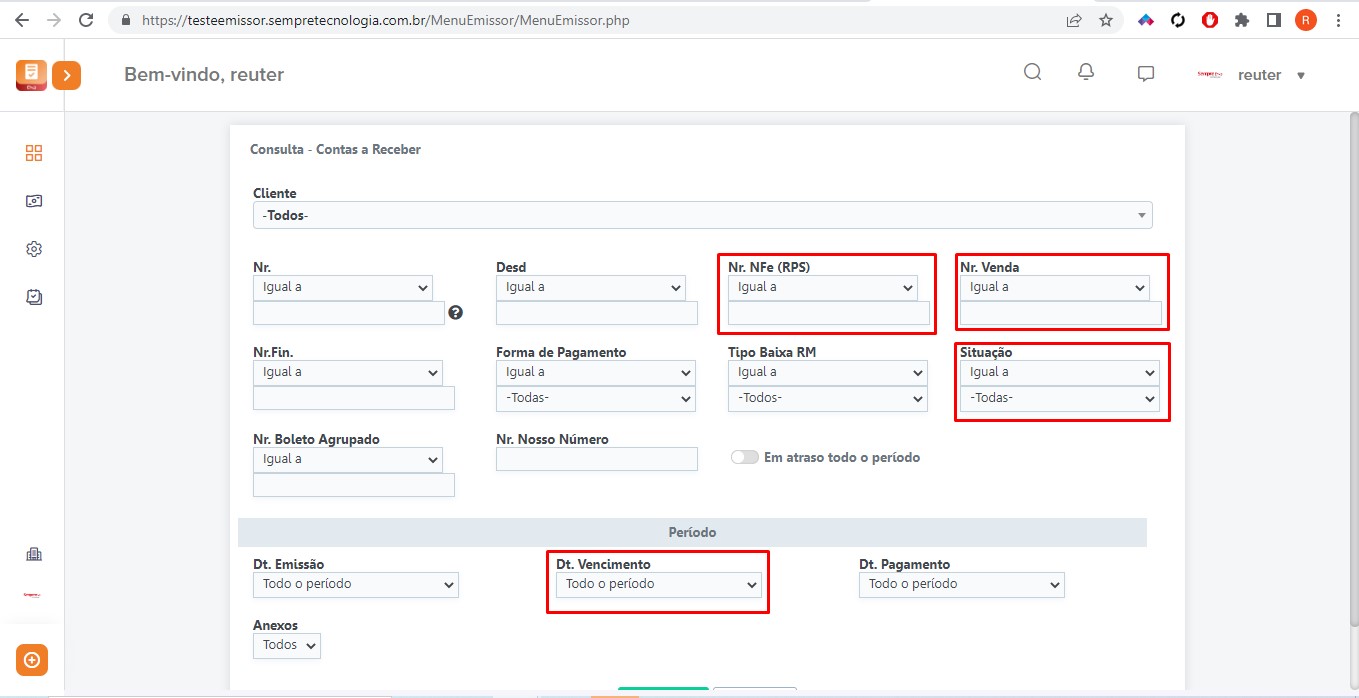
Para realizar a baixa basta selecionar o título desejado e clicar e BAIXAR.
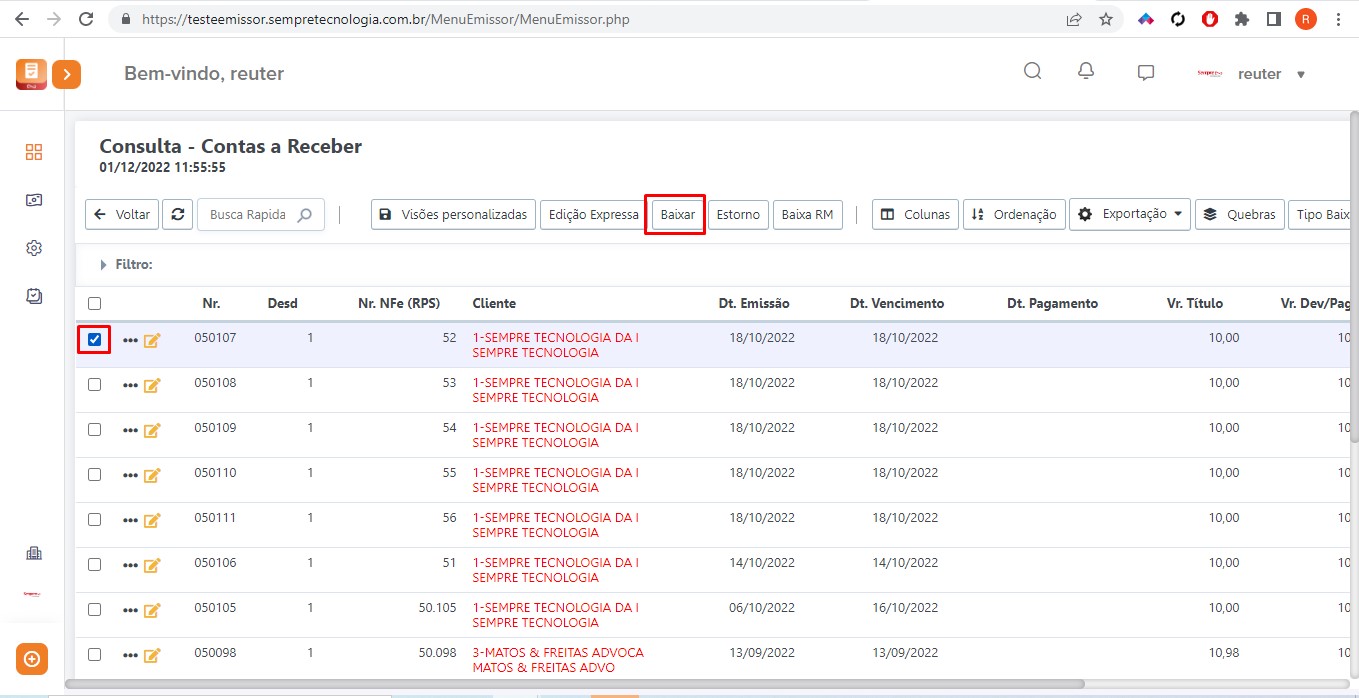
Após clicar em baixar basta informar a data de pagamento e o valor pago e confirmar a baixa no botão BAIXAR.