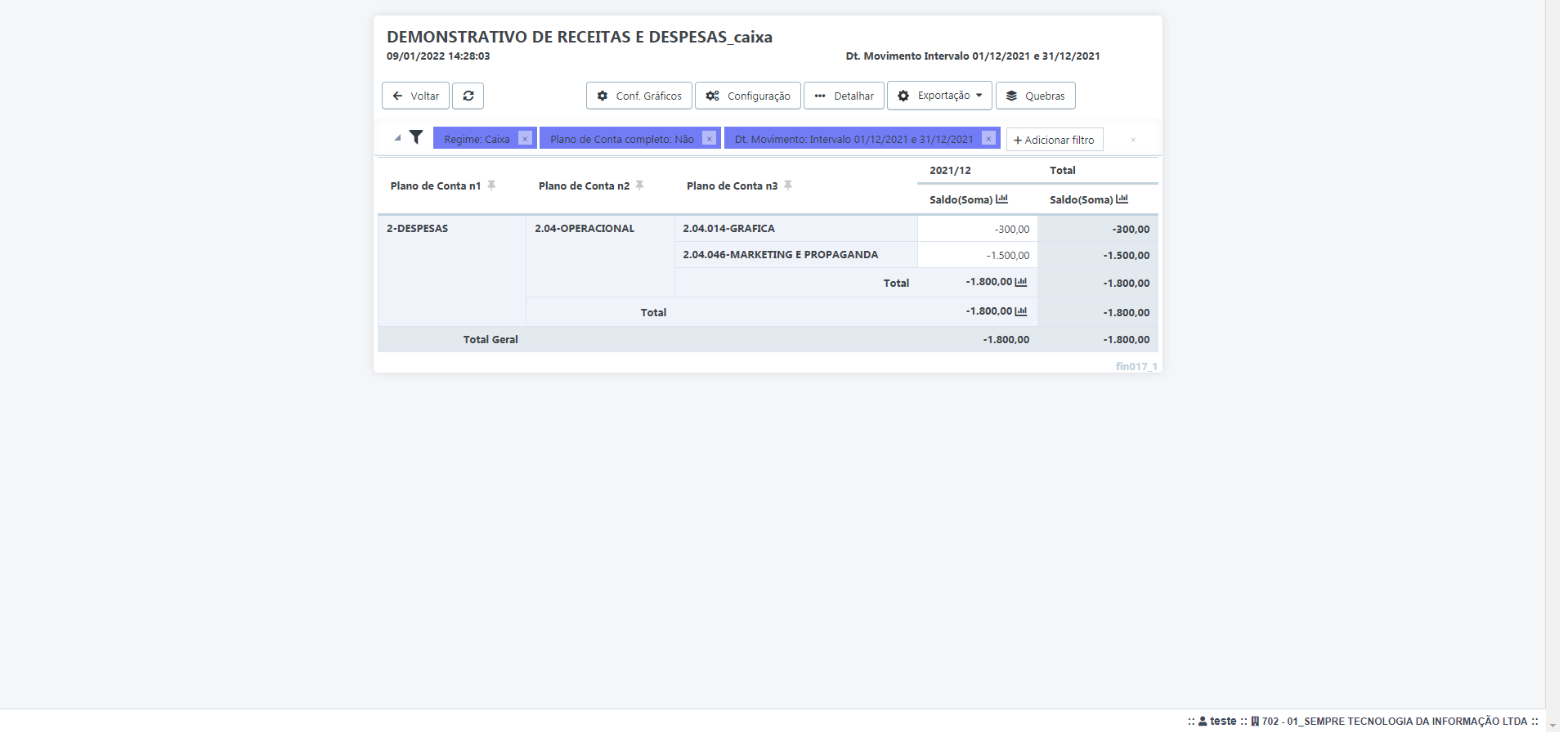Manual de Instruções
| Site: | Universidade Sempre |
| Curso: | Financeiro Sempre Gestor |
| Livro: | Manual de Instruções |
| Impresso por: | Usuário visitante |
| Data: | sábado, 18 out. 2025, 01:07 |
Sumário
- CADASTRO
- CONTROLE
- GES161 Como fazer uma Baixa Automática
- GES163 Como lançar as taxas do PJBANK
- GES164 Como dar baixa em Lote em um Lançamento
- GES165 Como dar baixa em um Lançamento
- GES166 Como criar um Novo Contas a Pagar
- GES167 Como criar um Lançamento Parcelado
- GES168 Como dar baixa em um Contas a Receber
- GES169 Como dar baixa em um Contas a Receber utilizando Cheque
- GES170 Como dar baixa em um Contas a Receber utilizando Desconto.
- GES171 Como dar baixa em um Cheque
- GES172 Como dar baixa em Lote em um Contas a Receber
- GES173 Como dar baixa parcial em um Contas a Receber
- GES174 Como estornar um Cheque
- GES116 Como realizações alterações em um Lançamento
- GES117 Como utilizar a ferramenta de Conciliação via OFX.
- GES119 Como dar baixa em um Contas a Pagar
- GES120 Como alterar um Contas a Pagar
- GES121 Como dar baixa em um Contas a Pagar com cheque
- GES122 Como dar baixa parcial em um Contas a Pagar
- GES123 Como dar baixa em um Contas a Pagar utilizando Juros.
- GES124 Como estornar um titulo no Contas a Receber
- GES125 Como estornar um lançamento
- GES127 Como processar o arquivo OFX.
- GES128 Como fazer uma Transferência
- GES129 Como verificar se um Boleto Conta Digital foi liquidado
- GES130 Como criar um Lançamento
- GES131 Como dar baixa em um Contas a Receber utilizando Juros.
- GES132 Como criar um Novo Parcelado no Contas a Pagar
- GES133 Como dar baixa em um Contas a Pagar utilizando Desconto
- GES134 Como dar baixa em Lote em um Contas a Pagar
- GES135 Como estornar um titulo no Contas a Pagar
- RELATÓRIO
- GES140 Como visualizar o relatório de Caixa Geral
- GES141 Como visualizar cheques repassados
- GES142 Como visualizar contas excluídas
- GES143 Como visualizar as movimentações financeiras
- GES145 Como visualizar o relatório de Fluxo de Caixa
- GES146 Como visualizar saldo de crédito de Clientes e Fornecedores
- GES147 Como visualizar o Relatório de Demonstrativo de Receitas e Despesas
CADASTRO
Veja abaixo os manuais disponíveis referente a esse menu:
GES150 Como cadastrar um Lote
SEMPRE GESTOR
Financeiro > Cadastro – N014 Lote
A finalidade do lote é fazer o “fechamento de caixa”, o usuário precisar ter um lote por dia para que consiga realizar os lançamentos no financeiro, este precisa estar com a situação ABERTO, a ação de fechar este lote é não permitir que algum usuário consiga fazer movimentações naquele dia.
Para conseguir efetuar o cadastro de um Lote acesse o menu Financeiro > Cadastro – N014 Lote.
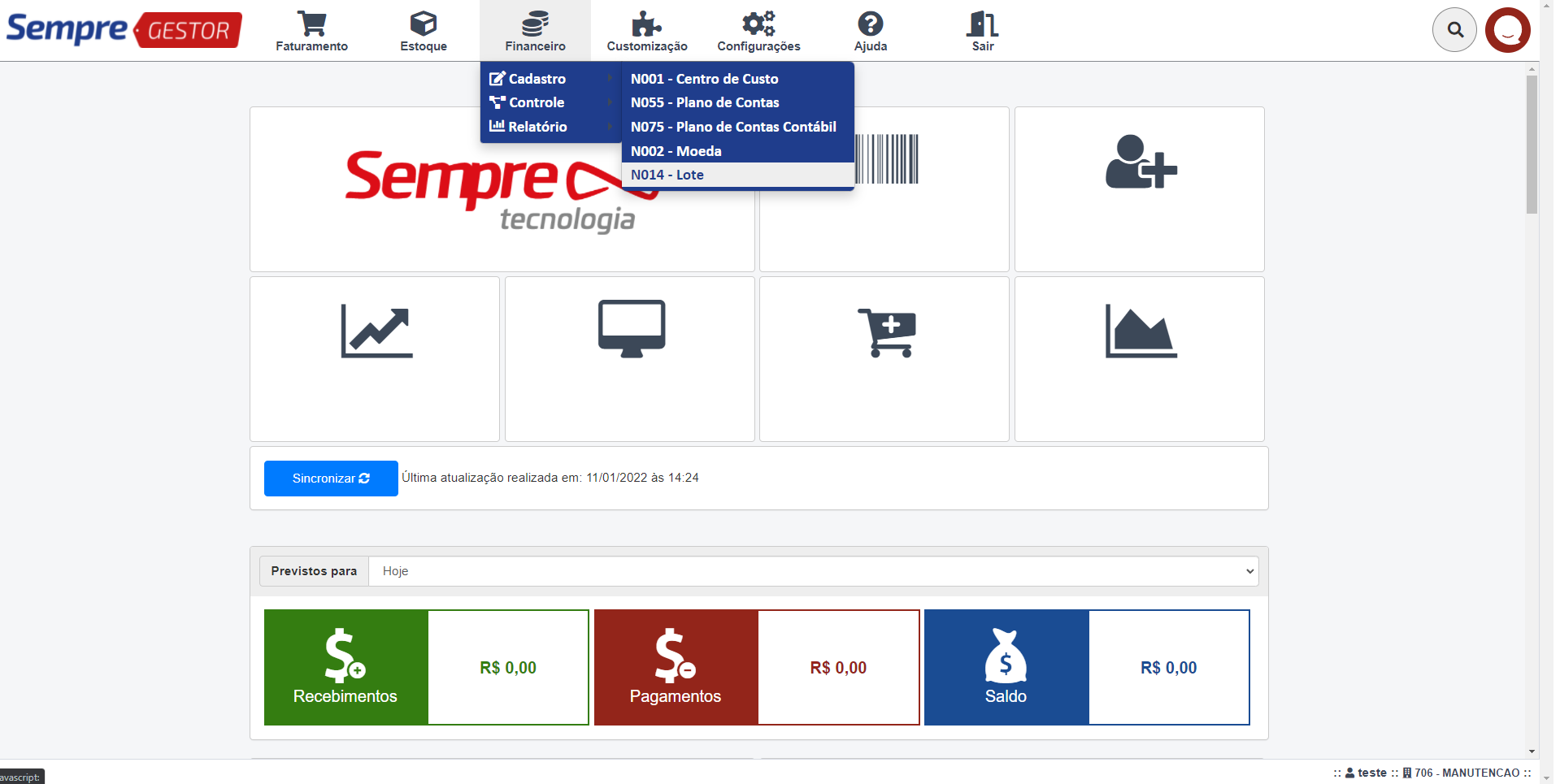
Existem duas maneiras de cadastrar um lote, cadastra o mês inteiro ou cadastra somente um dia. Para cadastrar o mês, clique em Cadastrar Mês.
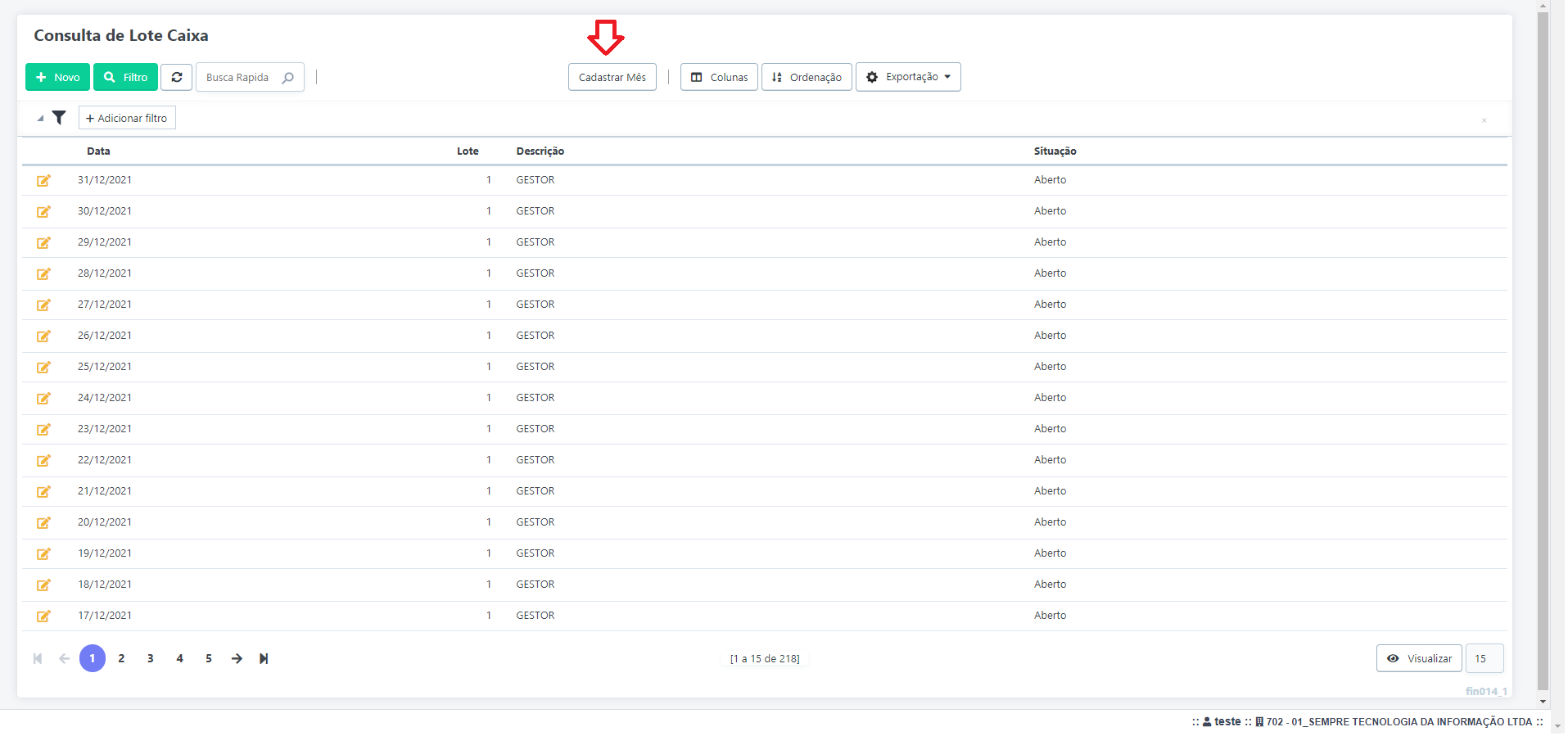
Informe o número deste lote, o mês e uma descrição para criar referência e clique em Inserir no canto superior direito.
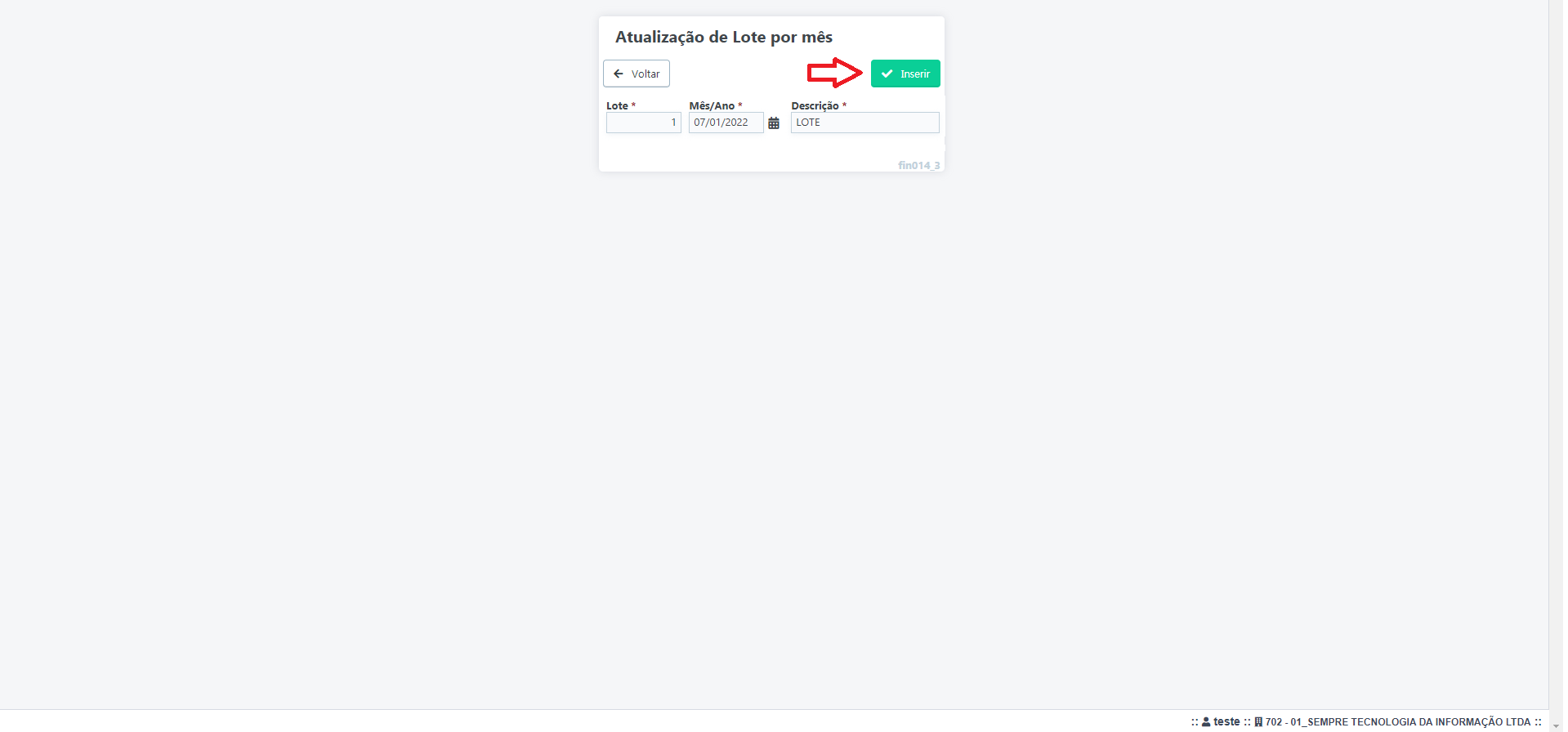
O sistema irá trazer uma mensagem informando a quantidade de Lotes criados.
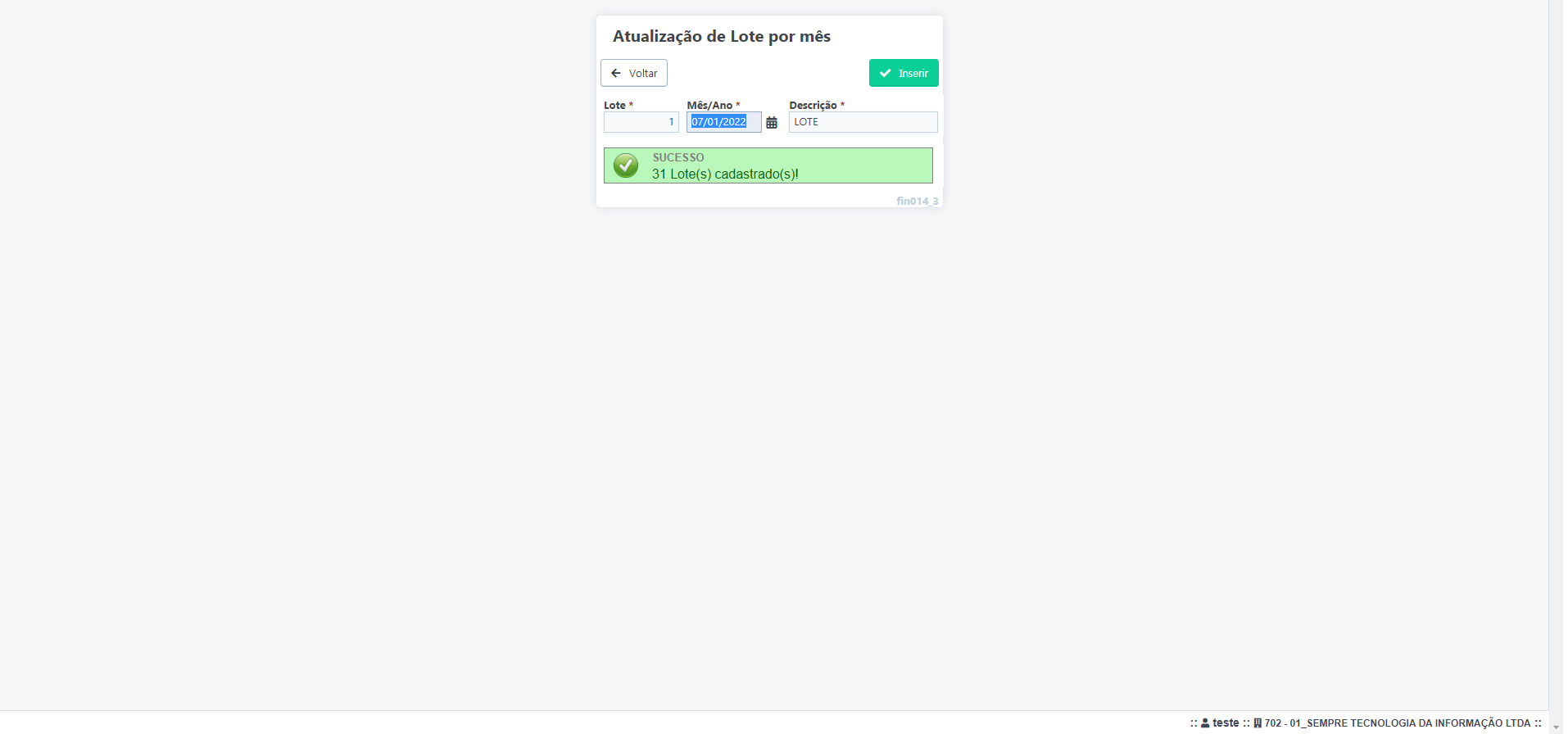
Para cadastrar apenas um dia, clique em Novo.
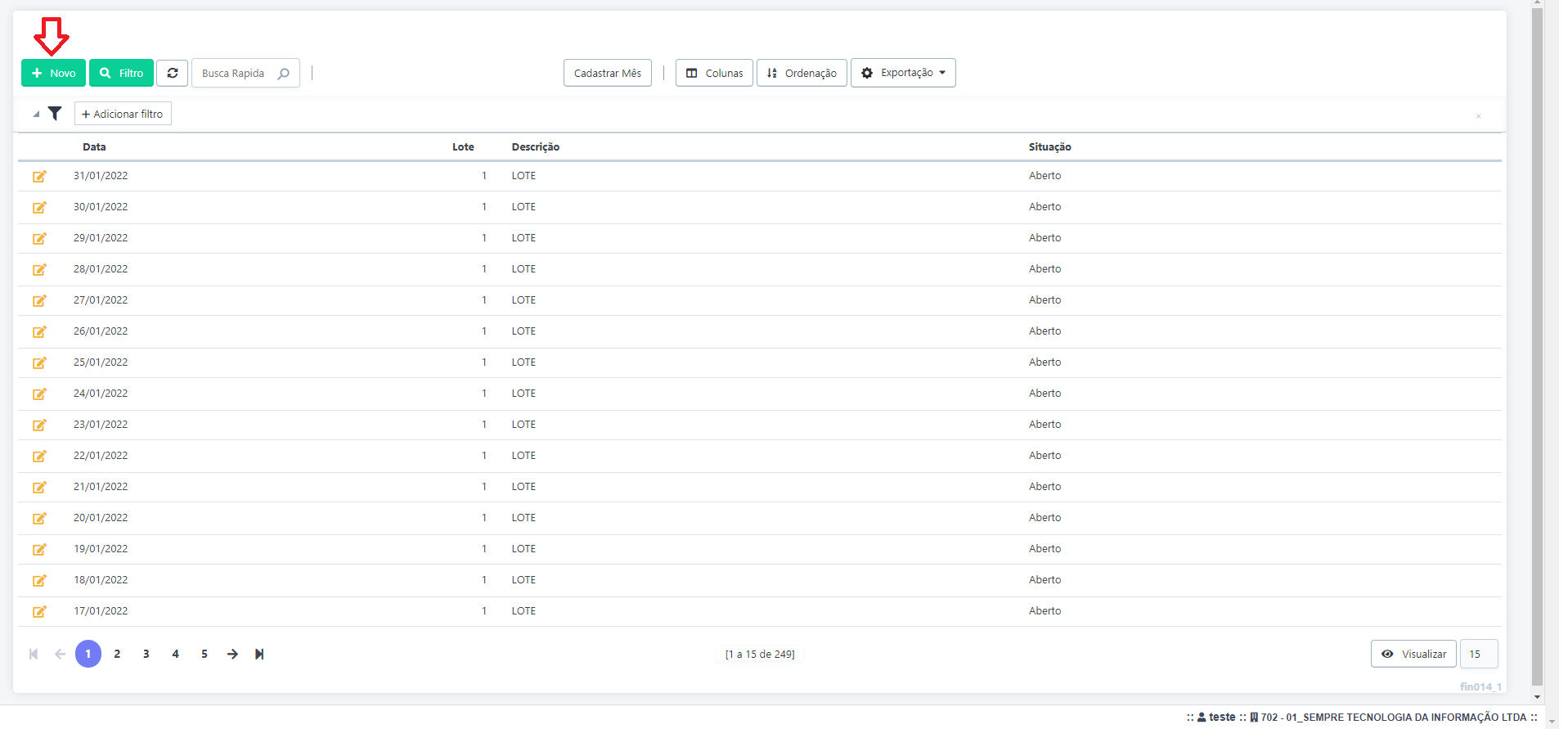
Informe a data, descrição, número do lote e clique em Incluir.
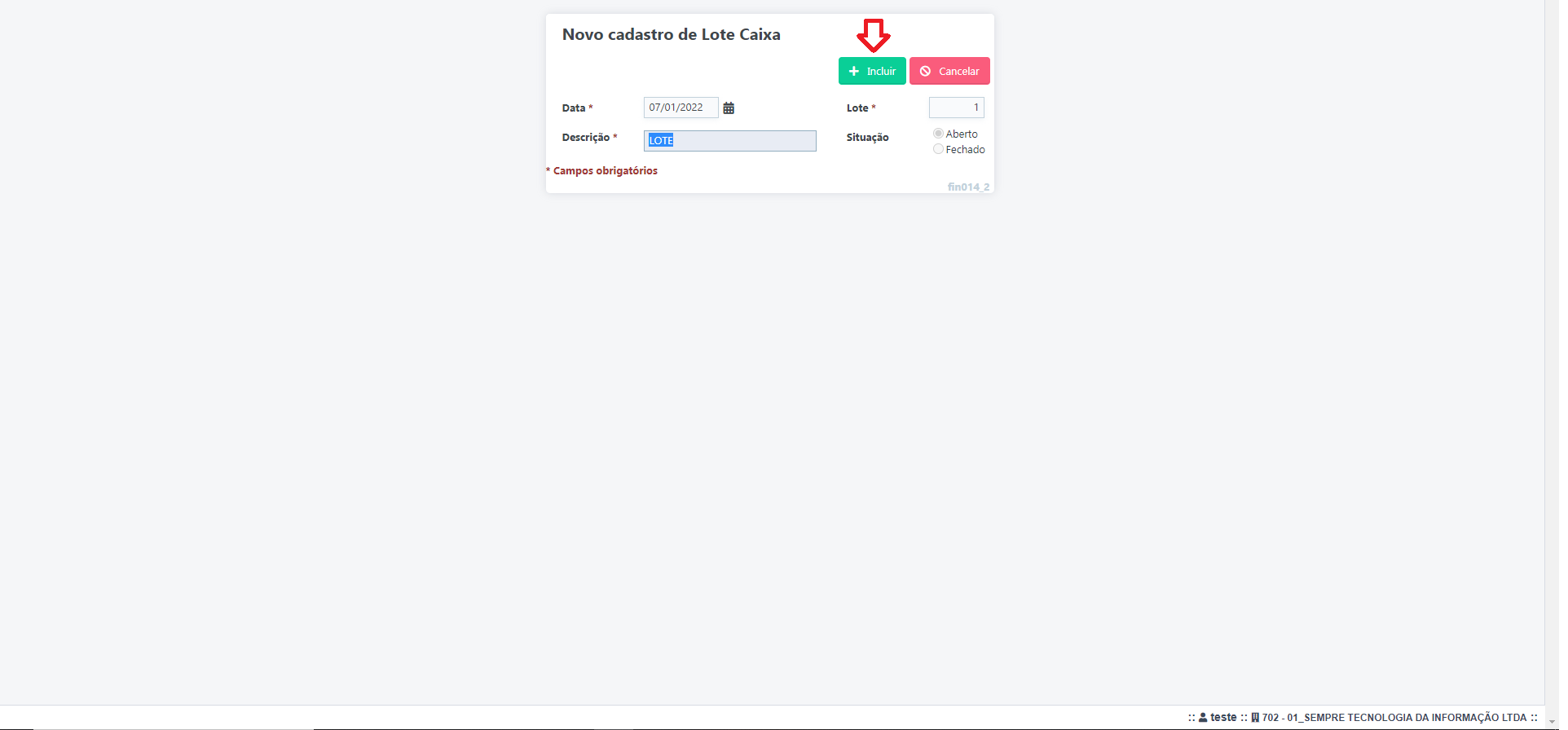
Para fechar um lote, clique no lápis (![]() ), altere a situação para Fechado e
clique em Salvar.
), altere a situação para Fechado e
clique em Salvar.
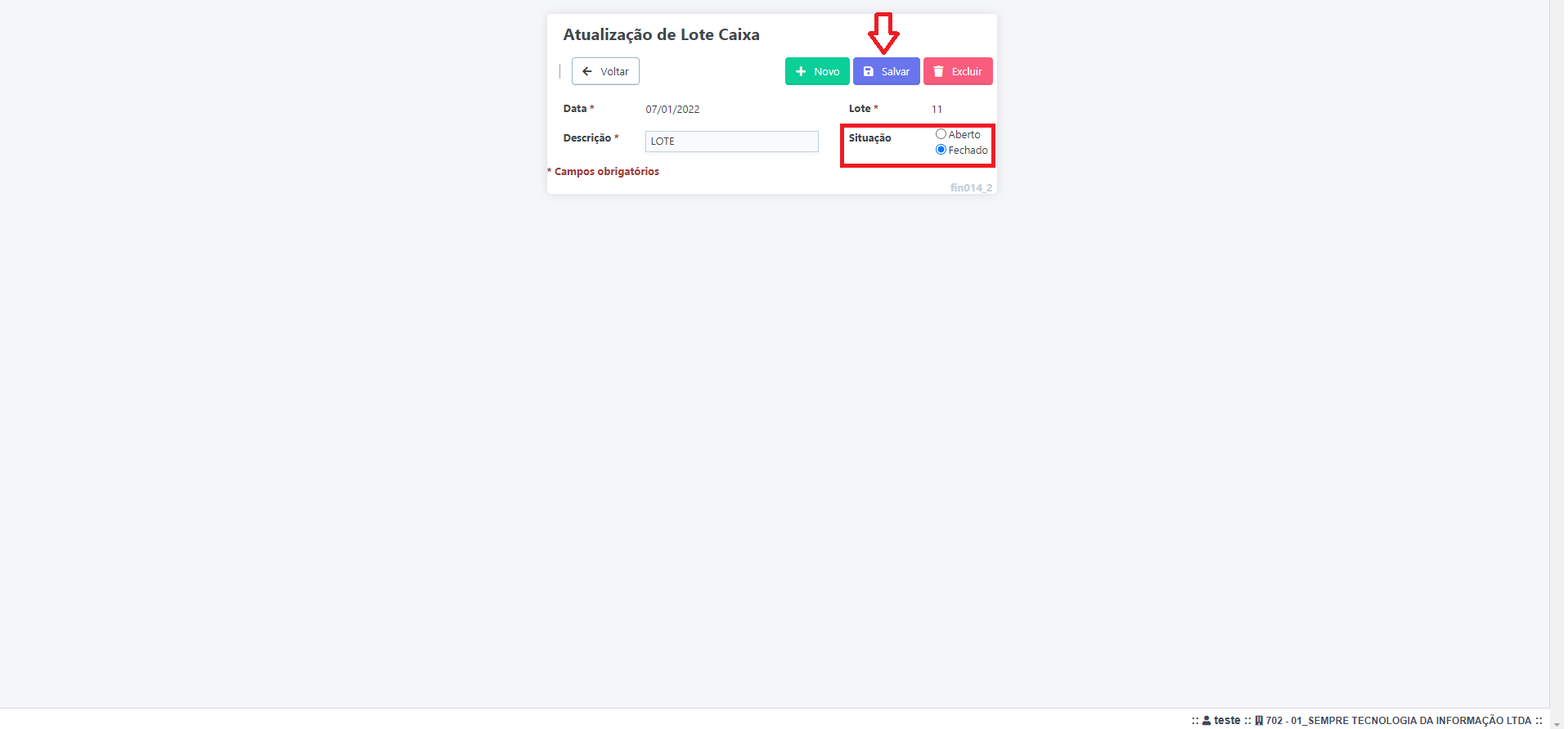
FAQ.
1- É possível abrir um lote após fechado?
R: Sim, basta repetir o processo para fecha-lo.
GES151 Como cadastrar um Centro de Custo
SEMPRE GESTOR
Financeiro > Cadastro – N001 Centro de Custo
Centro de custo de uma empresa é uma partição feita nas receitas e despesas gerais de um negócio, criando unidades separadas onde é realizada uma apuração específica das contas. Essa separação, portanto, permite uma gestão de custos e despesas mais eficiente.
Para conseguir efetuar o cadastro de um Centro de Custo acesse o menu Financeiro > Cadastro – N001 Centro de Custo
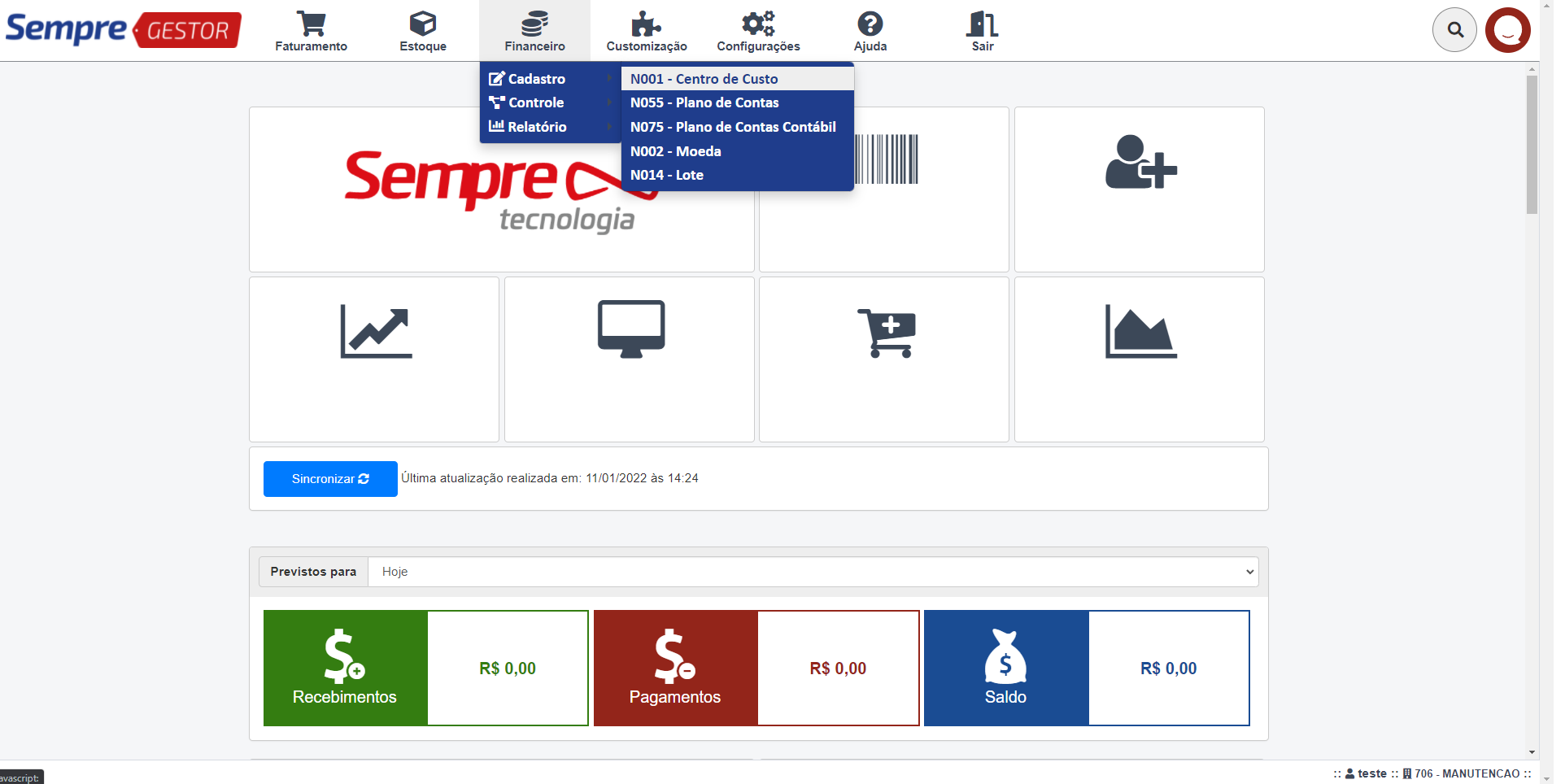
Para cadastrar um novo Centro de Custo clique no botão Novo (canto superior esquerdo).
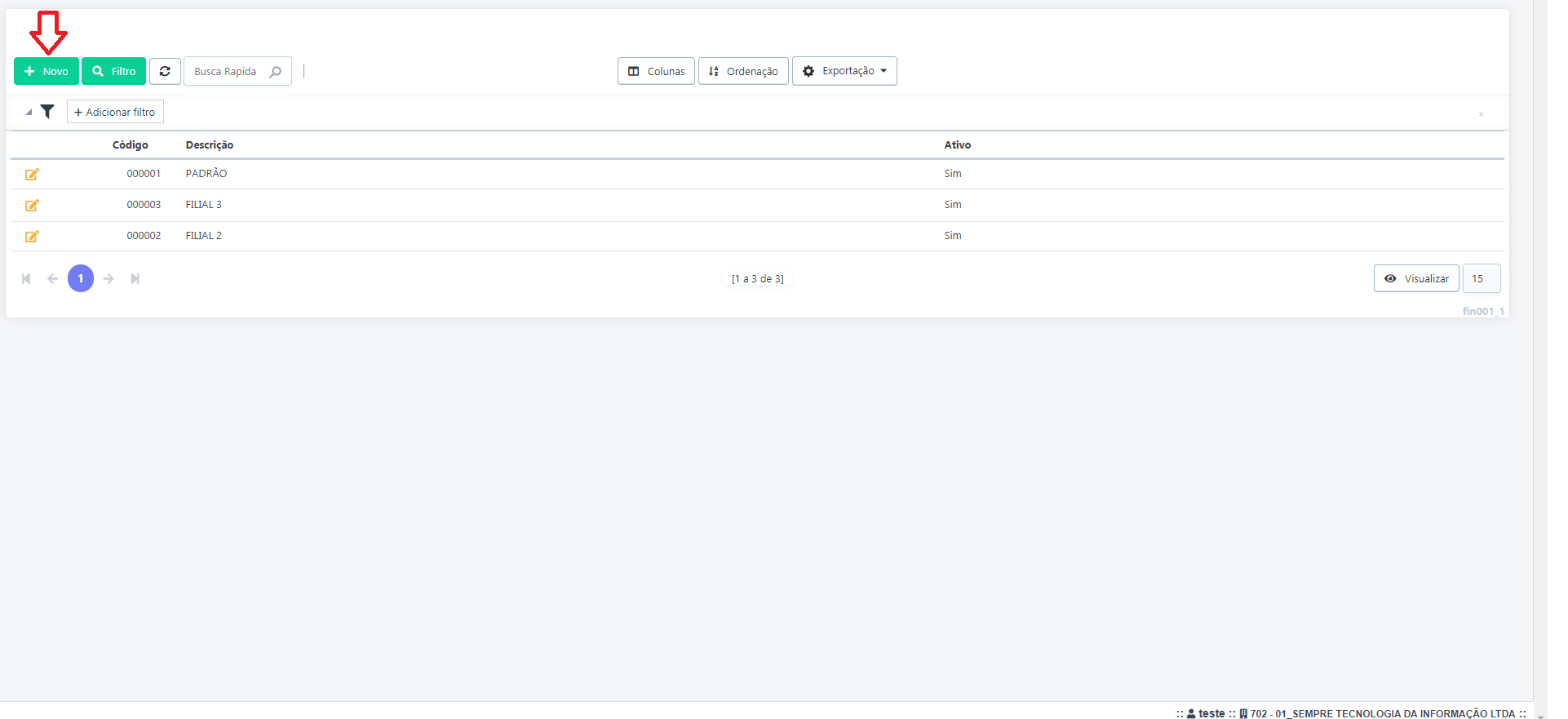
Informe no campo Descrição o nome desse e clique em Incluir (Canto superior direito).
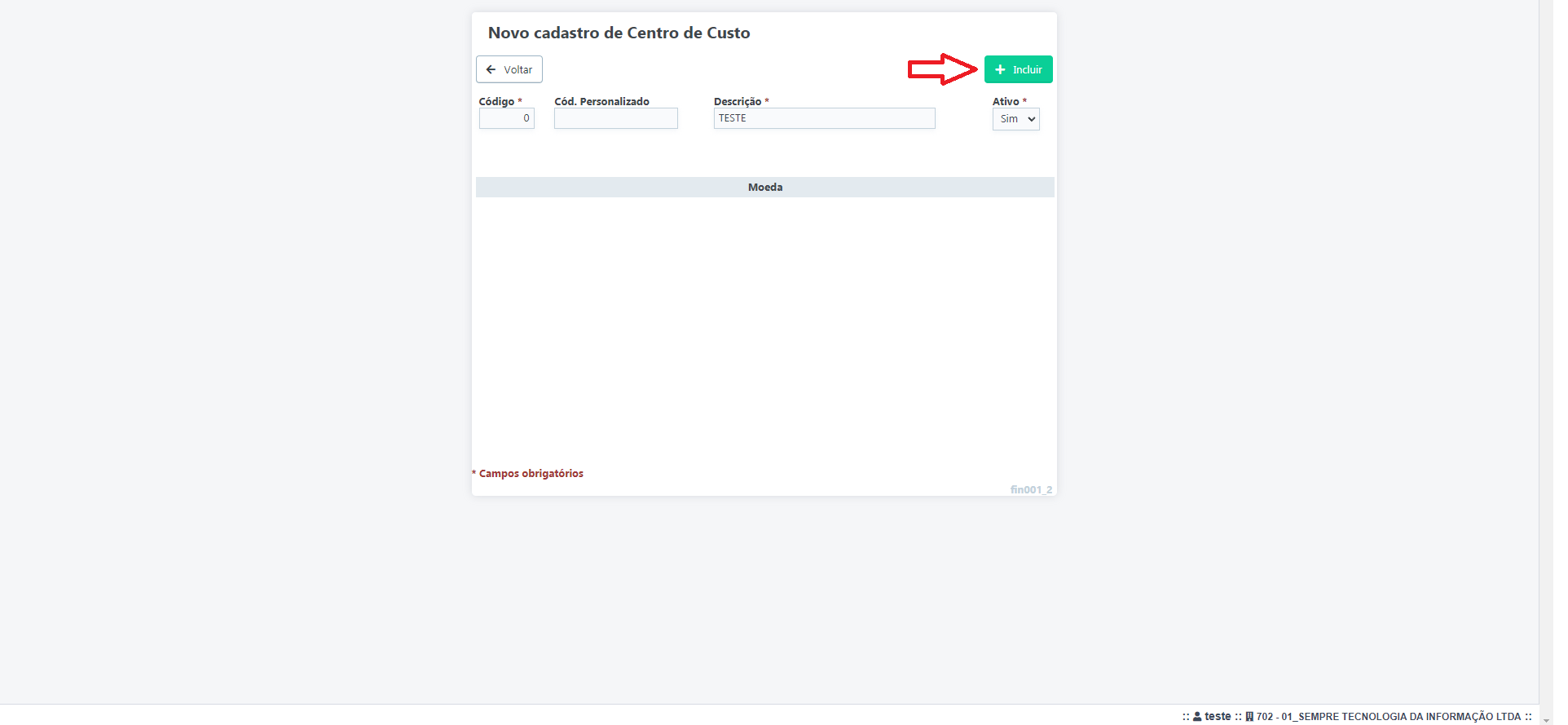
Após clicar em incluir o usuário tem a opção de vincular moedas a este Centro de custo.
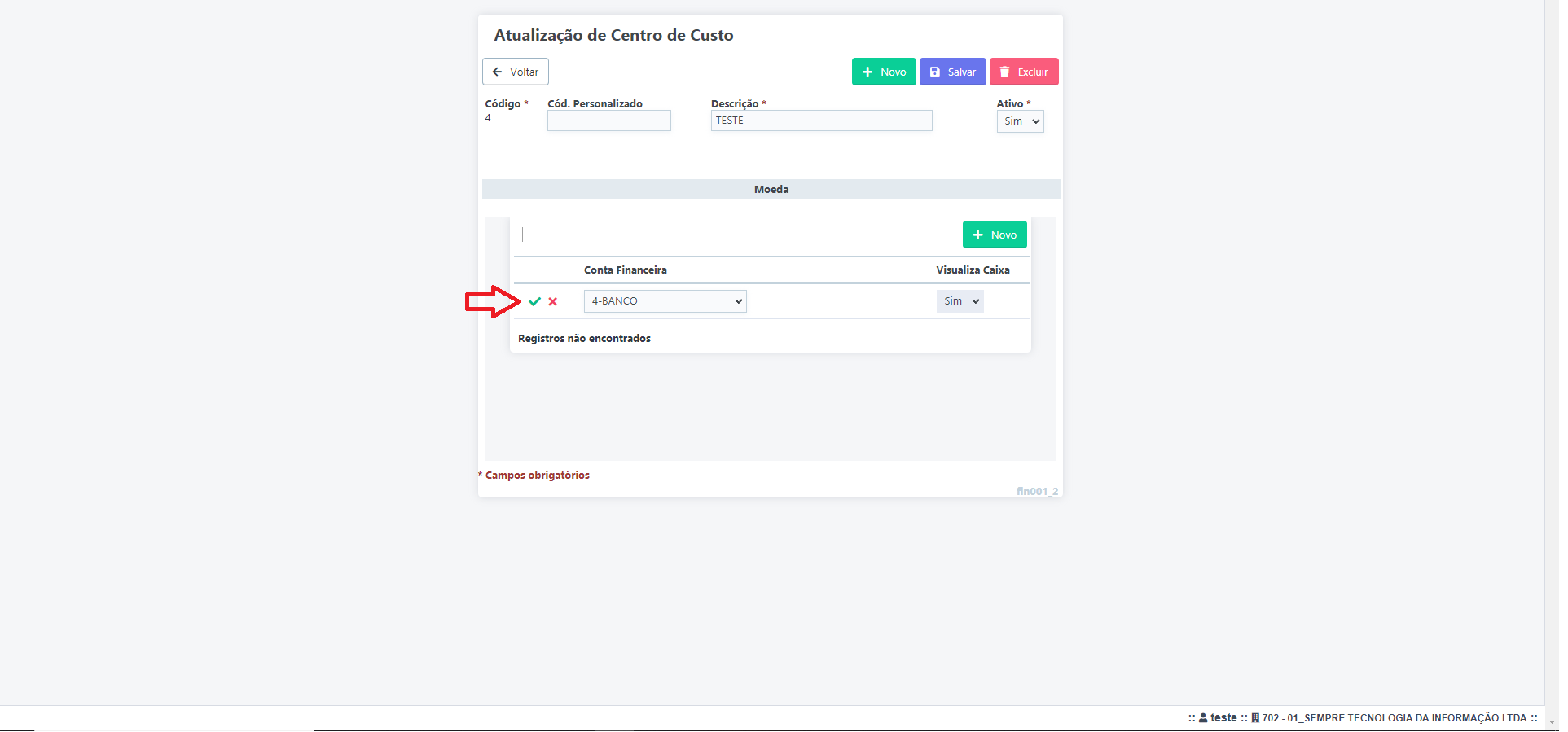
GES152 Como cadastrar uma Ação
Ação no sistema é considerado como “Projetos”, podem ser eles: eventos, obras. Onde é necessário um controle de orçamentos, ou seja, para cada Ação cadastrada no sistema é preciso realizar orçamentos, para que no final de um período seja possível visualizar se esse projeto foi rentável ou não.
Para conseguir cadastrar ações no sistema, acesso o menu Financeiro – Cadastro – N035 Ação
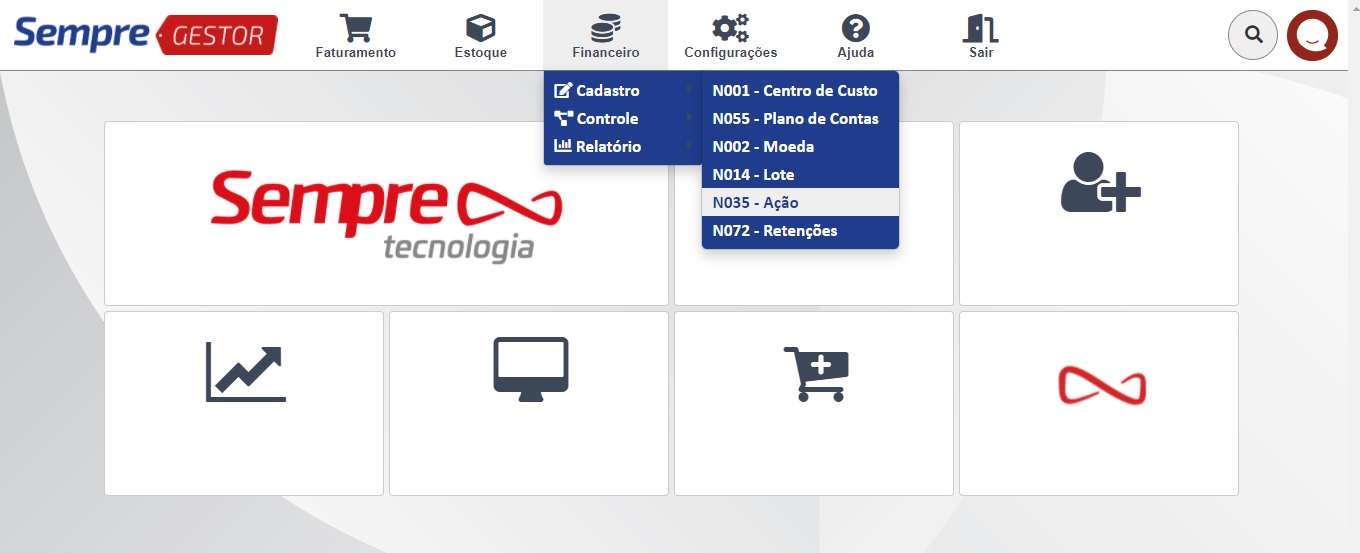
Ao acessar a tela, clique no botão Novo para cadastrar uma ação.
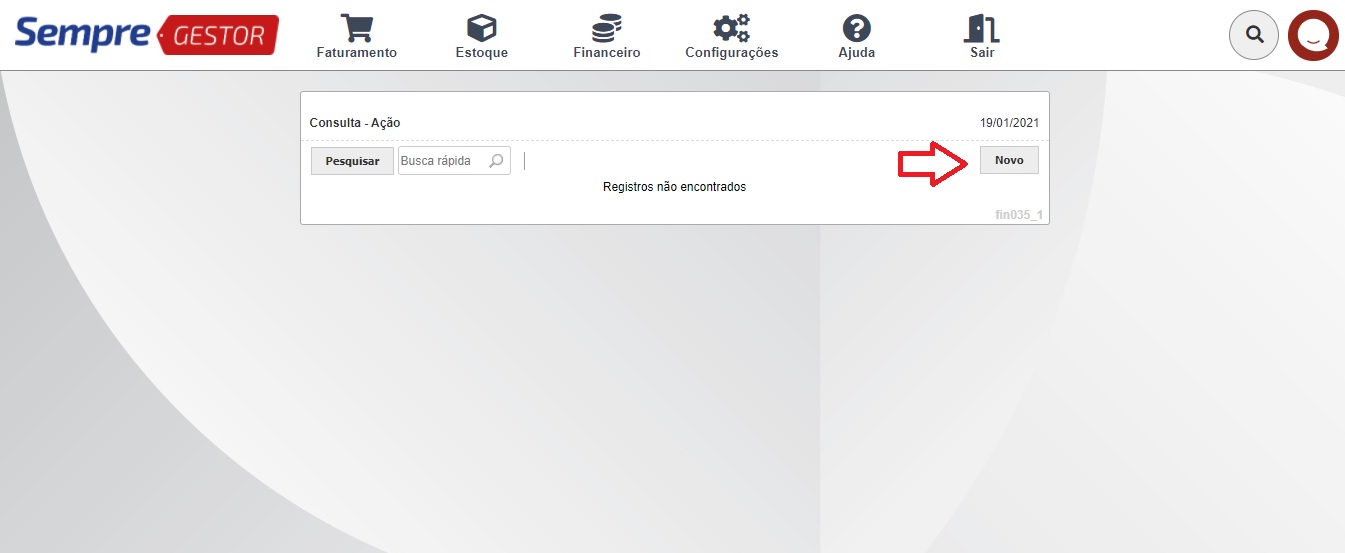
Após clicar em novo, preencha a Descrição, informe a qual Centro de Custo esta ação pertence, e informe se quer que esta ação critique se há orçamento ao realizar um lançamento no financeiro e clique em Incluir.
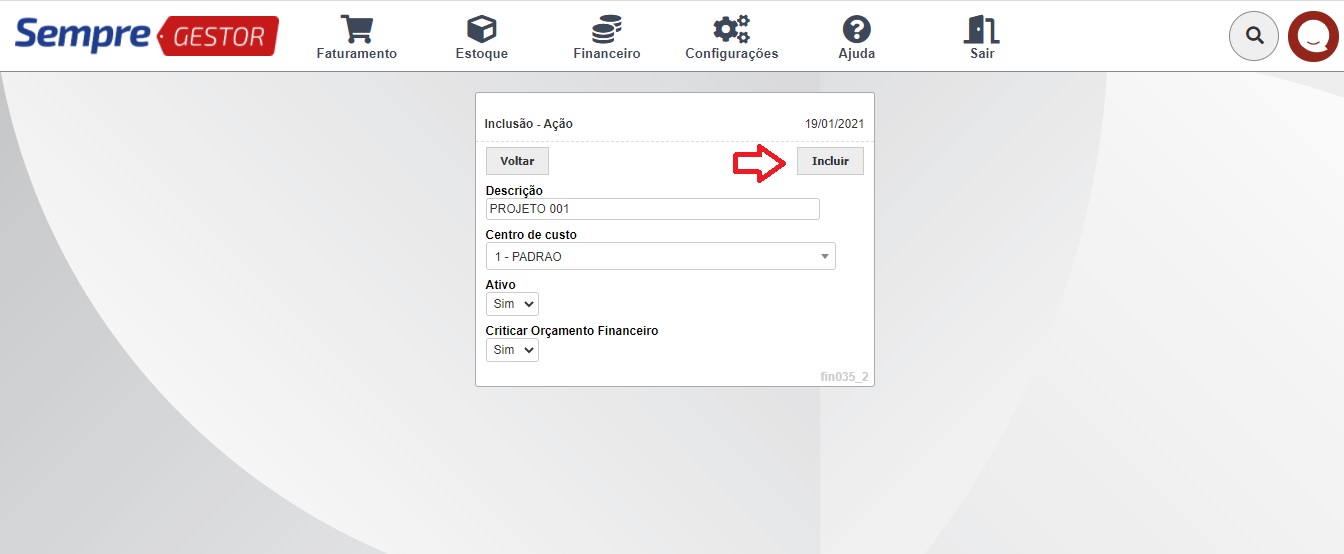
GES153 Como cadastrar um Plano de Contas
SEMPRE GESTOR
Financeiro > Cadastro – N055 Plano de Contas
Plano de contas é a relação das contas de receitas e despesas de uma empresa em balanços e demonstrativos de resultado. Por ser basicamente uma forma de classificar todas as movimentações financeiras, ele trás organização e entendimento sobre a real situação financeira ao olhar, contas a pagar e a receber etc.
Para conseguir efetuar o cadastro de um Plano de Contas acesse o menu Financeiro > Cadastro – N055 Plano de Contas
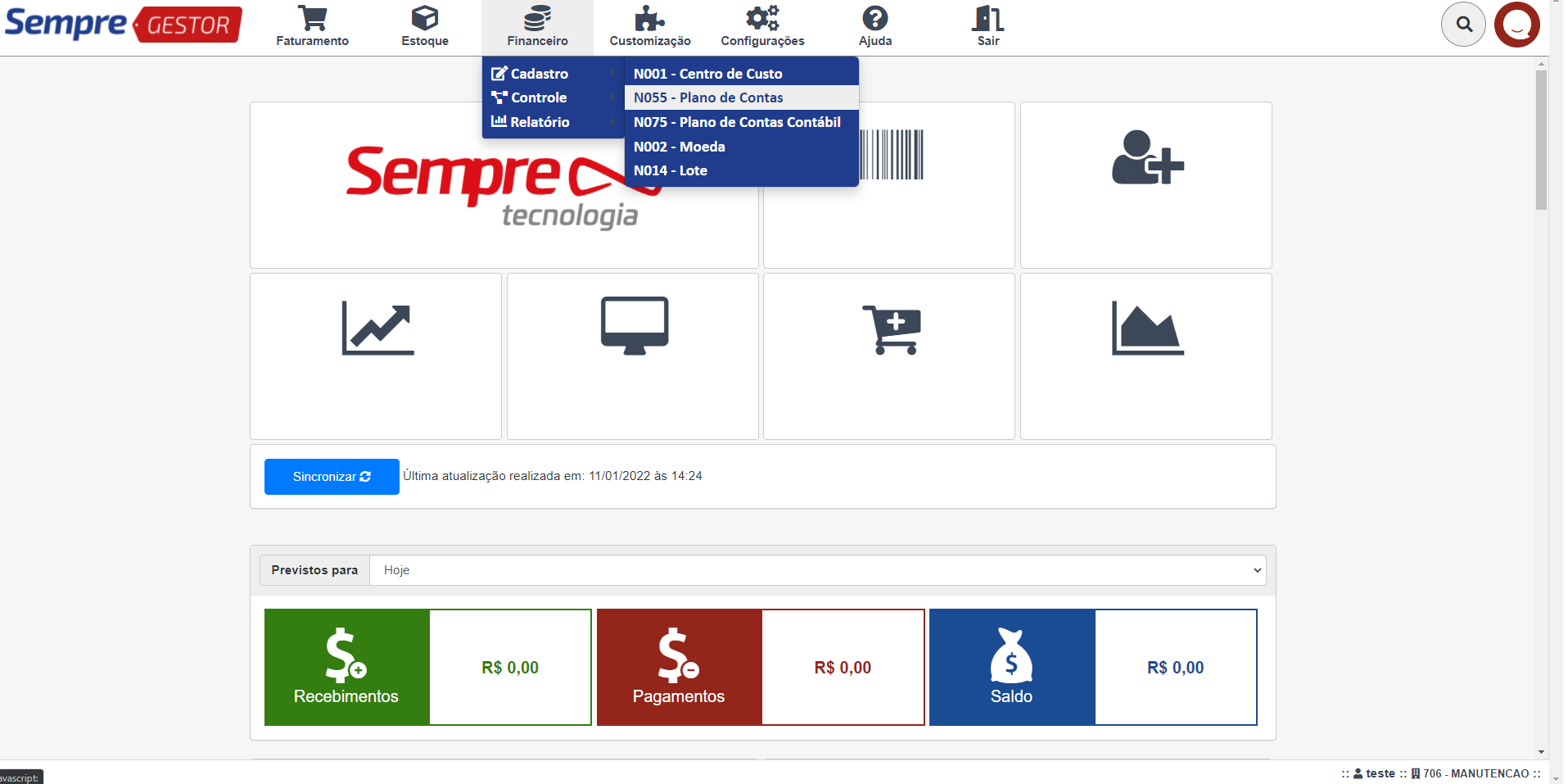
Aparecerá um Plano de Contas pronto, previamente cadastrado,
dividido entre receitas e despesas, para alterar qualquer conta cadastrada
clique no campo Descrição, coloque a nova nomenclatura e clique na seta azul ![]() para atualizar.
para atualizar.
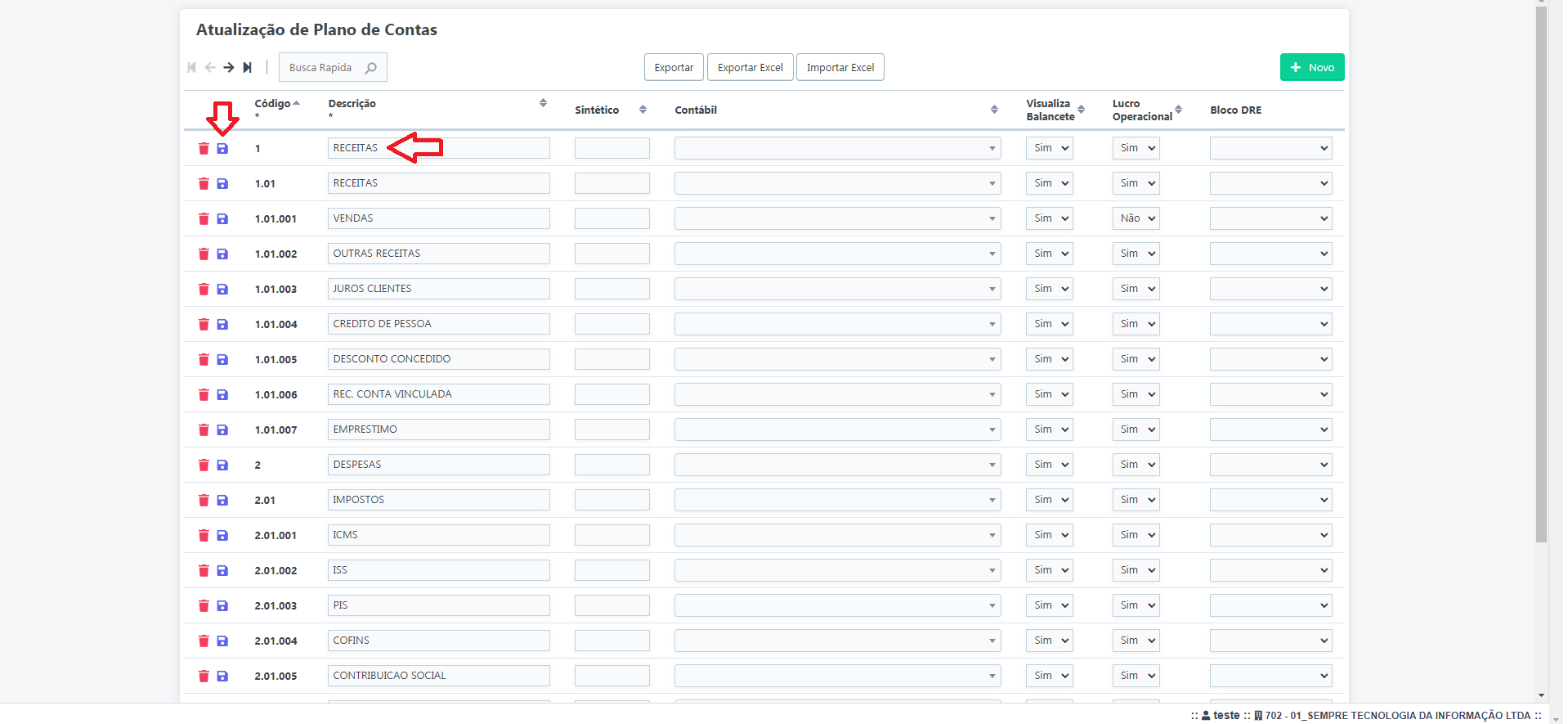
Caso necessite de realizar um novo plano de contas, clique no botão Novo (canto superior direito).
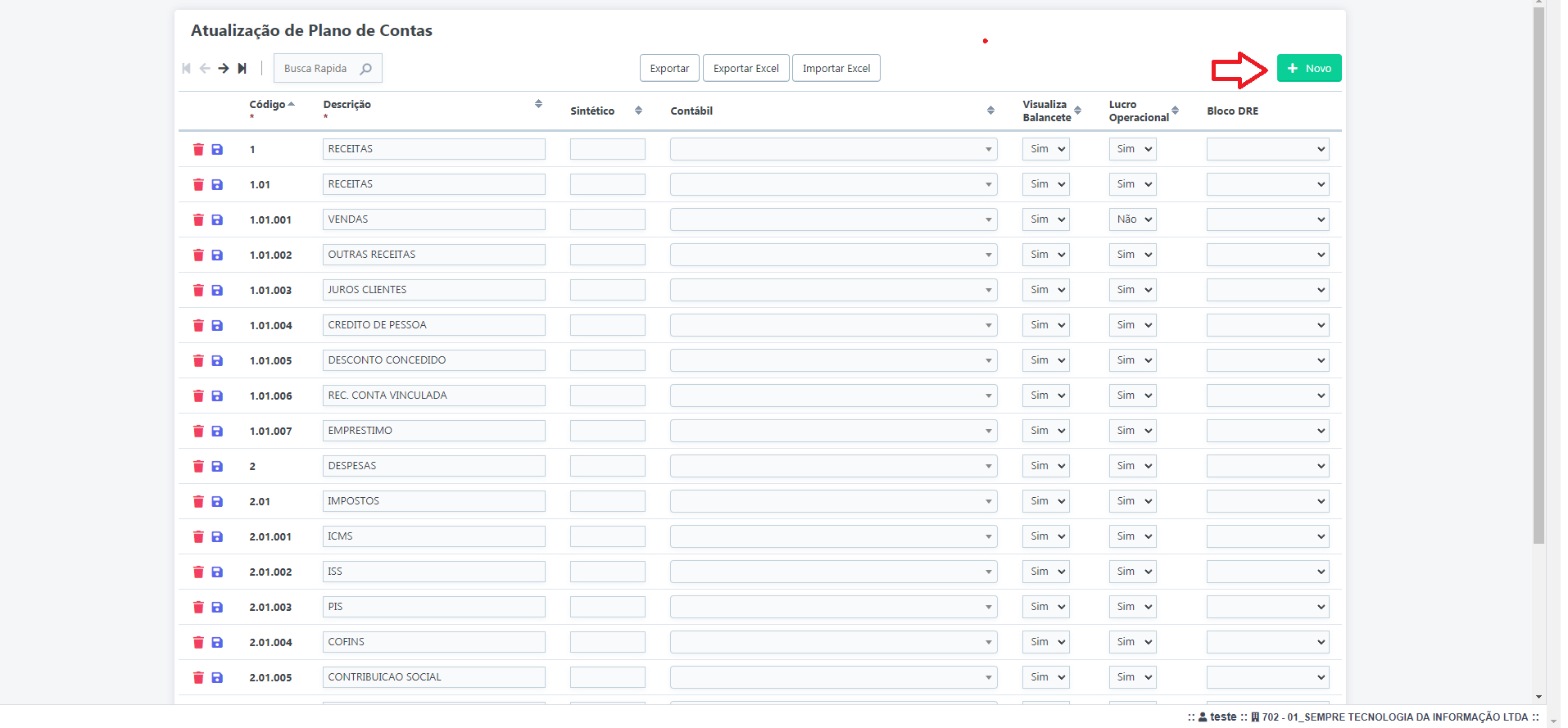
Observe que foi aberto uma linha em branco no final do plano de contas. Insira primeiramente o código do Plano de Contas e depois a descrição, lembrando que o código deve seguir o padrão de três níveis conforme abaixo:
- Plano de Contas nível 1 – Código: 1
- Plano de Contas nível 2 – Código: 1.01
- Plano de Contas nível 3 – Código: 1.01.001
Do lado direito da linha existe o campo Visualiza Balancete, caso
queira ver esse novo plano de contas no relatório demonstrativo de receitas e
despesas deixe marcado como sim, caso contrário marque como não.
Após inserir as informações clique no botão para incluir ![]() .
.
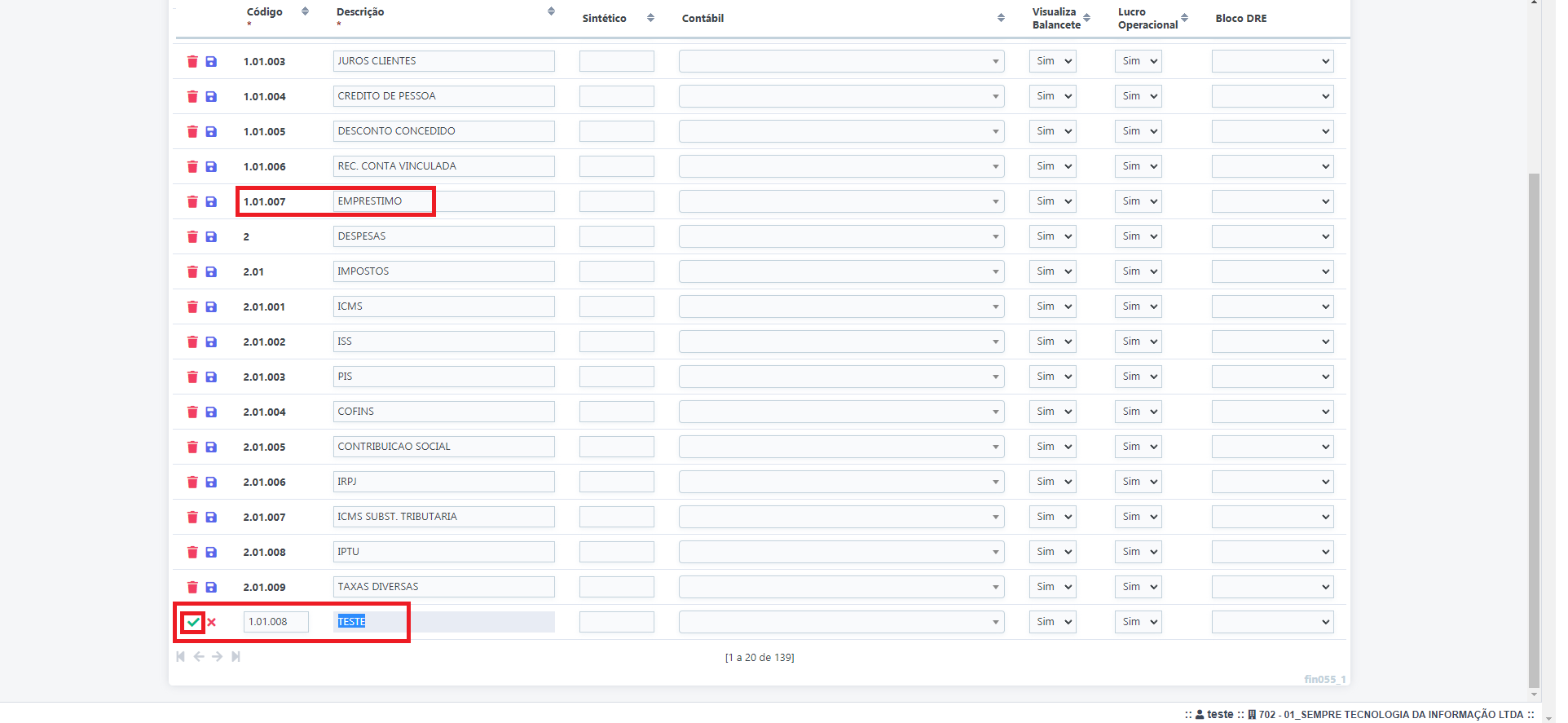
GES154 Como cadastrar uma Moeda
SEMPRE DISTRUBUIDOR
Financeiro > Cadastro – N002 Moeda
Moeda são todas as “contas” utilizadas pela sua empresa, que servem para controlar os saldos; Como saldos bancários, saldos de cartões (crédito e débito) e dinheiro existente em caixa.
Para conseguir efetuar o cadastro de uma Moeda acesse o menu Financeiro > Cadastro – N002 Moeda
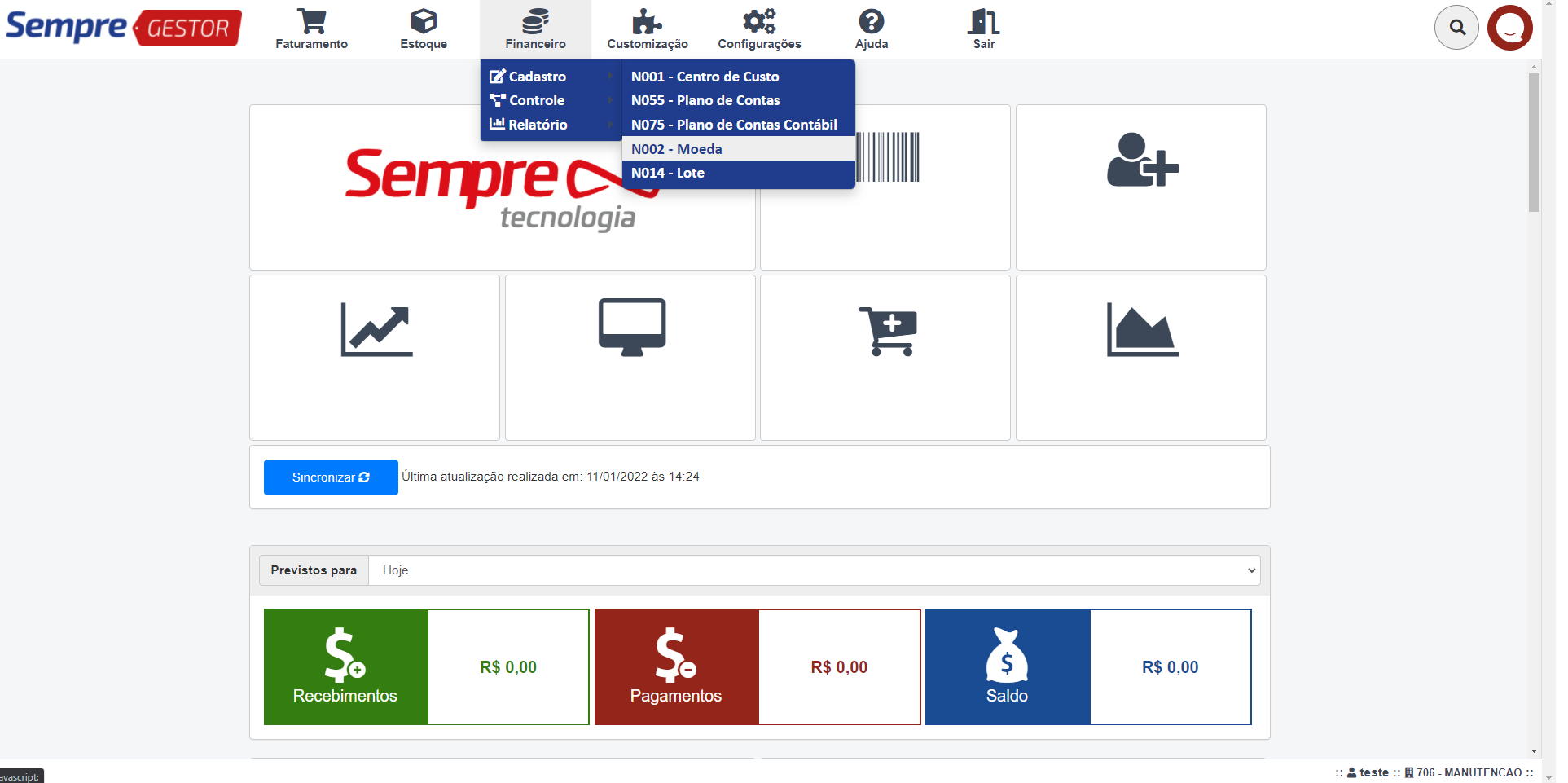
Para cadastrar uma nova Moeda clique no botão Novo (Canto esquerdo superior).

Informe no campo Descrição o nome dessa Moeda, escolha se no campo Visualiza Caixa se deseja visualiza-lo no relatório de Caixa Geral, defina no campo Tipo, o tipo dessa Moeda e no campo Dt. Saldo inicial defina a data que deseja iniciar o controle do saldo desta que está sendo cadastrada. Caso em seu controle exista um plano de contas especifico por Moeda, vincule o mesmo no campo Plano de Contas. Após inclusão de todos os campos inclua no botão Incluir (canto superior direito).
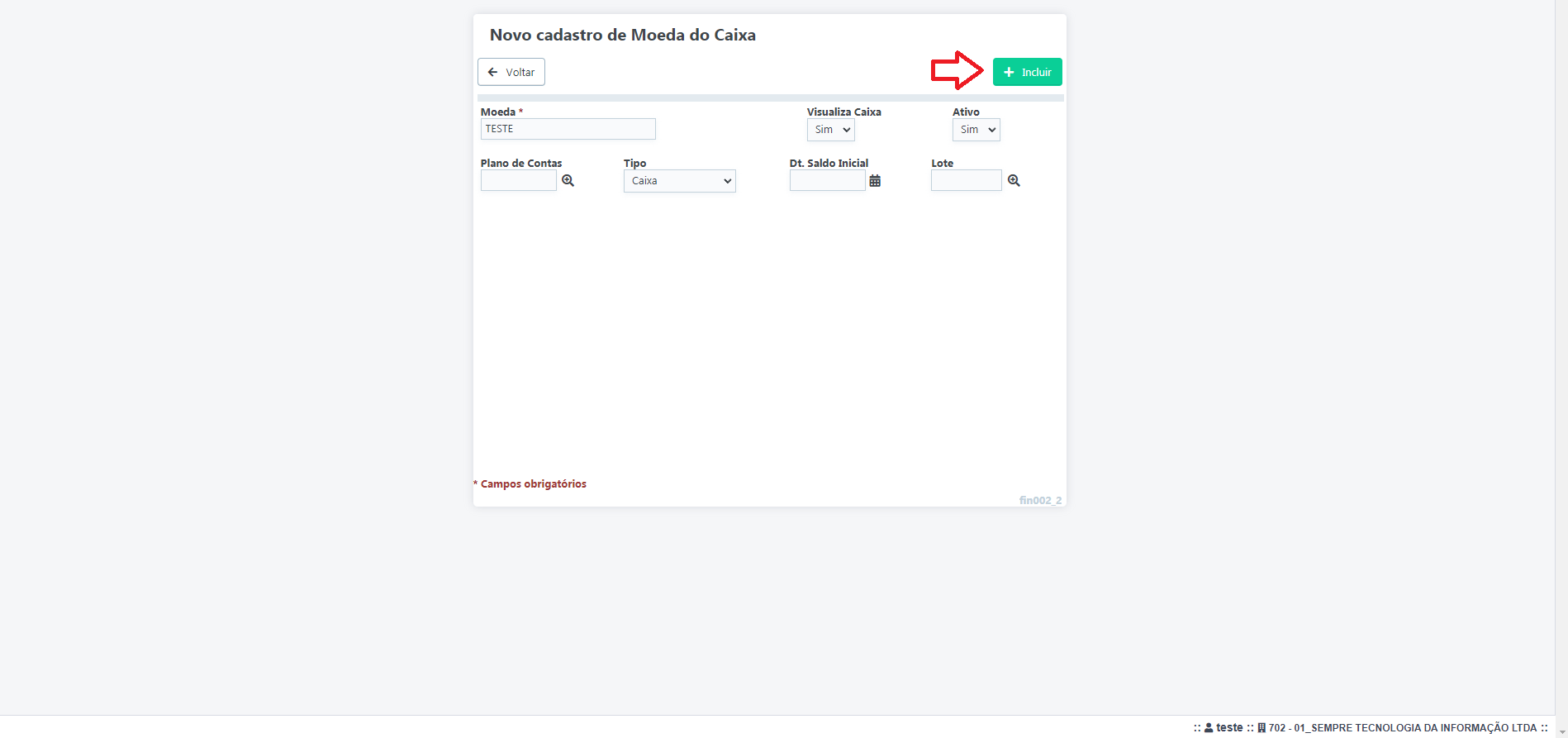
FAQ.
1- Consigo cadastrar mais de uma Moeda?
R: Sim, siga os passos a cima para cadastrar todas moedas que precisam ser controladas seus respectivos saldos.
GES161 Como fazer uma Baixa Automática
SEMPRE GESTOR
Financeiro – Controle – N019 Baixa Automática
Para realizar este procedimento o usuário deve primeiramente baixar o arquivo Retorno no Banco e certificar-se que existe uma Moeda do tipo Banco cadastrado no sistema.
Acesse o Menu – Financeiro – Controle – N019 Baixa Automática
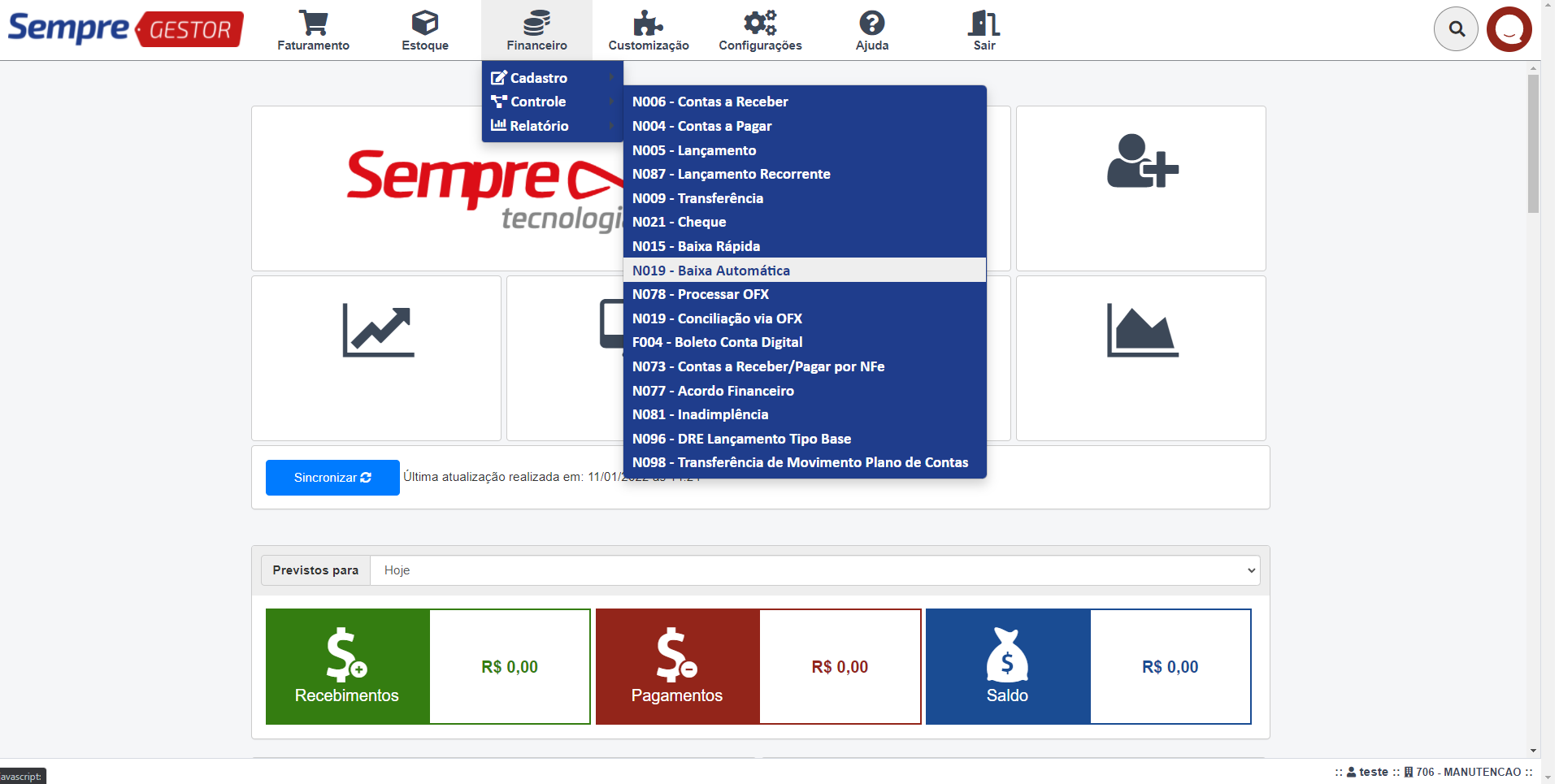
Ao clicar em Baixa Automática escolha o arquivo Retorno que já deverá está baixado, selecione a Moeda do Banco desejado e clique em OK.
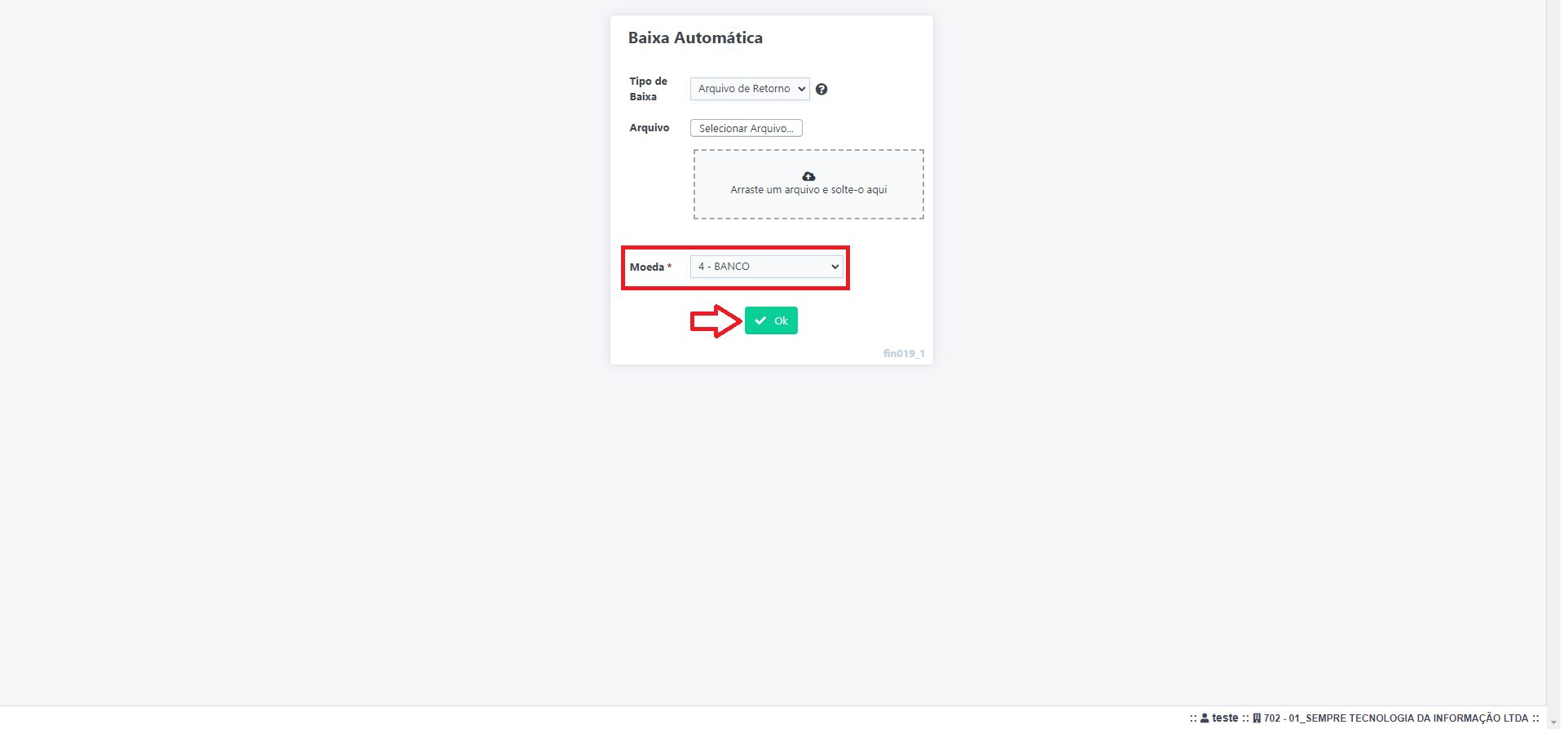
Após rodar o arquivo o sistema mostrará os títulos que foram baixados, informando também o valor Total destes.
GES163 Como lançar as taxas do PJBANK
SEMPRE DISTRIBUIDOR
Financeiro – Controle – F004 Boleto Conta Digital
Para lançar as taxas sobre os boletos do PJBANK acesse o Menu Financeiro – Controle – F004 Boleto Conta Digital
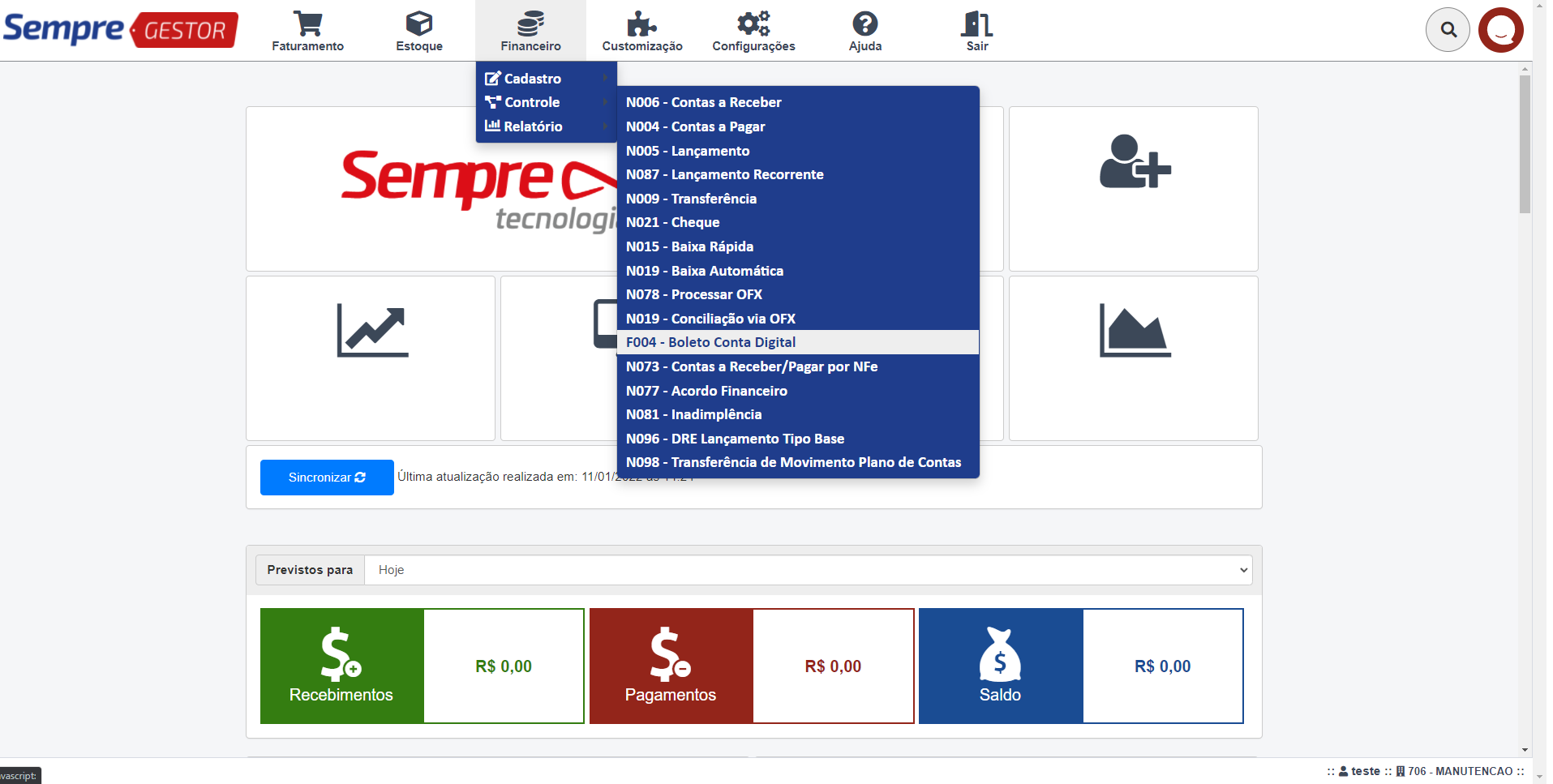
Aparecerão todos os boletos gerados, independente de sua situação. Para lançar as taxas selecione os boletos com a situação baixado e clique no botão Gerar Lançamento. Será então criado um lançamento no valor total da taxa com a situação Baixado.
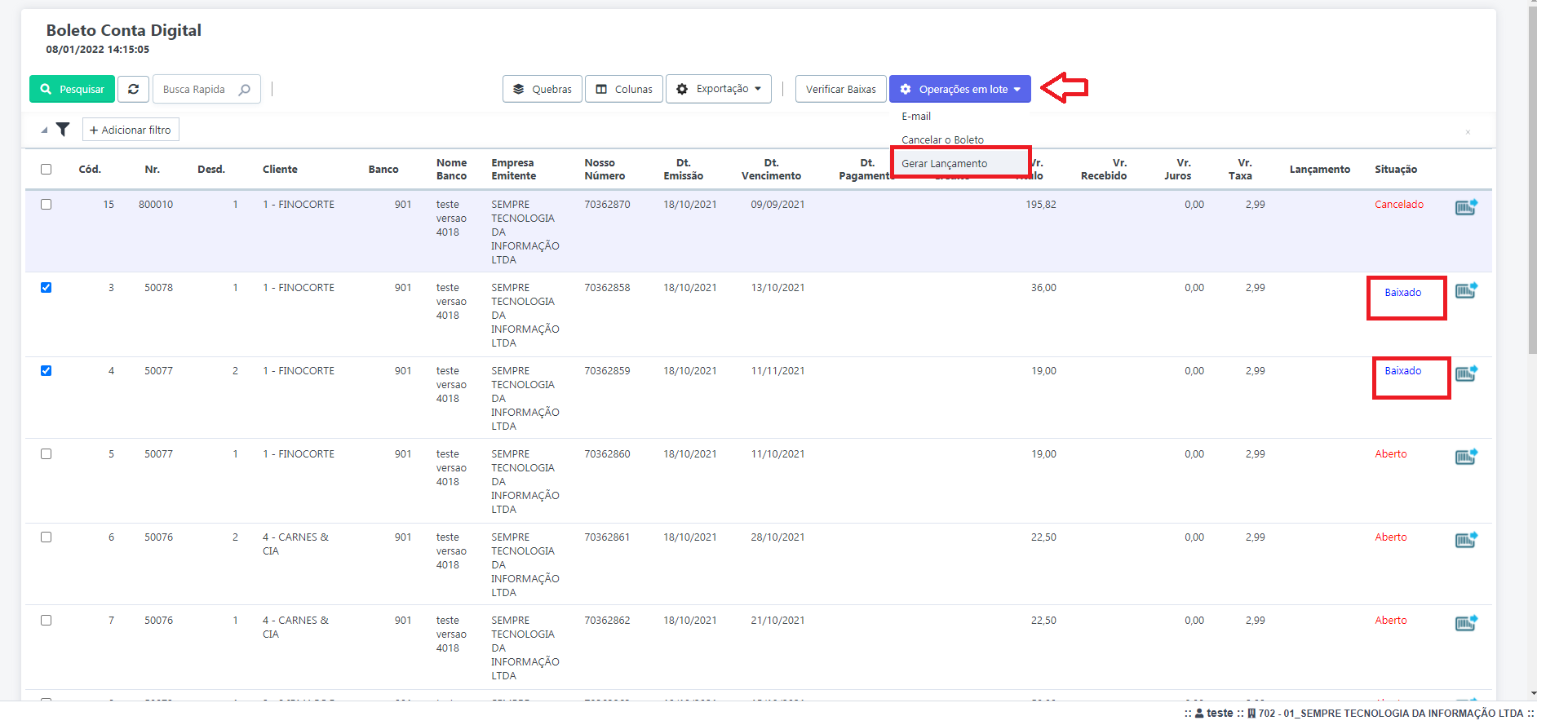
GES164 Como dar baixa em Lote em um Lançamento
SEMPRE GESTOR
Financeiro – Controle – N005 Lançamento
Para realizar este procedimento o usuário deve certificar-se que existe uma Moeda e um Lote com a situação aberto cadastrado no sistema.
Acesse o Menu Financeiro – Controle – N005 Lançamento
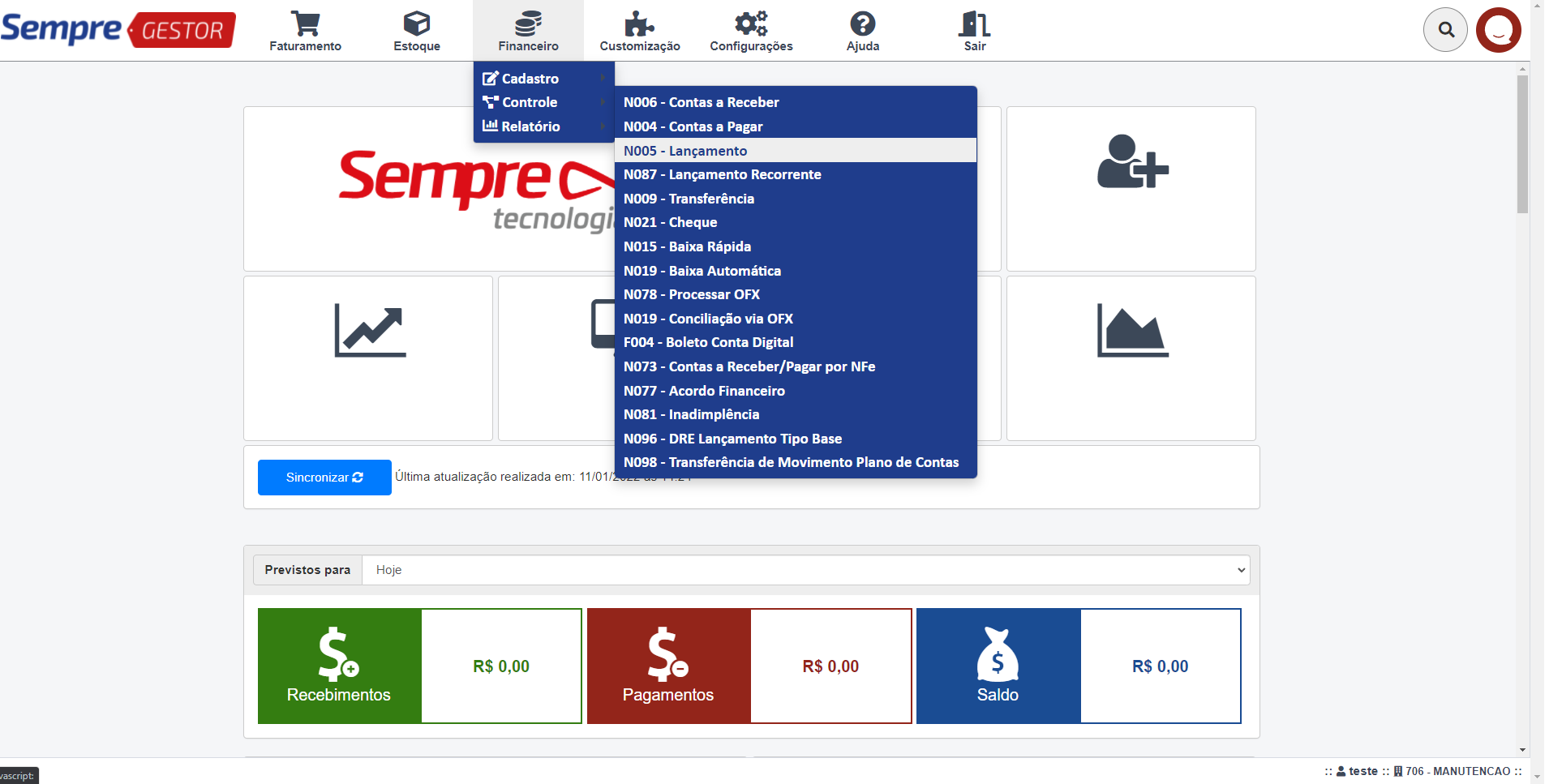
Após acessar a tela de lançamento, irá aparecer a tela de consulta onde poderá aplicar filtros para localizar algum título especifico, como por exemplo o Cliente, Data de emissão e vencimento, títulos que estão em atraso... entre outros. Ao realizar o filtro clique em Pesquisa.
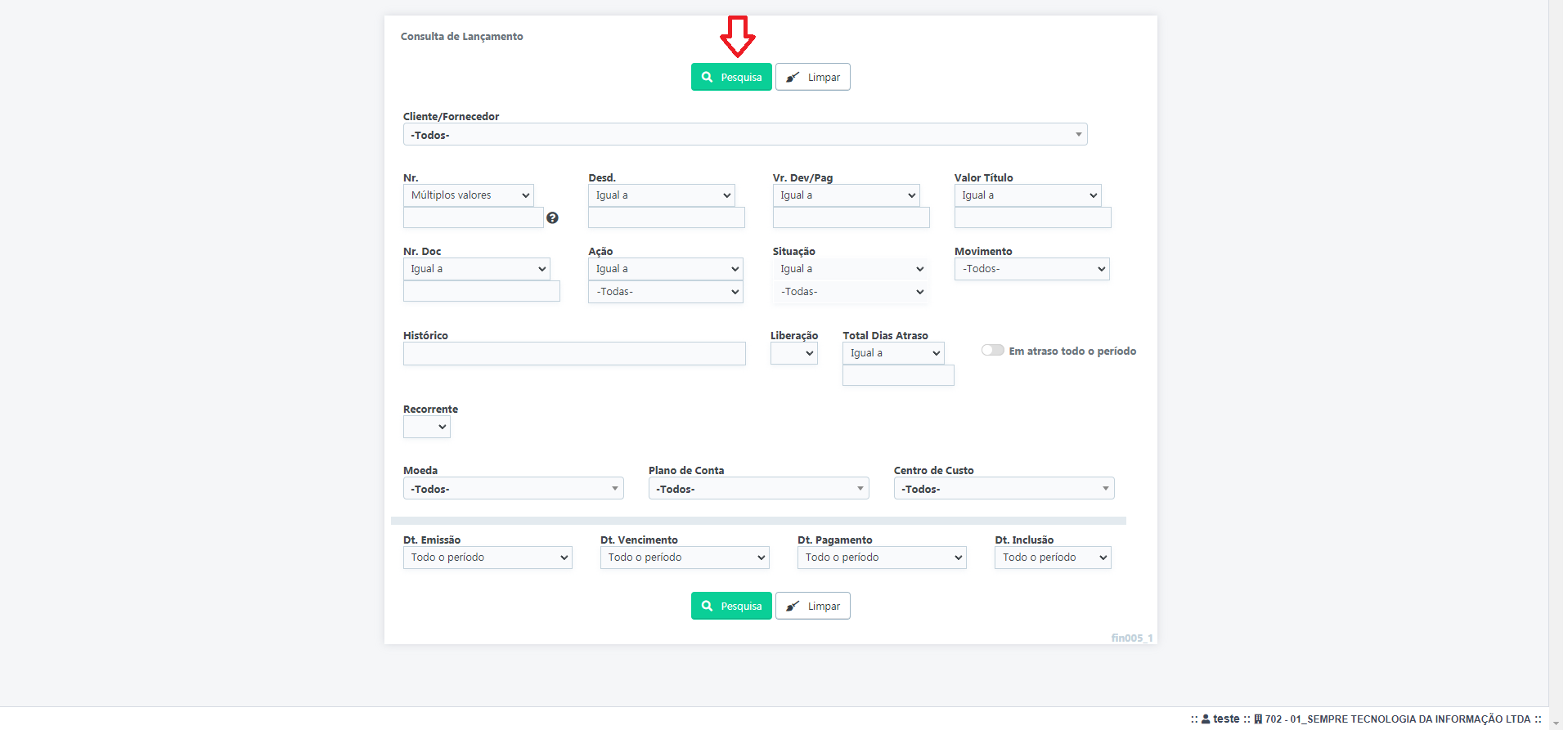
Irão aparecer a relação dos títulos, para dar baixa clique
na caixinha (![]() ) localizada a esquerda. Lembrando
que o usuário tem a opção de selecionar mais de um título, se ambos forem
recebidos com a mesma Moeda.
) localizada a esquerda. Lembrando
que o usuário tem a opção de selecionar mais de um título, se ambos forem
recebidos com a mesma Moeda.
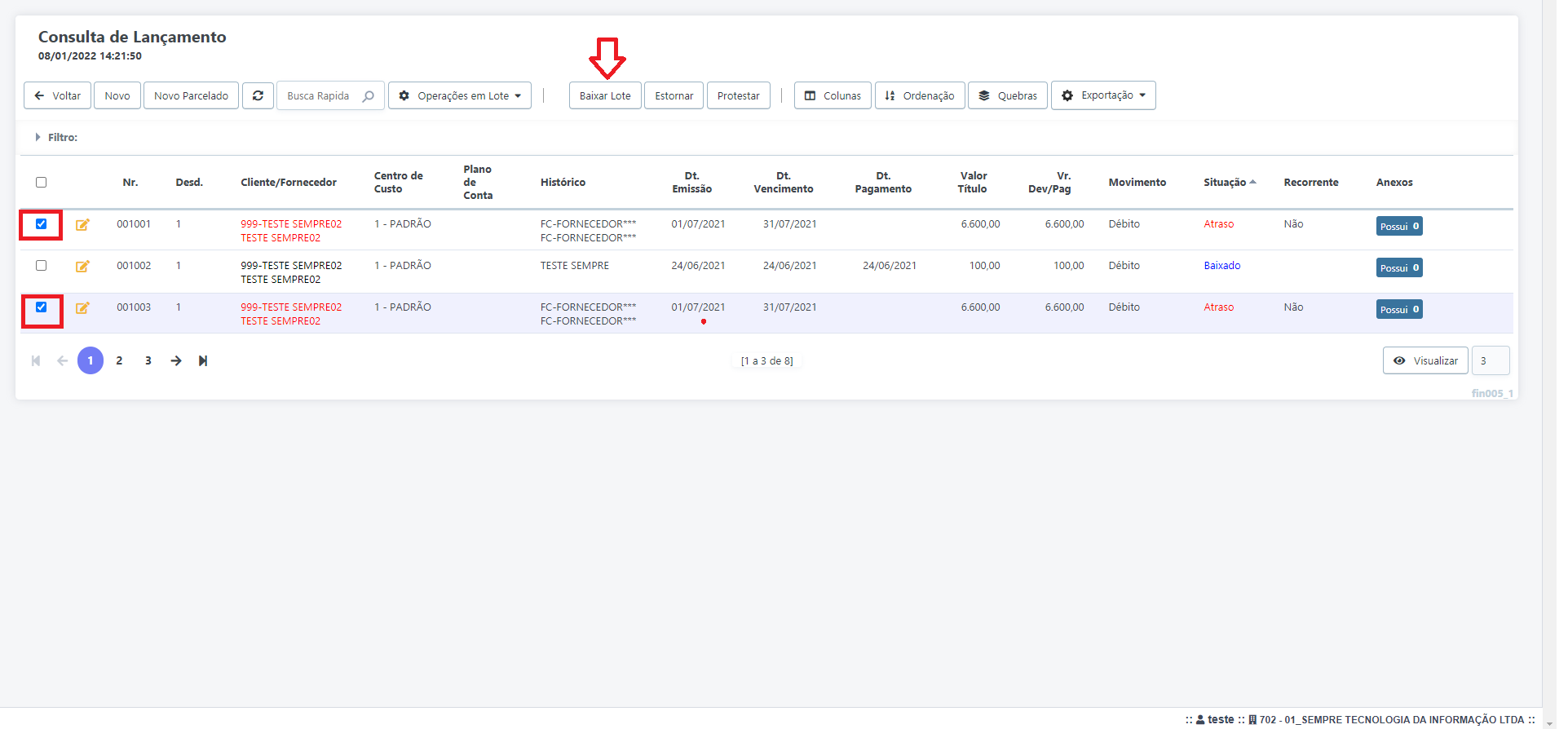
Ao clicar em Baixar Lote, selecione a Data da Baixa, Moeda, Lote e clique em Baixar.
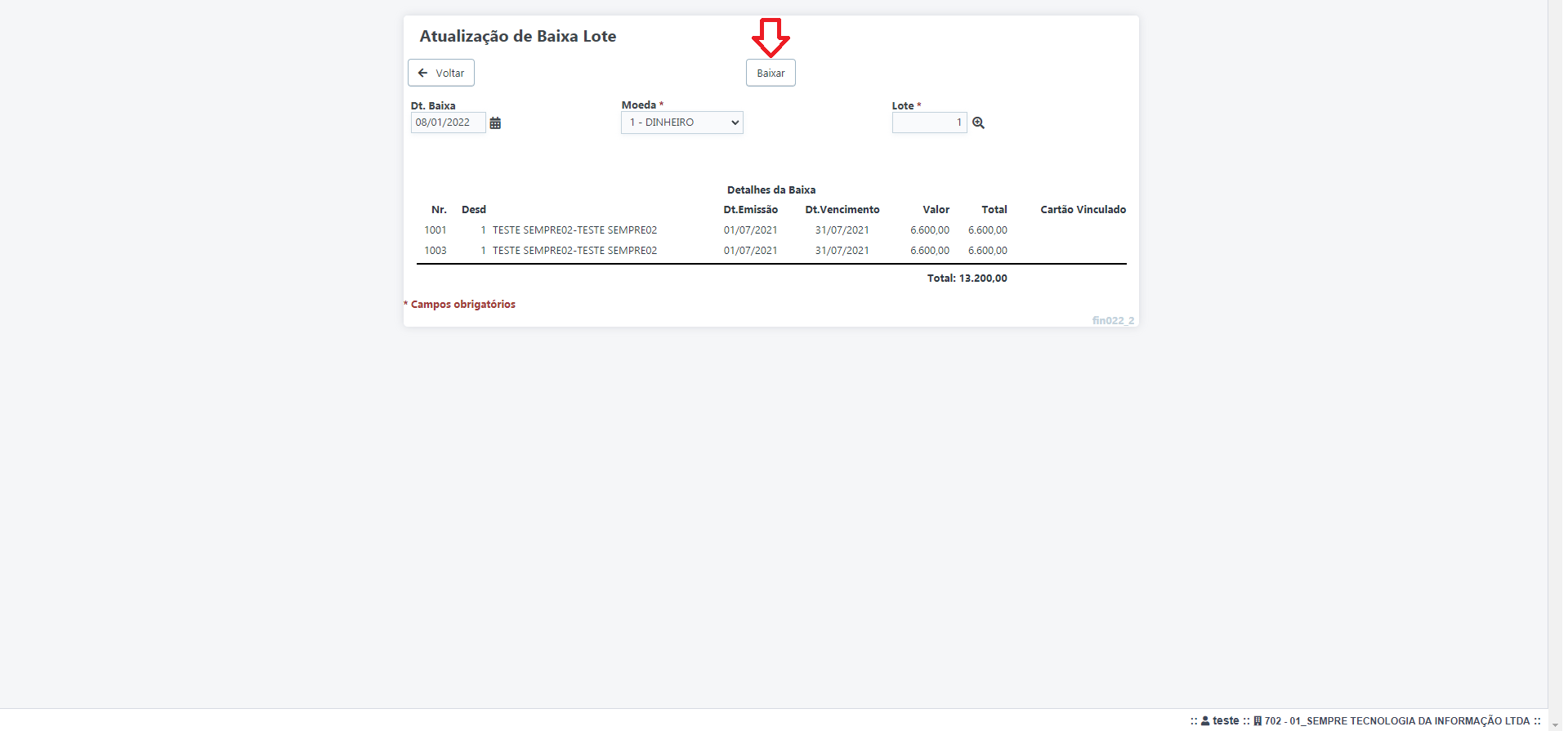
A situação destes irão mudar para baixado e o sistema registrará esta entrada ou saída no relatório de Caixa Geral.
FAQ.
1- É possível desfazer esta operação?
R: Sim, na tela anterior o usuário pode selecionar o título e clicar em Estornar.
GES165 Como dar baixa em um Lançamento
SEMPRE GESTOR
Financeiro – Controle – N005 Lançamento
Para realizar este procedimento o usuário deve certificar-se que existe uma Moeda e um Lote com a situação aberto cadastrado no sistema.
Acesse o Menu Financeiro – Controle – N005 Lançamento
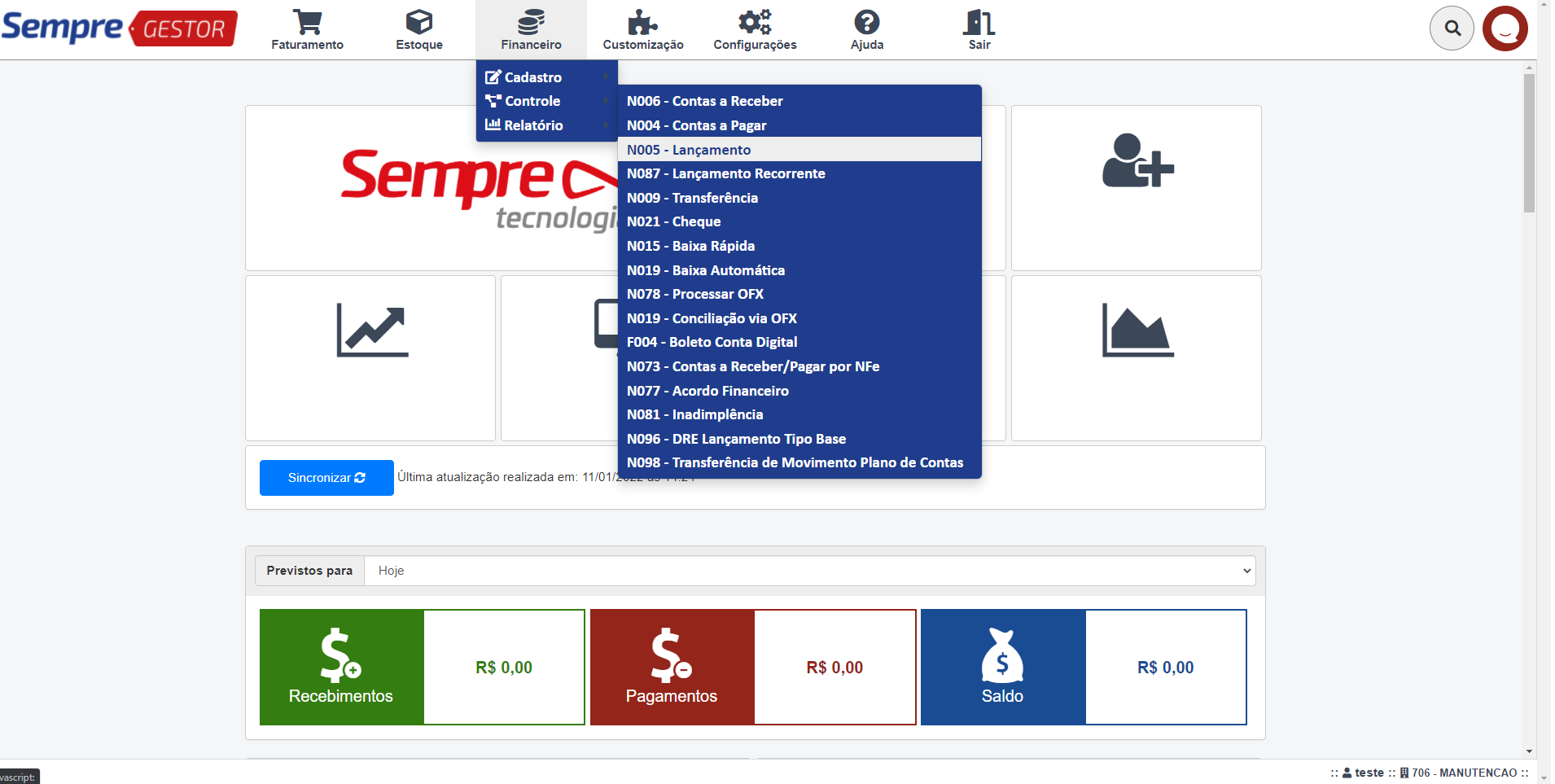
Após acessar a tela de lançamento, irá aparecer a tela de consulta onde poderá aplicar filtros para localizar algum título especifico, como por exemplo o Cliente, Data de emissão e vencimento, títulos que estão em atraso... entre outros. Ao realizar o filtro clique em Pesquisa.
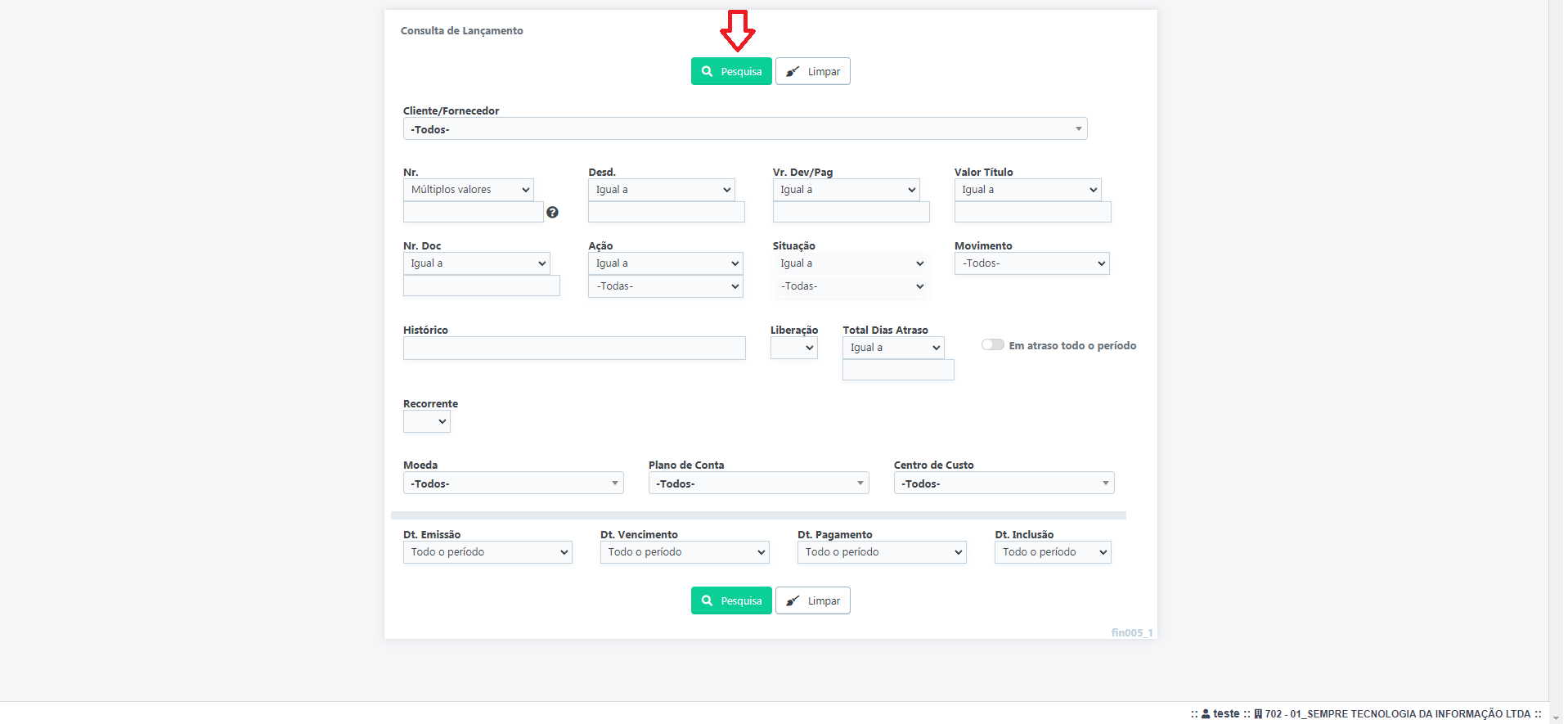
Irão aparecer a relação dos títulos, para dar baixa clique
no lápis (![]() ).
).
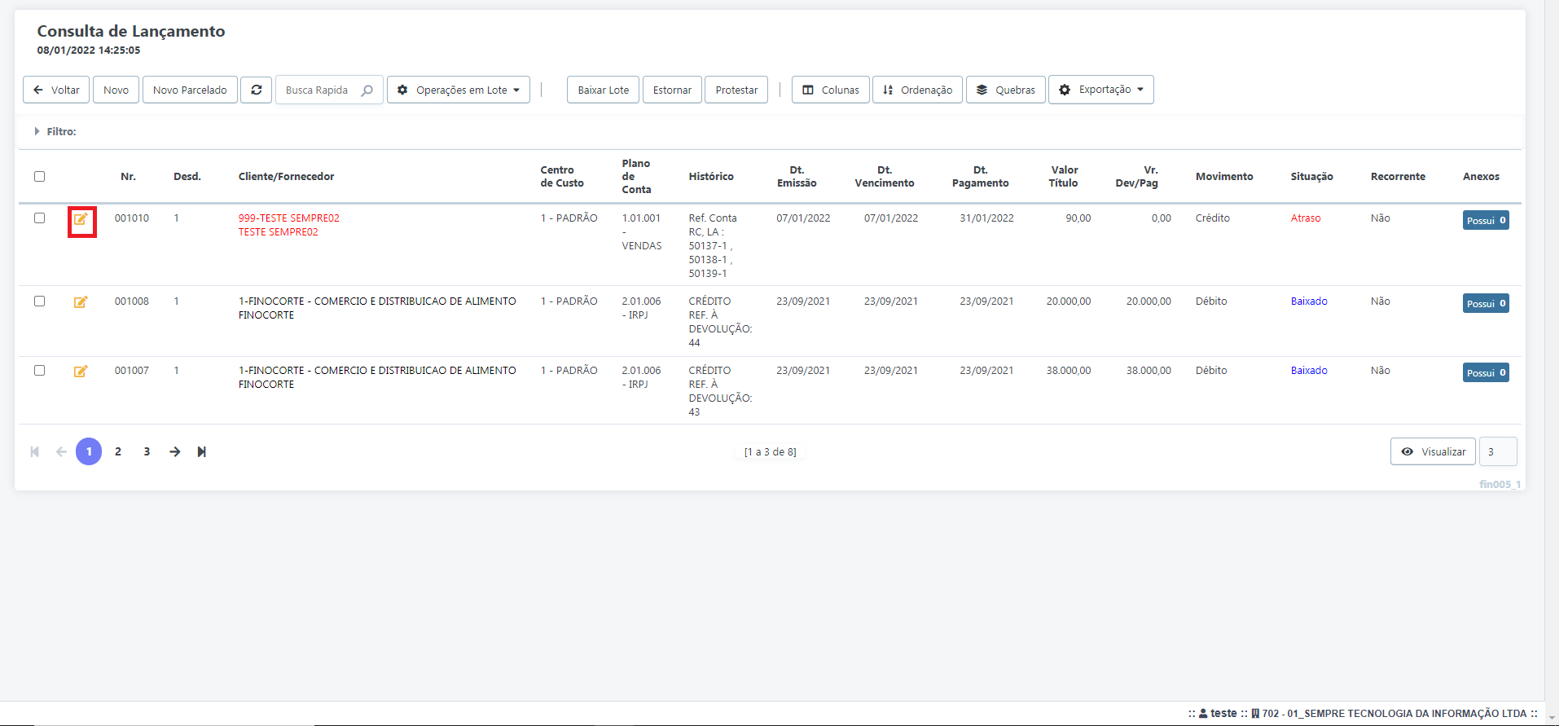
Irá aparecer as informações deste Lançamento, o primeiro passo é informar a data de pagamento, Lote e Moeda, depois clica em Salvar.
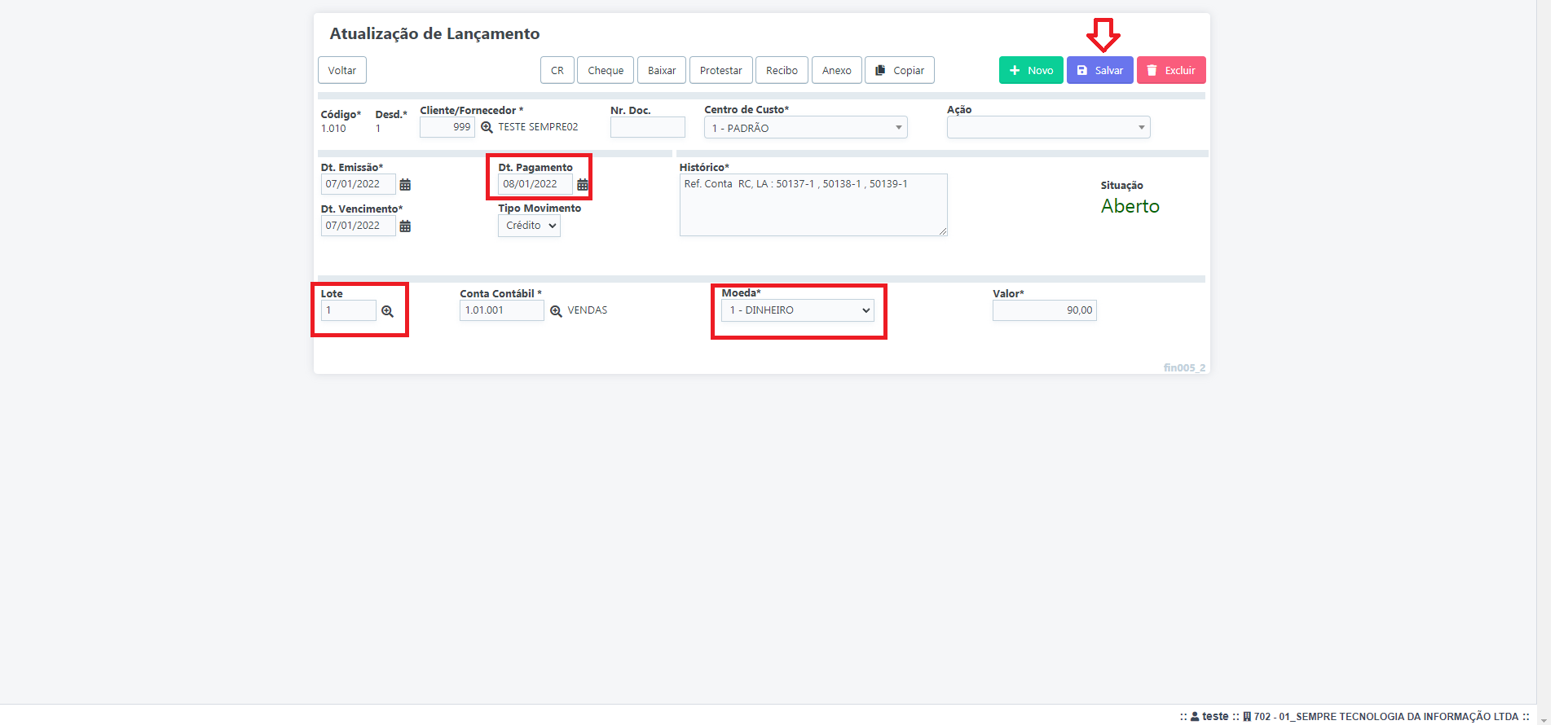
Após clicar em Salvar, clique em Baixar.
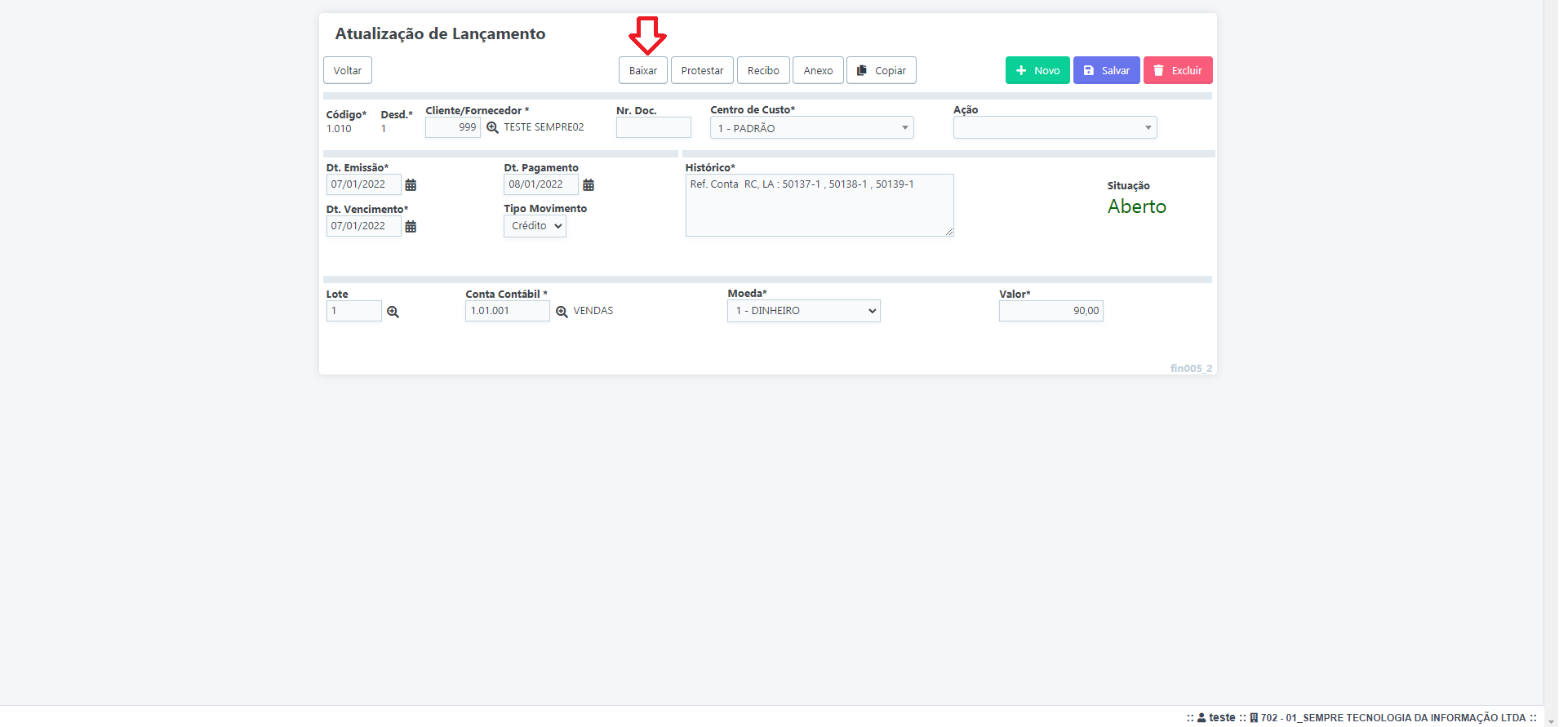
A situação deste irá mudar para baixado e o sistema registrará esta entrada ou saída no relatório de Caixa Geral.
FAQ.
1- É possível desfazer esta operação?
R: Sim, na tela anterior o usuário pode selecionar o título e clicar em Estornar.
2- Consigo utilizar mais de uma Moeda para dar baixa?
R: Não, no lançamento a baixa é possível apenas com uma Moeda.
GES166 Como criar um Novo Contas a Pagar
SEMPRE DISTRIBUIDOR
Financeiro – Controle – N004 Contas a Pagar
Para realizar este procedimento o usuário deve certificar-se de que os cadastros de Fornecedor, Plano de Contas e Centro de Custo estão cadastrados.
Acesse o Menu – Financeiro – Controle – N004 Contas a Pagar
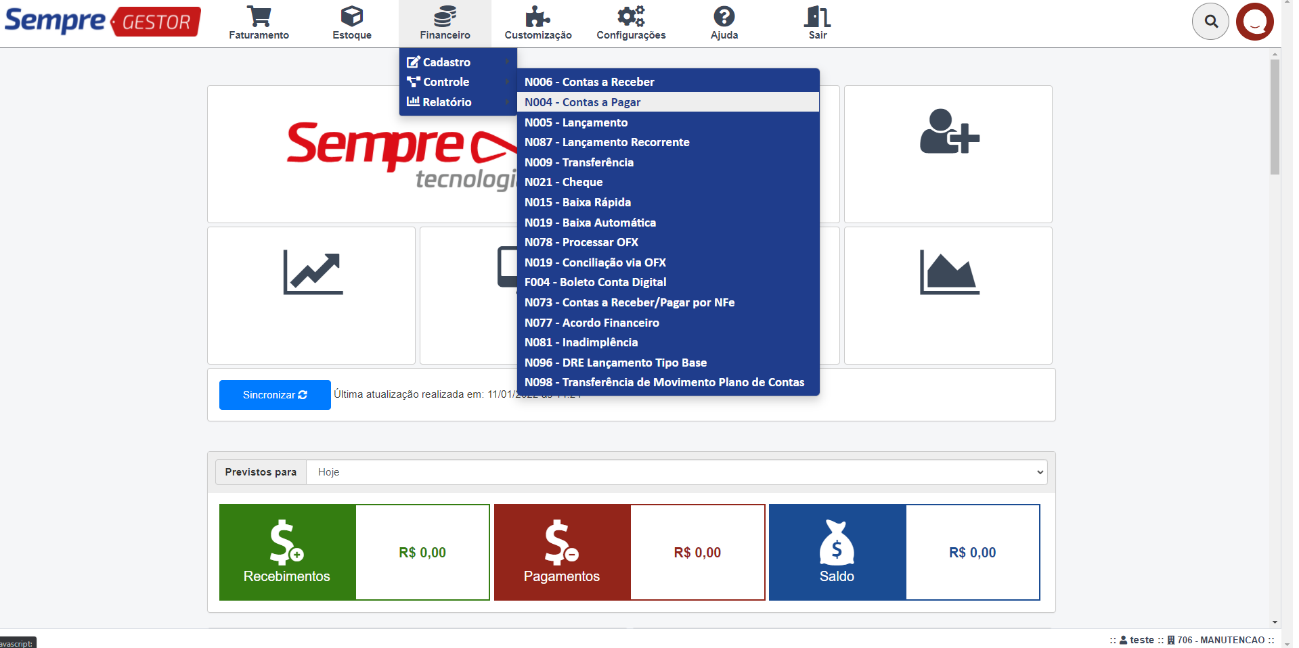
Após acessar o Contas a Pagar, irá aparecer a tela de consulta onde poderá aplicar filtros para localizar algum titulo especifico, como por exemplo o número da Nota Fiscal de Compra (Nr. Doc), Fornecedor, Data de emissão e vencimento, títulos que estão em atraso... entre outros. Para prosseguir clique Pesquisa.
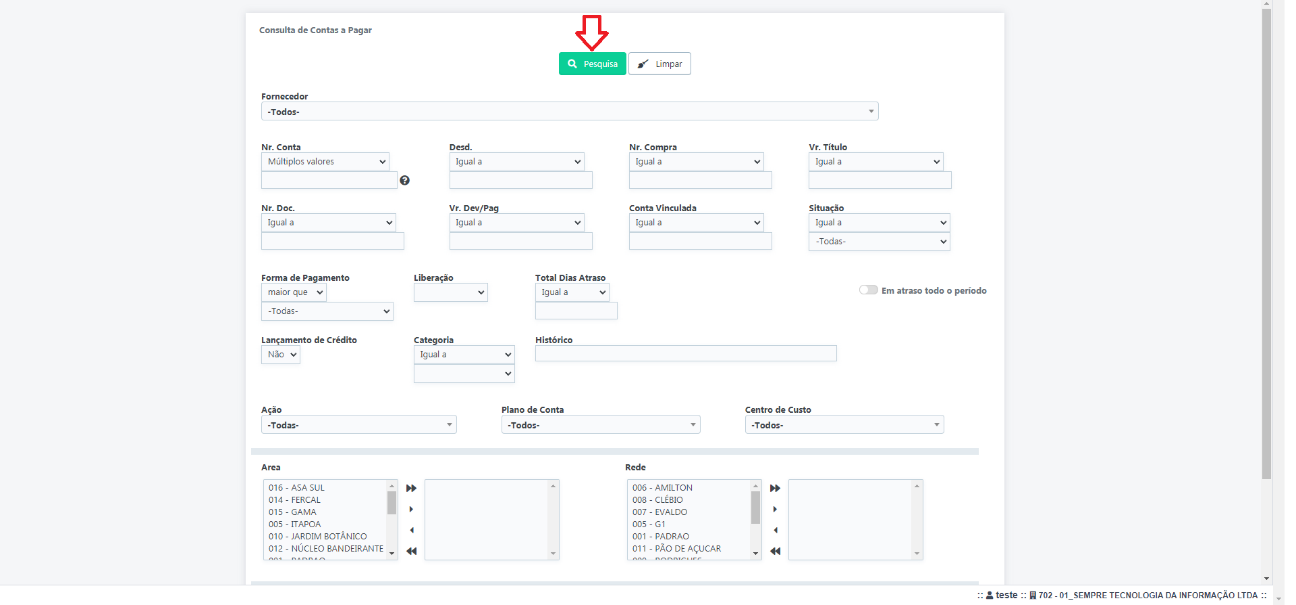
Irão aparecer a relação dos títulos, para criar um Contas a Pagar clique em Novo, localizado no canto superior esquerdo.
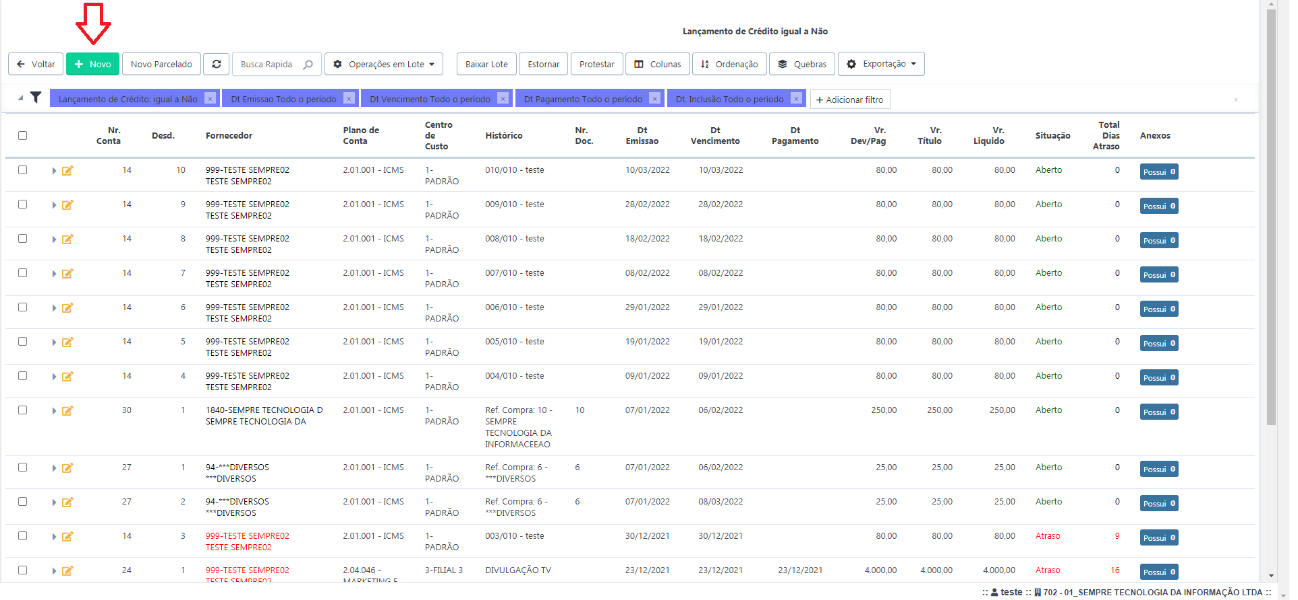
Ao clicar em Novo, irá aparecer a tela de Inclusão de um
novo Contas a Pagar, Código o
sistema irá gerar de forma automática; Desd
(Desdobramento) é o número da parcela; No campo Fornecedor clique na lupa (![]() ) para seleciona-lo; Nr Doc. (Número de Documento); Conta Contábil clique na lupa (
) para seleciona-lo; Nr Doc. (Número de Documento); Conta Contábil clique na lupa (![]() ) para selecionar; Selecione o Centro
de Custo; informe a Data de Emissão
e Vencimento; coloque as informações deste Contas a pagar no Histórico; Valor e clique em Incluir.
) para selecionar; Selecione o Centro
de Custo; informe a Data de Emissão
e Vencimento; coloque as informações deste Contas a pagar no Histórico; Valor e clique em Incluir.
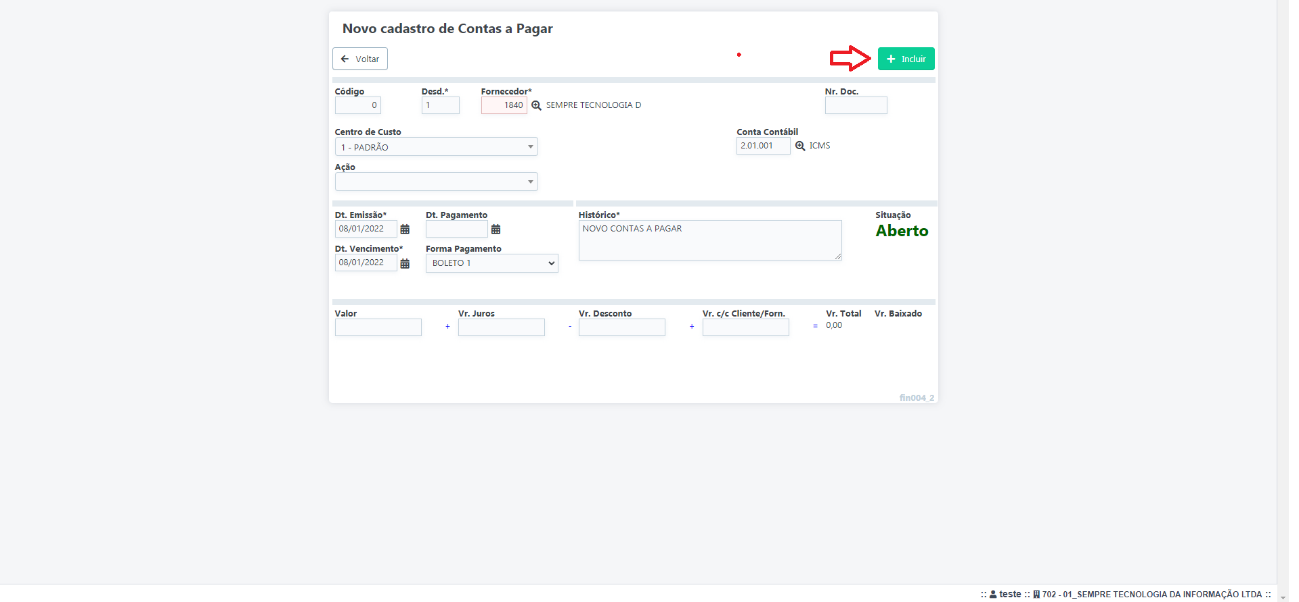
GES167 Como criar um Lançamento Parcelado
SEMPRE GESTOR
Financeiro – Controle – N005 Lançamento
Para realizar este procedimento o usuário deve certificar-se de que o Fornecedor está cadastrado, e que tenha o Plano de Conta desejado cadastrado também.
Acesse o Menu – Financeiro – Controle – N005 Lançamento
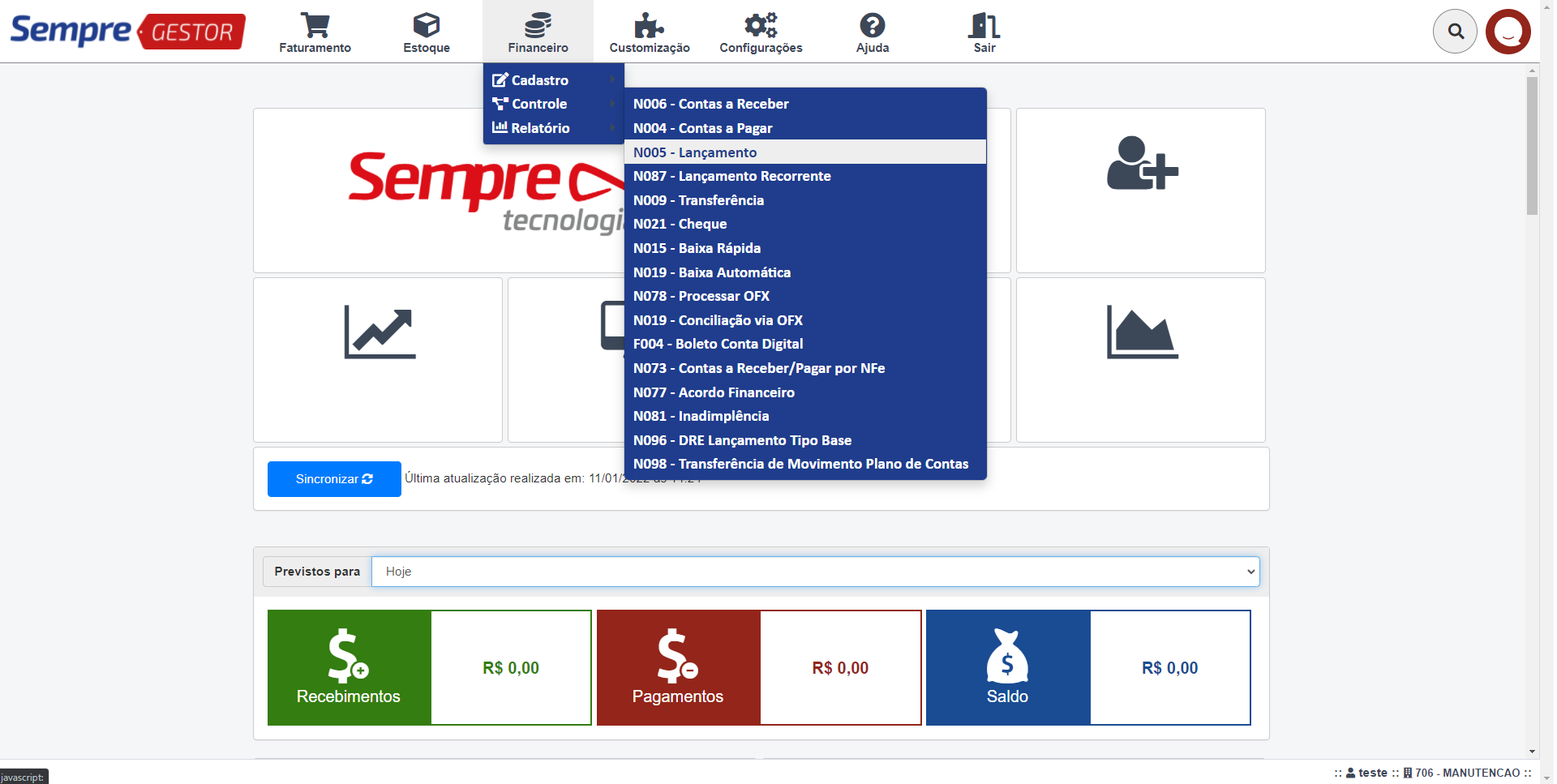
Após acessar a tela de lançamento, aparecerá a tela de consulta onde poderá aplicar filtros para localizar algum titulo especifico, como por exemplo Cliente/Fornecedor, Data de emissão e vencimento, títulos que estão em atraso... entre outros. Para prosseguir clique Pesquisa.
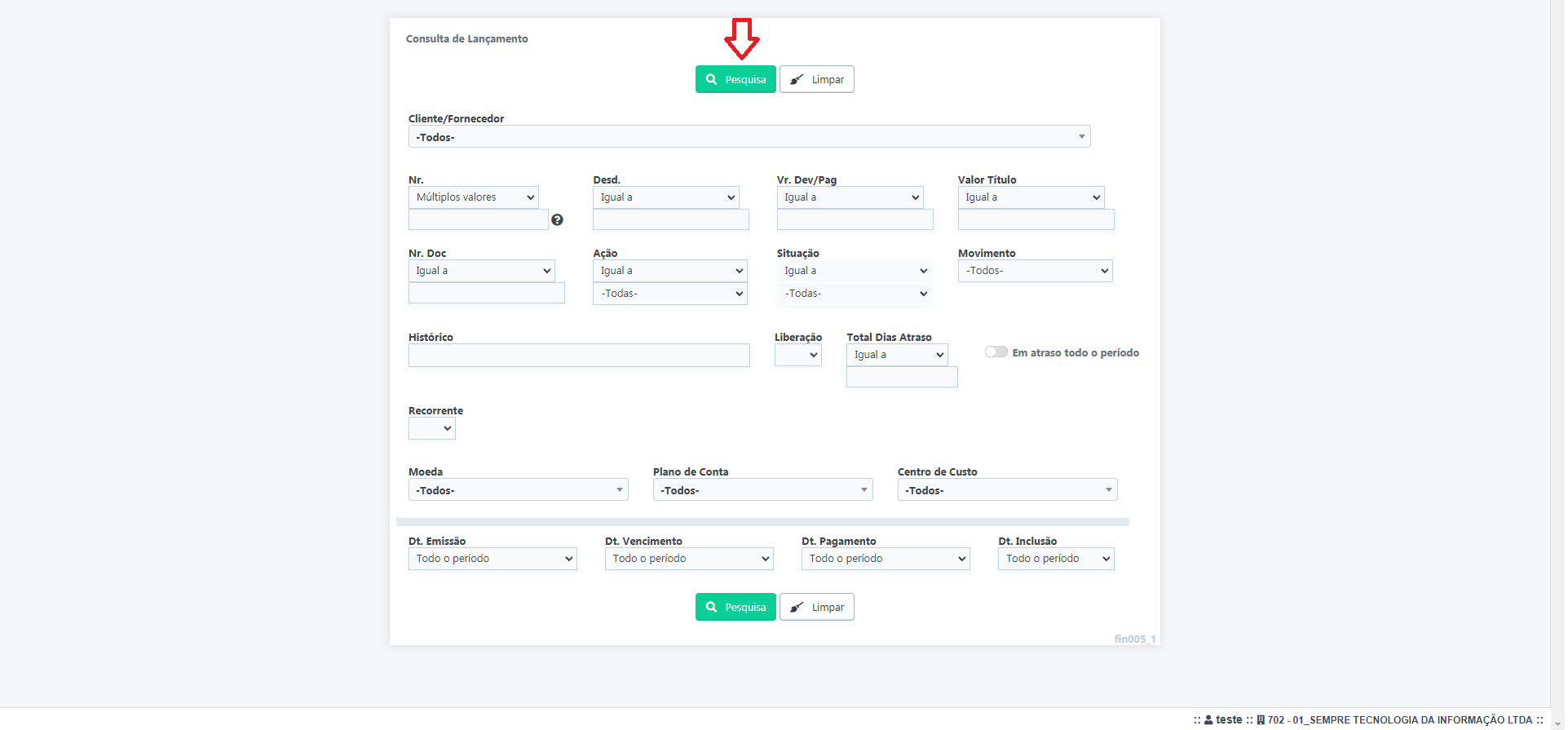
Irão aparecer a relação dos títulos, para criar um Lançamento parcelado clique em Novo Parcelado (canto superior esquerdo).
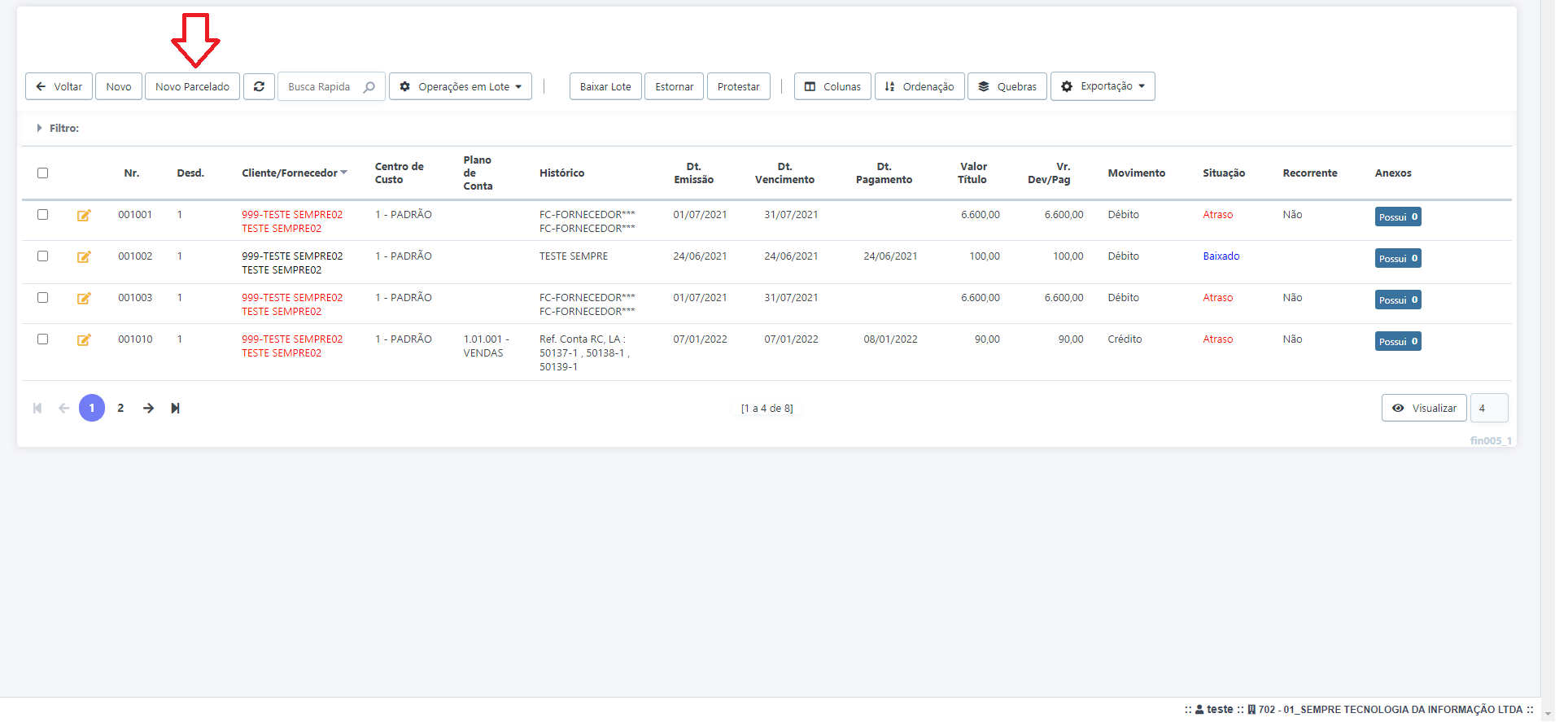
Ao clicar em Novo Parcelado irá aparecer a tela de Inclusão, onde é preciso informar os seguintes campos: Cliente/Fornecedor, Centro de Custo, Conta Contábil e Tipo movimento na parte de Parcelamento temos 3 opções, Valor Total, Quantidade de Parcelas e Valor da Parcela, basta informar duas delas para que o sistema calcule a terceira. Na parte de Mensalidade informe a Data da emissão do título, o usuário terá opção de escolher duas opções para data de vencimento, dia fixo ou prazo, no campo Data de emissão Dt. Emissão igual Dt. Vencimento se for informado “Não” o sistema deixará a data de emissão de todas as parcelas iguais, preencha o Histórico e clique em Inserir.
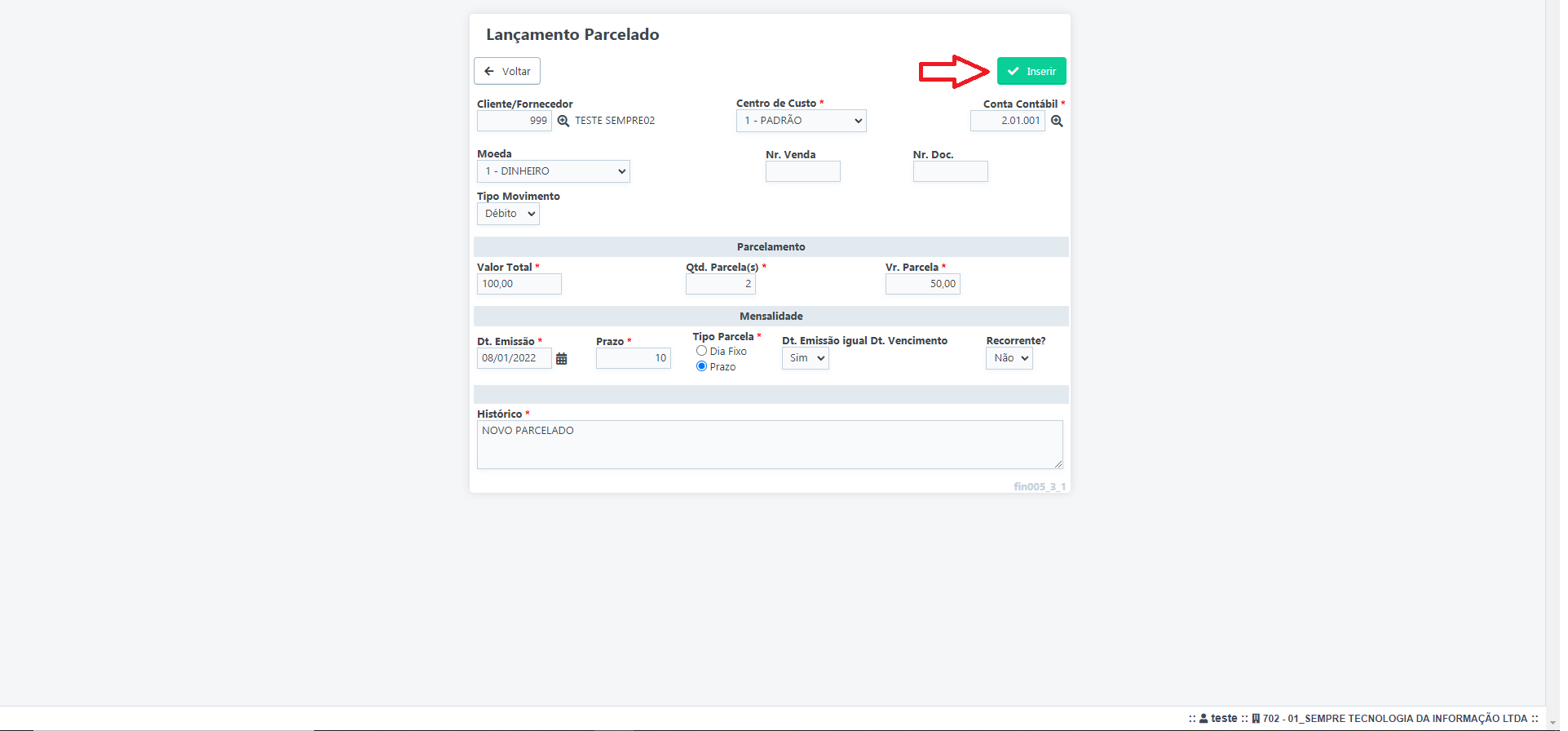
Após clicar em Inserir o sistema mostrará todas as parcelas para confirmação do usuário, podendo assim fazer correções e se for o caso excluir todas para realizar o processo novamente. Ao conferir, clique em Voltar.
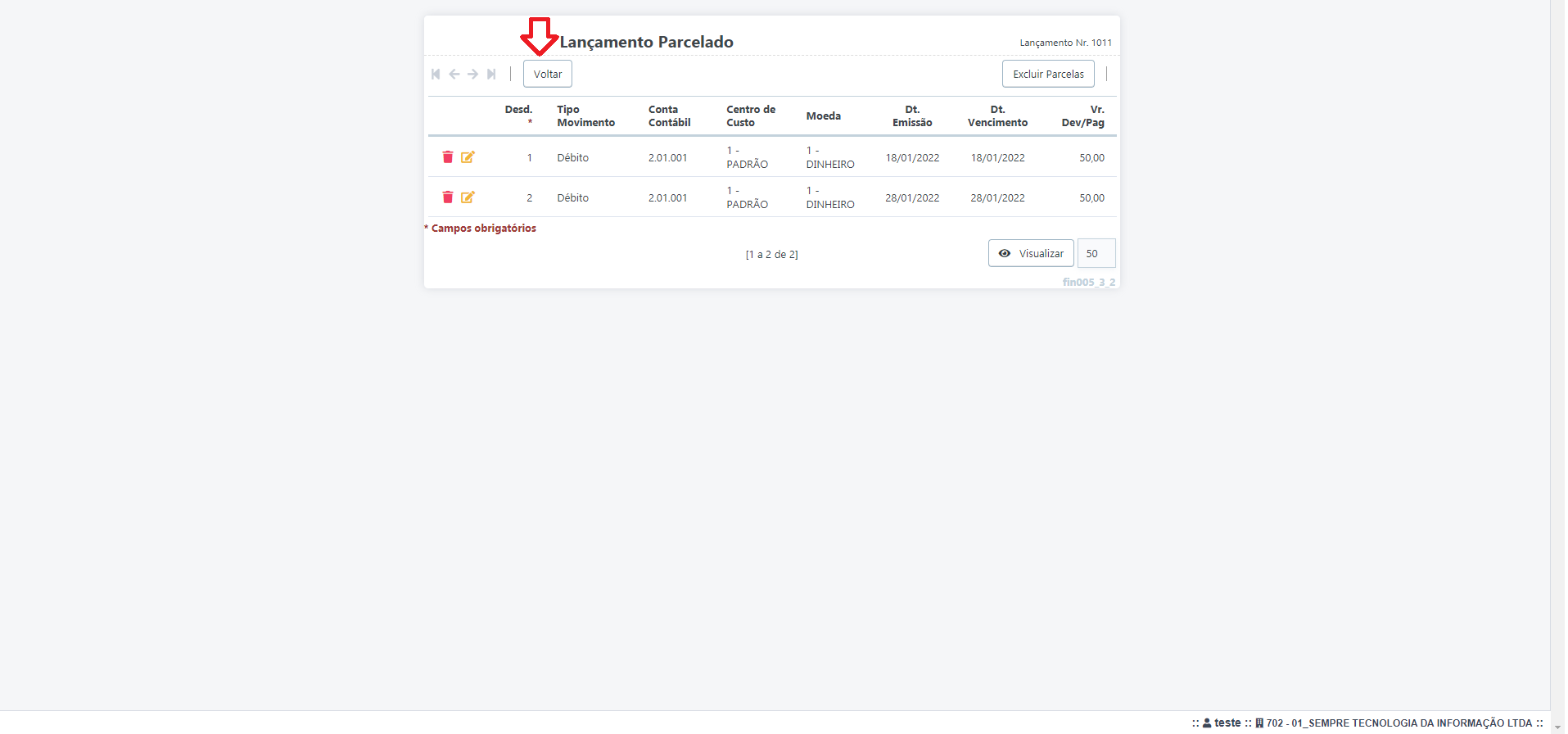
GES168 Como dar baixa em um Contas a Receber
SEMPRE DISTRIBUIDOR
Financeiro – Controle – N006 Contas a Receber
Para realizar este procedimento o usuário deve certificar-se que existe um Detalhe e um lote com a situação aberto cadastrados no sistema.
Acesse o Menu Financeiro – Controle – N006 Contas a Receber.
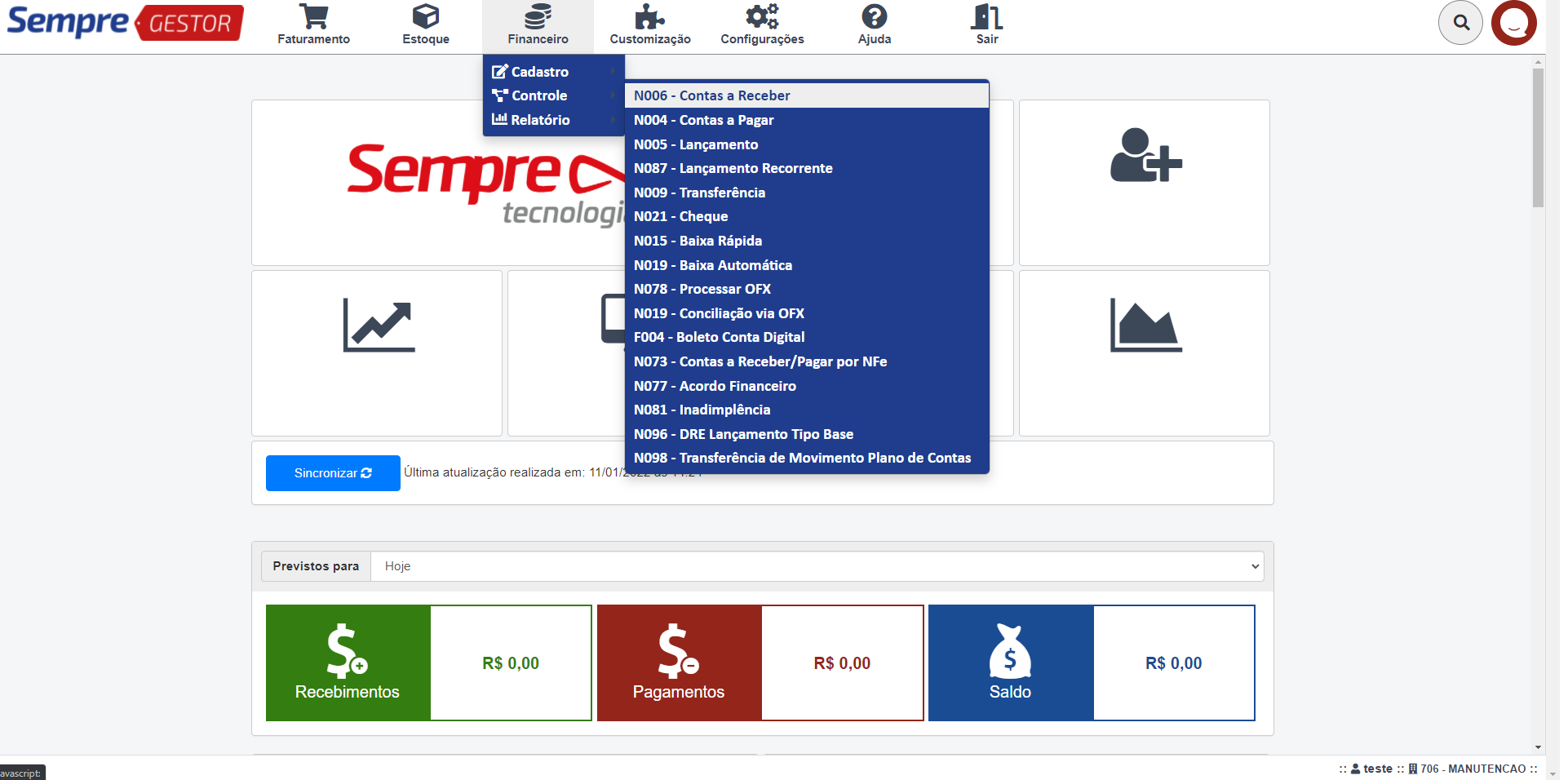
Após acessar o Contas a Receber, irá aparecer a tela de consulta onde poderá aplicar filtros para localizar algum titulo especifico, como por exemplo o número da Nota Fiscal, Cliente, Data de emissão e vencimento, títulos que estão em atraso... entre outros. Ao realizar o filtro clique em Pesquisa.

Irão aparecer a relação dos títulos, para dar baixa clique
no lápis (![]() ).
).
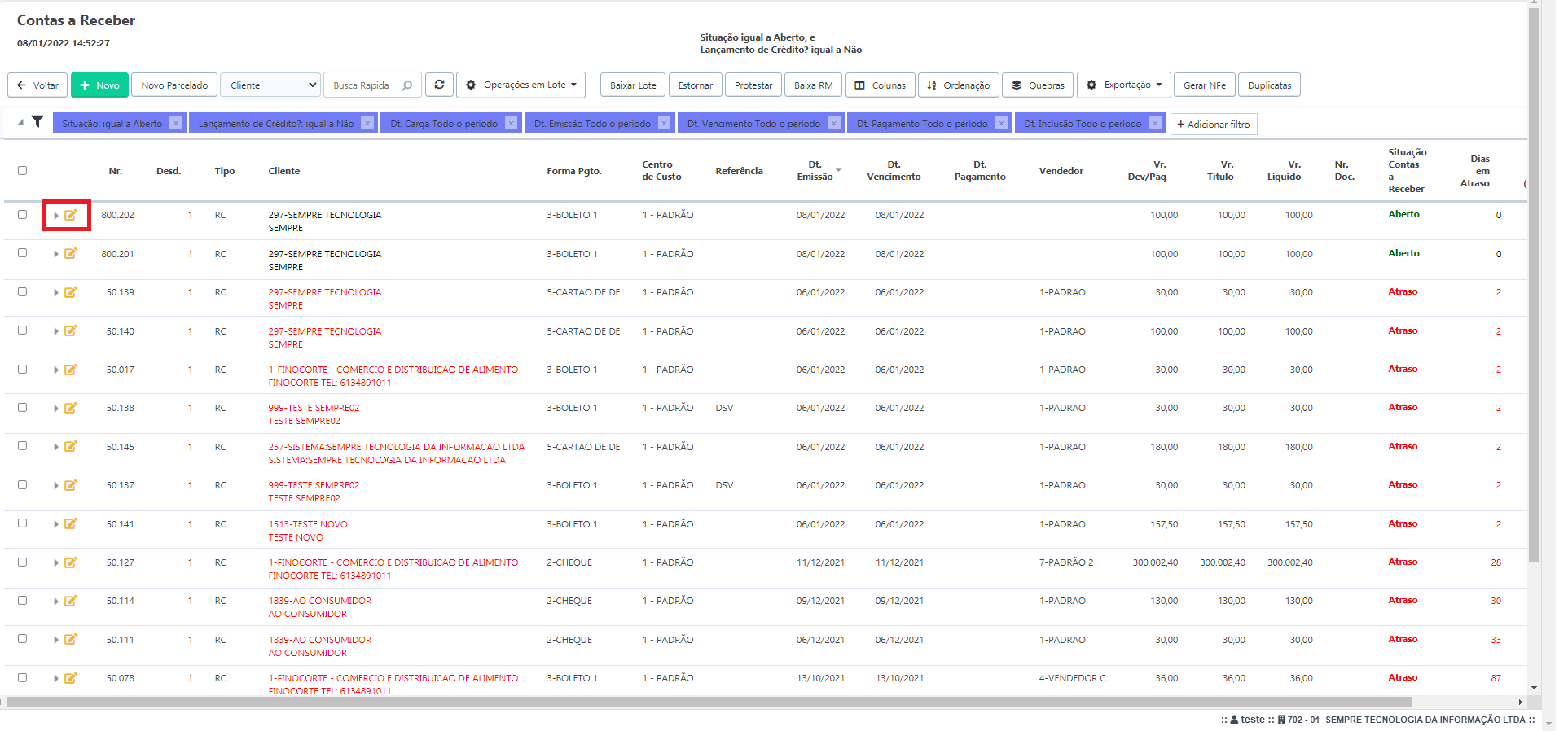
Irá aparecer as informações deste Contas a receber, o primeiro passo é informar a data de pagamento e clicar em Salvar.
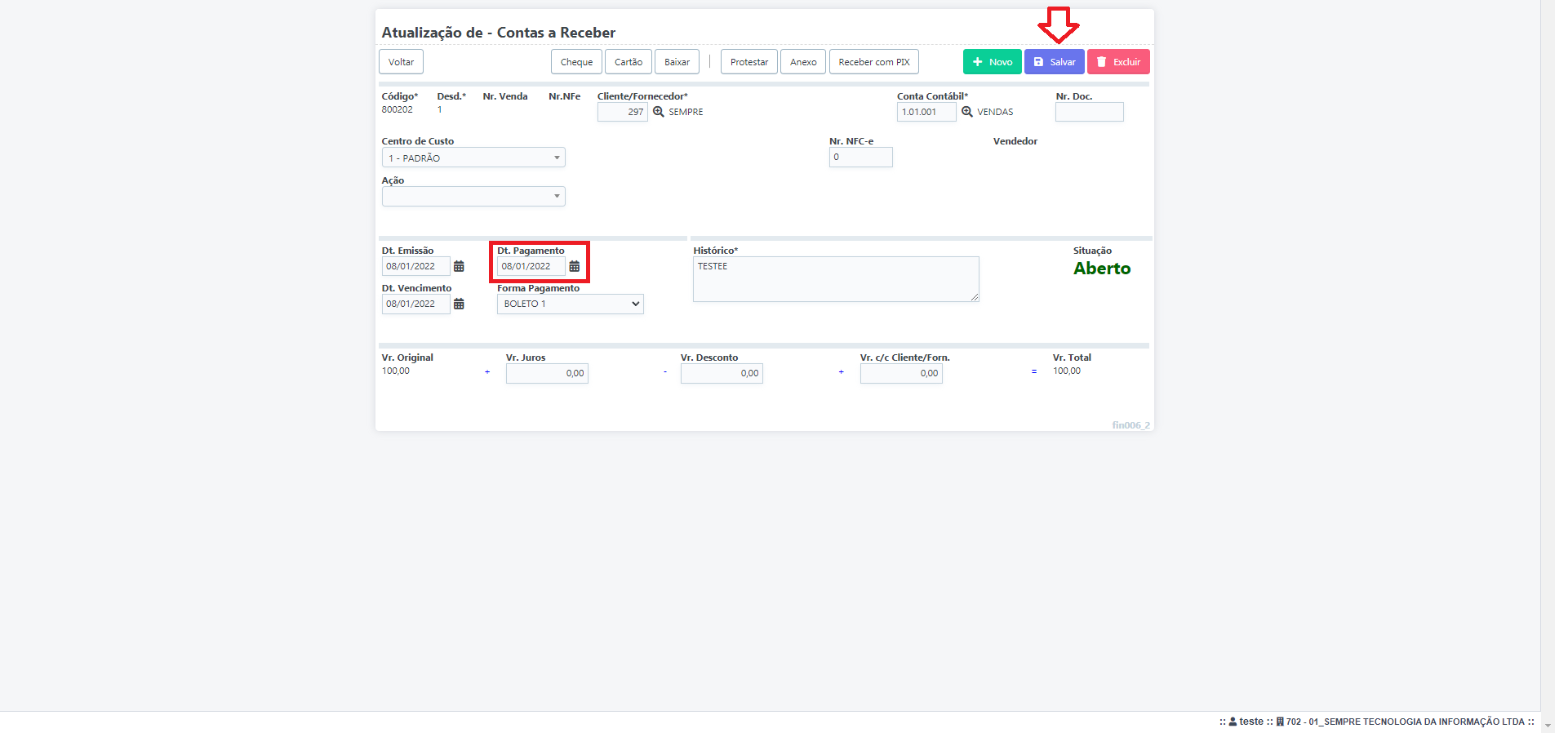
Após clicar em Salvar, informe o Lote e o Detalhe recebido e
clique no certo (![]() ) localizada no canto esquerdo.
) localizada no canto esquerdo.
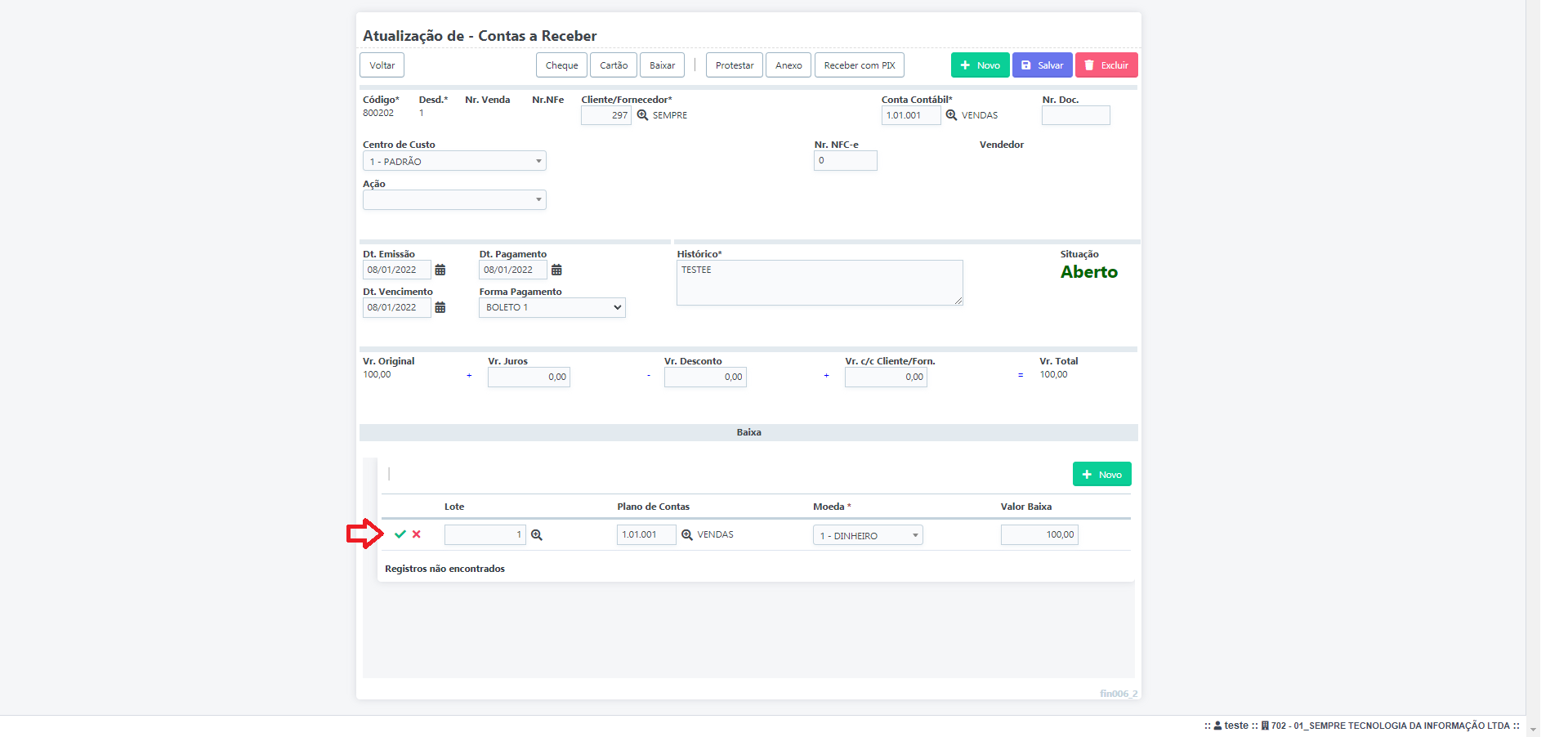
Ao incluir a linha com a informação do detalhe, clique em Baixar.
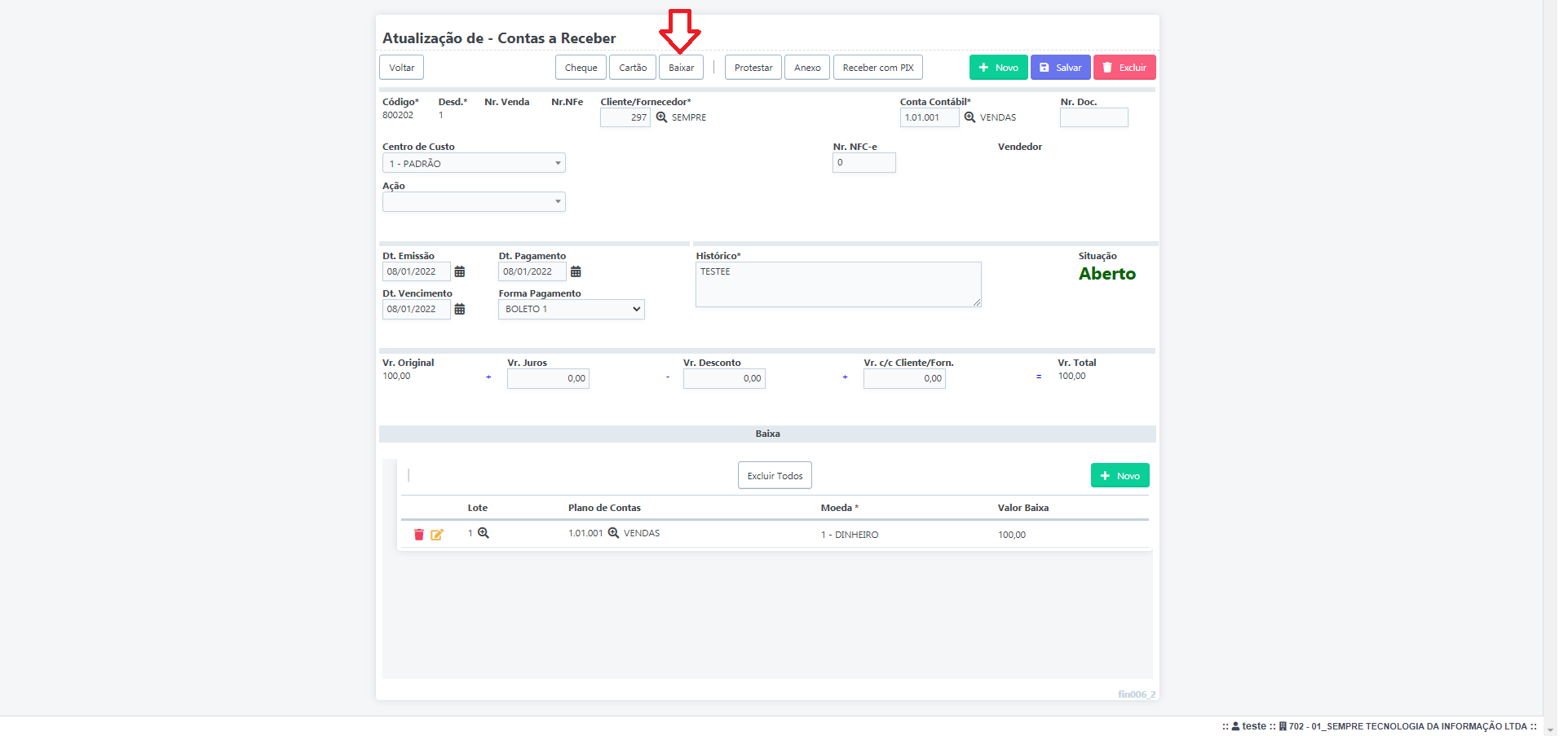
A situação deste irá mudar para baixado e o sistema registrará esta entrada no relatório de Caixa Geral.
FAQ.
1- É possível desfazer esta operação?
R: Sim, na tela anterior o usuário pode selecionar o título e clicar em Estornar.
2- Consigo utilizar mais de um Detalhe para dar baixa?
R: Sim, basta ir alterando o valor da baixa e incluindo a linha que o próprio sistema irá sugerindo o valor restante.
GES169 Como dar baixa em um Contas a Receber utilizando Cheque
SEMPRE GESTOR
Financeiro – Controle – N006 Contas a Receber
Para realizar este procedimento o usuário deve certificar-se que existe uma Moeda do tipo Cheque Recebido e um lote com a situação aberto cadastrados no sistema.
Acesse o Menu Financeiro – Controle – N006 Contas a Receber.
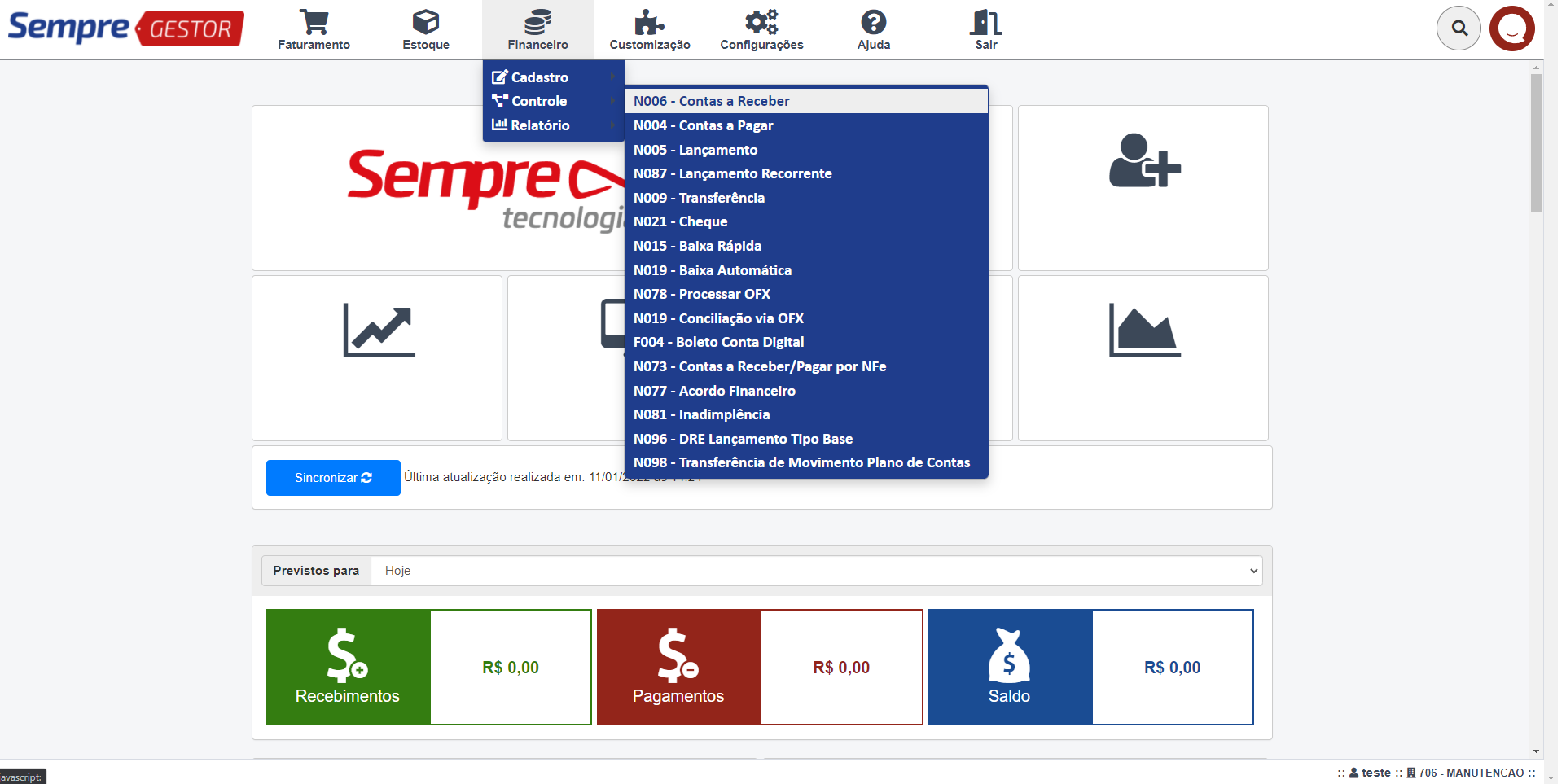
Após acessar o Contas a Receber, irá aparecer a tela de consulta onde poderá aplicar filtros para localizar algum titulo especifico, como por exemplo o número da Nota Fiscal, Cliente, Data de emissão e vencimento, títulos que estão em atraso... entre outros. Ao realizar o filtro clique em Pesquisa.
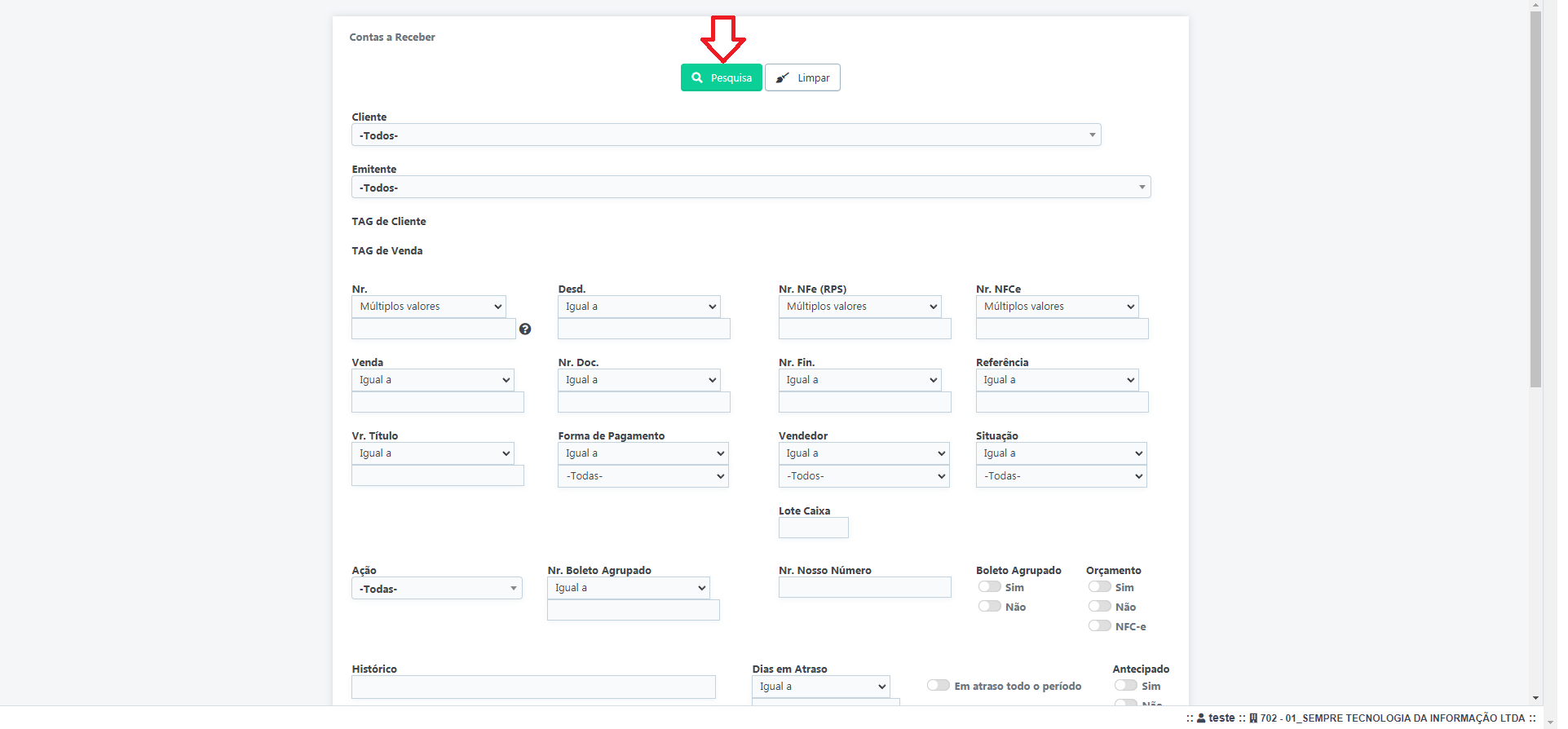
Irão aparecer a relação dos títulos, para dar baixa clique
no lápis (![]() ).
).
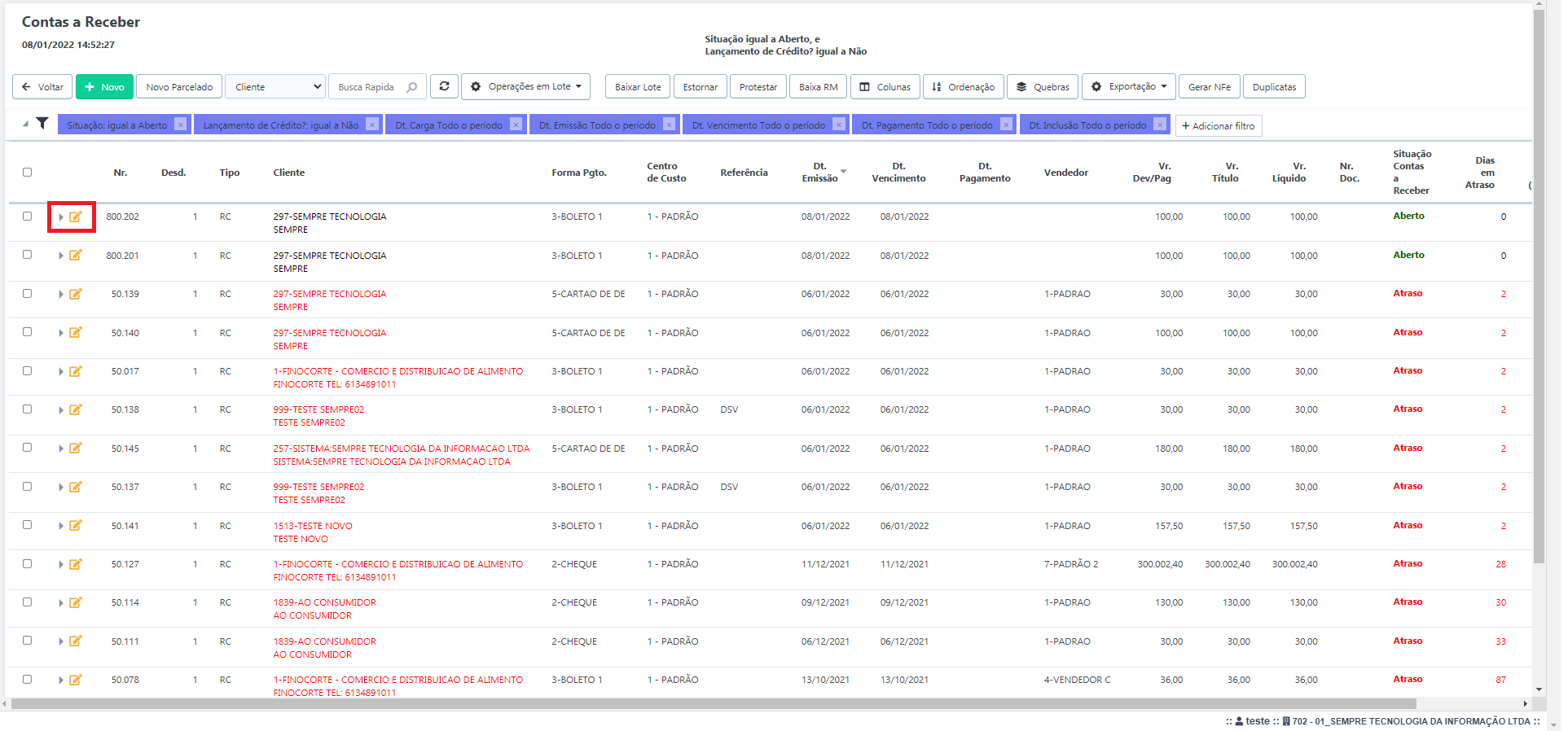
Irá aparecer as informações deste Contas a receber, o primeiro passo é informar a data de pagamento e clicar em Salvar.
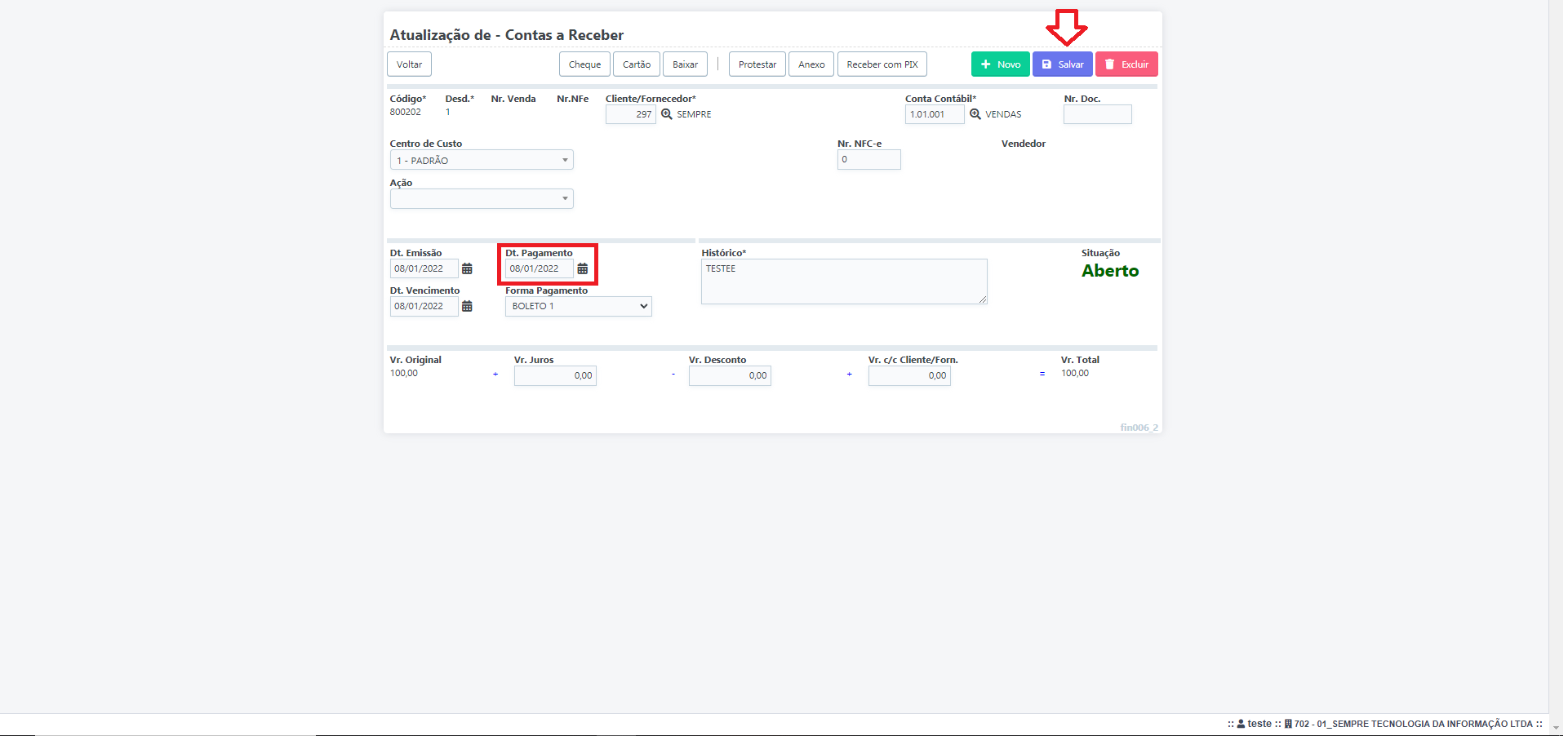
Após clicar em Salvar, informe o Lote e a Moeda Cheque
Recebido e clique no certo(![]() ) localizada no canto esquerdo.
) localizada no canto esquerdo.
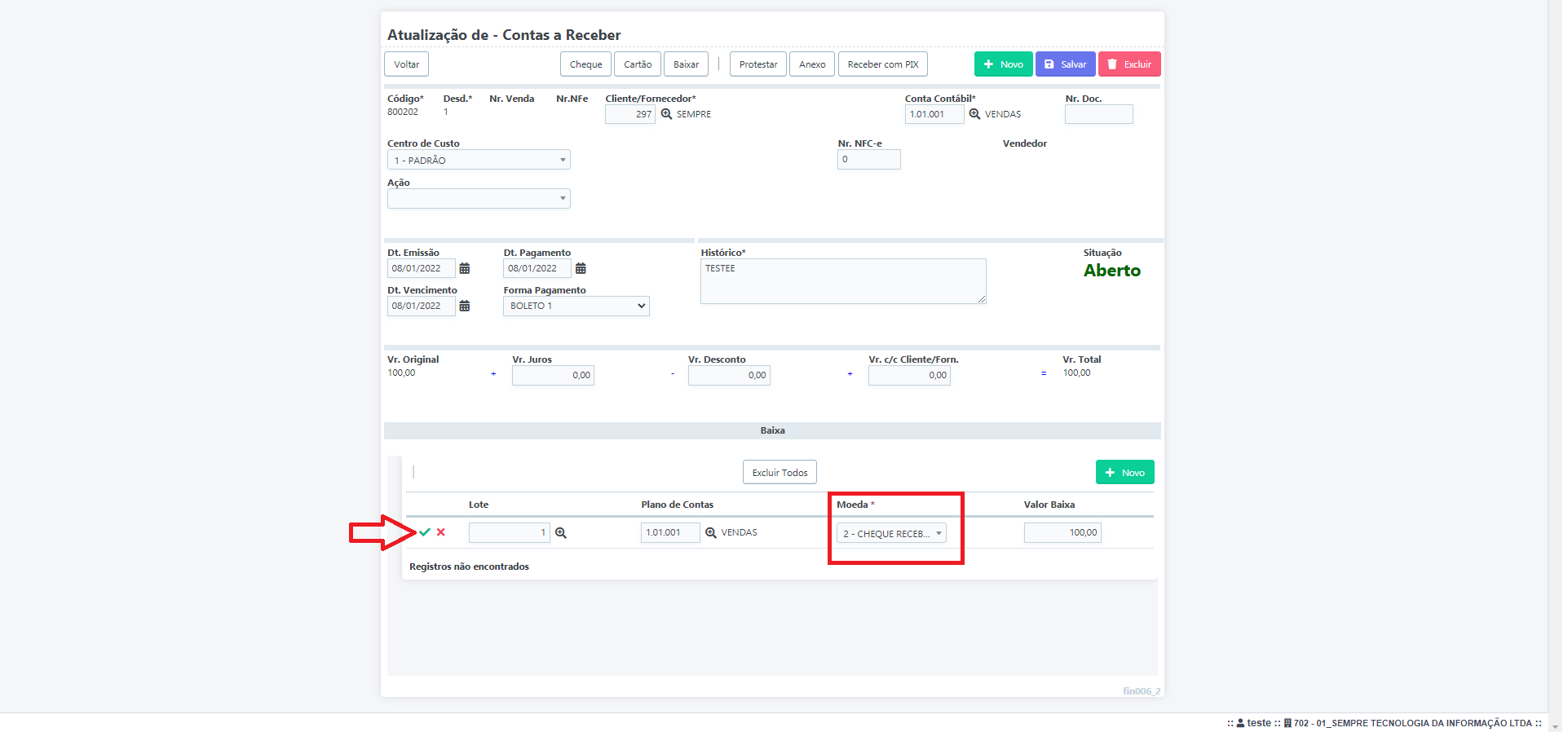
Ao incluir a linha, clique em Cheque para cadastra-lo.
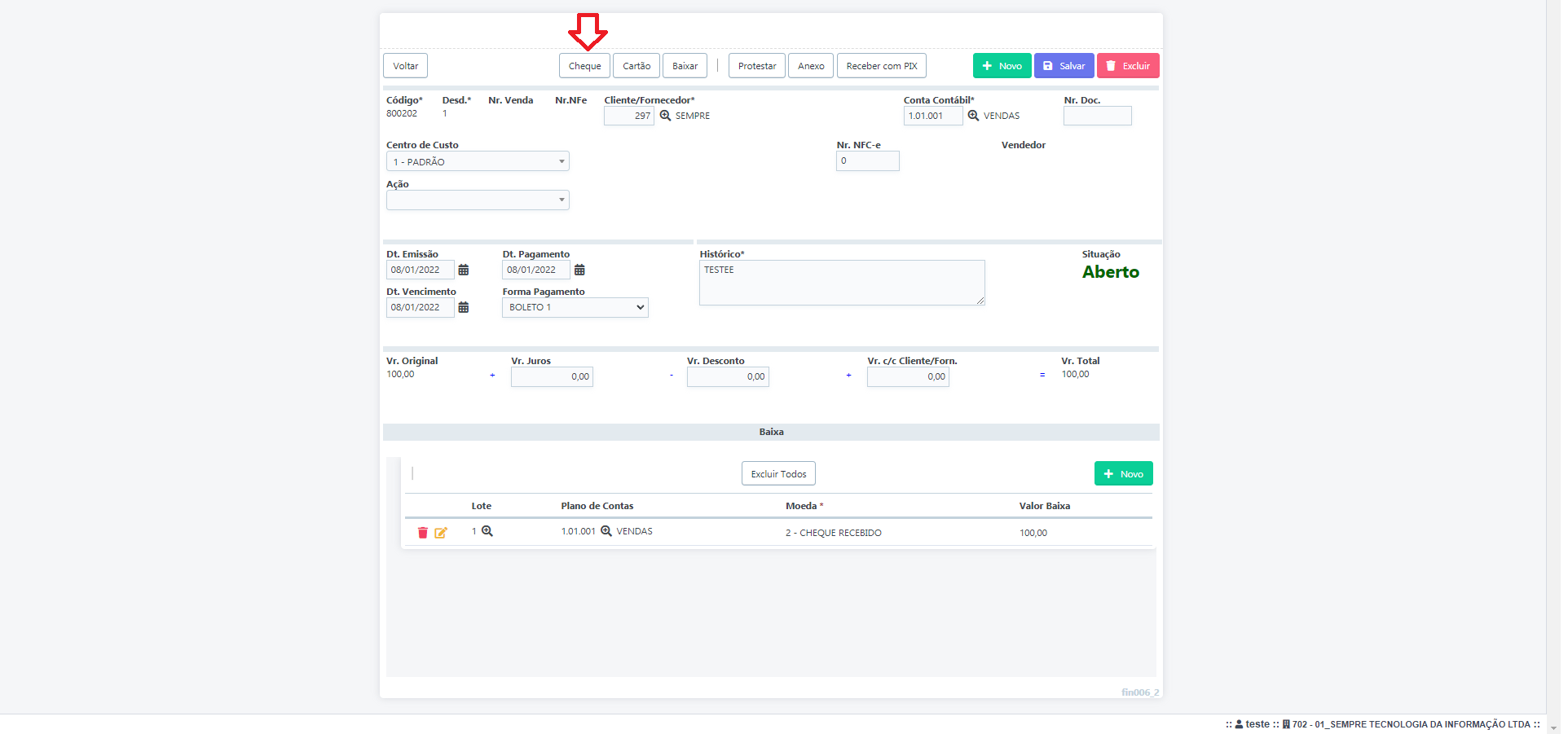
Após clicar em Cheque, informe os dados deste, se for mais de um basta ir alterando o Valor e ir clicando em Inserir.
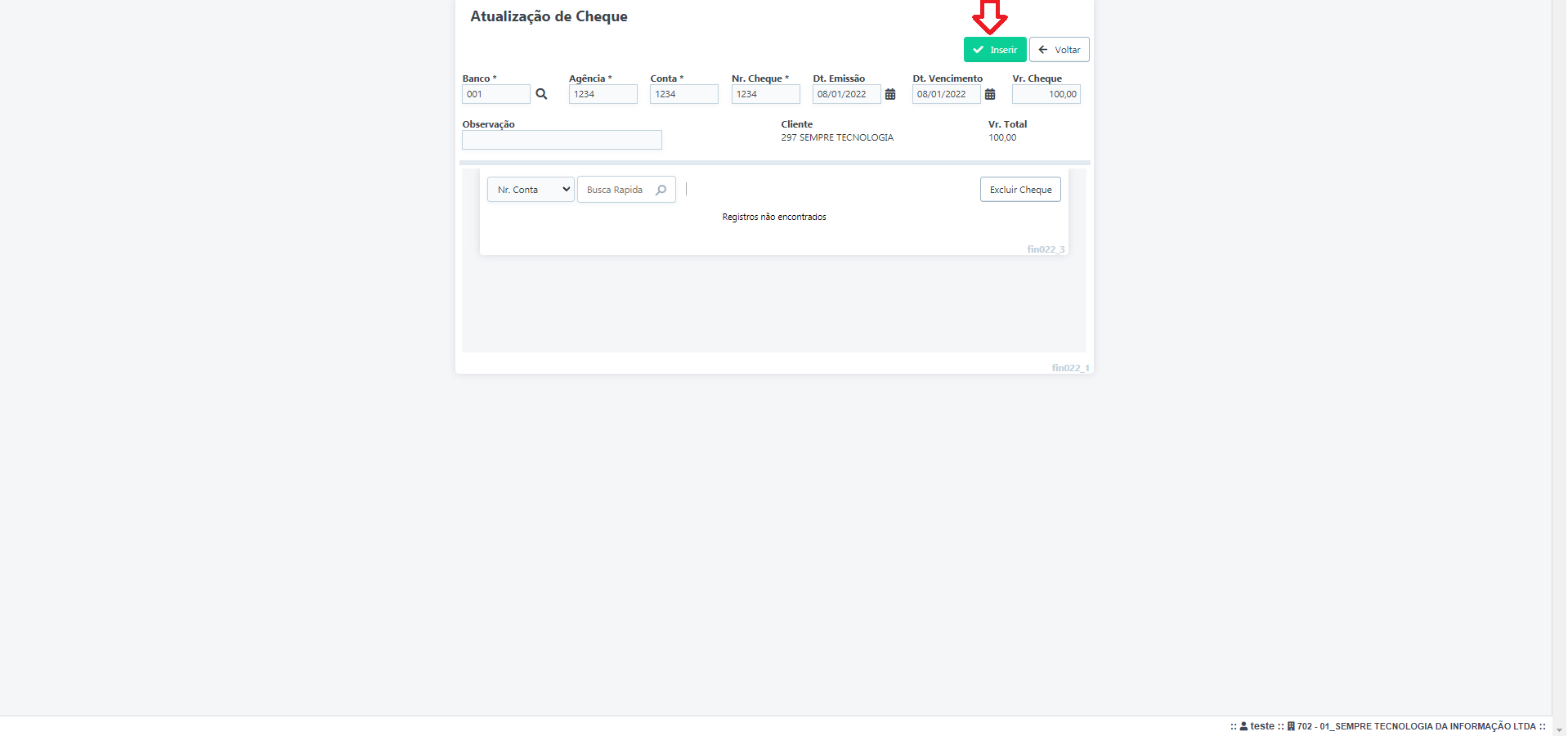
O cheque irá ser cadastrado, basta voltar e clicar em Baixar.
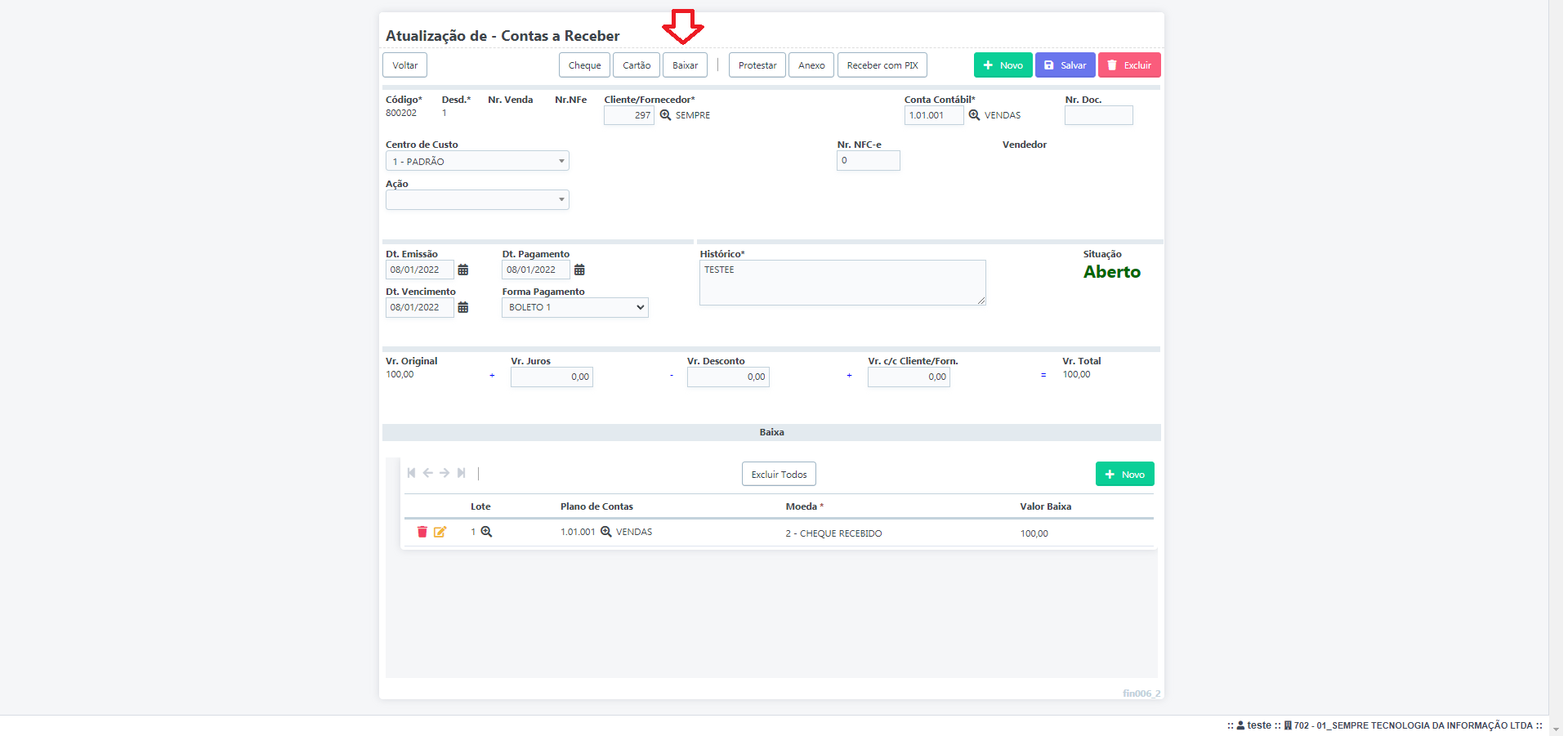
A situação deste irá mudar para baixado e o sistema registrará esta entrada no relatório de Caixa Geral.
FAQ.
1- É possível desfazer esta operação?
R: Sim, na tela anterior o usuário pode selecionar o título e clicar em Estornar.
2- Consigo utilizar mais de uma Moeda para dar baixa?
R: Sim, basta ir alterando o valor da baixa e incluindo a linha que o próprio sistema irá sugerindo o valor restante.
GES170 Como dar baixa em um Contas a Receber utilizando Desconto.
SEMPRE GESTOR
Financeiro – Controle – N006 Contas a Receber
Para realizar este procedimento o usuário deve certificar-se que existe uma Moeda Desconto cadastrada no sistema.
Acesse o Menu Financeiro – Controle – N006 Contas a Receber.
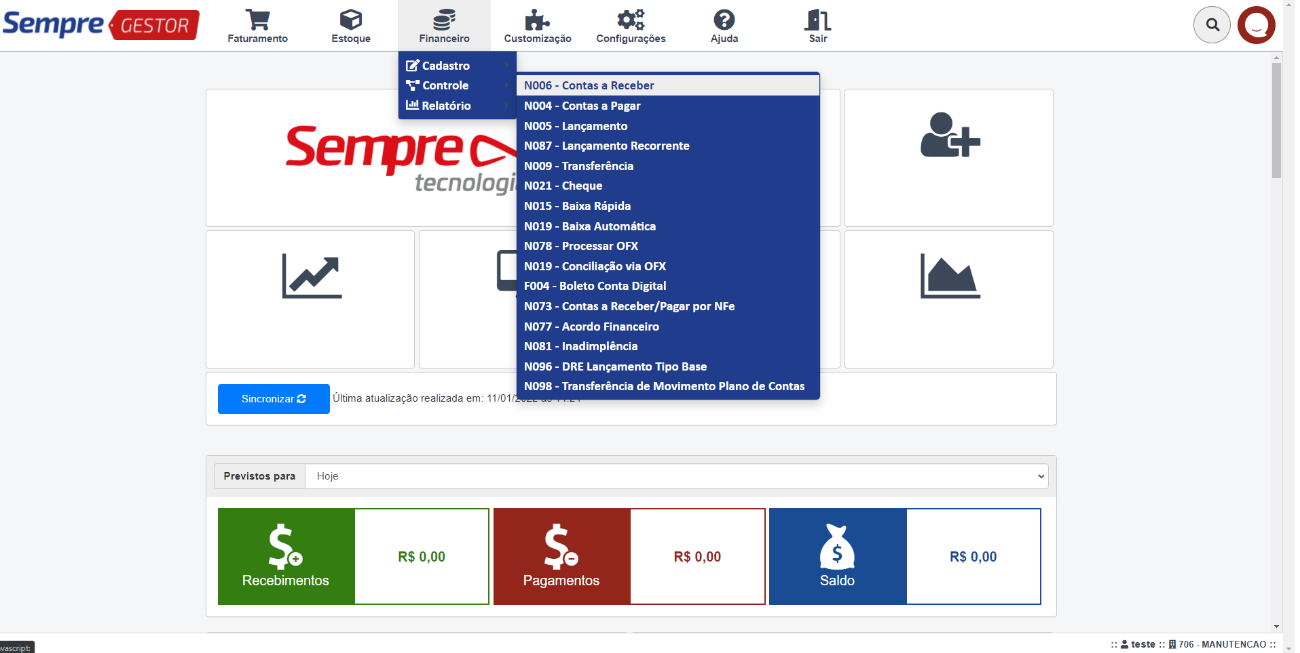
Após acessar o Contas a Receber, irá aparecer a tela de consulta onde poderá aplicar filtros para localizar algum titulo especifico, como por exemplo o número da Nota Fiscal, Cliente, Data de emissão e vencimento, títulos que estão em atraso... entre outros. Ao realizar o filtro clique em Pesquisa.
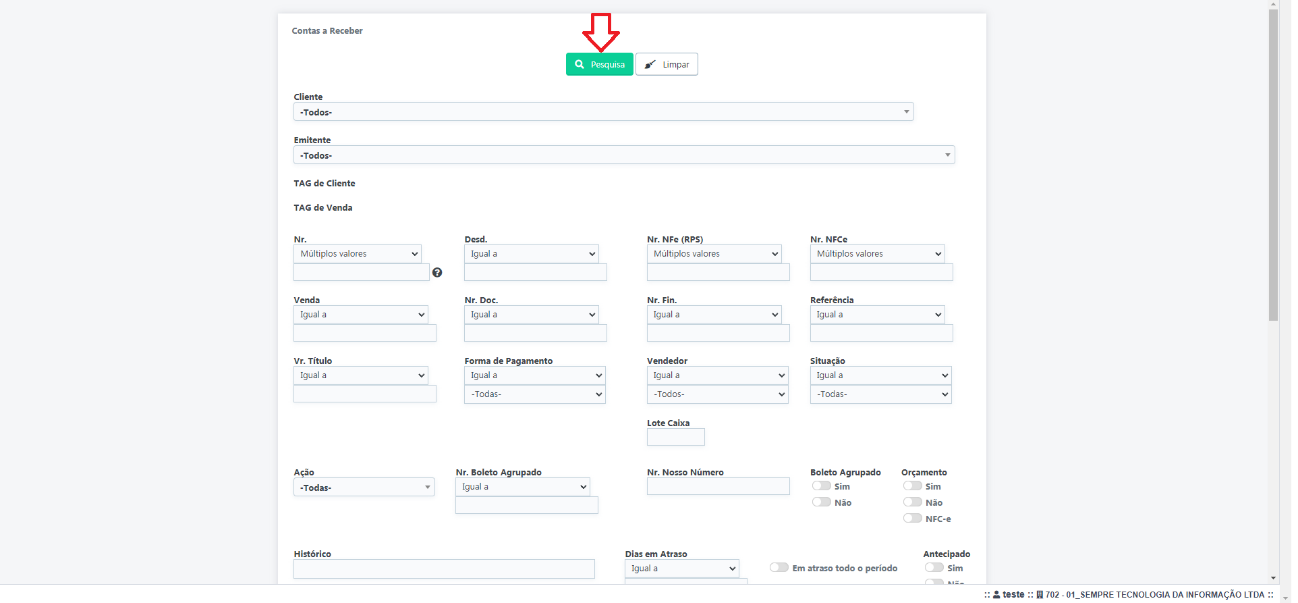
Irão aparecer a relação dos títulos, para dar baixa clique
no lápis (![]() ).
).
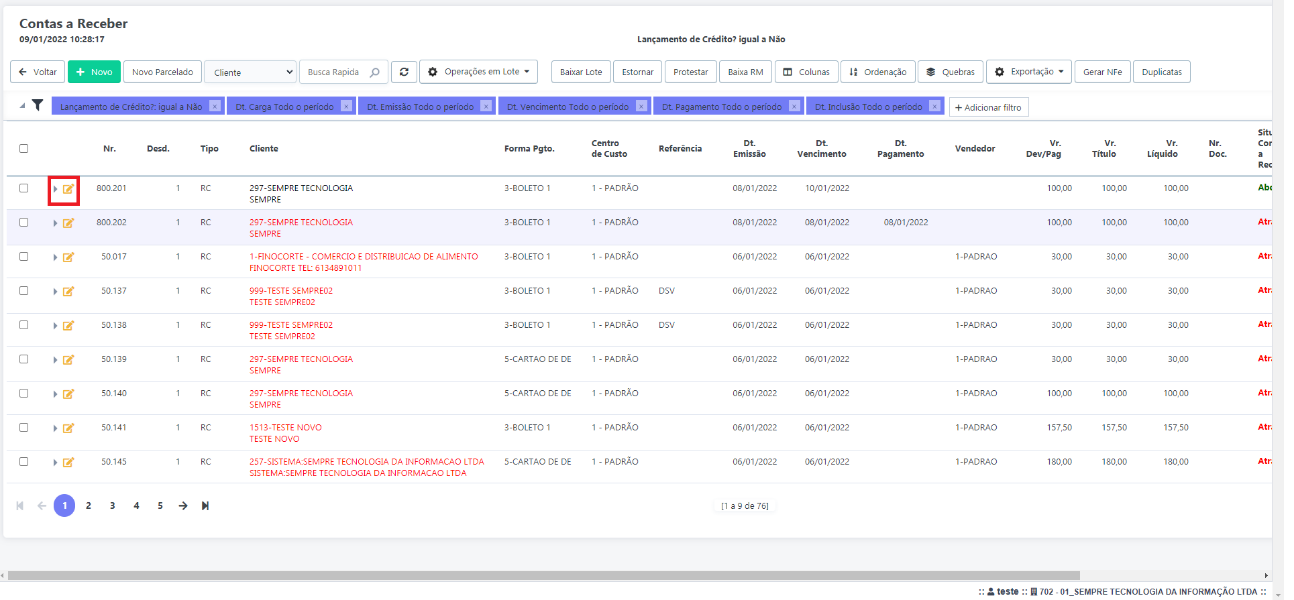
Irá aparecer as informações deste Contas a receber, insira a data de pagamento e o Valor de Desconto e clique em Salvar.
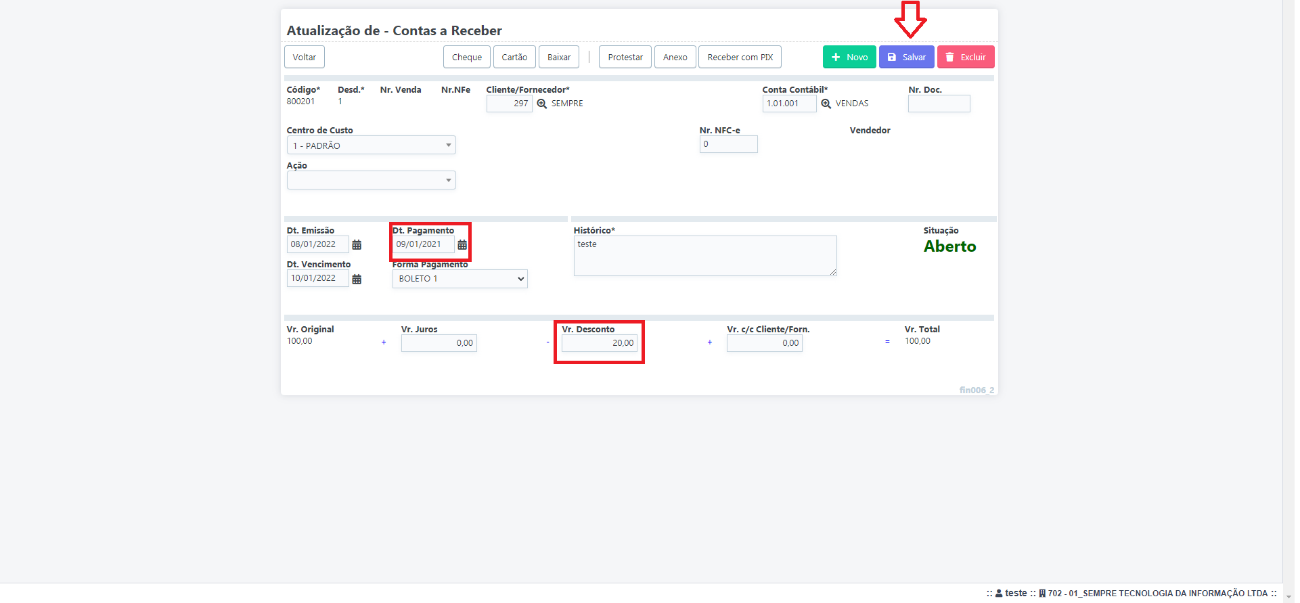
Após clicar em Salvar, informe o Lote e a Moeda recebida e
clique no certo (![]() ) localizada no canto esquerdo.
Observe que o valor já está subtraído o desconto.
) localizada no canto esquerdo.
Observe que o valor já está subtraído o desconto.
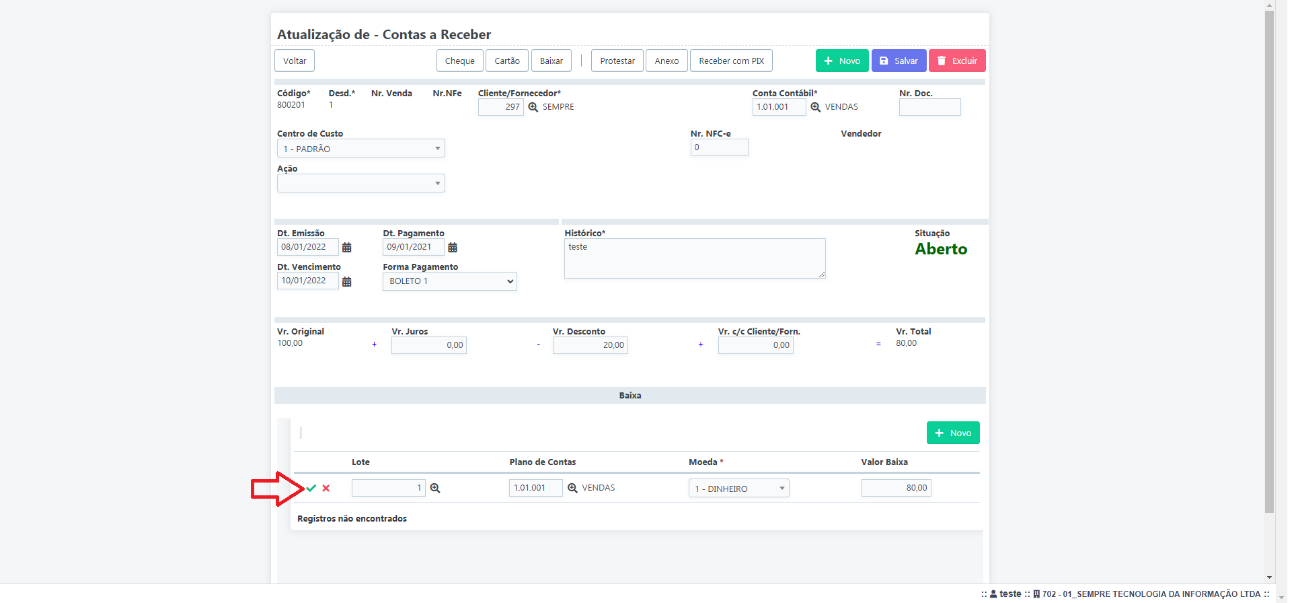
Ao incluir a primeira linha, o sistema irá trazer as informações
de Desconto, basta clicar no certo (![]() ) novamente.
) novamente.
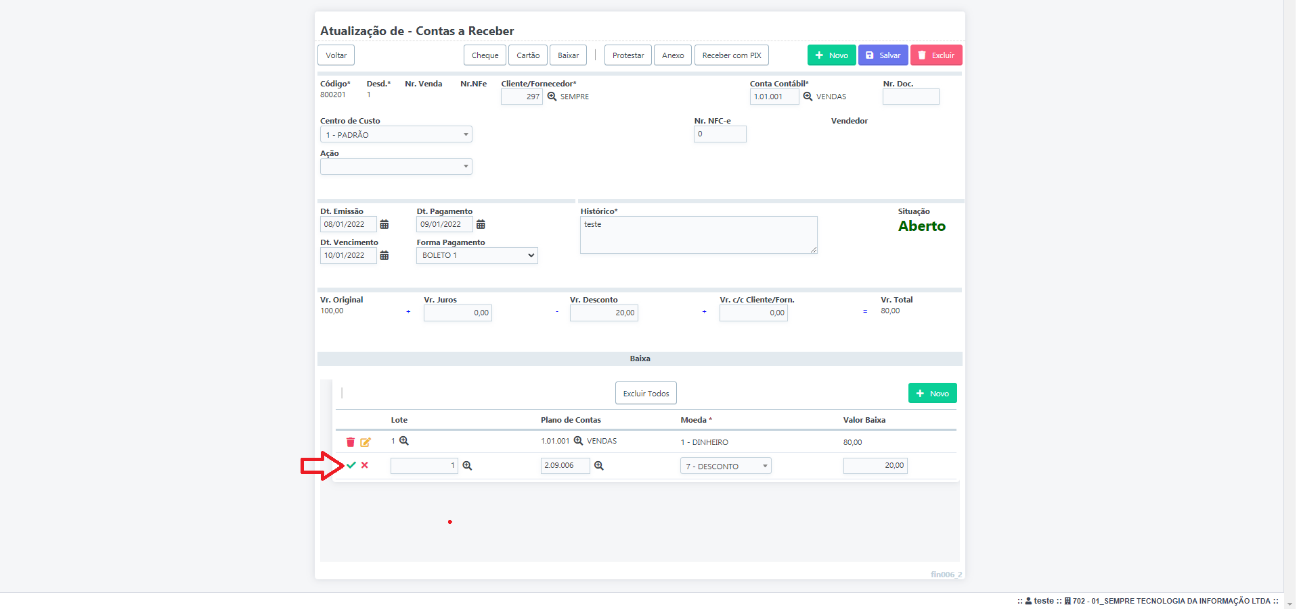
Ao incluir a linha, clique em Baixar.
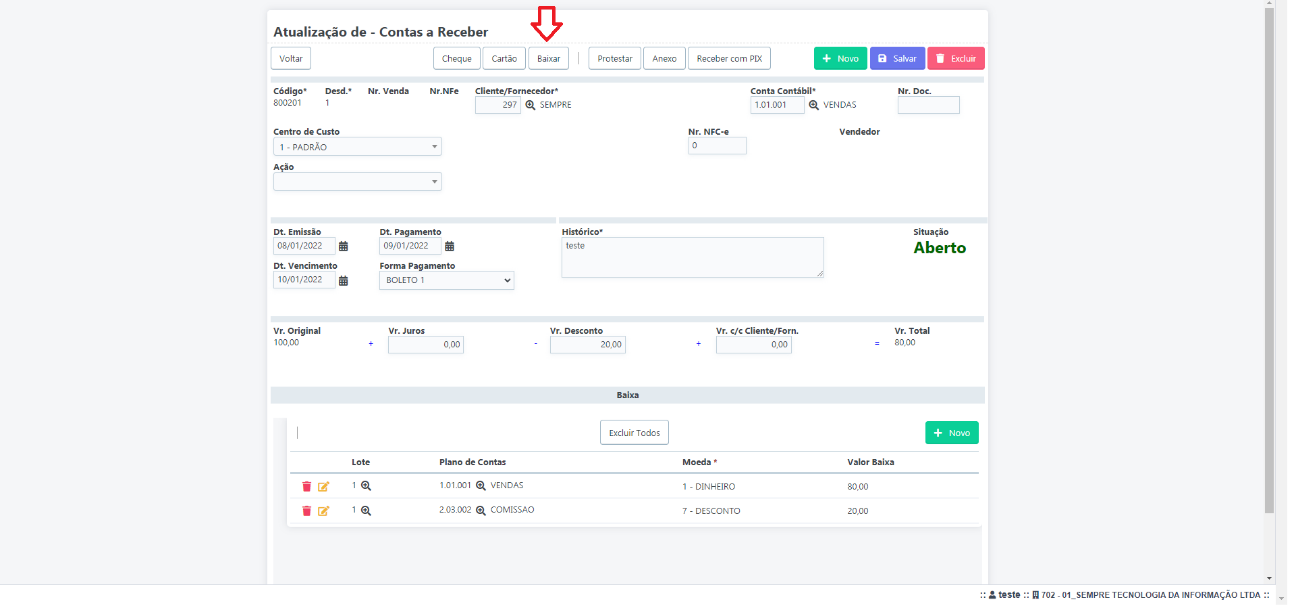
A situação deste irá mudar para baixado e o sistema registrará esta entrada no relatório de Caixa Geral.
FAQ.
1- É possível desfazer esta operação?
R: Sim, na tela anterior o usuário pode selecionar o título e clicar em Estornar.
GES171 Como dar baixa em um Cheque
SEMPRE GESTOR
Financeiro – Controle – N021 Cheque
Para realizar este procedimento o usuário deve certificar-se que existe uma Moeda do tipo Banco cadastrada e Lote coma situação aberto no sistema.
Acesse o Menu Financeiro – Controle – N021 Cheque.
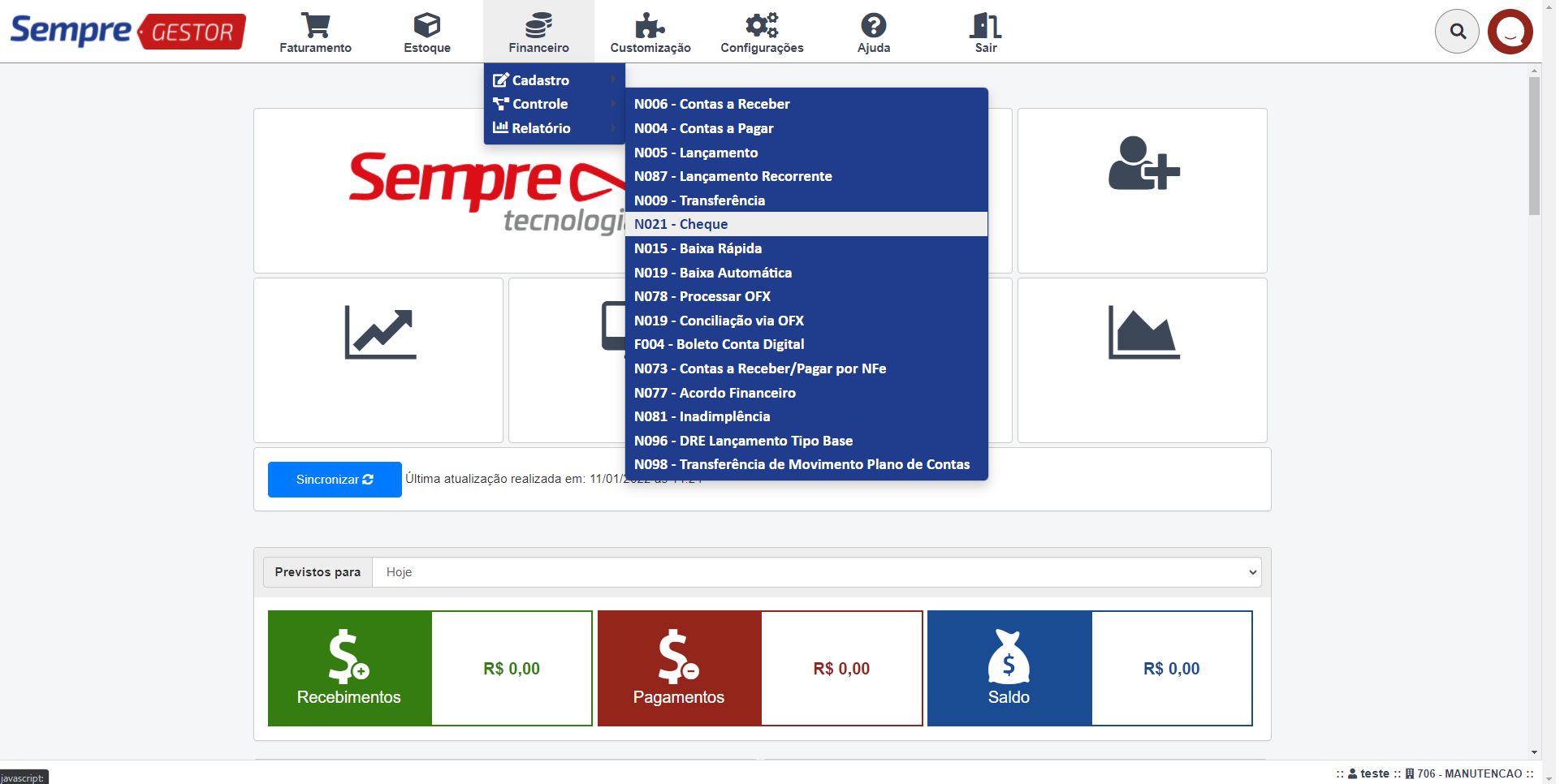
Após acessar, irá aparecer a tela de consulta onde poderá aplicar filtros para localizar algum cheque especifico, como por exemplo o número do Cheque, Cliente/Fornecedor, Data de emissão e vencimento... entre outros. Ao realizar o filtro clique em Pesquisa.
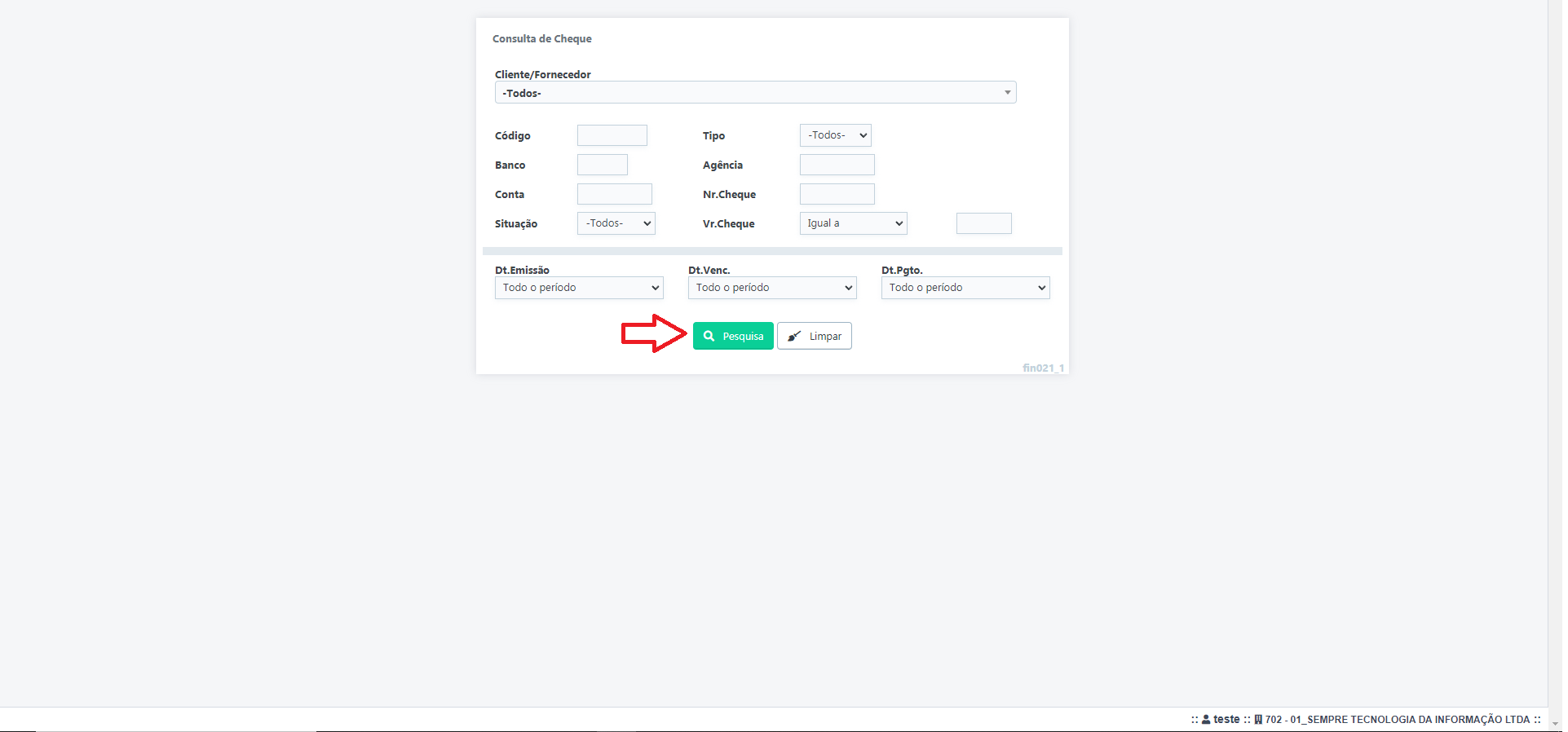
Ao clicar em pesquisa, irão aparecer a relação dos cheques
lançados no sistema, para dar baixa selecione a caixinha () localizada a esquerda e clique em Baixar.
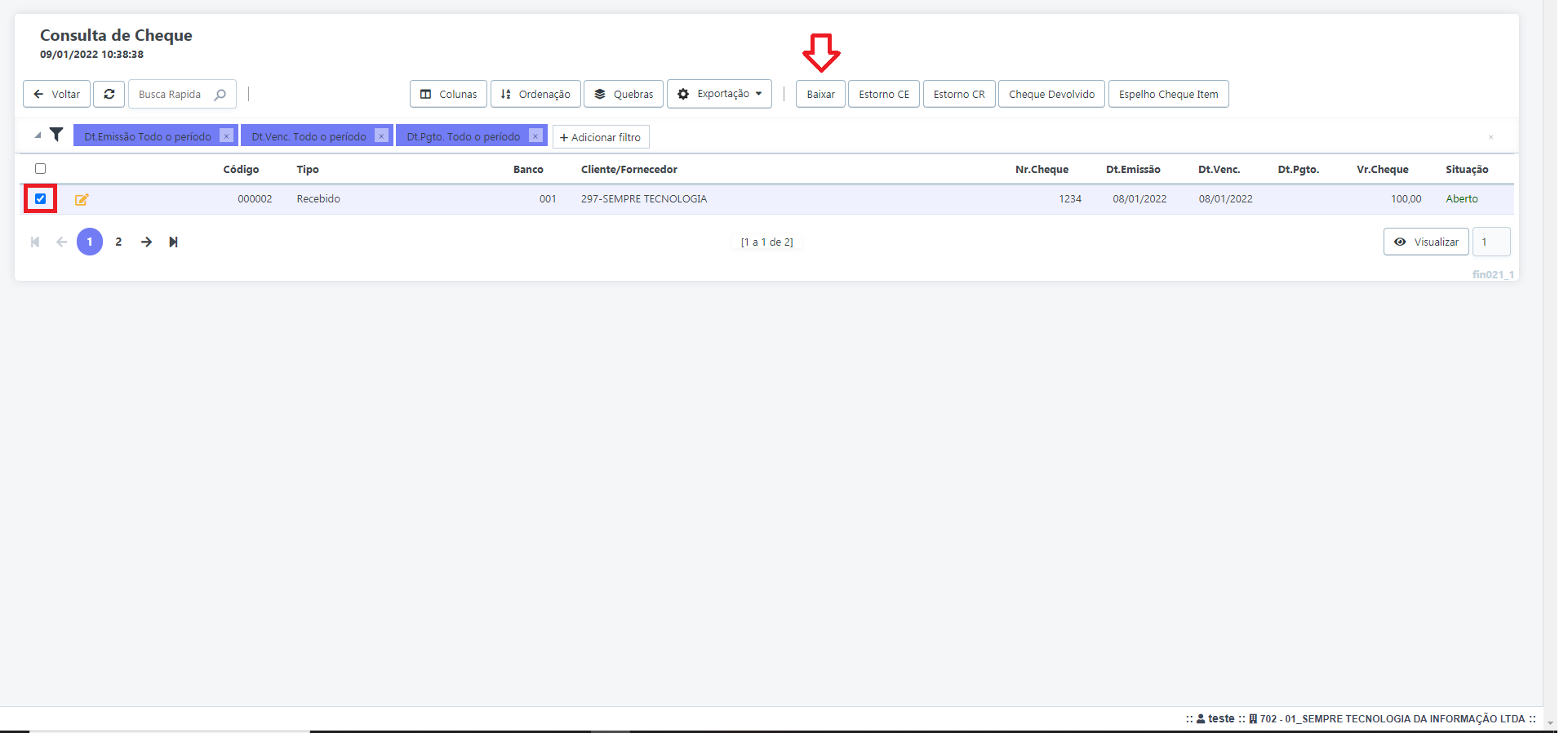
Após clicar em baixar, informe o Centro de Custo; Moeda; Data da baixa, Lote e clique em Baixar.
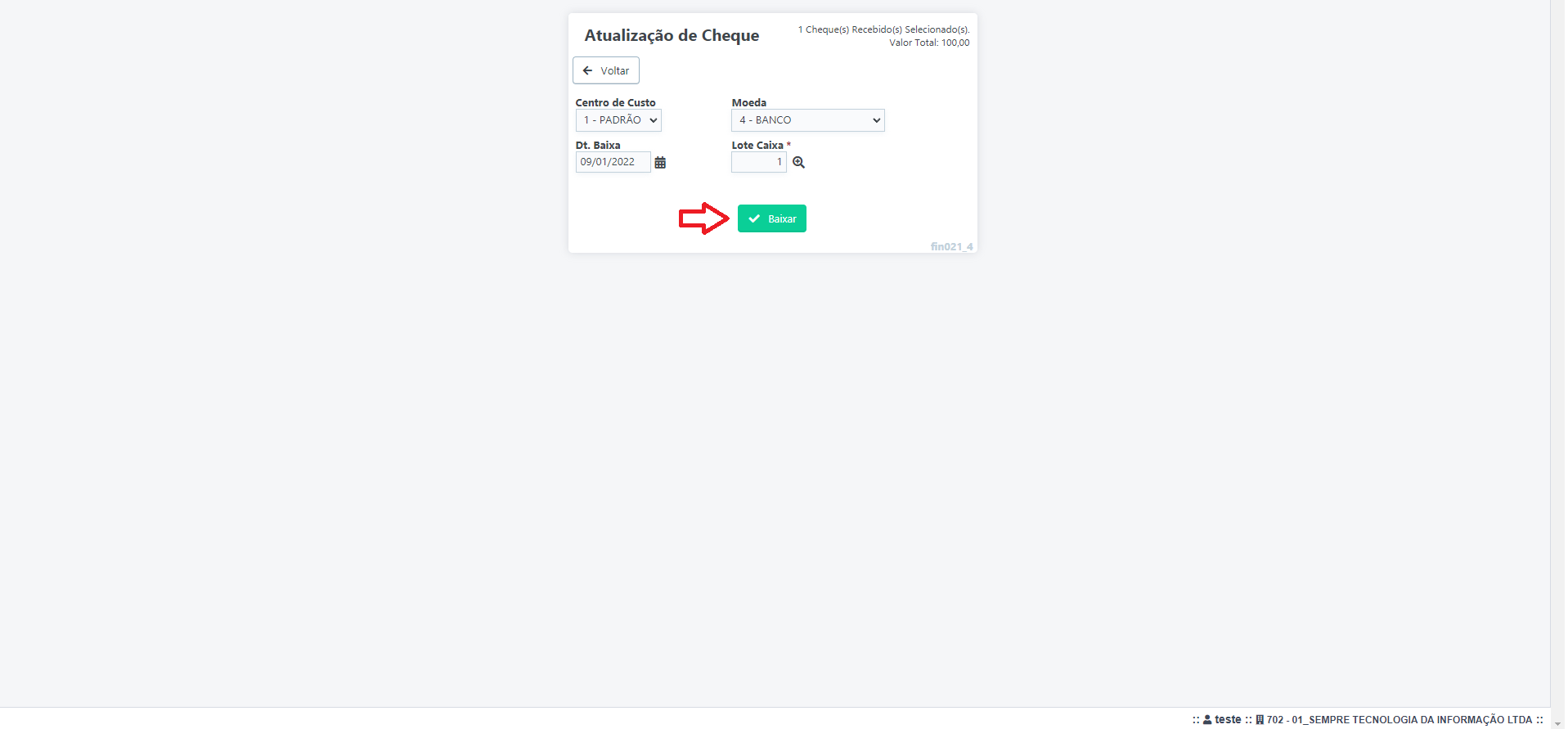
A situação deste irá mudar para baixado e o sistema registrará duas movimentações no relatório de Caixa Geral, uma de débito e outra de crédito em suas respectivas moedas.
GES172 Como dar baixa em Lote em um Contas a Receber
SEMPRE GESTOR
Financeiro – Controle – N006 Contas a Receber
Para realizar este procedimento o usuário deve certificar-se que existe uma Moeda cadastrada e um Lote com a situação aberto no sistema.
Acesse o Menu Financeiro – Controle – N006 Contas a Receber.
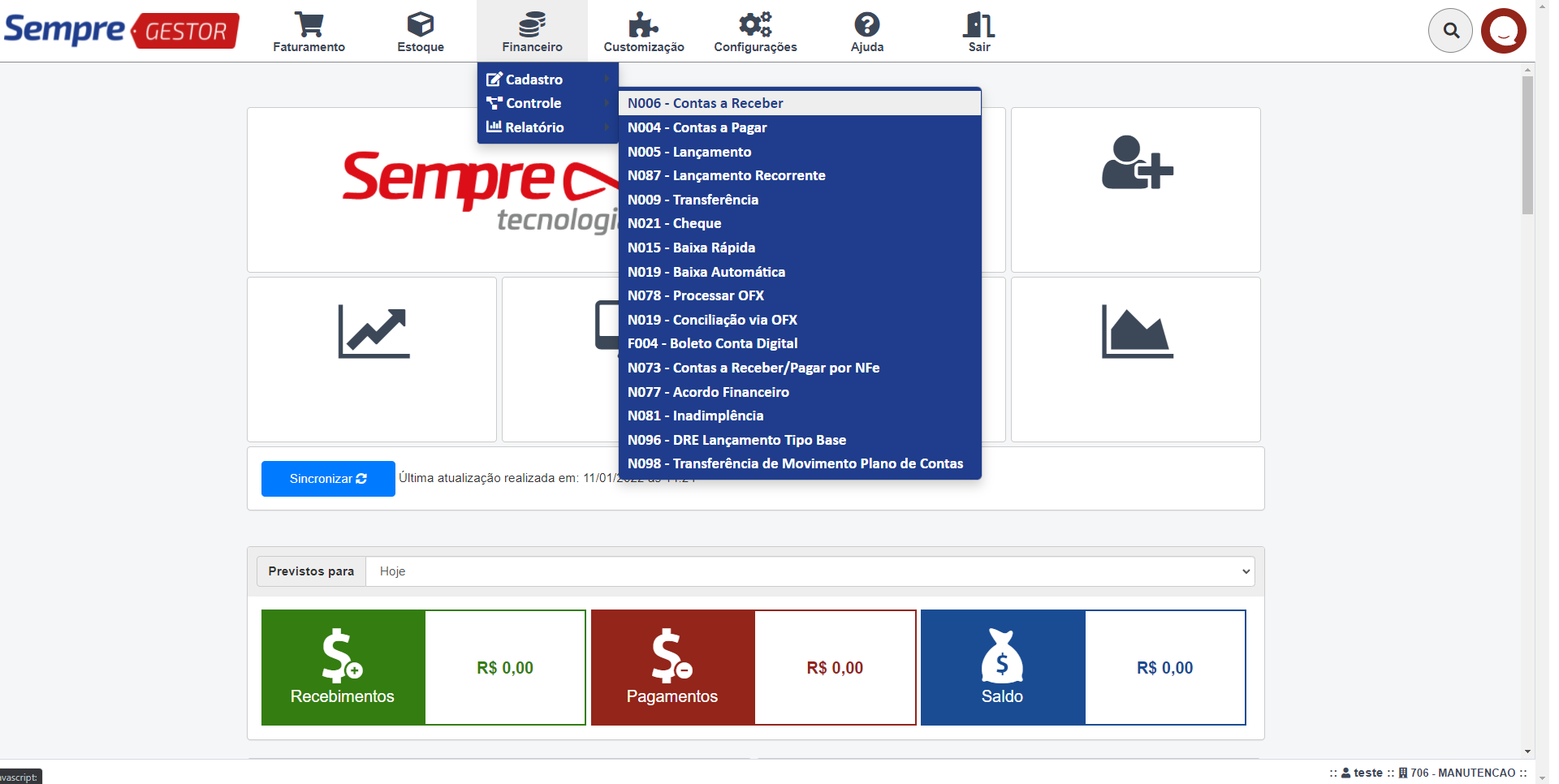
Após acessar o Contas a Receber, irá aparecer a tela de consulta onde poderá aplicar filtros para localizar algum titulo especifico, como por exemplo o número da Nota Fiscal, Cliente, Data de emissão e vencimento, títulos que estão em atraso... entre outros. Ao realizar o filtro clique em Pesquisa.
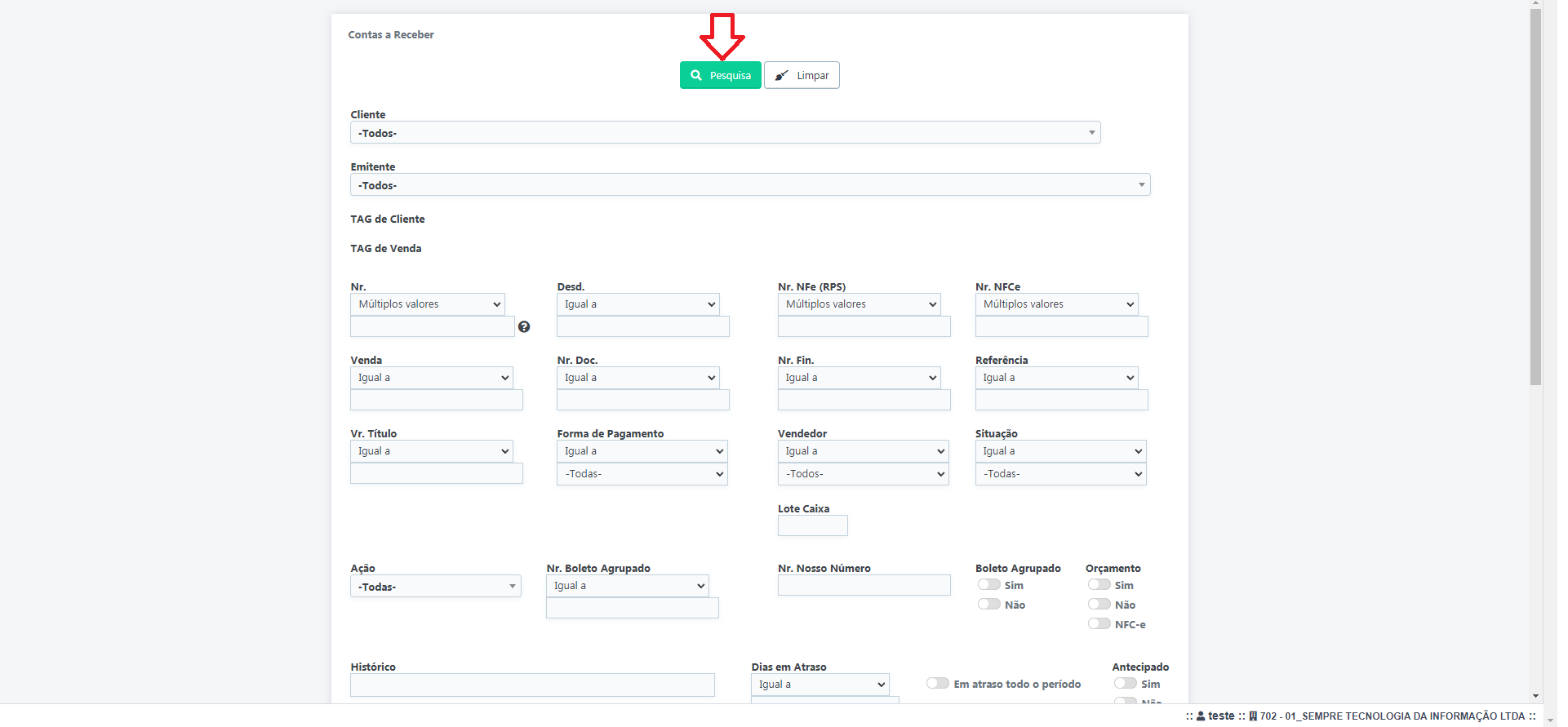
Irão aparecer a relação dos títulos, para dar baixa clique
na caixinha () localizada a esquerda. Lembrando
que o usuário tem a opção de selecionar mais de um título, se ambos forem
recebidos com a mesma Moeda.
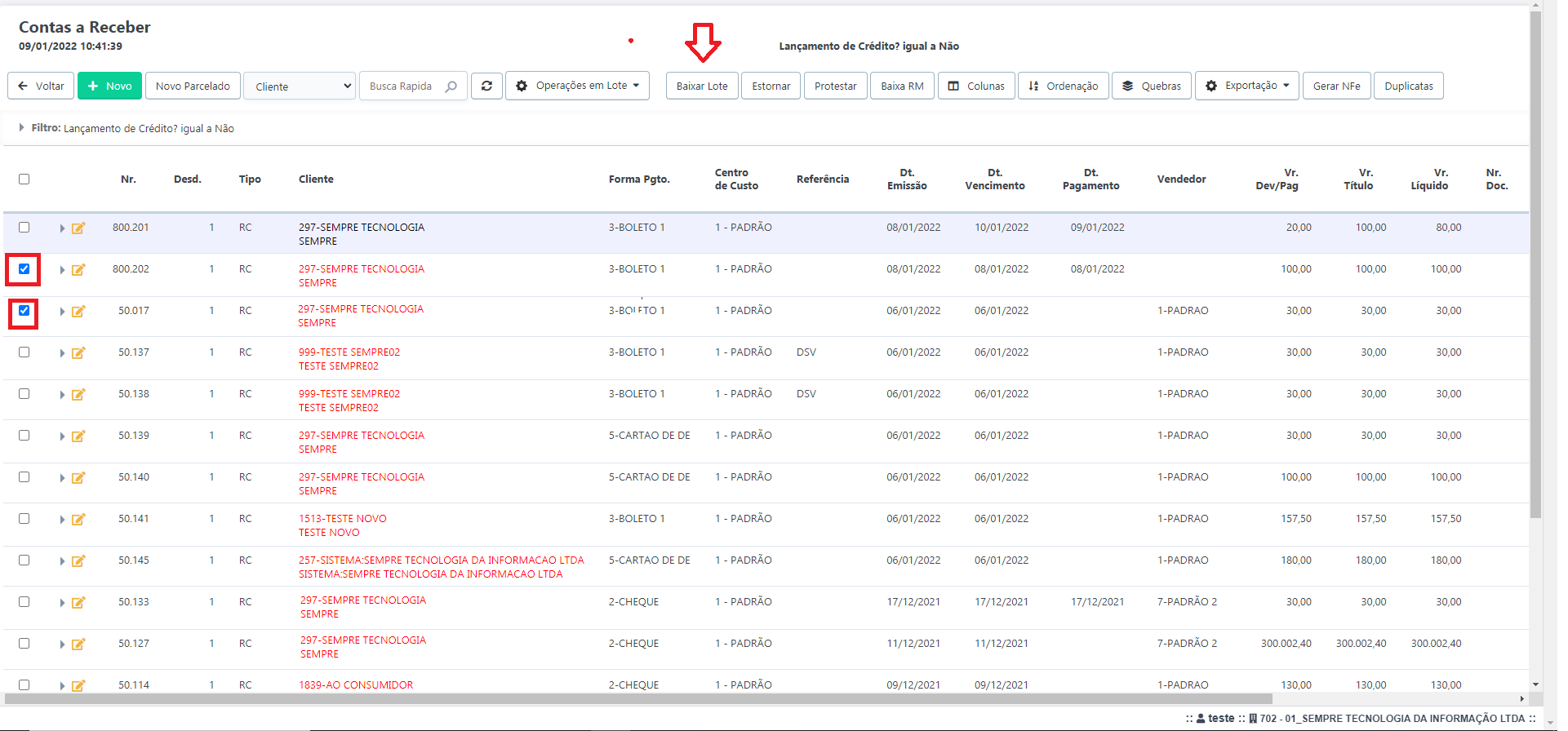
Ao clicar em Baixar Lote, selecione a Data da Baixa e a Moeda e clique em Baixar.

A situação destes irão mudar para baixado e o sistema registrará esta entrada no relatório de Caixa Geral.
FAQ.
1- É possível desfazer esta operação?
R: Sim, na tela anterior o usuário pode selecionar o título e clicar em Estornar.
GES173 Como dar baixa parcial em um Contas a Receber
SEMPRE GESTOR
Financeiro – Controle – N006 Contas a Receber
Para realizar este procedimento o usuário deve certificar-se que existe uma Moeda cadastrada e um Lote aberto no sistema.
Acesse o Menu Financeiro – Controle – N006 Contas a Receber.
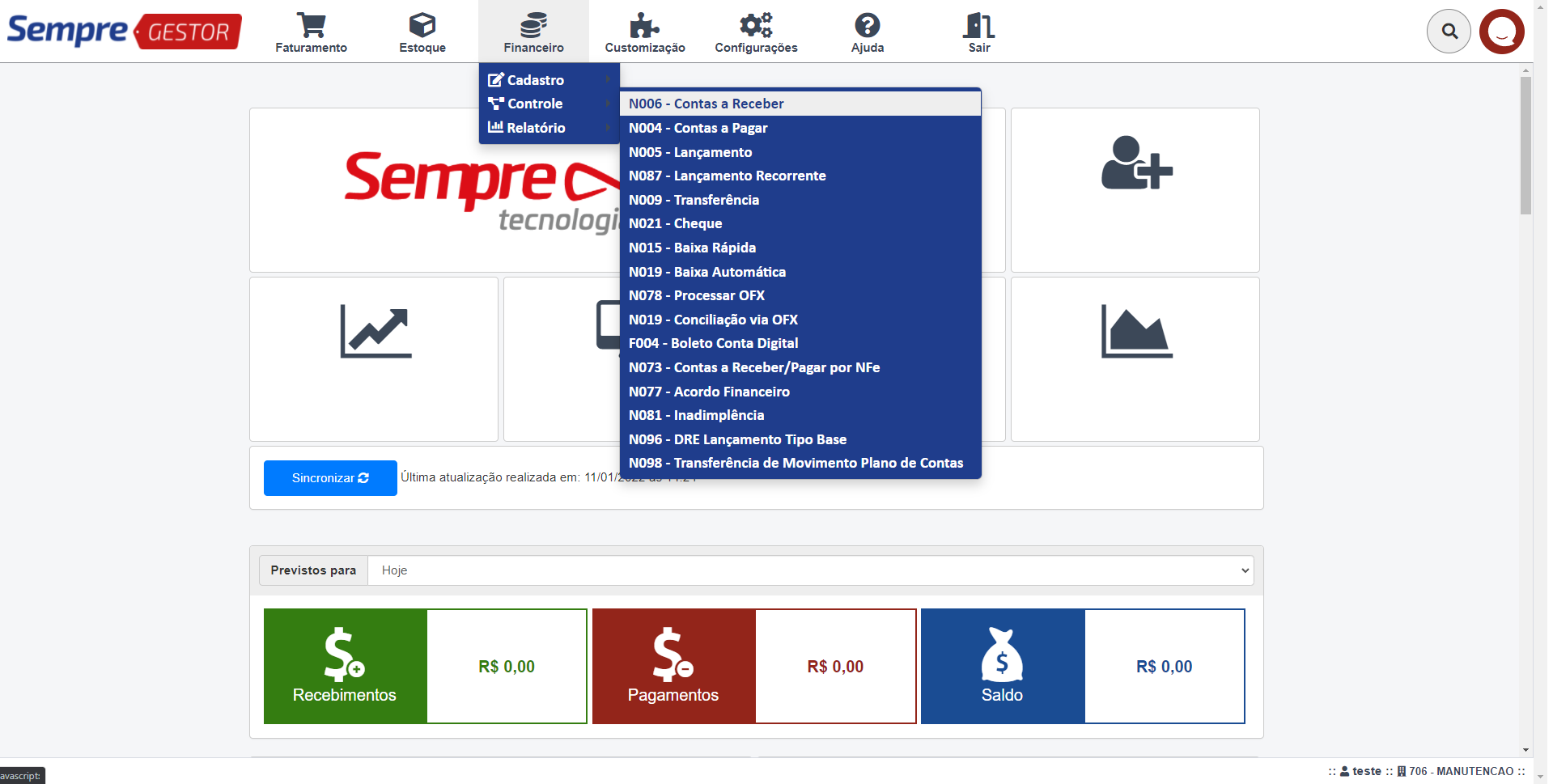
Após acessar o Contas a Receber, irá aparecer a tela de consulta onde poderá aplicar filtros para localizar algum titulo especifico, como por exemplo o número da Nota Fiscal, Cliente, Data de emissão e vencimento, títulos que estão em atraso... entre outros. Ao realizar o filtro clique em Pesquisa.
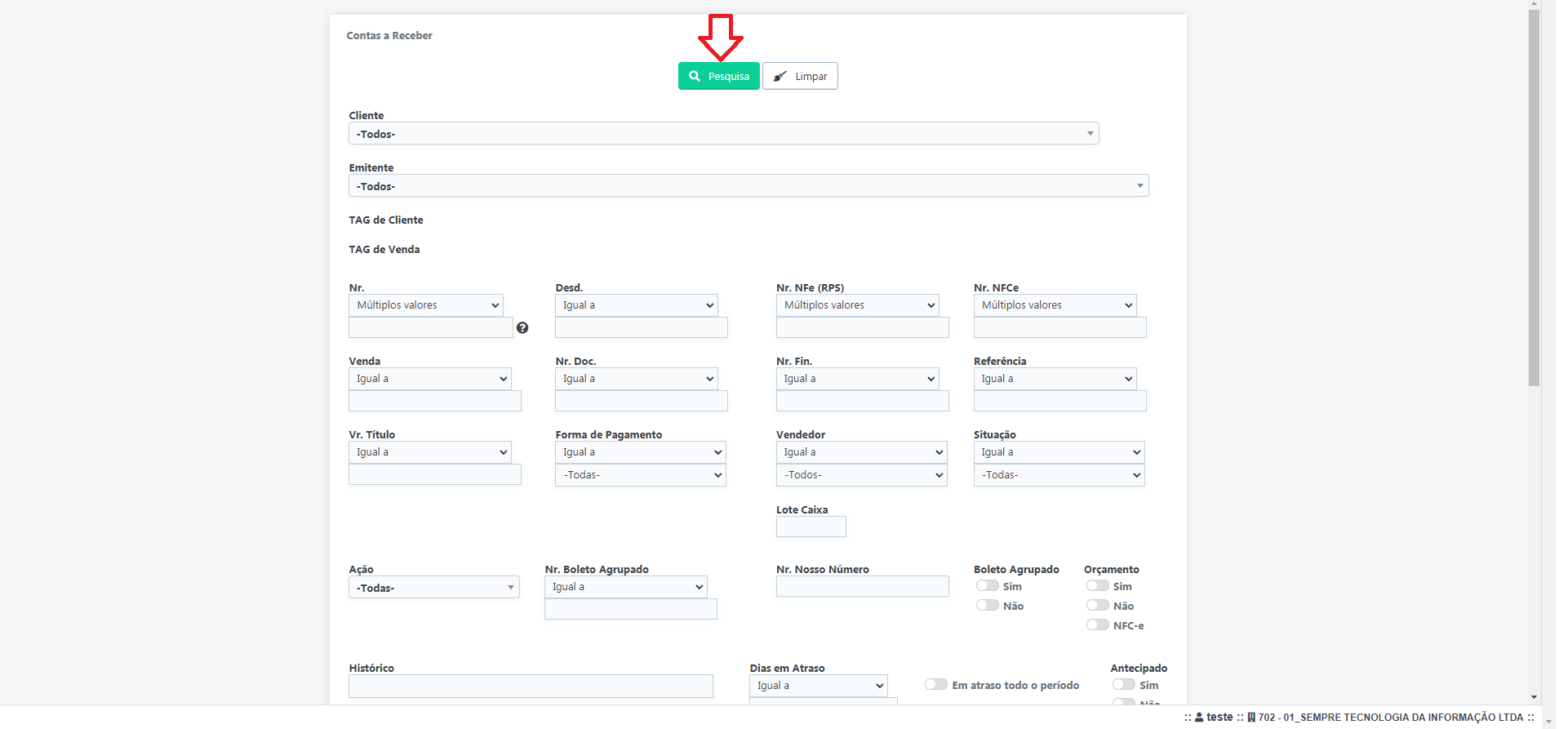
Irão aparecer a relação dos títulos, para dar baixa clique
no lápis (![]() ).
).
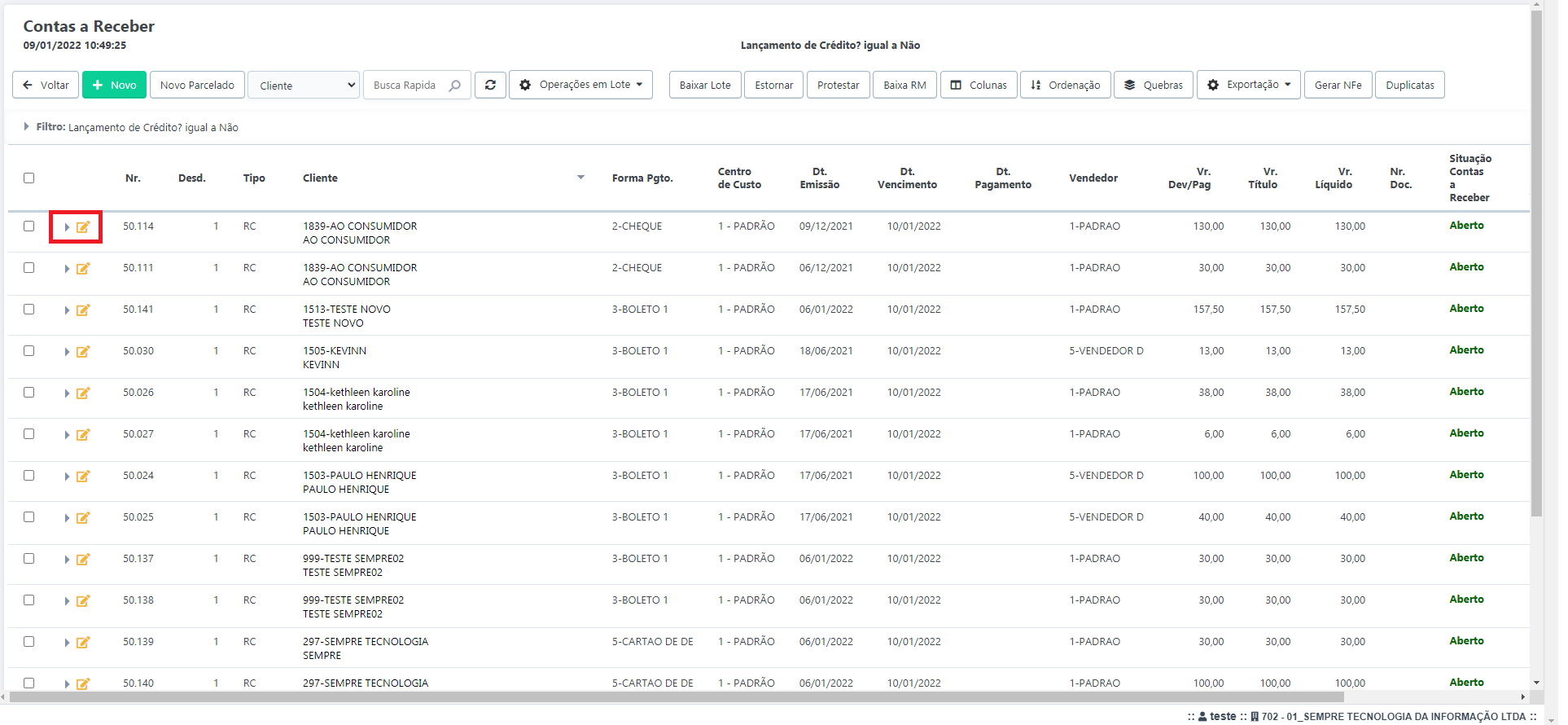
Irá aparecer as informações deste Contas a receber, o primeiro passo é informar a data de pagamento e clicar em Salvar.
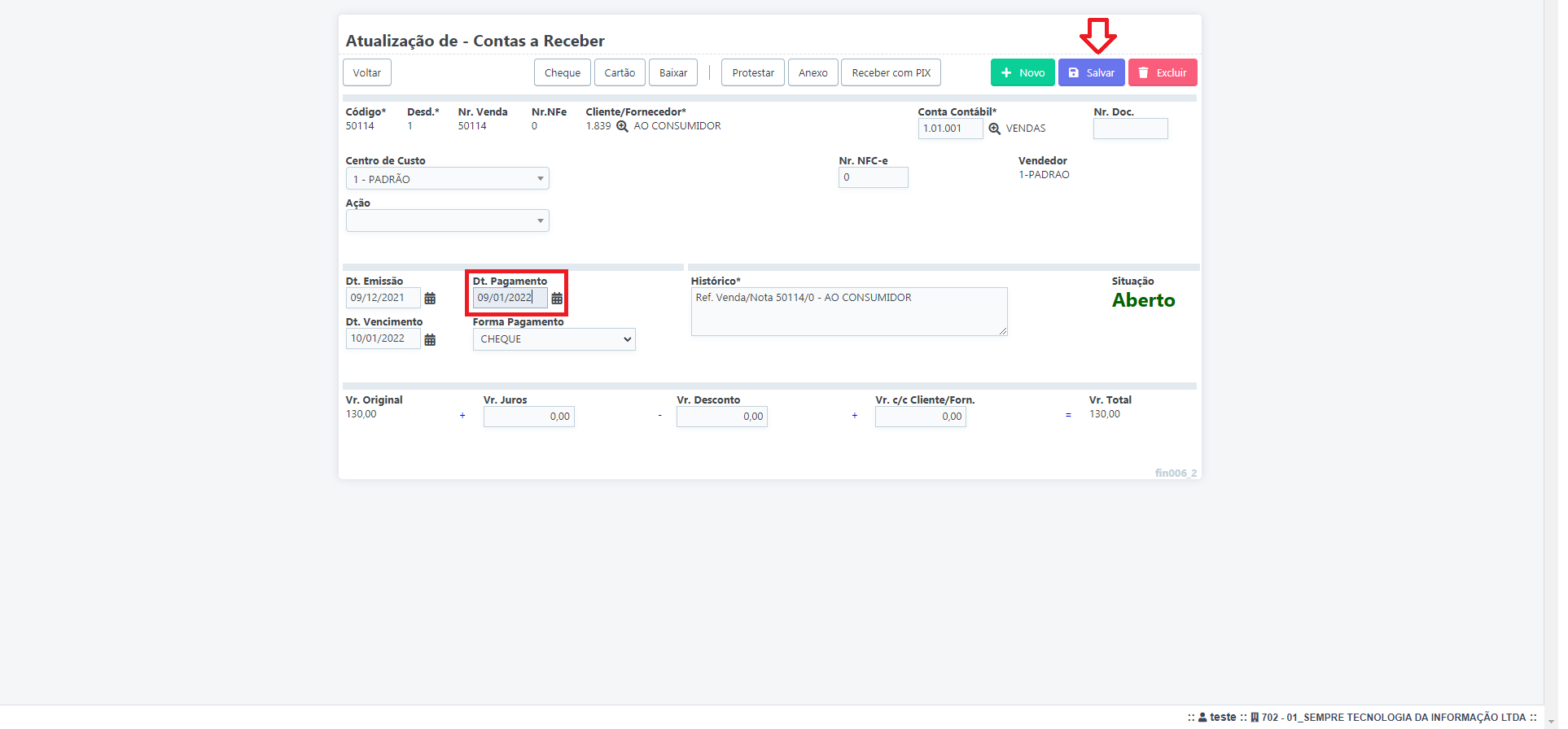
Após clicar em Salvar, informe o Lote, qual Moeda foi
recebida, altere o valor no campo Valor
Baixa e clique no certo (![]() ) localizada no canto esquerdo.
) localizada no canto esquerdo.
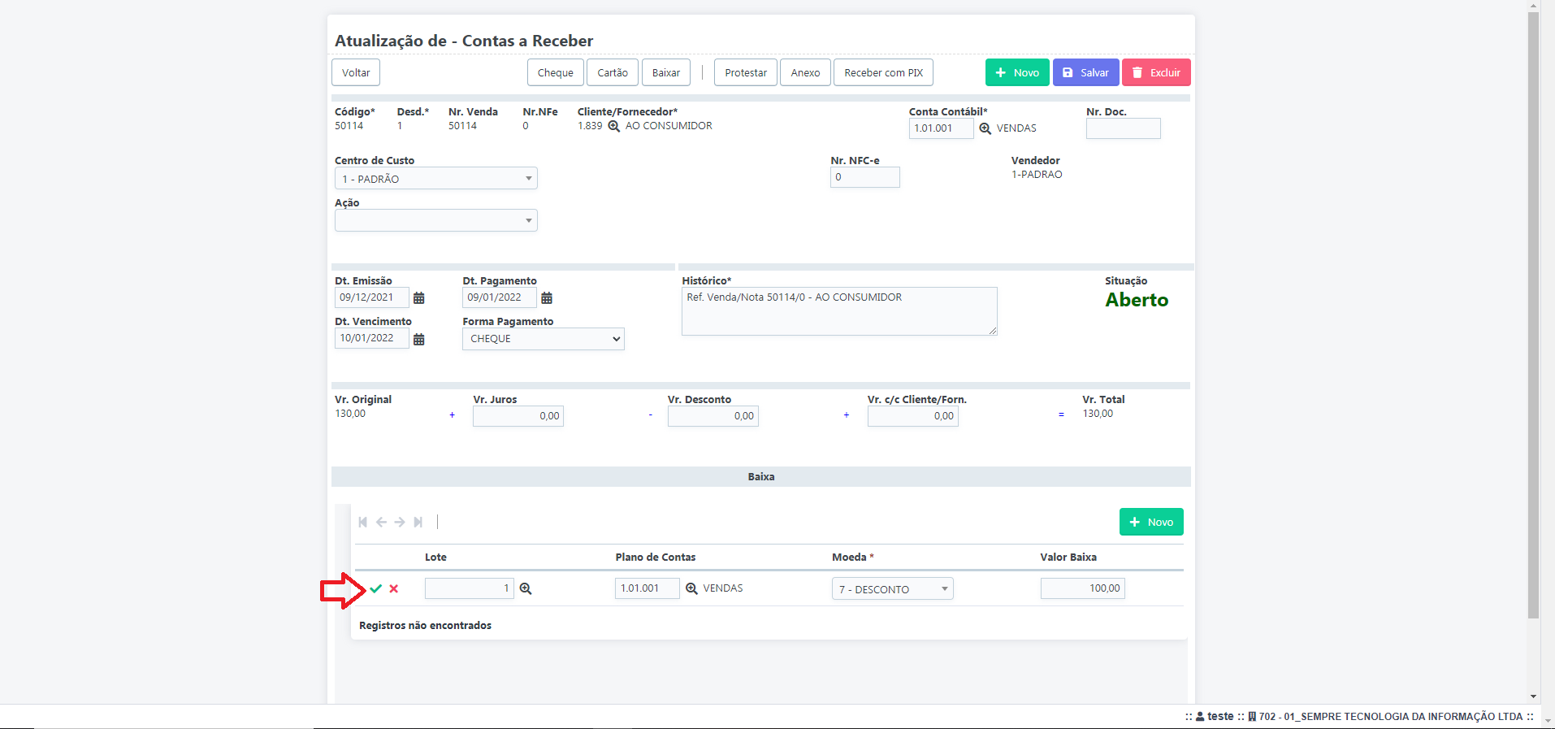
Ao incluir a linha com a informação do detalhe, clique em Baixar.
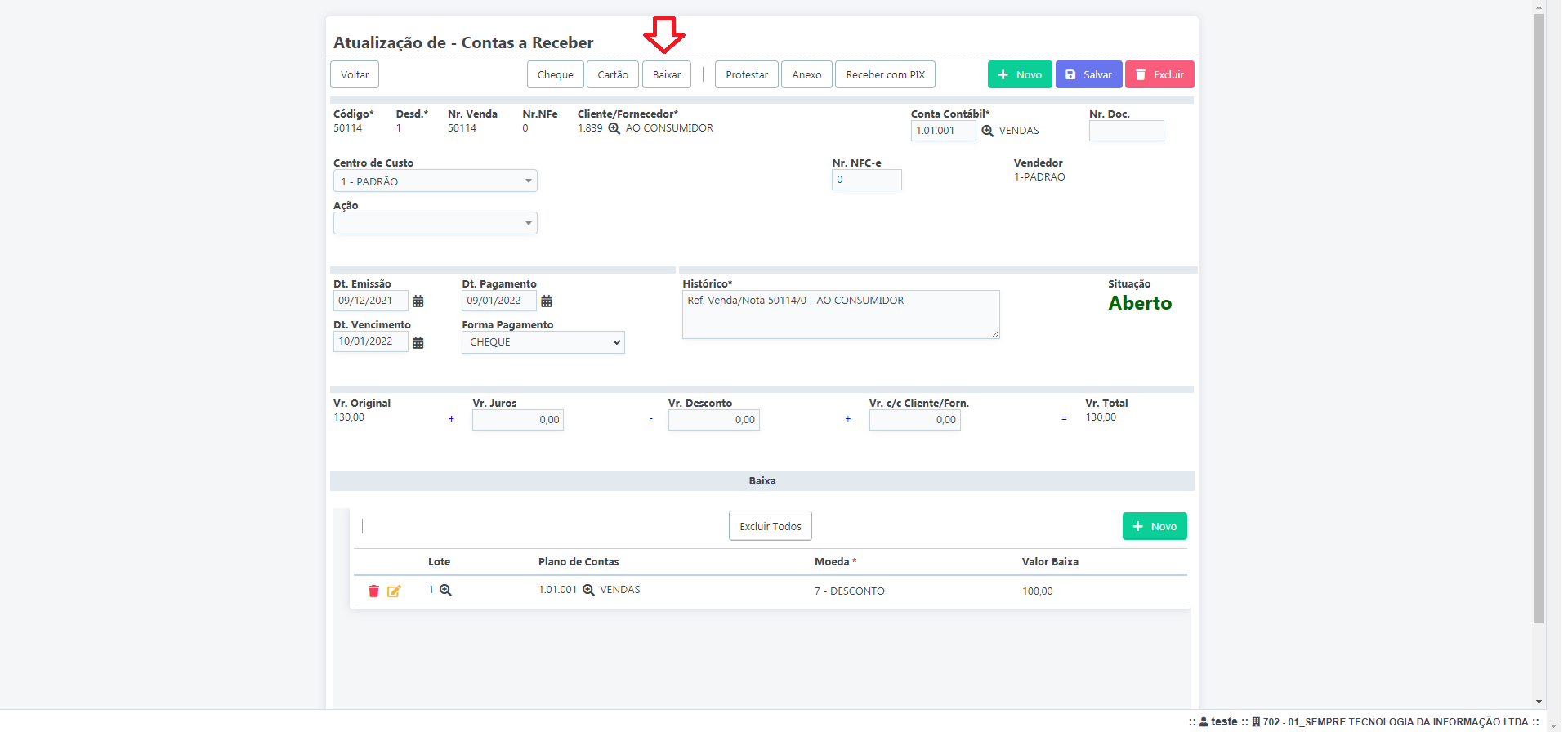
O sistema irá mudar a situação para Baixado, porém irá criar outro titulo com o valor restante. Observe que este outro título irá ter o mesmo Número, mas o Desd. (Desdobramento) será o 2, pois se trata da segunda parcela.
FAQ.
1- É possível desfazer esta operação?
R: Sim, na tela anterior o usuário pode selecionar o título e clicar em Estornar.
2- Consigo utilizar mais de uma Moeda para dar baixa?
R: Sim, basta ir alterando o valor da baixa e incluindo a linha que o próprio sistema irá sugerindo o valor restante.
GES174 Como estornar um Cheque
SEMPRE GESTOR
Financeiro – Controle – N021 Cheque
Para realizar este procedimento o usuário deve certificar-se que este está com a situação Baixado.
Acesse o Menu Financeiro – Controle – N021 Cheque.
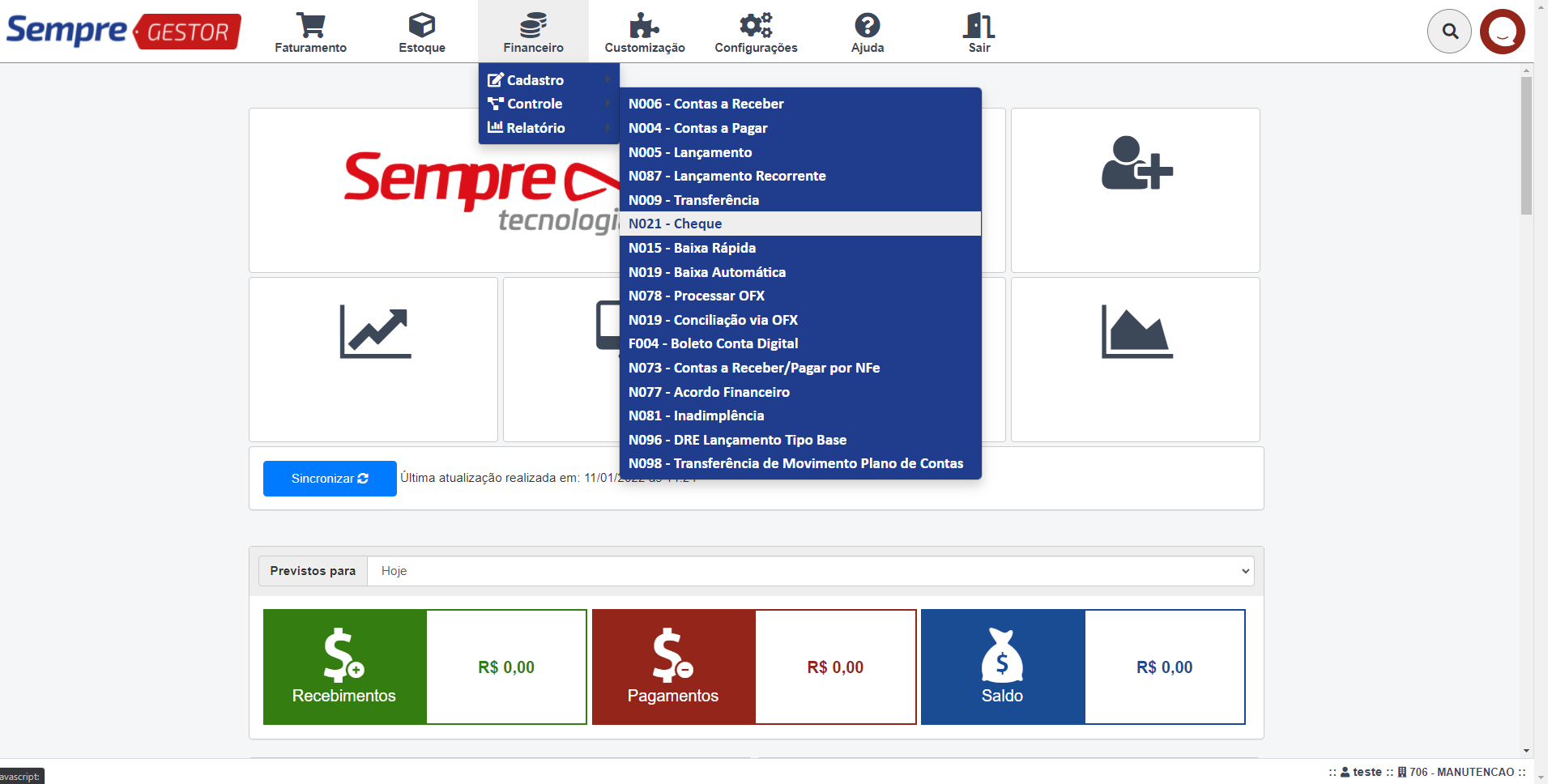
Após acessar, irá aparecer a tela de consulta onde poderá aplicar filtros para localizar algum cheque especifico, como por exemplo o número do Cheque, Cliente/Fornecedor, Data de emissão e vencimento... entre outros. Ao realizar o filtro clique em Pesquisa.
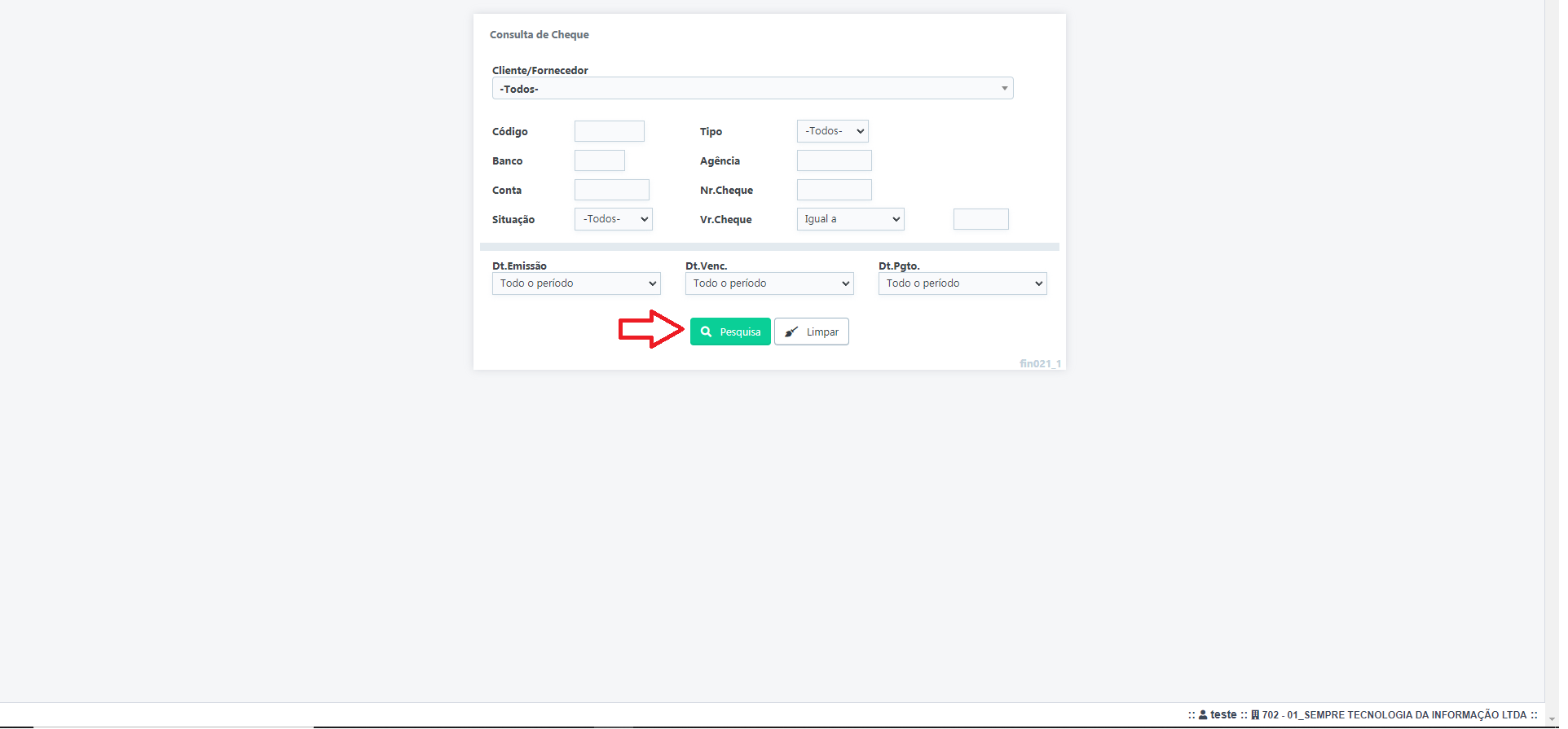
Ao clicar em pesquisa, irão aparecer a relação dos cheques
lançados no sistema, para estornar selecione a caixinha () localizada a esquerda e clique em Estorno
CR (Cheque Recebido) ou Estorno CE (Cheque Emitido).
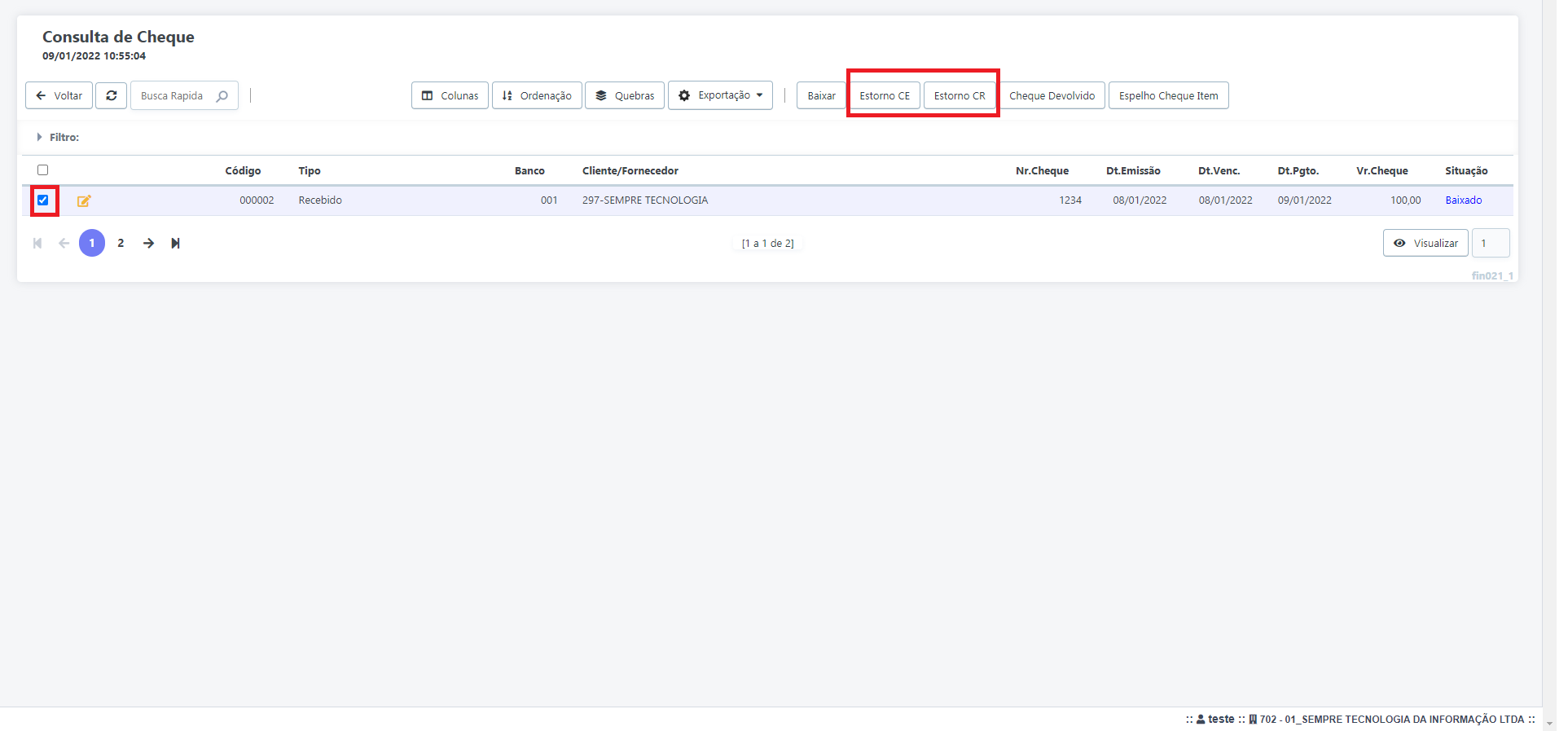
Ao clicar em Estono, o sistema irá confirmar a operação e desfazer a movimentação de baixa no relatório de Caixa Geral.
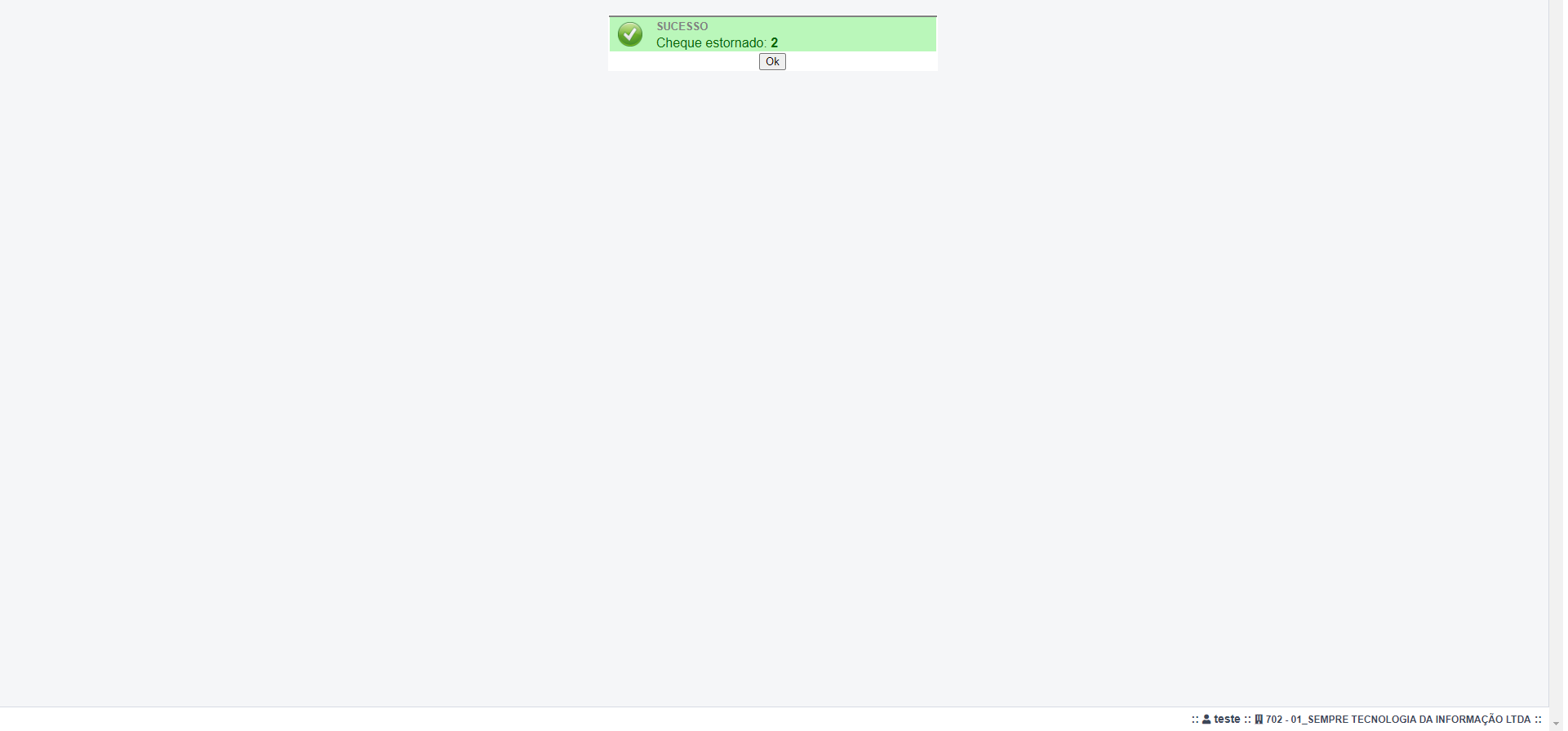
GES116 Como realizações alterações em um Lançamento
SEMPRE DISTRIBUIDOR
Financeiro – Controle – N005 Lançamento
Para realizar este procedimento o usuário deve certificar-se que tem permissão para fazer alterações.
Acesse o Menu Financeiro – Controle – N005 Lançamento.
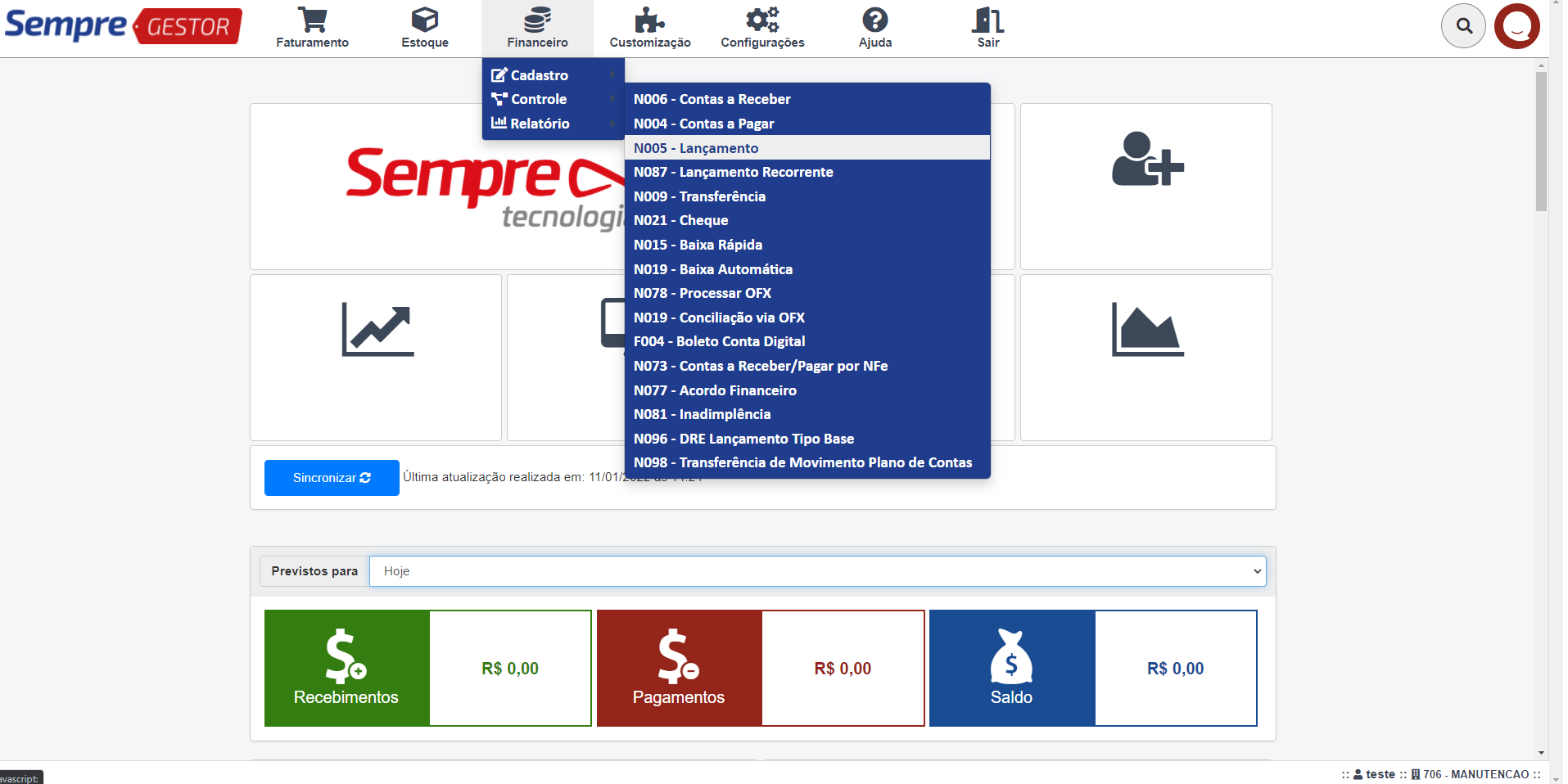
Após acessar a tela de lançamento, irá aparecer a tela de consulta onde poderá aplicar filtros para localizar algum título especifico, como por exemplo o Cliente, Data de emissão e vencimento, títulos que estão em atraso... entre outros. Ao realizar o filtro clique em Pesquisa.
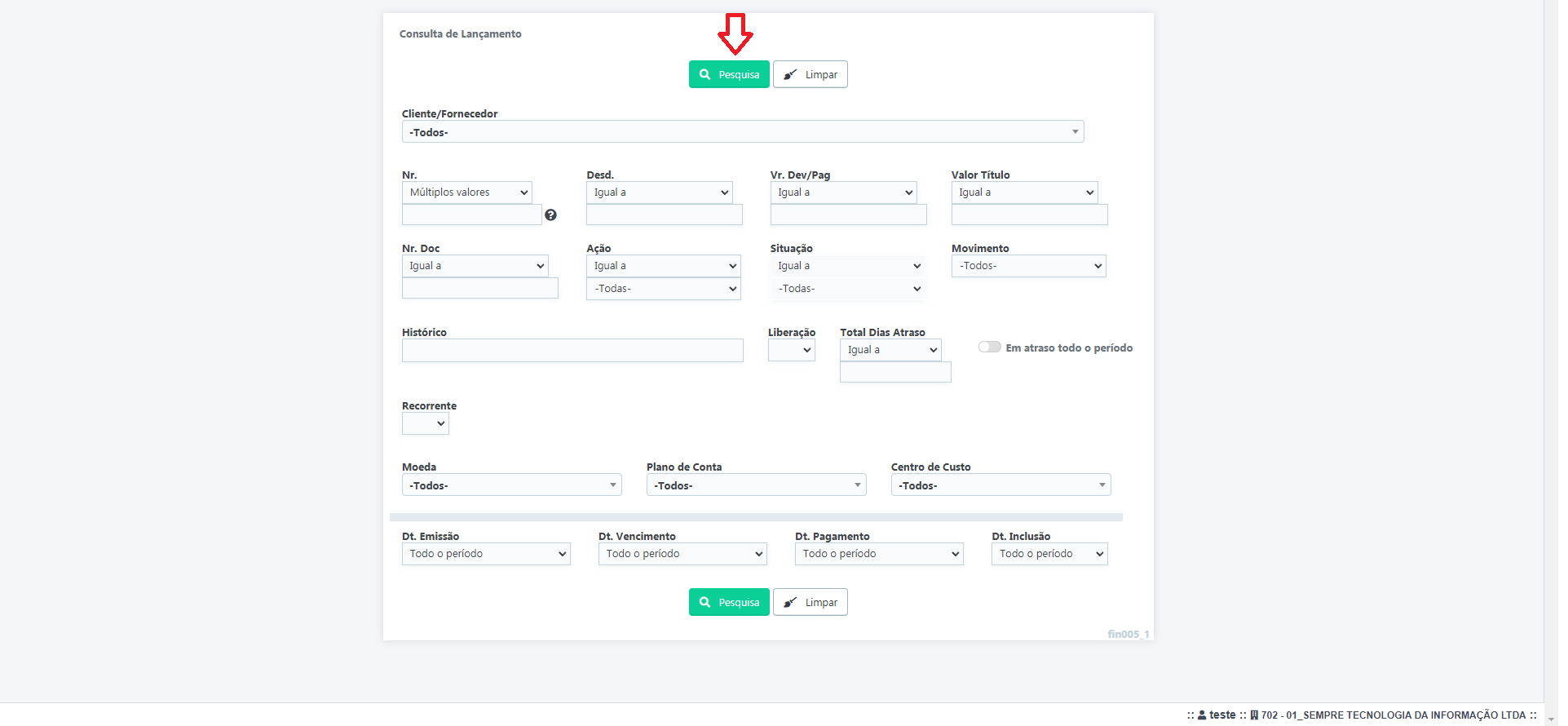
Irão aparecer a relação dos títulos, para fazer alteração
clique no lápis (![]() ).
).
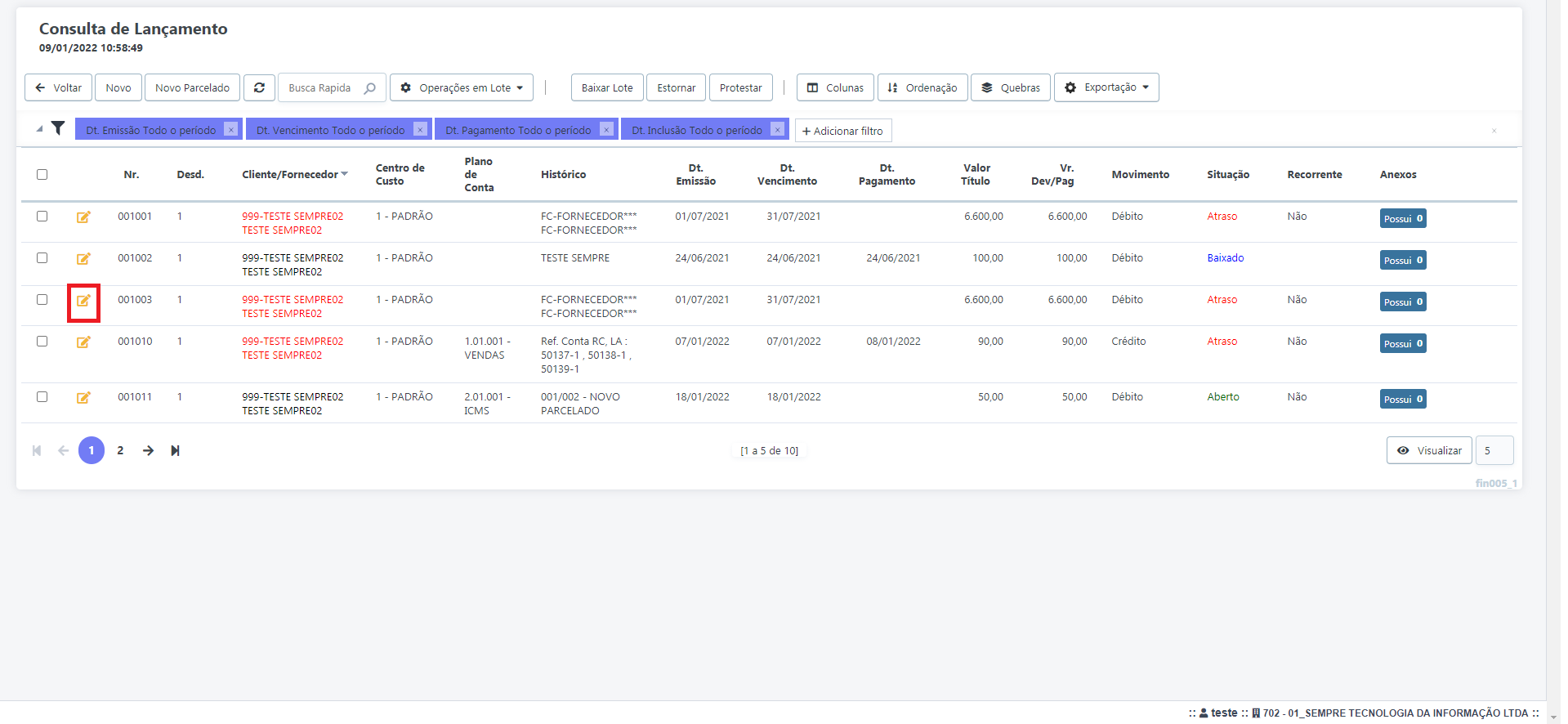
Irá aparecer as informações deste Lançamento, basta realizar as alterações e clicar em Salvar.
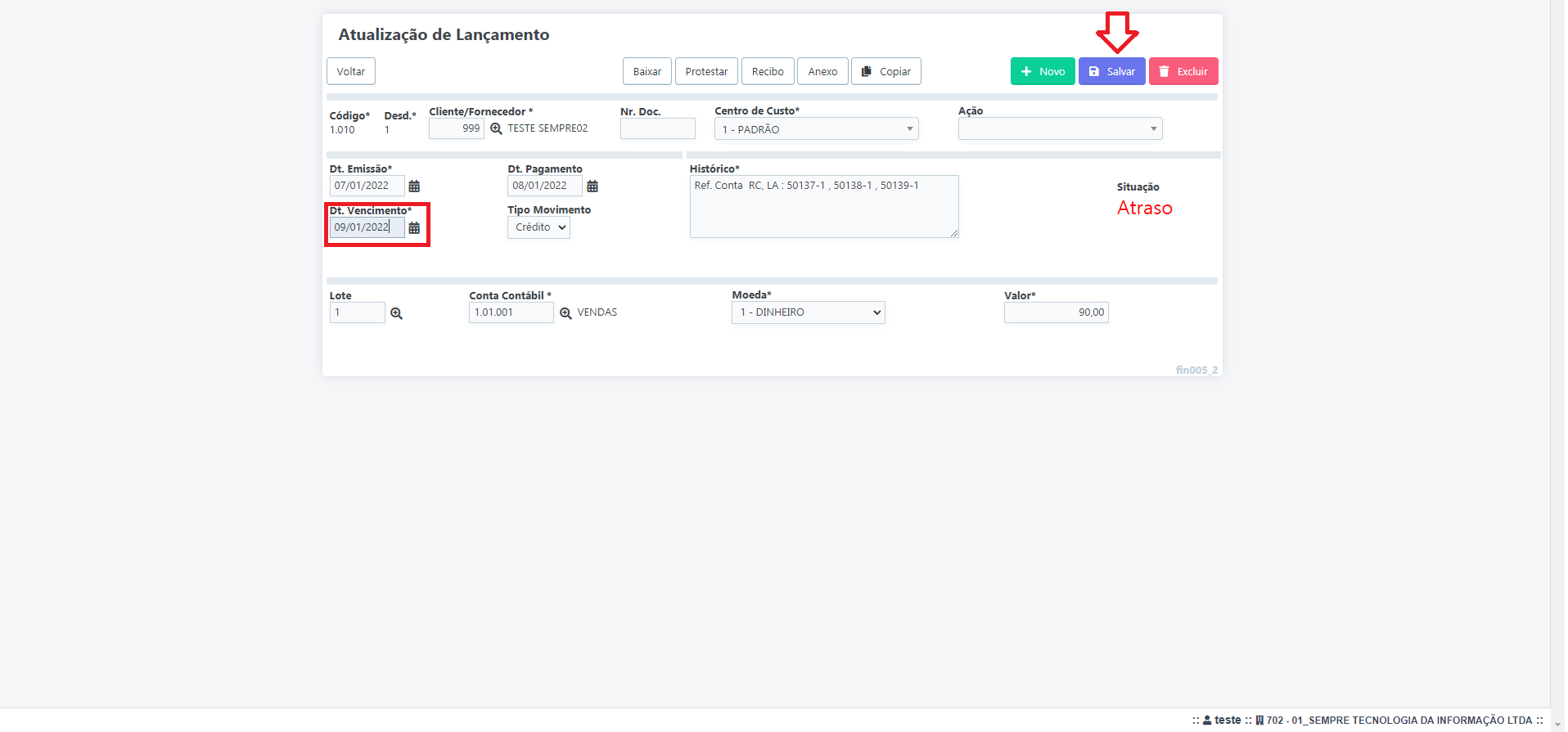
GES117 Como utilizar a ferramenta de Conciliação via OFX.
SEMPRE DISTRIBUIDOR
Financeiro – Controle – N019 Conciliação via OFX
Este manual contém o passo a passo de como utilizar a ferramenta de Conciliação via OFX, mostrando cada uma de suas funcionalidades.
Acesse Financeiro - Controle – N019 Conciliação via OFX
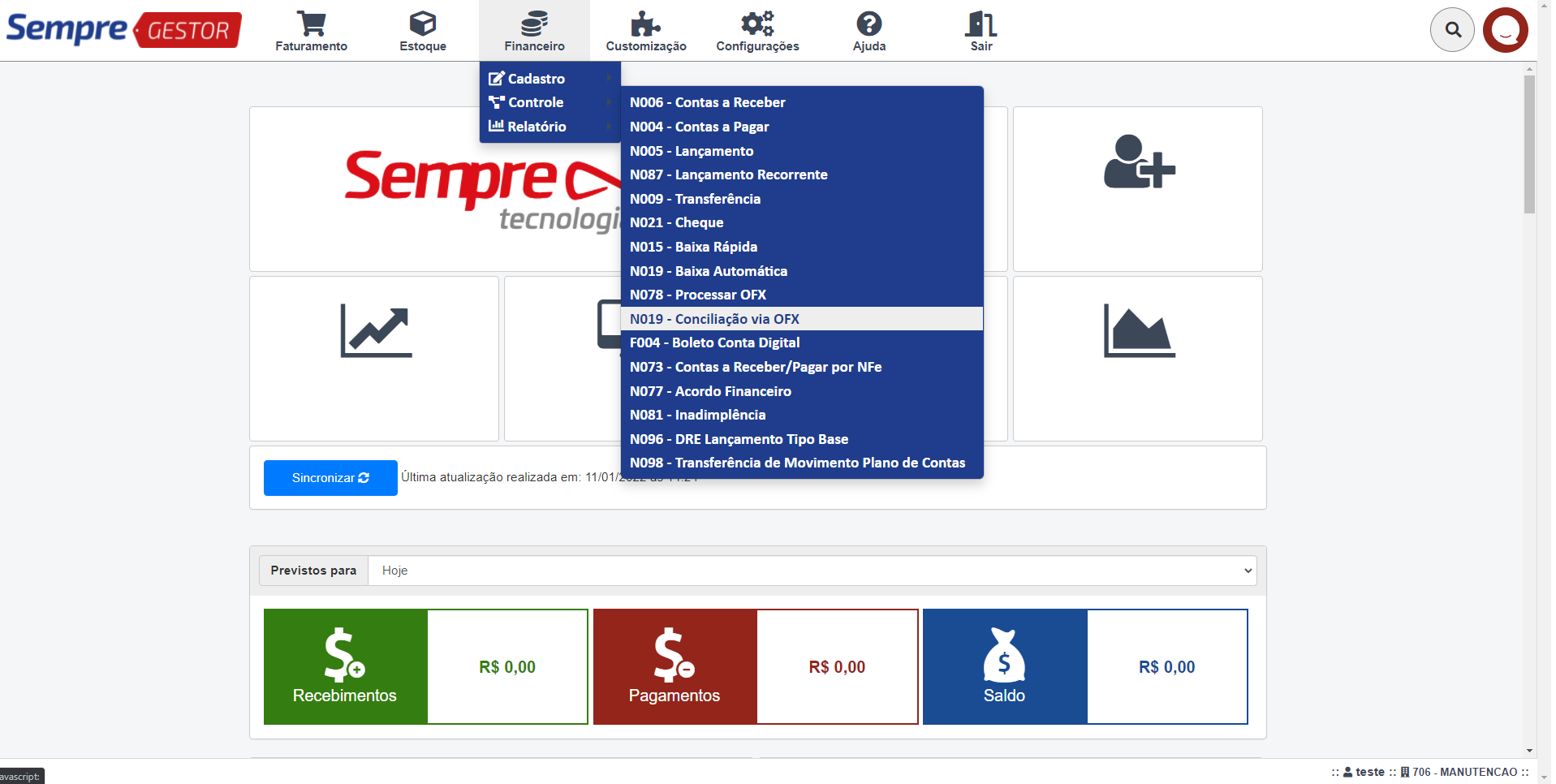
Aparecerá a tela de filtro, selecione o banco que deseja visualizar os registros e o mês de referência que deseja e clique em OK.
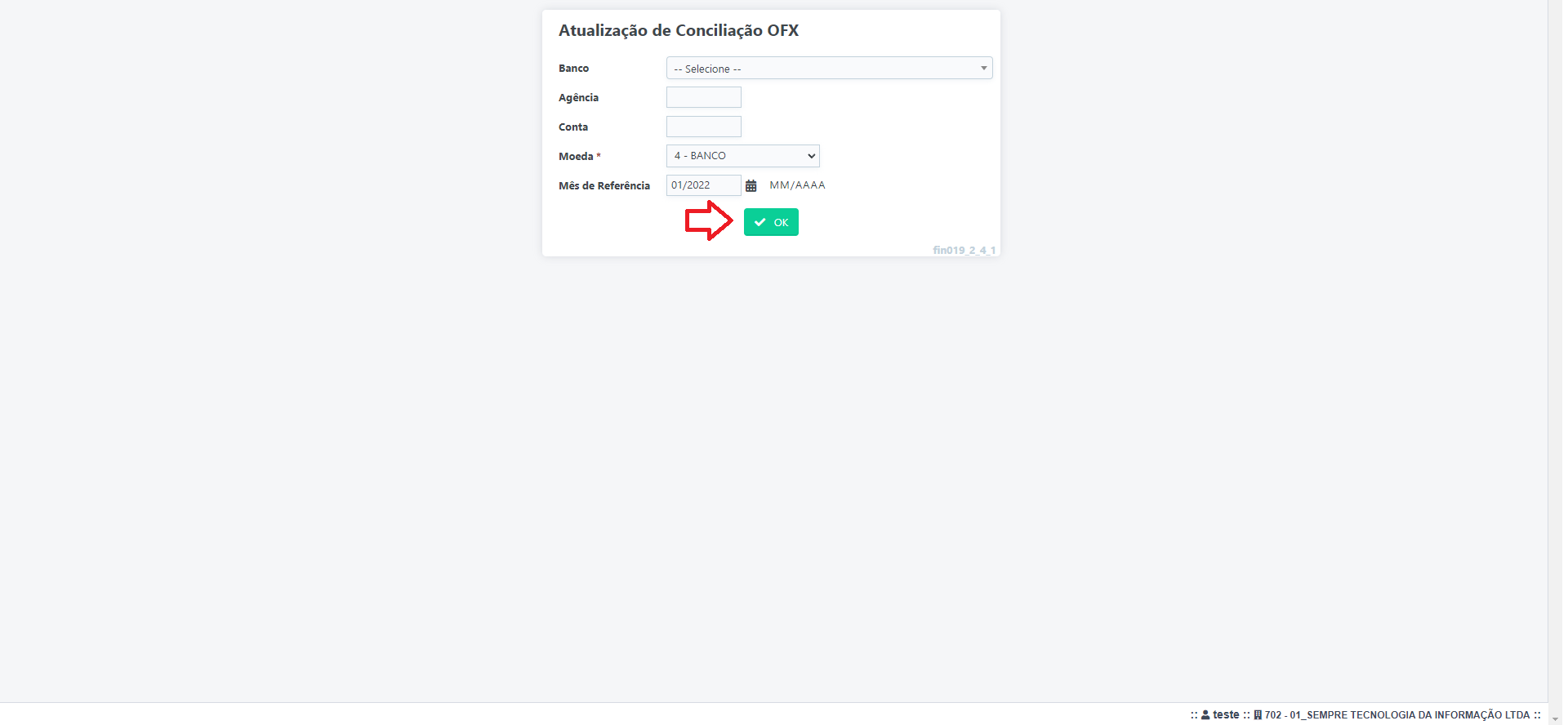
O sistema vai carregar a tela de conciliação com o filtro na parte superior de ano, mês e dia caindo primeiramente no dia 1° do mês de referência pesquisado. A data que estiver sendo visualizada aparecerá em azul, o dia, mês e ano que estiverem totalmente conciliados aparecerão na cor verde, os que tem registro, mas não foram concluídos em vermelho e os que não tem registro em cinza.
Clicando no dia desejado irá aparecer os registros com os dados do extrato do banco nas colunas da esquerda o valor e o status de cada registro que são: Aberto, Conciliado e Não conciliar.
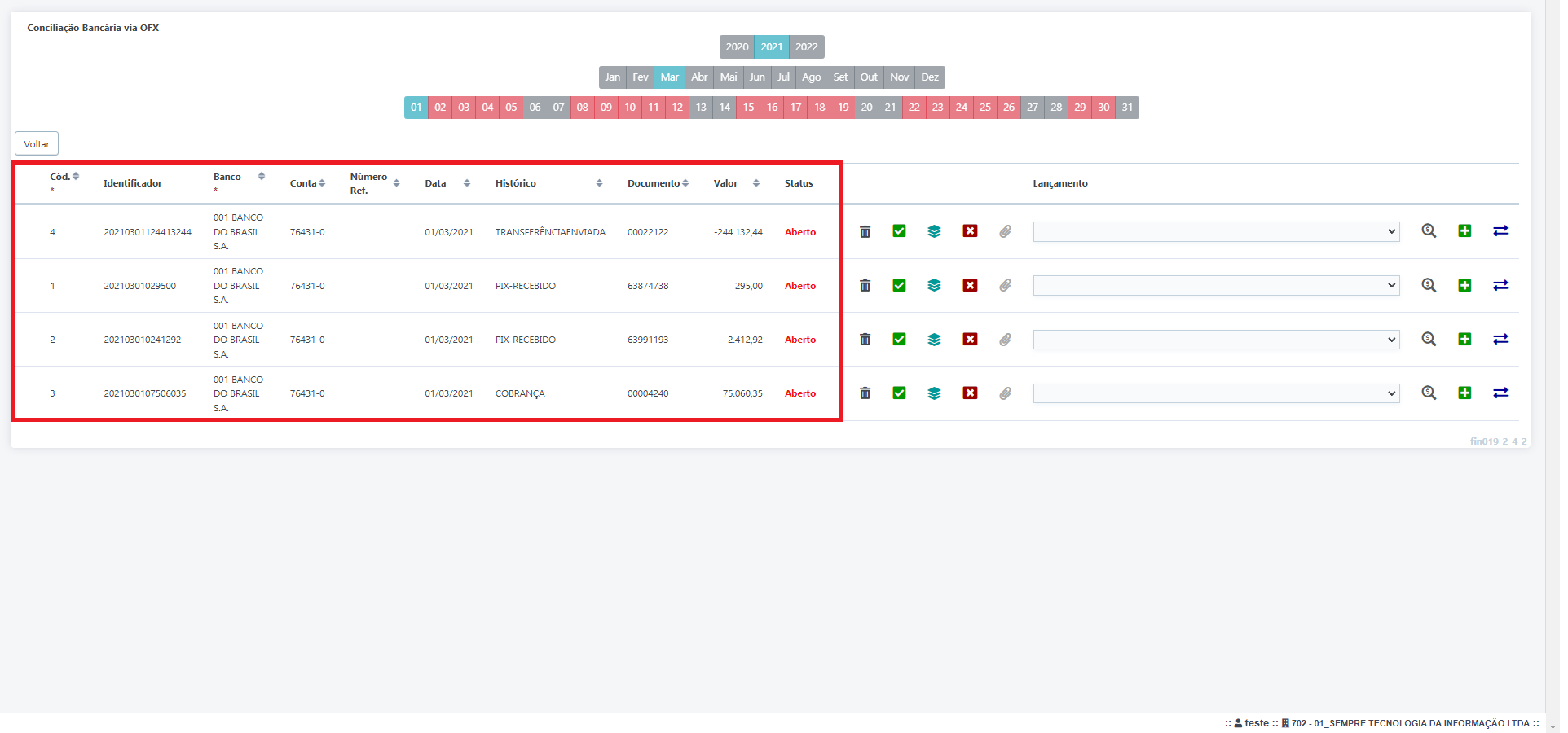
Após esses campos temos os botões de ação para realizar a conciliação que são:
![]() - Excluir o registro em caso de
duplicidade ou por necessidade.
- Excluir o registro em caso de
duplicidade ou por necessidade.
![]() - Conciliar registro de acordo com a coluna
LANÇAMENTO, onde o sistema irá localizar lançamentos já realizados manualmente
no sistema que batem com o valor do extrato (caso localize mais de um registro
basta selecionar qual se refere ao registro do extrato).
- Conciliar registro de acordo com a coluna
LANÇAMENTO, onde o sistema irá localizar lançamentos já realizados manualmente
no sistema que batem com o valor do extrato (caso localize mais de um registro
basta selecionar qual se refere ao registro do extrato).
![]() - Marcar registro como NÃO CONCILIAR
(essa opção serve para registros que já foram lançados e baixados no
financeiro, um exemplo é a emissão de boletos pelo sistema que já são baixados
automaticamente e não pelo arquivo OFX).
- Marcar registro como NÃO CONCILIAR
(essa opção serve para registros que já foram lançados e baixados no
financeiro, um exemplo é a emissão de boletos pelo sistema que já são baixados
automaticamente e não pelo arquivo OFX).
![]() - Anexar arquivo no lançamento, só
é permitido ser feito quando o registro está com o status CONCILIADO (para
anexar qualquer tipo de arquivo como recibo, comprovante de pagamento e etc...
no lançamento do sistema). Clicando na opção irá aparecer a tela para inserir o
arquivo, clique em NOVO para aparecer a linha depois vá em SELECIONAR
ARQUIVO e localize o arquivo no seu computador, coloque a descrição que
desejar e clique no certo (
- Anexar arquivo no lançamento, só
é permitido ser feito quando o registro está com o status CONCILIADO (para
anexar qualquer tipo de arquivo como recibo, comprovante de pagamento e etc...
no lançamento do sistema). Clicando na opção irá aparecer a tela para inserir o
arquivo, clique em NOVO para aparecer a linha depois vá em SELECIONAR
ARQUIVO e localize o arquivo no seu computador, coloque a descrição que
desejar e clique no certo (![]() ) para finalizar.
) para finalizar.
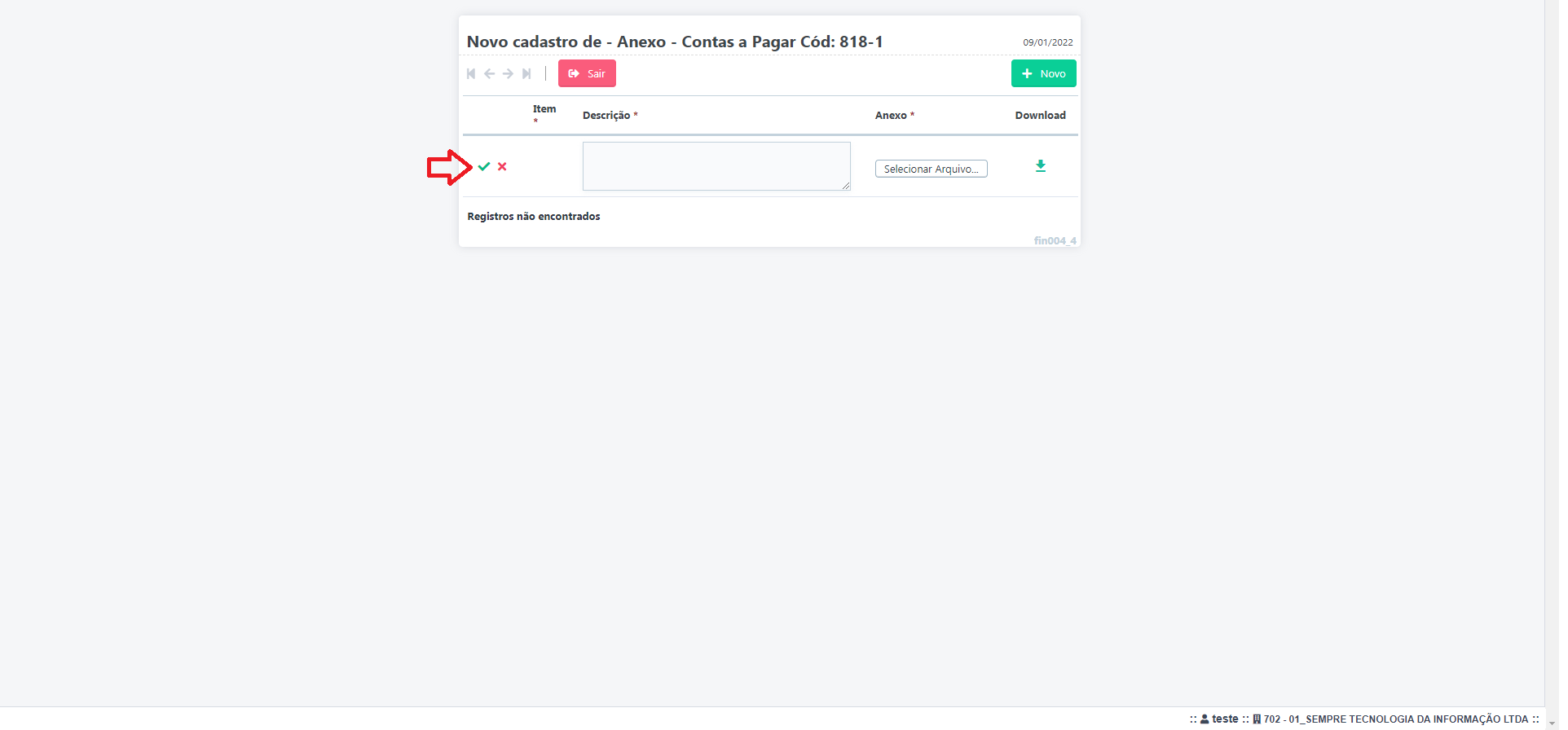
![]() - Pesquisar lançamentos no sistema
que não foram sugeridos automaticamente pelo sistema.
- Pesquisar lançamentos no sistema
que não foram sugeridos automaticamente pelo sistema.
![]() - Caso não exista lançamento no
sistema referente a esse registro essa opção é para criar um novo lançamento a
partir dos dados do extrato, basta selecionar a conta contábil e Centro de
Custo a que se refere, alterar o histórico caso queira e clique em CONCLUIR
para concluir (o registro será lançado e baixado no sistema, nesse momento o
status do registro irá mudar para CONCILIADO). Lembrando que nessa tela o
usuário poderá marcar a opção Lançamento Automático para que o sistema
faça a conciliação automática quando este tipo de lançamento ocorrer novamente.
- Caso não exista lançamento no
sistema referente a esse registro essa opção é para criar um novo lançamento a
partir dos dados do extrato, basta selecionar a conta contábil e Centro de
Custo a que se refere, alterar o histórico caso queira e clique em CONCLUIR
para concluir (o registro será lançado e baixado no sistema, nesse momento o
status do registro irá mudar para CONCILIADO). Lembrando que nessa tela o
usuário poderá marcar a opção Lançamento Automático para que o sistema
faça a conciliação automática quando este tipo de lançamento ocorrer novamente.
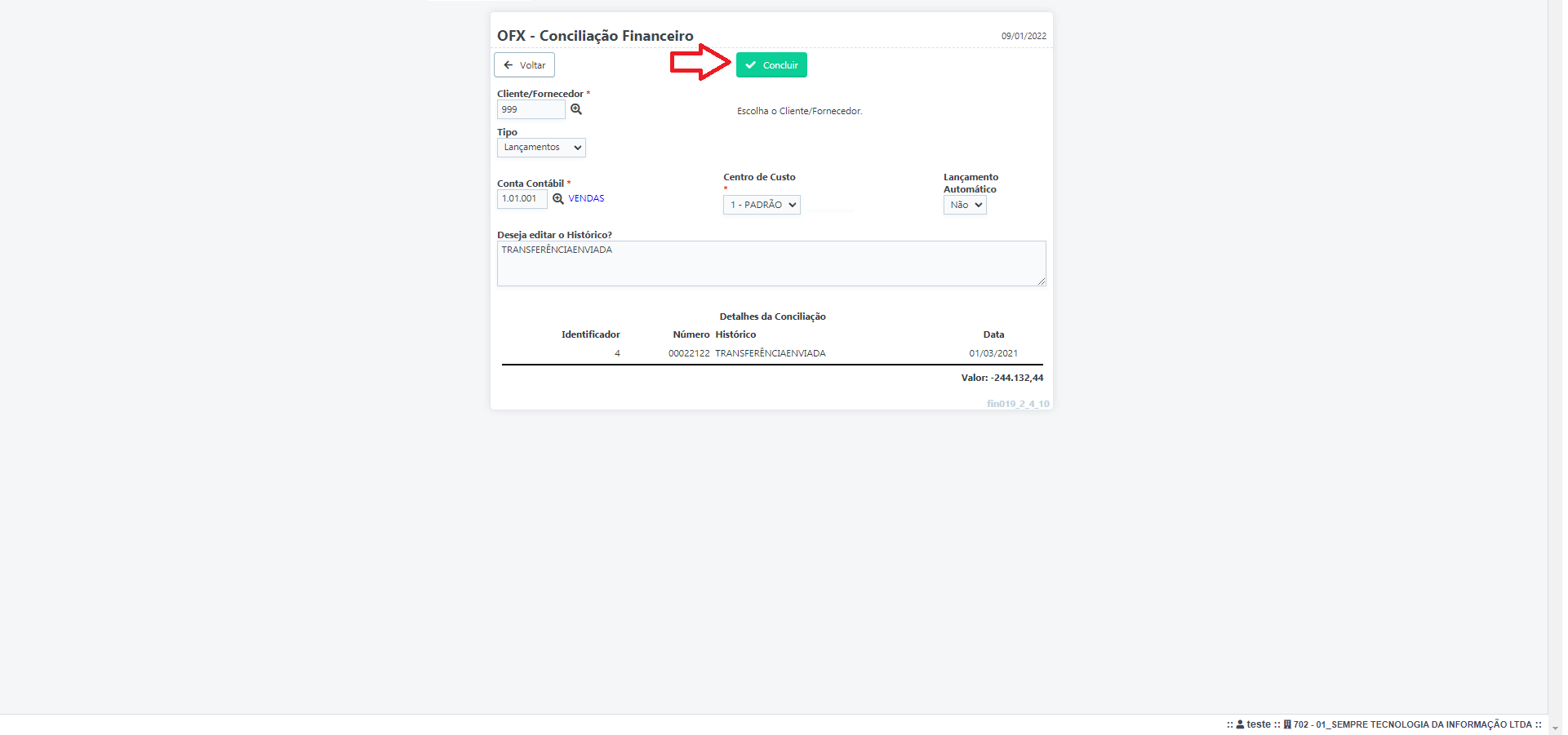
![]() - Realizar transferência (essa opção é
para registros que se referem a transferências como por exemplo um saque ou
depósito em dinheiro ou transferência entre contas). Irá aparecer a tela para
selecionar a Moeda de origem caso seja um crédito ou Moeda destino caso seja um
débito. Basta selecionar o correto, alterar o histórico caso queira e clicar em
INCLUIR para finalizar (nesse momento o status do registro irá mudar
para CONCILIADO).
- Realizar transferência (essa opção é
para registros que se referem a transferências como por exemplo um saque ou
depósito em dinheiro ou transferência entre contas). Irá aparecer a tela para
selecionar a Moeda de origem caso seja um crédito ou Moeda destino caso seja um
débito. Basta selecionar o correto, alterar o histórico caso queira e clicar em
INCLUIR para finalizar (nesse momento o status do registro irá mudar
para CONCILIADO).
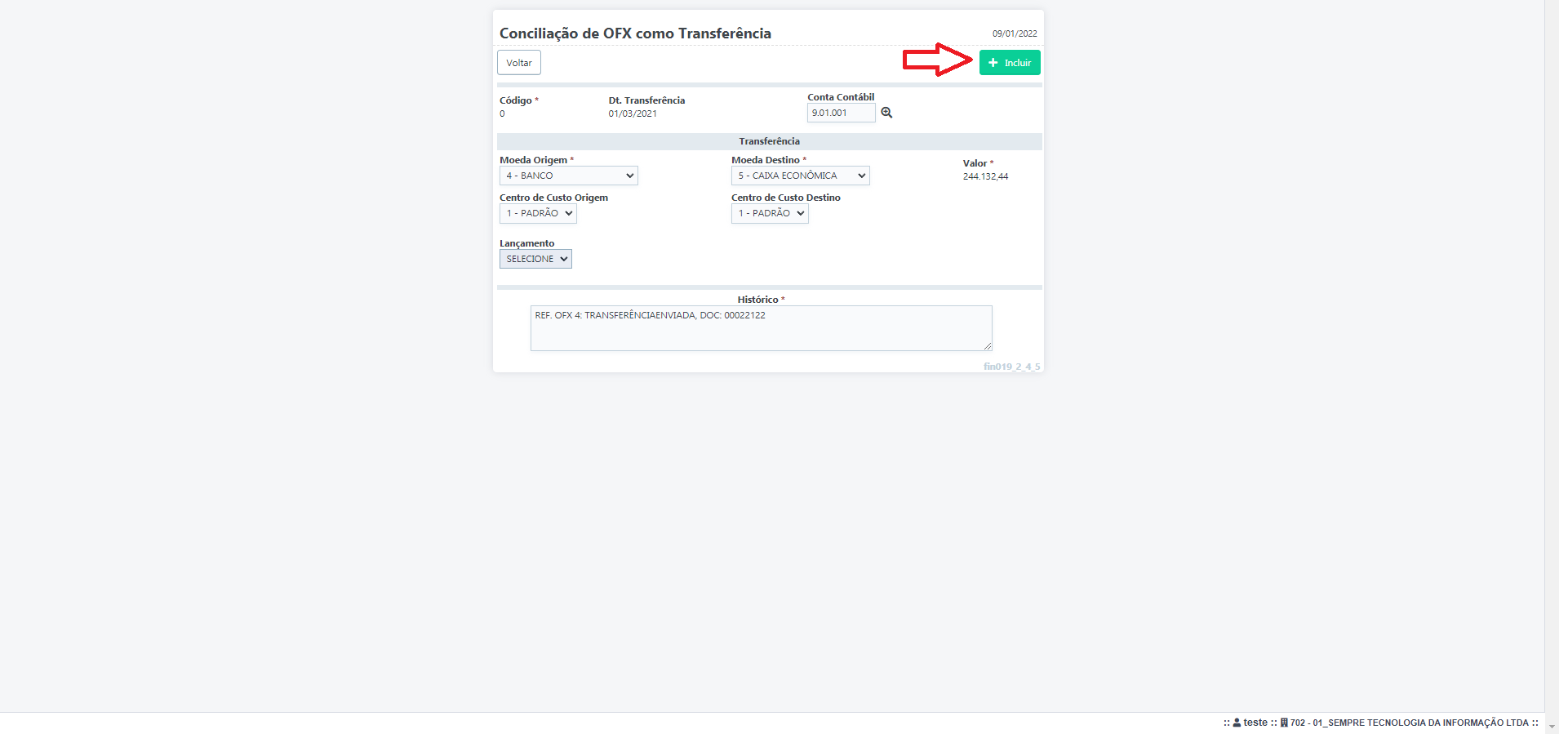
Essas são as funcionalidades que temos disponíveis na ferramenta de Conciliação via OFX, que foram feitas para facilitar sua conciliação bancária e financeira no sistema Sempre. Em um cenário ideal na parte superior da tela o campo ano, mês e dia estarão verdes o que, como explicado anteriormente significa que todos os registros foram conciliados.
FAQ:
*Caso carregue o mesmo arquivo no sistema irá criticar?
- Não. O sistema insere pelo código identificador e em alguns bancos esses códigos se repetem, nesses casos é necessário utilizar a opção de excluir o registro caso exista algum registro duplicado.
*É necessário que todos os registros fiquem com status CONCILIADO para concluir o dia?
- Não. Os status de NÃO CONCILIAR já considera que aquele registro está concluído.
GES119 Como dar baixa em um Contas a Pagar
SEMPRE DISTRIBUIDOR
Financeiro – Controle – N004 Contas a Pagar
Para realizar este procedimento o usuário deve certificar-se que existe uma Moeda cadastrada e Lote coma situação aberto no sistema.
Acesse o Menu Financeiro – Controle – N004 Contas a Pagar.
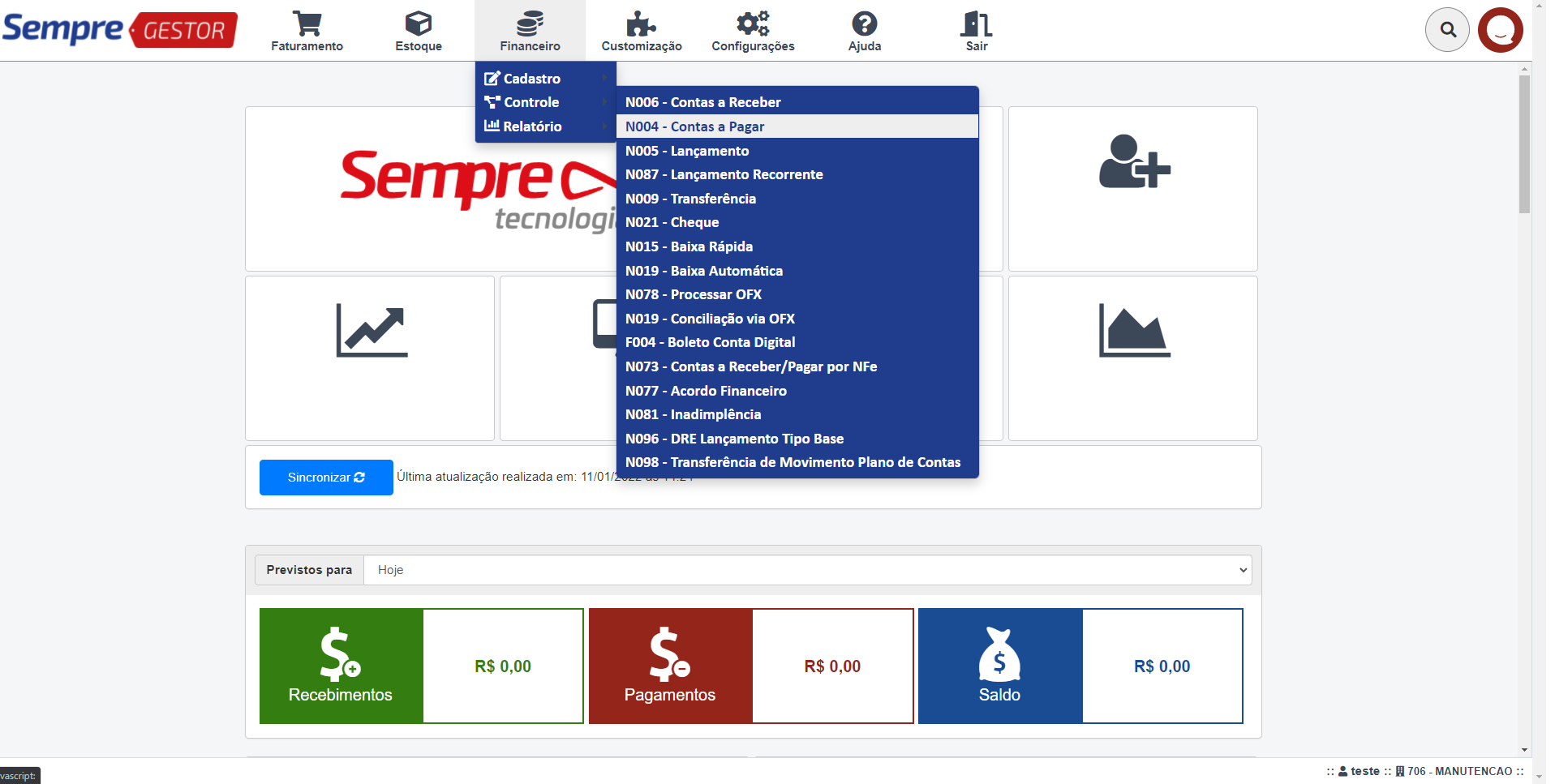
Após acessar o Contas a Pagar, irá aparecer a tela de consulta onde poderá aplicar filtros para localizar algum titulo especifico, como por exemplo o número da Nota Fiscal de Compra (Nr. Doc), Fornecedor, Data de emissão e vencimento, títulos que estão em atraso... entre outros. Ao realizar o filtro clique em Pesquisa.

Irão aparecer a relação dos títulos, para dar baixa clique
no lápis (![]() ).
).

Irá aparecer as informações deste Contas a Pagar, o primeiro passo é informar a data de pagamento e clicar em Salvar.
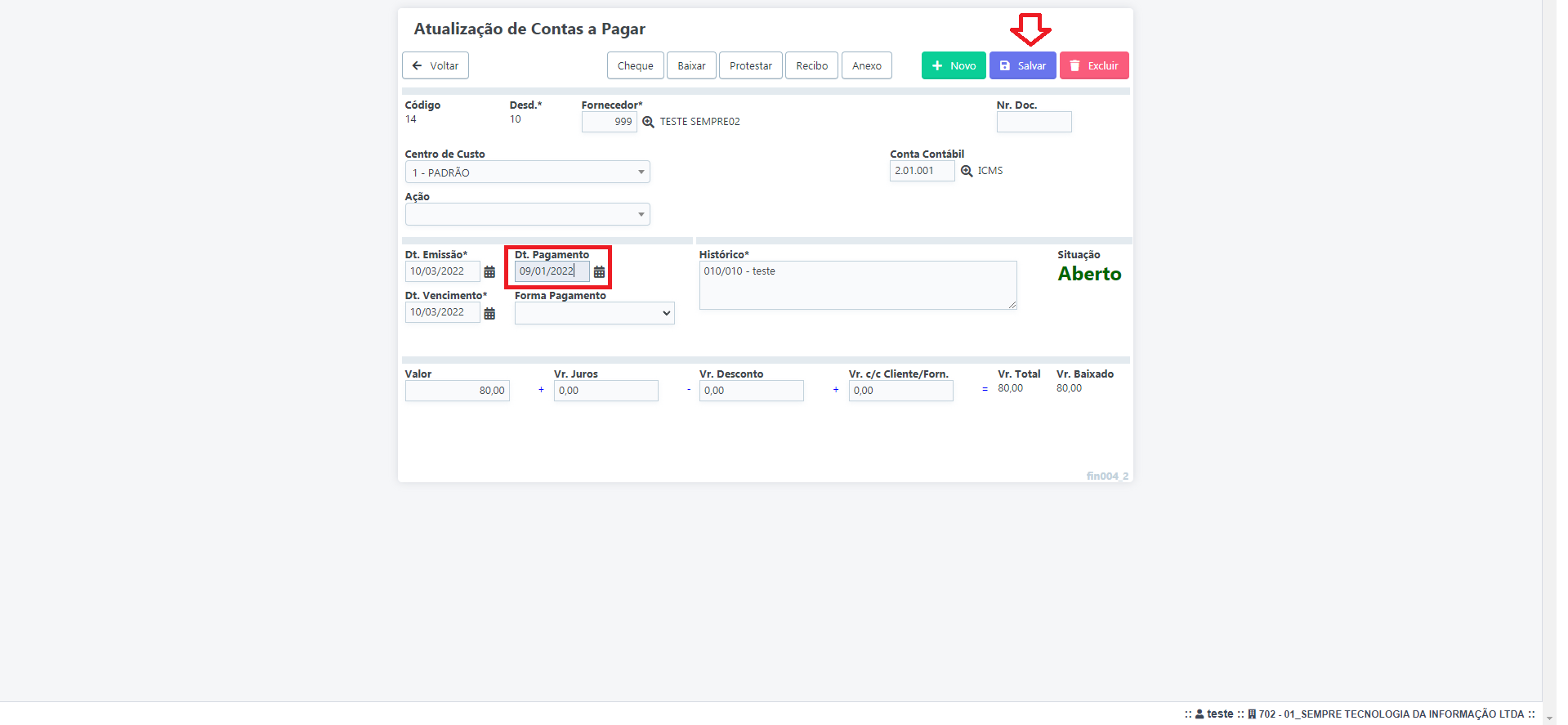
Após clicar em Salvar, informe qual o Lote a Moeda e clique no
certo(![]() ) localizada no canto esquerdo.
) localizada no canto esquerdo.
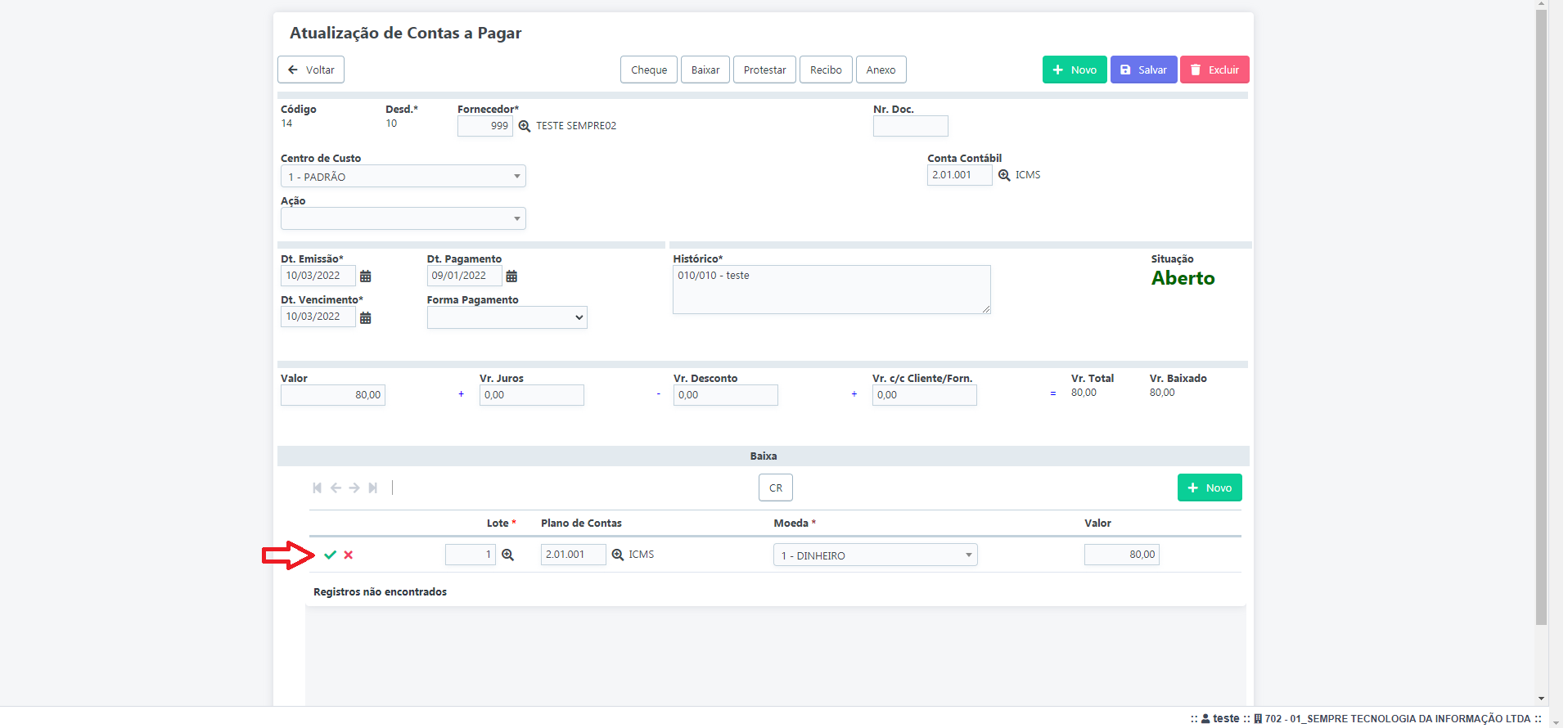
Ao incluir a linha com a informação da Moeda, clique em Baixar.
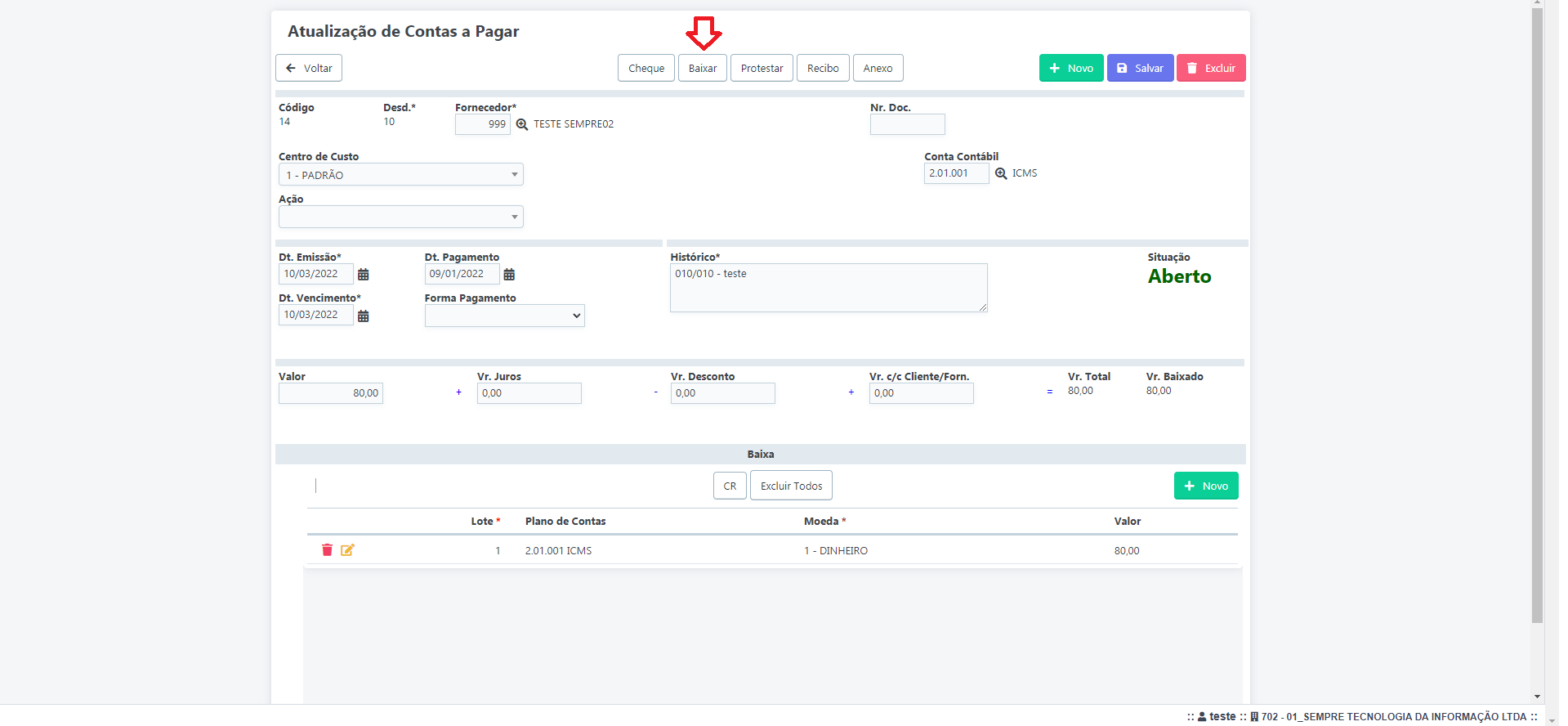
A situação deste irá mudar para baixado e o sistema registrará esta saída no relatório de Caixa Geral.
FAQ.
1- É possível desfazer esta operação?
R: Sim, na tela anterior o usuário pode selecionar o título e clicar em Estornar.
2- Consigo utilizar mais de uma Moeda para dar baixa?
R: Sim, basta ir alterando o valor da baixa e incluindo a linha que o próprio sistema irá sugerindo o valor restante.
GES120 Como alterar um Contas a Pagar
SEMPRE GESTOR
Financeiro – Controle – N004 Contas a Pagar
Para realizar este procedimento o usuário deve certificar-se que tem permissão para fazer alterações.
Acesse o Menu Financeiro – Controle – N004 Contas a Pagar.
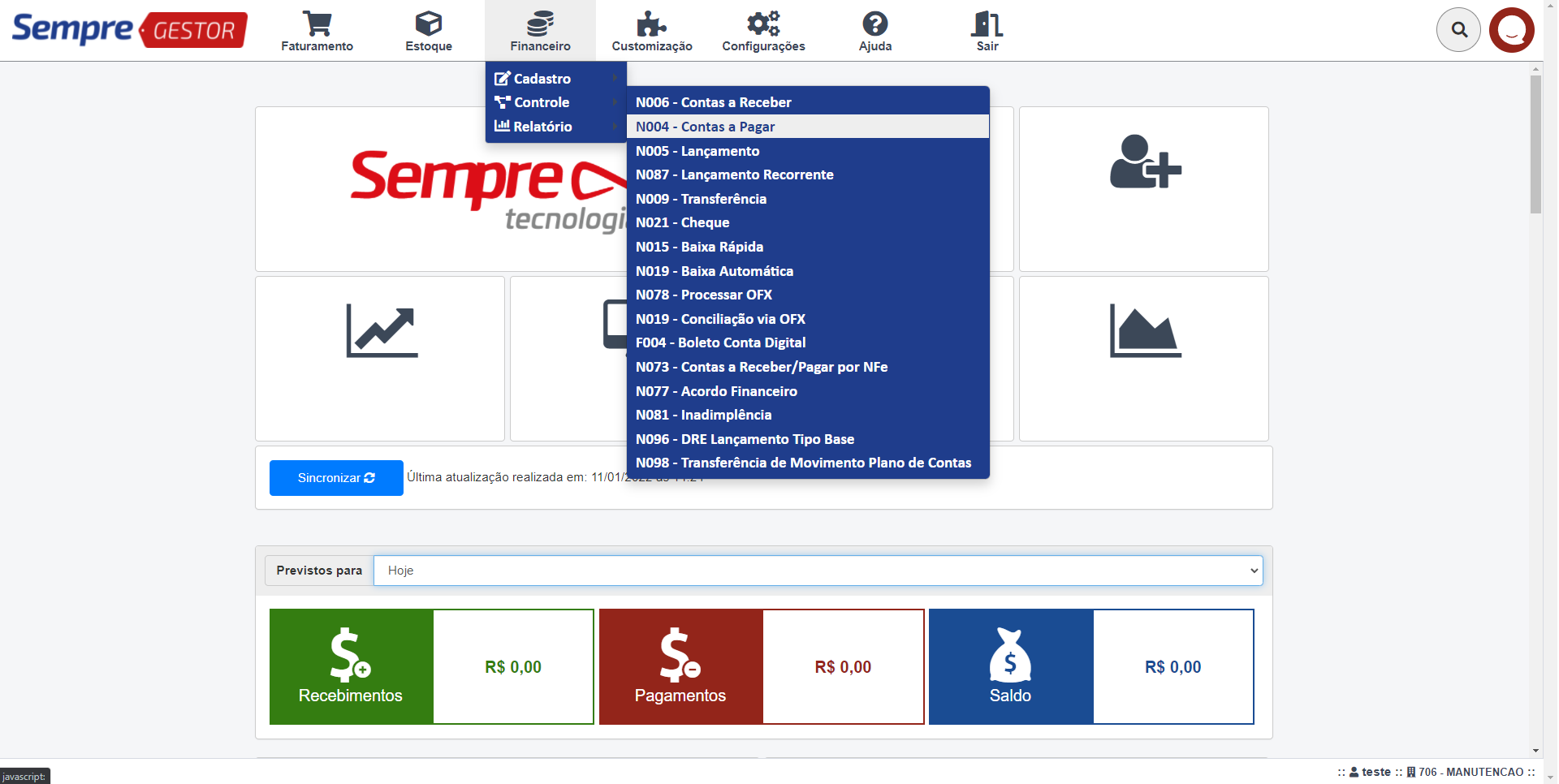
Após acessar o Contas a Pagar, irá aparecer a tela de consulta onde poderá aplicar filtros para localizar algum título especifico, como por exemplo o número da Nota Fiscal de Compra (Nr. Doc), Fornecedor, Data de emissão e vencimento, títulos que estão em atraso... entre outros. Ao realizar o filtro clique em Pesquisa.
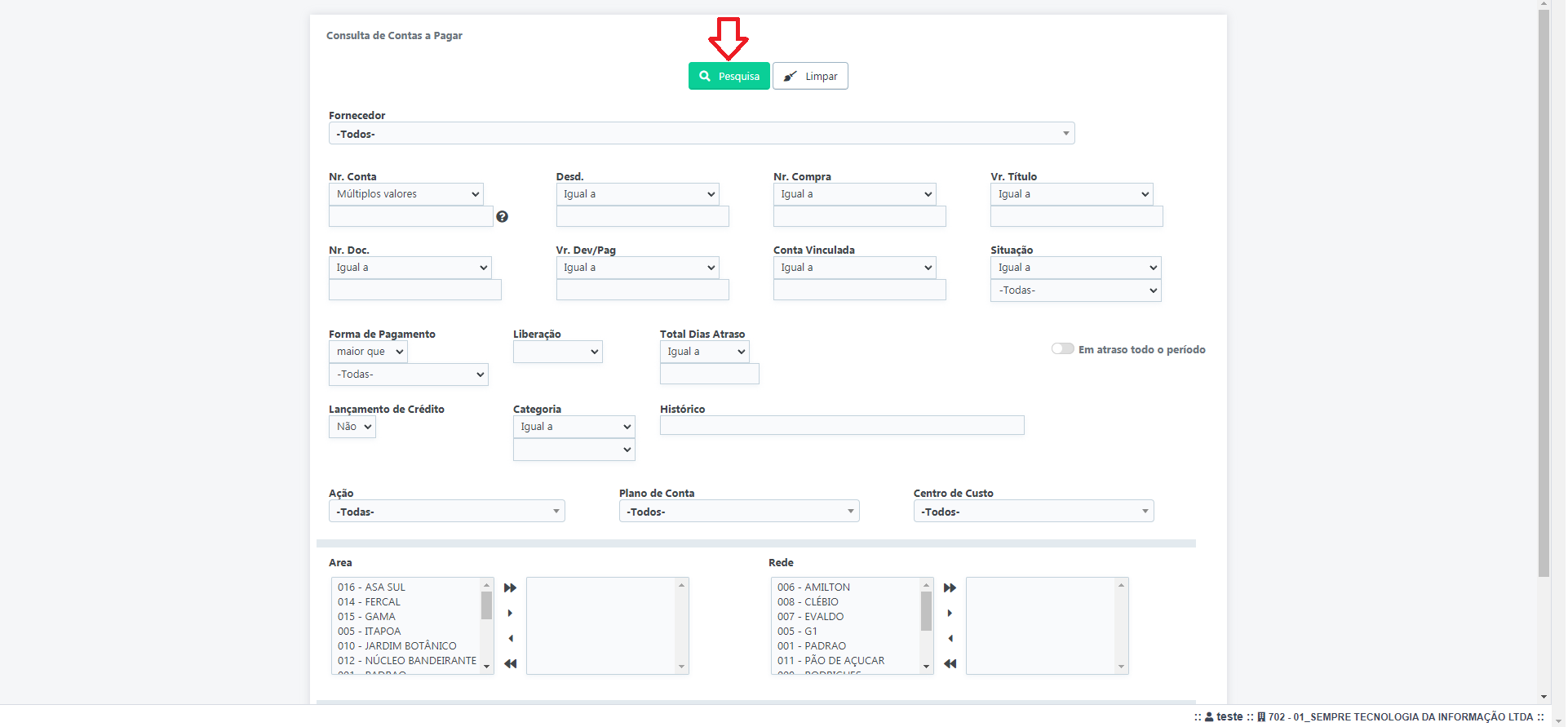
Irão aparecer a relação dos títulos, para fazer alteração
clique no lápis (![]() ).
).
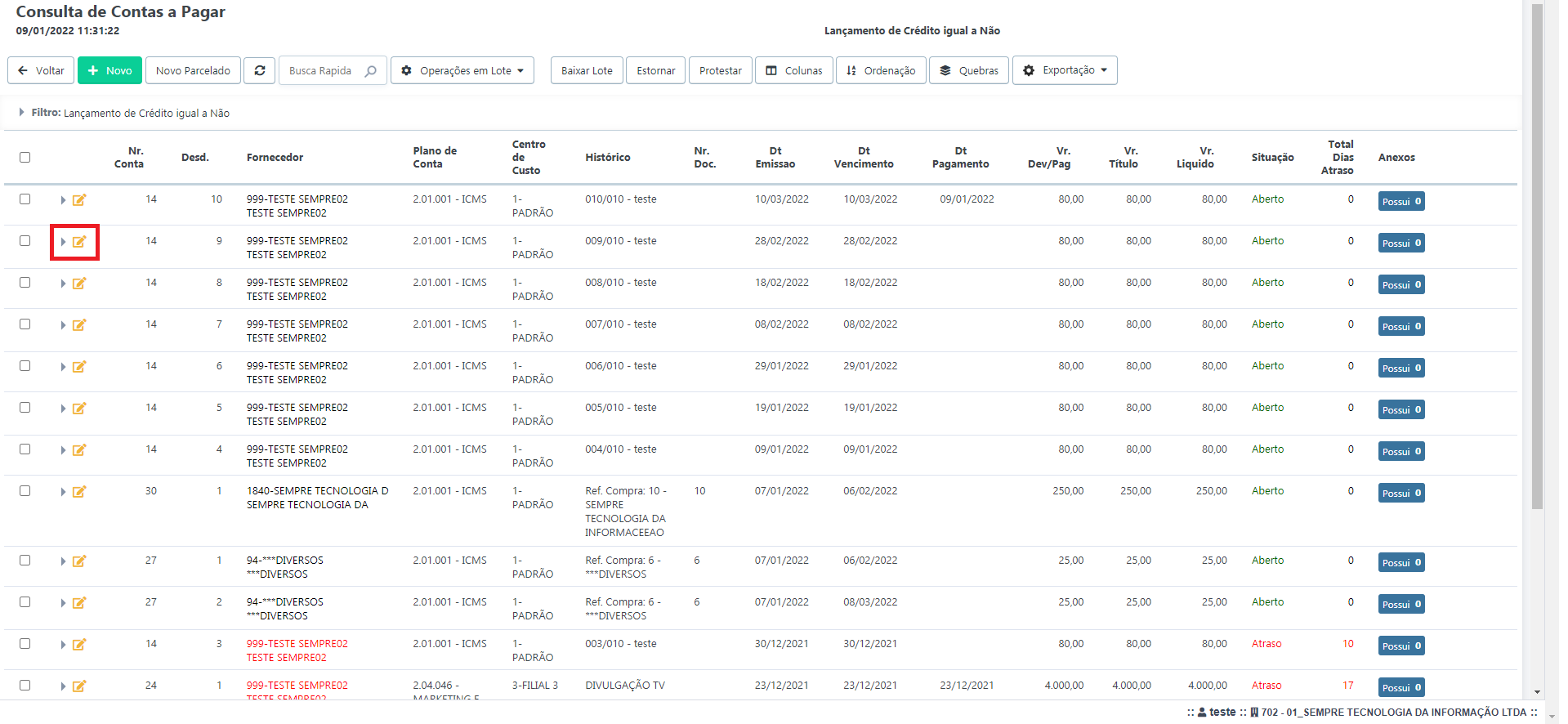
Irá aparecer as informações deste Contas a Pagar, basta realizar as alterações e clicar em Salvar.
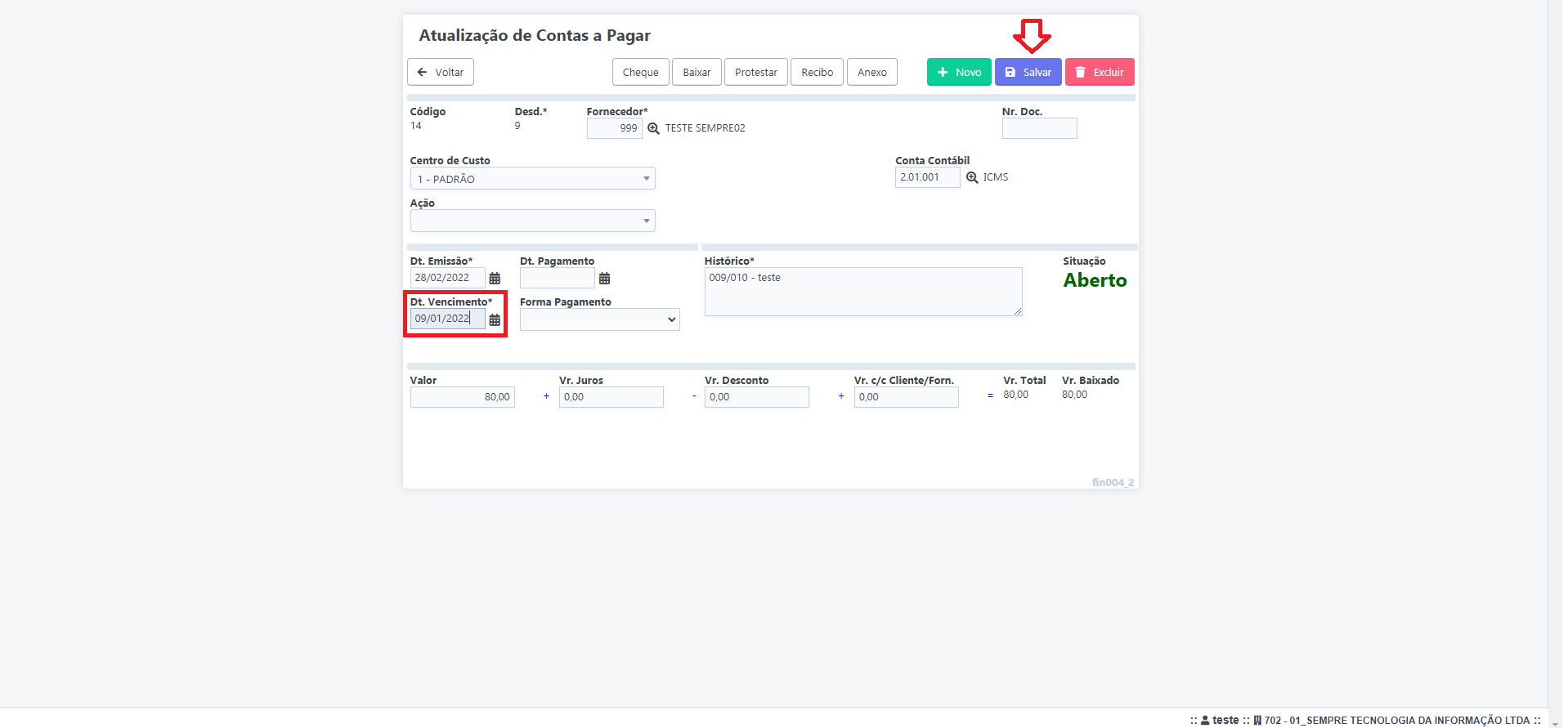
GES121 Como dar baixa em um Contas a Pagar com cheque
SEMPRE GESTOR
Financeiro – Controle – N004 Contas a Pagar
Para realizar este procedimento o usuário deve certificar-se que existe uma Moeda do tipo Cheque Emitido cadastrada e Lote coma situação aberto no sistema.
Acesse o Menu Financeiro – Controle – N004 Contas a Pagar.
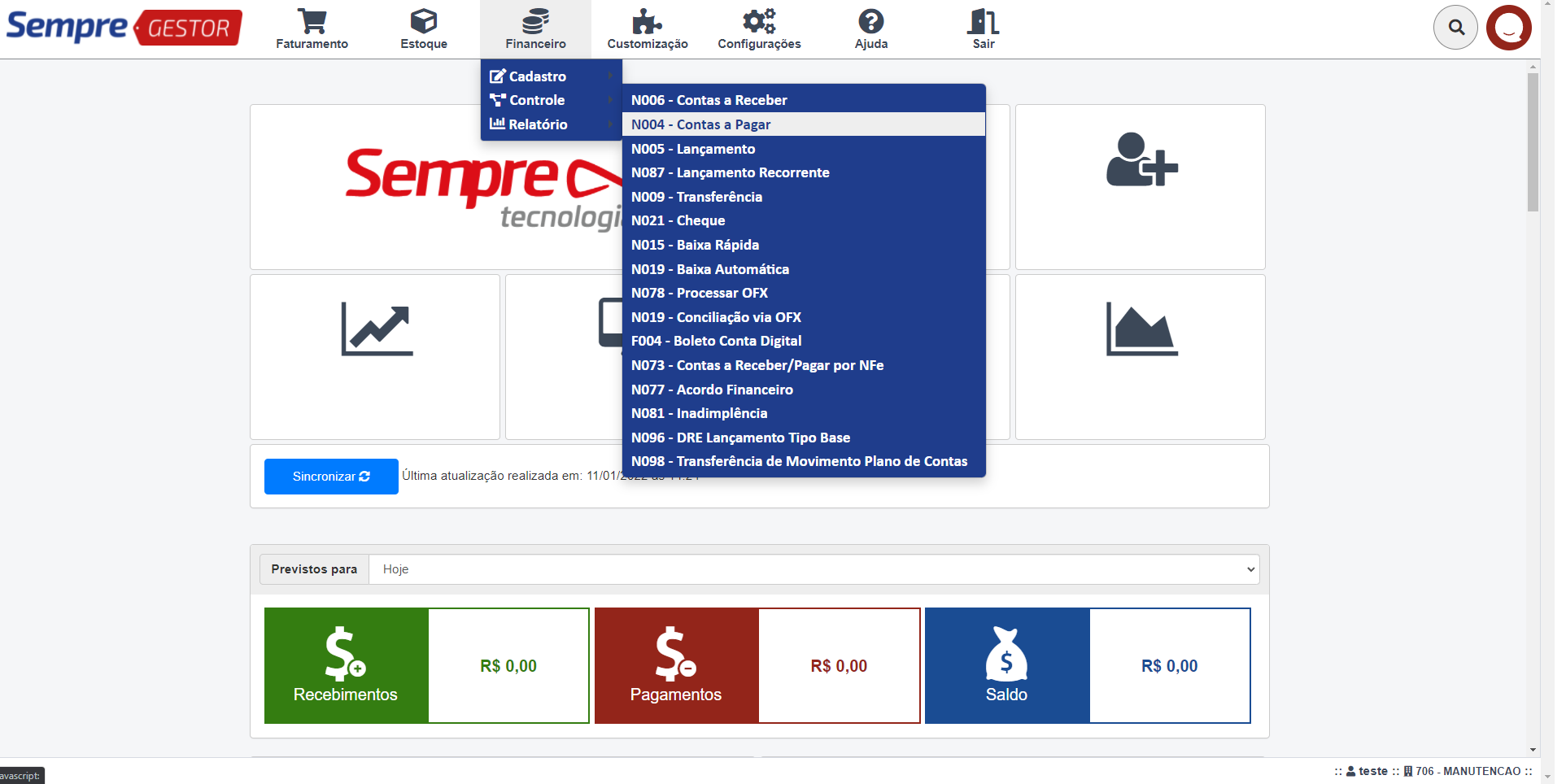
Após acessar o Contas a Pagar, irá aparecer a tela de consulta onde poderá aplicar filtros para localizar algum titulo especifico, como por exemplo o número da Nota Fiscal de Compra (Nr. Doc), Fornecedor, Data de emissão e vencimento, títulos que estão em atraso... entre outros. Ao realizar o filtro clique em Pesquisa.
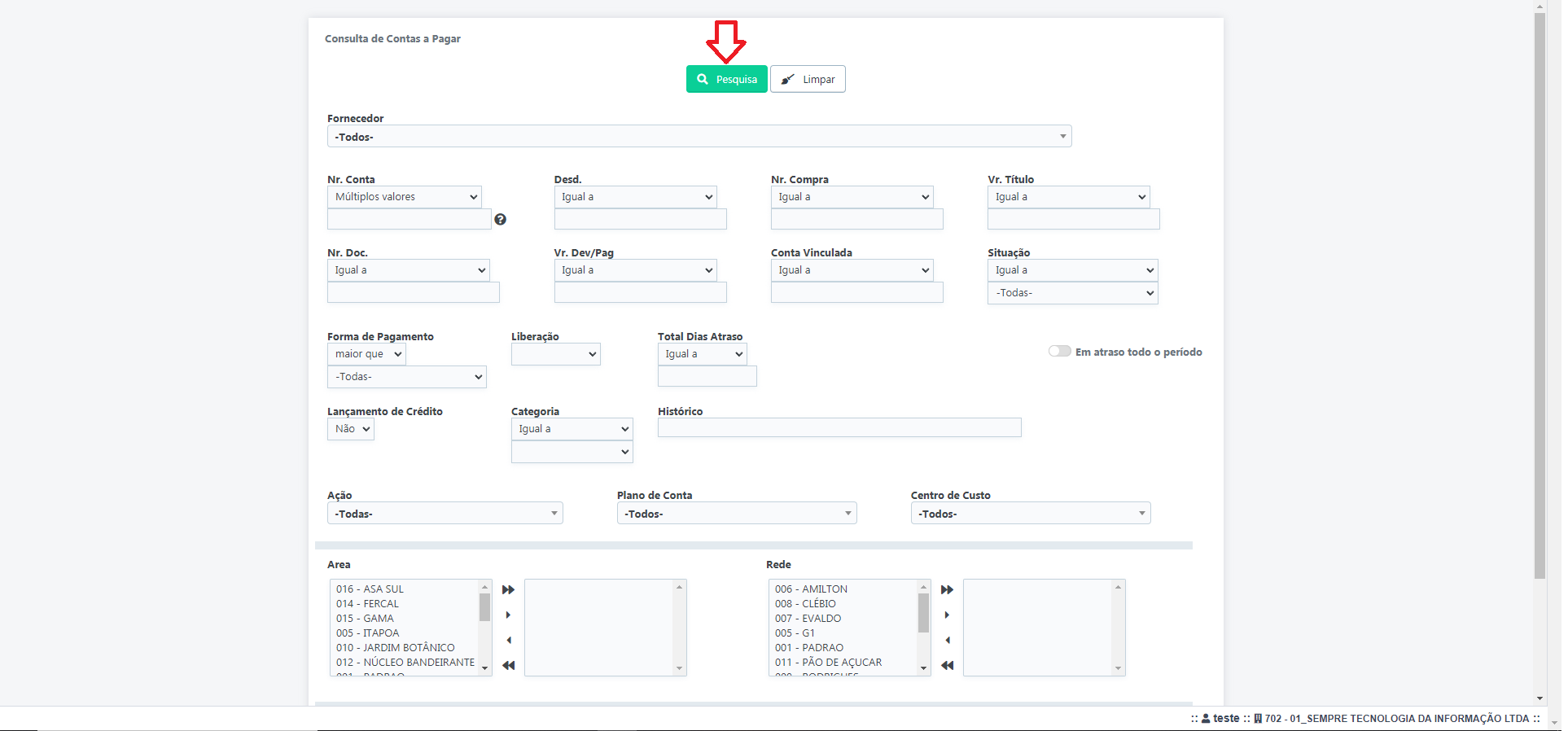
Irão aparecer a relação dos títulos, para dar baixa clique
no lápis (![]() ).
).
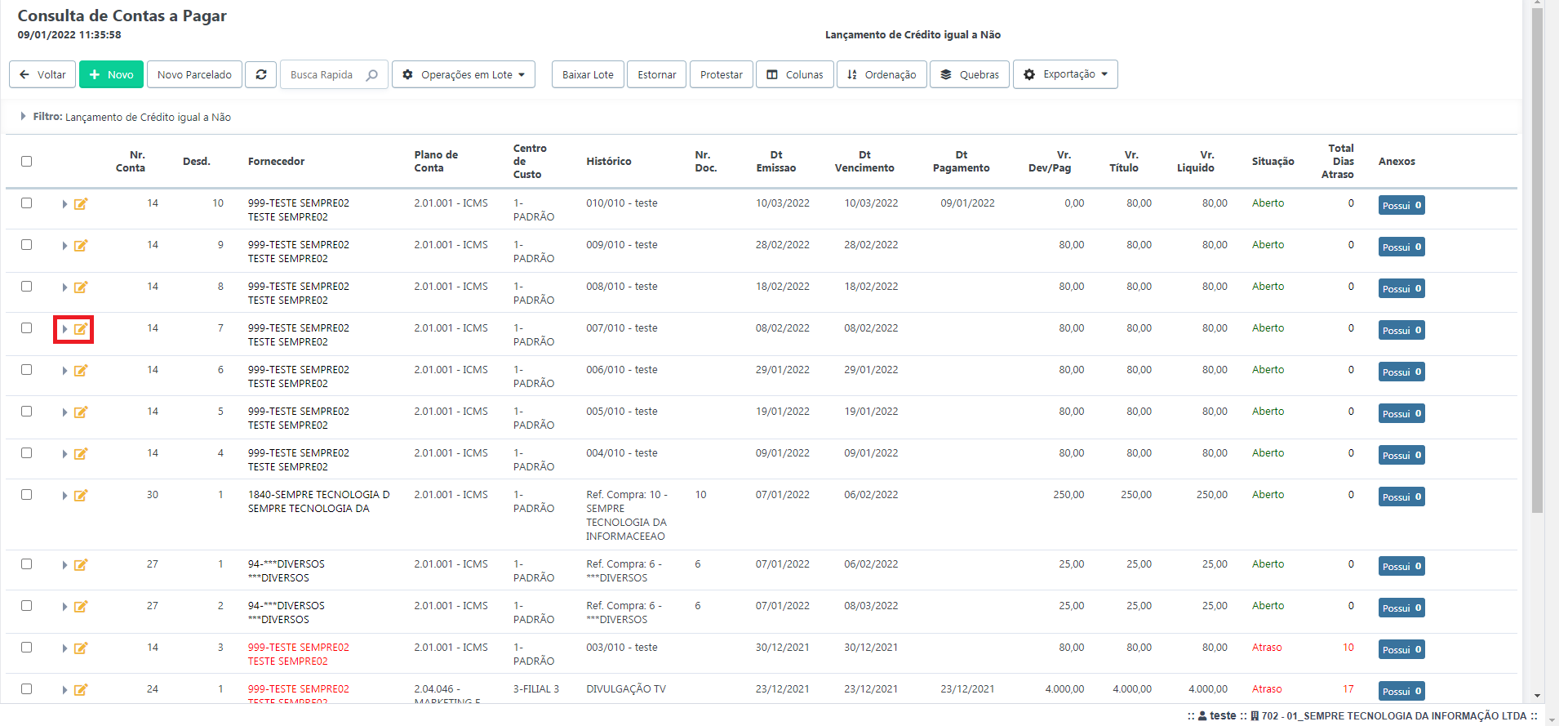
Irá aparecer as informações deste Contas a Pagar, o primeiro passo é informar a data de pagamento e clicar em Salvar.
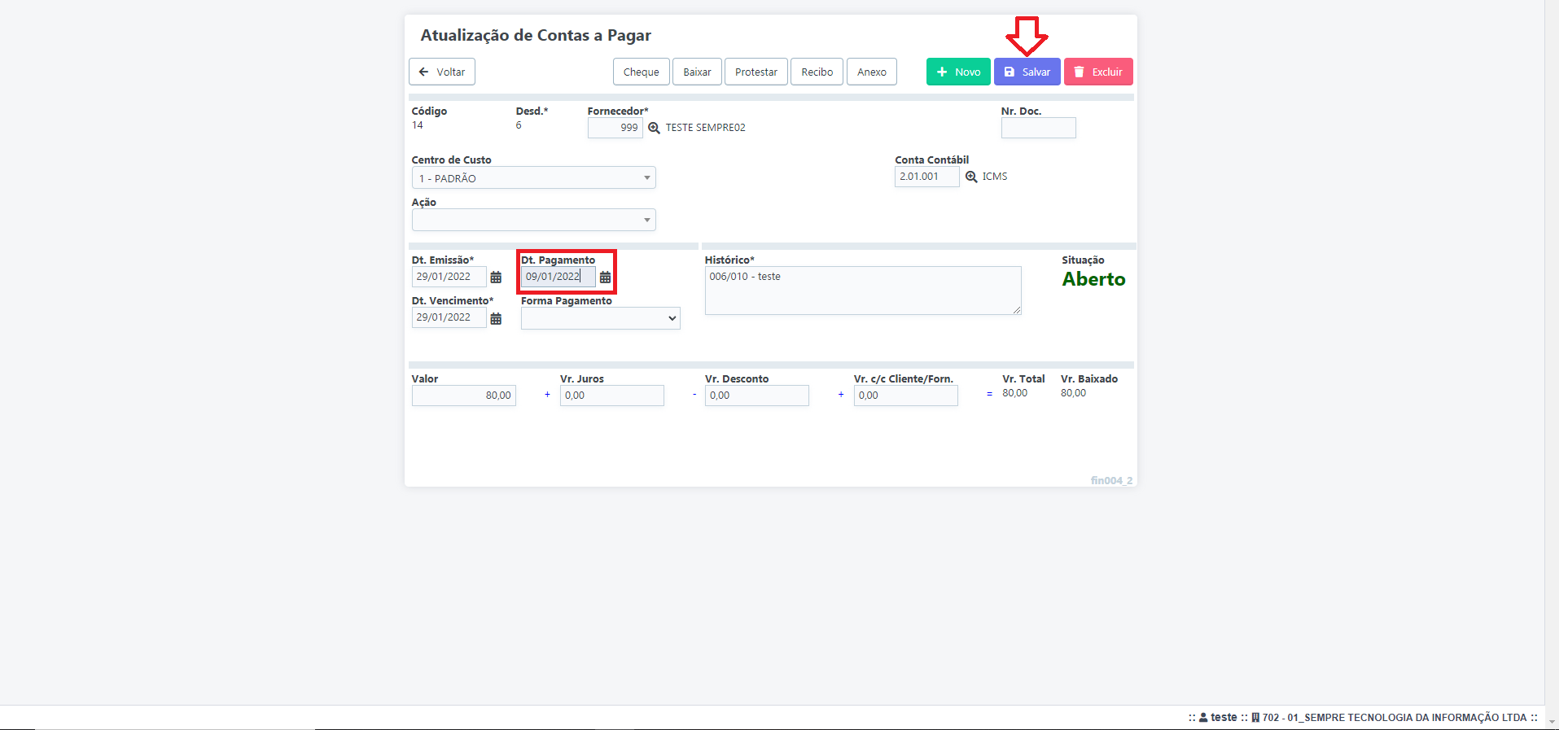
Após clicar em Salvar, informe qual o Lote a Moeda Cheque
Emitido e clique no certo(![]() ) localizada no canto esquerdo.
) localizada no canto esquerdo.
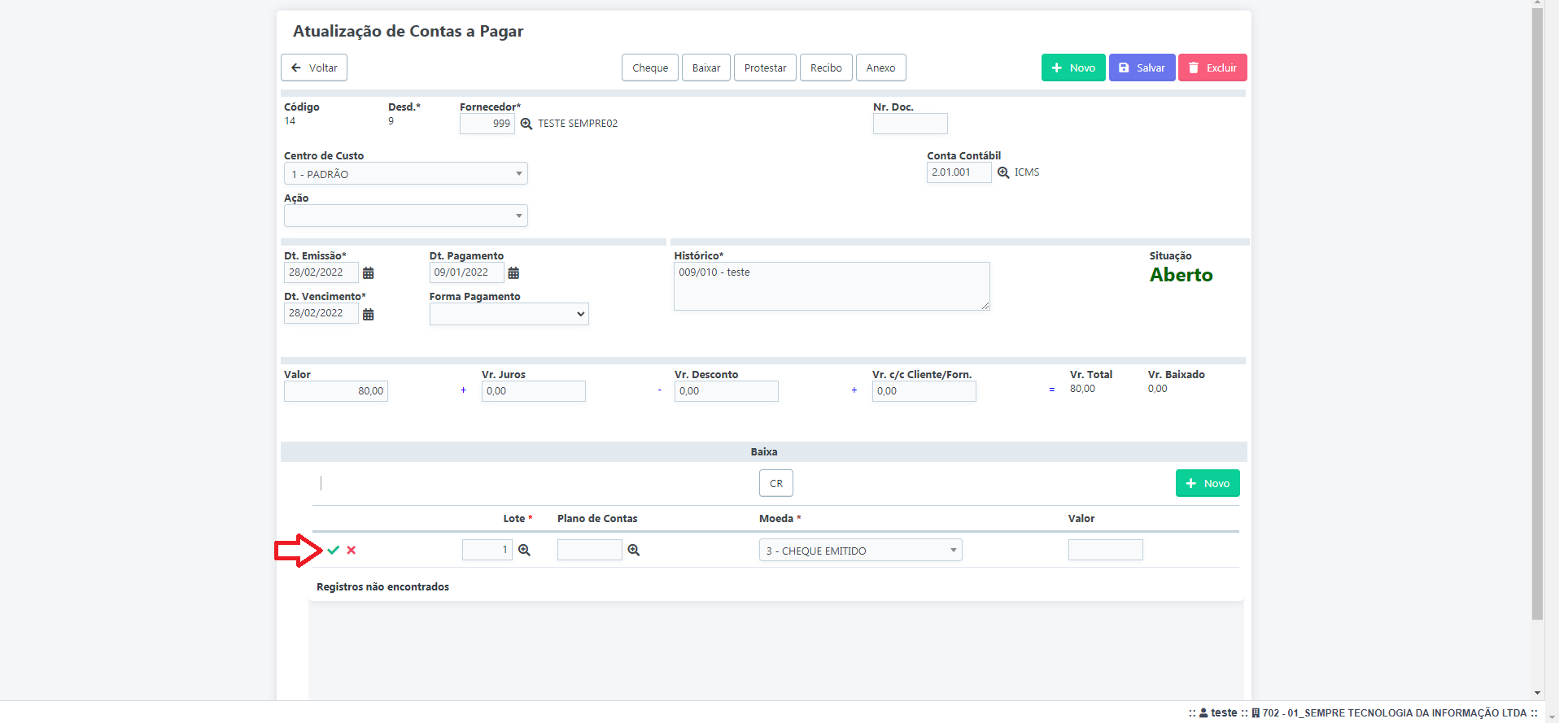
Ao incluir a linha, clique em Cheque para cadastra-lo.
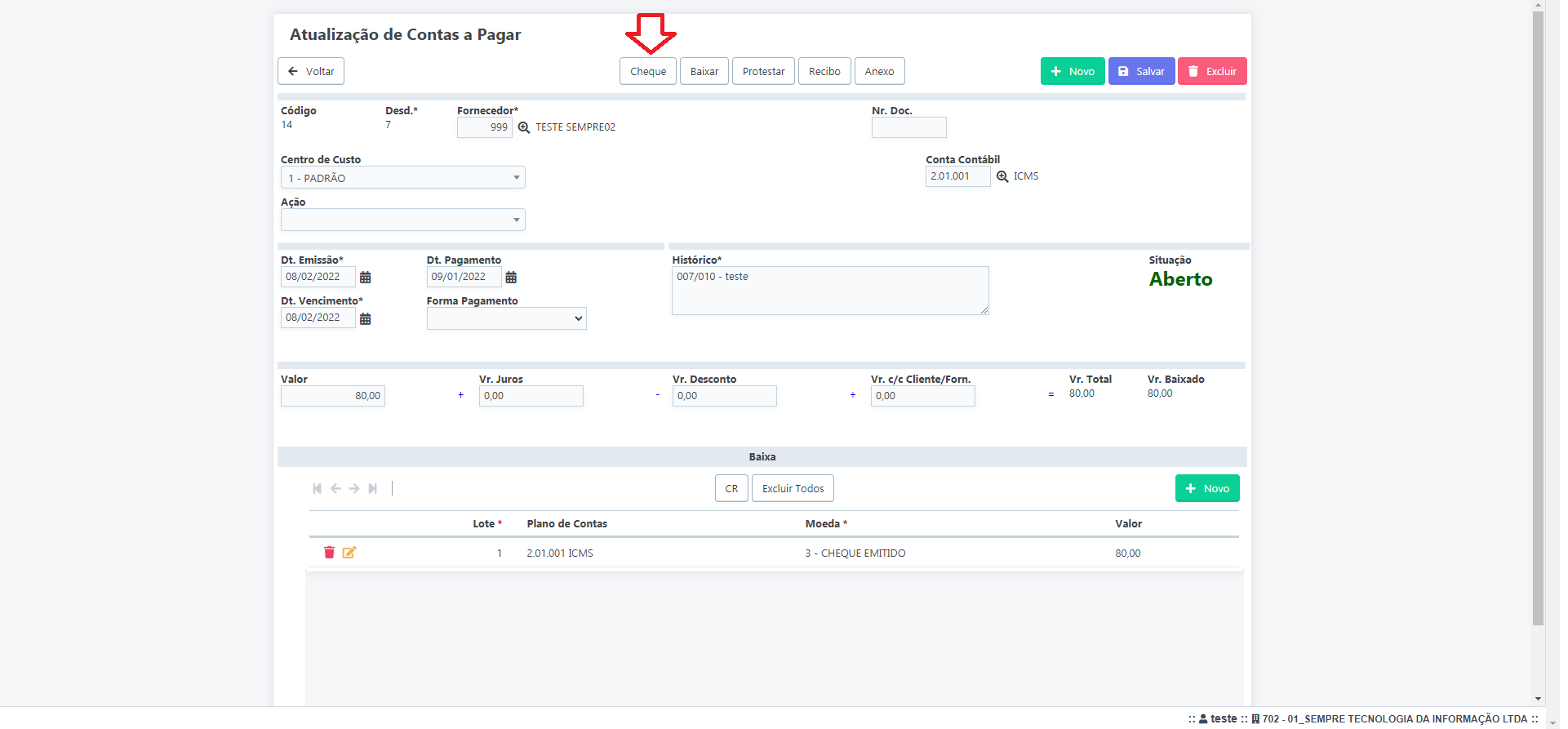
Após clicar em Cheque, informe os dados deste, se for mais de um basta ir alterando o Valor e ir clicando em Inserir.
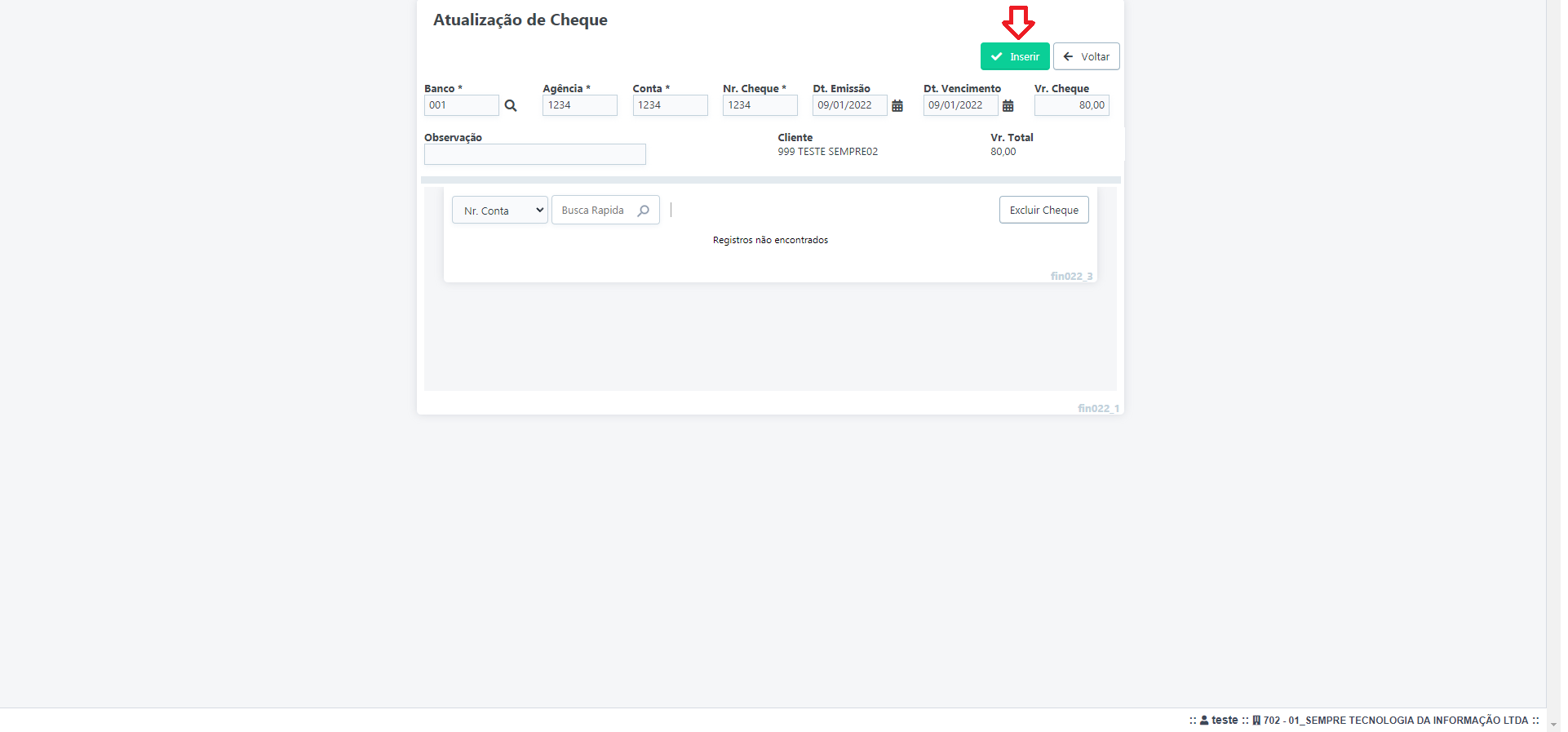
O cheque irá ser cadastrado, basta voltar e clicar em Baixar.
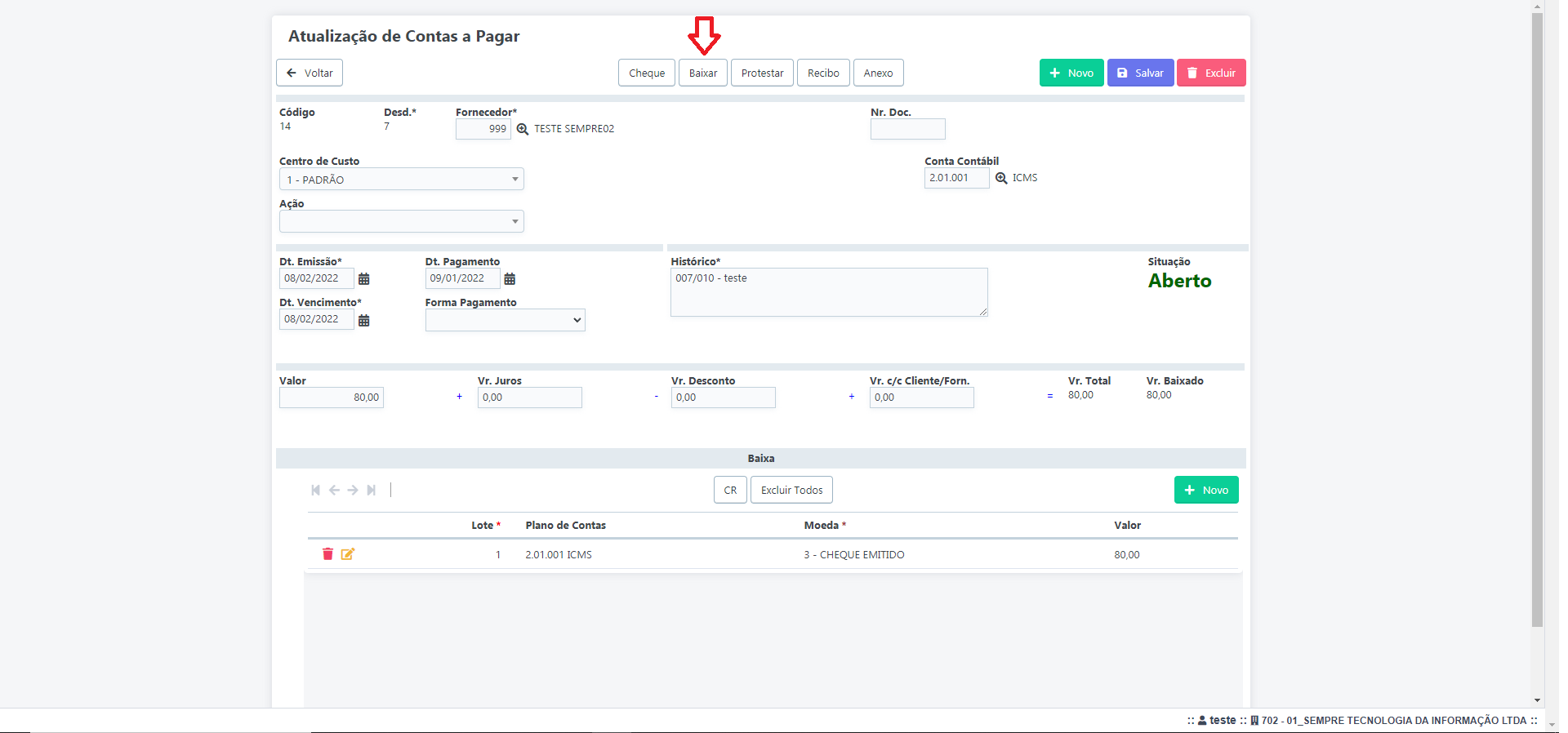
A situação deste irá mudar para baixado e o sistema registrará esta saída no relatório de Caixa Geral.
FAQ.
1- É possível desfazer esta operação?
R: Sim, na tela anterior o usuário pode selecionar o título e clicar em Estornar.
2- Consigo utilizar mais de uma Moeda para dar baixa?
R: Sim, basta ir alterando o valor da baixa e incluindo a linha que o próprio sistema irá sugerindo o valor restante.
GES122 Como dar baixa parcial em um Contas a Pagar
SEMPRE GESTOR
Financeiro – Controle – N004 Contas a Pagar
Para realizar este procedimento o usuário deve certificar-se que existe uma Moeda e um Lote com a situação aberto cadastrado no sistema.
Acesse o Menu Financeiro – Controle – N004 Contas a Pagar.
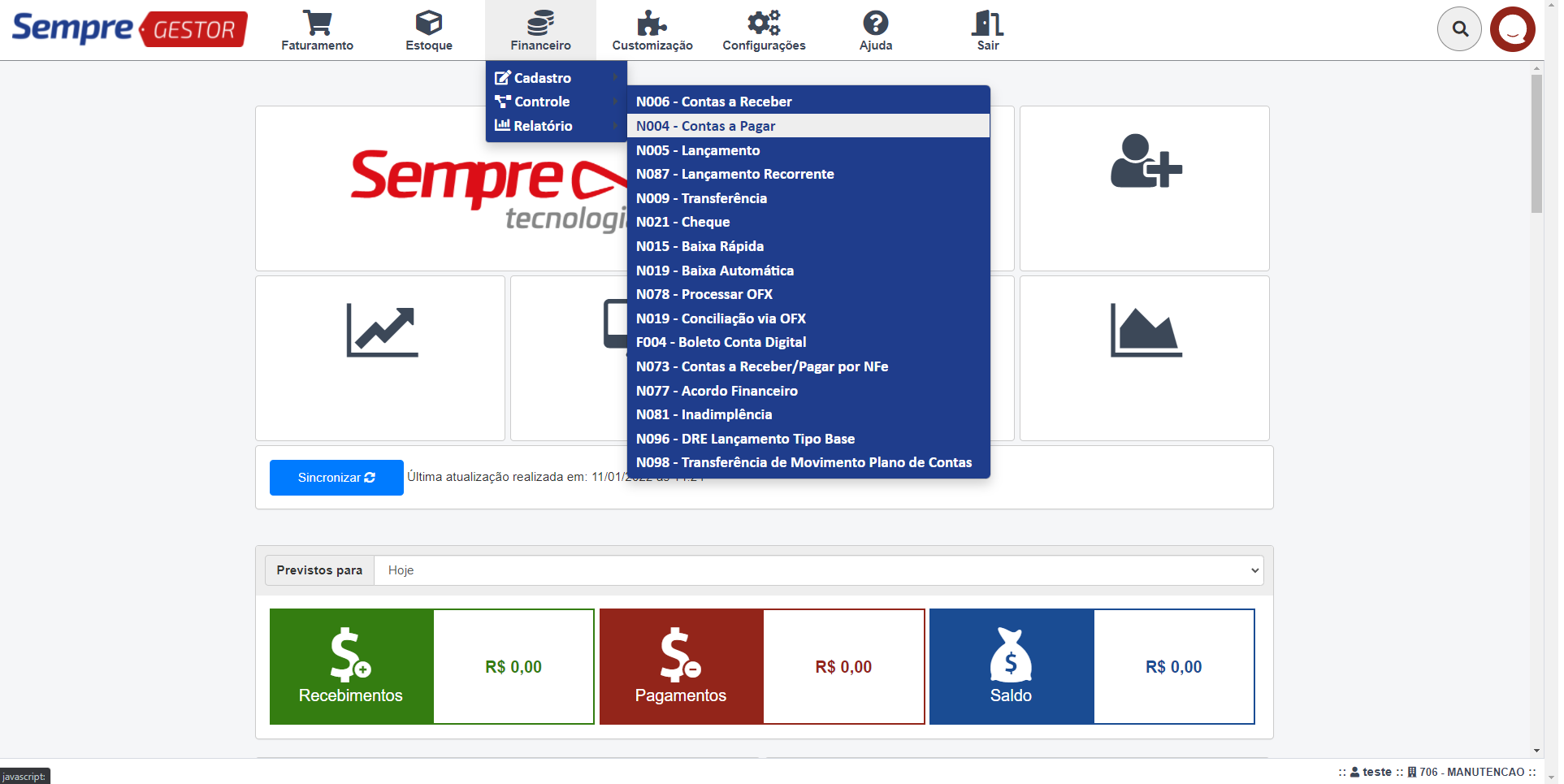
Após acessar o Contas a Pagar, irá aparecer a tela de consulta onde poderá aplicar filtros para localizar algum titulo especifico, como por exemplo o número da Nota Fiscal de Compra (Nr. Doc), Fornecedor, Data de emissão e vencimento, títulos que estão em atraso... entre outros. Ao realizar o filtro clique em Pesquisa.
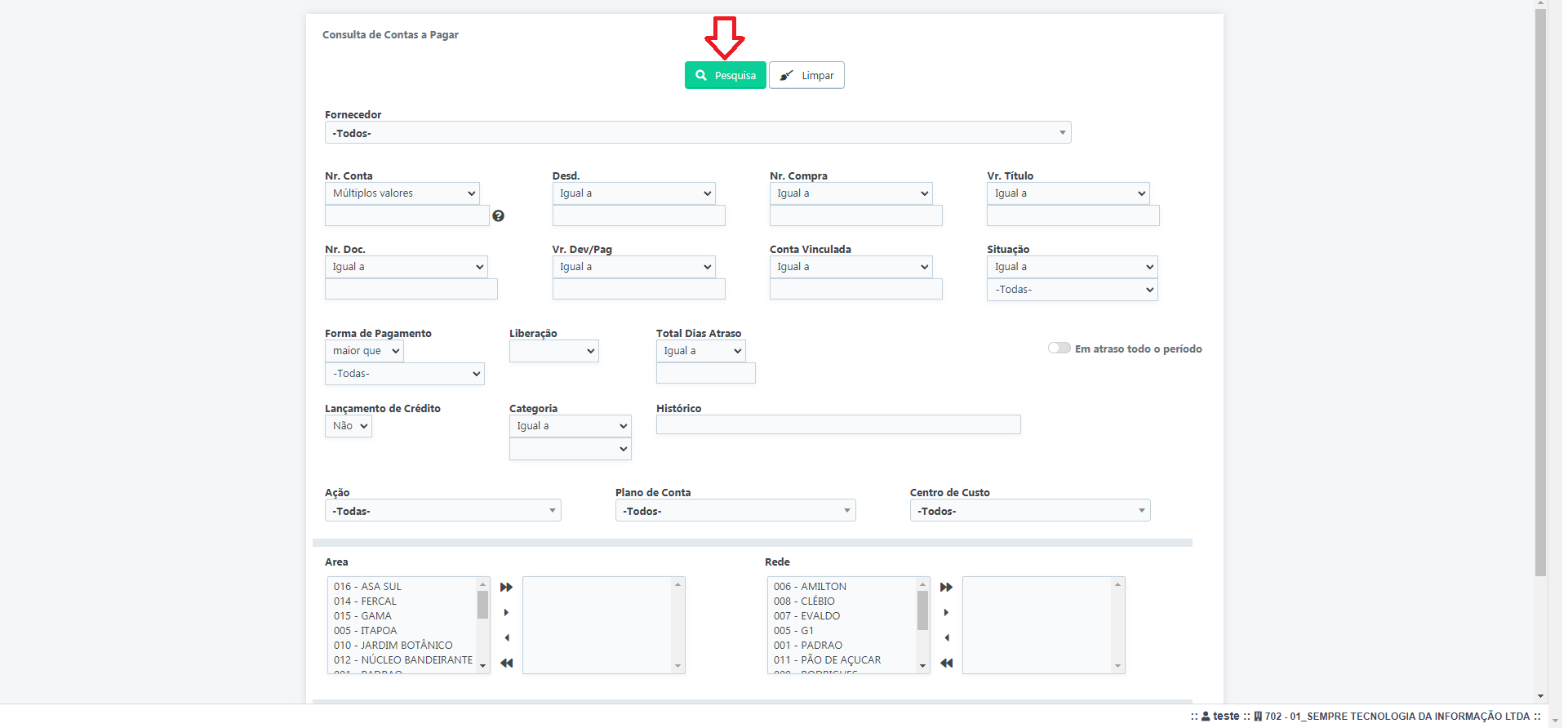
Irão aparecer a relação dos títulos, para dar baixa clique
no lápis (![]() ).
).
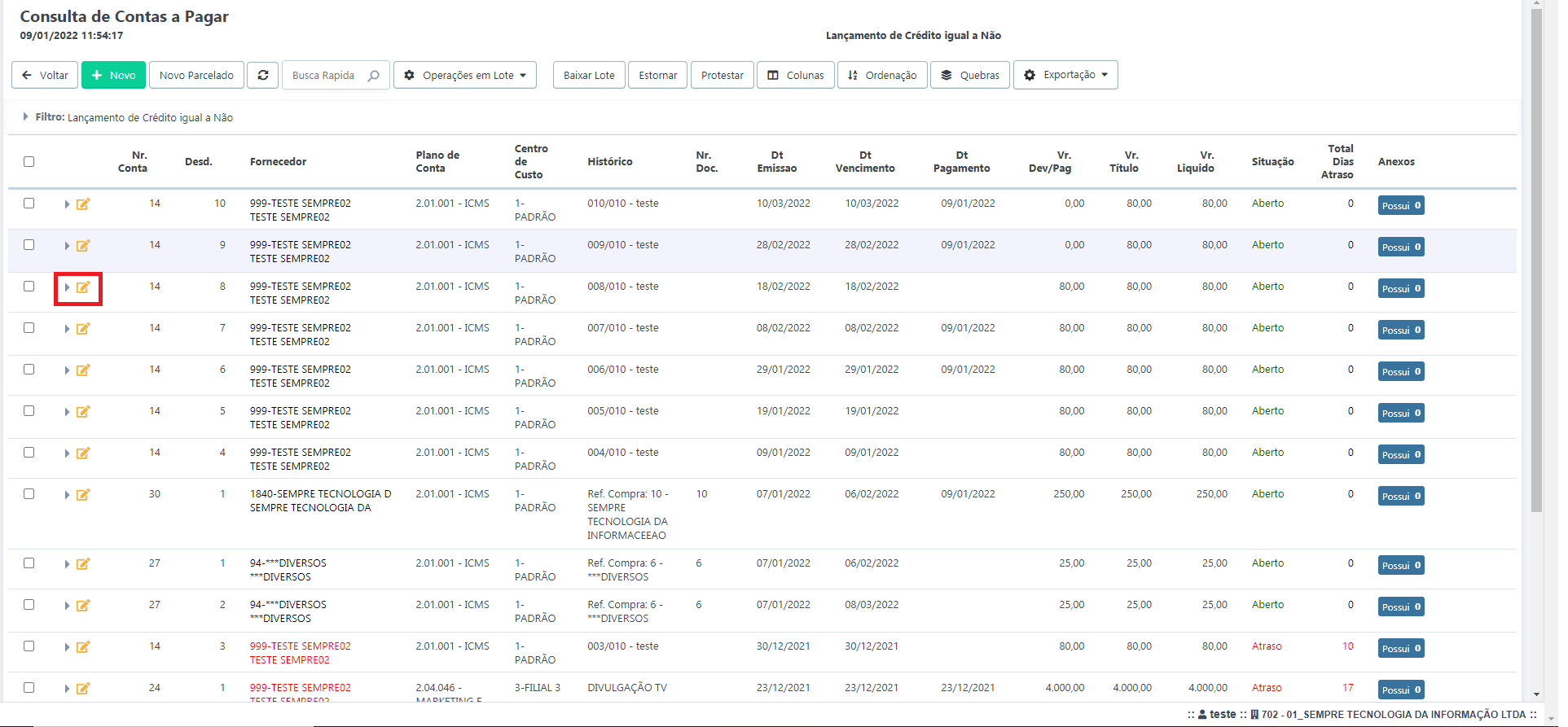
Irá aparecer as informações deste Contas a Pagar, o primeiro passo é informar a data de pagamento e clicar em Salvar.
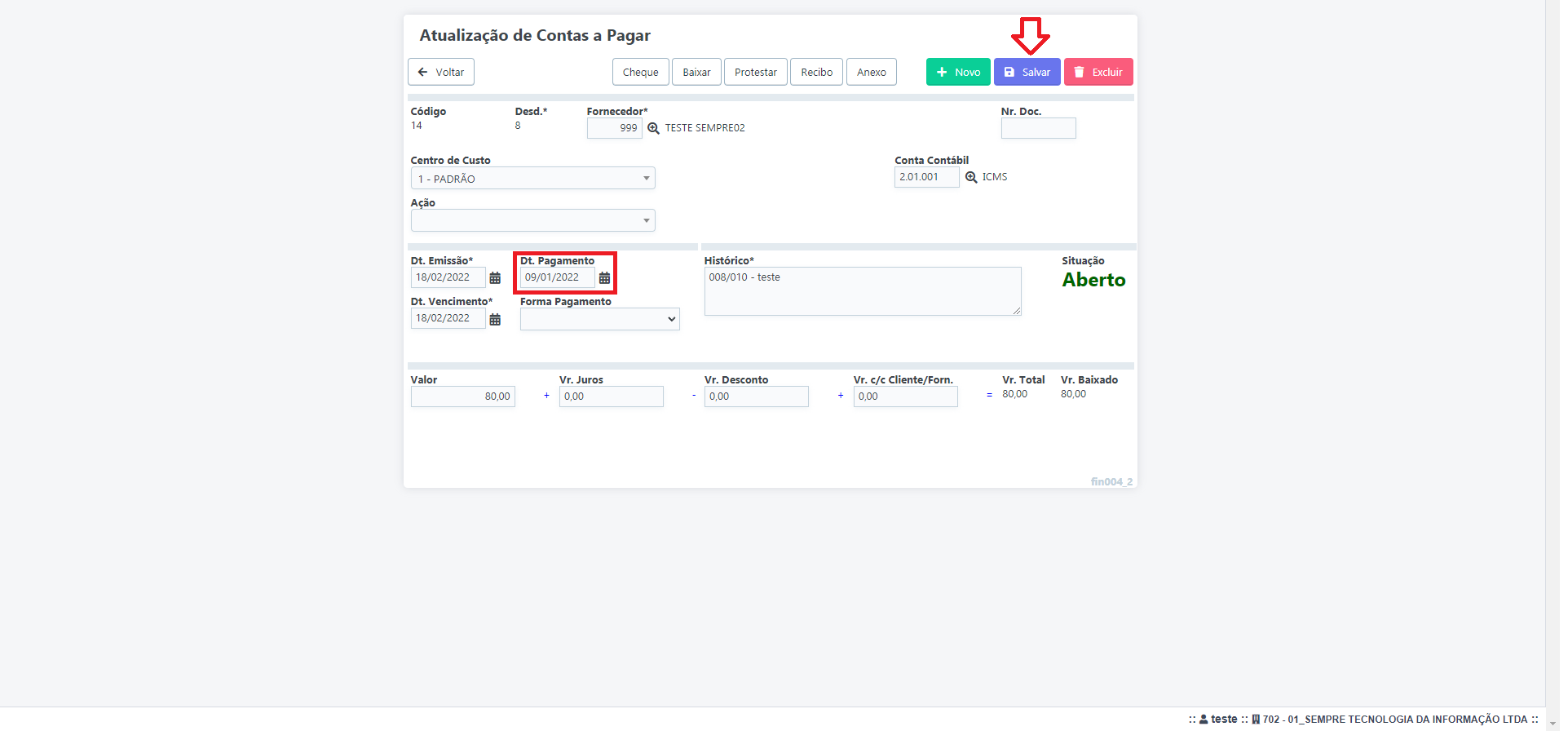
Após clicar em Salvar, informe Lote e a Moeda, altere o
valor no campo Valor Baixa e clique no
certo (![]() ) localizada no canto esquerdo.
) localizada no canto esquerdo.
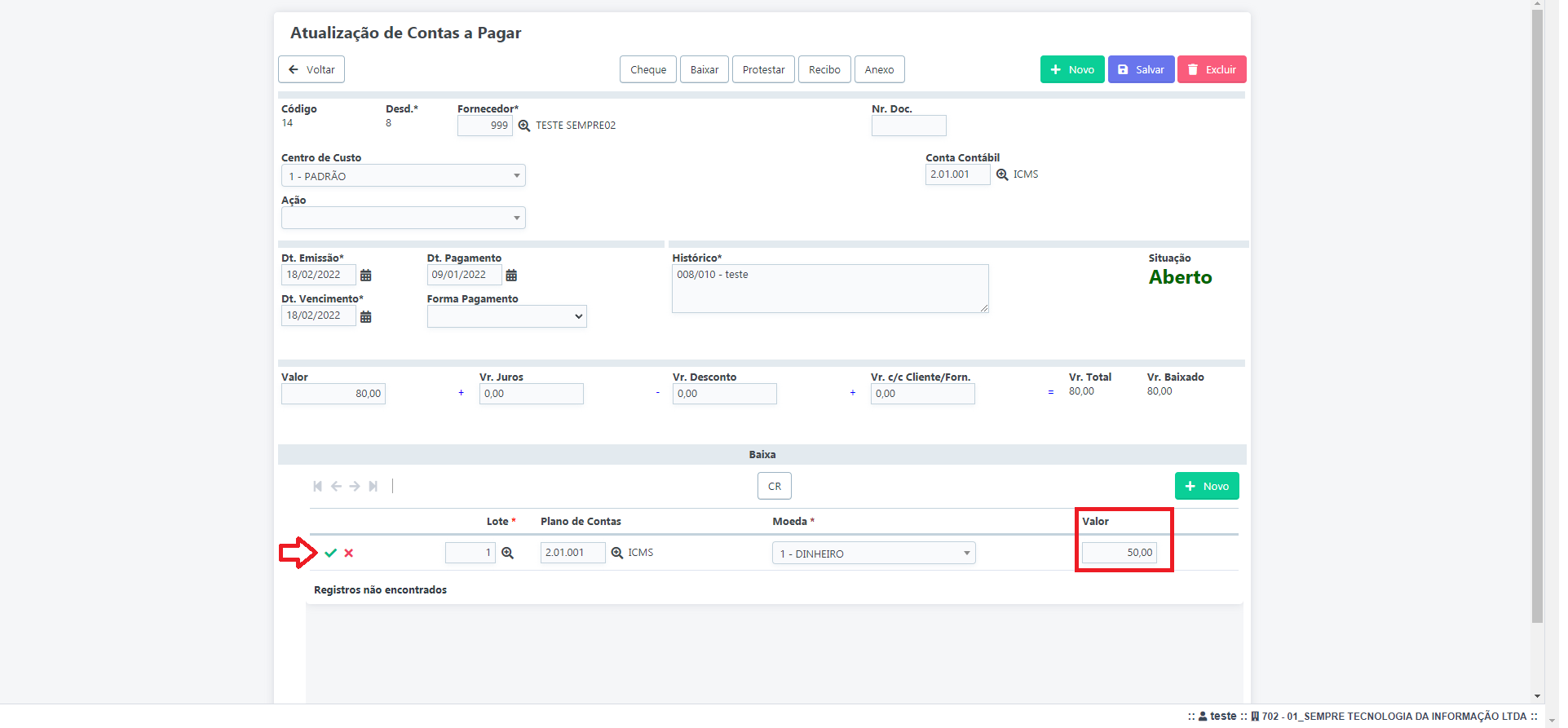
Ao incluir a linha com a informação da Moeda, clique em Baixar.
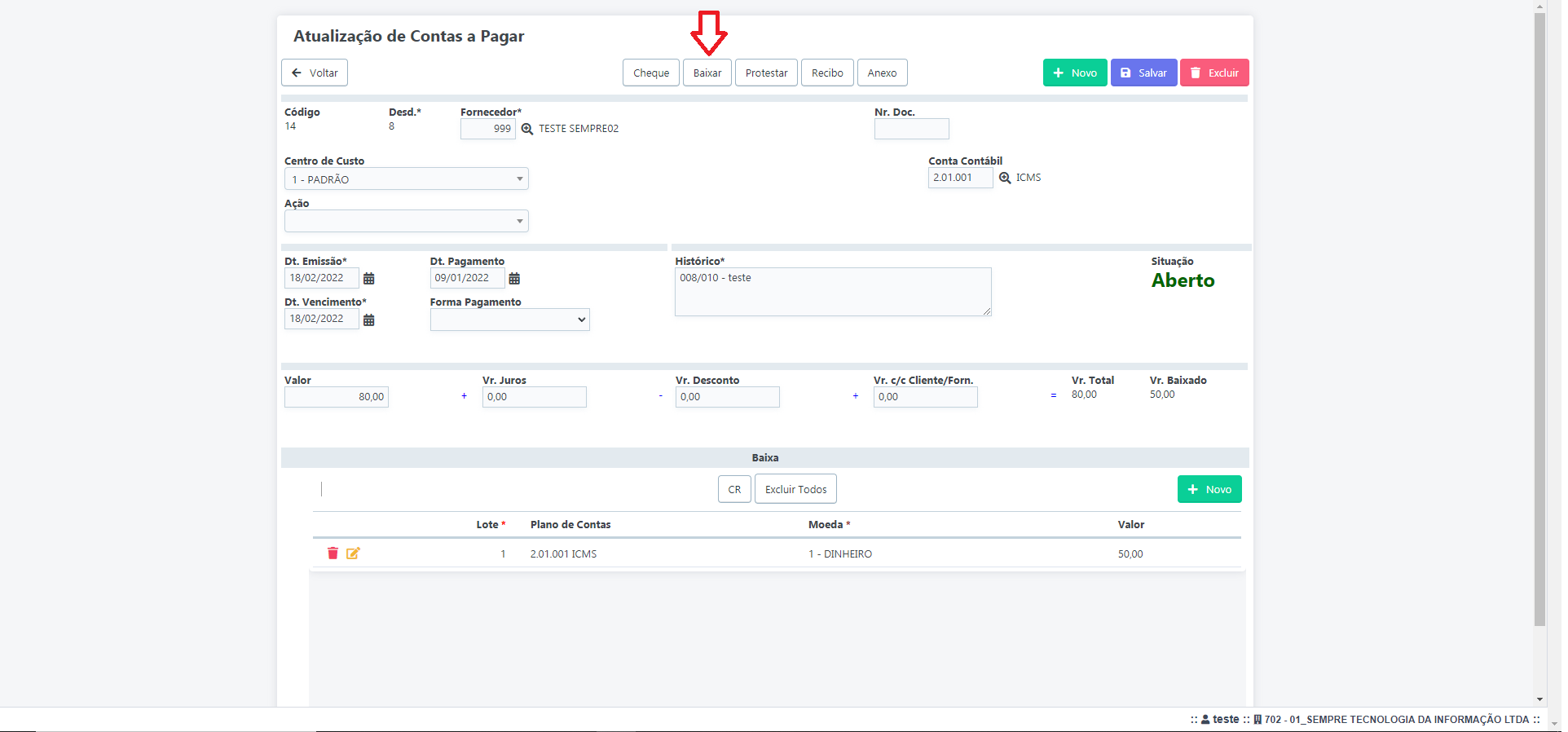
O sistema irá mudar a situação para Baixado, porém irá criar outro titulo com o valor restante. Observe que este outro título irá ter o mesmo Número, mas o Desd. (Desdobramento) será o 2, pois se trata da segunda parcela.
FAQ.
1- É possível desfazer esta operação?
R: Sim, na tela anterior o usuário pode selecionar o título e clicar em Estornar.
2- Consigo utilizar mais de uma Moeda para dar baixa?
R: Sim, basta ir alterando o valor da baixa e incluindo a linha que o próprio sistema irá sugerindo o valor restante.
GES123 Como dar baixa em um Contas a Pagar utilizando Juros.
SEMPRE GESTOR
Financeiro – Controle – N004 Contas a Pagar
Para estornar um titulo no Contas a Pagar o usuário deve certificar-se primeiramente se tem permissão para realizar este procedimento, logo em seguida verificar se a situação está como Baixada.
Acesse o Menu Financeiro - Controle – N004 Contas a Pagar
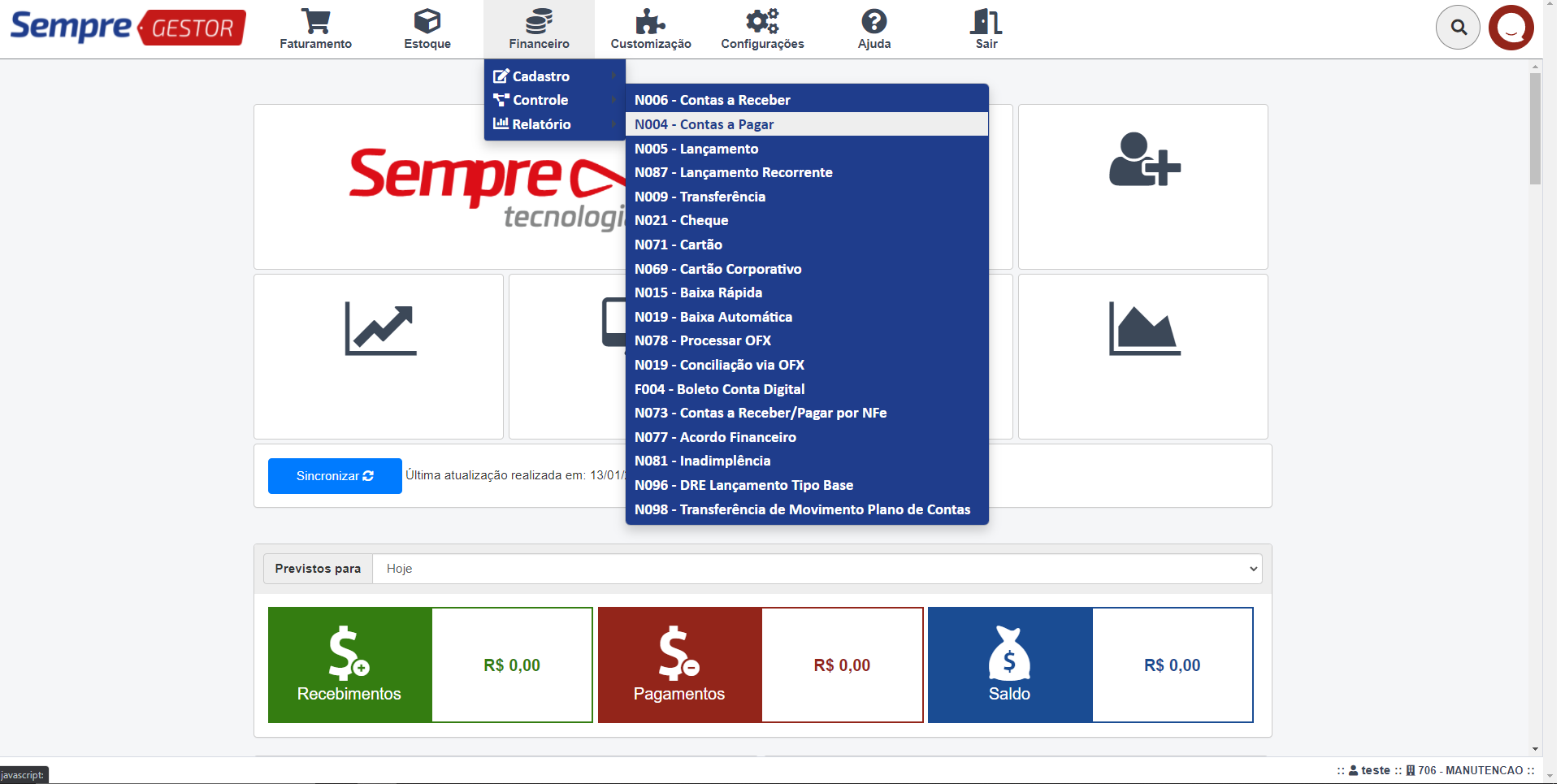
Após acessar o Contas a Pagar, irá aparecer a tela de consulta onde poderá aplicar filtros para localizar algum titulo especifico, como por exemplo o número da Nota Fiscal de Compra (Nr. Doc), Fornecedor, Data de emissão e vencimento, títulos que estão em atraso... entre outros. Ao realizar o filtro clique em Pesquisa.
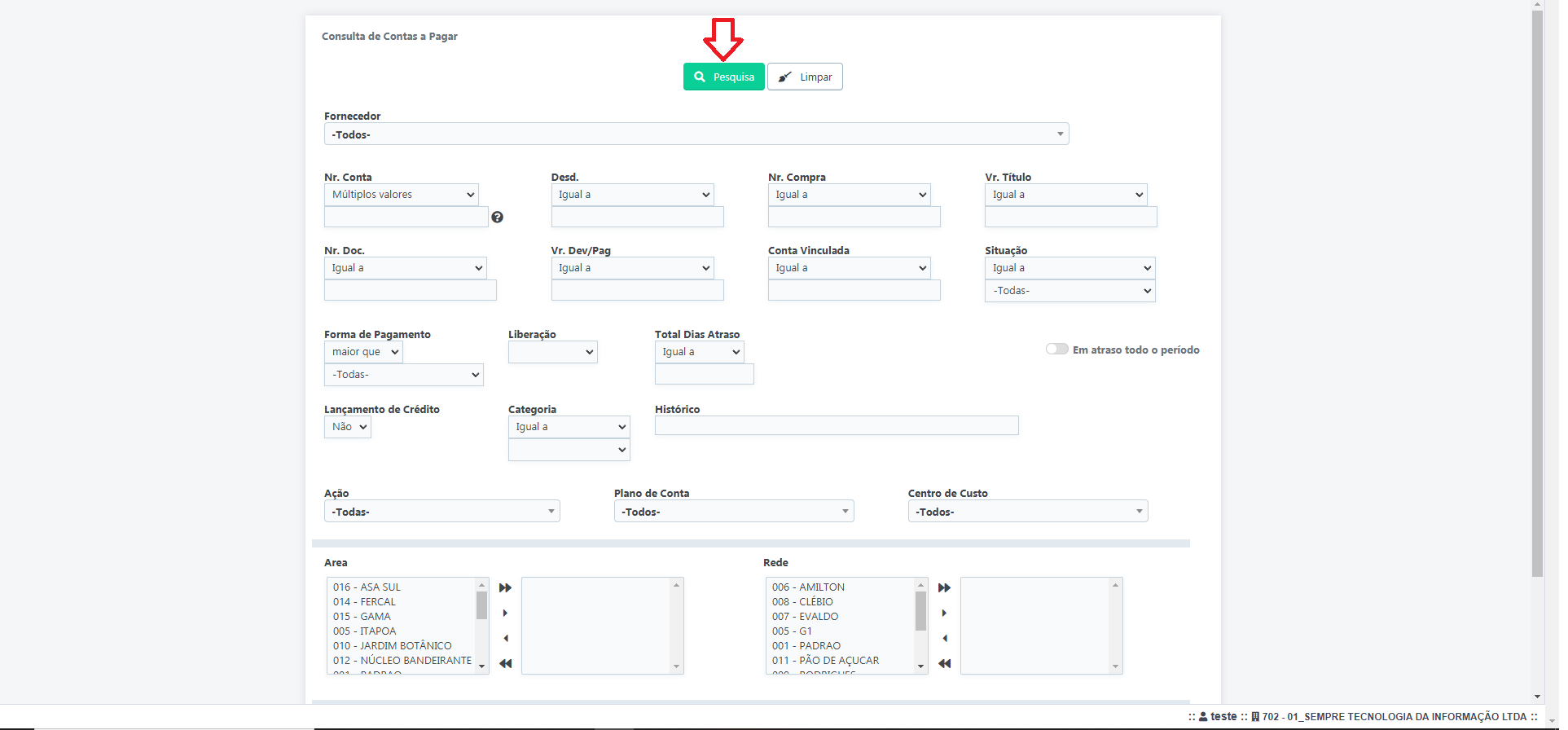
Ao clicar em Pesquisa, irão aparecer a relação dos títulos,
para realizar o estorno, basta selecionar a caixinha () e clique em Estornar.
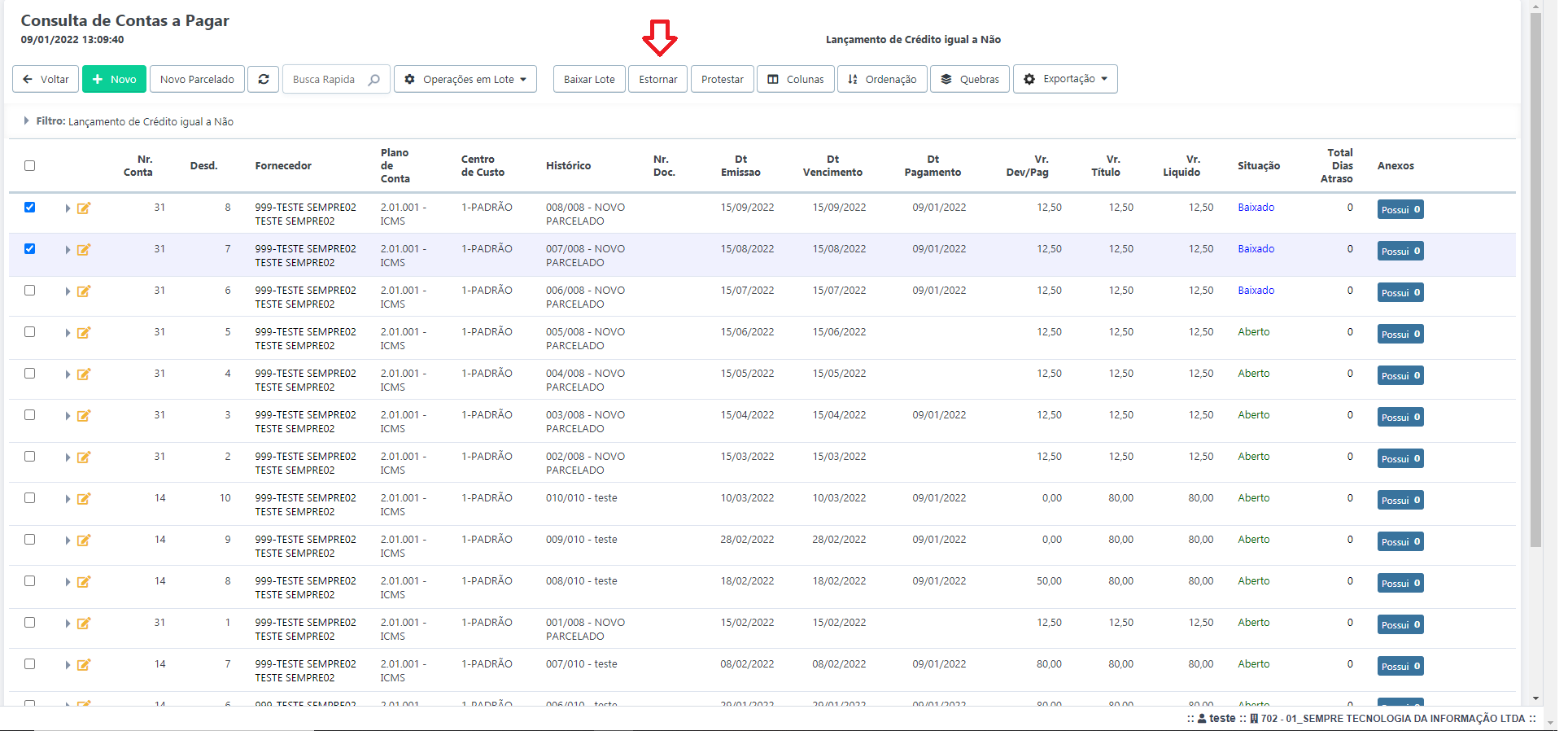
O titulo selecionado voltará para situação Aberto ou Atraso, dependendo da data de vencimento.
FAQ.
1- Consigo Estornar mais de um título por vez?
R: Sim, basta seleciona-los e fazer o mesmo procedimento.
2- Consigo desfazer um estorno?
R: Não, este procedimento não poderá ser desfeito, terá que baixar o título novamente.
GES124 Como estornar um titulo no Contas a Receber
SEMPRE GESTOR
Financeiro – Controle – N006 Contas a Receber
Para estornar um titulo no Contas a Receber o usuário deve certificar-se primeiramente se tem permissão para realizar este procedimento, logo em seguida verificar se a situação está como Baixada.
Acesse o Menu Financeiro - Controle – N006 Contas a Receber
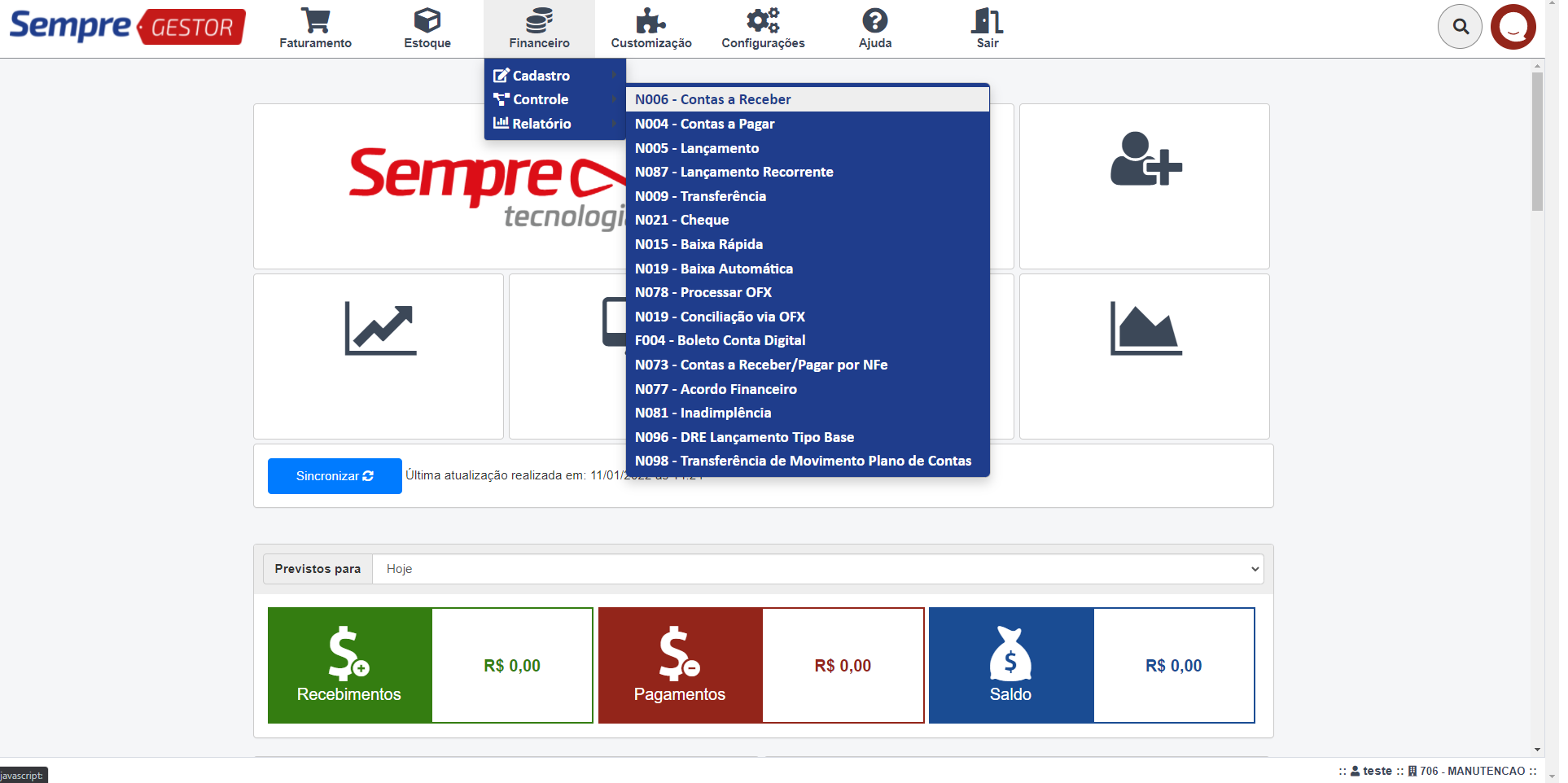
Após acessar o Contas a Receber, irá aparecer a tela de consulta onde poderá aplicar filtros para localizar algum titulo especifico, como por exemplo o número da Nota Fiscal, Cliente, Data de emissão e vencimento, títulos que estão em atraso... entre outros. Ao realizar o filtro clique em Pesquisa.
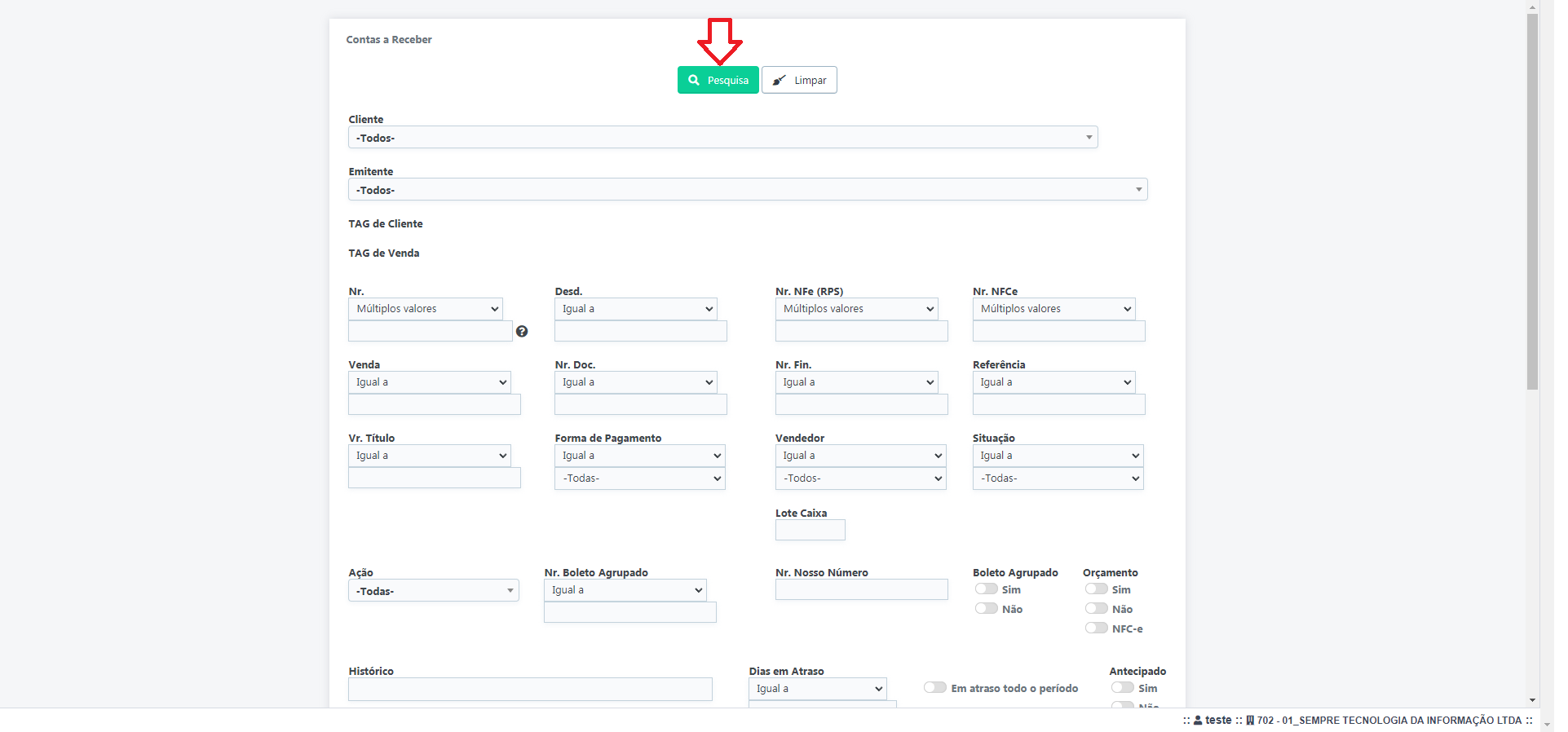
Ao clicar em Pesquisa, irão aparecer a relação dos títulos,
para realizar o estorno, basta selecionar a caixinha (![]() ) e clique em Estornar.
) e clique em Estornar.
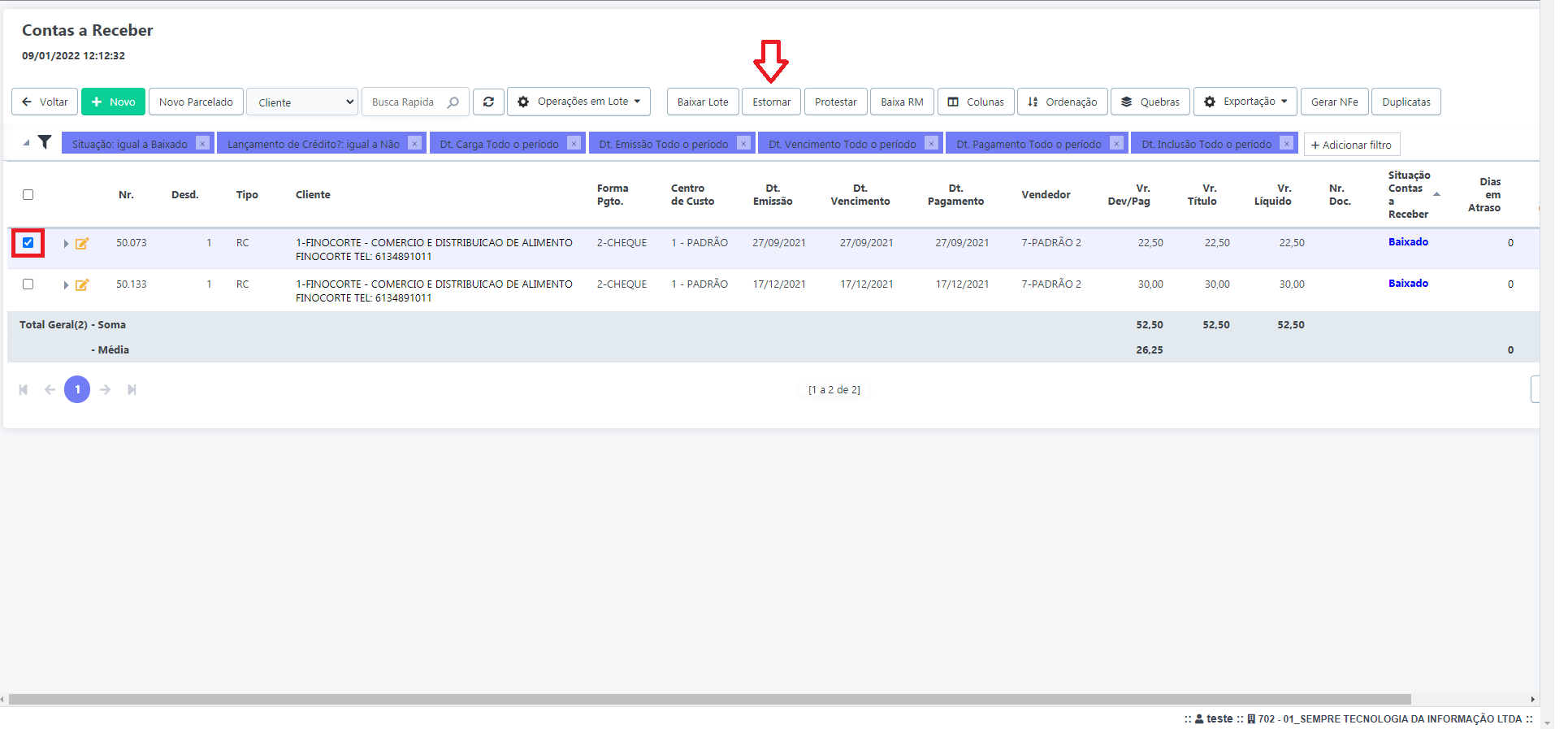
O título selecionado voltará para situação Aberto ou Atraso, dependendo da data de vencimento.
FAQ.
1- Consigo Estornar mais de um título por vez?
R: Sim, basta seleciona-los e fazer o mesmo procedimento.
2- Consigo desfazer um estorno?
R: Não, este procedimento não poderá ser desfeito, terá que baixar o título novamente.
GES125 Como estornar um lançamento
SEMPRE GESTOR
Financeiro – Controle – N005 Lançamento
Para estornar um lançamento o usuário deve certificar-se primeiramente se tem permissão para realizar este procedimento, logo em seguida verificar se a situação está como Baixada.
Acesse o Menu Financeiro - Controle – Controle – N005 Lançamento
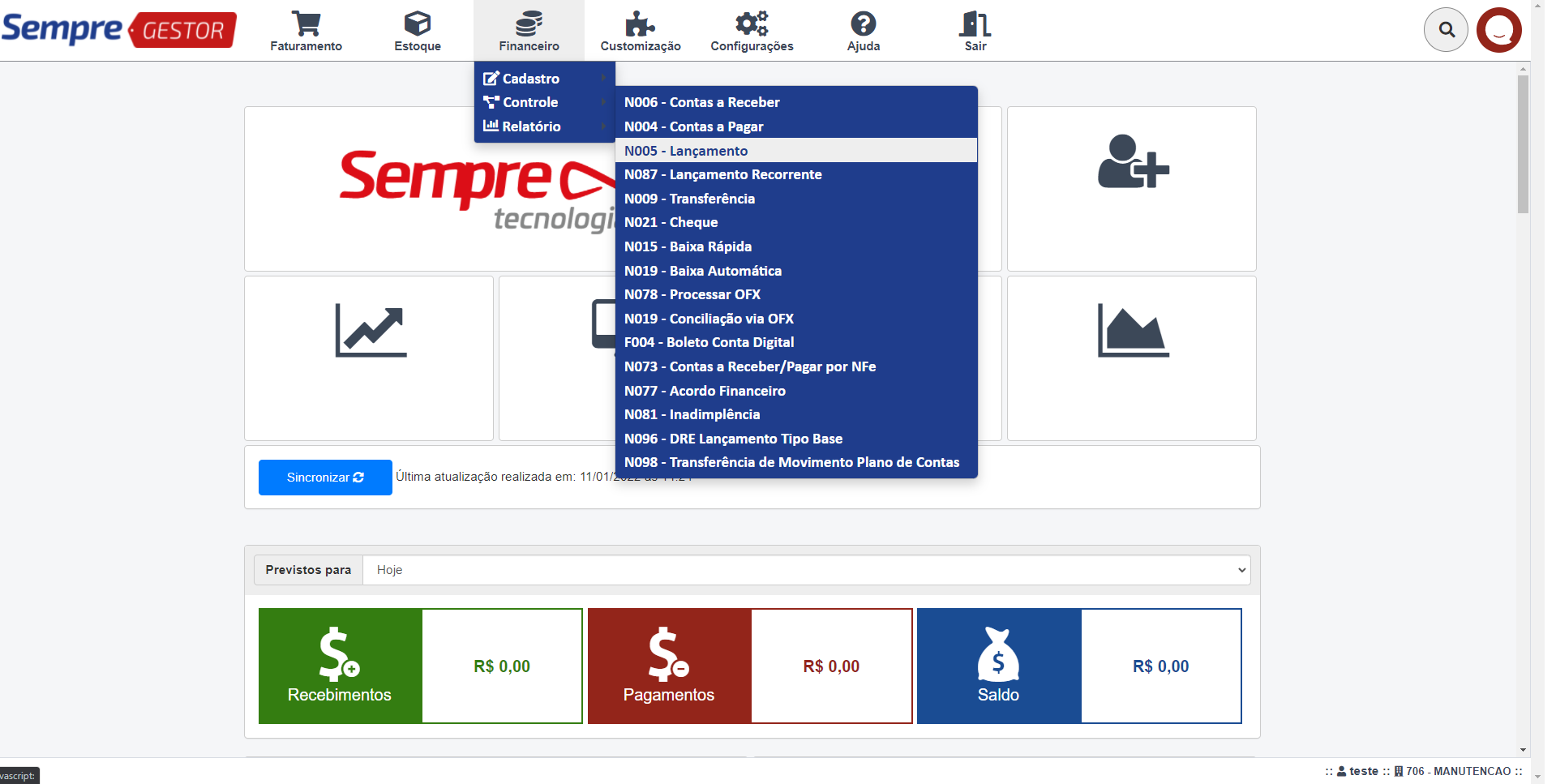
Após acessar a tela de lançamento, irá aparecer a tela de consulta onde poderá aplicar filtros para localizar algum titulo especifico, como por exemplo o Cliente, Data de emissão e vencimento, títulos que estão em atraso... entre outros. Ao realizar o filtro clique em Pesquisa.
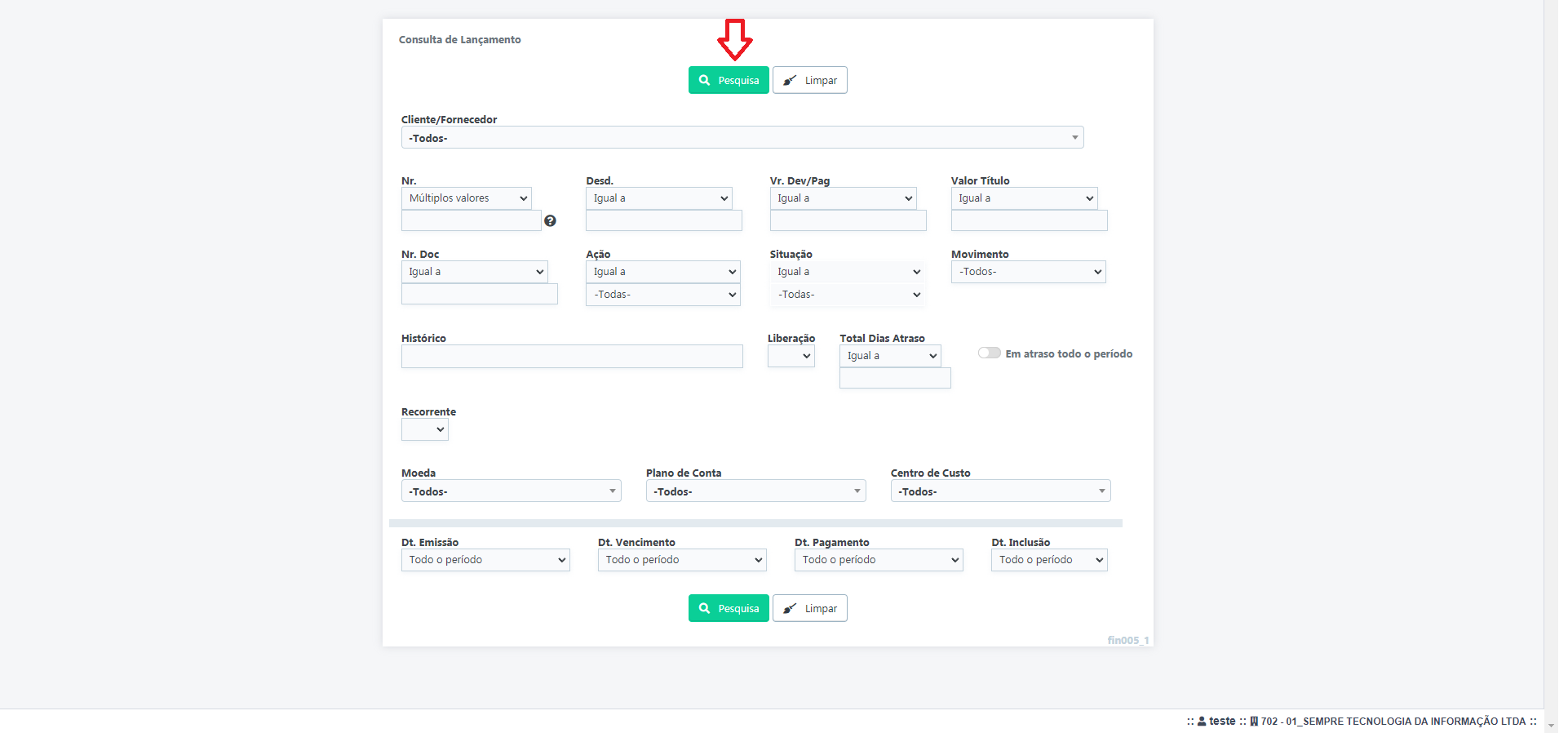
Ao clicar em Pesquisa, irão aparecer a relação dos títulos,
para realizar o estorno, basta selecionar a caixinha () e clique em Estornar.
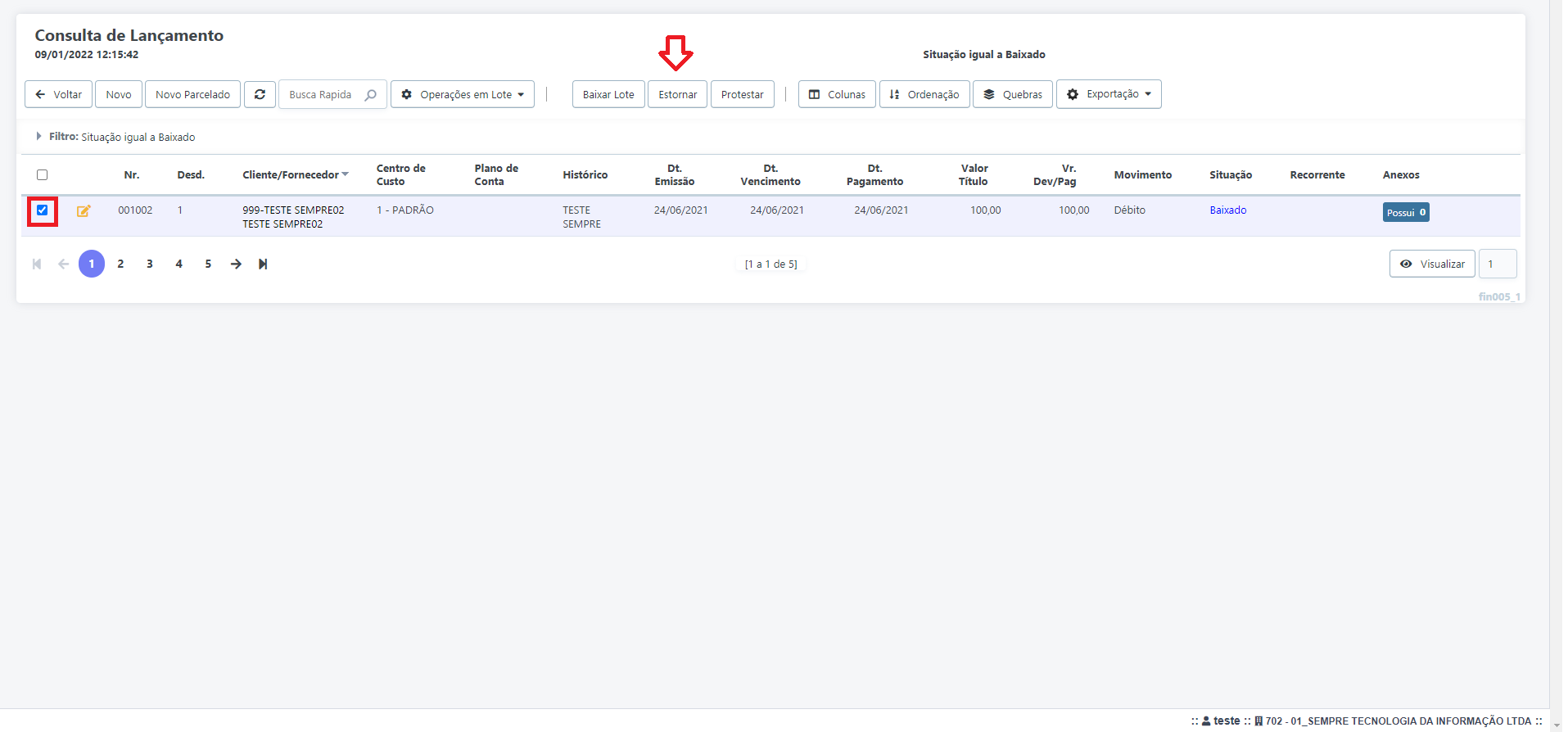
O título selecionado voltará para situação Aberto ou Atraso, dependendo da data de vencimento.
FAQ.
1- Consigo Estornar mais de um título por vez?
R: Sim, basta seleciona-los e fazer o mesmo procedimento.
2- Consigo desfazer um estorno?
R: Não, este procedimento não poderá ser desfeito, terá que baixar o título novamente.
GES127 Como processar o arquivo OFX.
SEMPRE DISTRIBUIDOR
Como processar o arquivo OFX.
Financeiro – Controle – N078 Processar OFX
Para realizar este procedimento o usuário deve certificar-se que existe uma Moeda cadastrada referente ao Banco que o mesmo baixou o arquivo.
Acesse o Menu Financeiro – Controle – N078 Processar OFX
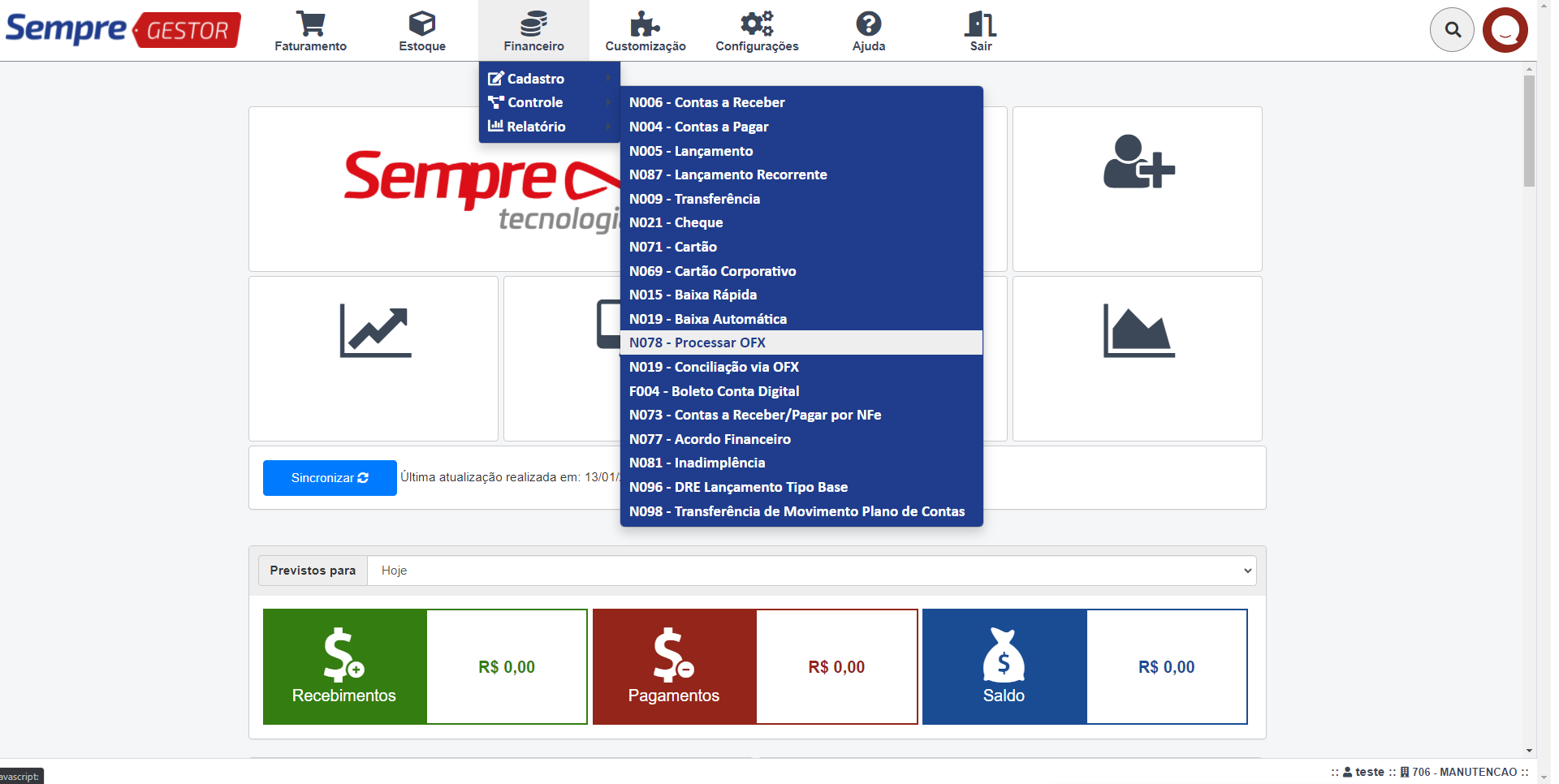
Ao clicar em Processar OFX, basta selecionar o arquivo e escolher a Moeda referente e clicar em OK.
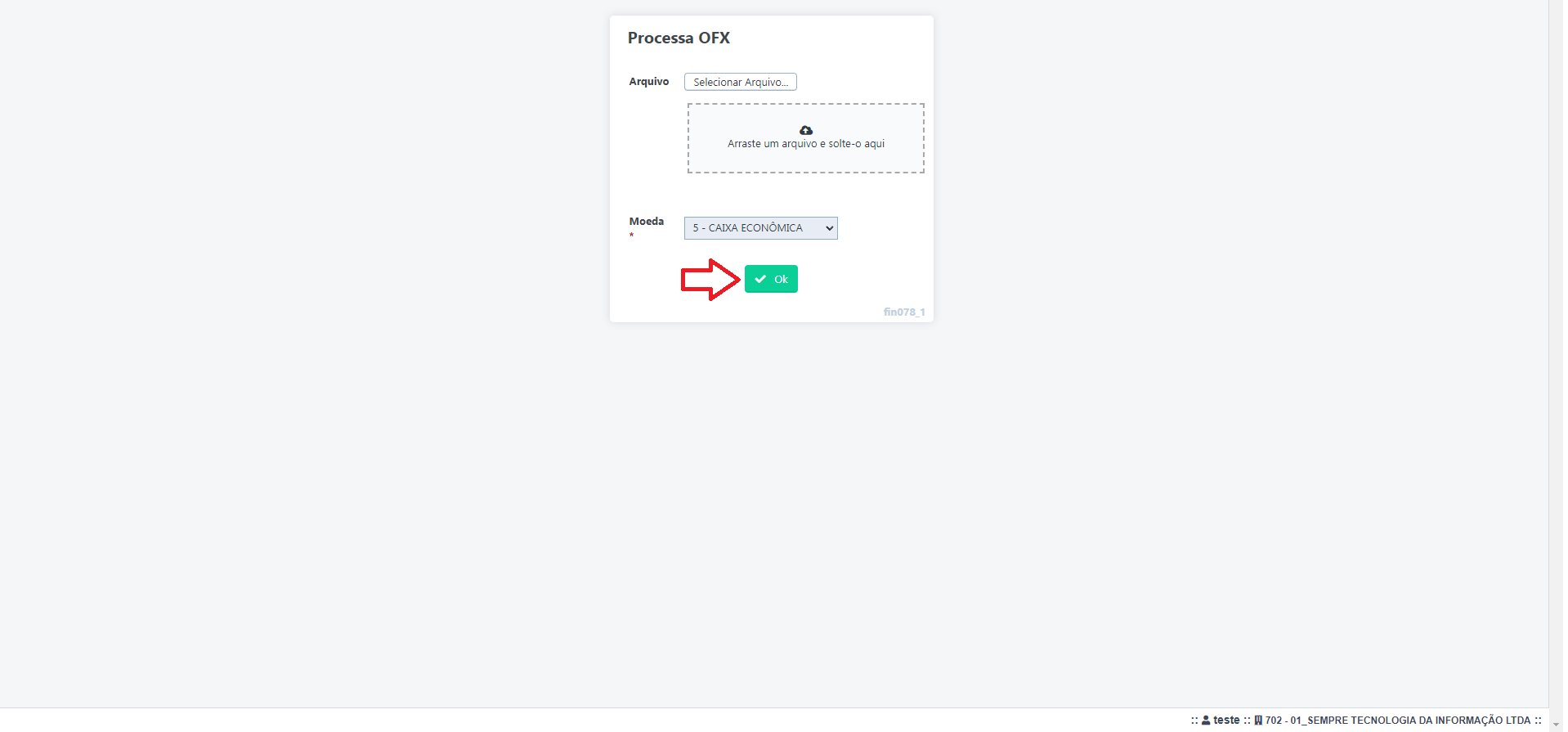
GES128 Como fazer uma Transferência
SEMPRE GESTOR
Financeiro – Controle – N009 Transferência
Para realizar este procedimento o usuário deve certificar-se de que existe no mínimo duas Moedas cadastradas.
Acesse o Menu – Financeiro – Controle – N009 Transferência
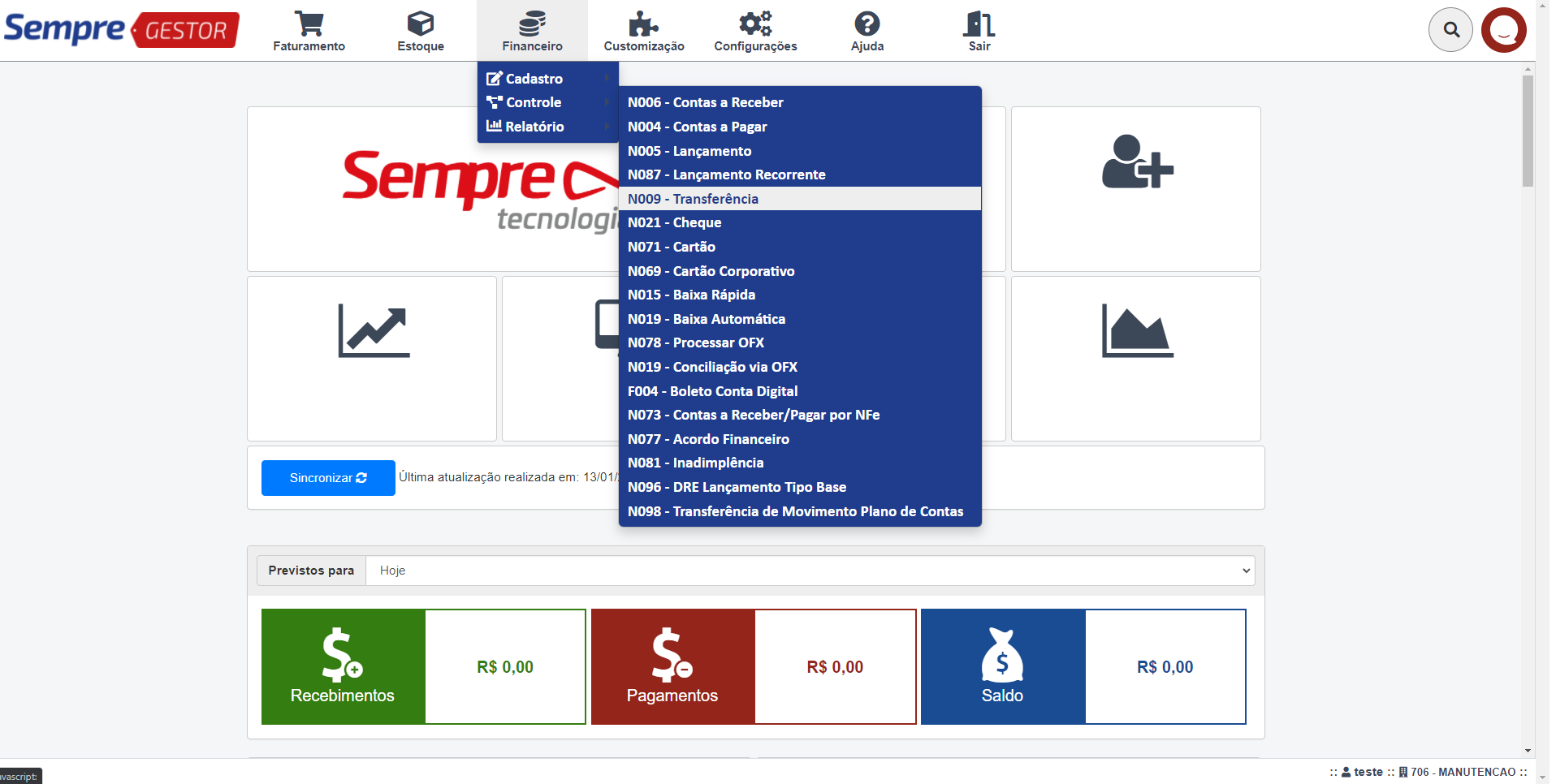
Ao clicar em Lançamento irá aparecer uma tela de consulta, onde o usuário pode pesquisar algum já feito. Para realizar um novo clique em Pesquisa.
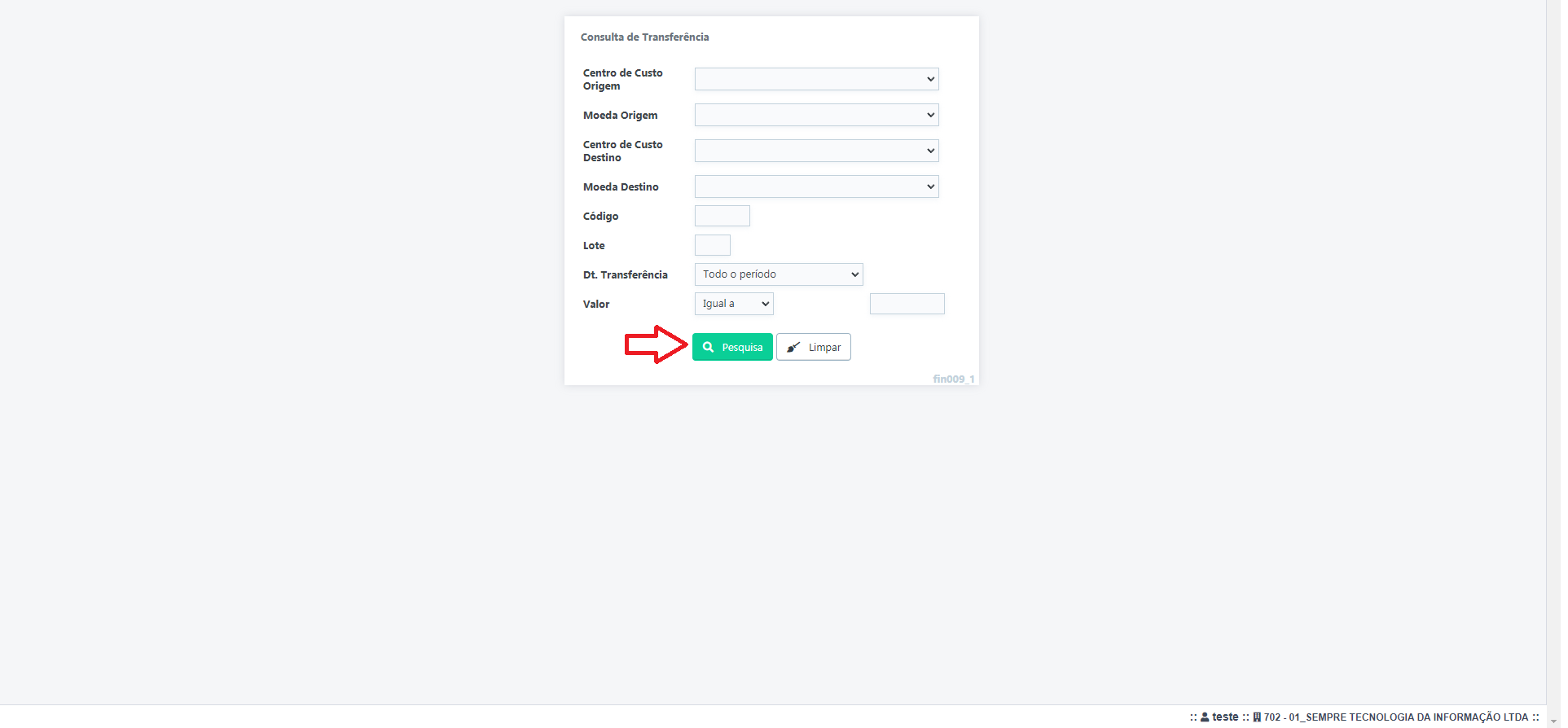
Ao clicar em Pesquisa o sistema mostrará a relação das Transferências já feitas, clique em Novo.
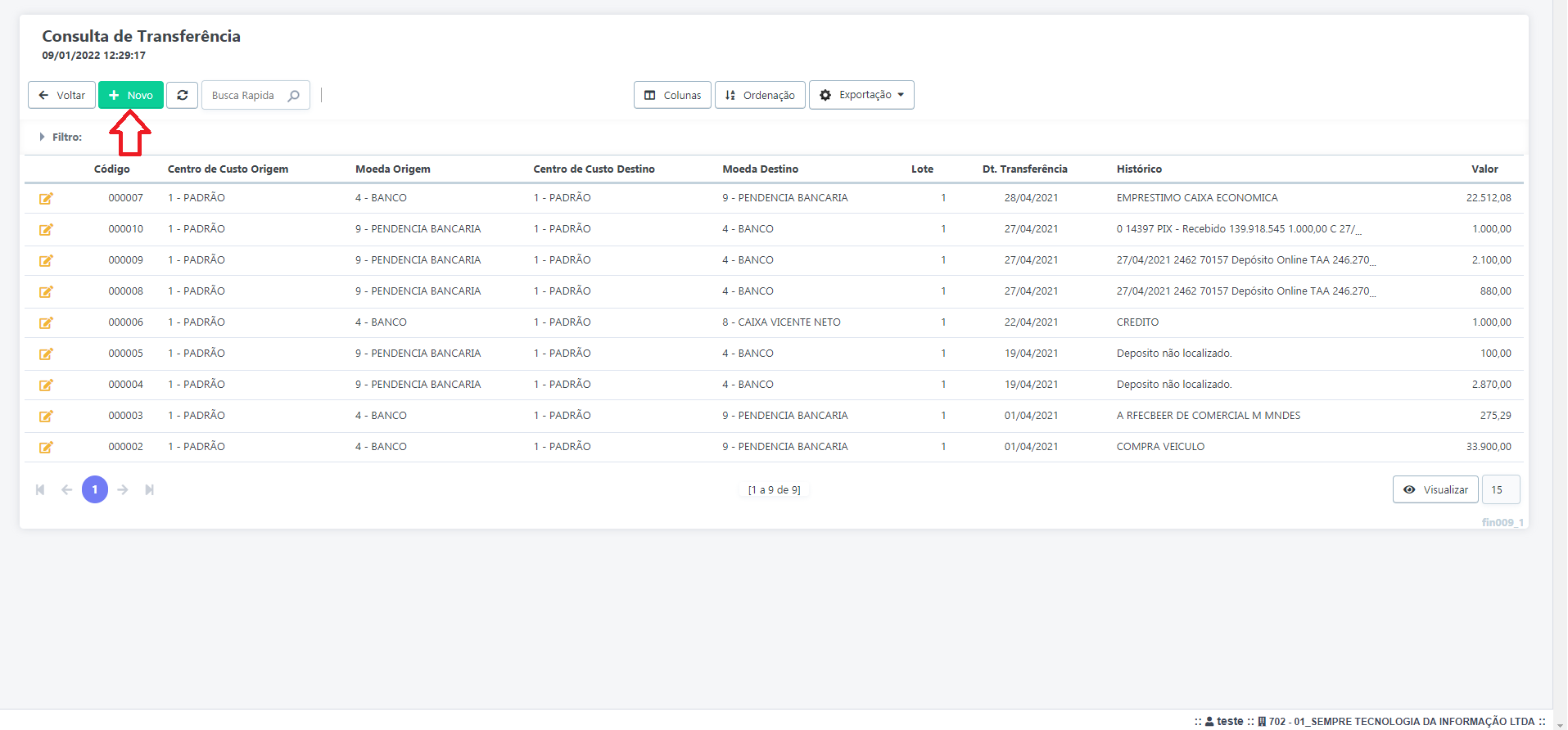
Após clicar em Novo o usuário deve informar a Data que foi realizada essa transferência, Moeda Origem (de onde vai sair), Moeda Destino (onde irá entrar), Valor, Histórico, Centro de Custo, Lote e clique em Incluir.
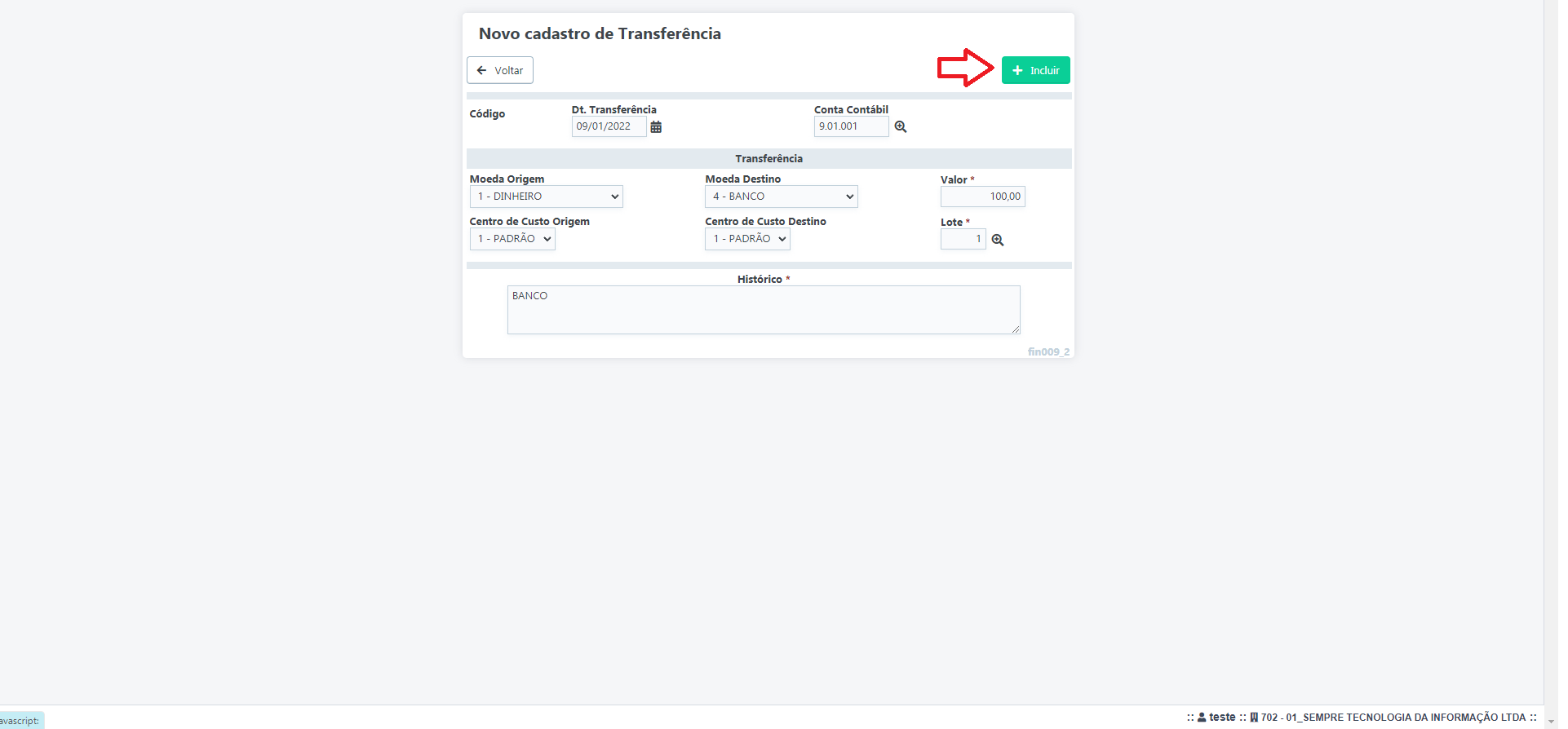
Ao realizar este procedimento o sistema fará a movimentação de entrada e saída no relatório de Caixa Geral.
FAQ.
1- Como desfazer essa operação?
R: Clique no lápis da Transferência realizada e clique em excluir, localizado no canto superior direito.
GES129 Como verificar se um Boleto Conta Digital foi liquidado
SEMPRE GESTOR
Financeiro – Controle – F004 Boleto Conta Digital
Para verificar se um Boleto Conta Digital foi liquidado pelo cliente acesse o Menu Financeiro – Controle – F004 Boleto Conta Digital
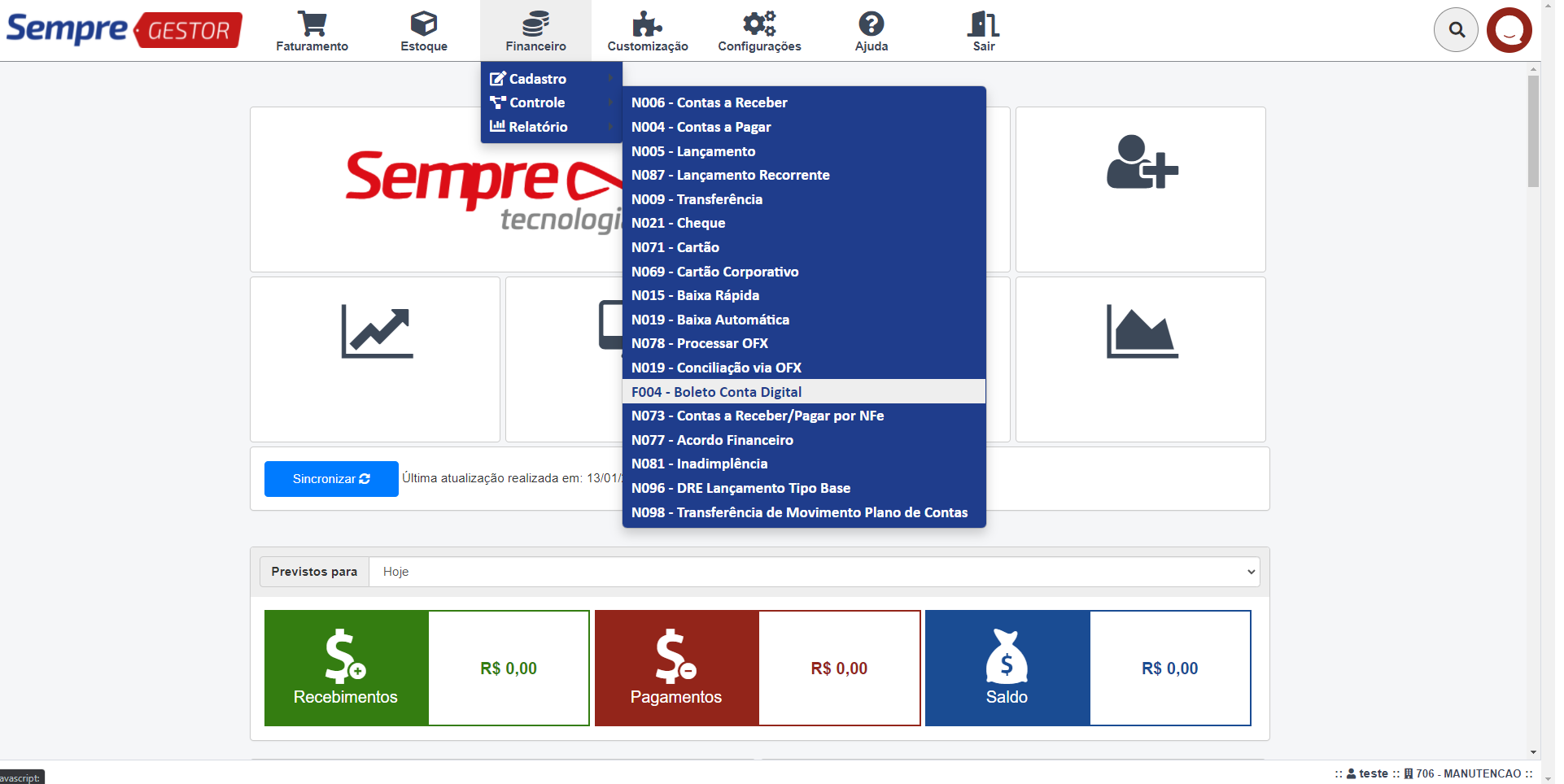
Aparecerão todos os boletos gerados, independente de sua situação. Para verificar os boletos baixados clique no botão Verificar Baixas.
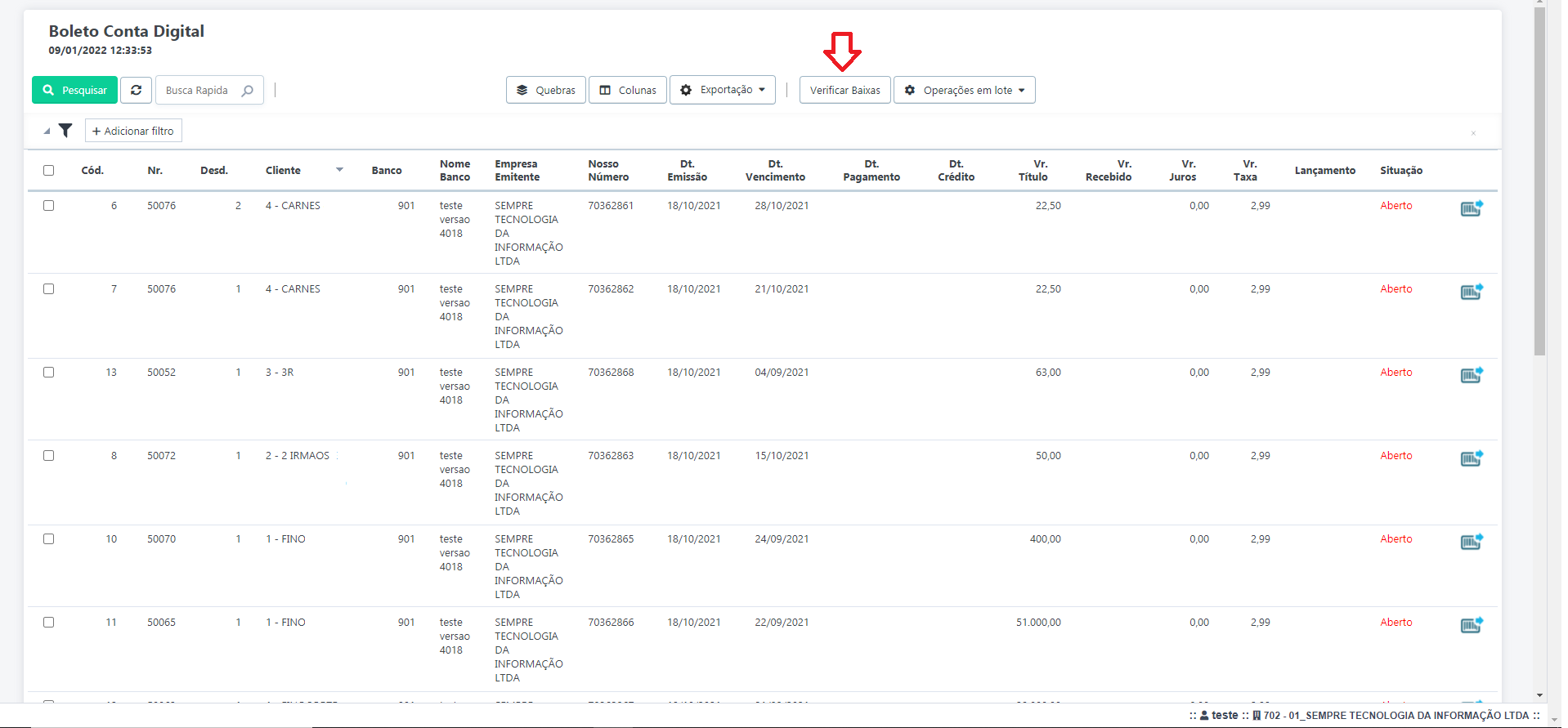
Escolha as datas de pagamento que deseja consultar a baixa e clique no botão Consultar. Desta maneira a situação dos boletos liquidados serão alteradas para a situação Baixado.
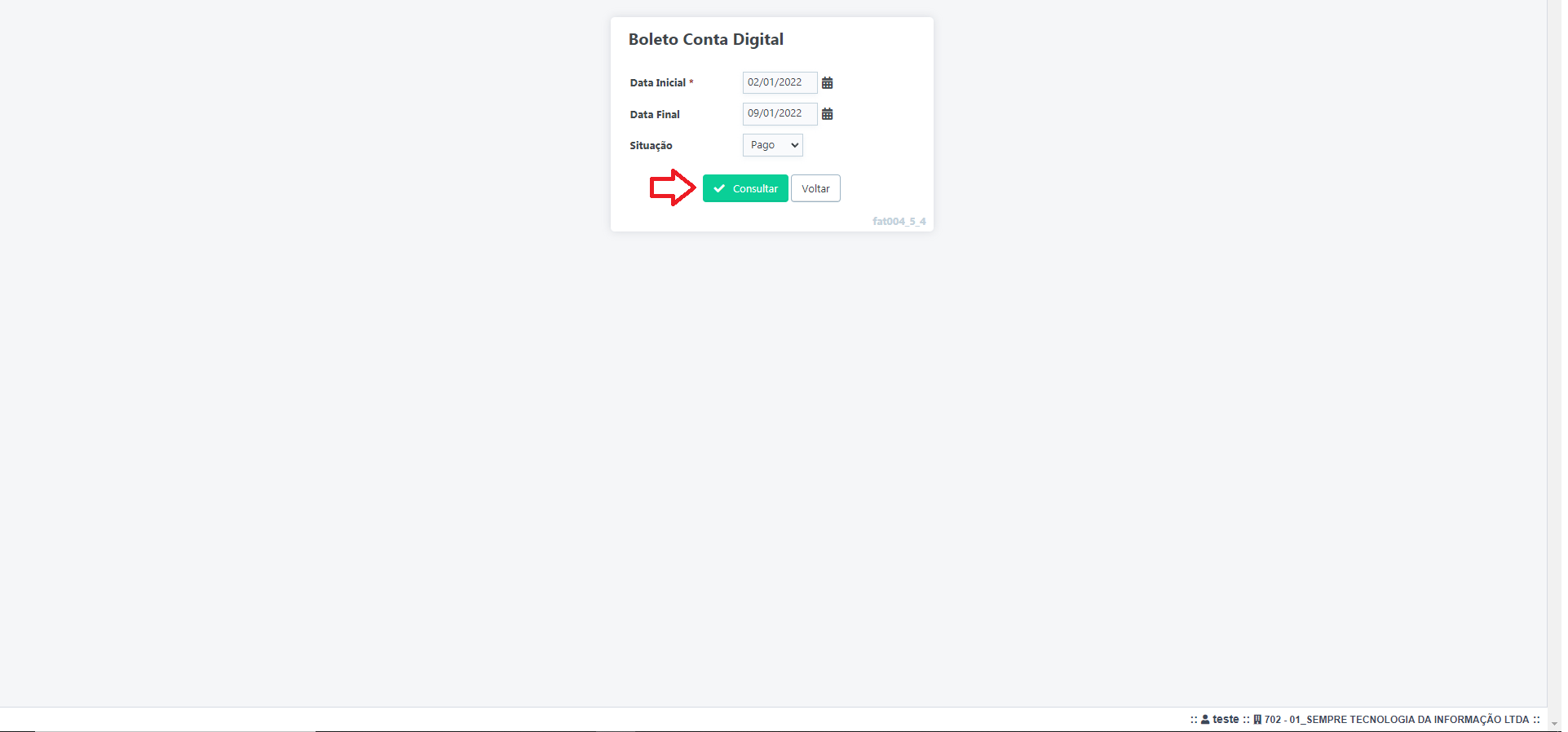
GES130 Como criar um Lançamento
SEMPRE GESTOR
Financeiro – Controle – N005 Lançamento
Para realizar este procedimento o usuário deve certificar-se que existe um fornecedor ou cliente já cadastrado
Acesse o Menu Financeiro – Controle – N005 Lançamento
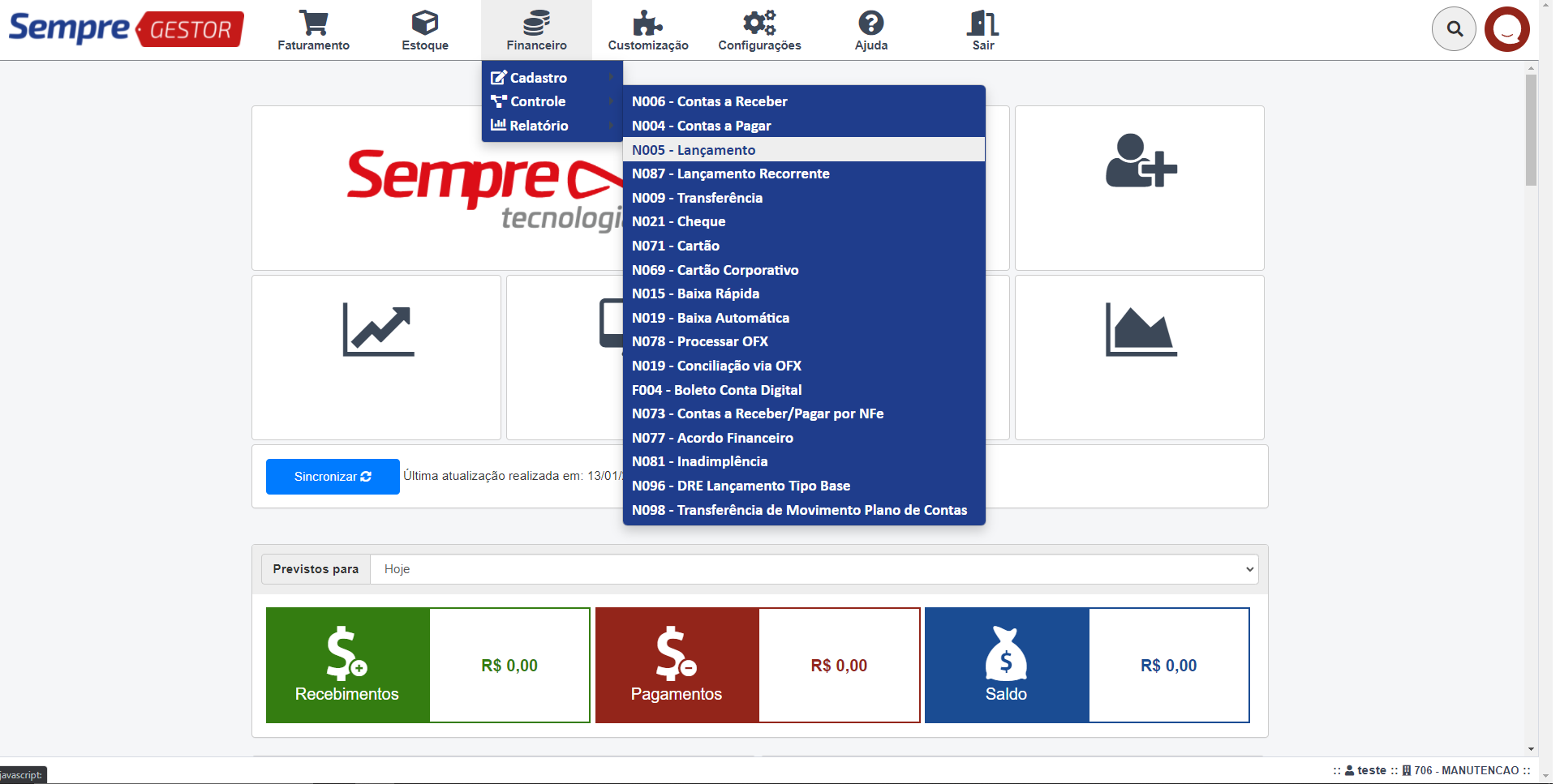
Após acessar a tela de lançamento, irá aparecer a tela de
consulta onde poderá aplicar filtros para localizar algum título especifico,
como vamos criar um novo lançamento clique no botão Pesquisa.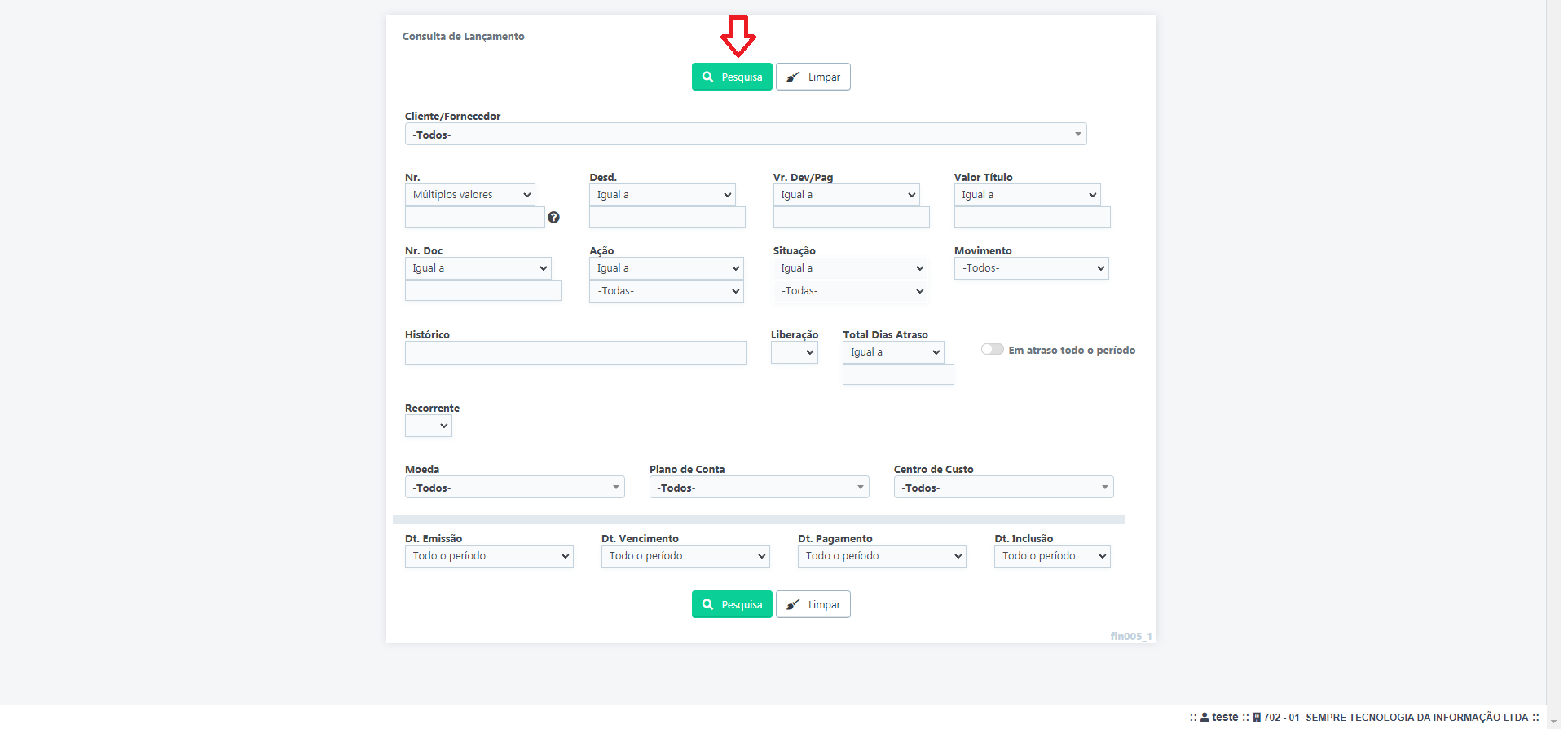
Irão aparecer a relação dos títulos, para criar um novo lançamento clique no botão Novo (lado superior esquerdo).
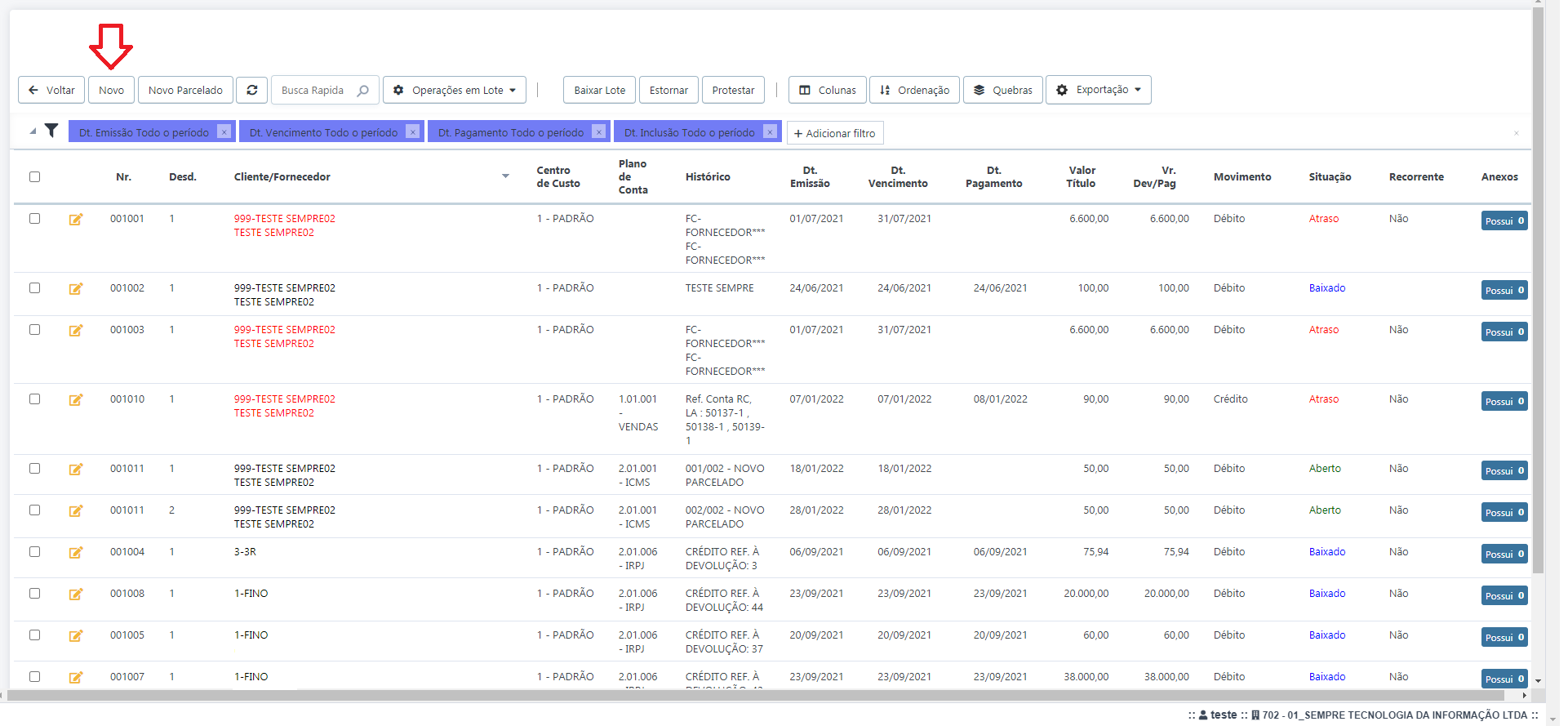
Ao clicar em Novo, aparecerão campos que deverão ser obrigatoriamente preenchidos, no campo Cliente/Fornecedor informe o cliente ou fornecedor referente a este título, informe o Centro de Custo, no campo Histórico informe dados sobre este título que facilitem a lembrança do proposito do mesmo, no campo Tipo de Movimento informe se este lançamento será de credito ou de debito, no campo Conta Contábil informe a conta especifica deste título , no campo Moeda informe qual será baixado o devido lançamento e no campo Valor informe o valor do título, informe o Lote, Data de pagamento. Após inserir esses dados clique no botão Incluir.
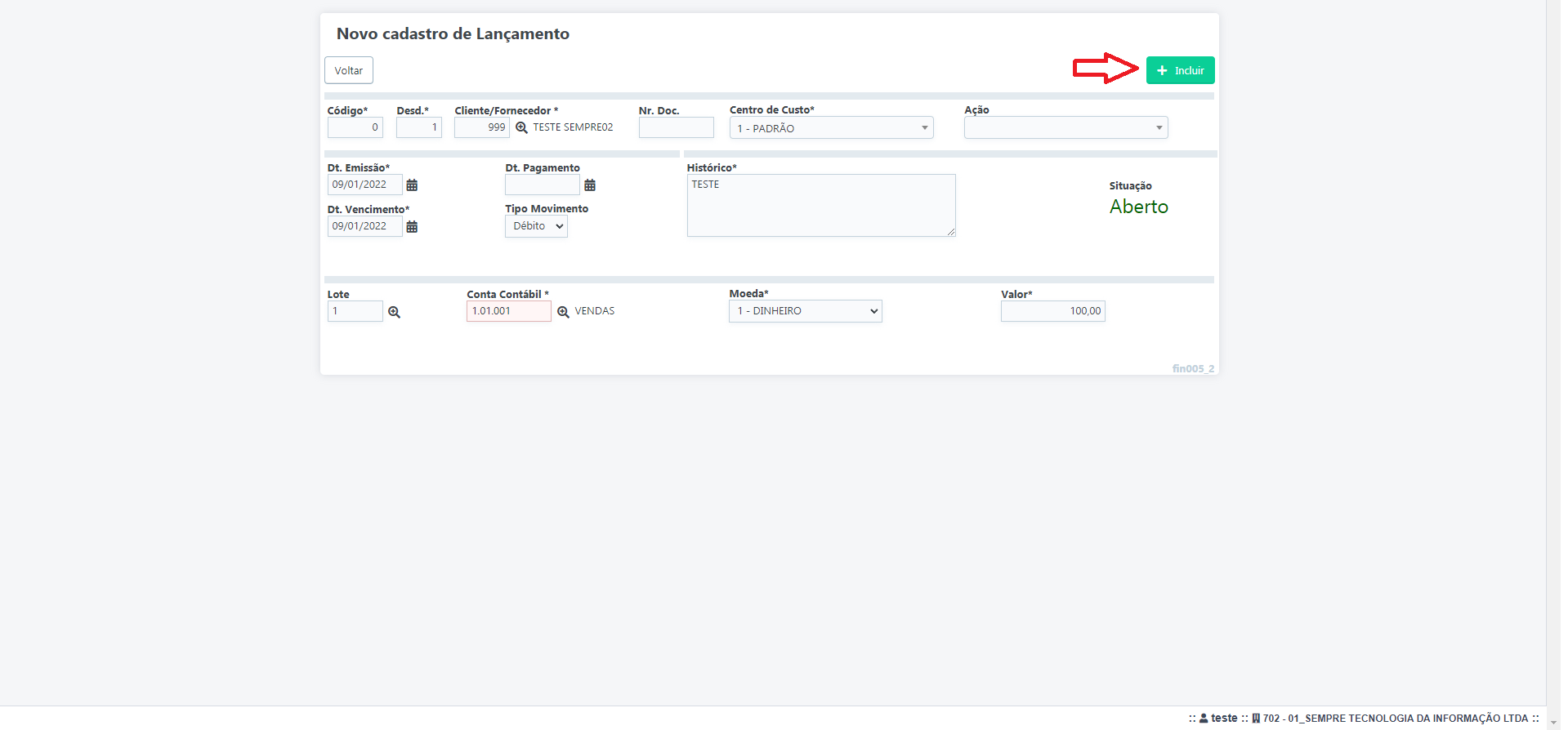
Após incluir, efetue a baixa do lançamento, clique no botão Baixar.
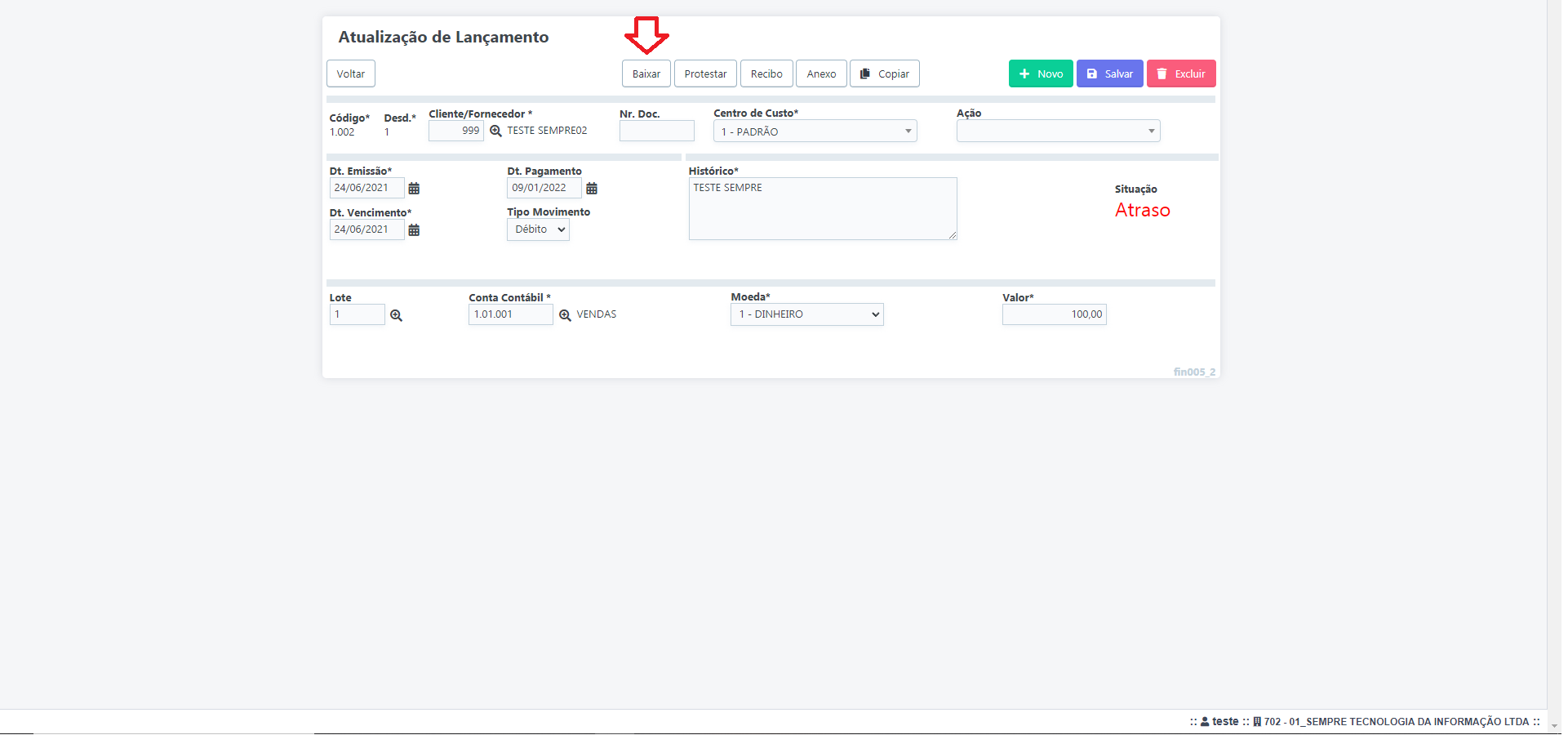
Após clicar em baixar o lançamento mudará de situação para Baixado e fará a devida movimentação no relatório Caixa Geral.
GES131 Como dar baixa em um Contas a Receber utilizando Juros.
SEMPRE GESTOR
Financeiro – Controle – N006 Contas a Receber
Para realizar este procedimento o usuário deve certificar-se que existe uma Moeda cadastrada e um Lote aberto no sistema.
Acesse o Menu Financeiro – Controle – N006 Contas a Receber.
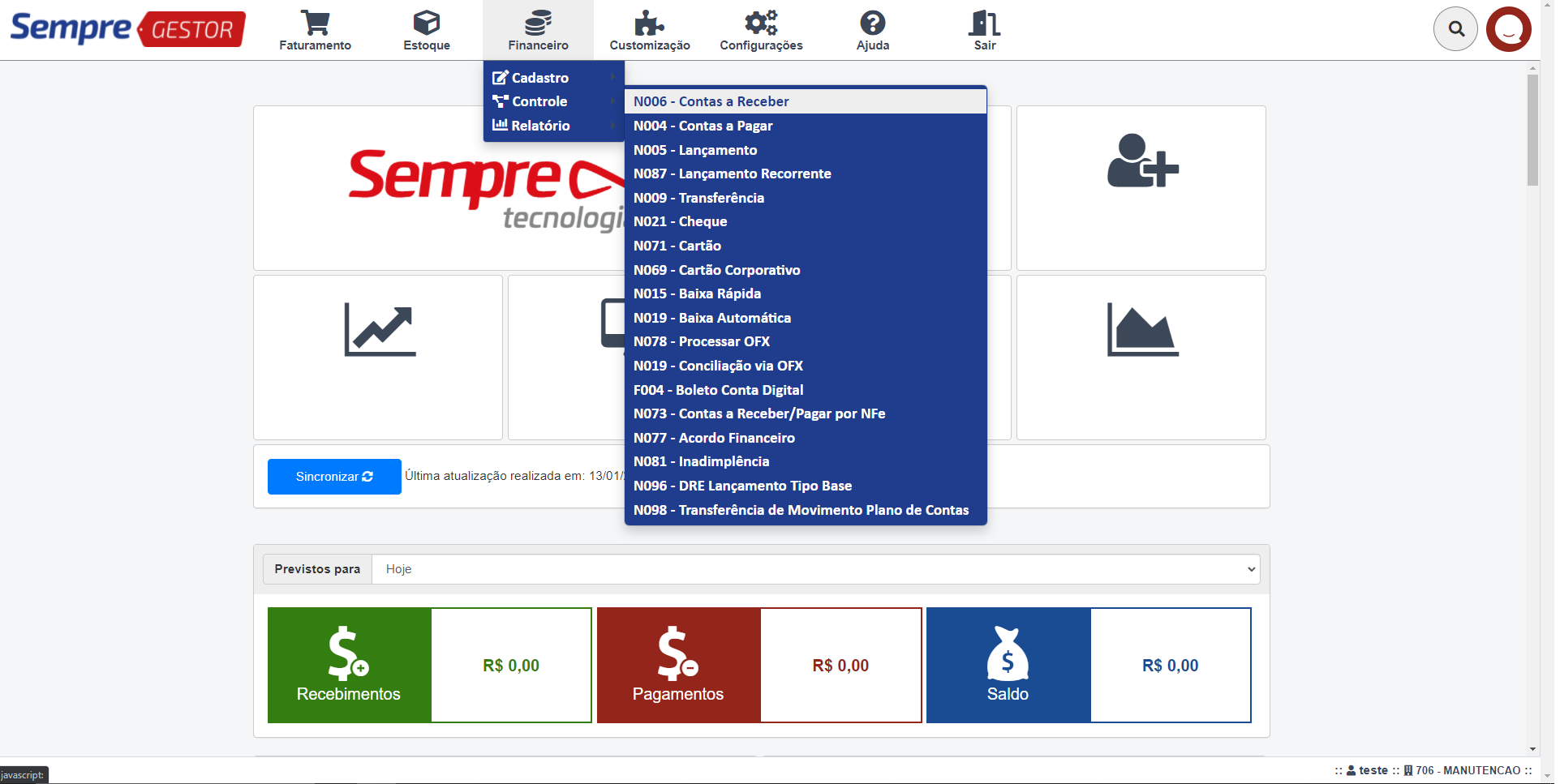
Após acessar o Contas a Receber, irá aparecer a tela de consulta onde poderá aplicar filtros para localizar algum titulo especifico, como por exemplo o número da Nota Fiscal, Cliente, Data de emissão e vencimento, títulos que estão em atraso... entre outros. Ao realizar o filtro clique em Pesquisa.
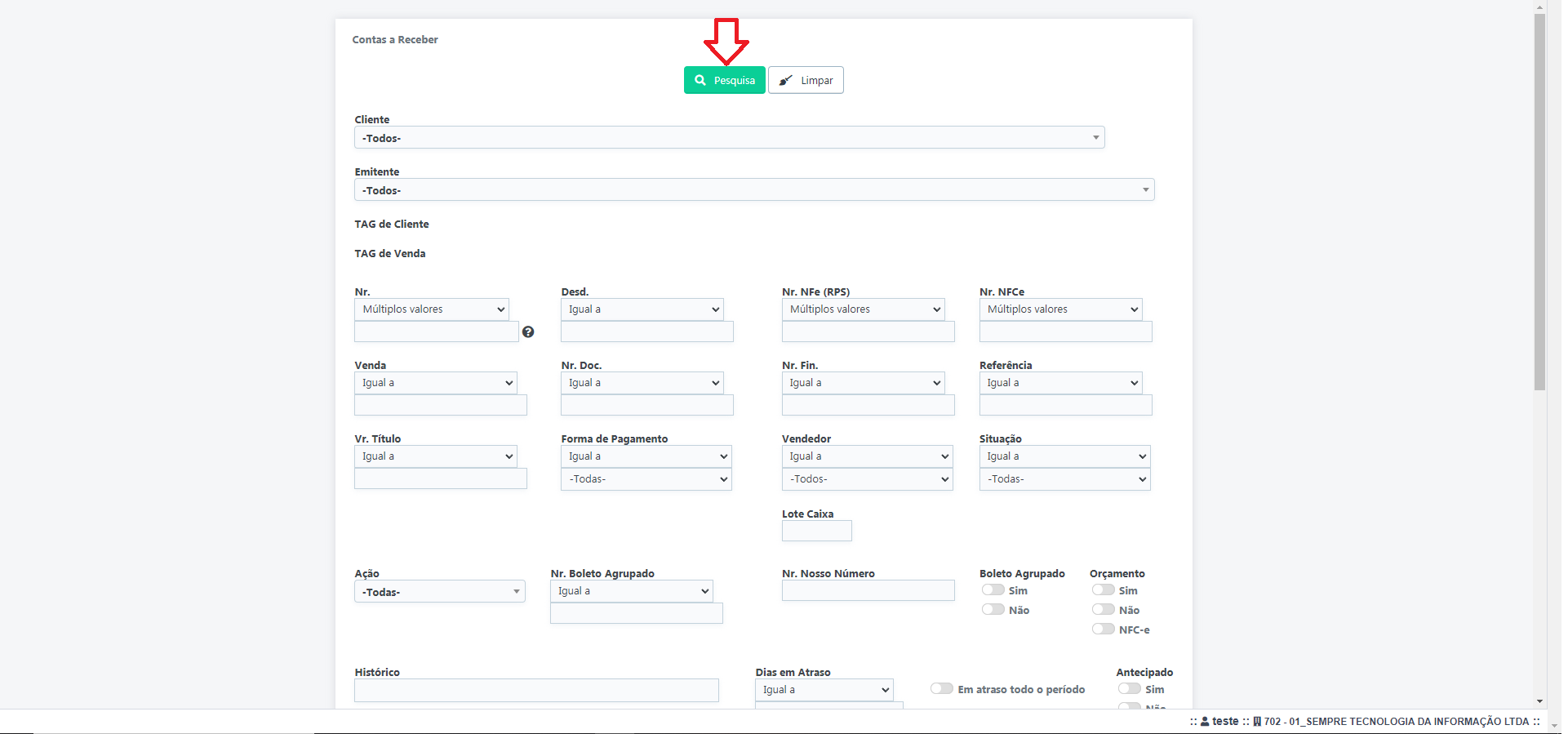
Irão aparecer a relação dos títulos, para dar baixa clique
no lápis (![]() ).
).
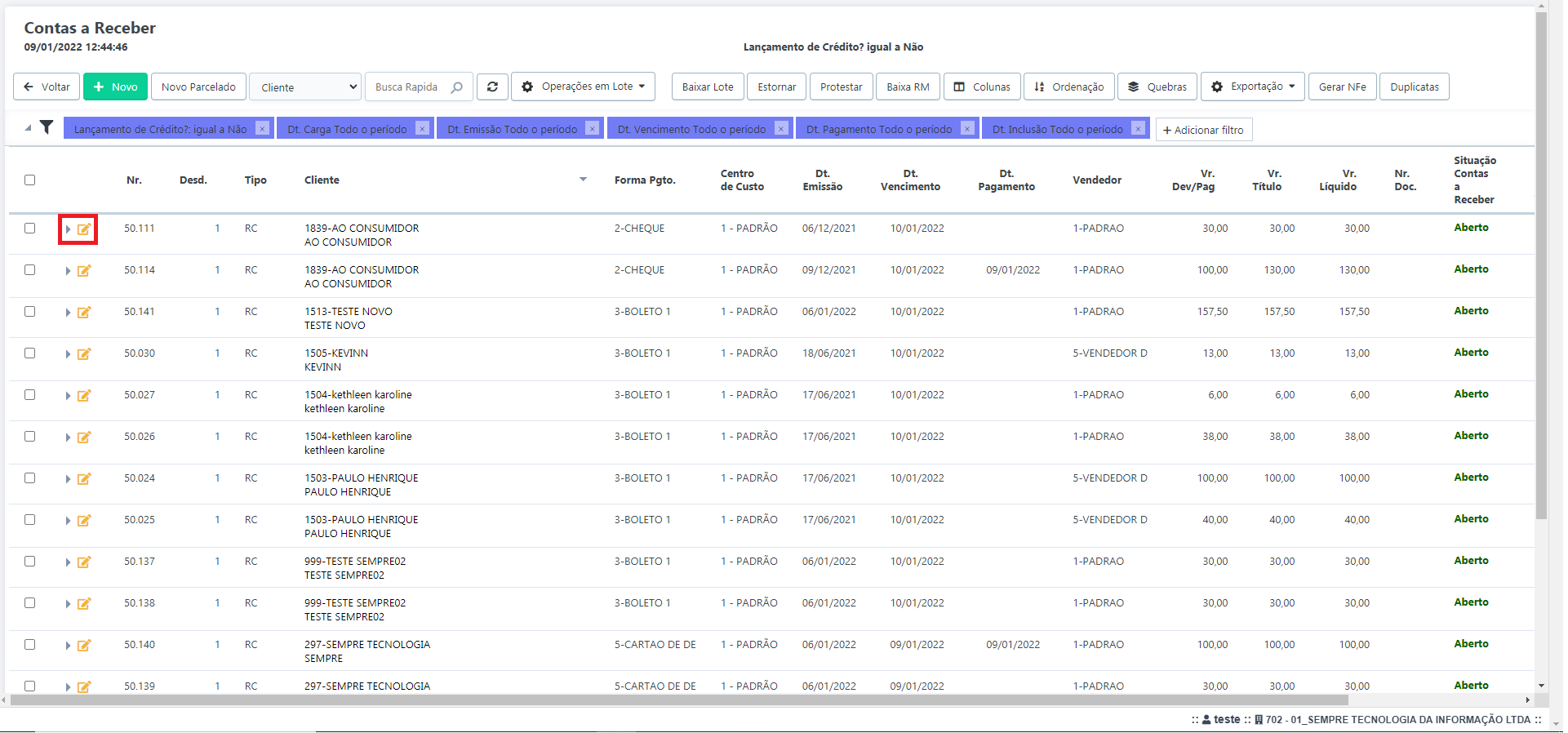
Irá aparecer as informações deste Contas a receber, insira a data de pagamento e o Valor de juros e clique em Salvar.
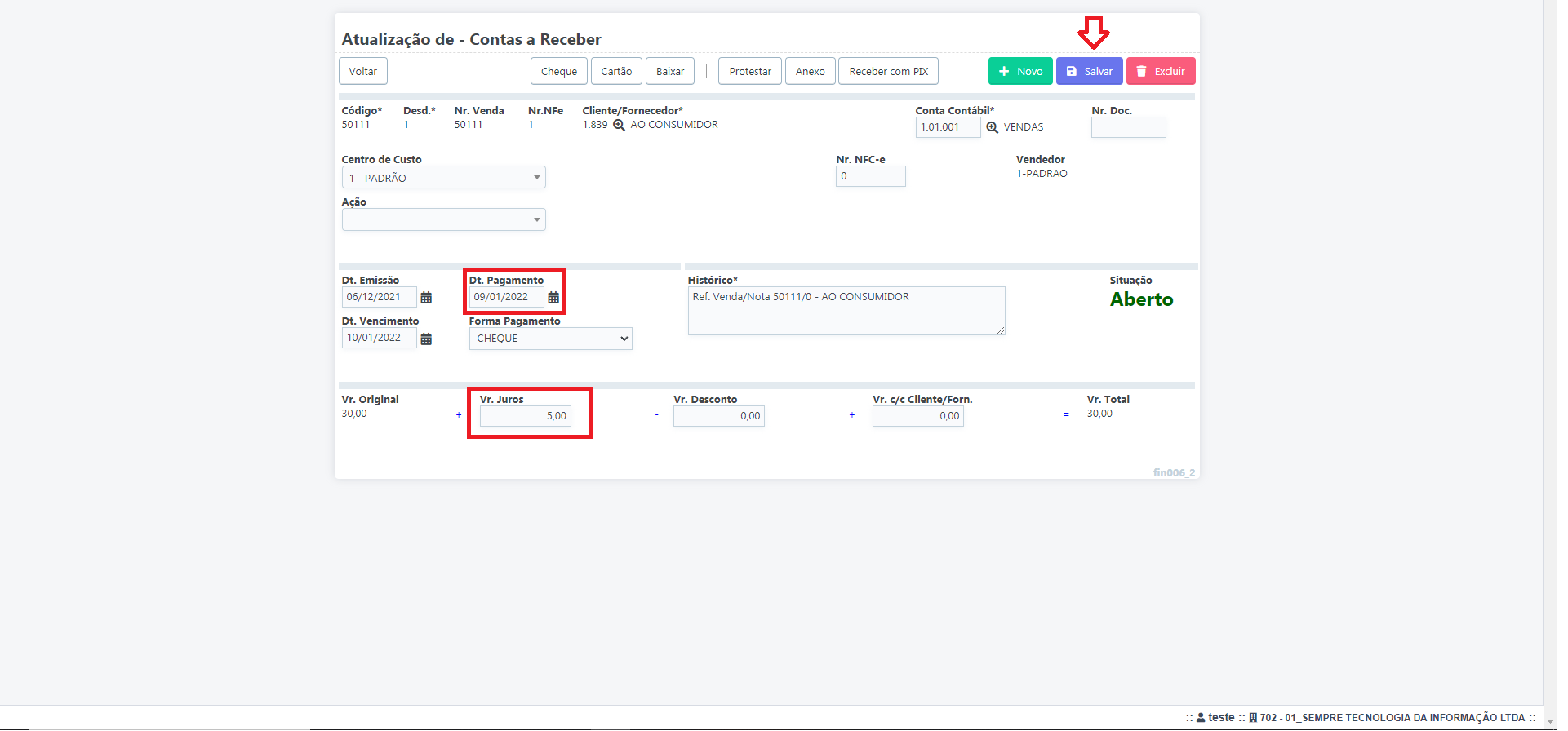
Após clicar em Salvar, informe qual o Lote, Moeda recebida e
clique no certo(![]() ) localizada no canto esquerdo.
) localizada no canto esquerdo.
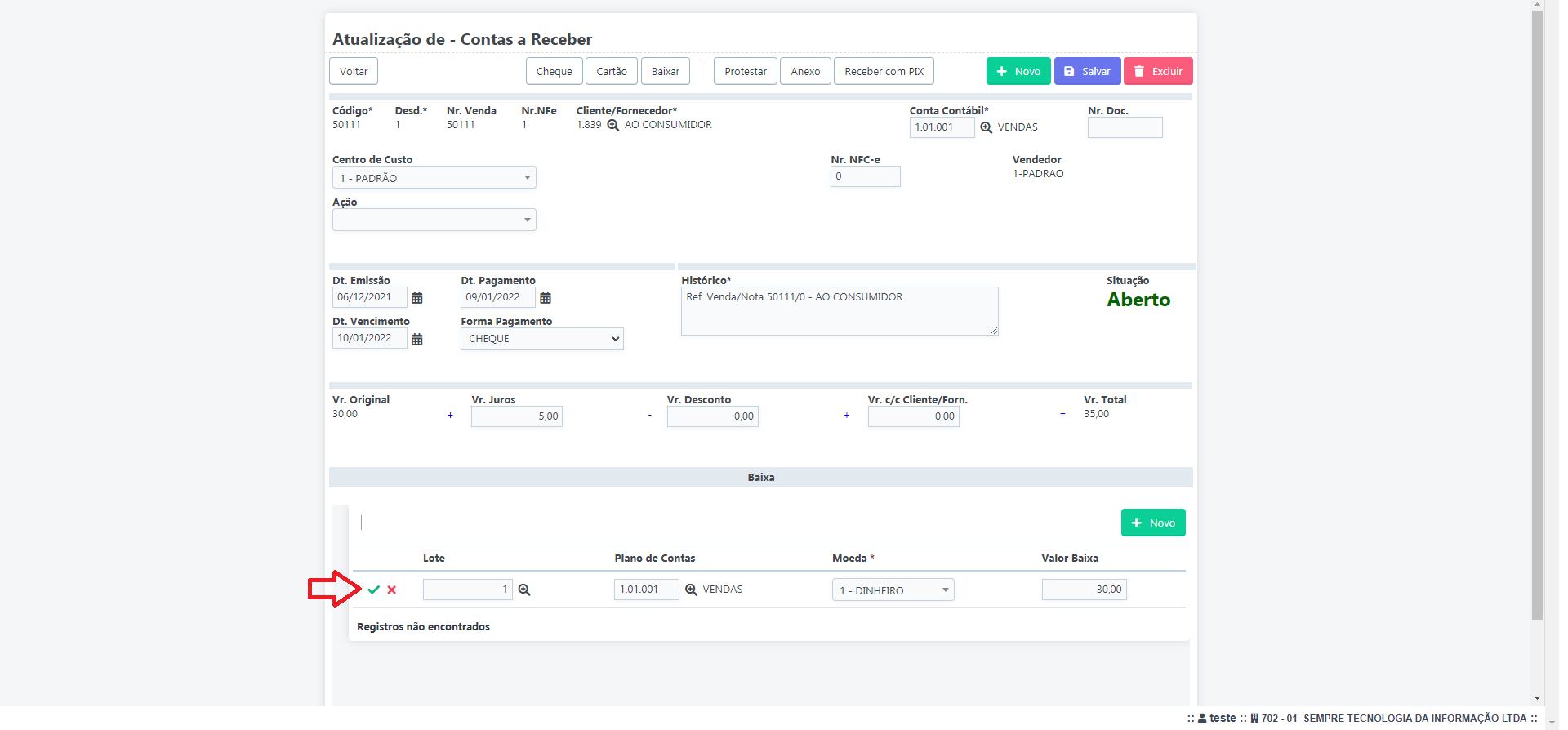
Ao incluir a primeira linha, o sistema irá sugerir automaticamente que informe em qual Moeda recebeu o juros, após isso repita o processo para inserir a próxima linha.
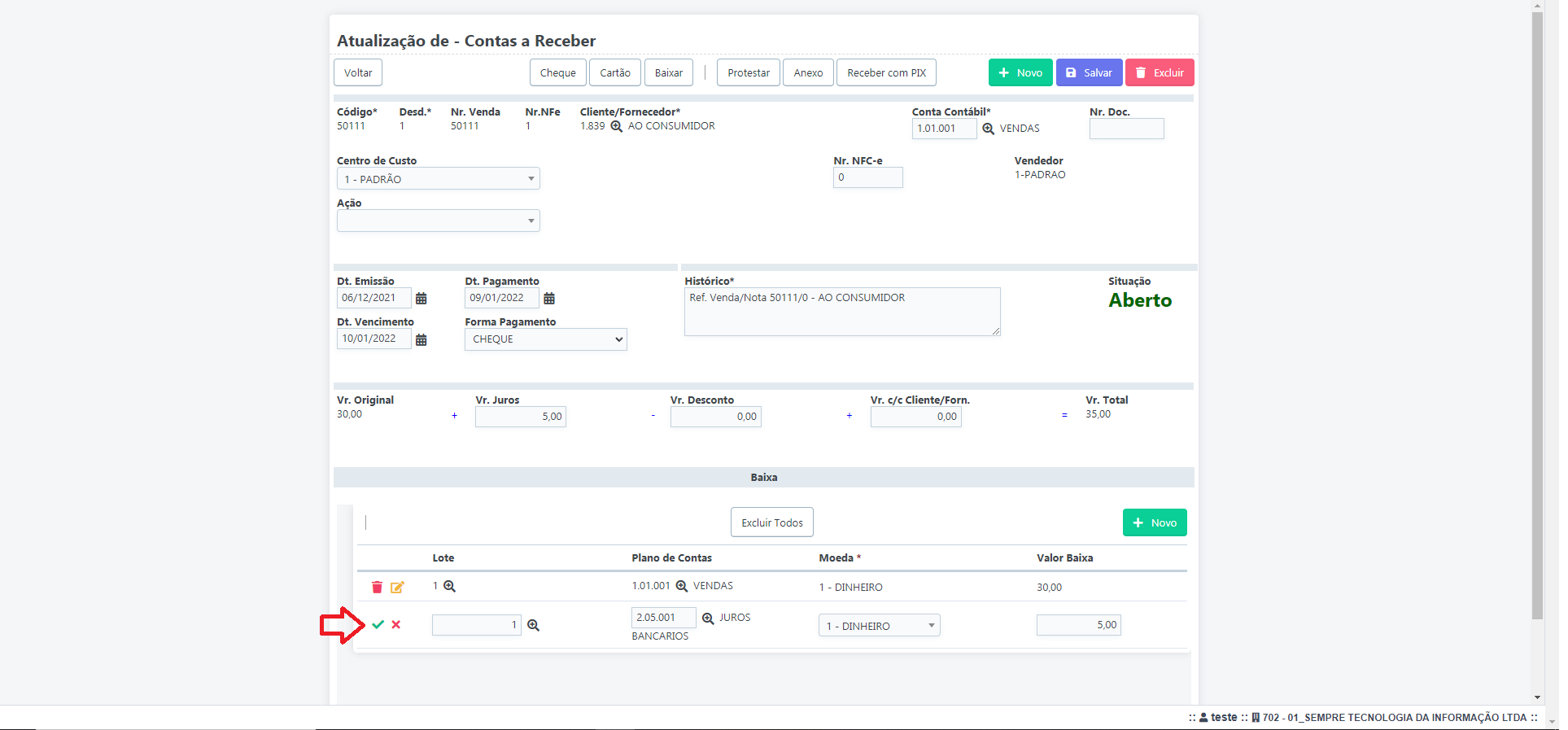
Ao incluir a linha, clique em Baixar.
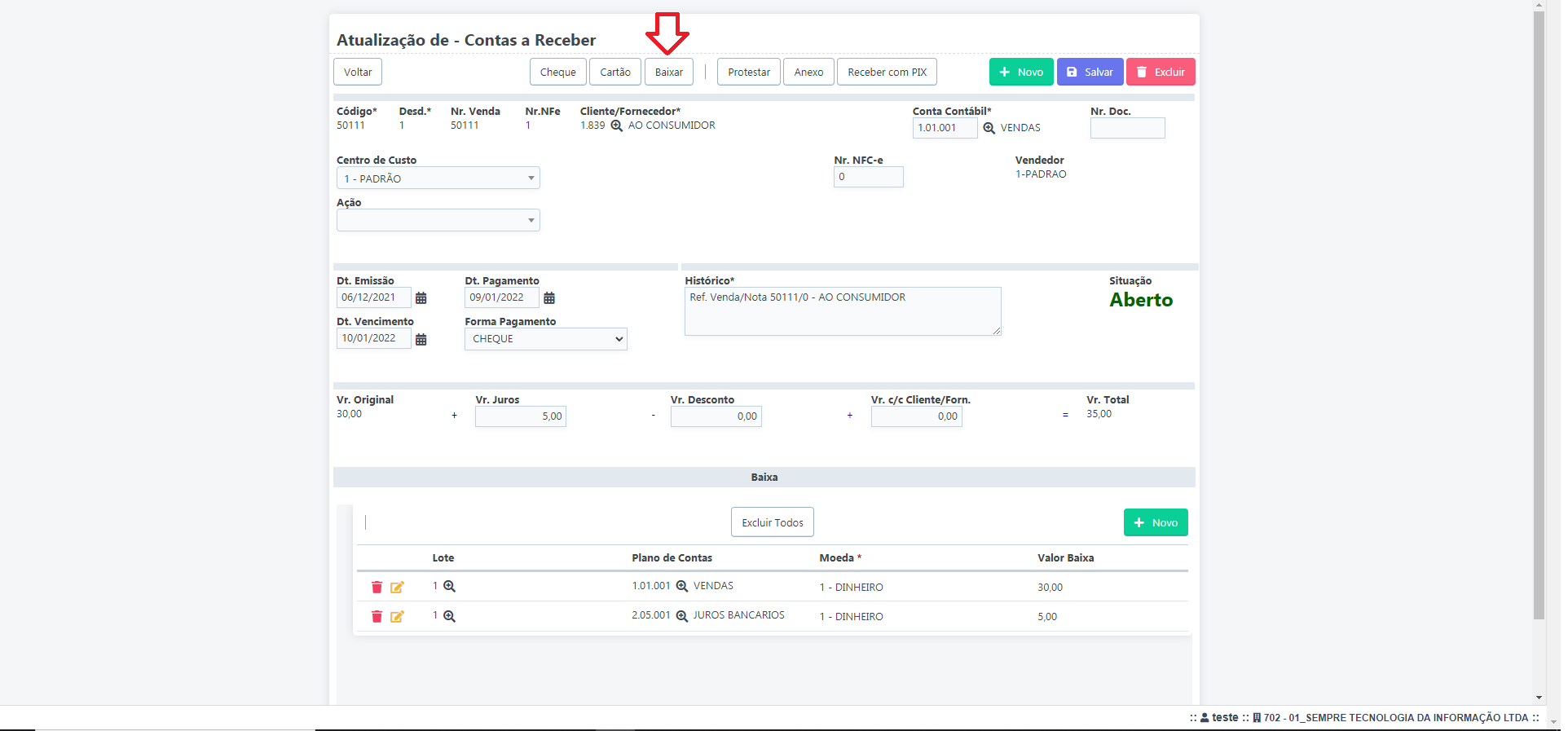
A situação deste irá mudar para baixado e o sistema registrará esta entrada no relatório de Caixa Geral, no relatório de Resumo de Receitas e Despesas, a informação de Juros irá aparecer separada.
FAQ.
1- É possível desfazer esta operação?
R: Sim, na tela anterior o usuário pode selecionar o título e clicar em Estornar.
GES132 Como criar um Novo Parcelado no Contas a Pagar
SEMPRE GESTOR
Financeiro – Controle – N004 Contas a Pagar
Para realizar este procedimento o usuário deve certificar-se de que os cadastros de Fornecedor, Plano de Contas e Centro de Custo estão cadastrados.
Acesse o Menu – Financeiro – Controle – N004 Contas a Pagar
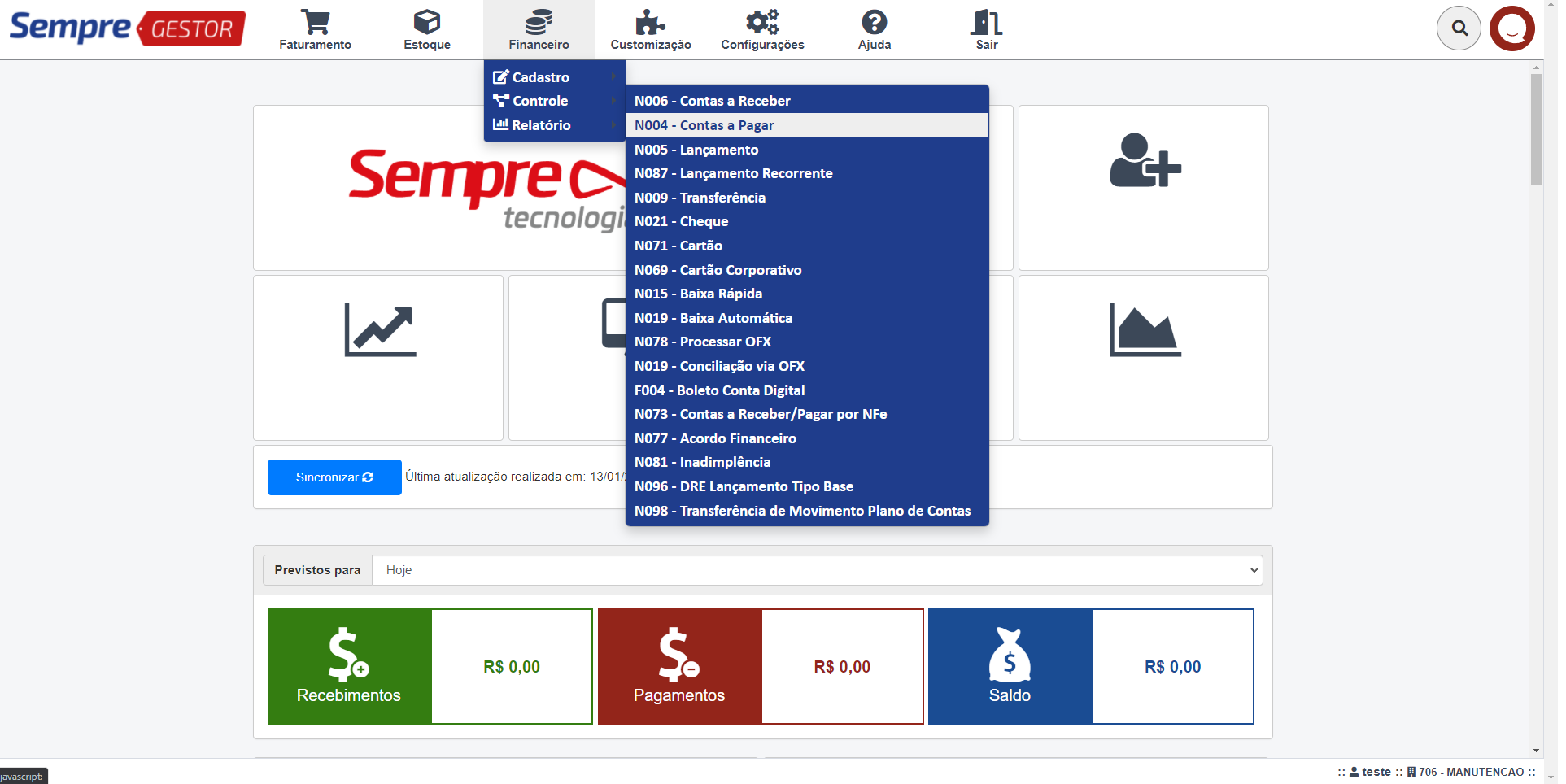
Após acessar o Contas a Pagar, irá aparecer a tela de consulta onde poderá aplicar filtros para localizar algum titulo especifico, como por exemplo o número da Nota Fiscal de Compra (Nr. Doc), Fornecedor, Data de emissão e vencimento, títulos que estão em atraso... entre outros. Para prosseguir clique Pesquisa.
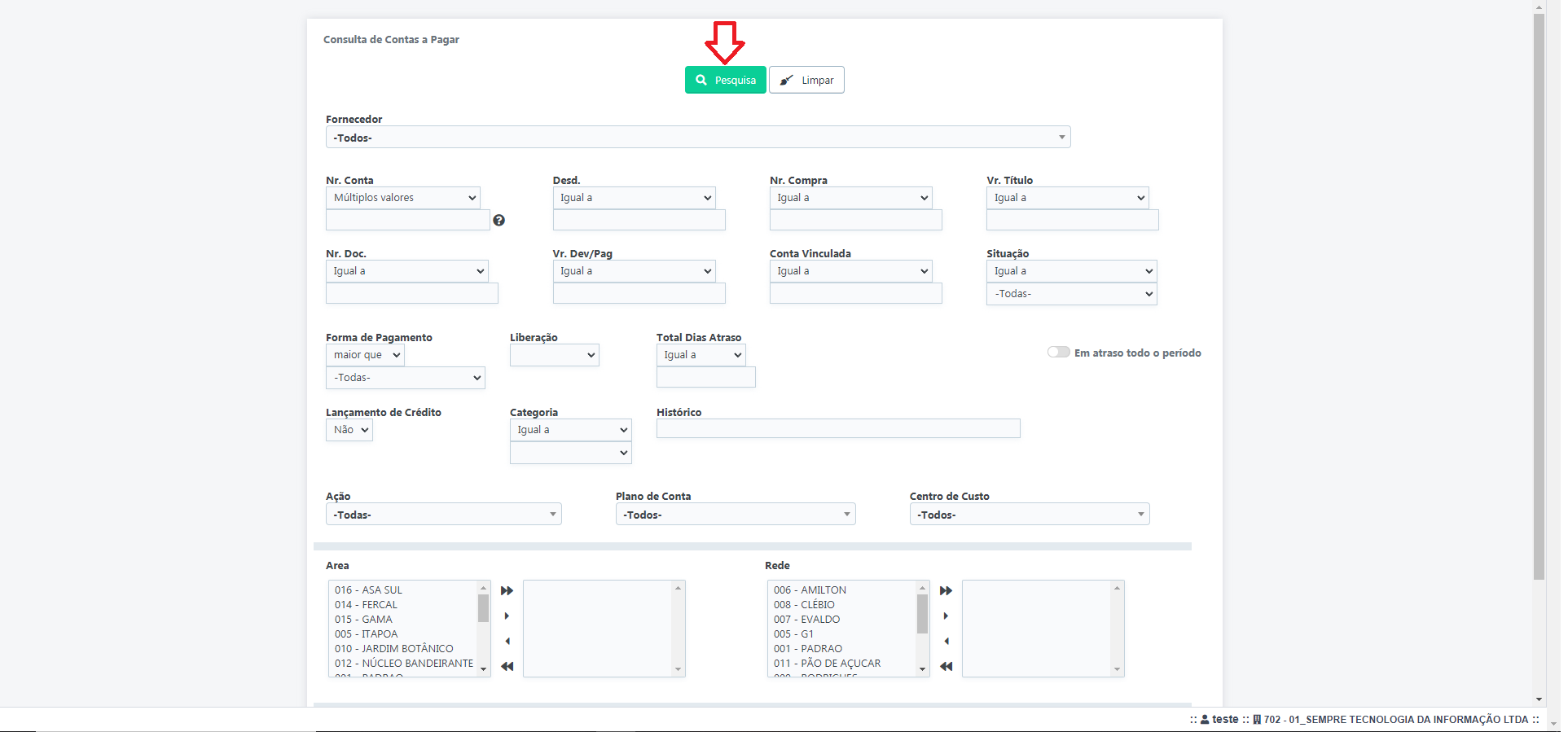
Irão aparecer a relação dos títulos, para criar um Contas a Pagar clique em Novo Parcelado, localizado no canto superior esquerdo.
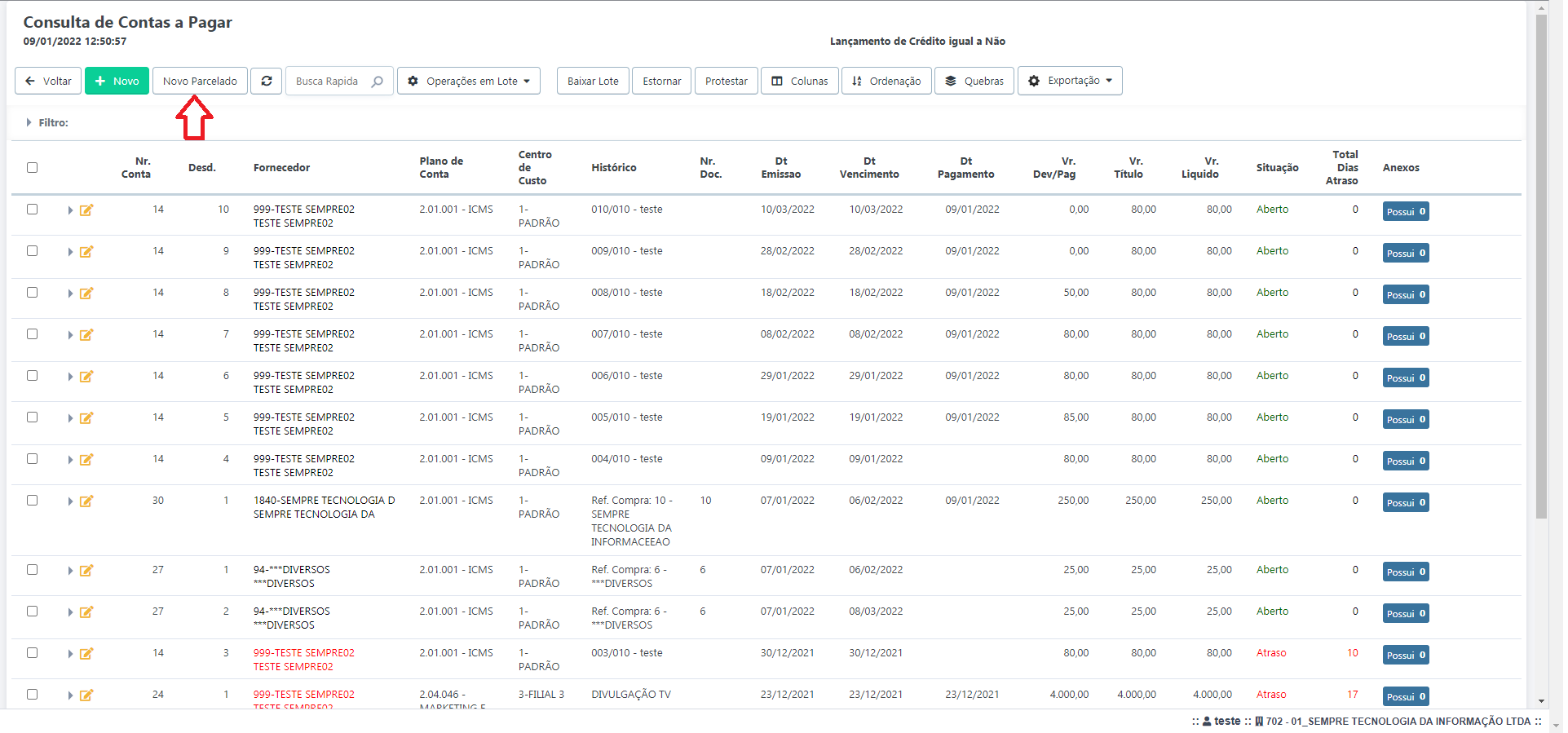
Ao clicar em Novo Parcelado irá aparecer a tela de Inclusão, onde é preciso informar os seguintes campos: Fornecedor, Conta Contábil, Centro de Custo na parte de Parcelamento temos 3 opções, Valor Total, Quantidade de Parcelas e Valor da Parcela, basta informar duas delas para que o sistema calcule e terceira. Na parte de Mensalidade informe a Data da emissão do título, o usuário terá opção de escolher duas opções para data de vencimento, dia fixo ou prazo, no campo Data de emissão Dt. Emissão igual Dt. Vencimento se for informado “Não” o sistema deixará a data de emissão de todas as parcelas iguais, preencha o Histórico e clique em Inserir.
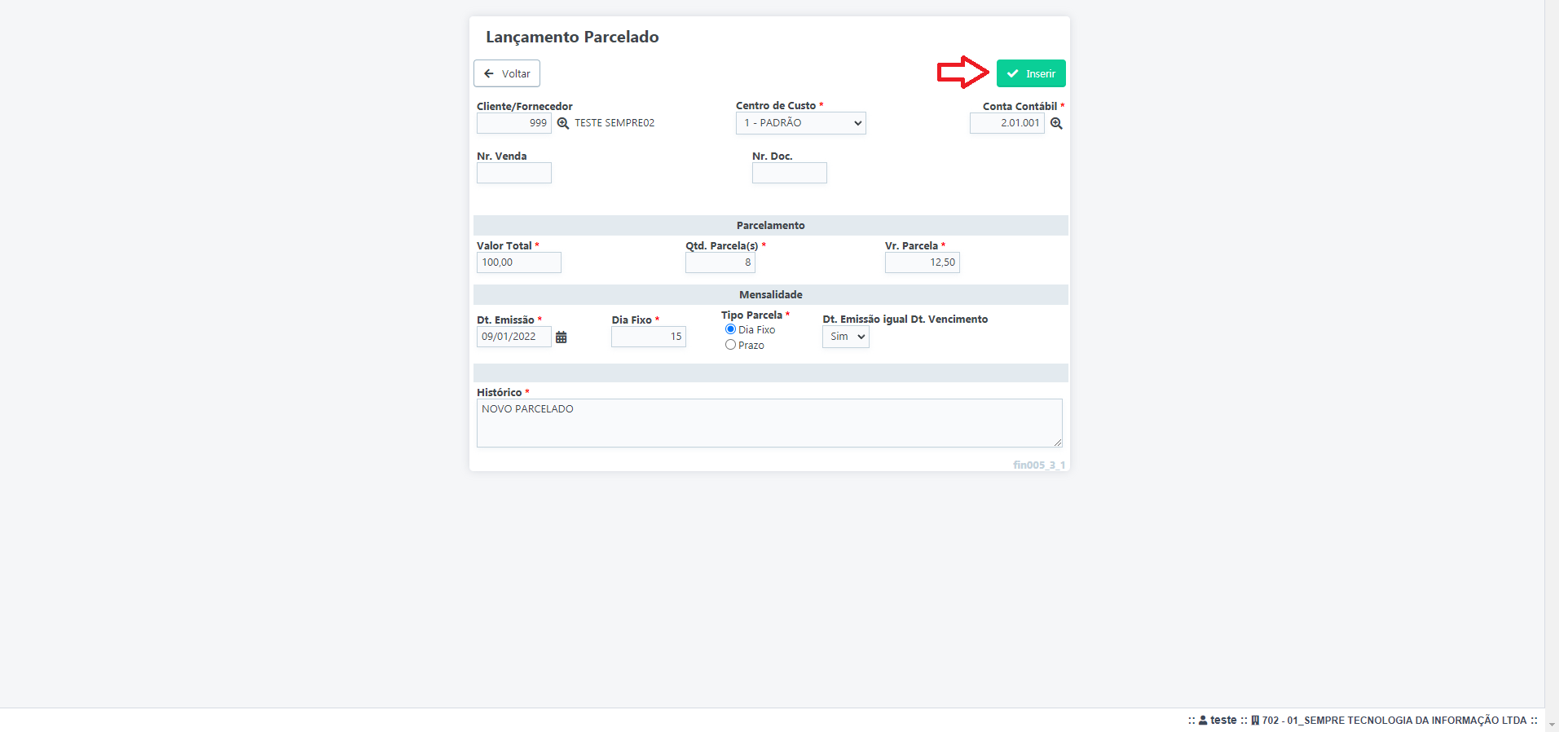
Após clicar em Inserir o sistema mostrará todas as parcelas para confirmação do usuário, podendo assim fazer correções e se for o caso excluir todas para realizar o processo novamente. Ao conferir, clique em Voltar.

GES133 Como dar baixa em um Contas a Pagar utilizando Desconto
SEMPRE GESTOR
Financeiro – Controle – N004 Contas a Pagar
Para realizar este procedimento o usuário deve certificar-se que existe uma Moeda Desconto cadastrada no sistema.
Acesse o Menu Financeiro – Controle – N004 Contas a Pagar.
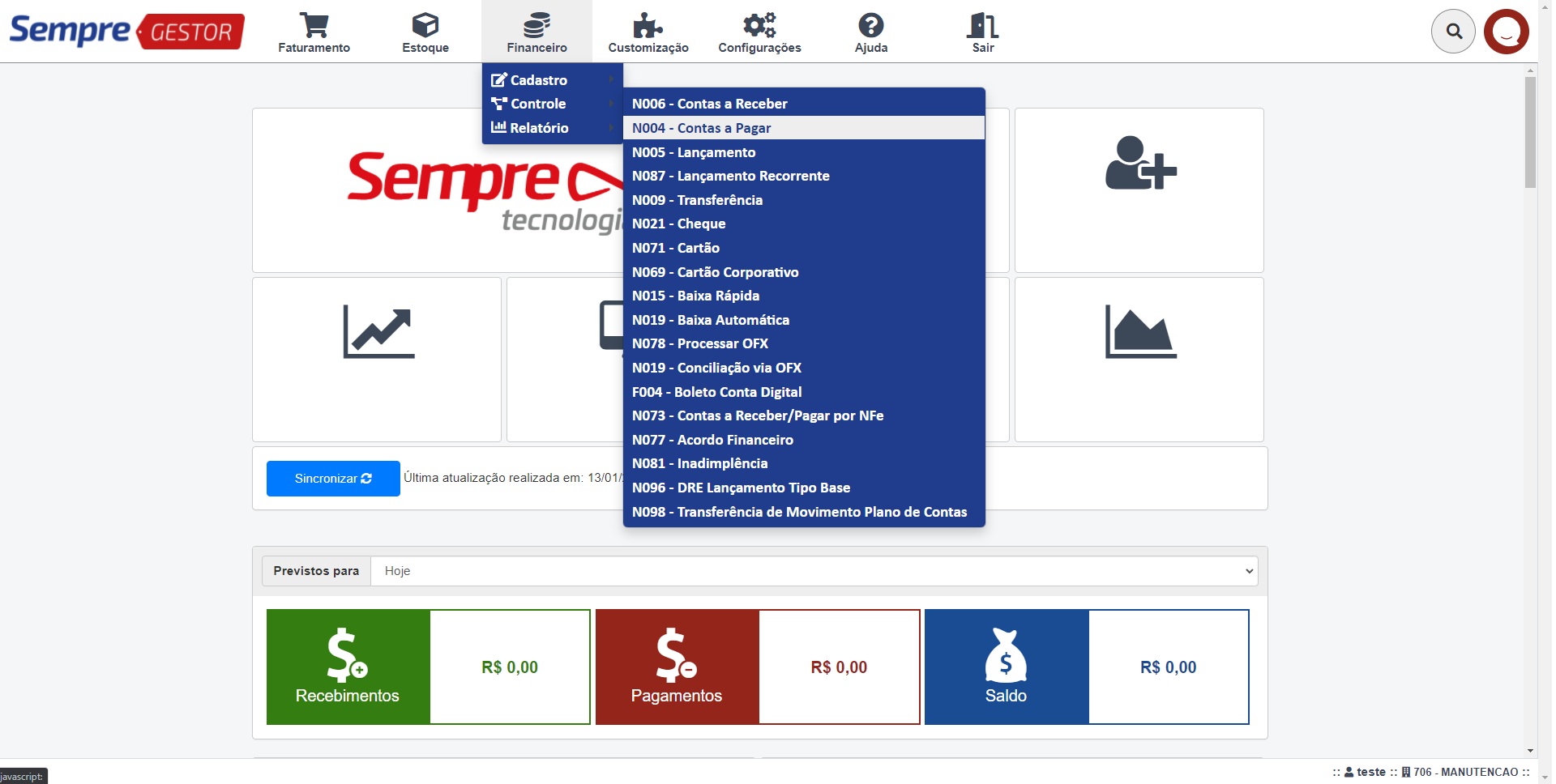
Após acessar o Contas a Pagar, irá aparecer a tela de consulta onde poderá aplicar filtros para localizar algum titulo especifico, como por exemplo o número da Nota Fiscal de Compra (Nr. Doc), Fornecedor, Data de emissão e vencimento, títulos que estão em atraso... entre outros. Ao realizar o filtro clique em Pesquisa.
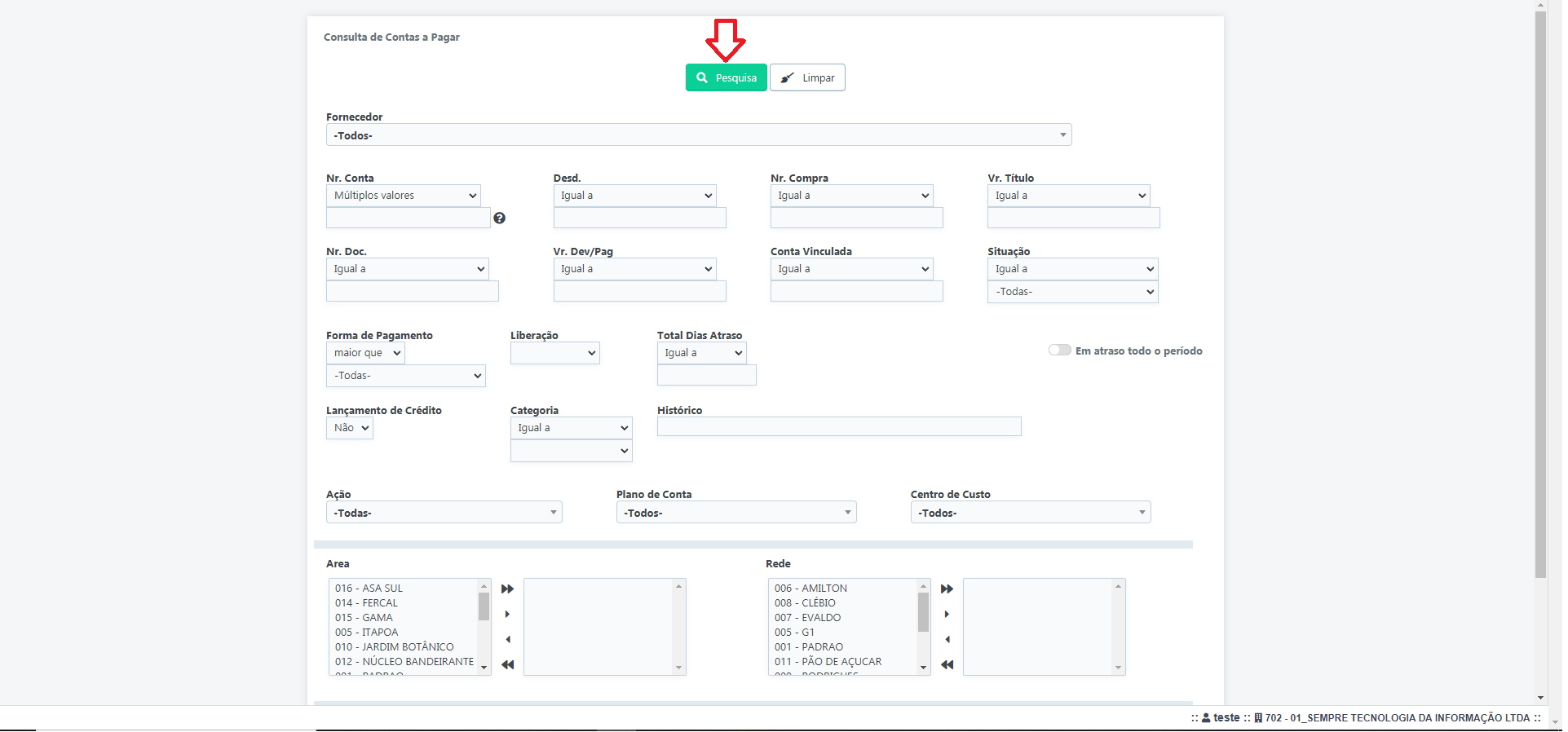
Irão aparecer a relação dos títulos, para dar baixa clique
no lápis (![]() ).
).

Irá aparecer as informações deste Contas a Pagar, insira a data de pagamento e o Valor de Desconto e clique em Salvar.
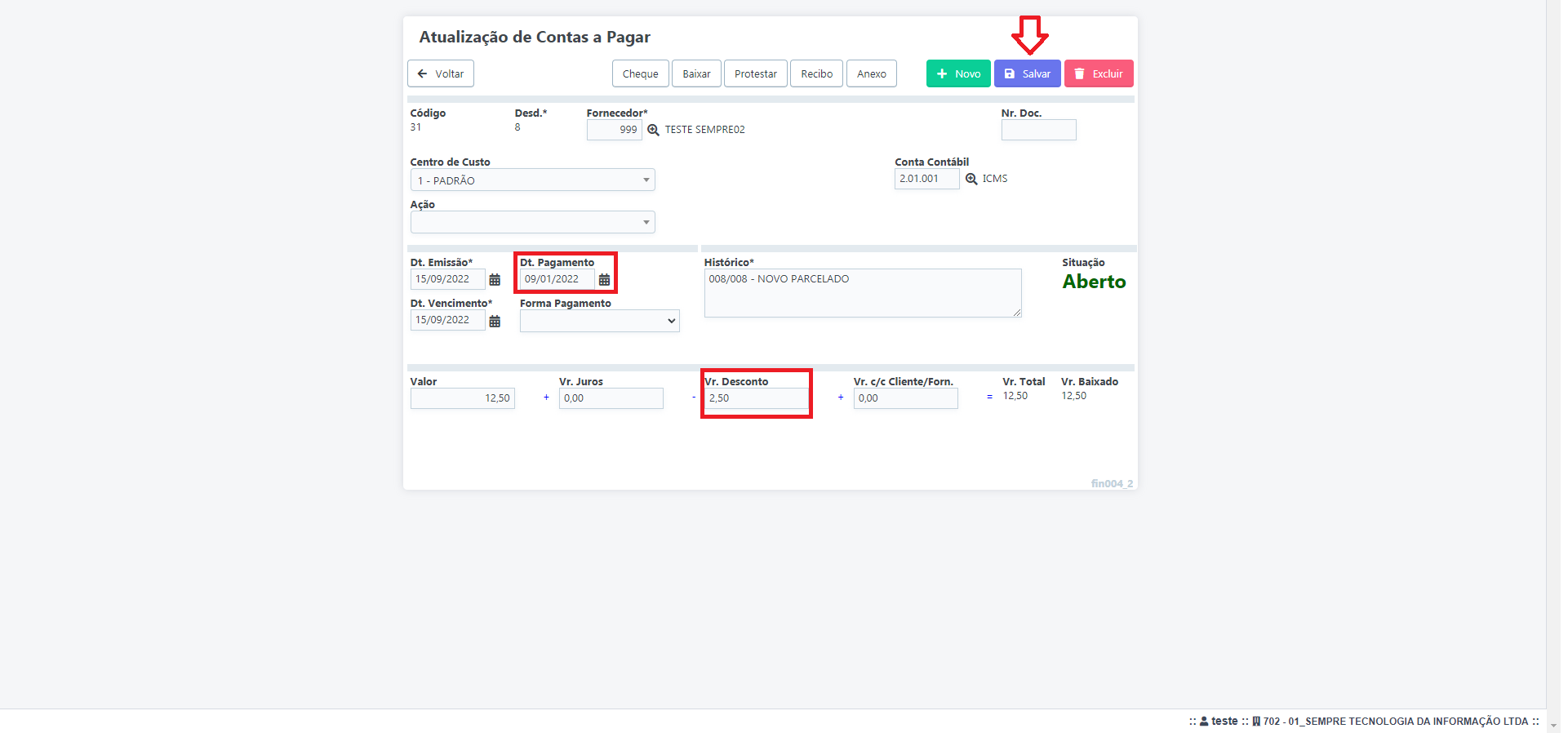
Após clicar em Salvar, informe Lote, Moeda e clique no certo
(![]() ) localizada no canto esquerdo.
Observe que o valor já está subtraído o desconto.
) localizada no canto esquerdo.
Observe que o valor já está subtraído o desconto.
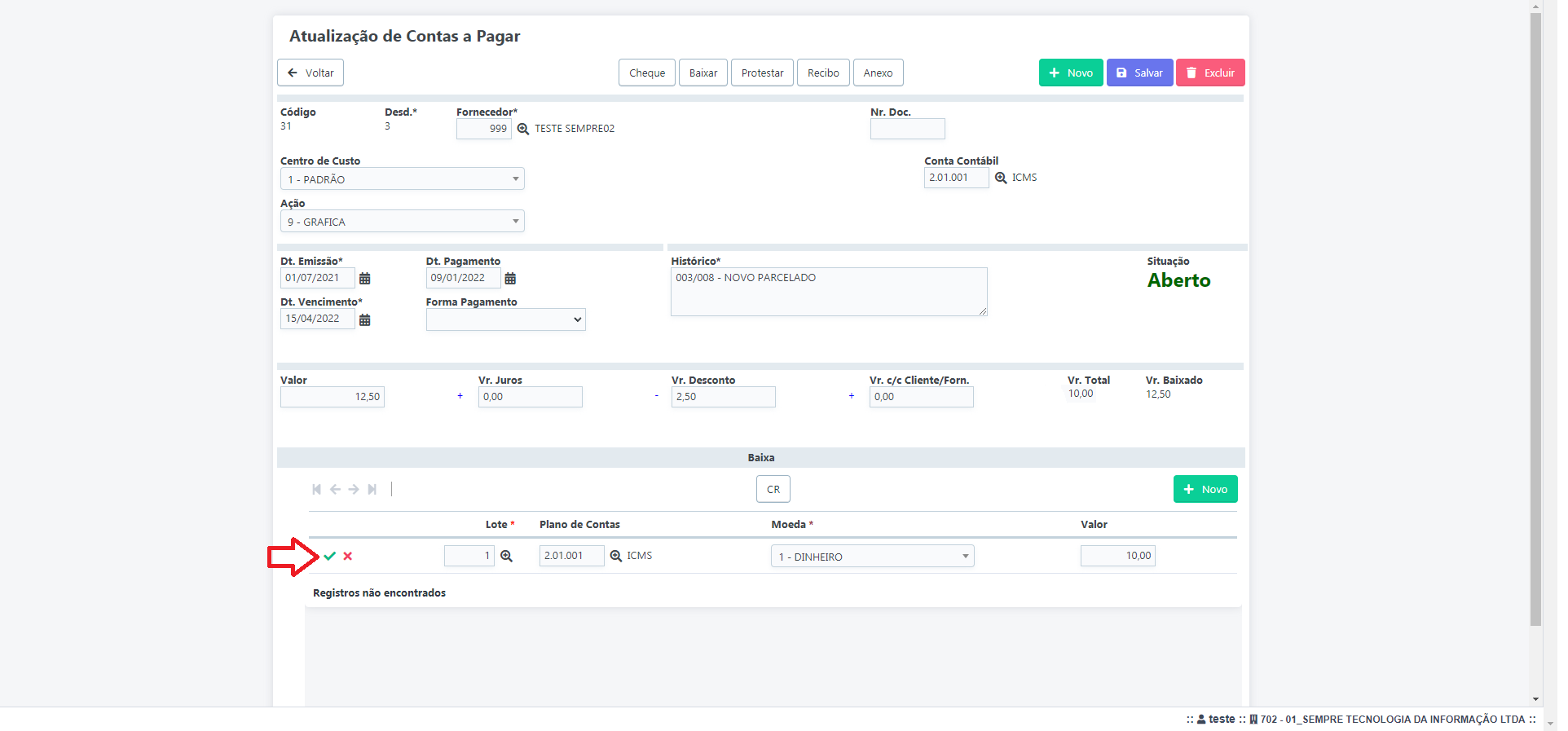
Ao incluir a primeira linha, o sistema irá trazer as
informações de Desconto, basta clicar no certo (![]() ) novamente.
) novamente.
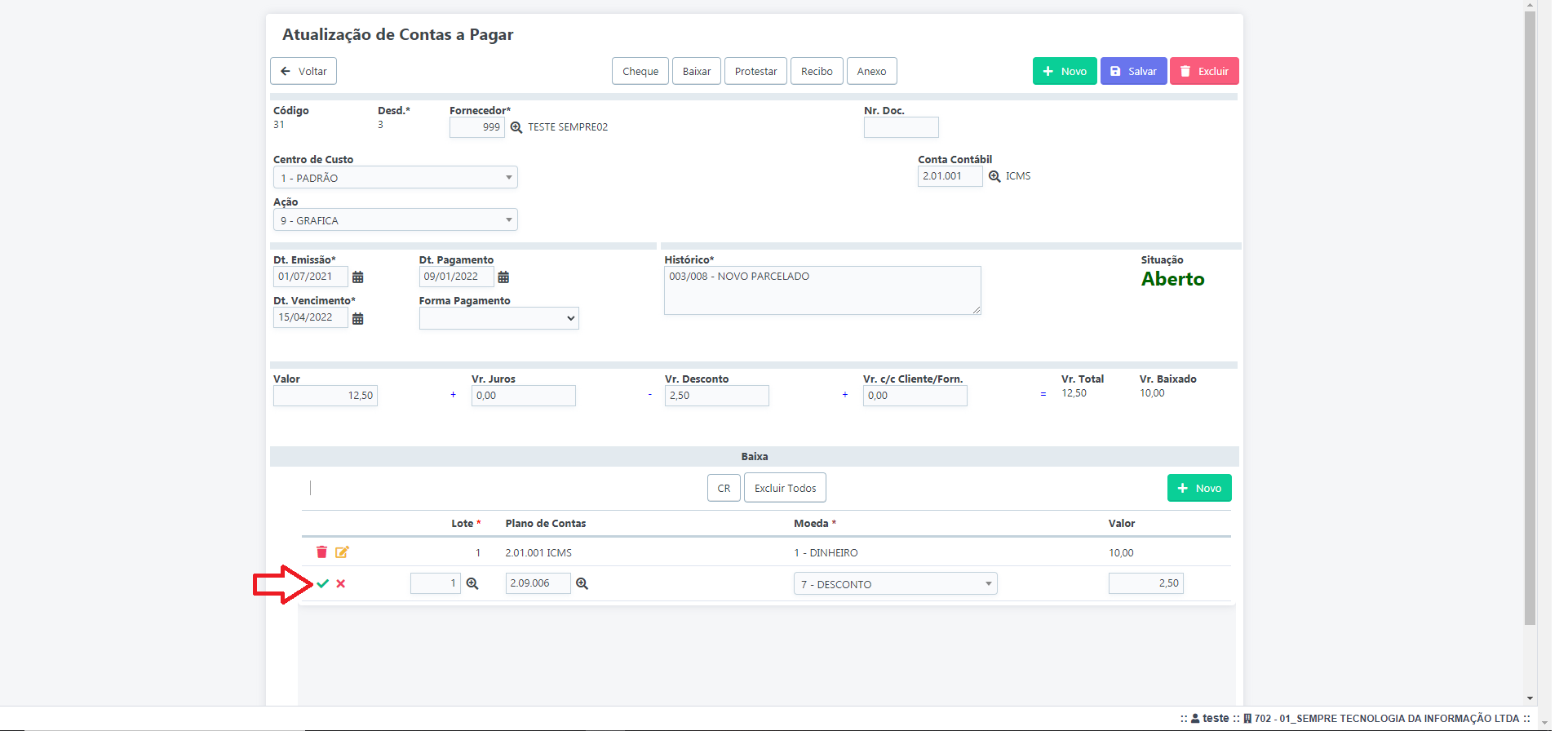
Ao incluir a linha, clique em Baixar.
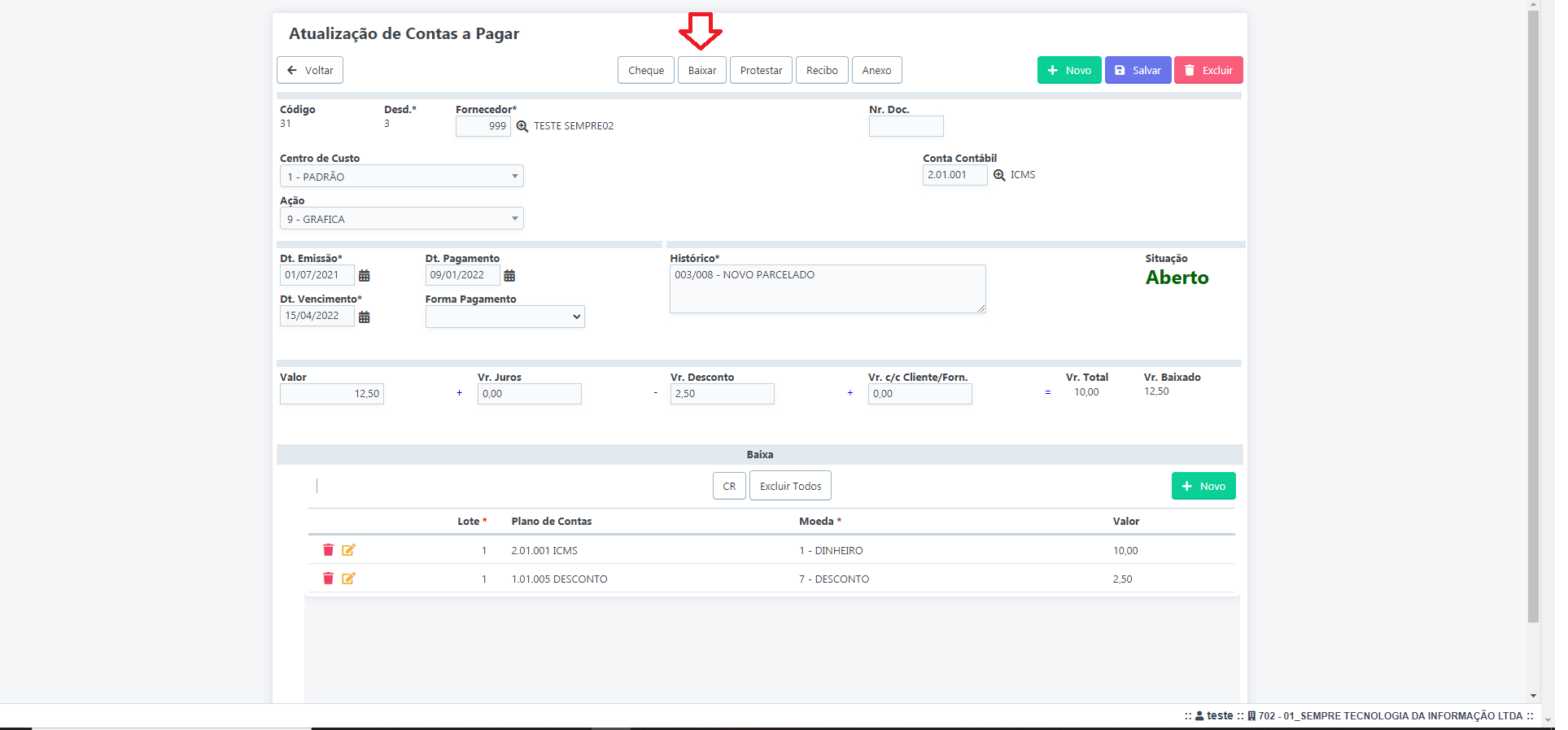
A situação deste irá mudar para baixado e o sistema registrará esta saída no relatório de Caixa Geral.
FAQ.
1- É possível desfazer esta operação?
R: Sim, na tela anterior o usuário pode selecionar o título e clicar em Estornar.
GES134 Como dar baixa em Lote em um Contas a Pagar
SEMPRE GESTOR
Financeiro – Controle – N004 Contas a Pagar
Para realizar este procedimento o usuário deve certificar-se que existe uma Moeda e Lote com a situação aberto cadastrado no sistema.
Acesse o Menu Financeiro – Controle – N004 Contas a Pagar.
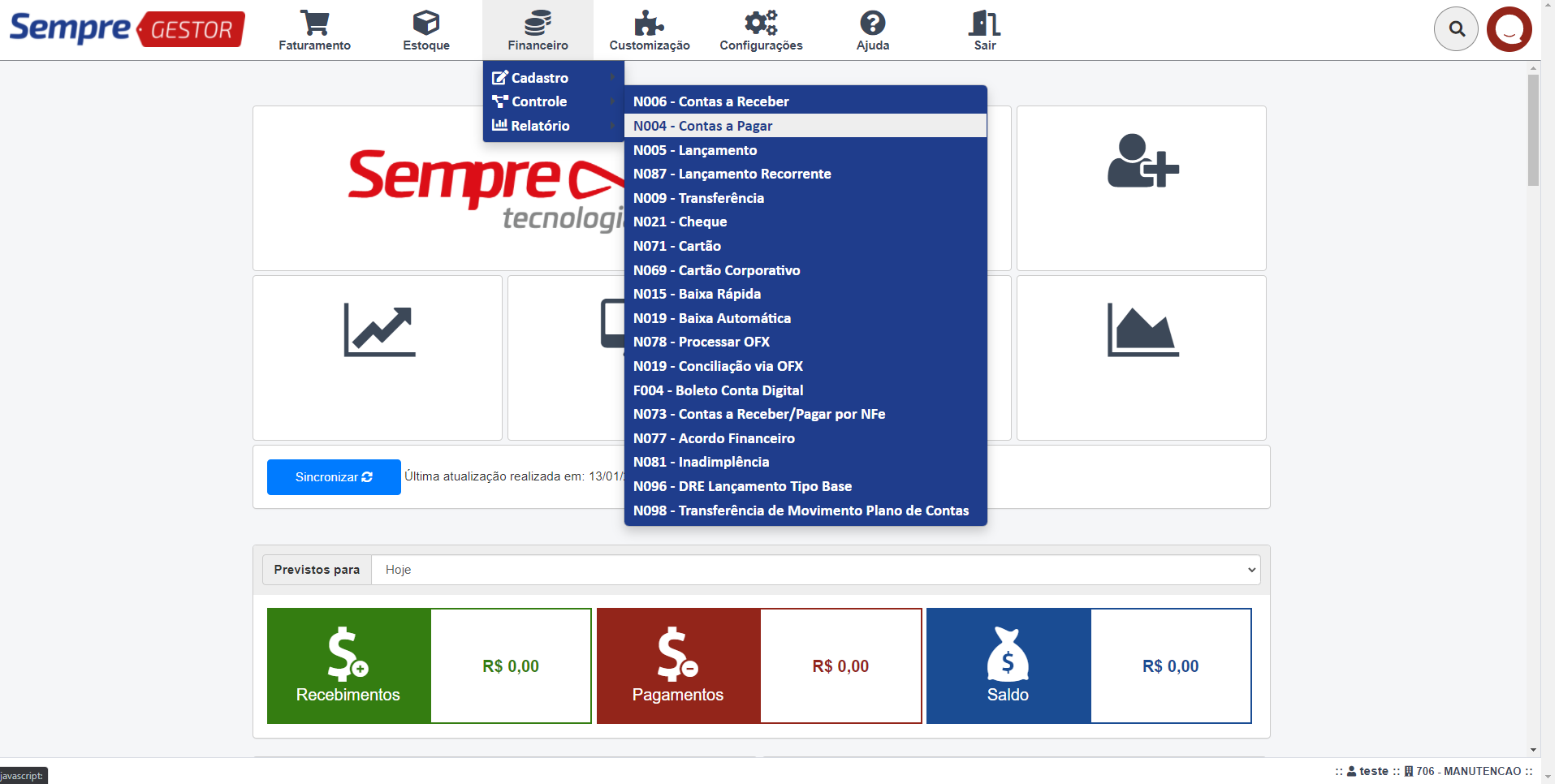
Após acessar o Contas a Pagar, irá aparecer a tela de consulta onde poderá aplicar filtros para localizar algum titulo especifico, como por exemplo o número da Nota Fiscal de Compra (Nr. Doc), Fornecedor, Data de emissão e vencimento, títulos que estão em atraso... entre outros. Ao realizar o filtro clique em Pesquisa.
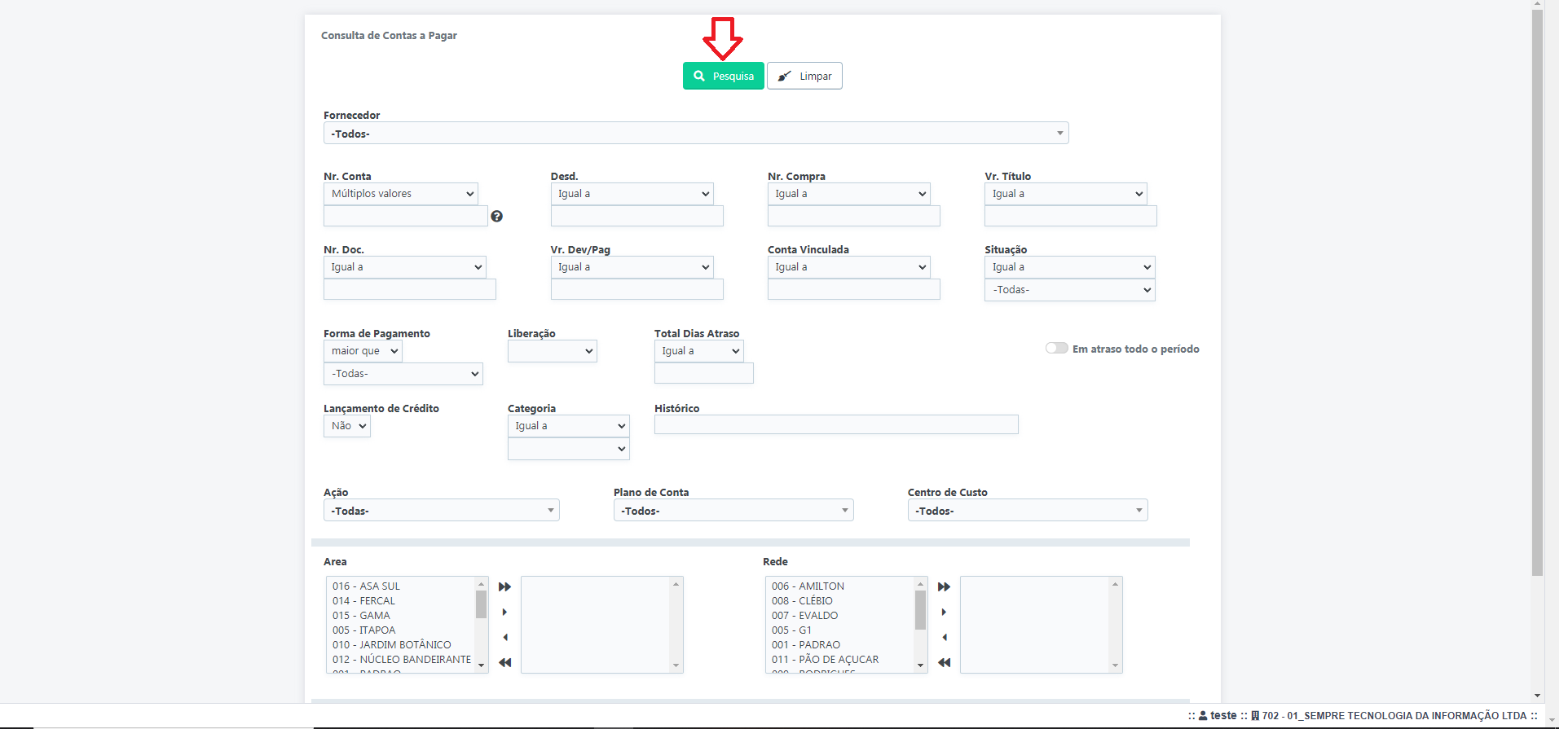
Irão aparecer a relação dos títulos, para dar baixa clique
na caixinha () localizada a esquerda. Lembrando
que o usuário tem a opção de selecionar mais de um título, se ambos forem pagos
com a mesma Moeda.
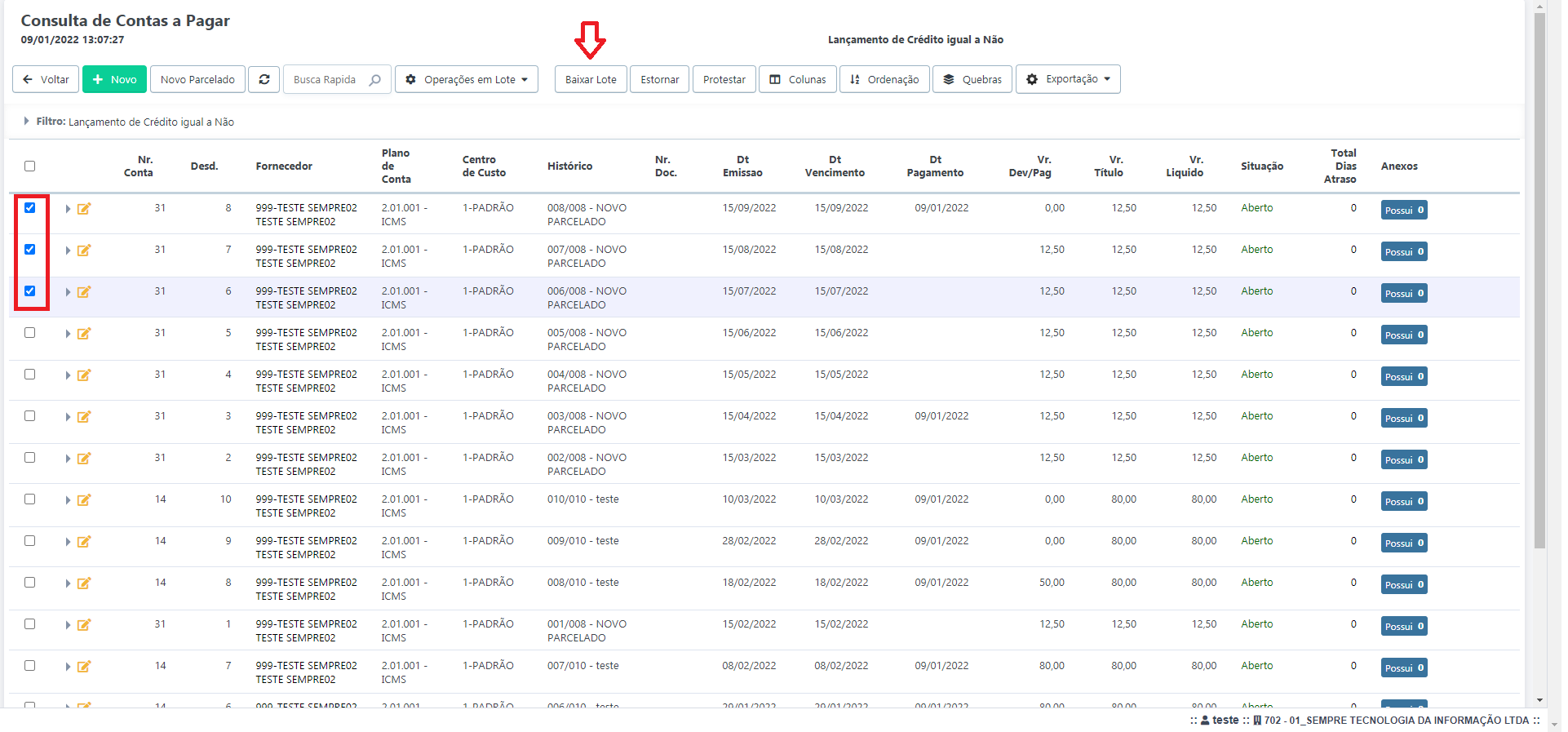
Ao clicar em Baixar Lote, selecione a Data da Baixa, Lote, Moeda e clique em Baixar.
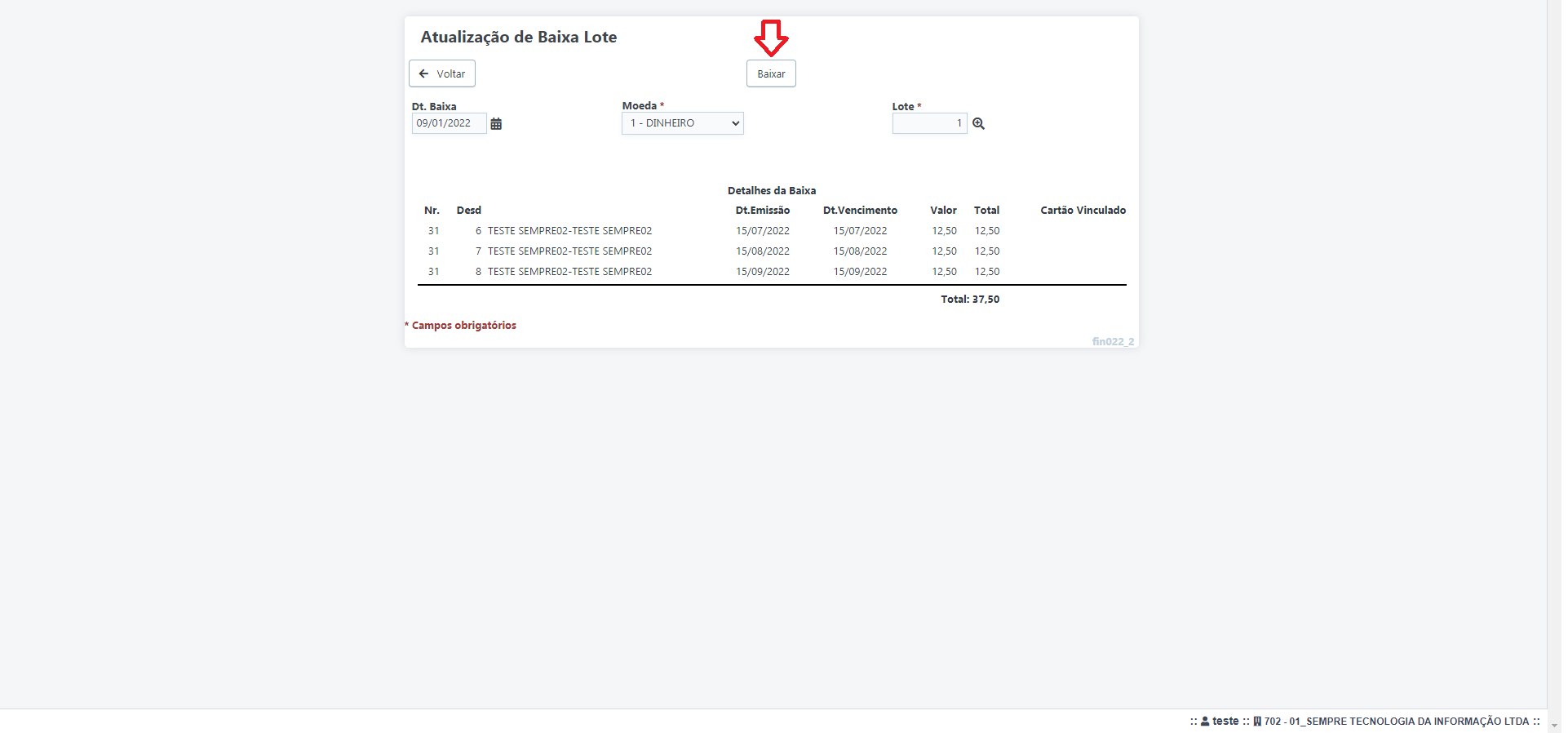
A situação destes irão mudar para baixado e o sistema registrará esta saída no relatório de Caixa Geral.
FAQ.
1- É possível desfazer esta operação?
R: Sim, na tela anterior o usuário pode selecionar o título e clicar em Estornar.
GES135 Como estornar um titulo no Contas a Pagar
SEMPRE GESTOR
Financeiro – Controle – N004 Contas a Pagar
Para estornar um titulo no Contas a Pagar o usuário deve certificar-se primeiramente se tem permissão para realizar este procedimento, logo em seguida verificar se a situação está como Baixada.
Acesse o Menu Financeiro - Controle – N004 Contas a Pagar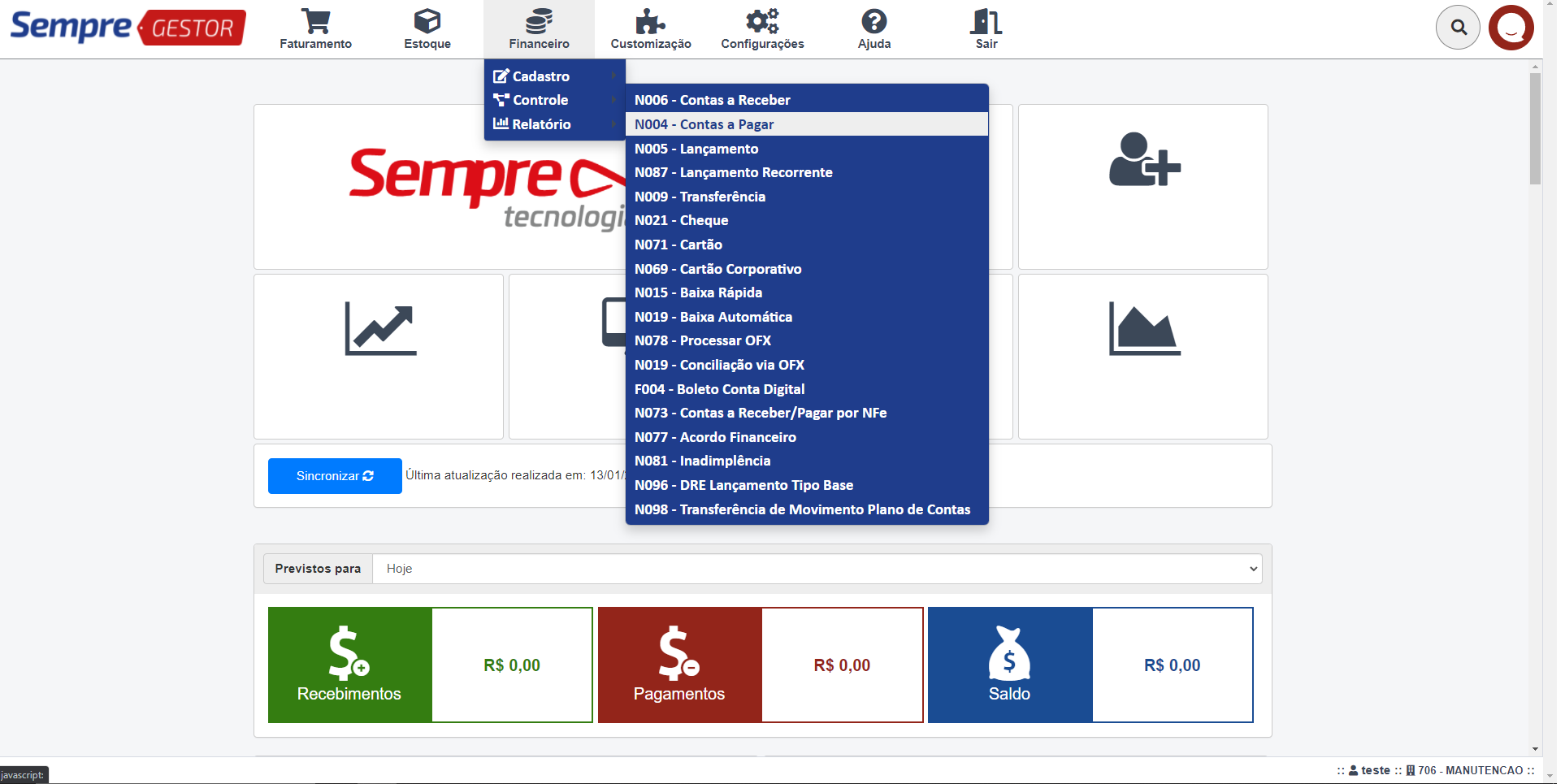
Após acessar o Contas a Pagar, irá aparecer a tela de consulta onde poderá aplicar filtros para localizar algum titulo especifico, como por exemplo o número da Nota Fiscal de Compra (Nr. Doc), Fornecedor, Data de emissão e vencimento, títulos que estão em atraso... entre outros. Ao realizar o filtro clique em Pesquisa.
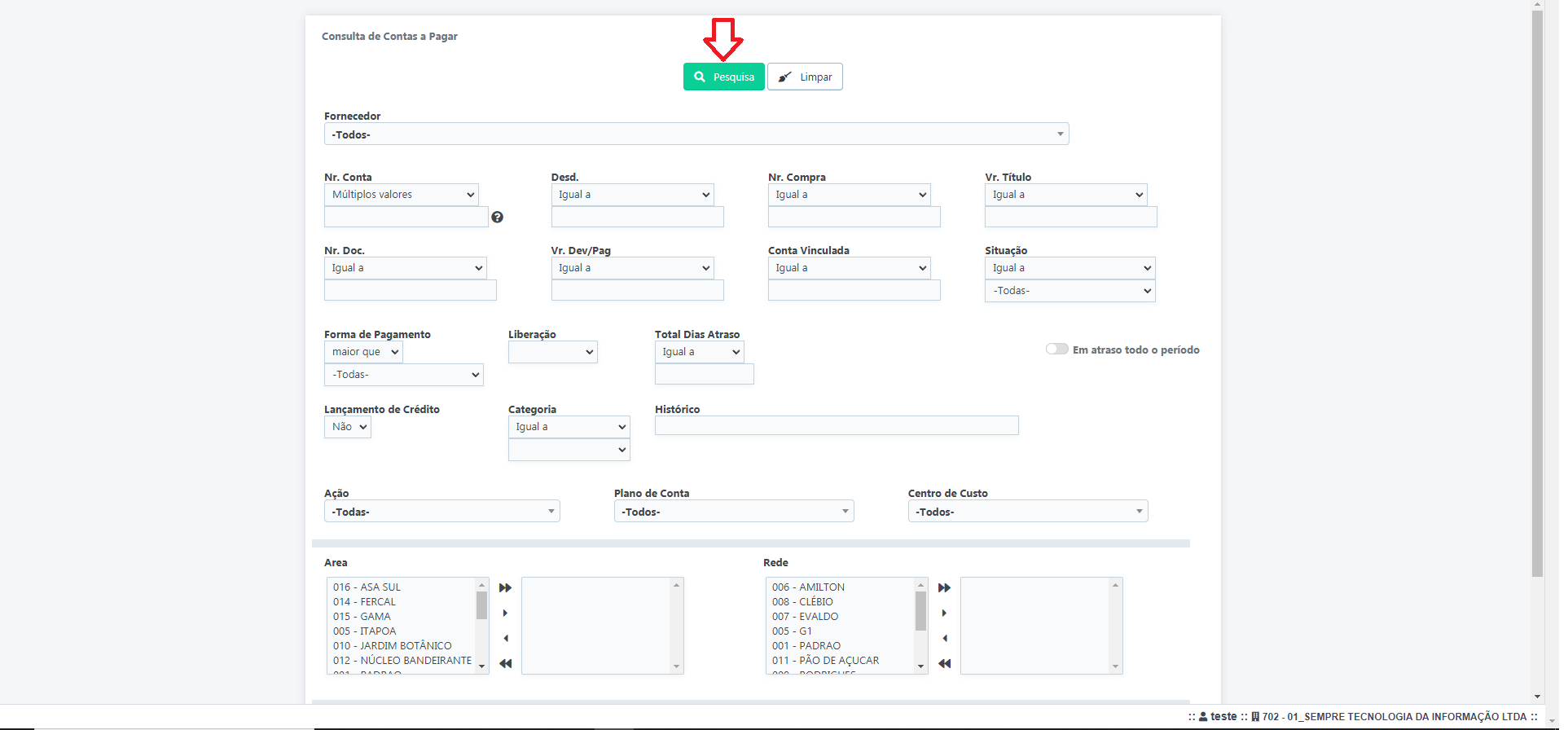
Ao clicar em Pesquisa, irão aparecer a relação dos títulos,
para realizar o estorno, basta selecionar a caixinha () e clique em Estornar.
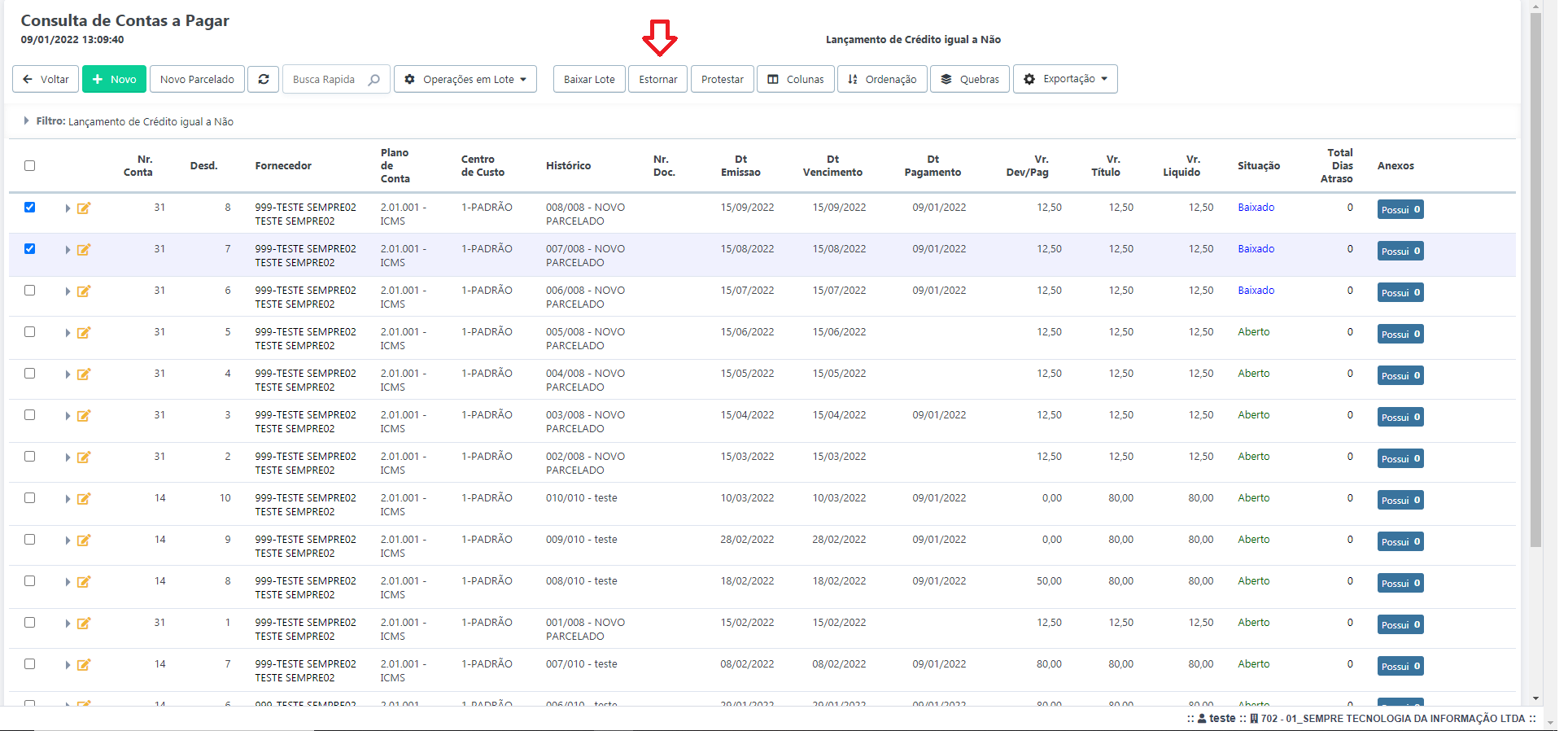
O titulo selecionado voltará para situação Aberto ou Atraso, dependendo da data de vencimento.
FAQ.
1- Consigo Estornar mais de um título por vez?
R: Sim, basta seleciona-los e fazer o mesmo procedimento.
2- Consigo desfazer um estorno?
R: Não, este procedimento não poderá ser desfeito, terá que baixar o título novamente.
GES140 Como visualizar o relatório de Caixa Geral
SEMPRE GESTOR
Financeiro – Relatório – N012 Caixa Geral
O Caixa Geral é um relatório construído com base nas ações realizadas no financeiro de uma empresa, ou seja, das entradas e saídas de quaisquer Moedas que foram lançadas para movimentar o caixa.
Acesse o Menu – Financeiro – Relatório– N012 Caixa Geral.
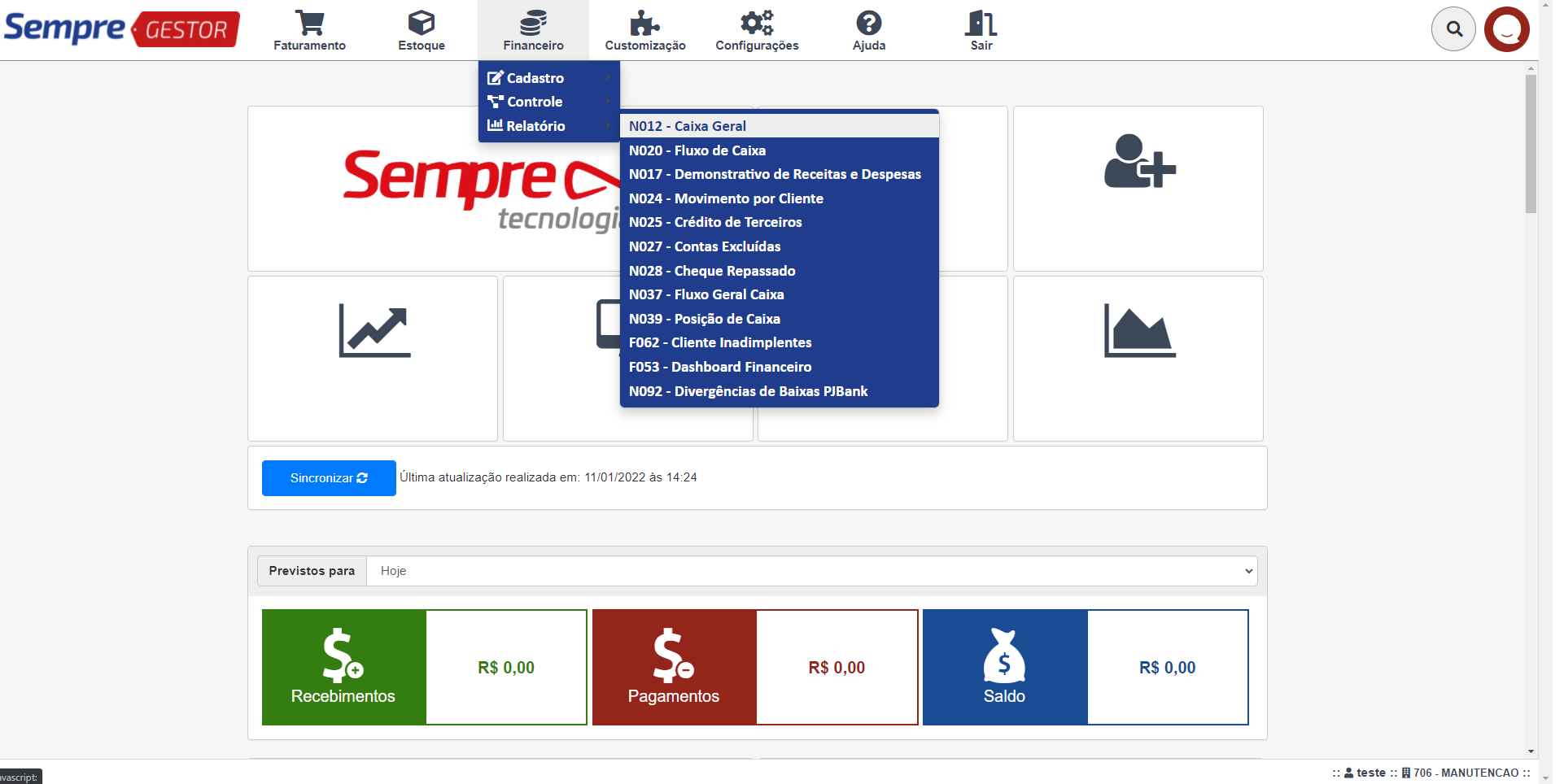
Aparecerá uma tela com filtros para que possa realizar uma pesquisa especifica. Temos então os filtros de Data Inicio e Data Fim para uma pesquisa através da data de pagamento e recebimento dos títulos, temos o filtro de Conta Contábil, Moeda e usuário. Ao realizar o filtro desejado clique em Pesquisa.
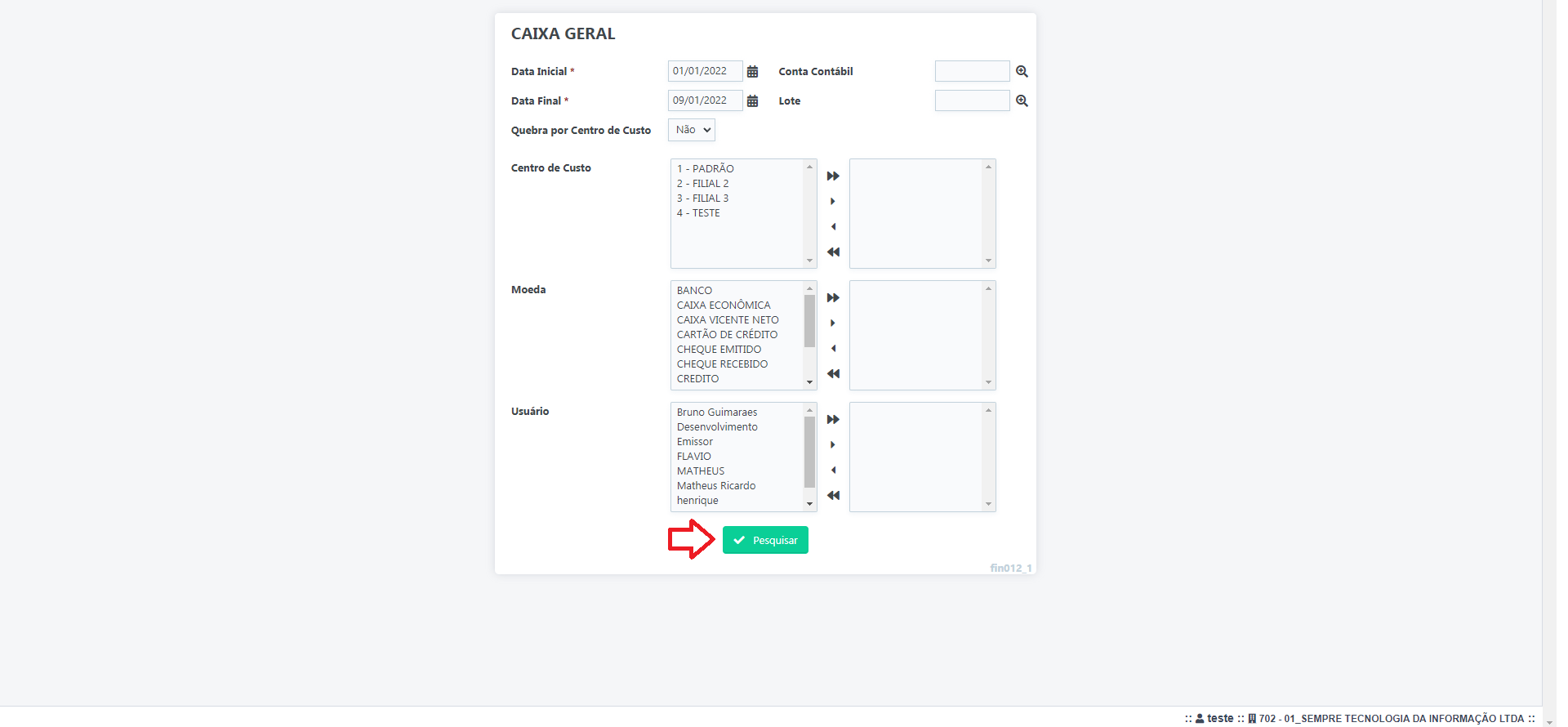
Após clicar em pesquisar aparecerá a relação das Moedas com as seguintes informações: Saldo anterior (Resultado das movimentações feitas anteriores a data filtrada), Entradas e Saídas (Movimentações feitas na data filtrada) e Saldo do período (Resultado do Saldo Anterior, entradas e Saídas).
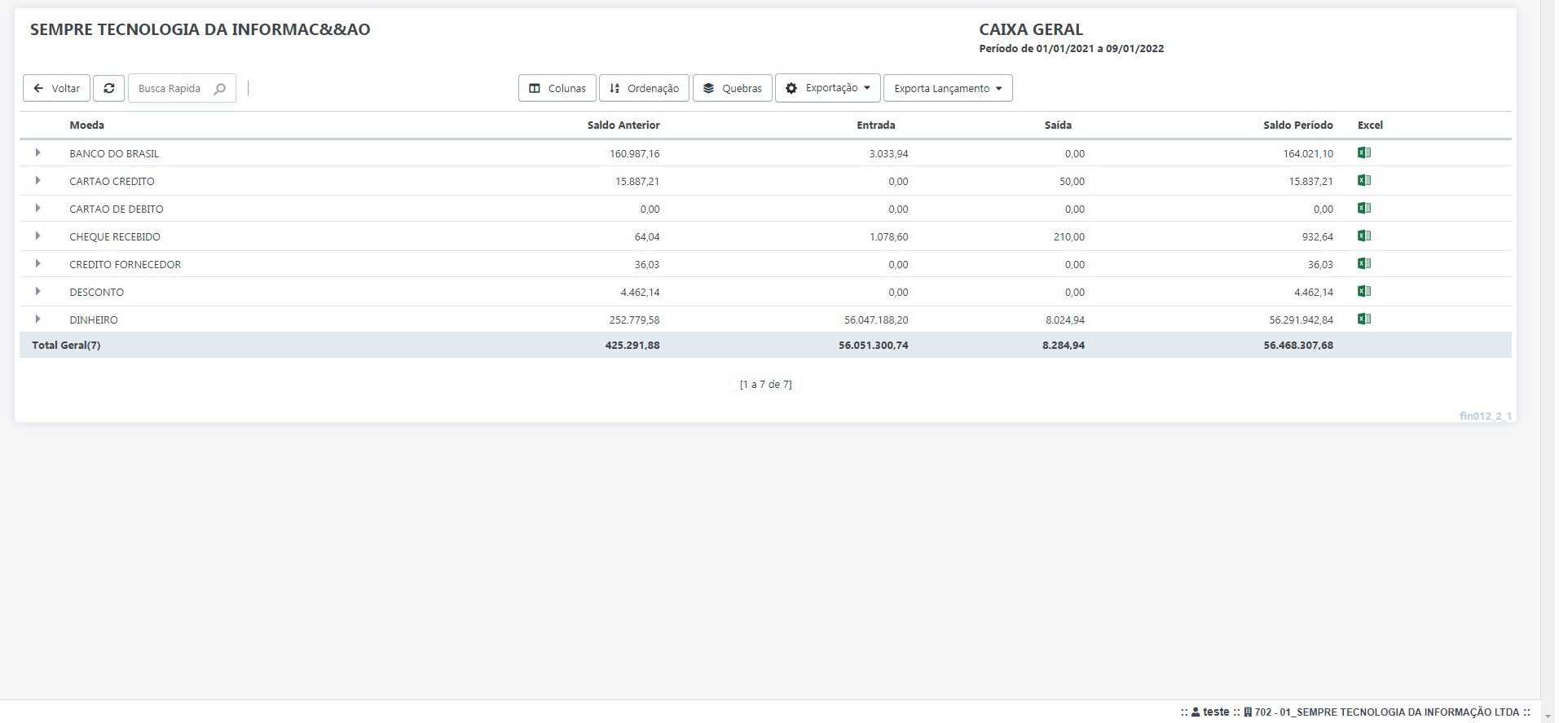
Para detalhar as informações de Entradas e Saídas clique na
seta (![]() ) localizado no canto esquerdo ao
lado de cada Moeda.
) localizado no canto esquerdo ao
lado de cada Moeda.
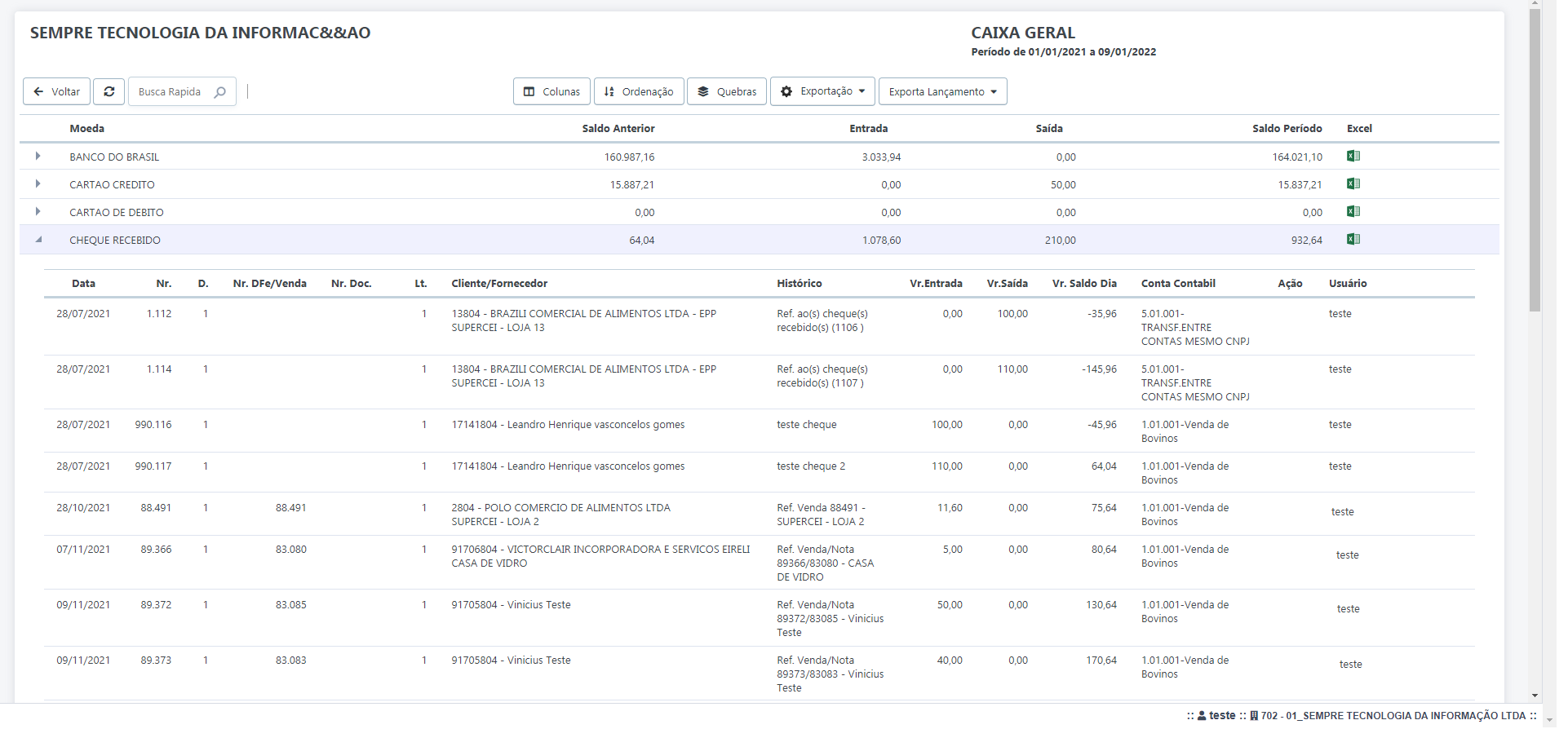
Para imprimir este relatório clique em Exportação e logo em seguida em Imprimir.
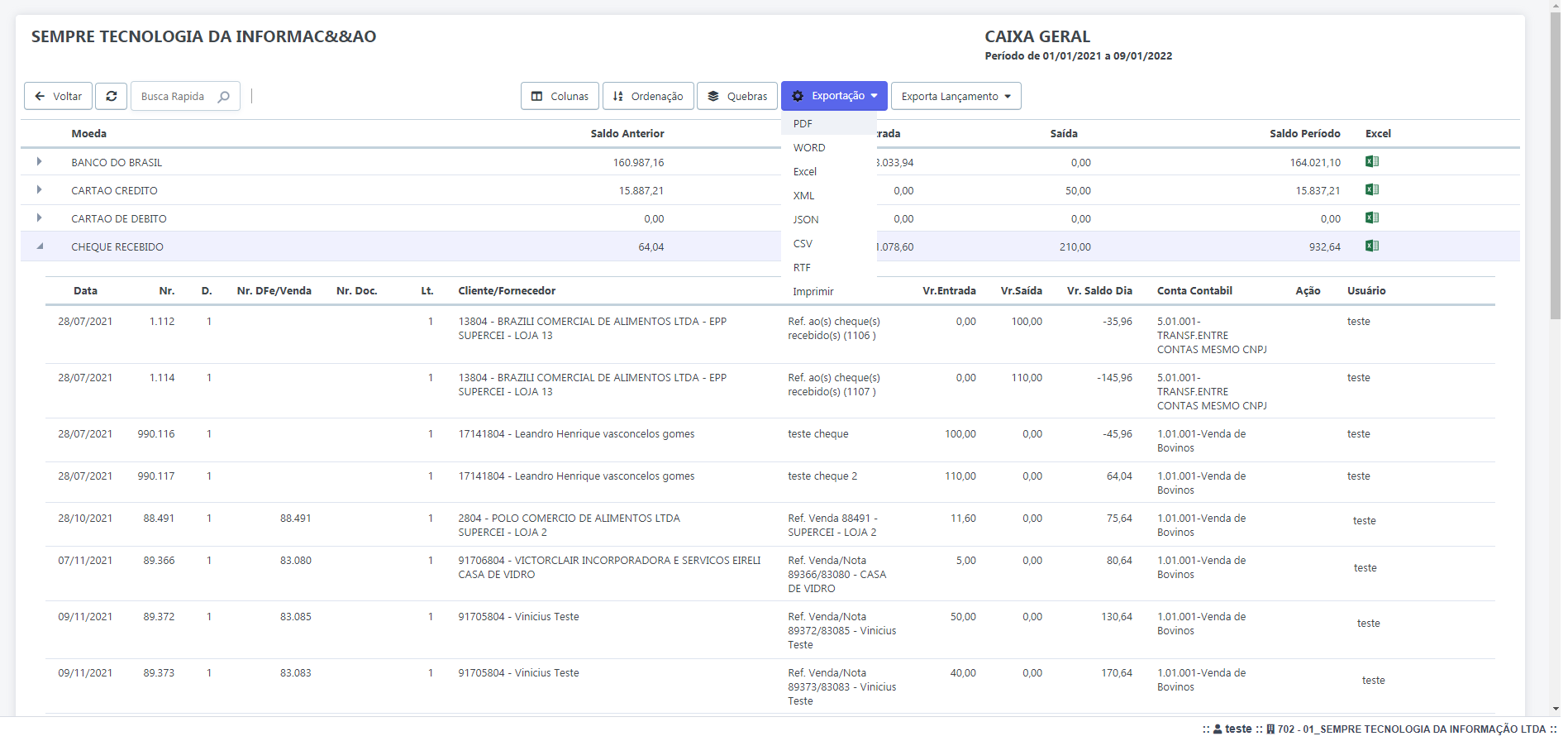
Lembrando que para exportar essas informações para importar no sistema contábil, clique em Exportar Lançamento e escolha o sistema Contábil.
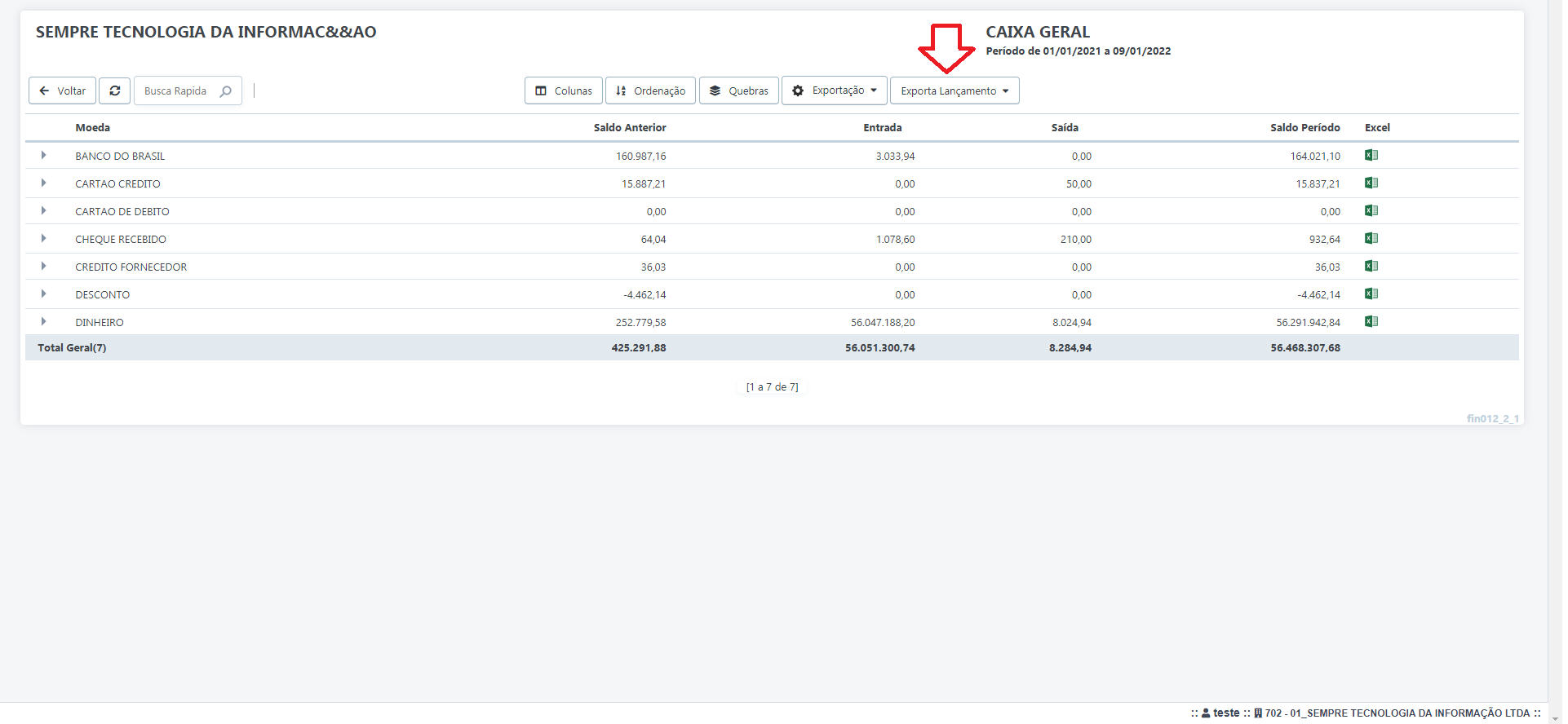
GES141 Como visualizar cheques repassados
SEMPRE GESTOR
Financeiro – Relatório – N028 Cheque Repassado
Este relatório tem por finalidade mostrar os cheques que foram repassados, contendo as informações do cheque e para quem foi repassado.
Acesse o Menu Financeiro – Relatório – N028 Cheque Repassado
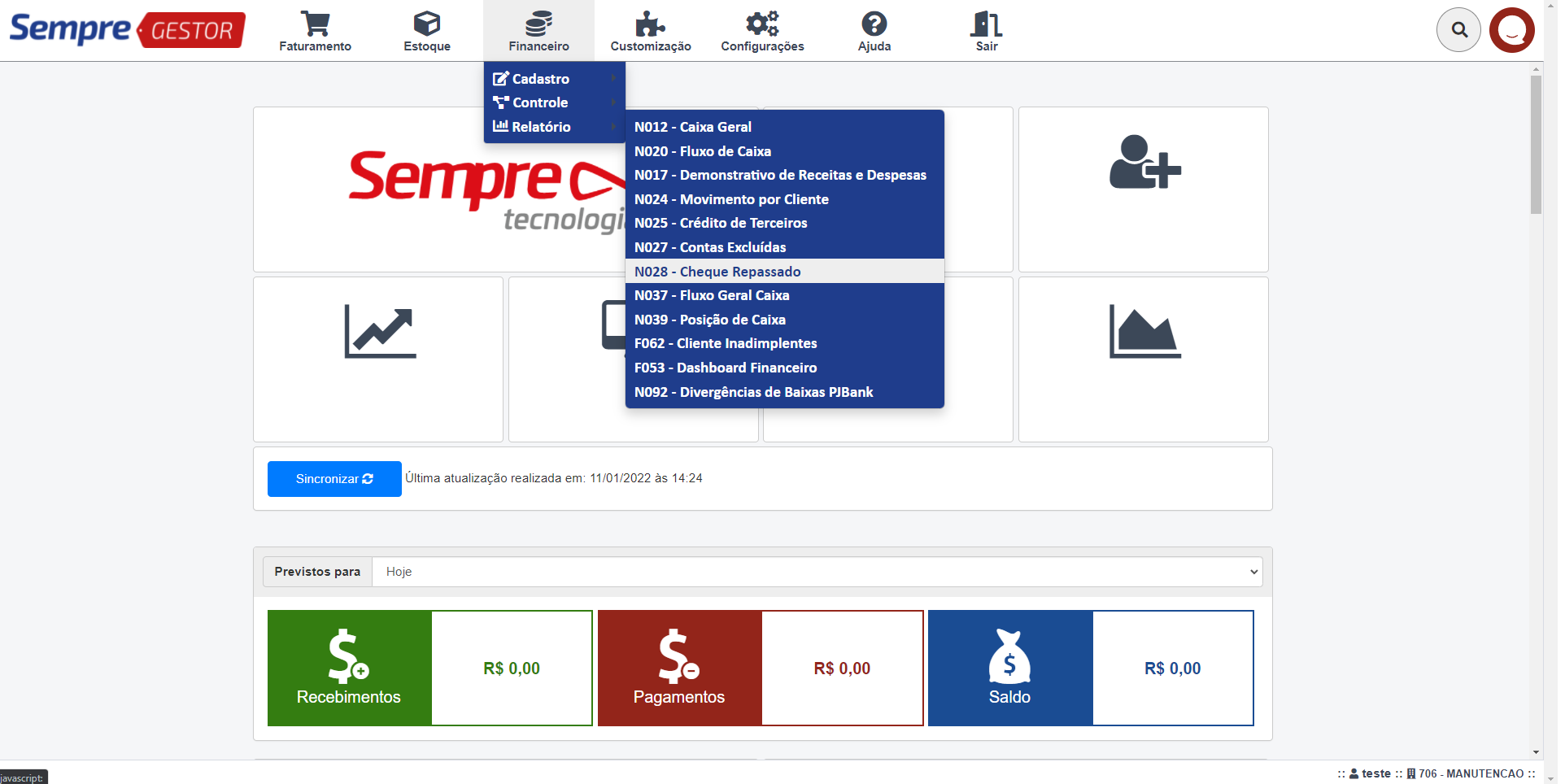
Irá aparecer uma tela de filtro onde o usuário poderá pesquisar algum cheque especifico, para visualizar o relatório clique em Pesquisa.
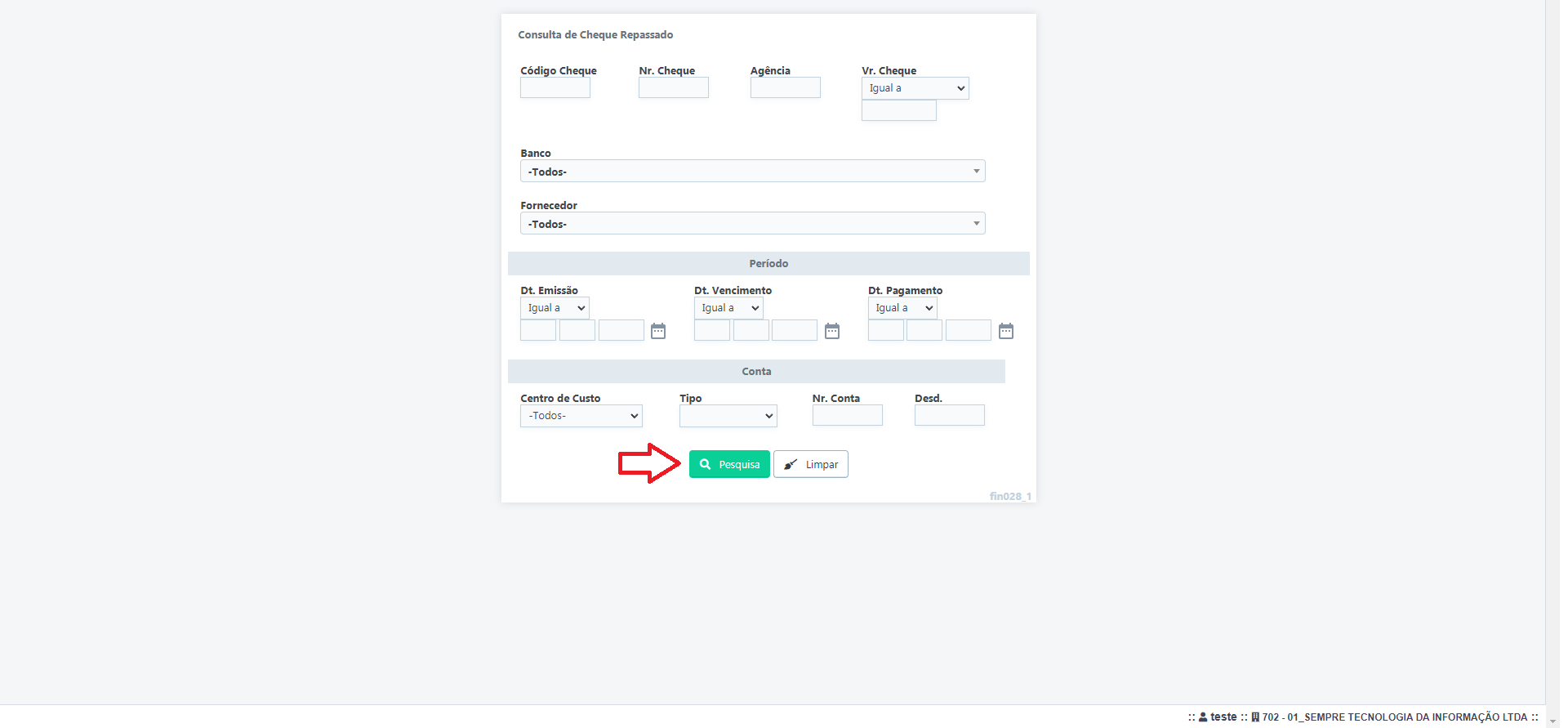
Ao clicar em pesquisa o sistema mostrará os Dados do Destinatário (para quem foi repassado) e os dados do cheque.
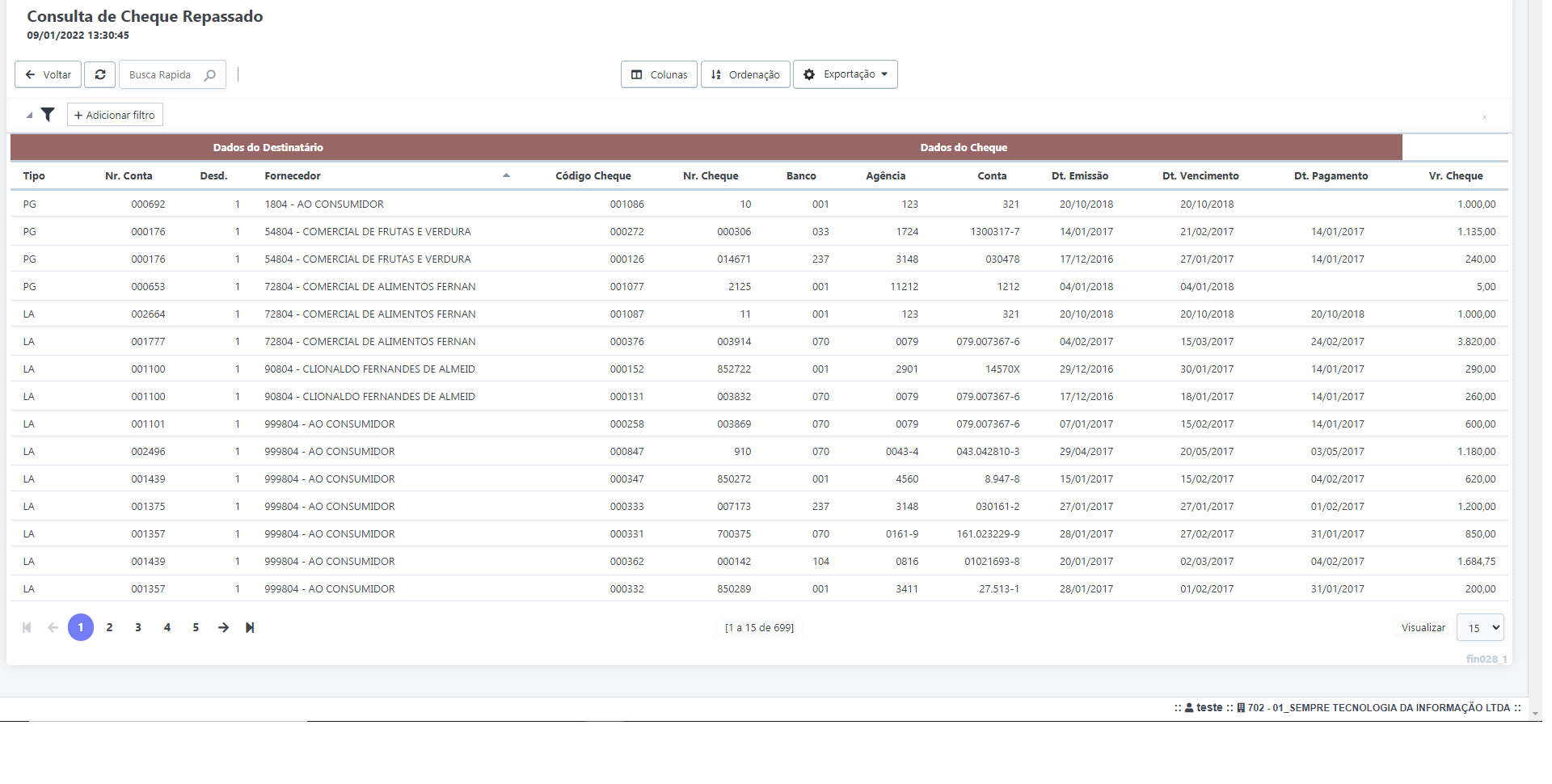
Para imprimir o relatório, clique em Exportação e logo em seguida Imprimir.
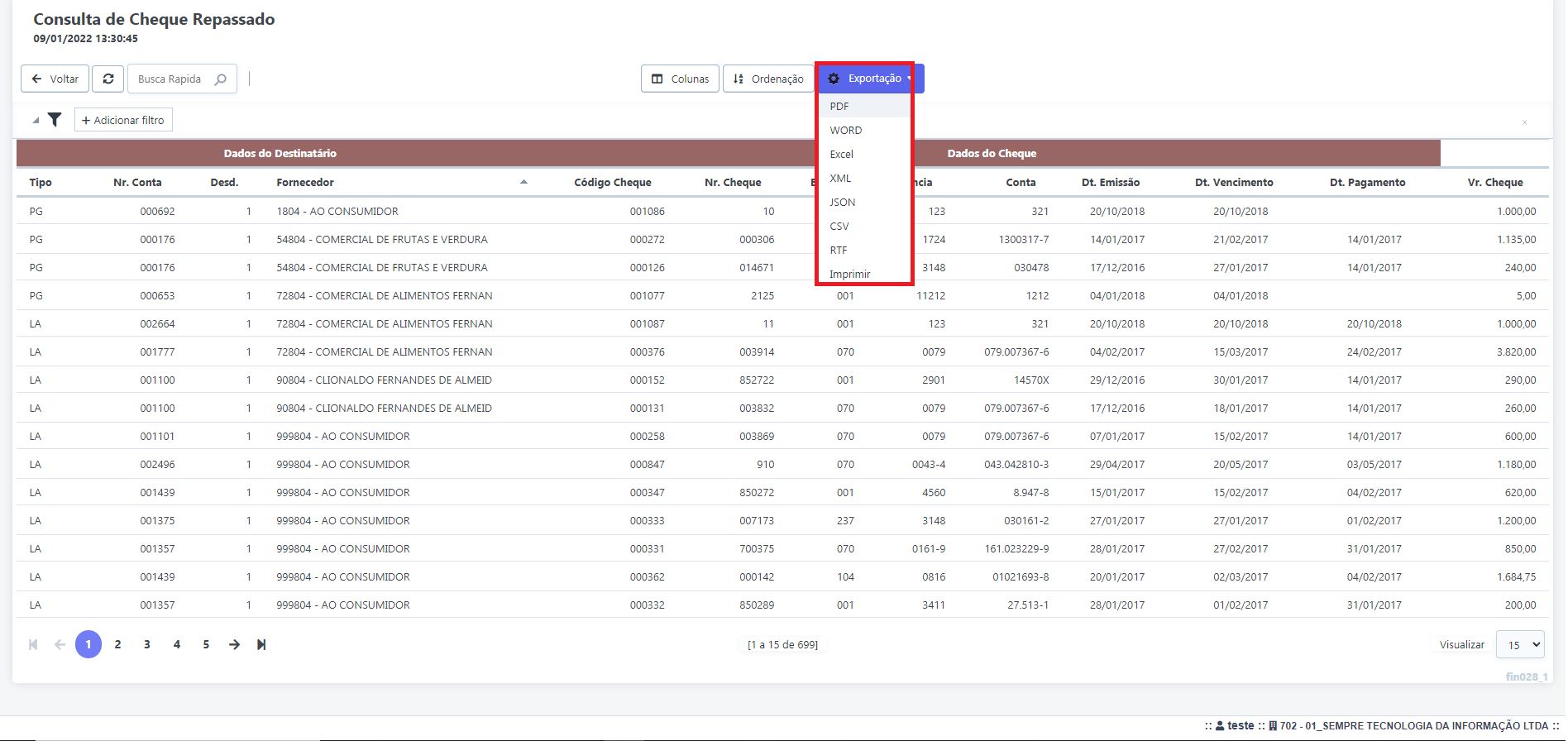
GES142 Como visualizar contas excluídas
SEMPRE GESTOR
Financeiro – Relatório – N027 Contas Excluídas
Este relatório tem por finalidade mostrar quais contas (financeiros) foram excluídas e qual foi o usuário que fez essa ação.
Acesse o Menu Financeiro – Relatório – N027 Contas Excluídas
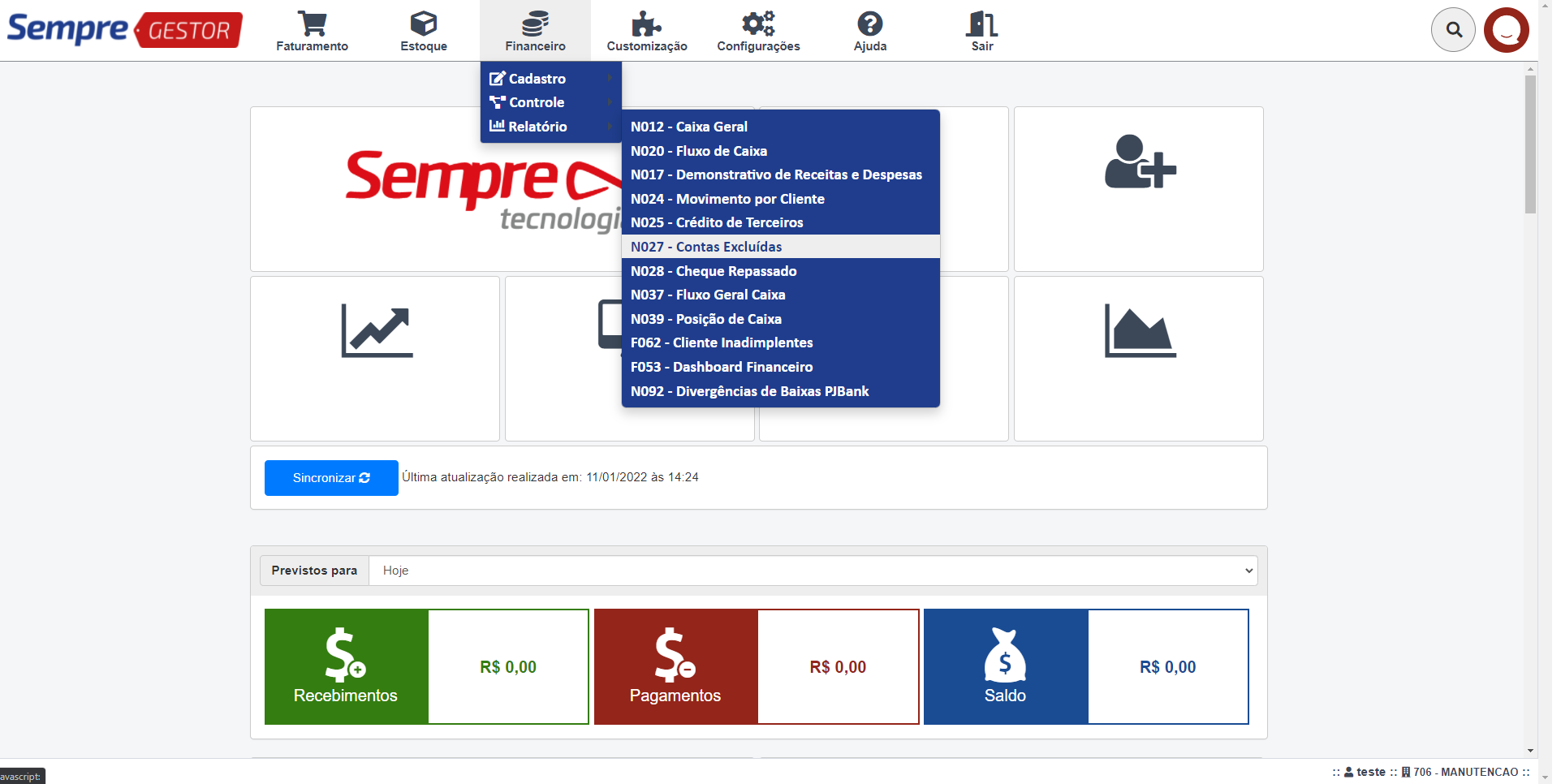
Irá aparecer uma tela de filtro onde o usuário poderá pesquisar essas contas por data de emissão, vencimento e exclusão, Nr Conta, Nr venda... Ao realizar o filtro, clique em Pesquisa.
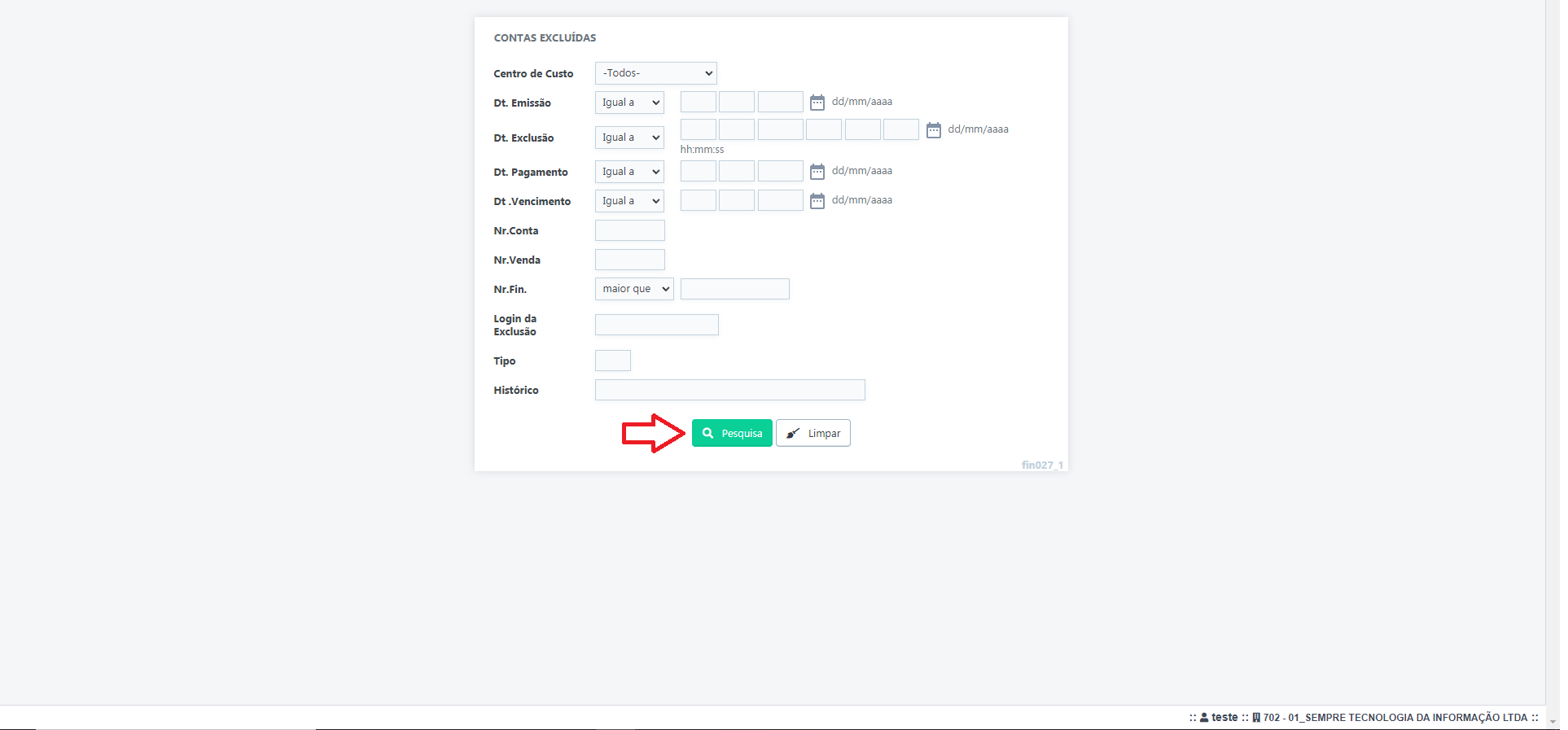
Ao clicar em pesquisa o sistema mostrará a relação dos títulos que foram excluídos
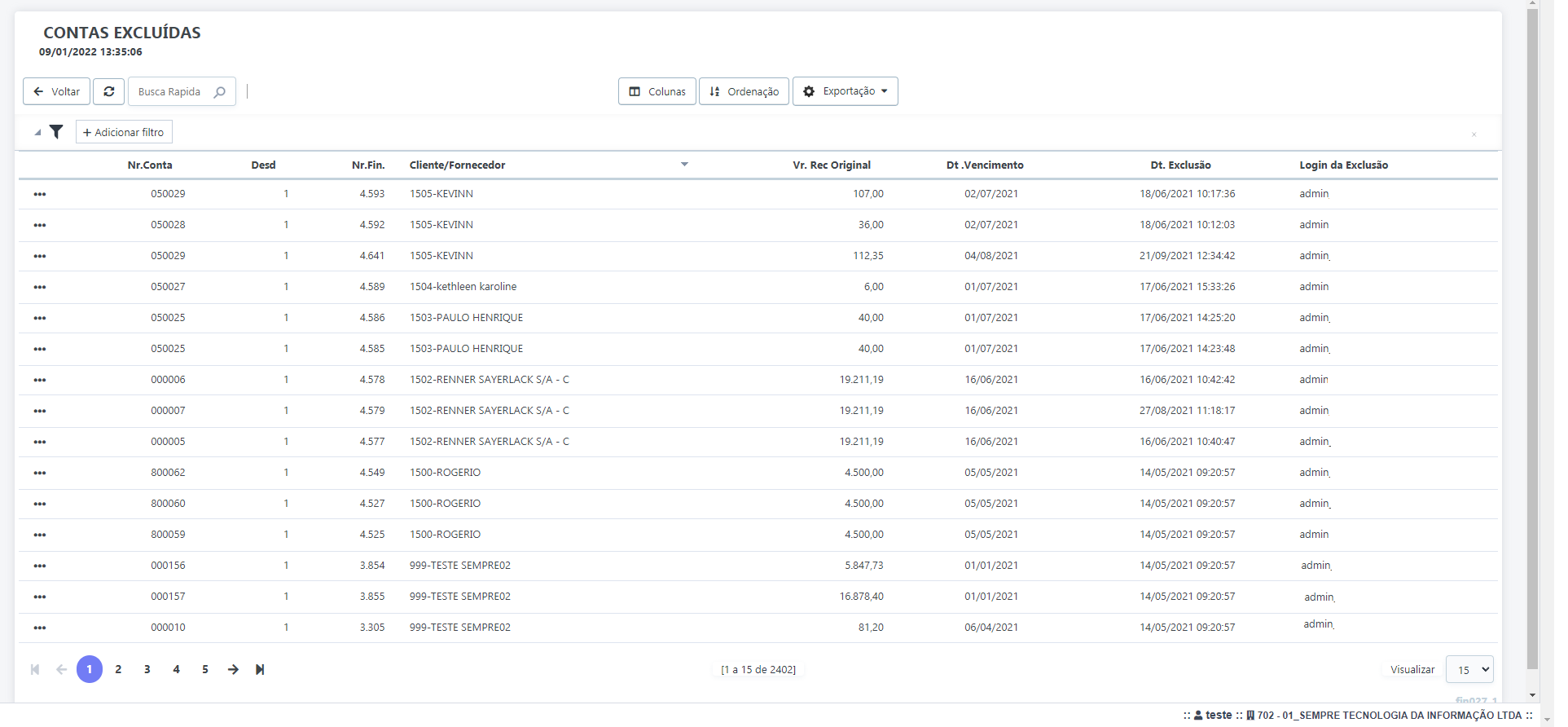
Para imprimir, clique em Exportação e logo em seguida Imprimir.
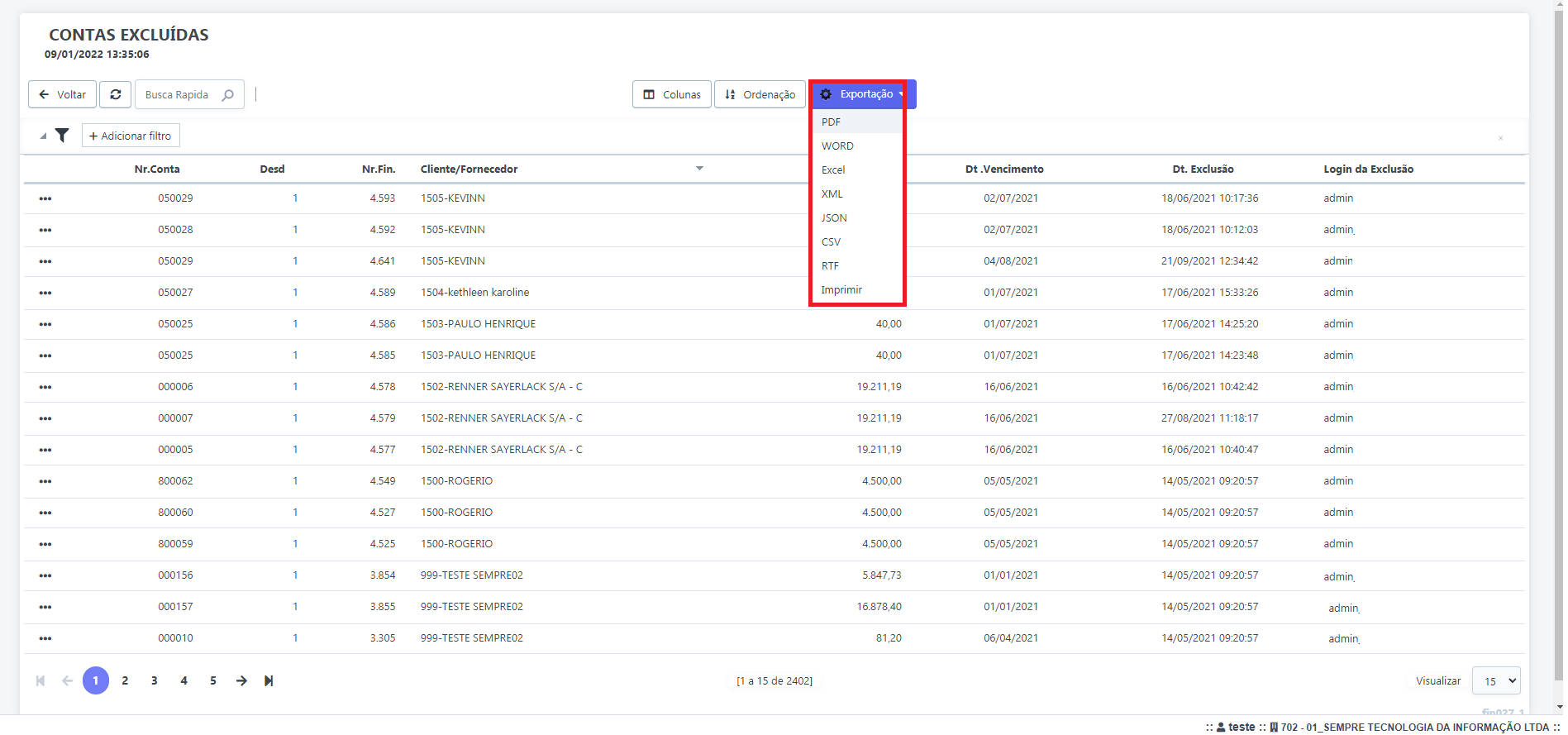
GES143 Como visualizar as movimentações financeiras
SEMPRE GESTOR
Financeiro – Relatório – N024 Movimento por Cliente
Este relatório tem por finalidade mostrar as movimentações financeiras de cada cliente
Acesse o Menu Financeiro – Relatório – N024 Movimento por Cliente
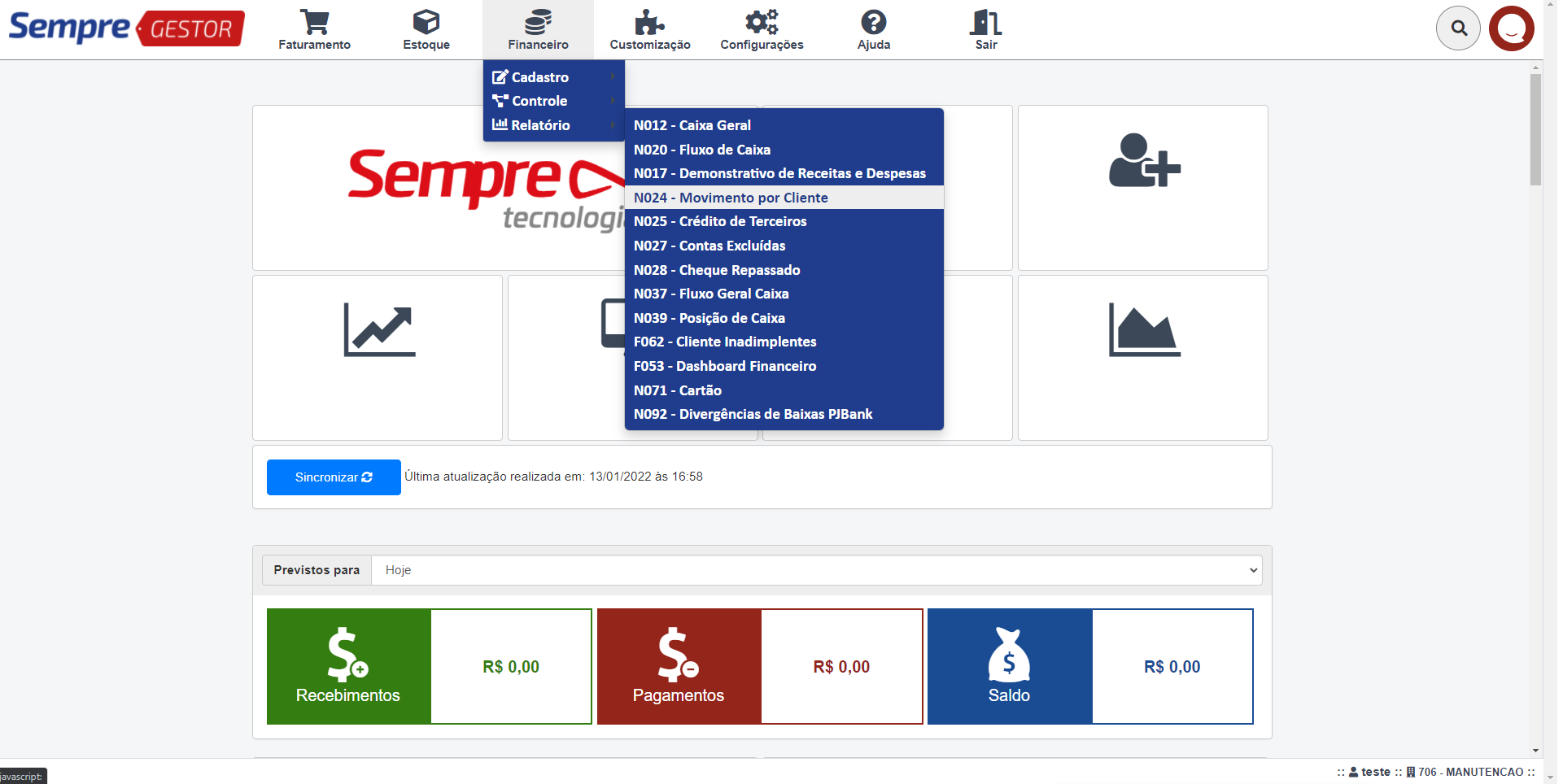
Irá aparecer uma tela de filtro, onde o usuário poderá pesquisar um Cliente especifico, data de emissão, Situação, entre outros... Ao realizar o filtro, basta clicar em Pesquisa.

O sistema mostrará o relatório quebrando por cliente, onde aparecerão as informações de cada contas a receber, contendo data de emissão, vencimento, valor e situação.
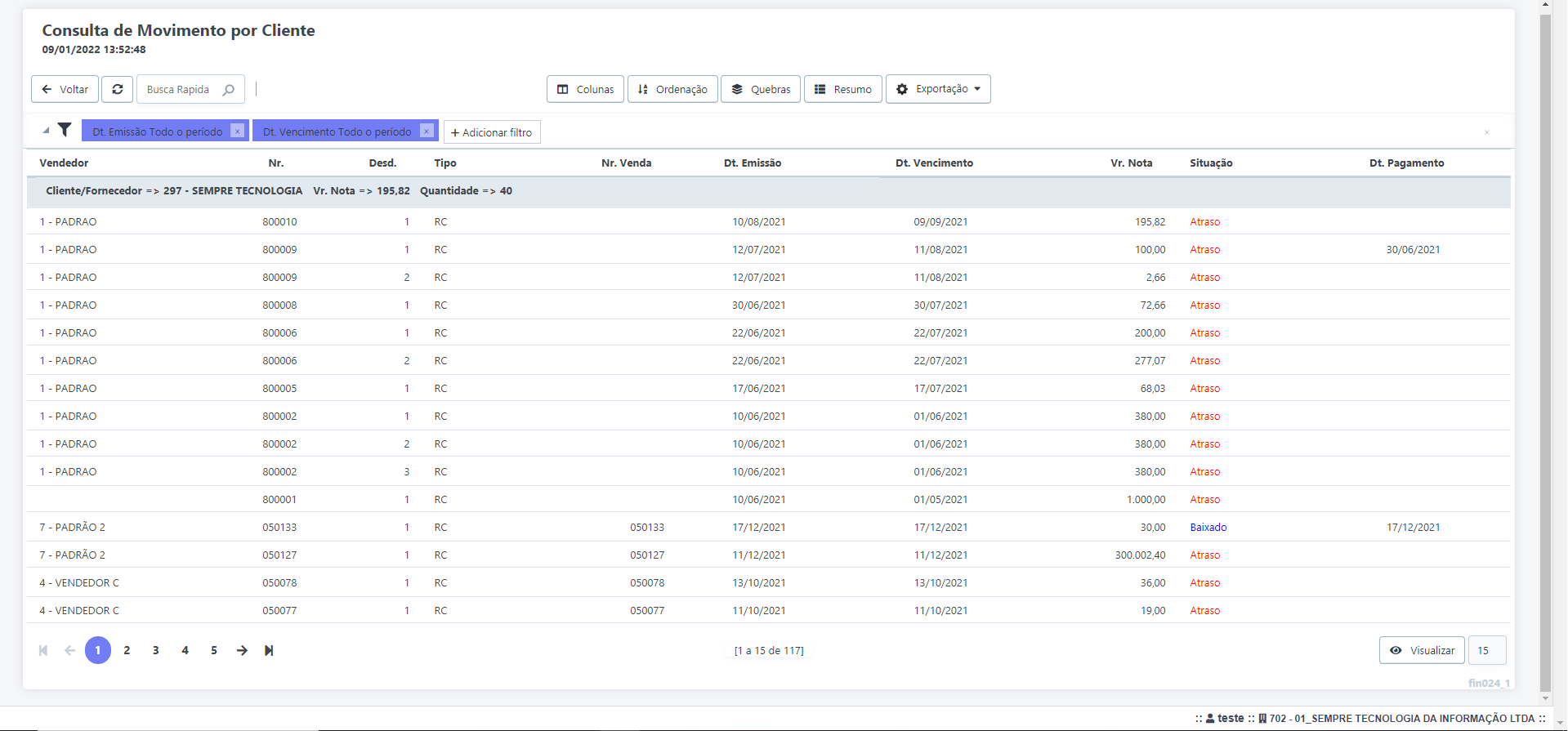
Para que o usuário consiga ver o valor total de cada cliente de uma forma mais clara, poderá clicar em Resumo.
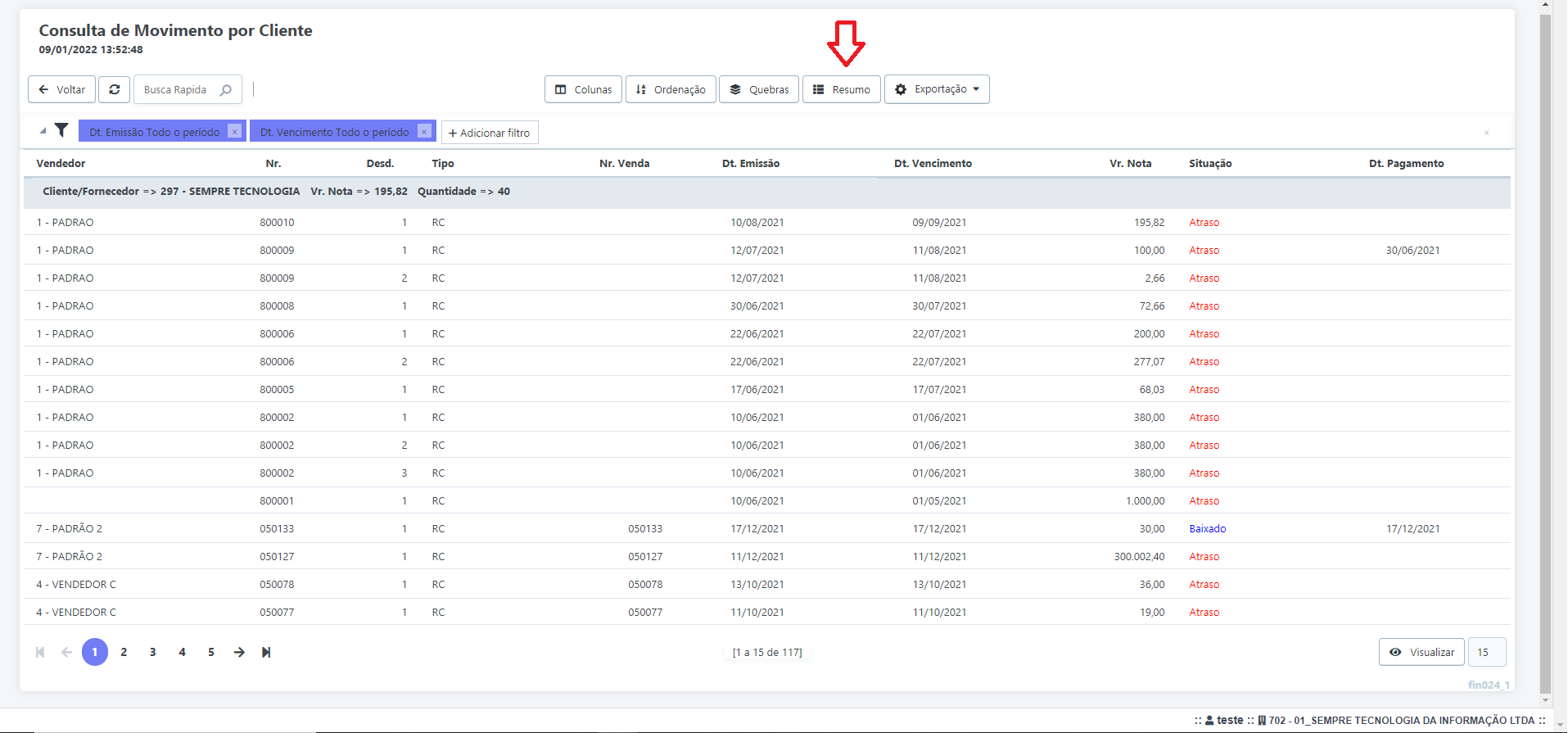
GES145 Como visualizar o relatório de Fluxo de Caixa
SEMPRE GESTOR
Financeiro > Relatório – N020 Fluxo de Caixa
O Fluxo de Caixa é um relatório construído com base nas projeções realizadas, ou seja, é um relatório onde é feito a estimativa de receitas e despesas futuras que afetarão o caixa da empresa.
Para conseguir visualizar o relatório Fluxo de Caixa acesse o menu Financeiro - Relatório – N020 Fluxo de Caixa
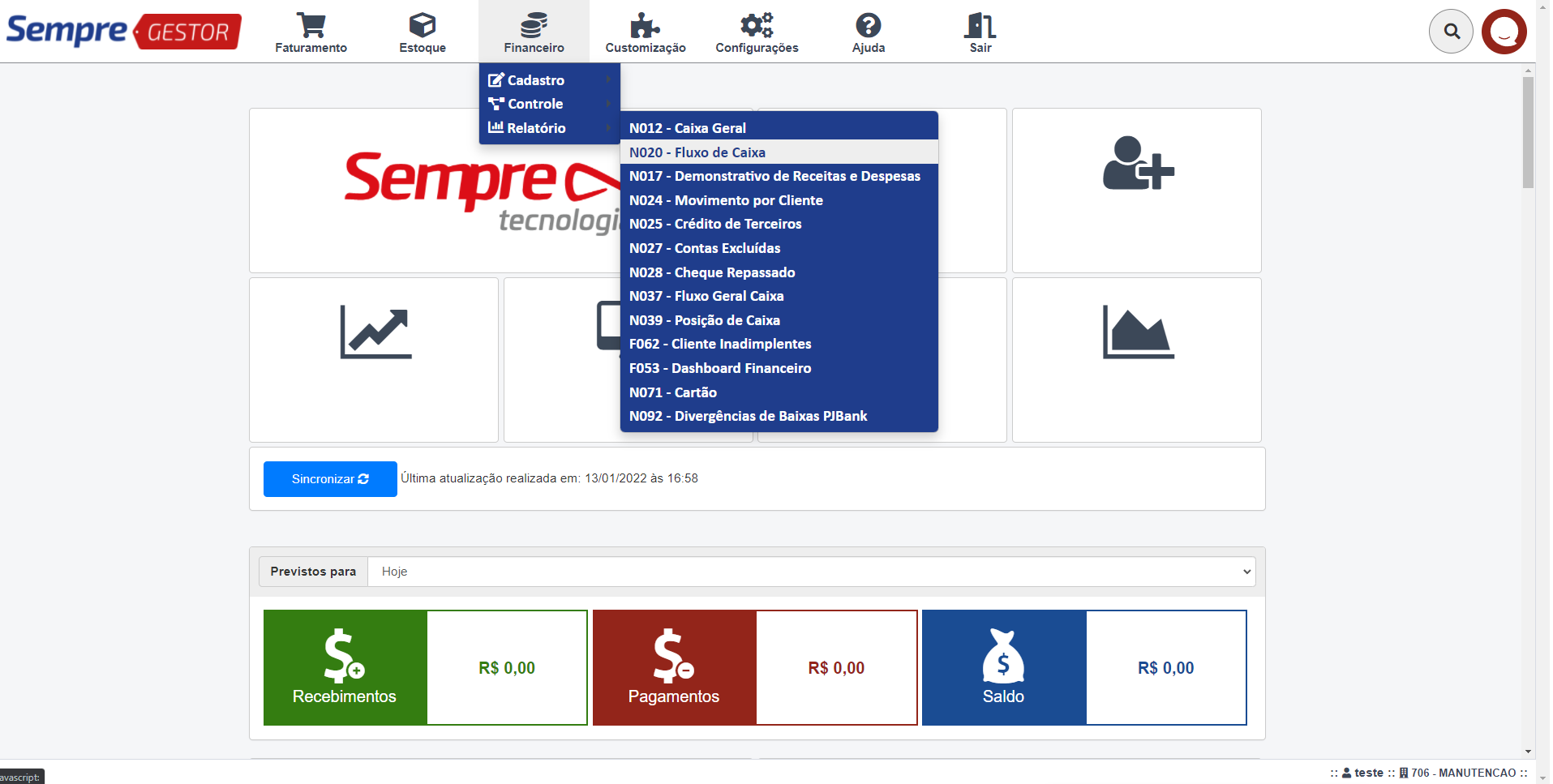
Aparecerá uma tela com filtros, para que possa realizar uma pesquisa especifica. Temos então os filtros de Data Inicio e Data Fim para uma pesquisa através da data de vencimentos dos títulos. Temos o filtro Tipo de Conta caso deseje visualizar os títulos a pagar ou a receber de forma separada. No filtro Movimentação Anterior pode escolher que se desejar visualizar o saldo do Caixa Geral anterior a data inicial selecionada, após utilização dos filtros clique no botão Ok.
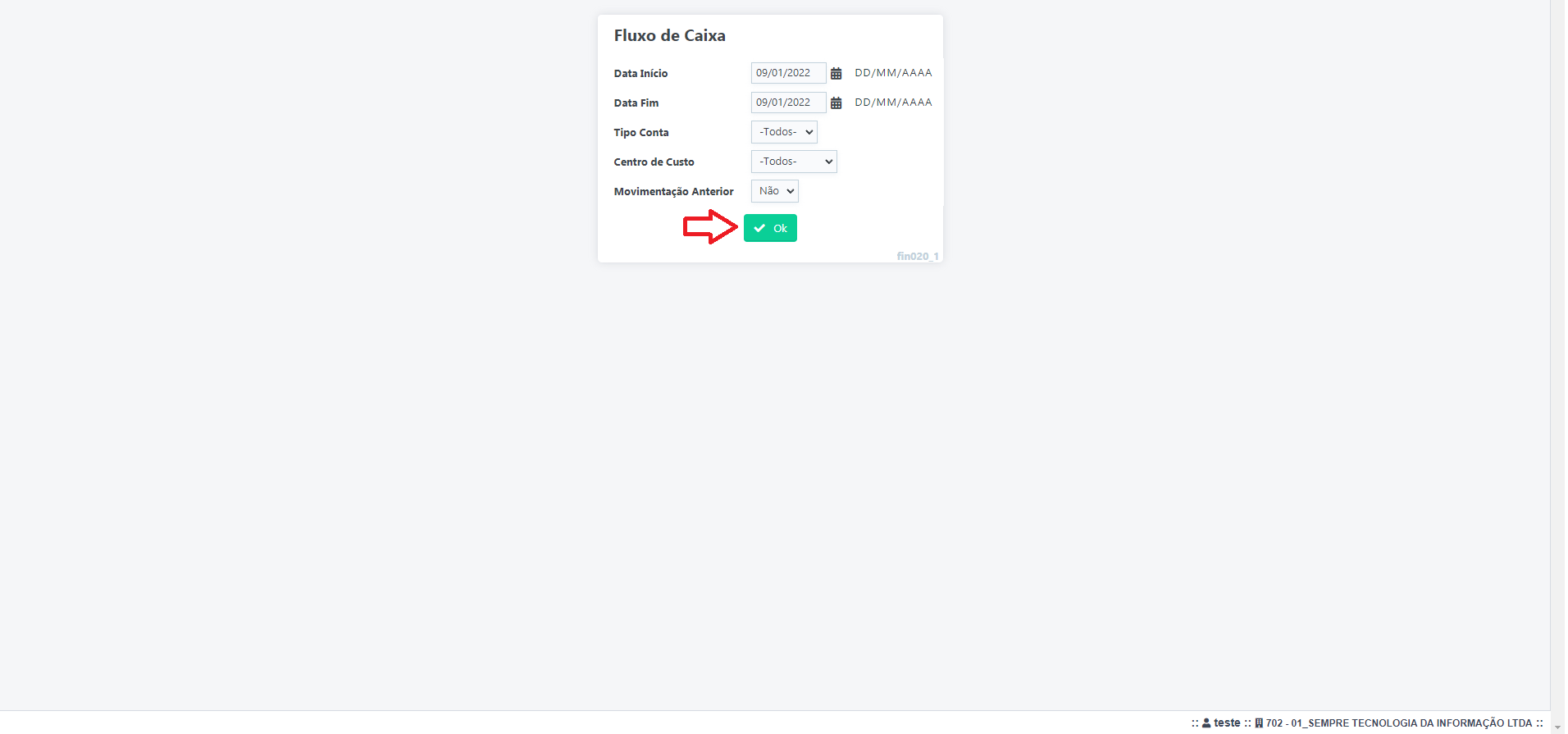
Aparecerão dividido por dia os valores que tem a receber e a pagar com uma coluna informando o saldo diário, para visualizar de forma detalhada algum dia clique em cima da data e aparecerão os títulos vinculados há esse dia. Para imprimir o relatório clique no botão Exportação.
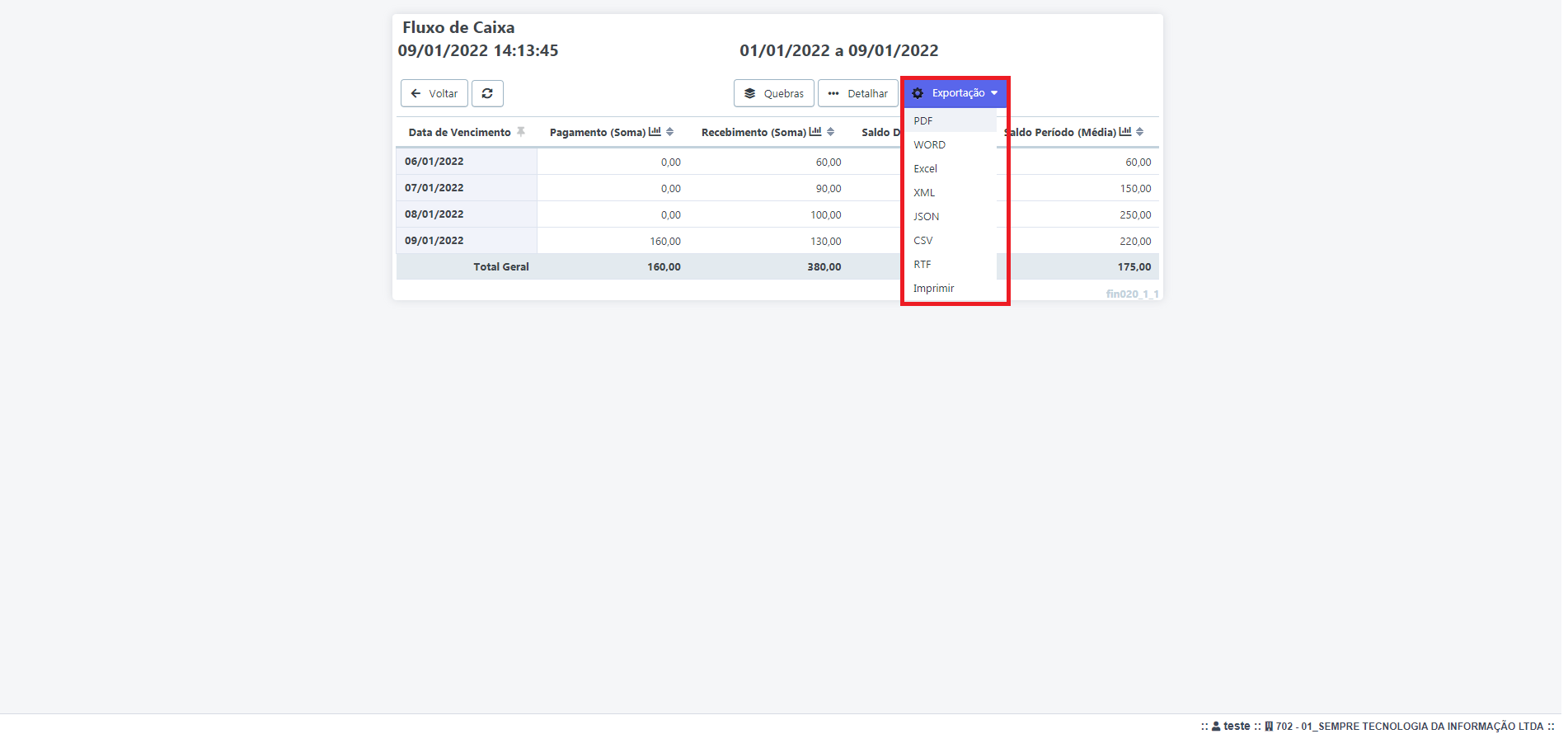
GES146 Como visualizar saldo de crédito de Clientes e Fornecedores
SEMPRE GESTOR
Financeiro – Relatório – N025 Crédito de Terceiros
Este relatório tem por finalidade mostrar o saldo de crédito de Clientes e Fornecedores, lembrando que só irá mostrar este saldo quando é utilizada uma Baixa no Contas a Receber ou a Pagar, gerando crédito.
Acesso o Menu Financeiro – Relatório – N025 Crédito de Terceiros

Irá aparecer uma tela de filtro onde o usuário poderá filtrar o cliente ou o valor do saldo, para visualizar o relatório clique em Pesquisa.
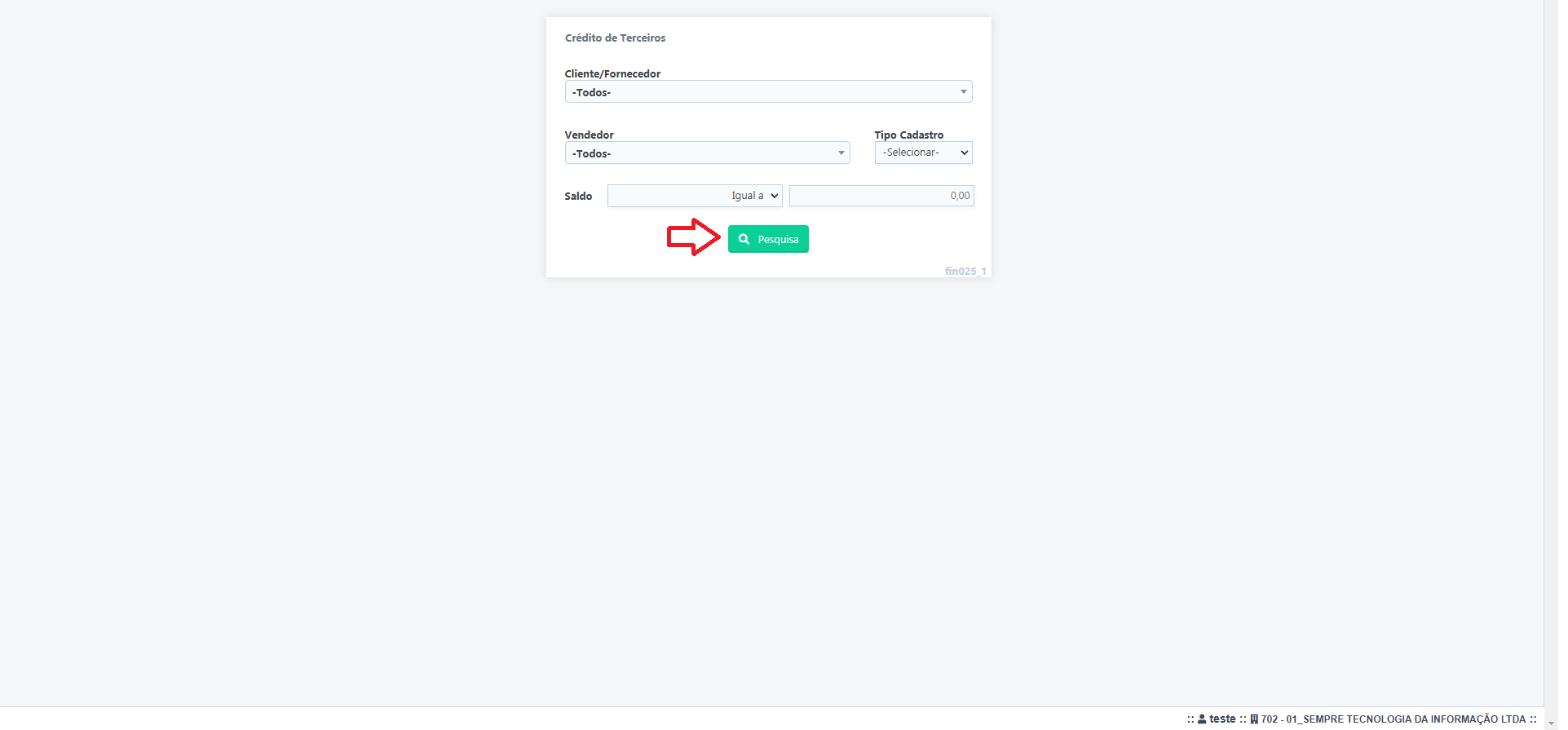
Ao clicar em pesquisa o sistema mostrará a relação dos clientes e fornecedores com seus respectivos saldos.
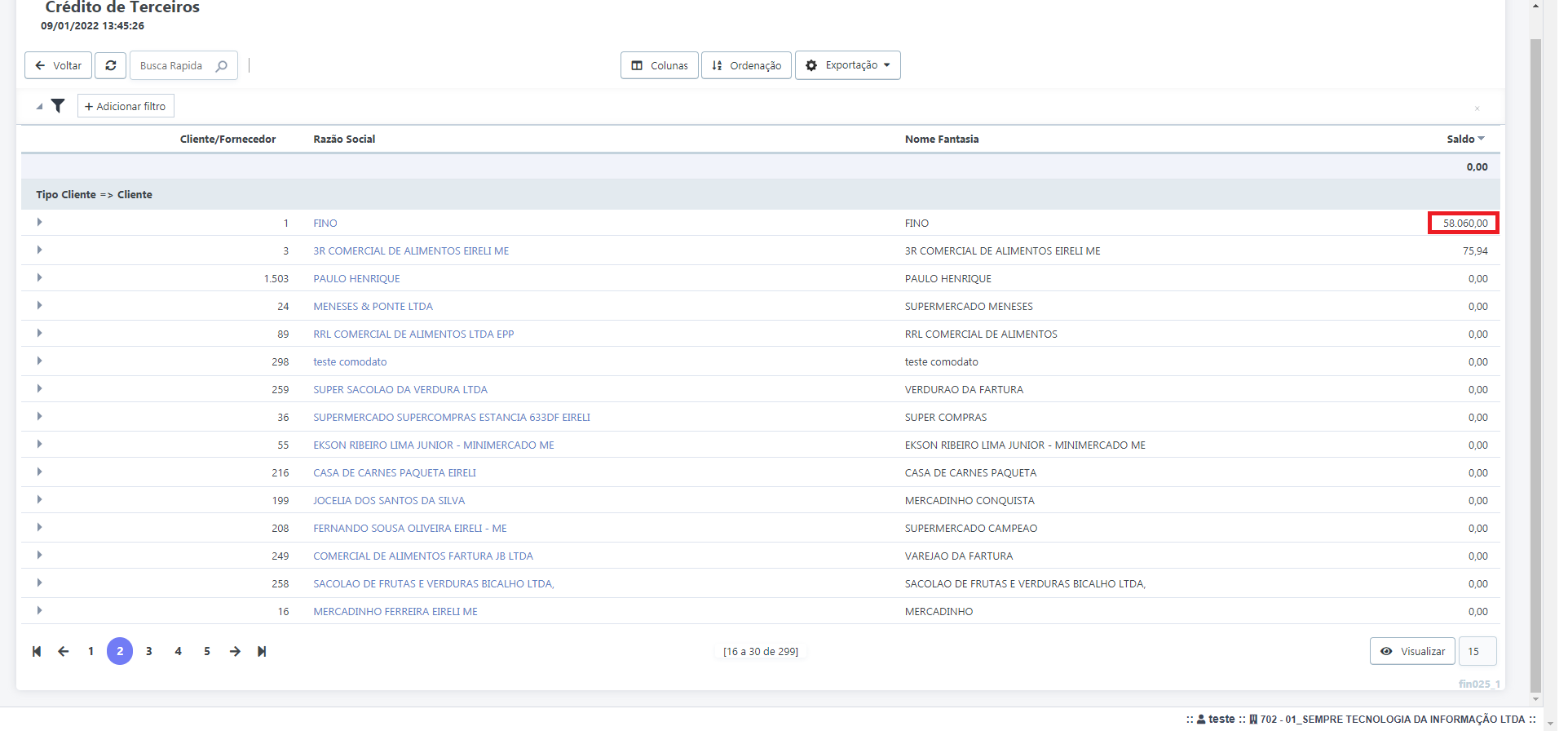
O usuário tem a opção de detalhar este saldo clicando na
seta (![]() ) localizado a esquerda, para
visualizar a referência deste crédito.
) localizado a esquerda, para
visualizar a referência deste crédito.
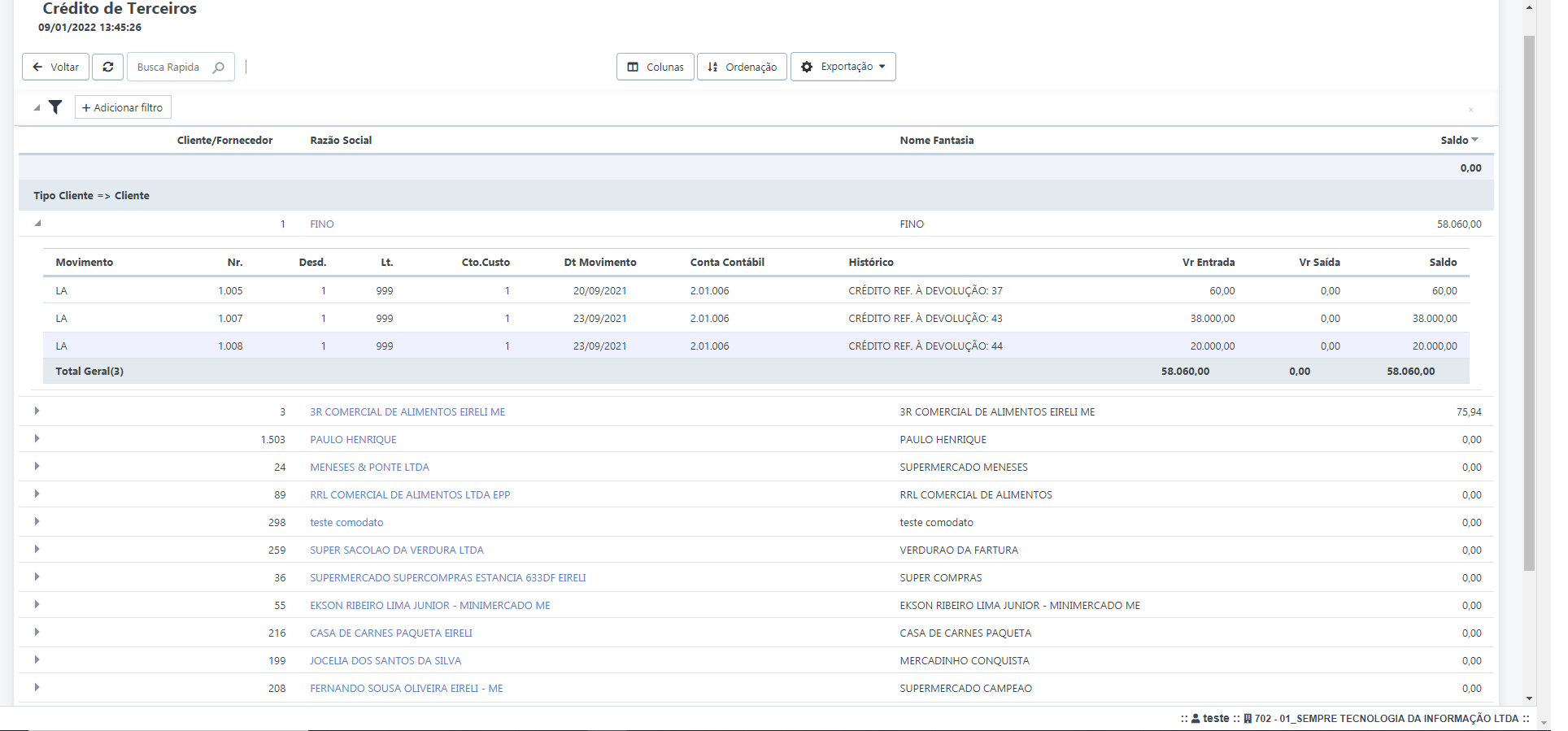
GES147 Como visualizar o Relatório de Demonstrativo de Receitas e Despesas
SEMPRE GESTOR
Financeiro – Relatório – N017 Demonstrativo de Receitas e Despesas
O relatório de Demonstrativo de Receitas e Despesas é o fechamento das contas da empresa, onde será relatado todas as despesas e receitas lançadas no sistema em um determinado período de tempo.
Acesso o Menu Financeiro – Relatório – N017 Demonstrativo de Receitas e Despesas
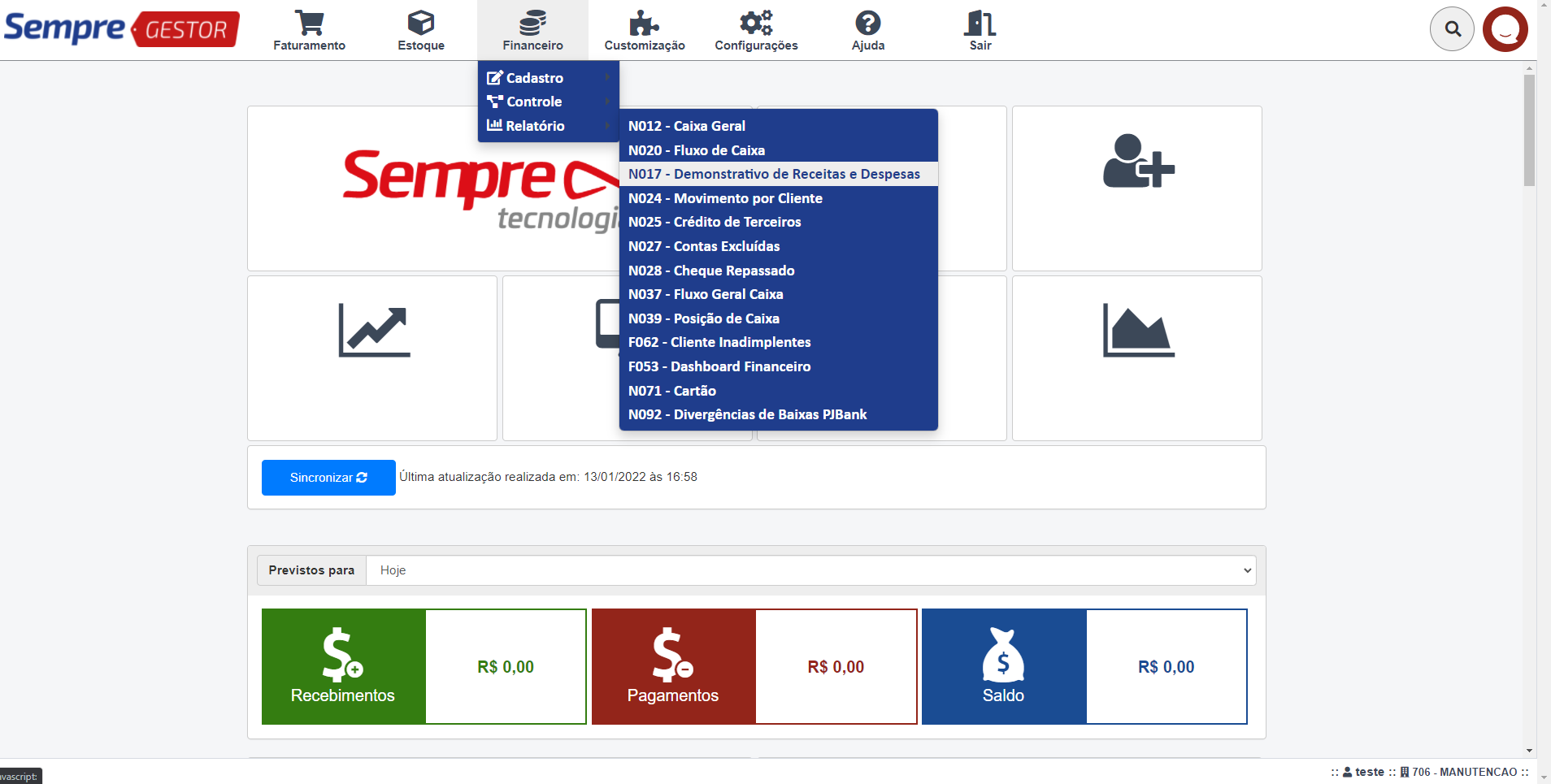
Aparecerá a tela com os filtros já como padrão a data do último mês que pode ser alterada caso queira. O regime também estará padrão como caixa, sendo que caixa é todos os lançamentos liquidados (data de pagamento) e competência, onde a referência será a data do fato gerador, ou seja, todos títulos emitidos (data de emissão) independente se estão liquidados ou não. Clique em pesquisa para abrir o relatório.
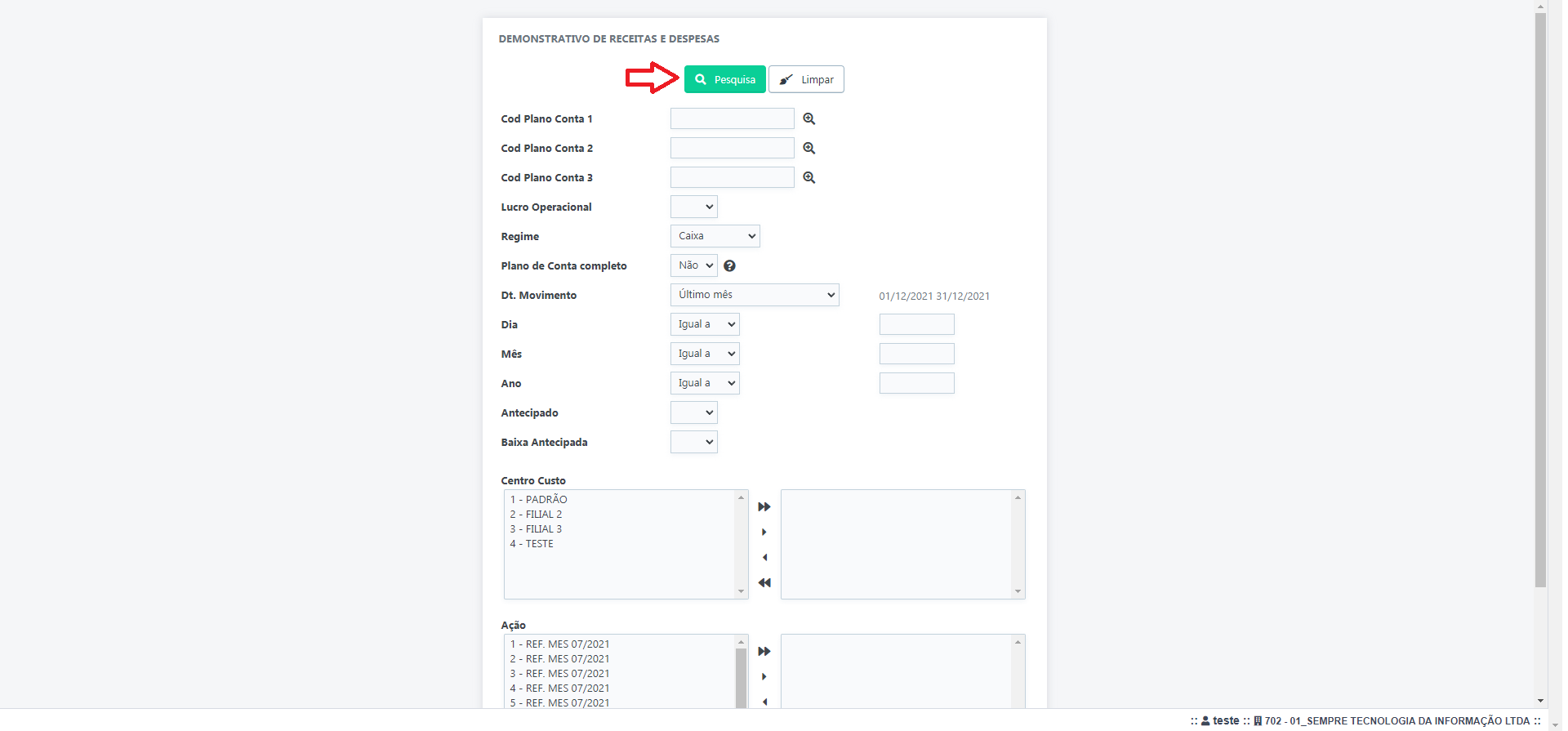
Irá aparecer as informações com os valores de acordo com o filtro pesquisado. Para ver no detalhe o lançamento de alguma conta basta clicar na conta ou clicar em detalhar para visualizar detalhadamente todos os lançamentos.
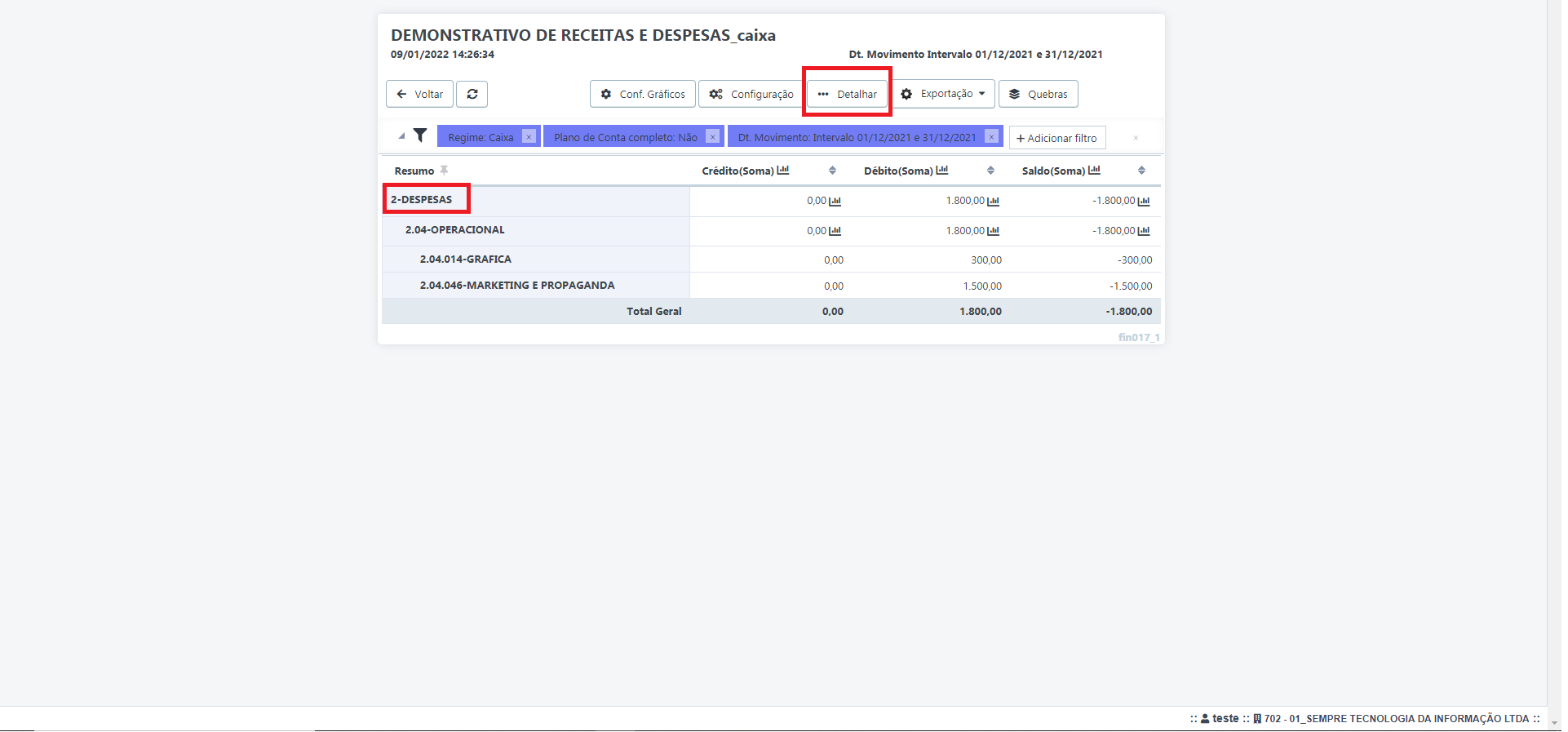
Outra opção muito usada nesse relatório são as Quebras, onde o usuário poderá modificar a forma que visualiza. O relatório pode ser visualizado de diferentes formas alterando a informação visualizada nas linhas (eixo y) e nas colunas (eixo x).
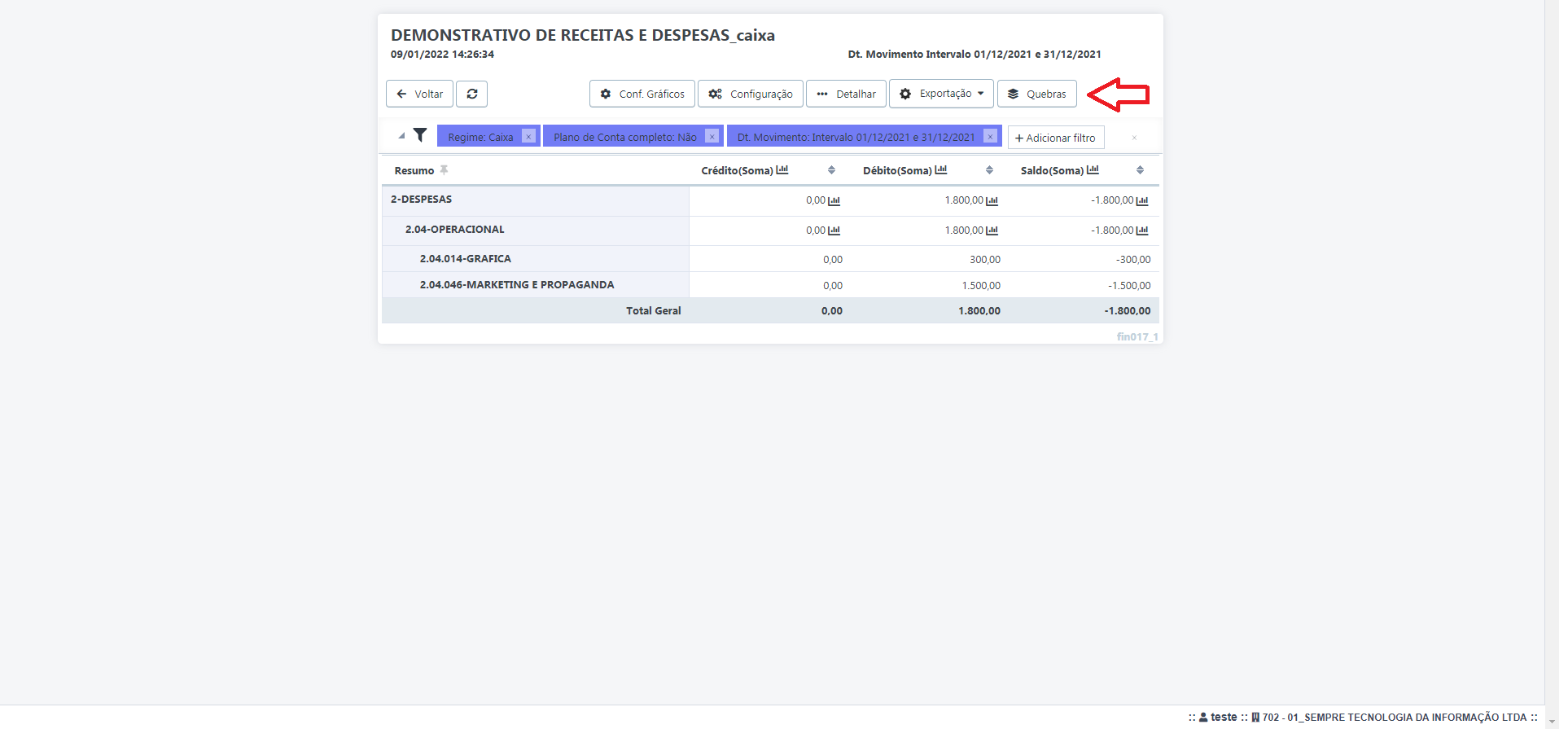
Ao acessar as quebras temos alguns padrões prontos na aba estático, acesse a aba dinâmico para personalizar, basta arrastar a opção para o eixo que desejar. Um exemplo é quando pesquisamos mais de um mês de resultado e queremos podemos montar o relatório para mostrar todos os meses na mesma tela. Segue exemplo.
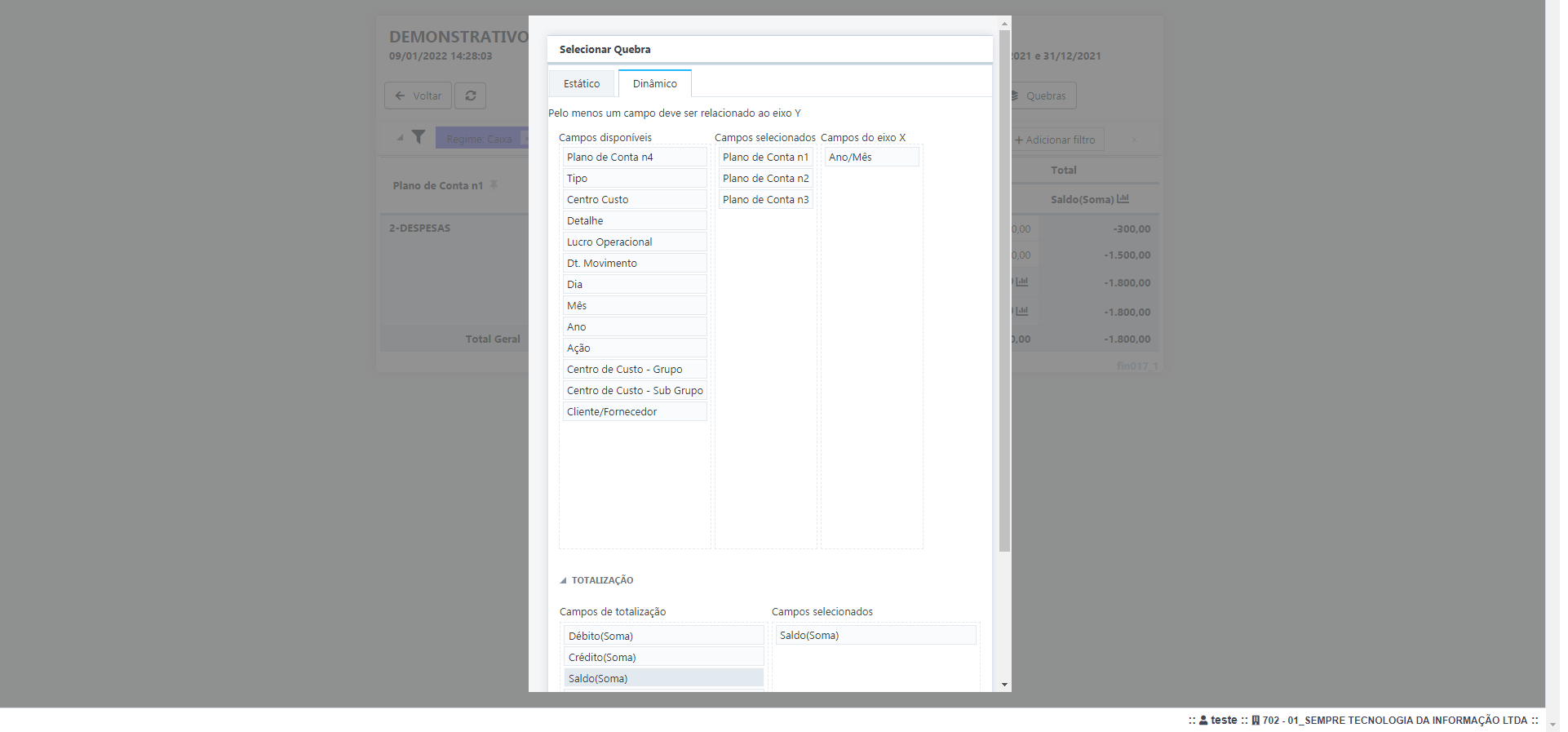
O relatório ficará como a imagem abaixo, o resultado de cada mês nas colunas e na última coluna o total geral. Este é só um exemplo das mais variadas formas que o relatório pode ser visualizado.