Manual de Instruções
| Site: | Universidade Sempre |
| Curso: | Rastreabilidade Sempre Gestor |
| Livro: | Manual de Instruções |
| Impresso por: | Usuário visitante |
| Data: | sexta-feira, 17 out. 2025, 06:14 |
Sumário
- CADASTRO
- GES200 Como realizar um carregamento direto na tela de carregamento com rastreabilidade.
- GES201 Como realizar um carregamento pela tela de venda com rastreabilidade.
- GES201 Como lançar uma compra de forma manual, incluindo o número de lote do produto.
- GES202 Como lançar uma compra usando o arquivo XML e cadastrando lote de produtos.
- GES203 Como realizar uma Entrada/Saida
- GES204 Como visualizar o relatório Ficha de Estoque por Lote
- GES205 Como visualizar o relatório posição de estoque
- GES206 Como emitir uma nota fiscal eletrônica com rastreabilidade
- GES207 Como cadastrar um inventário criando lote para os produtos
CADASTRO
Veja abaixo os manuais disponíveis referente a esse menu:
GES200 Como realizar um carregamento direto na tela de carregamento com rastreabilidade.
SEMPRE GESTOR RASTREABILIDADE - FATURAMENTO
Faturamento - Controle – F041 Carregamento
Para realizar um carregamento acesse o menu Faturamento - Controle – F041 Carregamento
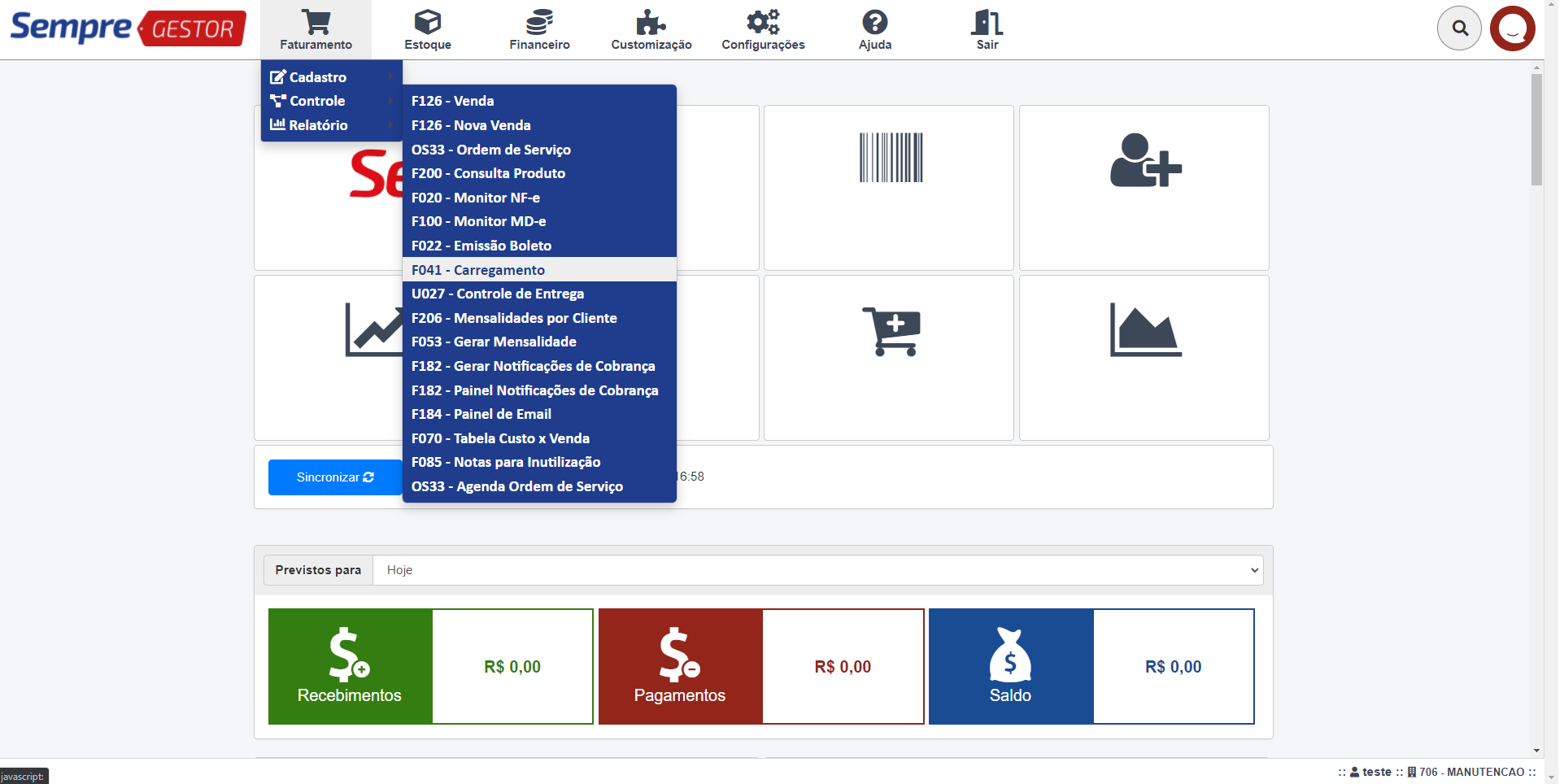
Aparecerá na tela todos os carregamentos já realizados, para iniciar um novo carregamento, clique no botão Novo.
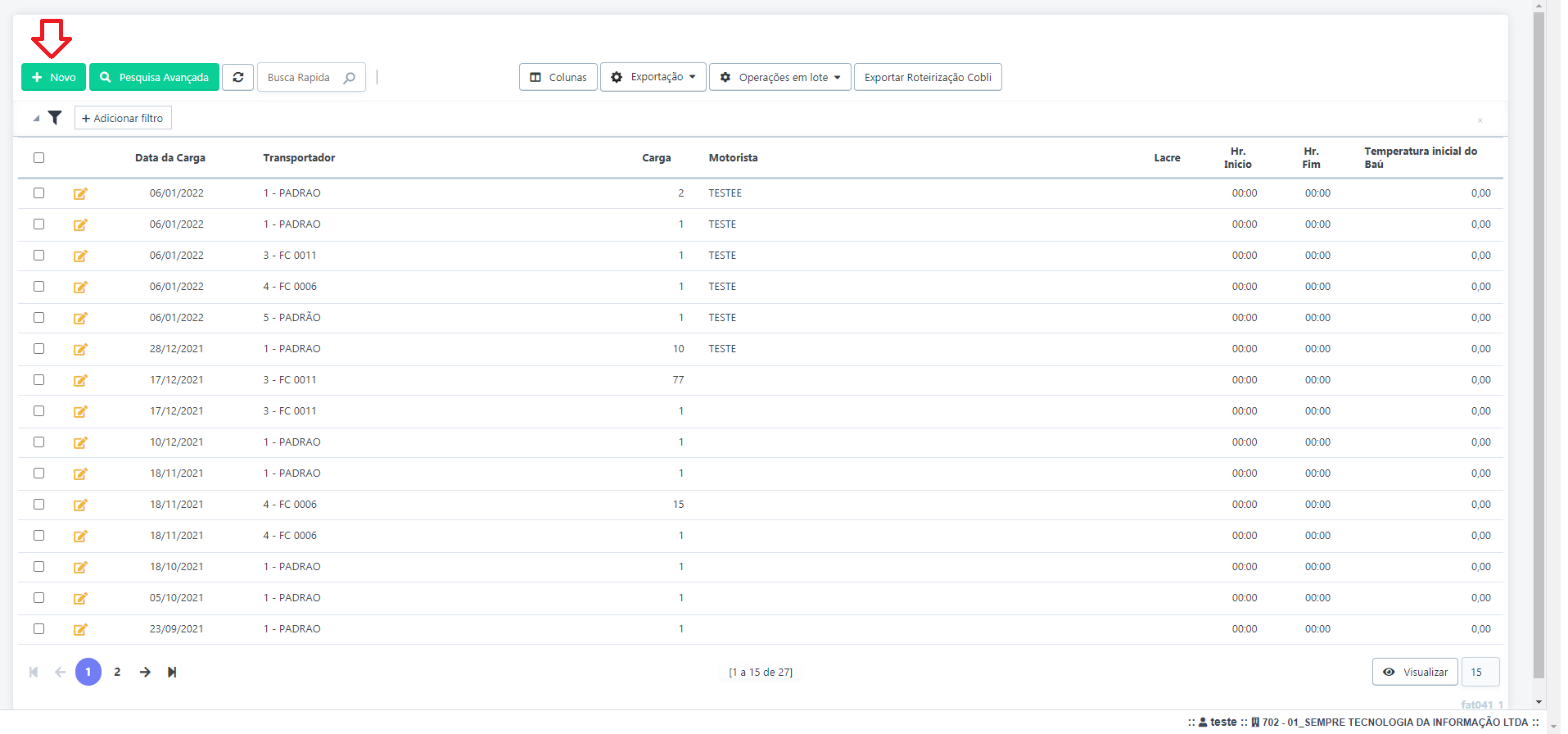
Aparecerá uma tela para incluir informações iniciais sobre o carregamento, desta forma, incluía o transportador desse carregamento, o número dessa carga, a data da carga e o nome do motorista que transportará esses produtos até o cliente. Após isso, clique no botão Incluir.
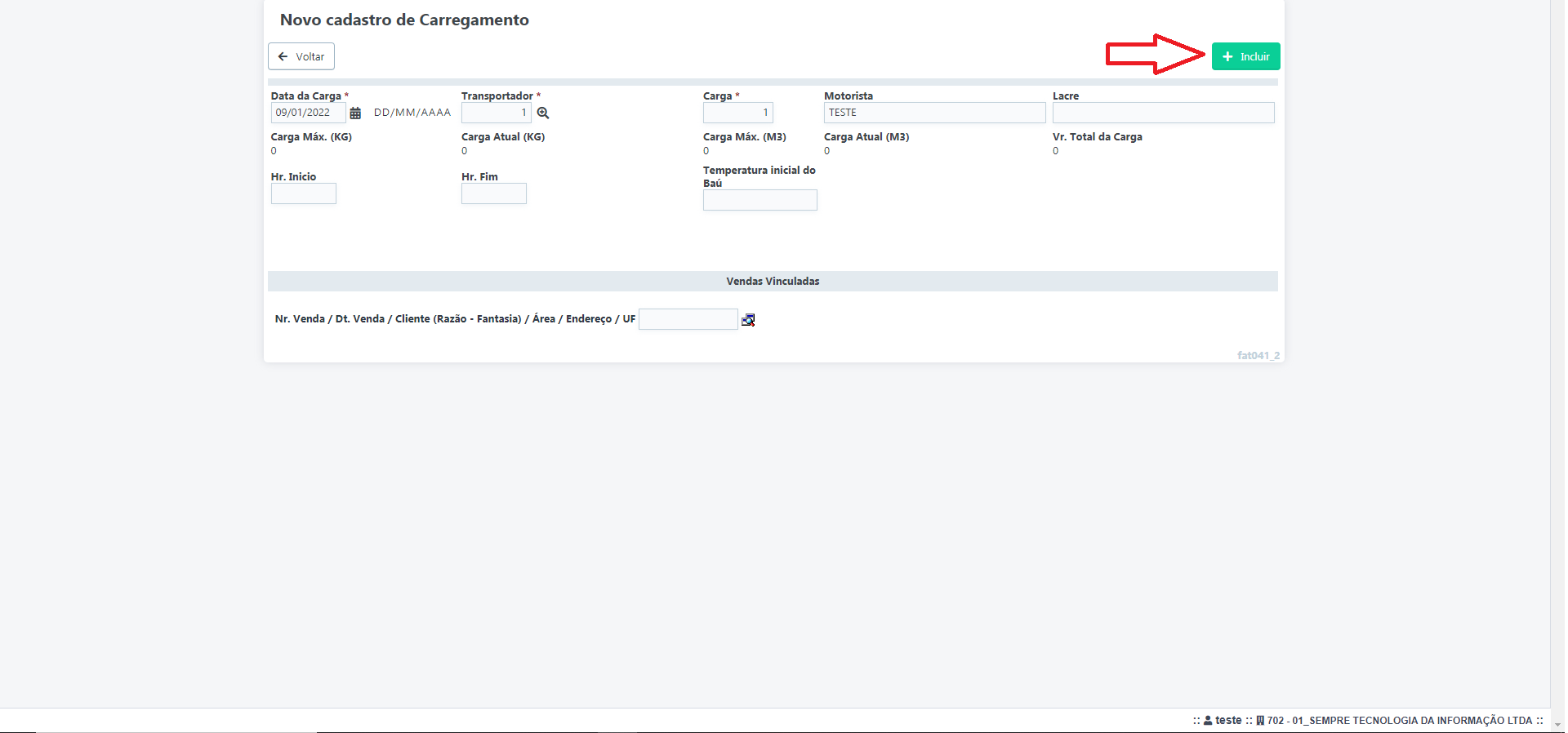
Aparecerão todas as vendas com situação em digitação do lado direito, todas as vendas que estarão neste carregamento devem ser passadas para o lado direito, após realizar este processo, clique no botão Salvar.
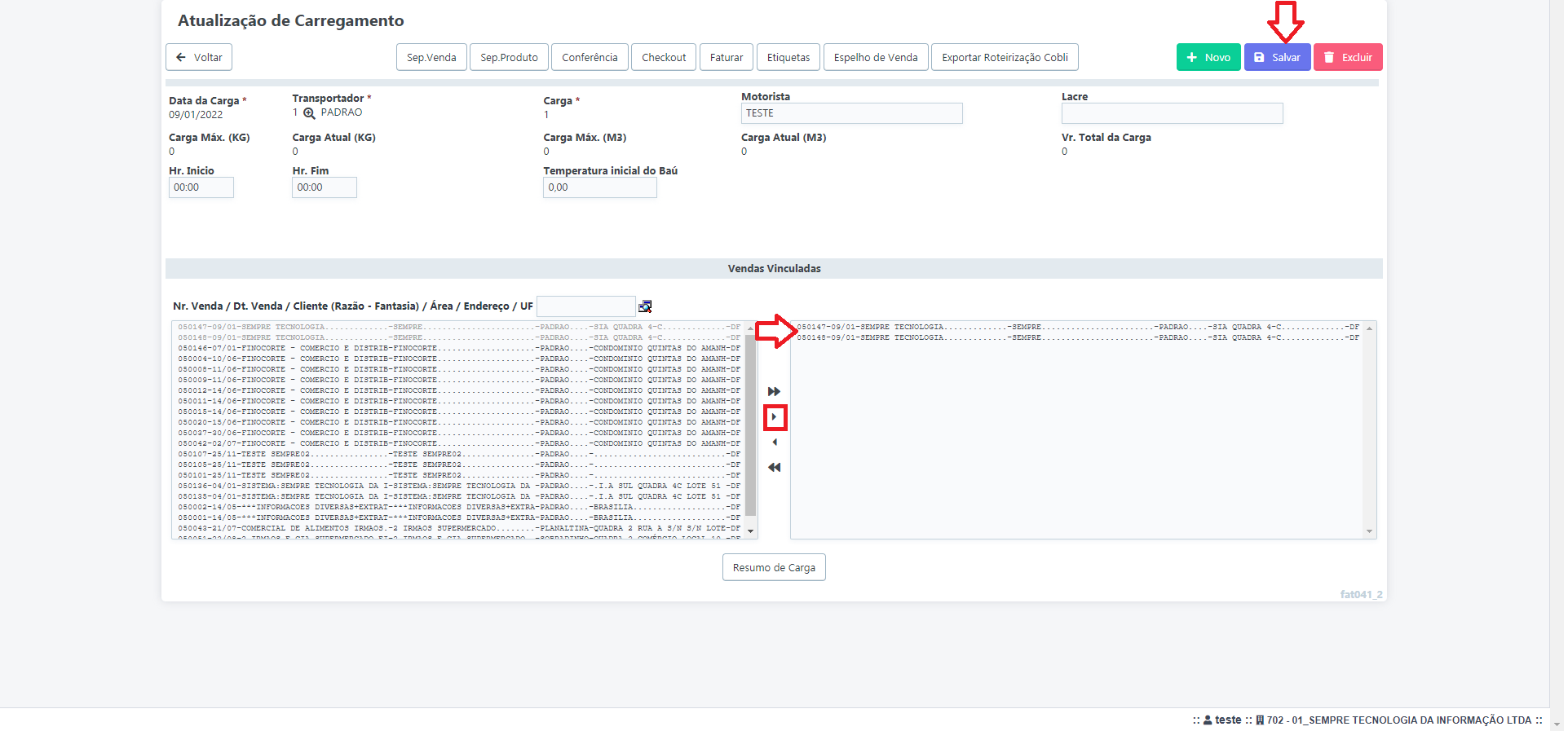
Ao lado direito estão todas as vendas selecionadas para esse carregamento. Para separar todos os produtos que vão neste carro, existem dois tipos de mapa de separação, um que quebra por produto e outro por venda, verifique qual é o melhor mapa de separação para a sua empresa. Ao clicar no botão Sep. Venda ou Sep. Produto, aparecerá um mapa de separação que deve ser entregue ao estoquista, ou a quem faz a separação dos produtos para a entrega. No mapa de separação, existe a coluna Conferência para que o estoquista coloque a quantidade que foi retirada do estoque, caso um produto determinado não tenha no estoque a quantidade vendida, deve ser incluída nessa coluna a quantidade que se tem no estoque, para a devida alteração na conferência do carregamento.
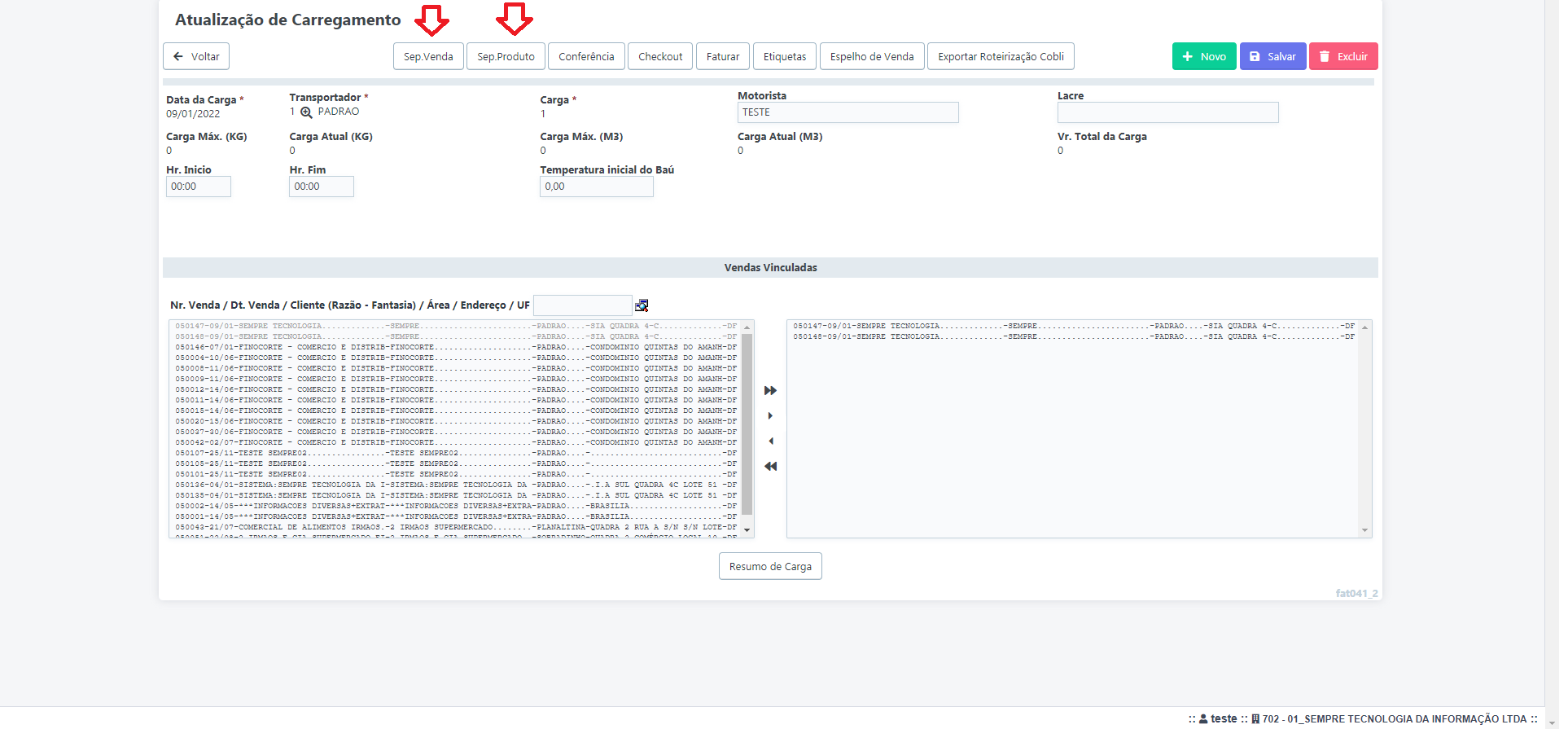
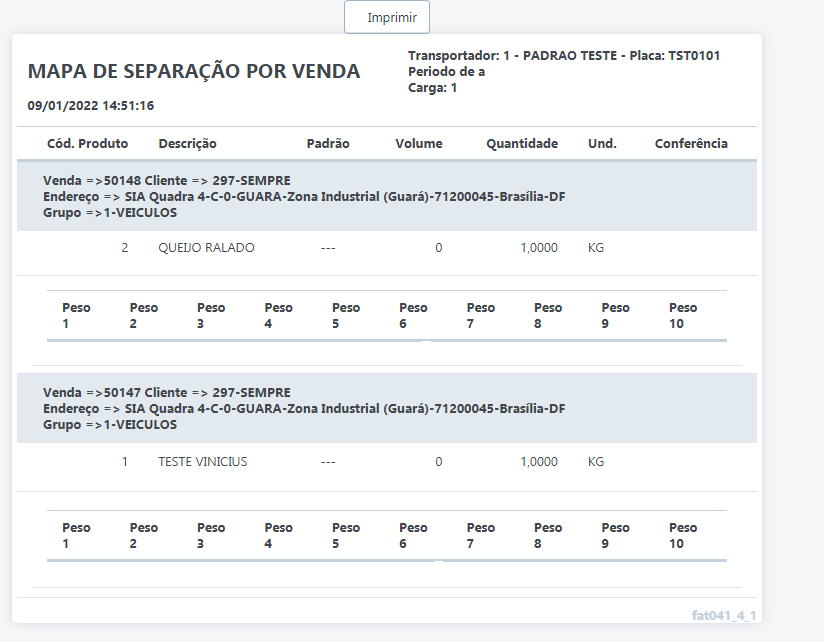
Após realizar a separação dos produtos, clique no botão Conferência, para assim conferir se todos produtos vendidos estão sendo enviados nesse carregamento.
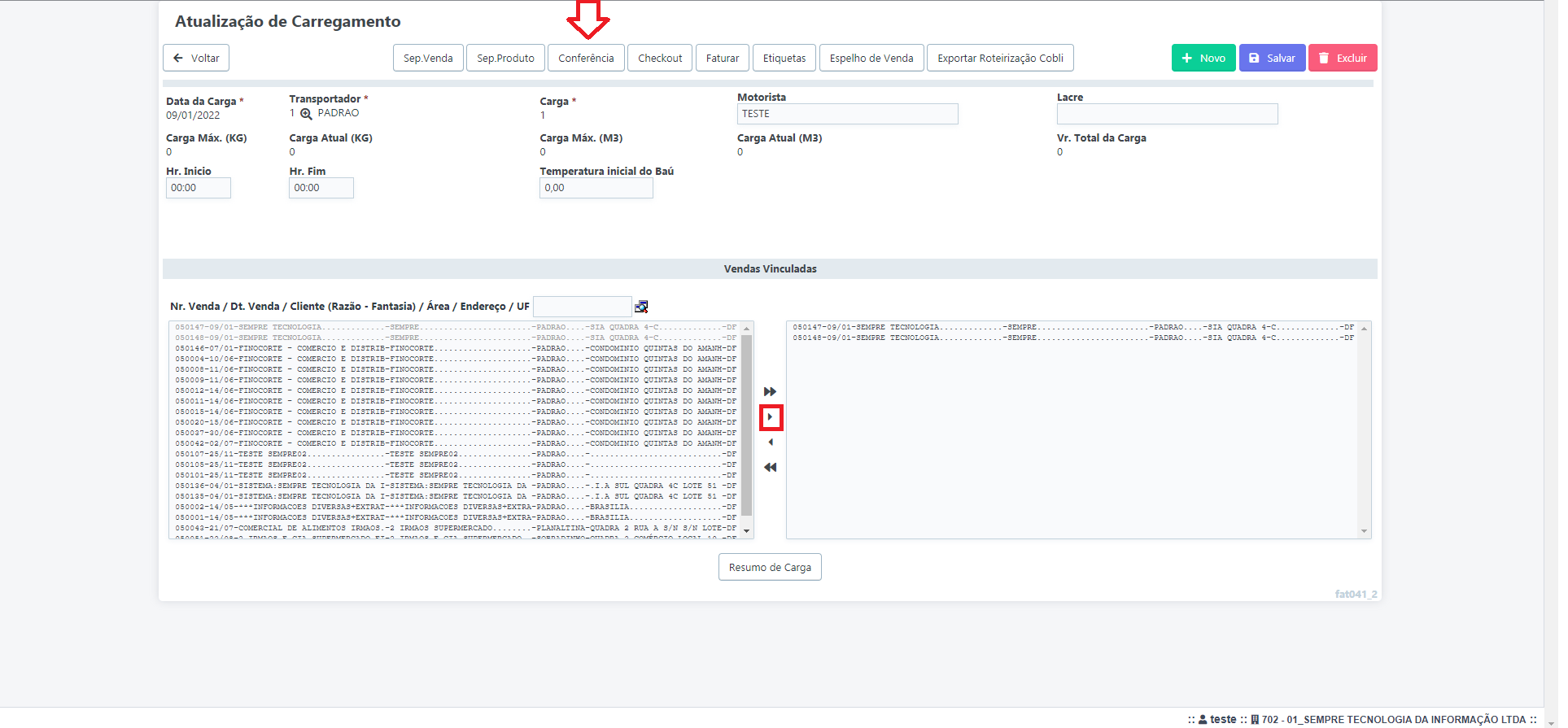
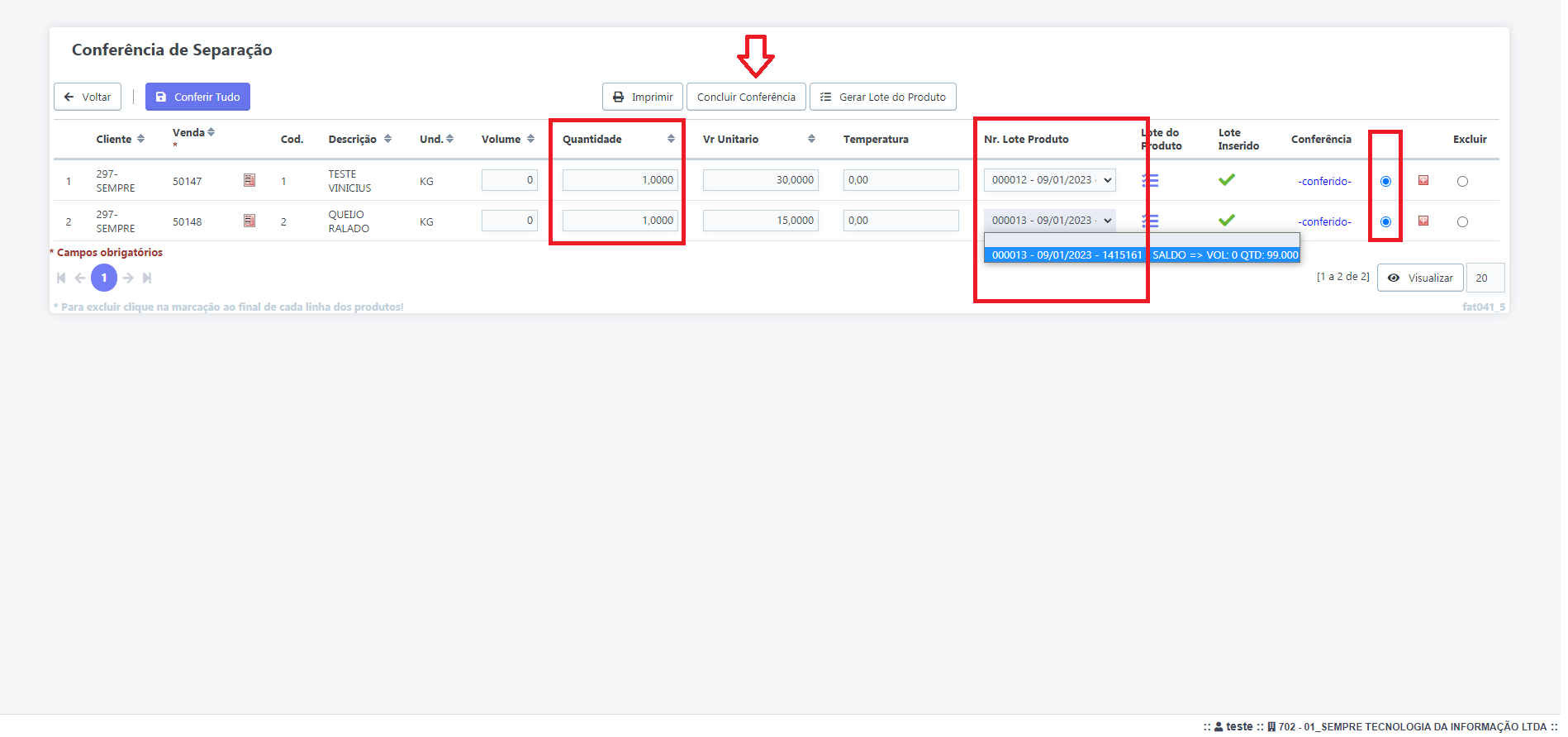
Após concluir a conferência dos produtos, clique no botão Faturar, para finalizar as vendas, emitindo assim as notas e boletos.
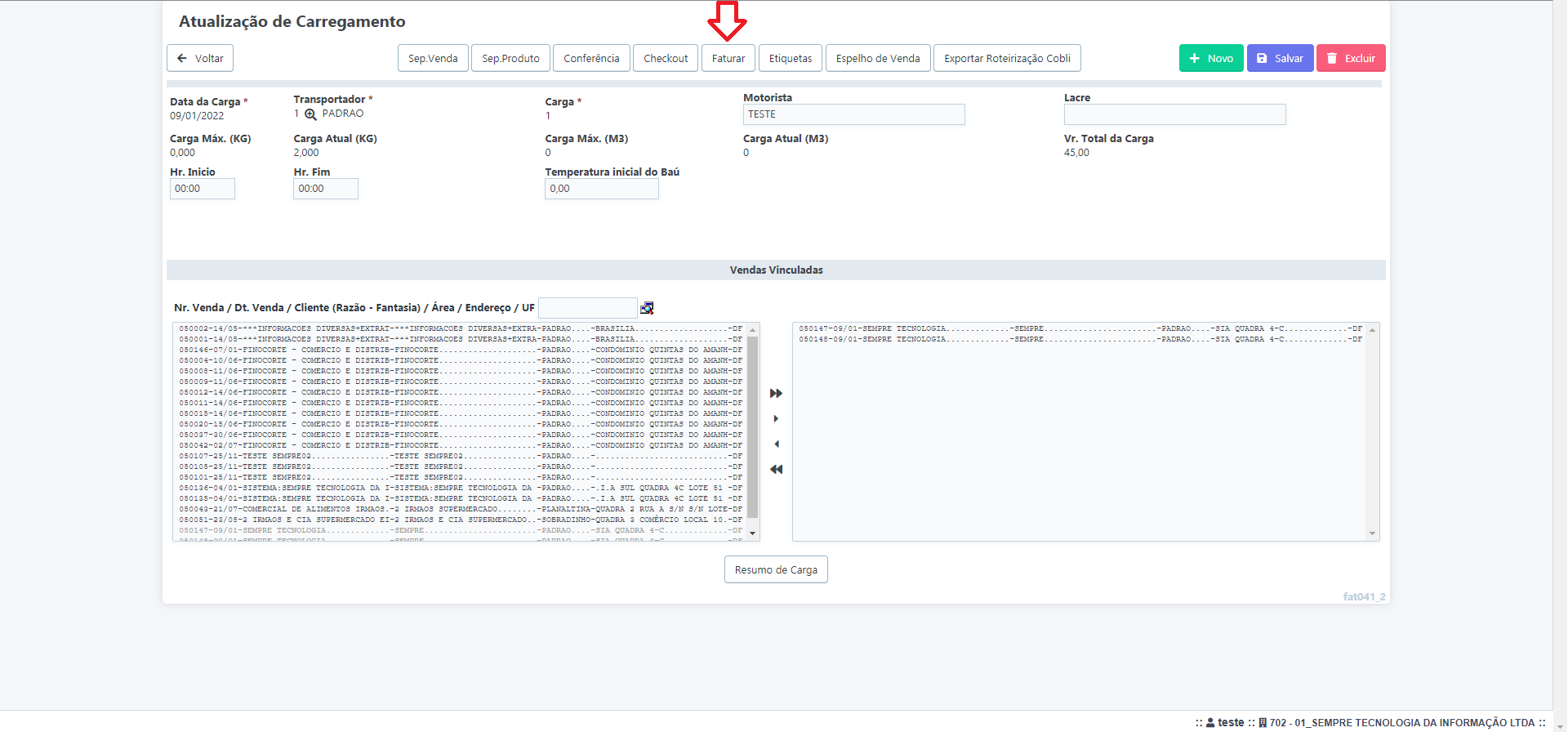
Após faturar, realizar a emissão das notas fiscais, pedidos e boletos.
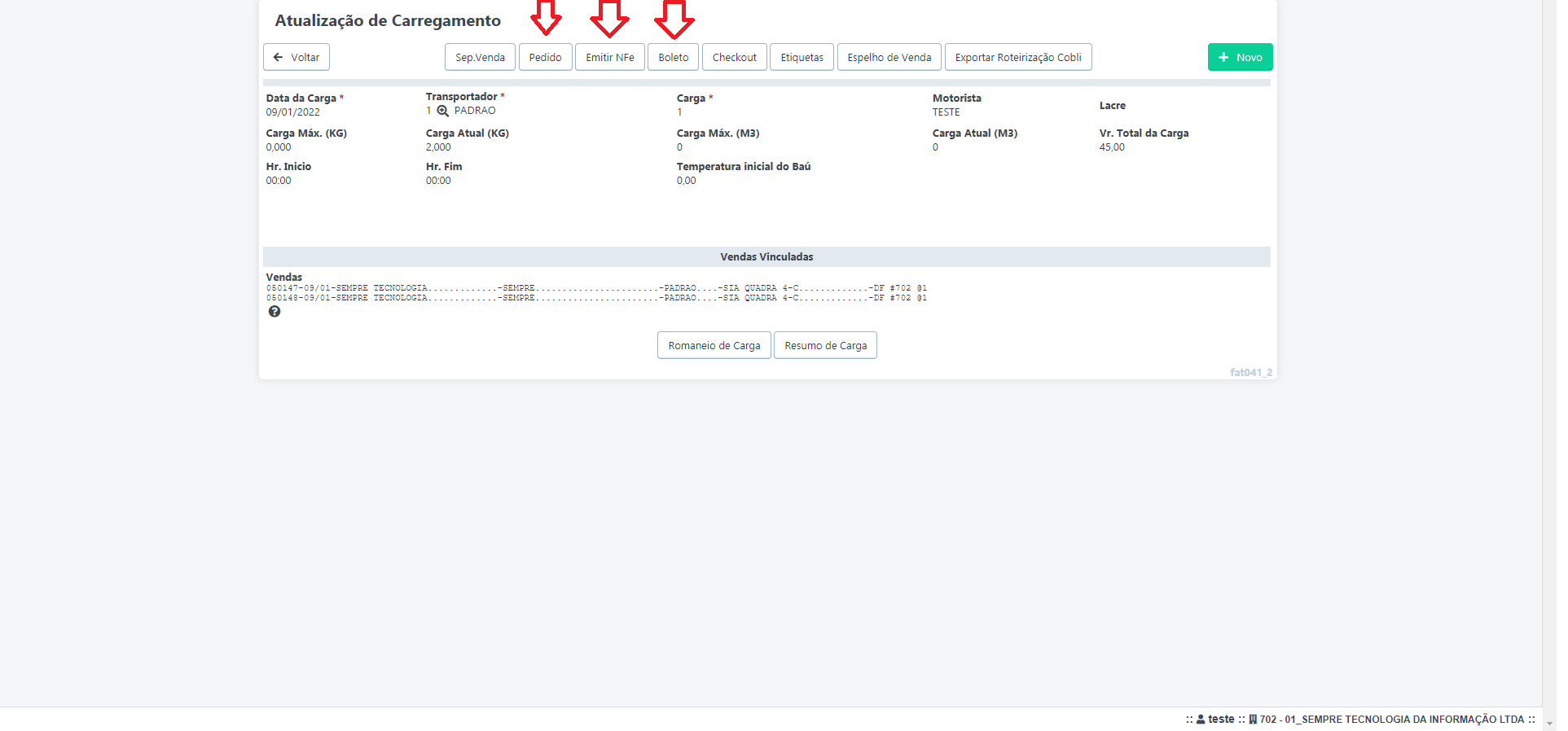
Após finalizado todos os documentos, imprima um romaneio da carga para facilitar e auxiliar na entrega dos produtos para os seus clientes, para gerar o romaneio, clique no botão Romaneio de Carga.
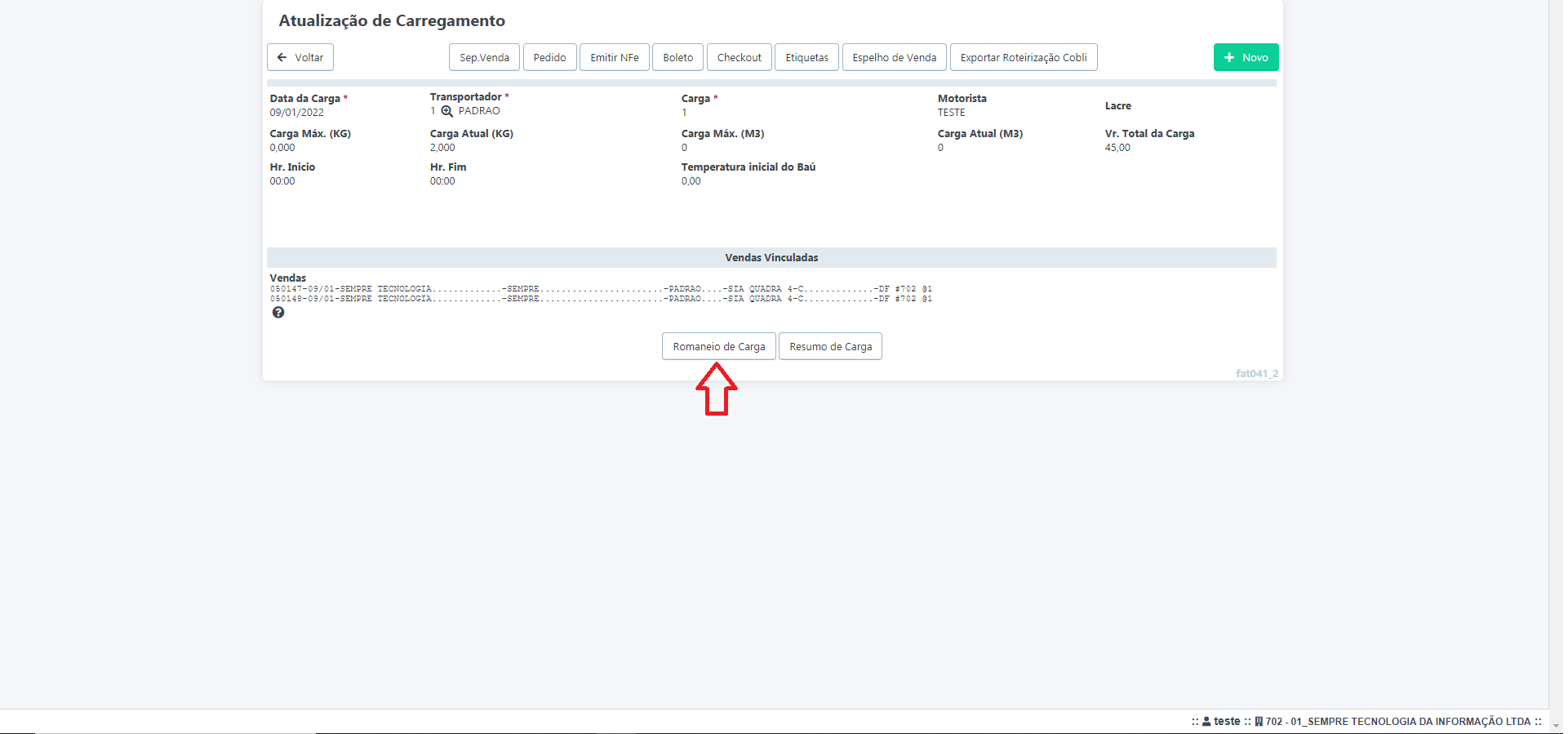
Para imprimir o romaneio de carga, clique no botão Impressão.
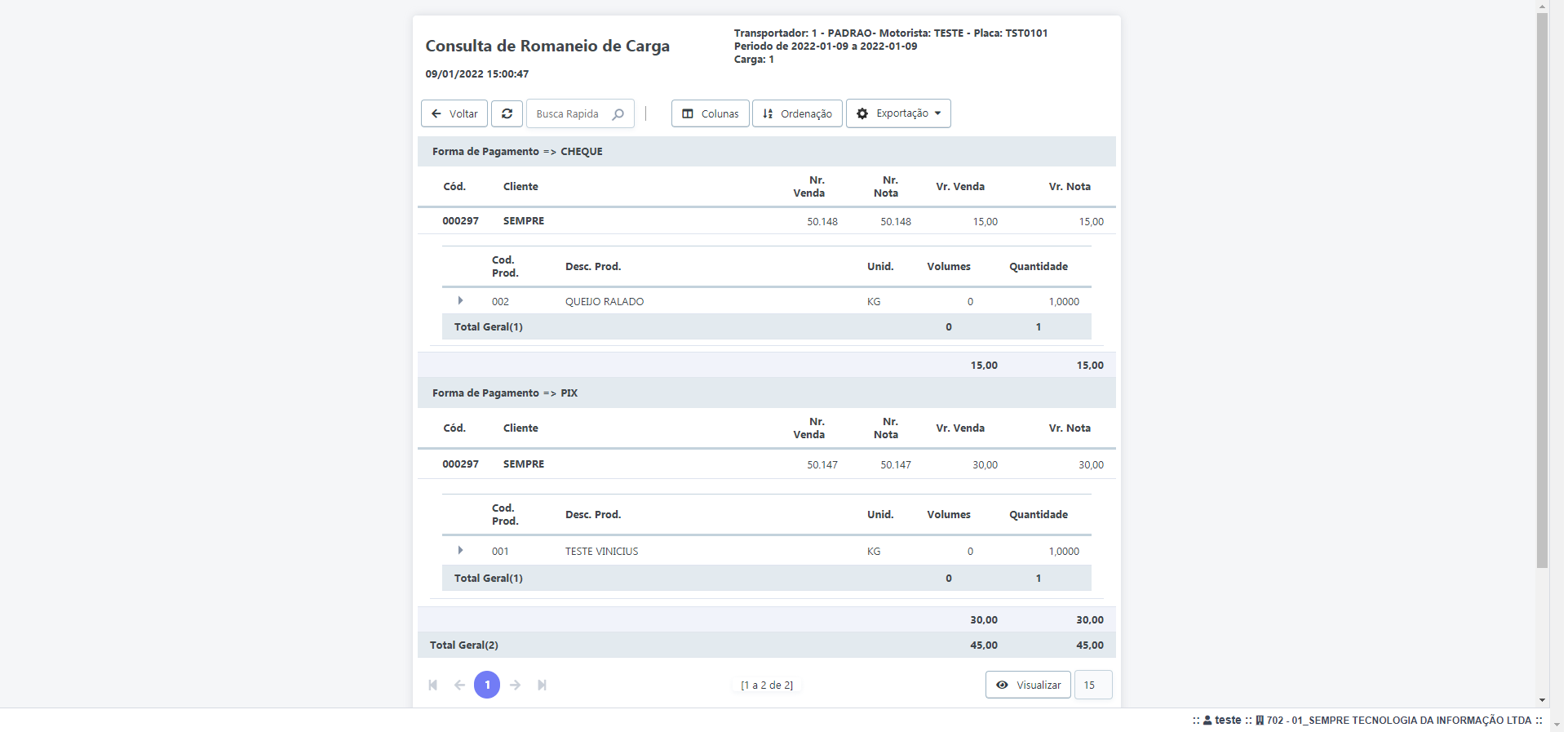
GES201 Como realizar um carregamento pela tela de venda com rastreabilidade.
SEMPRE GESTOR - FATURAMENTO
Faturamento - Controle - F126 Venda
Para realizar um carregamento acesse o menu Faturamento - Controle - F126 Venda
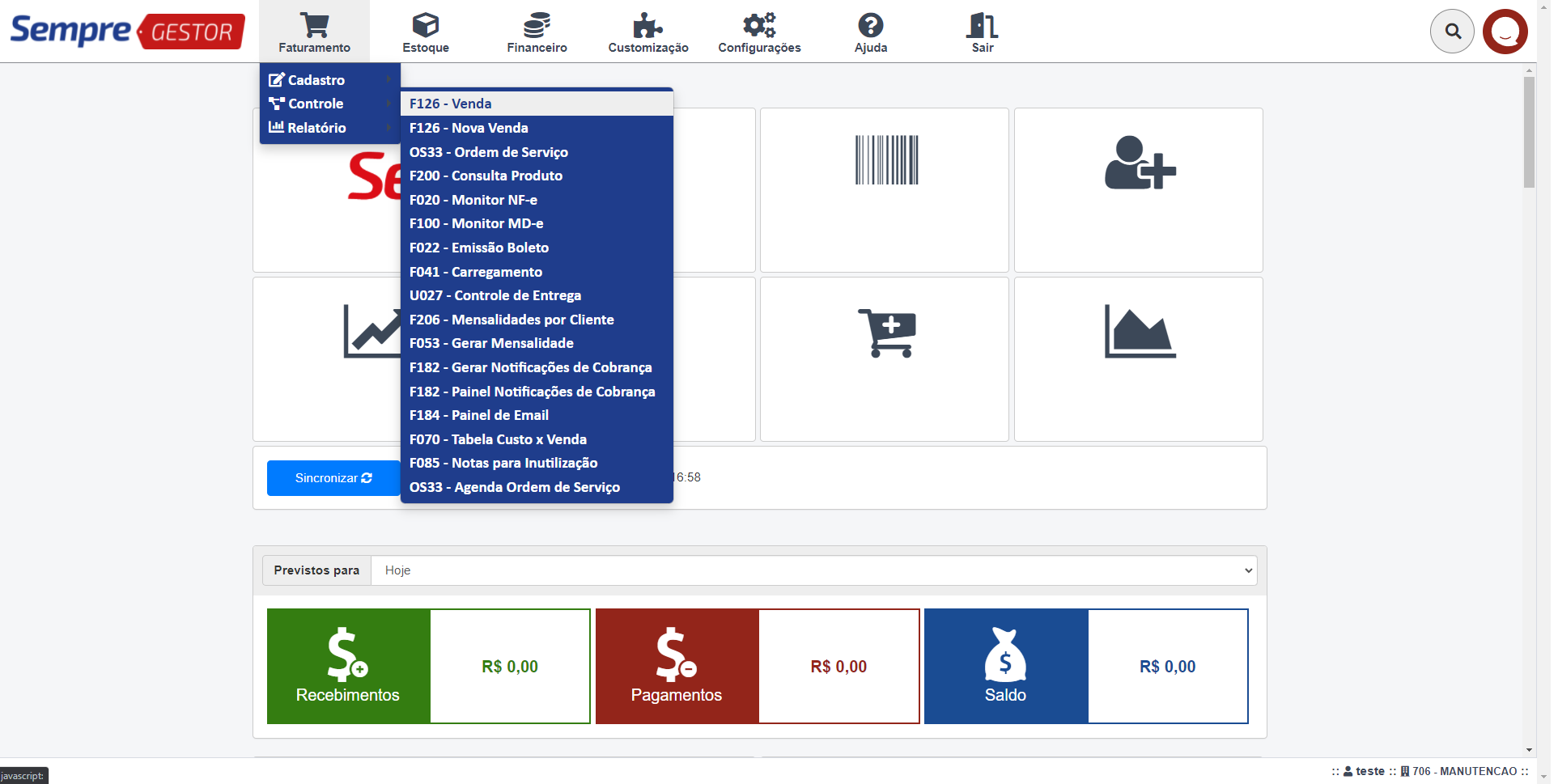
Aparecerão diversos filtros para auxilio na pesquisa Das vezes que deseja incluir no carregamento. Poderão ser utilizados os filtros, Dt. venda, Área, Situação, entre outros, que servem para facilitar a buscar pelas vendas que deseja incluir no carregamento, após utilizar os filtros, clique no botão Pesquisa (no centro, superior). Caso queira visualizar todas as vendas, sem utilizar os filtros, clique apenas no botão Pesquisa (no centro, superior).
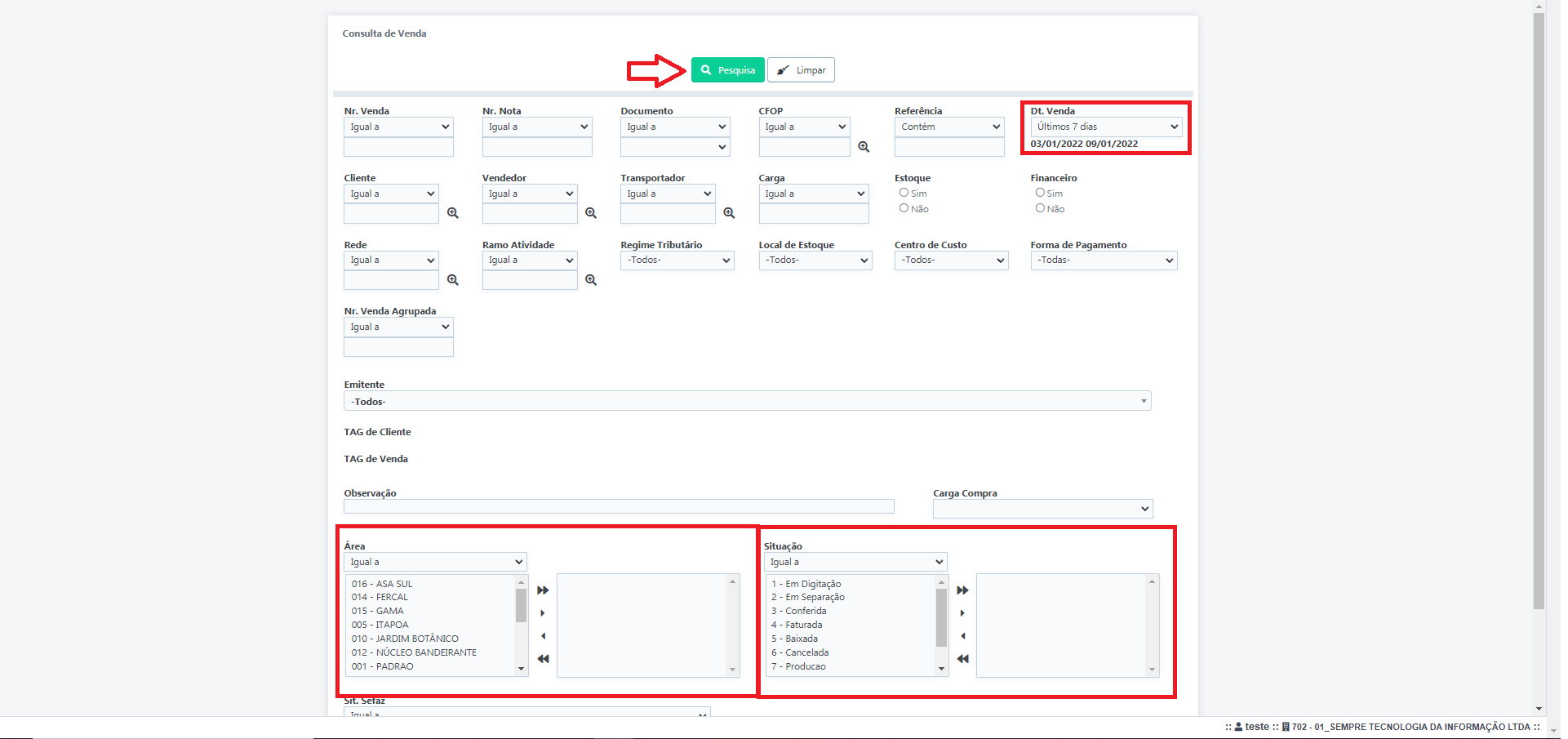
Caso tenha realizado os filtros necessários, aparecerão apenas as vendas filtradas anteriormente. Selecione as vendas que estarão neste carregamento e clique no botão Carregamento.
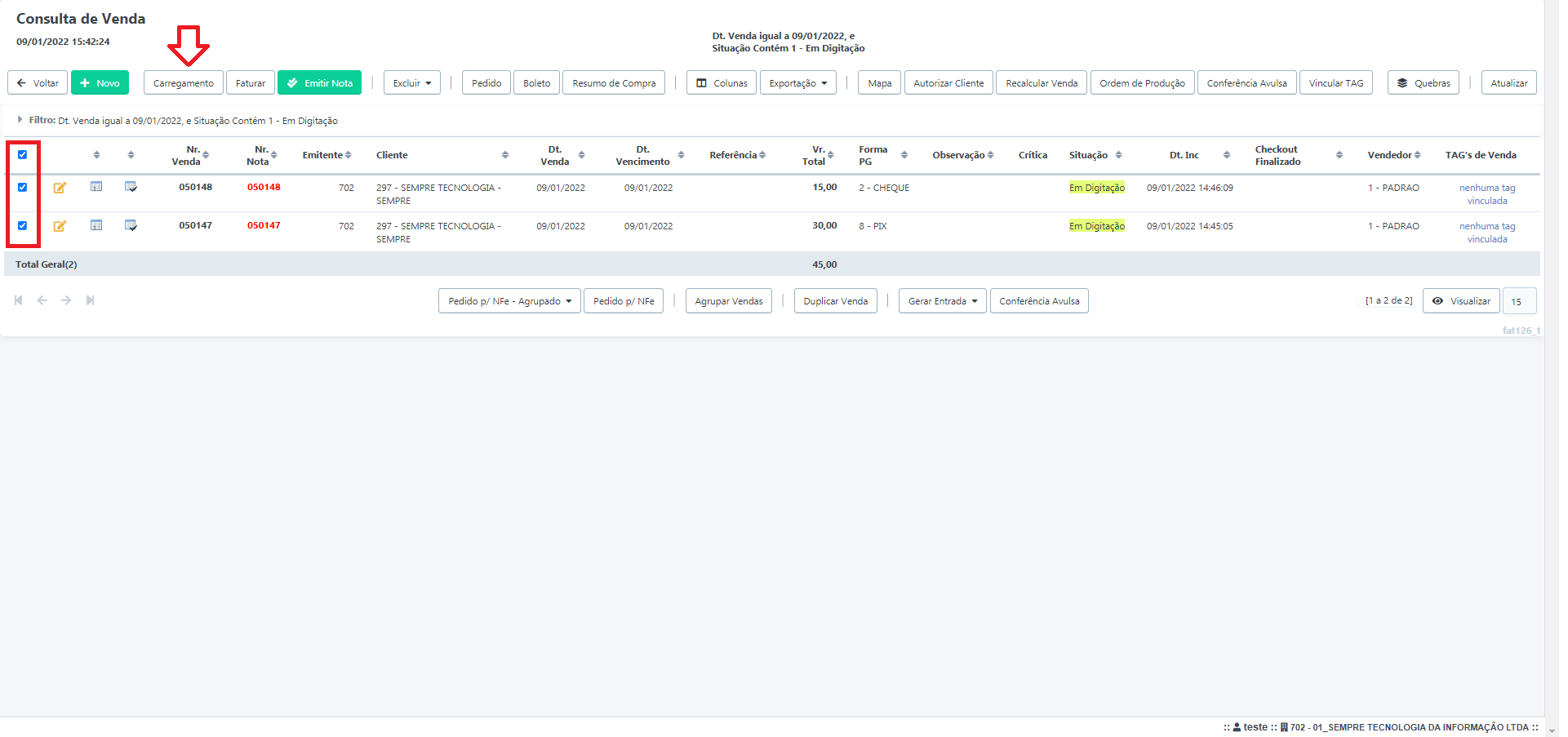
Aparecerá uma tela para incluir informações iniciais sobre o carregamento, desta forma, incluía o transportador desse carregamento, o numero dessa carga, a data da carga e o nome do motorista que transportará esse carregamento. Após isso, clique no botão carregamento.
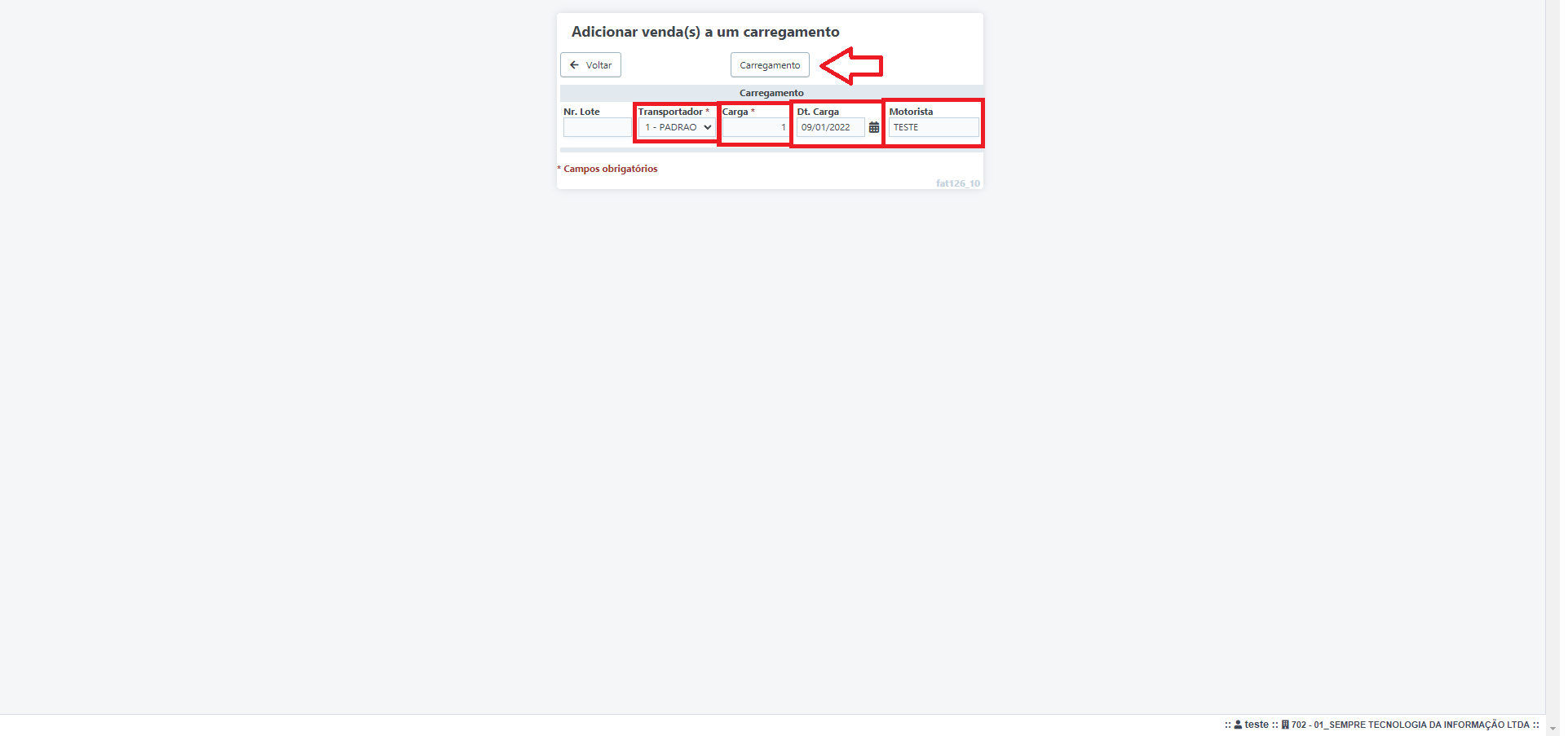
Aparecerá na tela ao lado direito as vendas selecionadas para esse carregamento. Para separar todos os produtos que vão neste carro, existem dois tipos de mapa de separação, um que quebra por produto e outro por venda, verifique qual é o melhor mapa de separação para a sua empresa. Ao clicar no botão Sep. Venda ou Sep. Produto, aparecerá um mapa de separação que deve ser entregue ao estoquista, ou a quem faz a separação dos produtos para a entrega. No mapa de separação, existe a coluna Conferência para que o estoquista coloque a quantidade que foi retirada do estoque, caso um produto determinado não tenha no estoque a quantidade vendida, deve ser incluída nessa coluna a quantidade que se tem no estoque, para a devida alteração na conferência do carregamento.
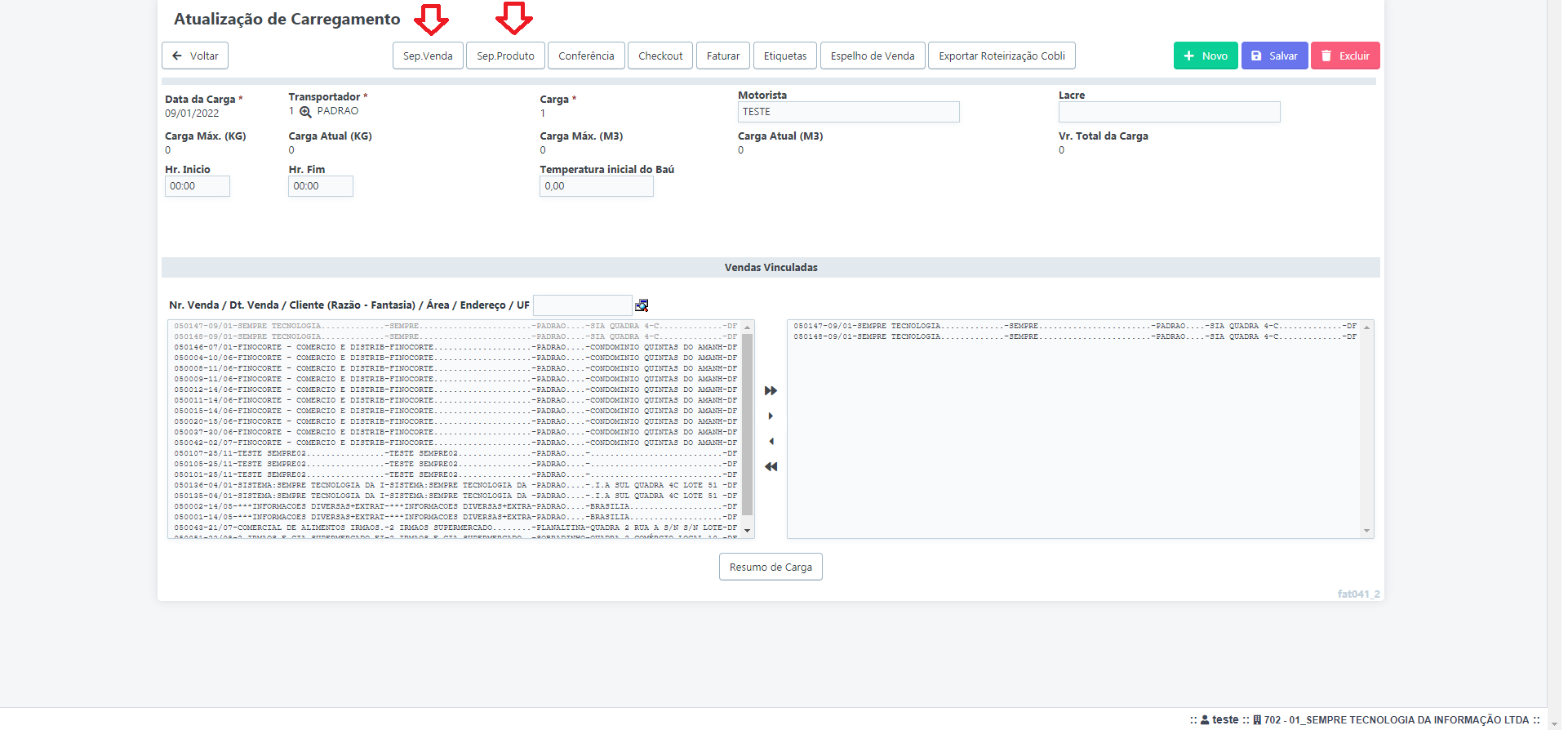

Após realizar a separação dos produtos, clique no botão Conferência, para assim conferir se todos produtos vendidos estão sendo enviados nesse carregamento.
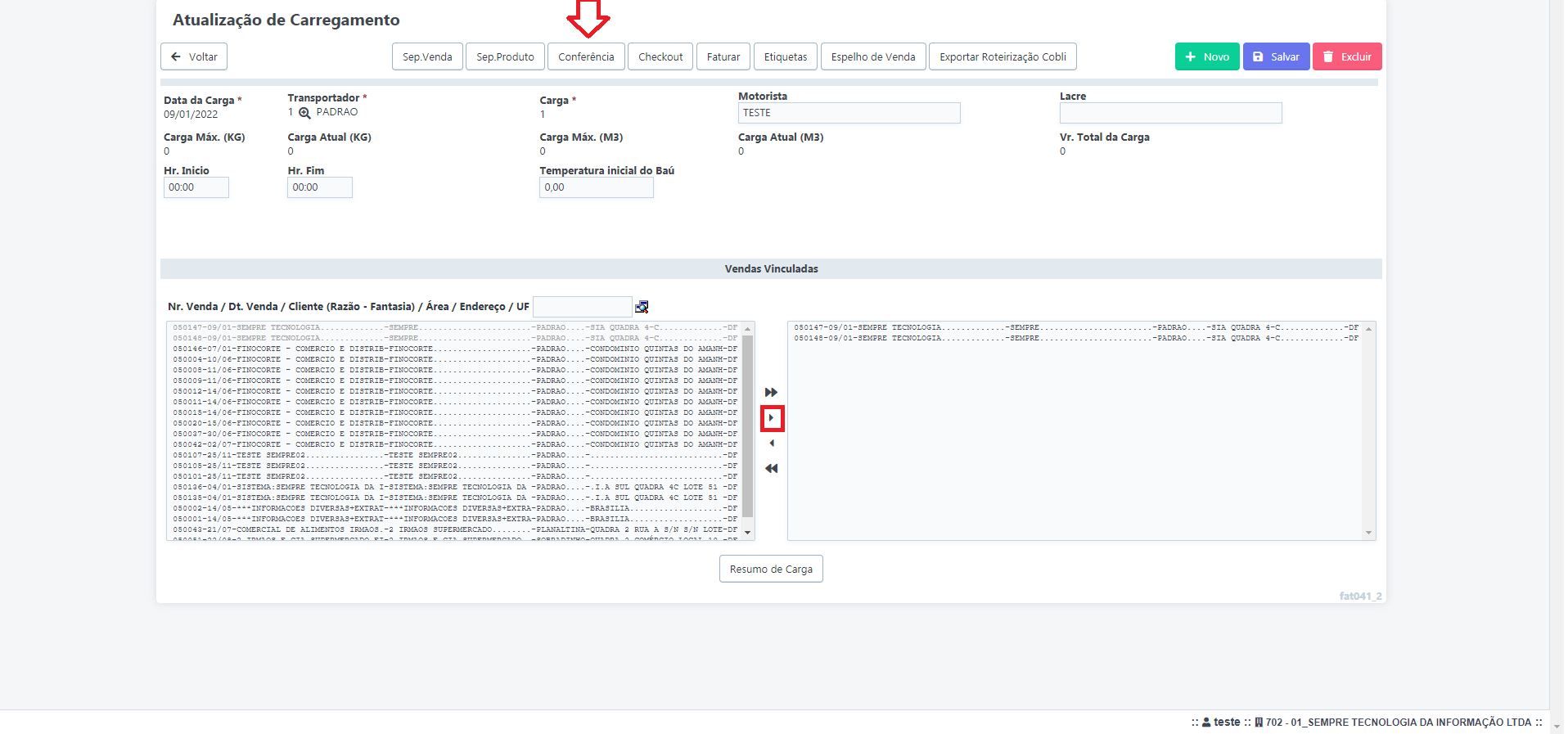
Na tela de conferencia, existe a coluna Nr. Lote Produto, aonde dever ser inserido o lote de cada produto, aqueles lotes que serão retirados do estoque nesta venda. Ainda na tela de conferência marque todos os produtos que foram conferidos e estão corretos, na coluna conferencia. Caso haja a necessidade de alterar a quantidade de algum produto em uma determinada venda, faça a alteração na coluna quantidade. Após realizar as alterações necessárias e marcar todos os itens como conferidos, clique no botão Concluir Conferência.
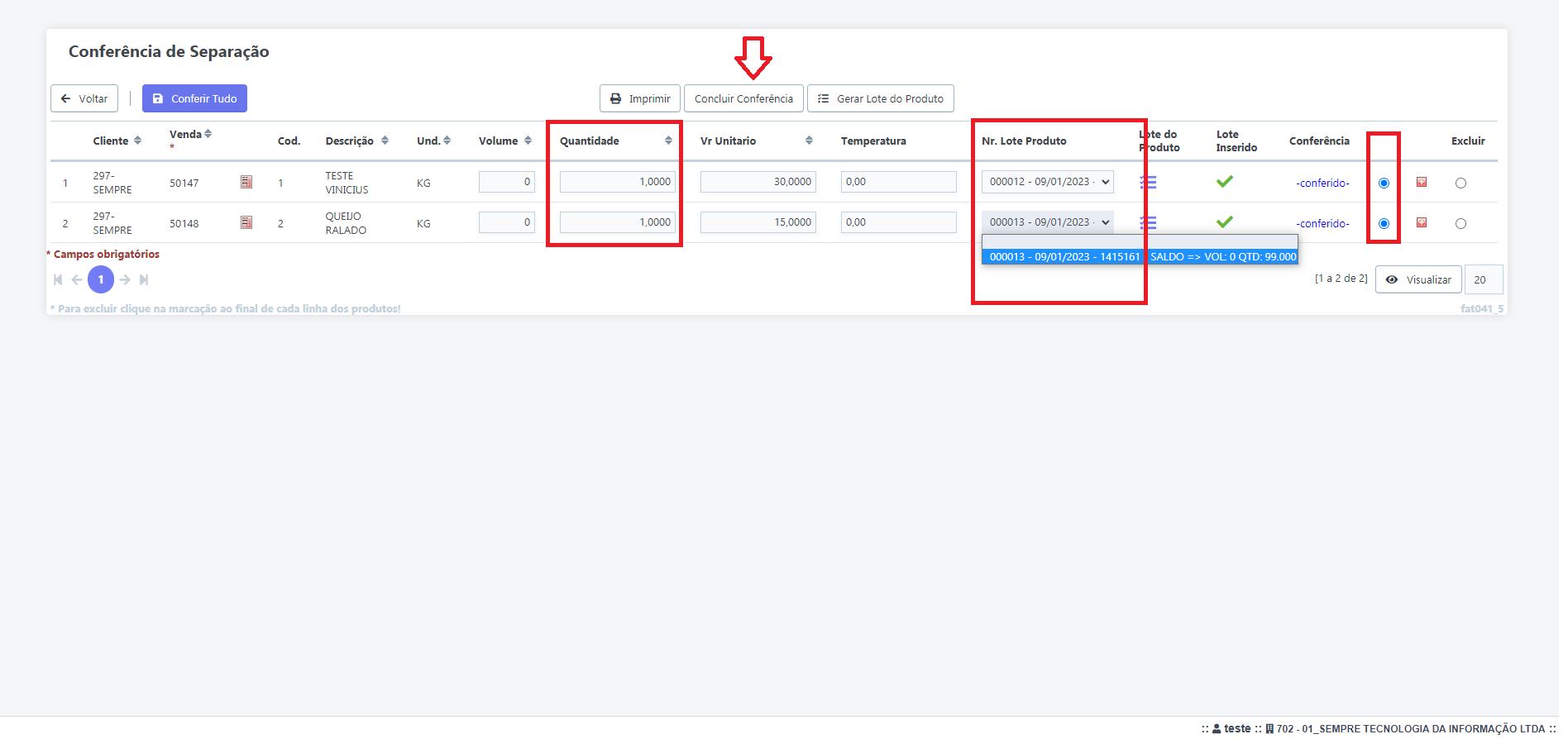
Após concluir a conferência dos produtos, clique no botão Faturar, para finalizar as vendas, emitindo assim as notas e boletos.
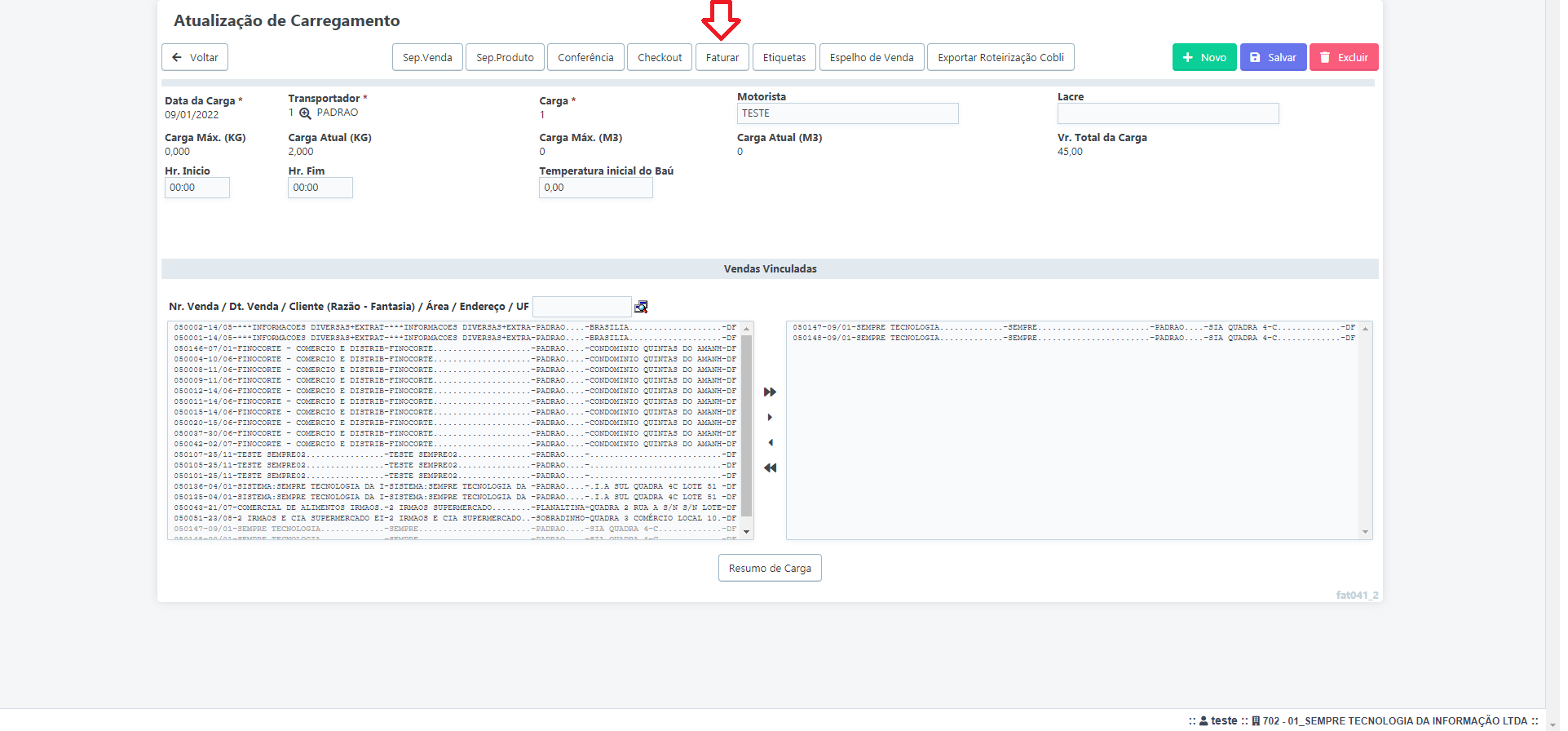
Após faturar, realizar a emissão das notas fiscais, pedidos e boletos.
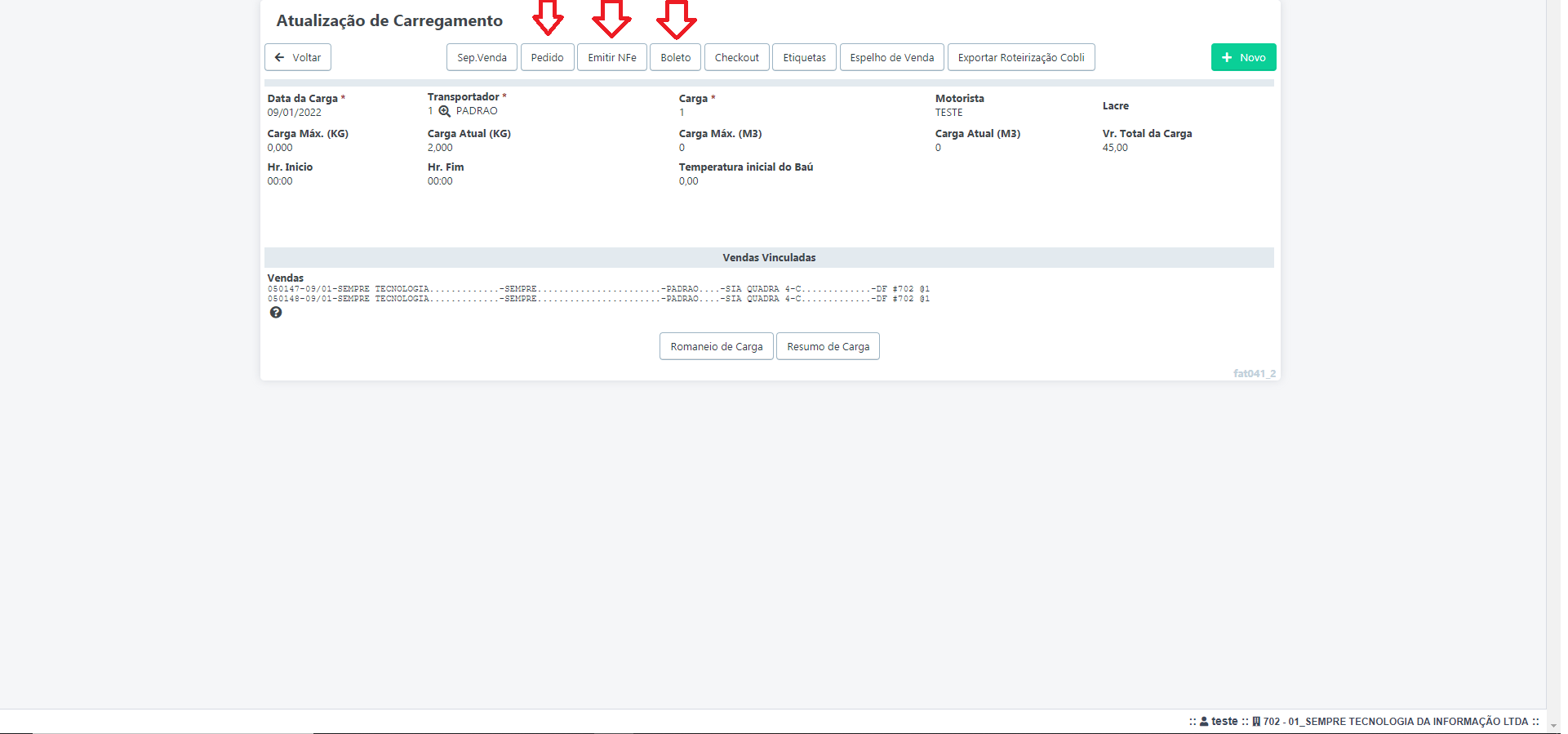
Após finalizado todos os documentos, imprima um romaneio da carga para facilitar e auxiliar na entrega dos produtos para os seus clientes, para gerar o romaneio, clique no botão Romaneio de Carga.
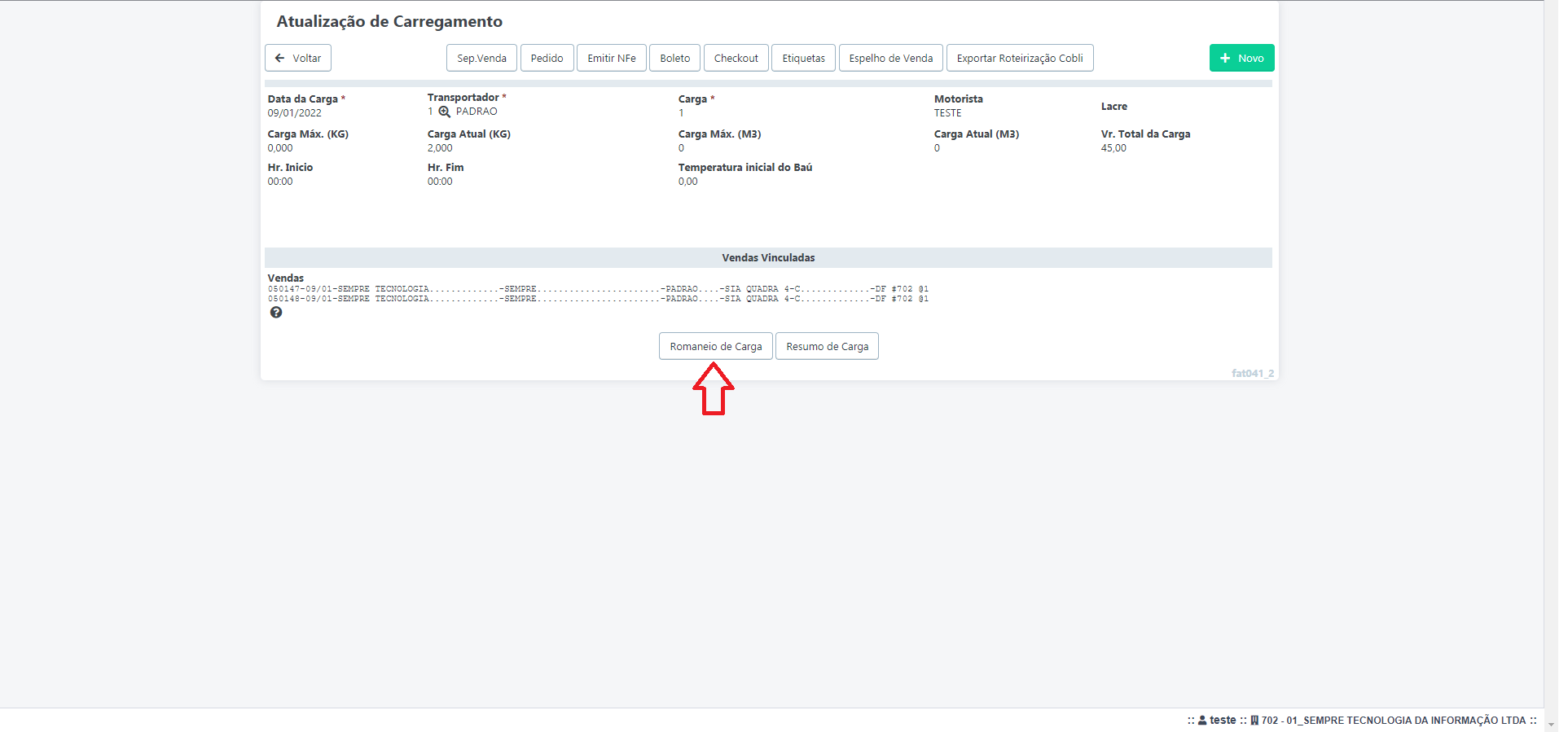
Para imprimir o romaneio de carga, clique no botão Impressão.
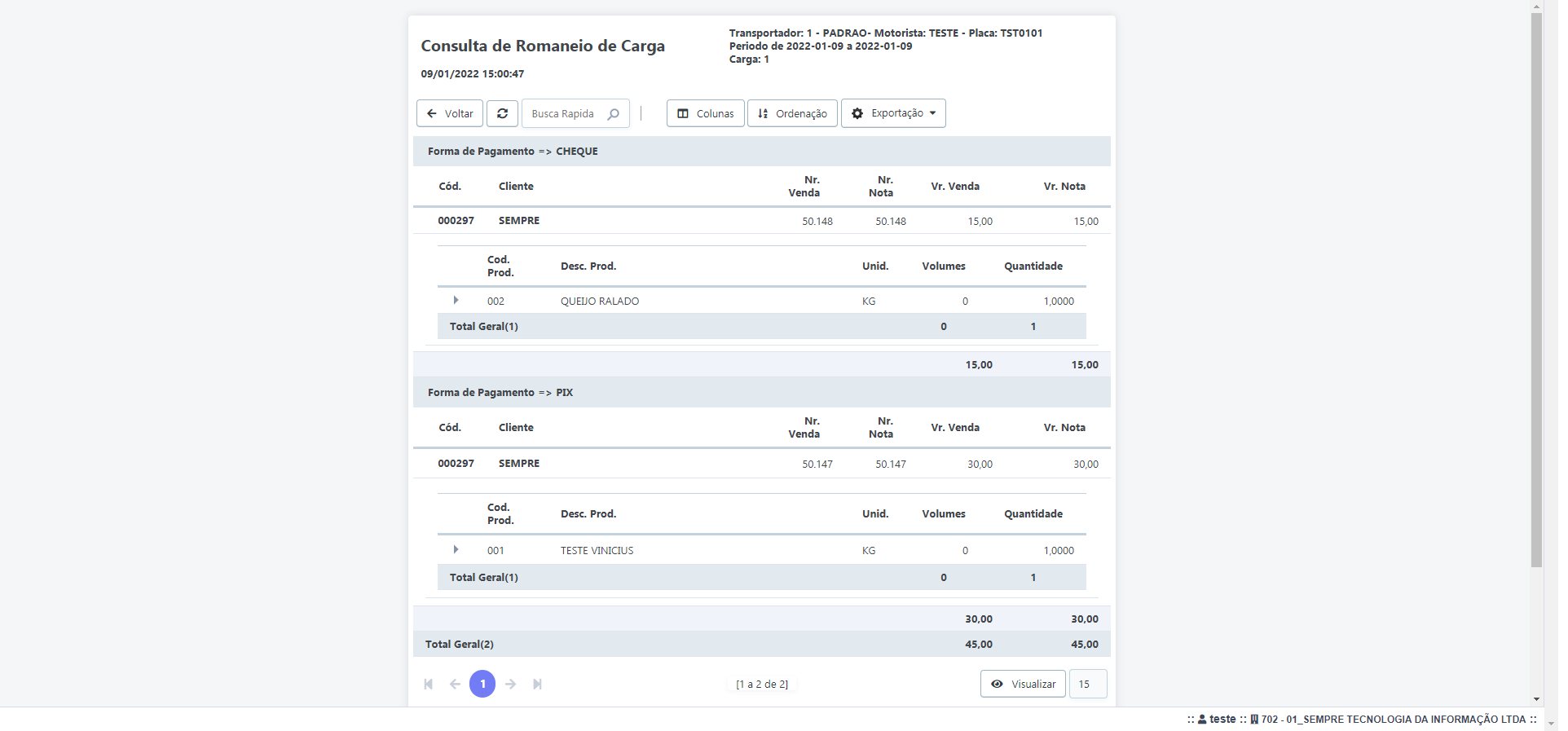
GES201 Como lançar uma compra de forma manual, incluindo o número de lote do produto.
SEMPRE GESTOR RASTREABILIDADE – ESTOQUE
Estoque – Controle – E009 Compra
Como lançar uma compra de forma manual, incluindo o número de lote do produto acesse no menu Estoque – Controle – E009 Compra
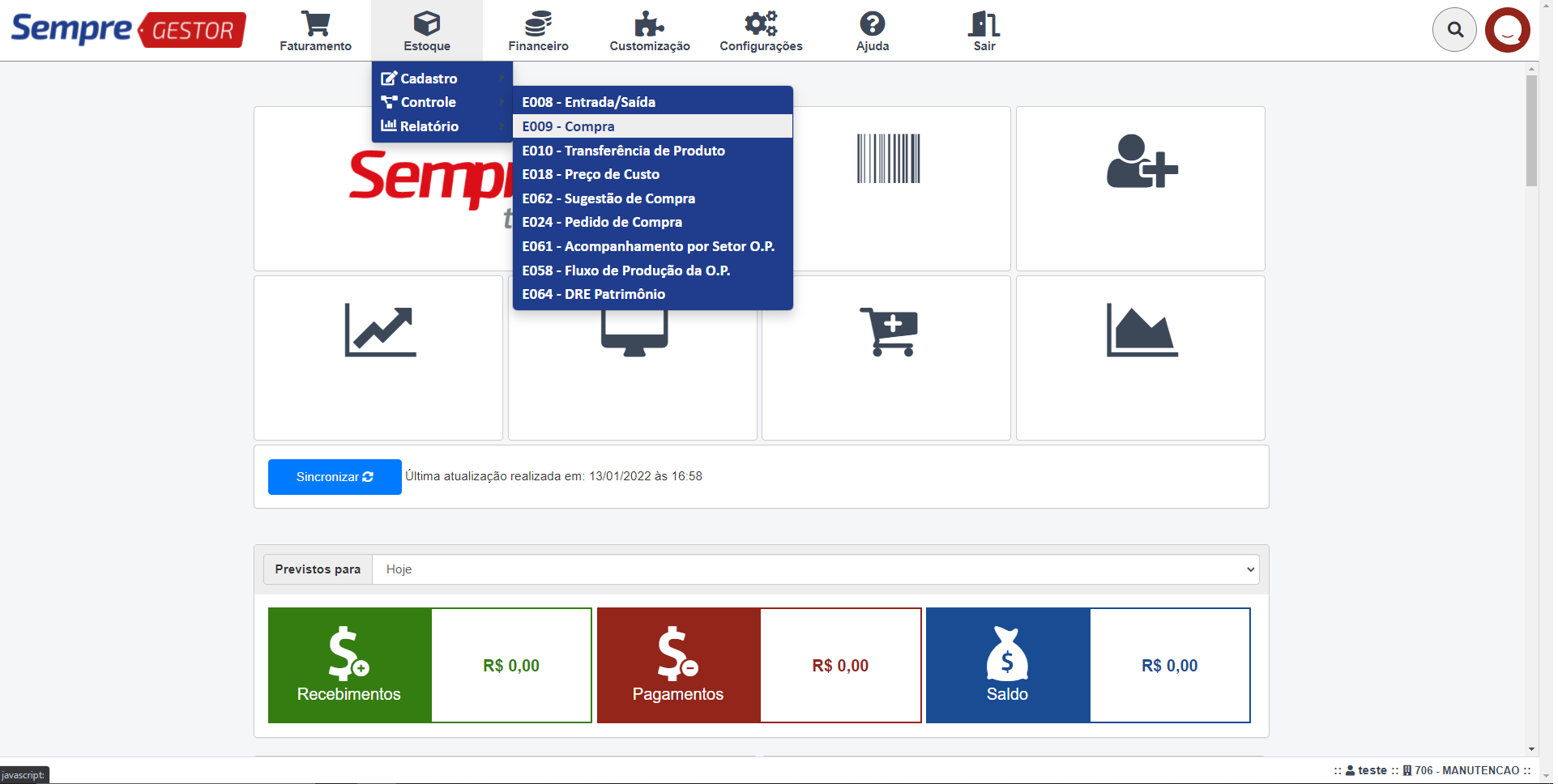
Aparecerão todas as compras lançadas no sistema, para lançar uma nova compra clique no botão Novo.
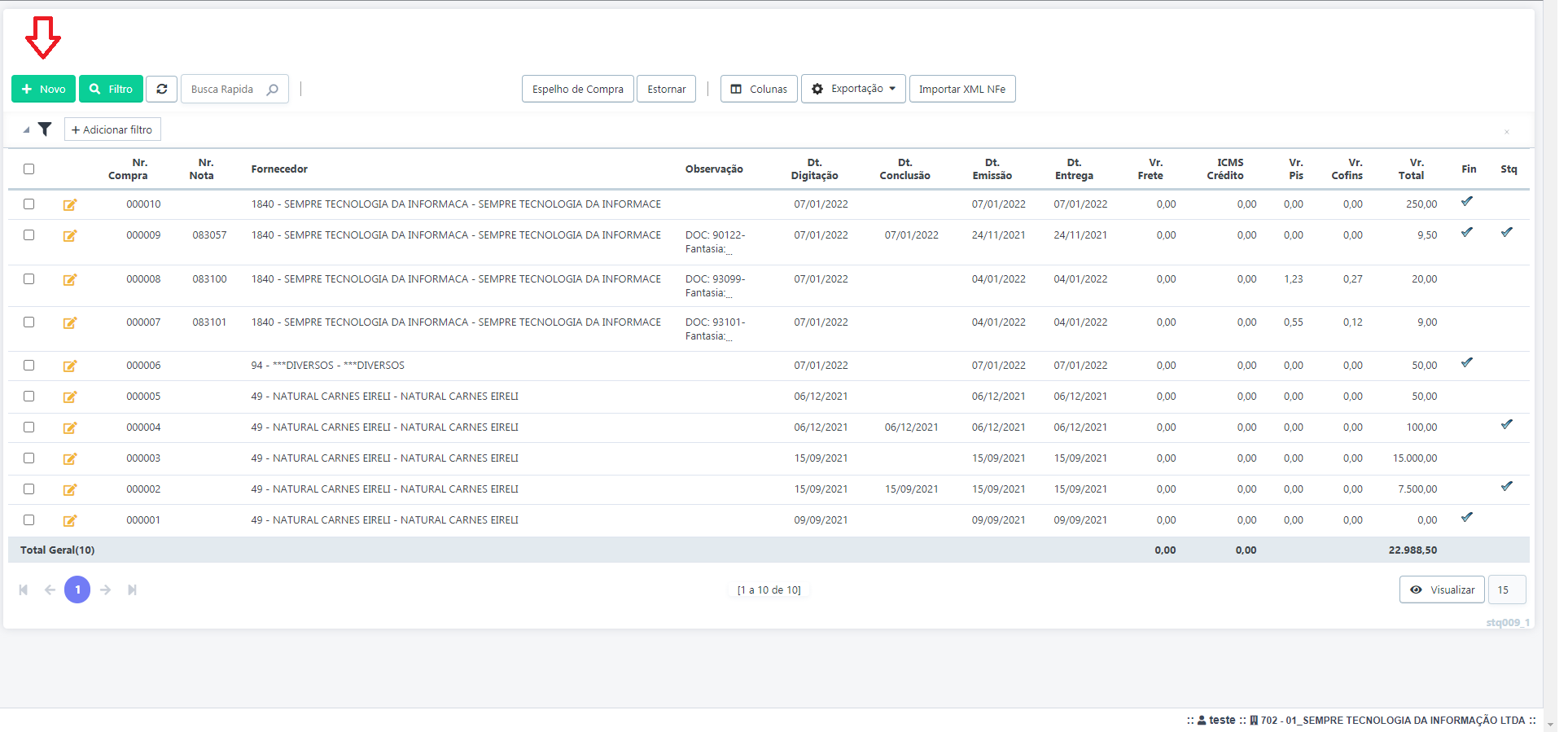
Aparecerão na tela todos os dados a serem incluídos na compra, inclua primeiro o fornecedor e altere os demais campos de data e complementos da nota caso seja necessário. Insira o Local de Estoque onde os produtos estão localizados (caso necessário). Os valores referentes aos impostos serão somados de acordo com o que for informado na inclusão de cada item. Após isso clique no botão Incluir.
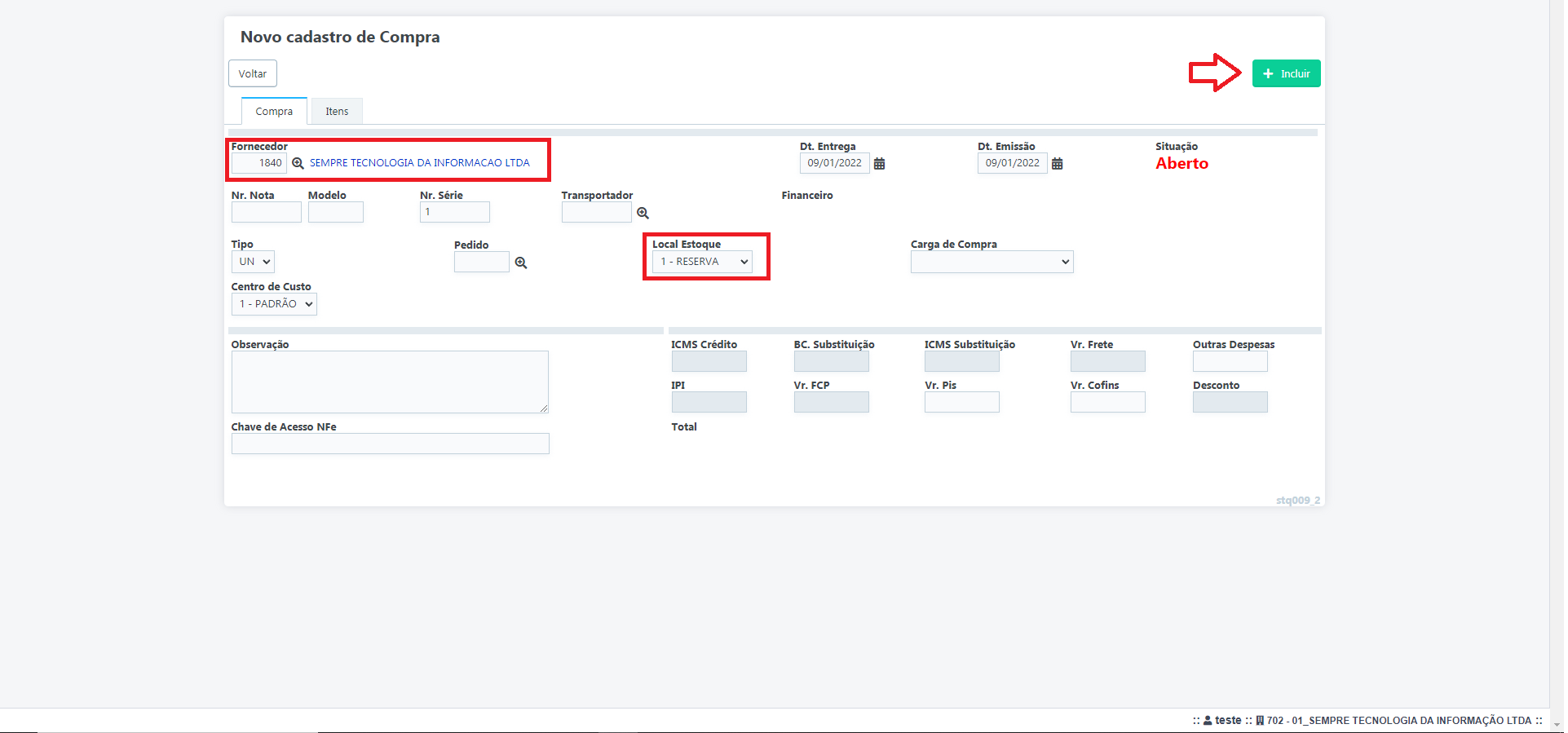
Clique na aba itens, pesquise o código do produto desejado, preencha os campos de quantidade, valor unitário e se necessário os campos de impostos, pois alguns influenciam no valor final da compra como o frete, ipi e icms st, para finalizar vincule o lote do produto, caso o mesmo já esteja cadastrado. Caso o lote não esteja cadastrado, clique no botão Incluir.
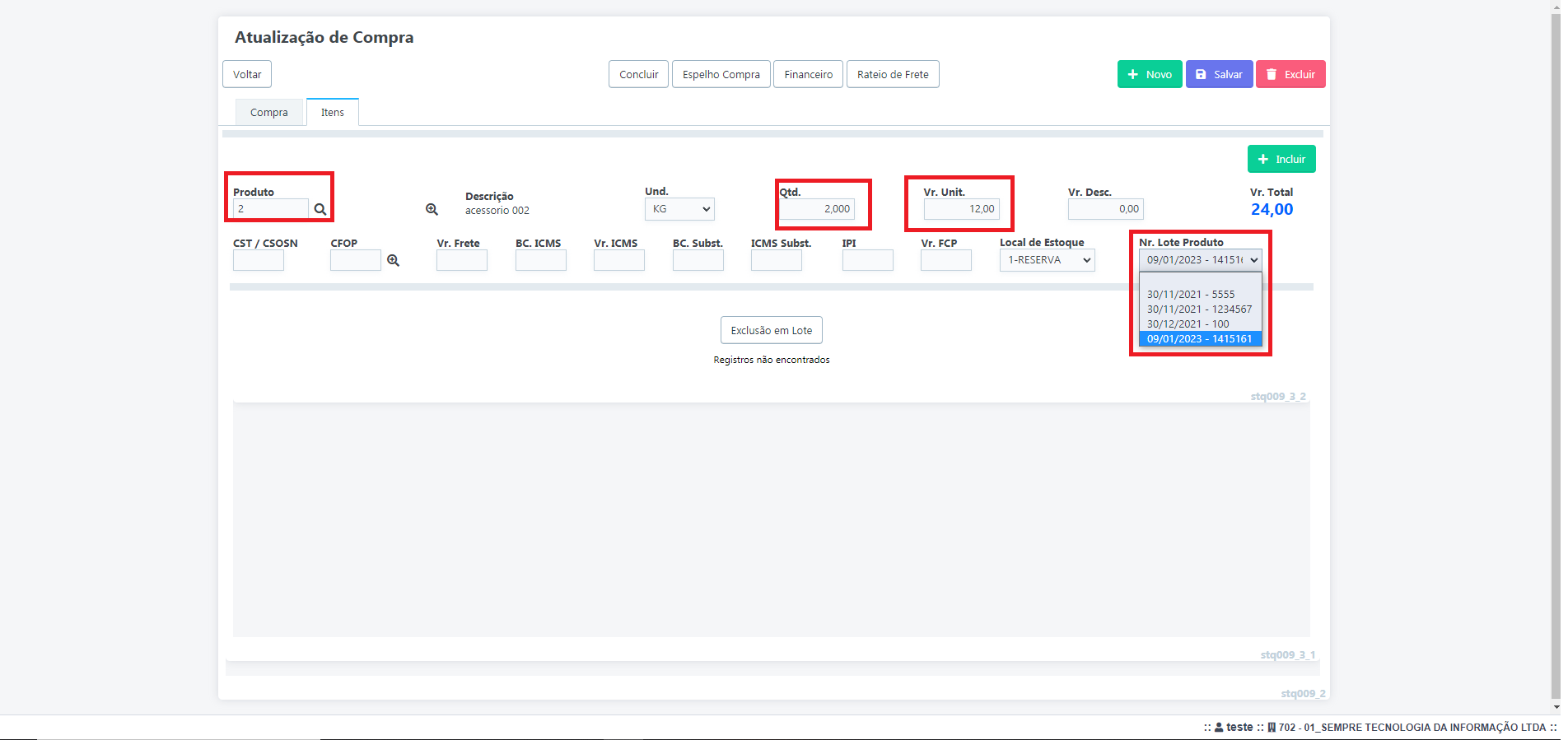
Após realizar a inclusão do produto e haja a necessidade de cadastrar um novo lote de rastreio, clique no ícone Lote (do lado direito). Após clicar no ícone, inclua as informações do lote; para finalizar clique no botão Incluir.
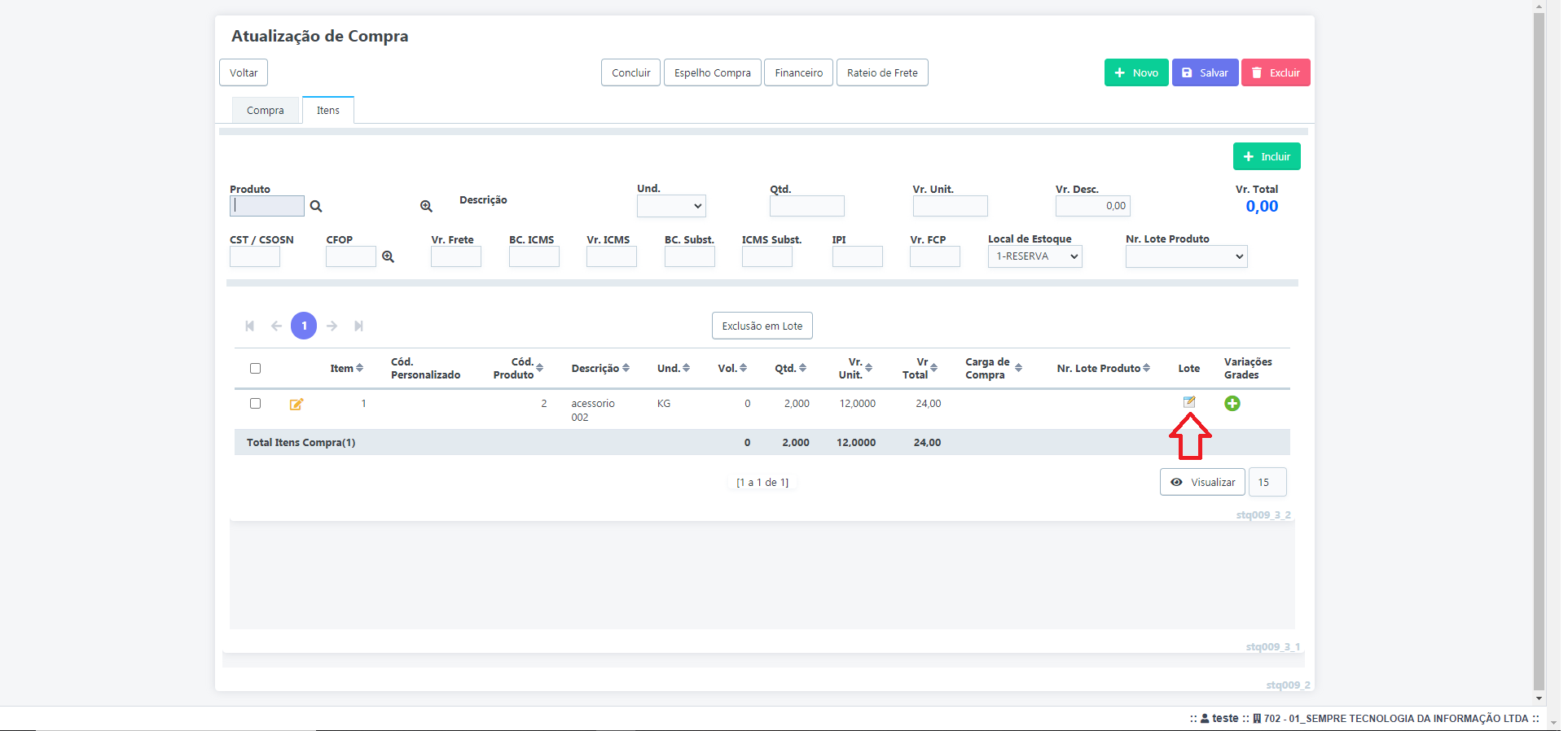
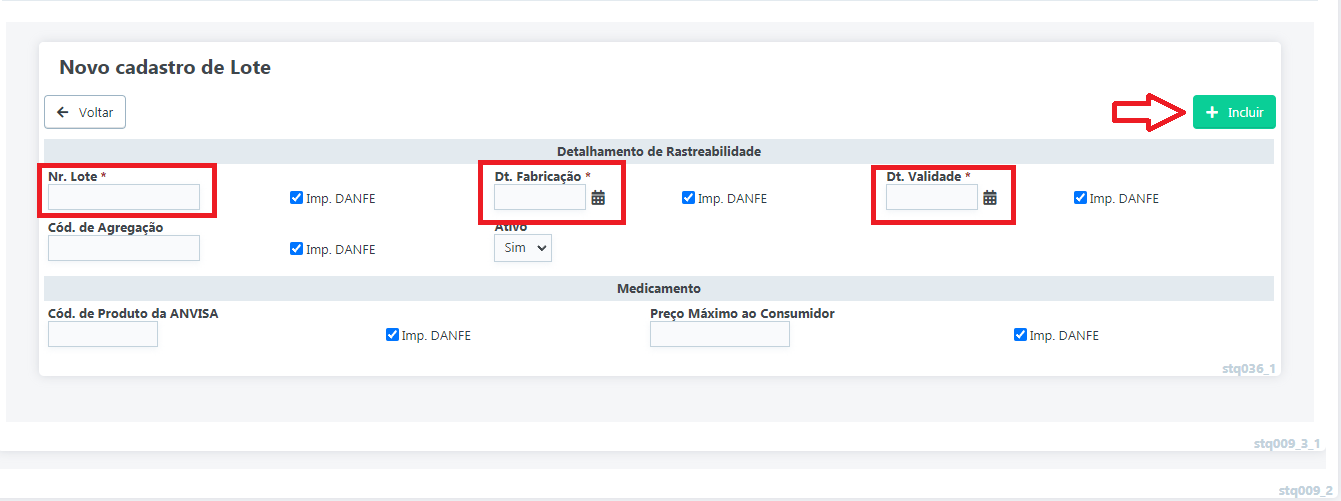
Após incluir todos os produtos da nota fiscal, clique no botão financeiro, para lançar o contas a apagar referente a essa nota fiscal.
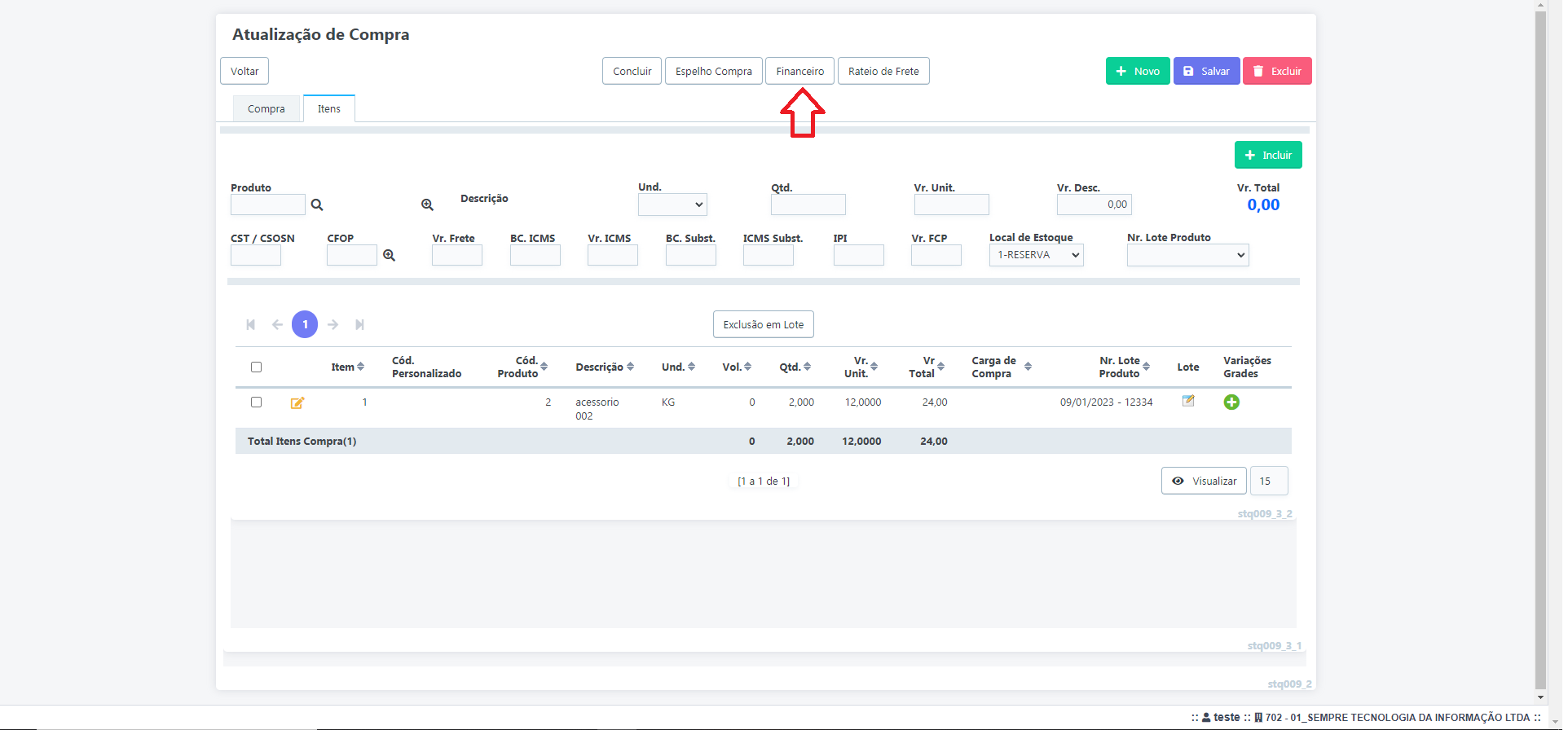
Informe a quantidade de parcelas e clique no botão Ok.
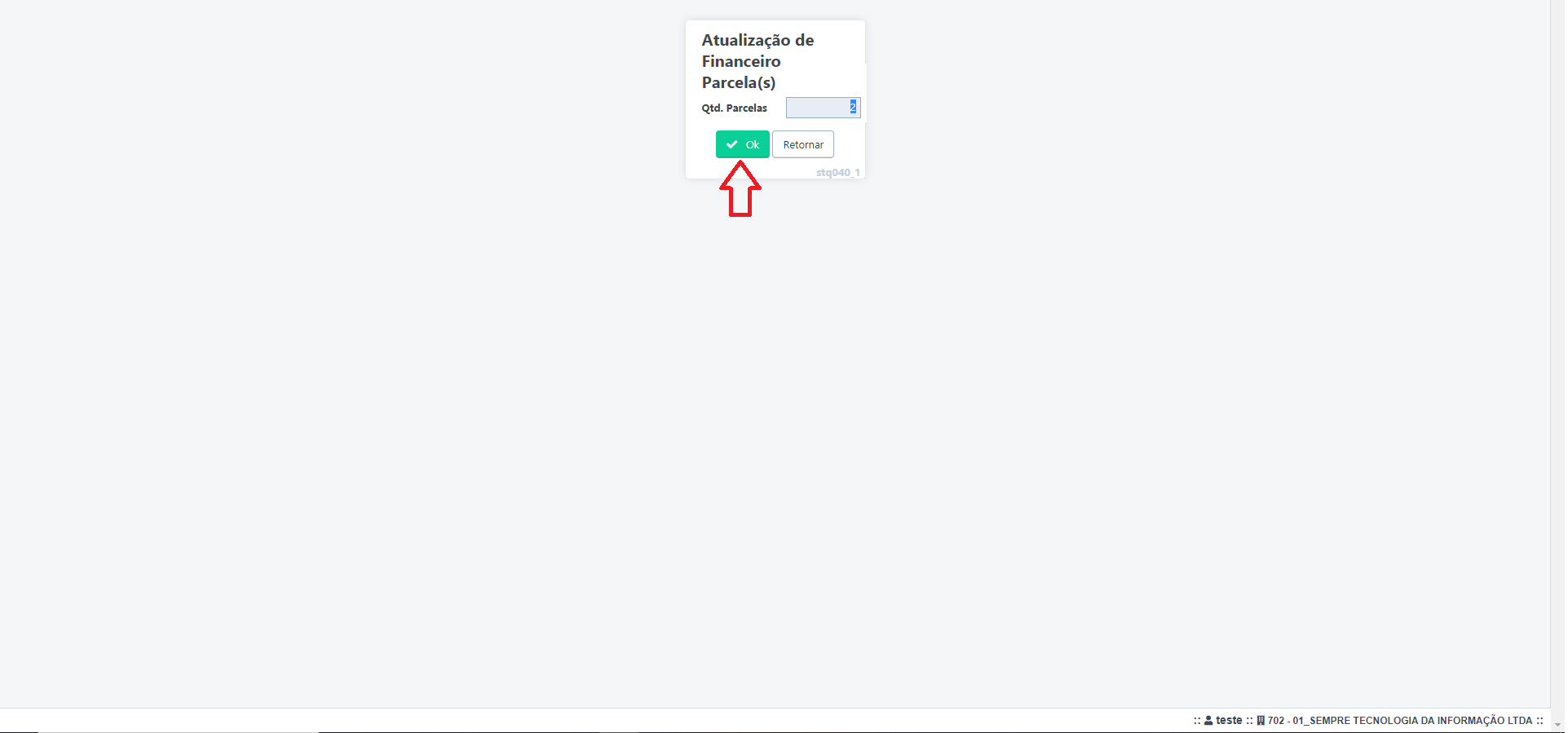
O sistema vai gerar um padrão de 30 dias entre os
vencimentos, altere a data se necessário e clique em atualizar para gravar (![]() ). Clique em retornar para voltar a
tela de compra.
). Clique em retornar para voltar a
tela de compra.
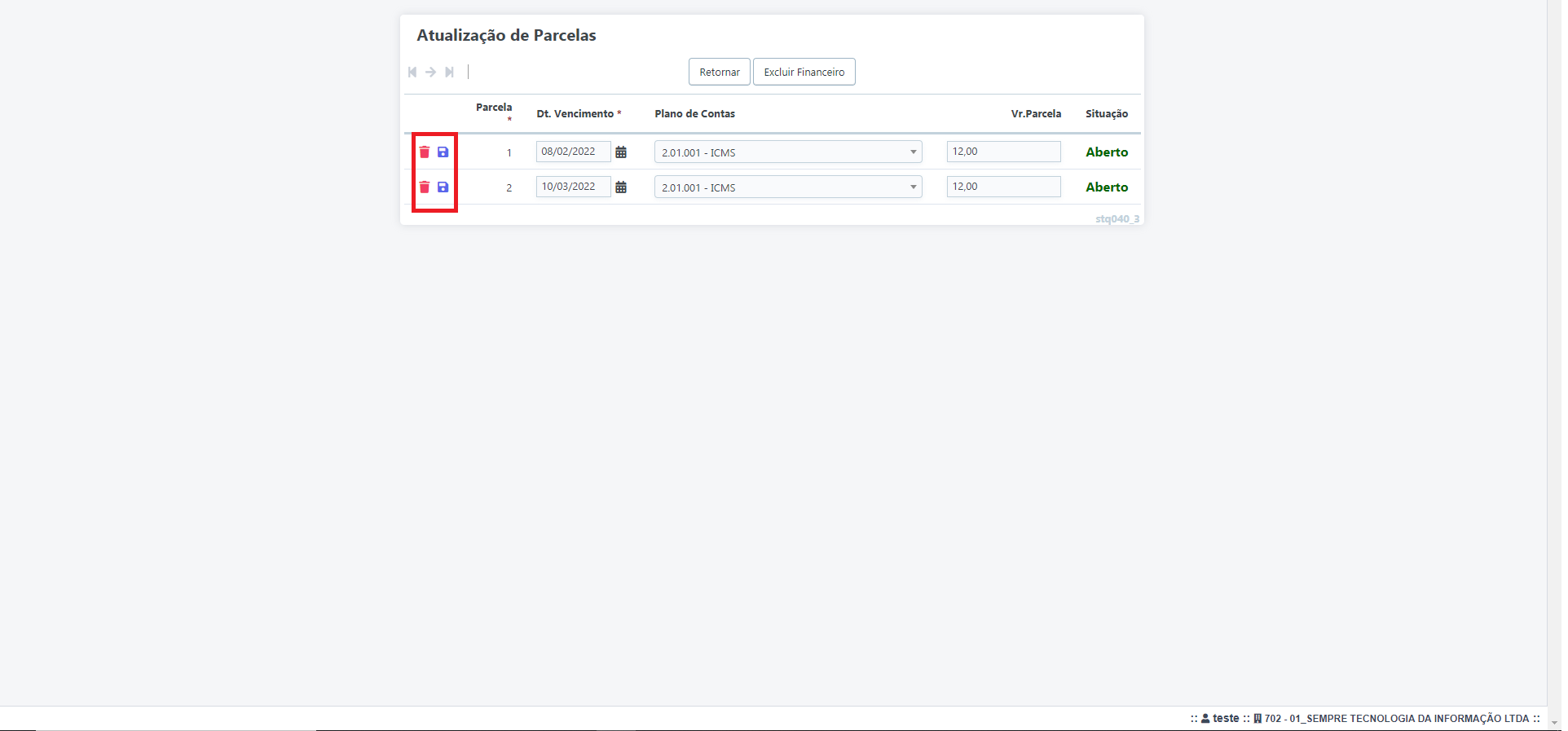
Para finalizar clique no botão Concluir. Desta forma o sistema finalizará a compra e dará entrada no estoque, da quantidade lançada na mesma.
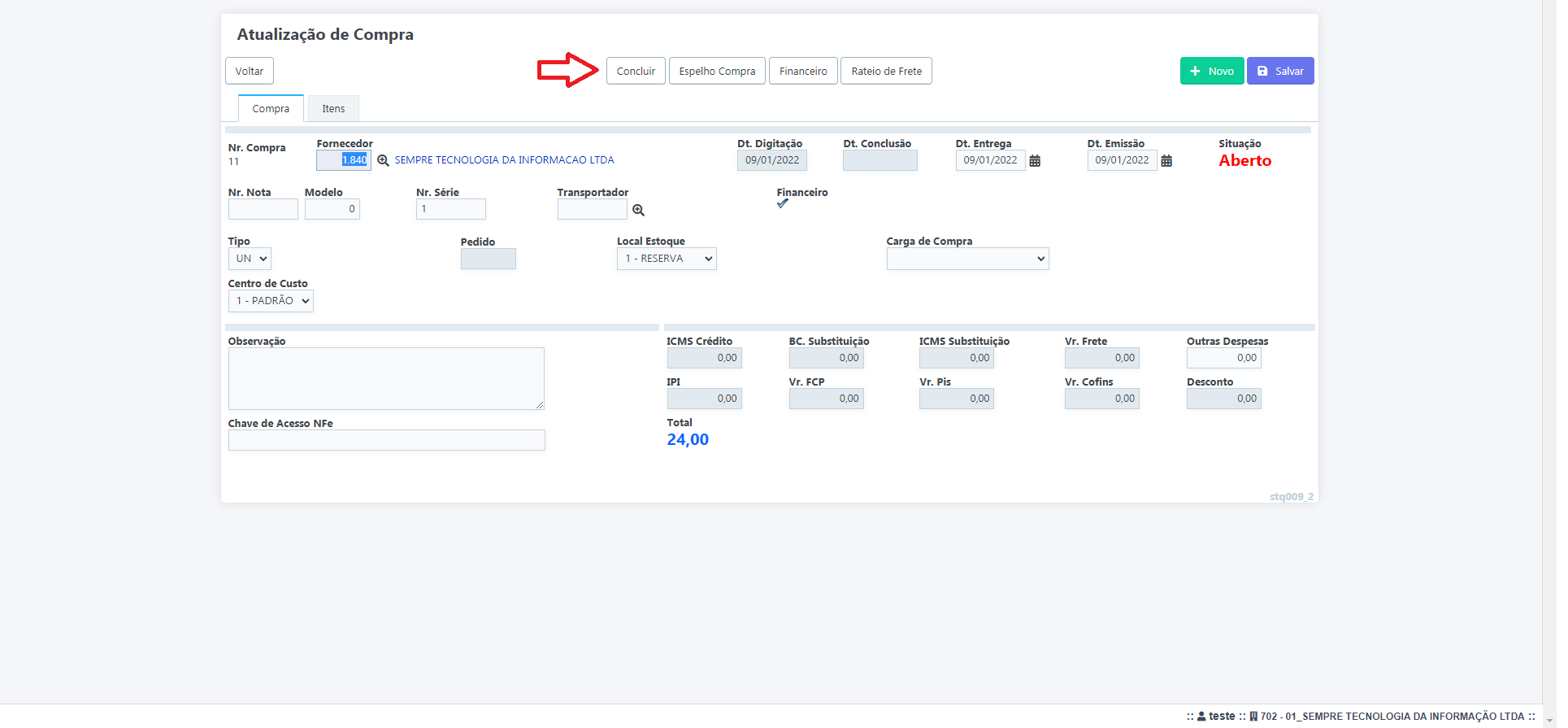
GES202 Como lançar uma compra usando o arquivo XML e cadastrando lote de produtos.
SEMPRE GESTOR RASTREABILIDADE – ESTOQUE
Estoque – Controle – E009 Compra
Para gerar um compra via XML acesse no menu Estoque – Controle – E009 Compra
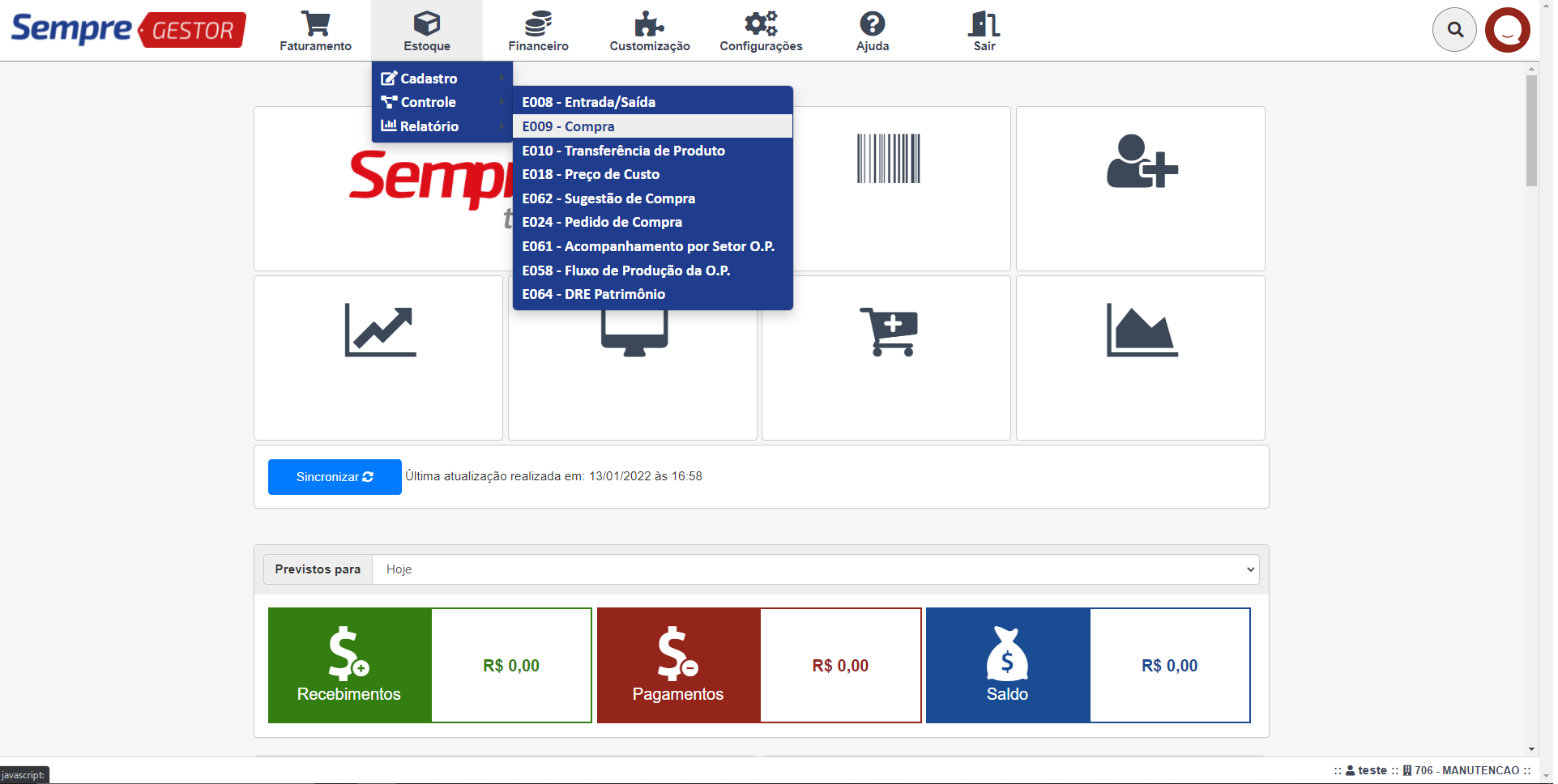
Clique no botão Importar XML NFe.
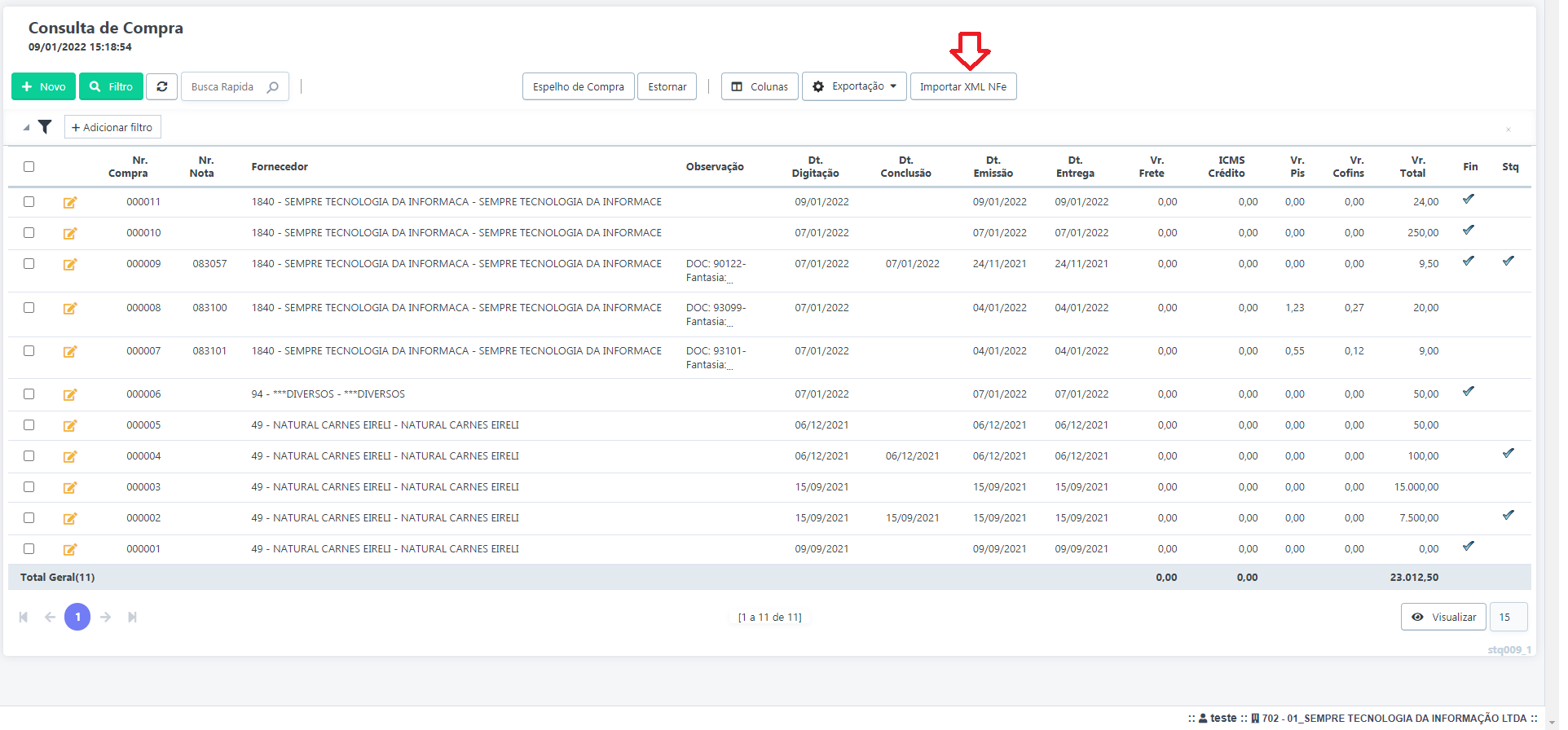
Arraste o arquivo para o campo ou vá em Selecionar Arquivo e localize no seu computador. Após localizar o arquivo selecione o Local de estoque em que a compra está localizada. Para finalizar o processo clique no botão Processar Arquivo XML.
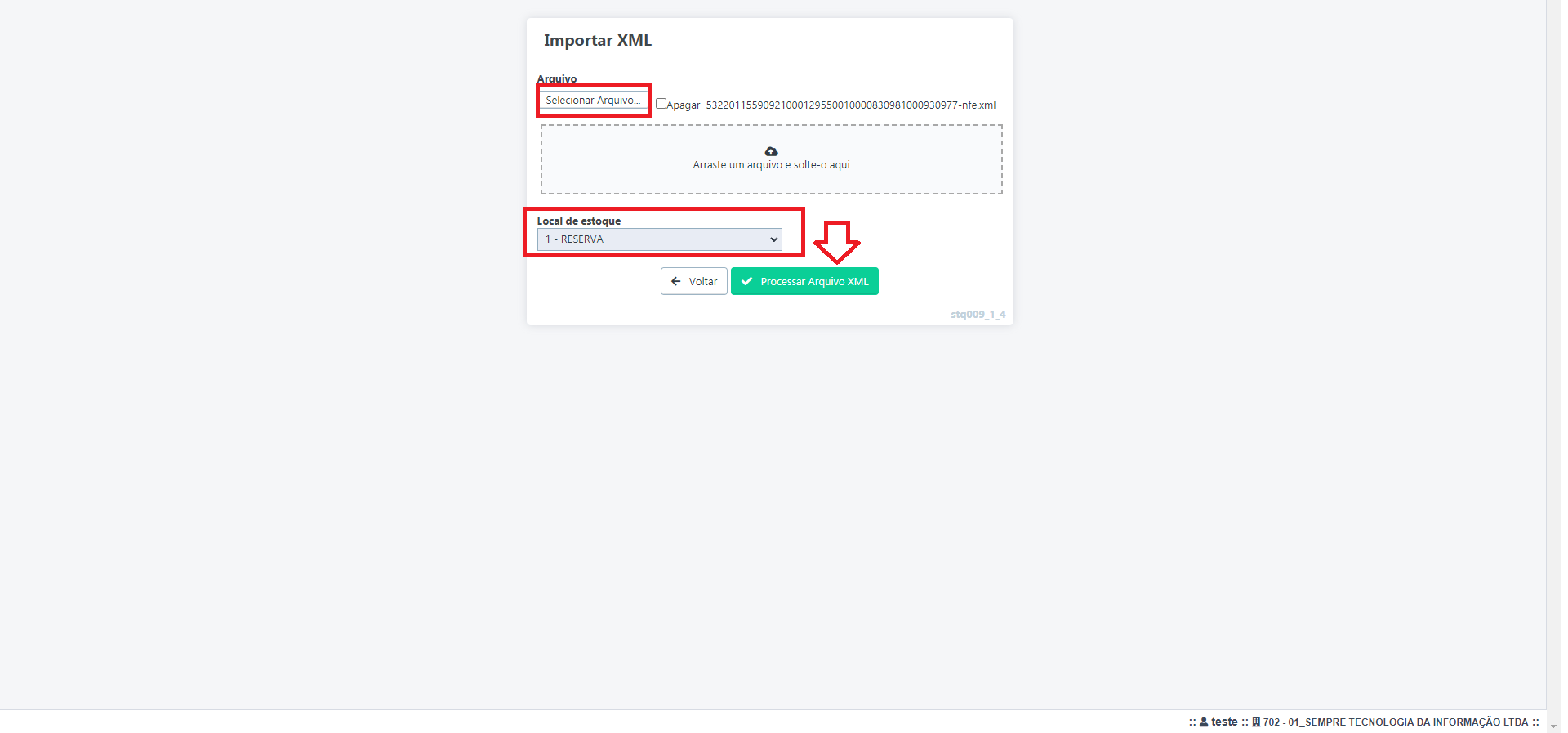
Aparecerá uma listagem dos produtos que estão na nota fiscal
de compra, para vincular com os produtos cadastrados no sistema. Vincule
primeiro no campo produto, os produtos que já estão cadastros no sistema e
clique no disquete (![]() ) para vincular. Para os produtos
que ainda não estão cadastrados no sistema, clique no botão Cadastrar todos
os Produtos, o sistema cadastrará esses produtos de forma automática de
acordo com as informações da nota fiscal.
) para vincular. Para os produtos
que ainda não estão cadastrados no sistema, clique no botão Cadastrar todos
os Produtos, o sistema cadastrará esses produtos de forma automática de
acordo com as informações da nota fiscal.
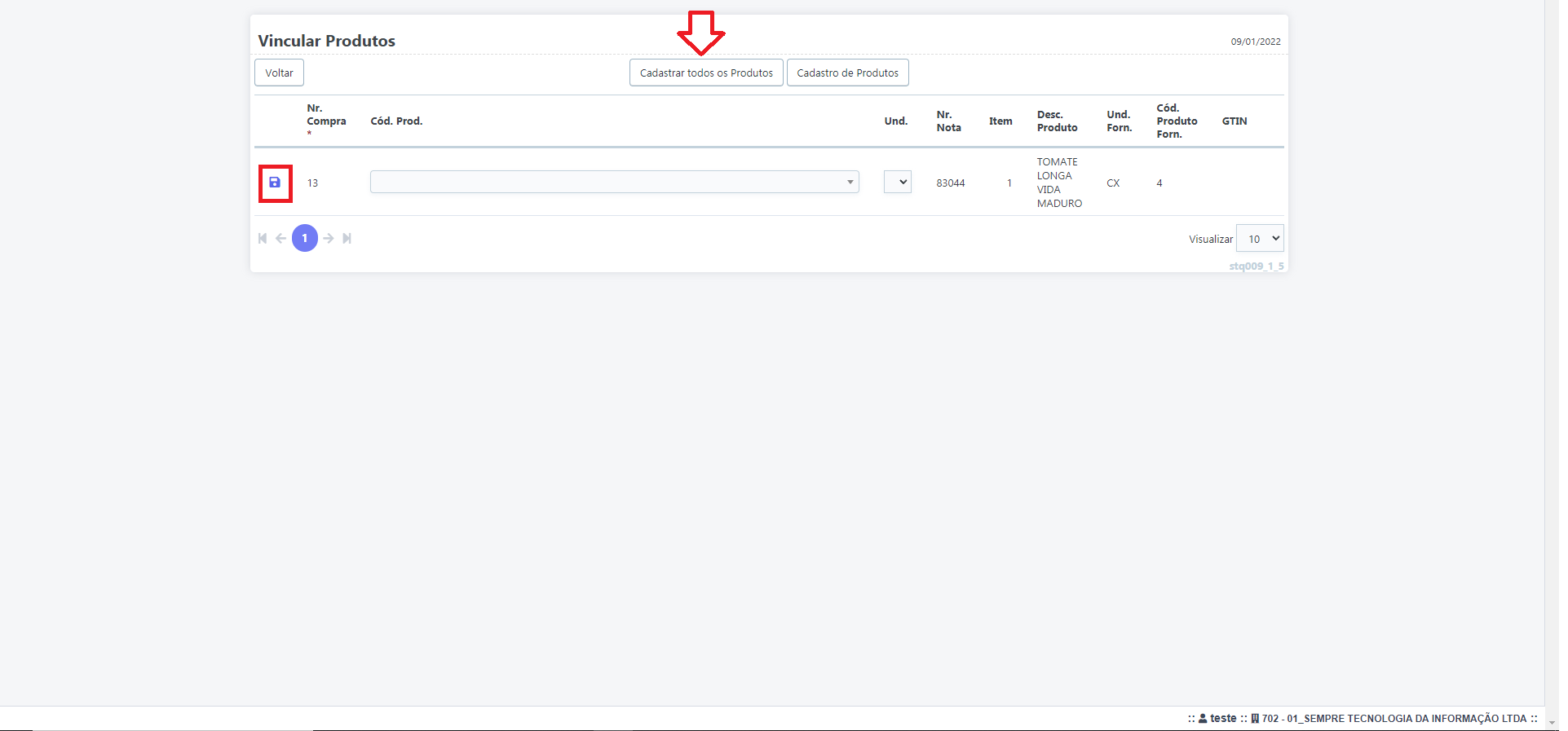
Através do XML o sistema fará o lançamento da nota, com suas respectivas quantidades e valores, de forma idêntica a nota fiscal inserida. Para criar os Lotes dos Produtos, clique na aba Item. Após isto, clique no ícone do Lote do produto (ao lado direito, na linha do produto). Desta forma, inclua as informações sobre o lote de rastreio e para finalizar clique no botão Incluir. Repita esse processo para todos os lotes que devem ser cadastrados.
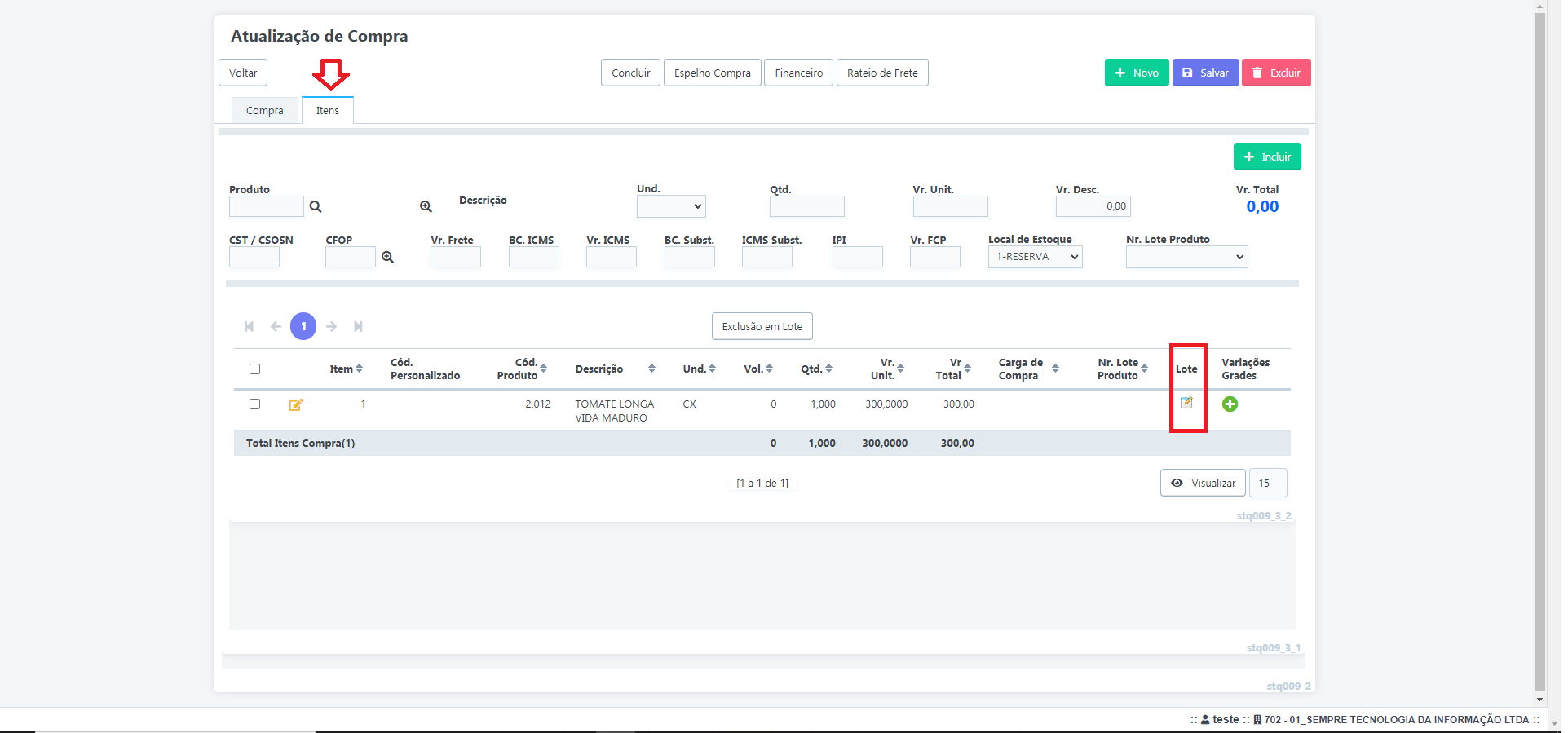
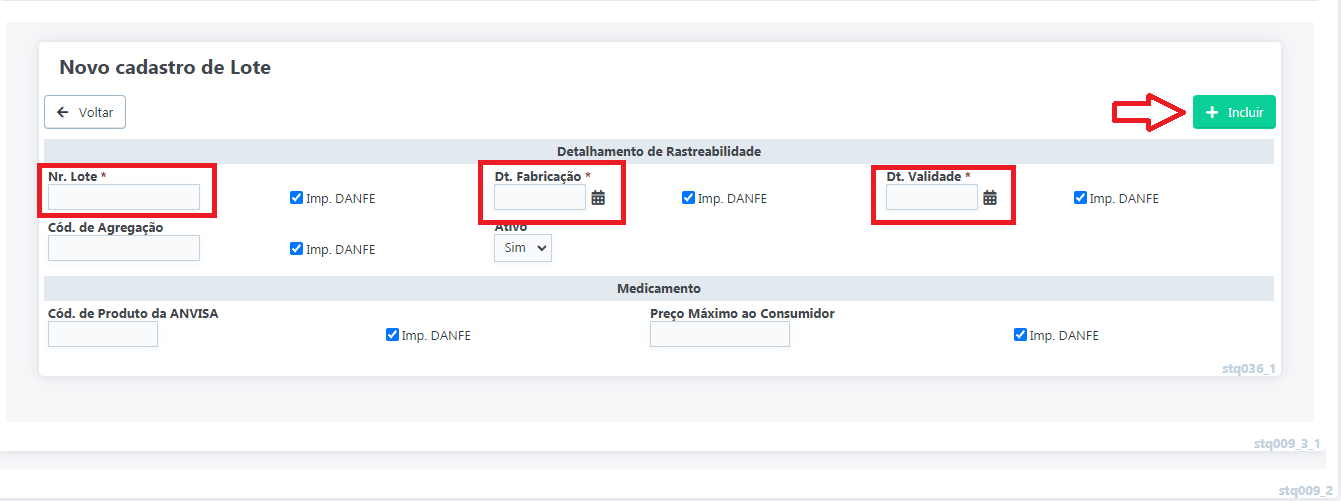
Para concluir a nota fiscal de compra, clique no botão Concluir.
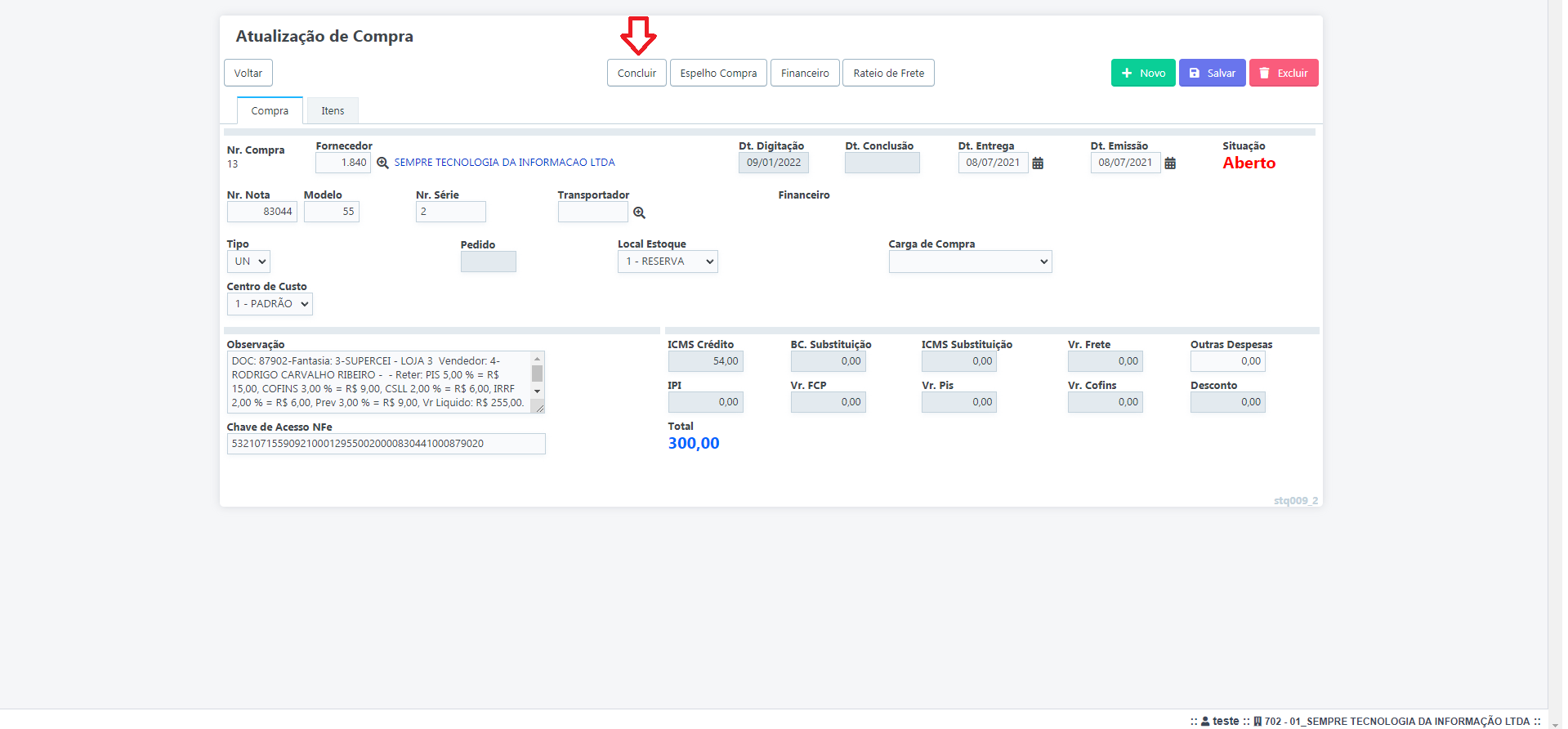
Após clicar no botão Concluir, o sistema fará as devidas movimentações no estoque, cadastrando também todos os lotes informados e lançará o financeiro referente a essa nota fiscal.
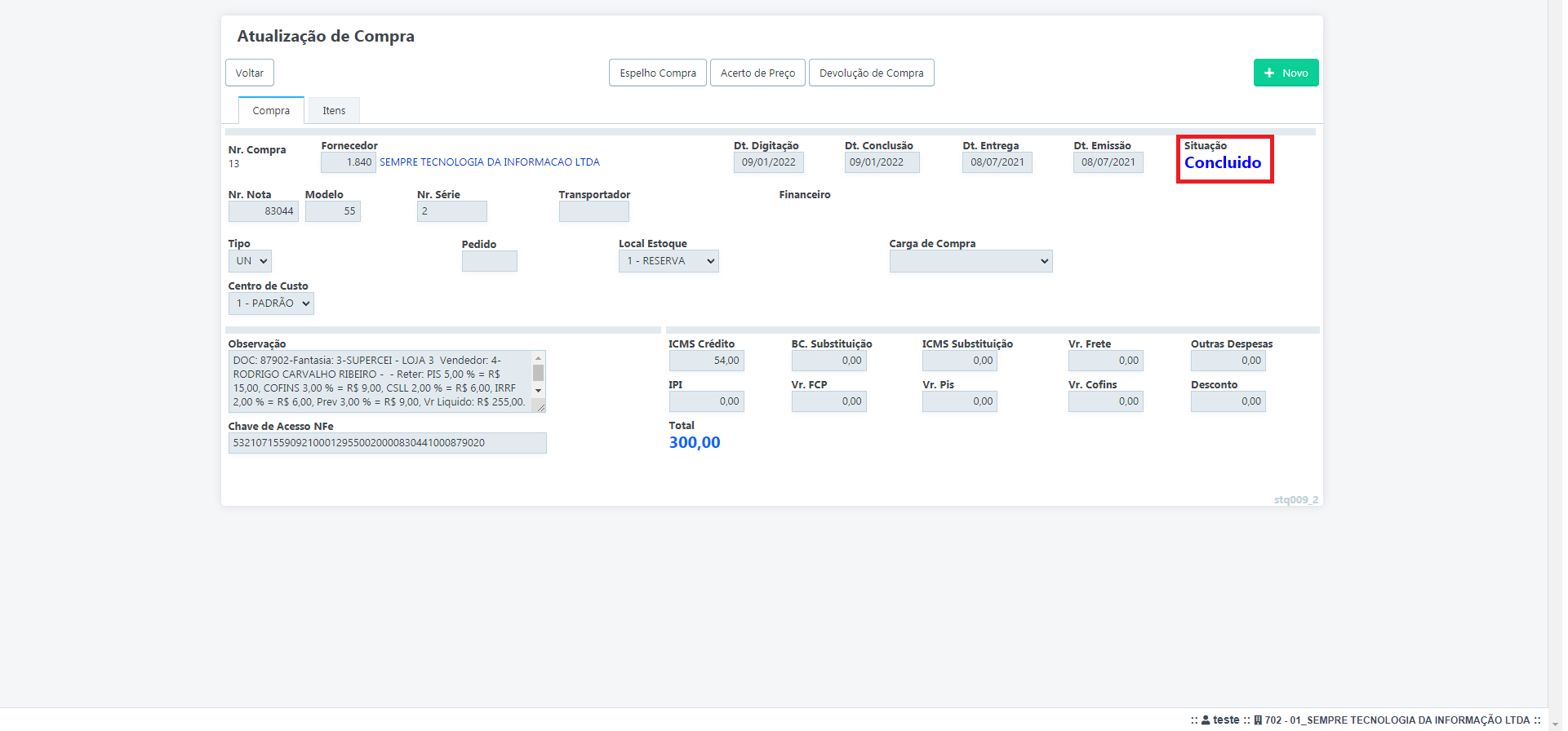
GES203 Como realizar uma Entrada/Saida
SEMPRE GESTOR RASTREABILIDADE - ESTOQUE
Estoque - Controle - E008 Entrada/Saída
Essa funcionalidade é utilizada para realizar movimentações no estoque avulsas, sem movimentar faturamento ou financeiro.
Para realizar uma Entrada/Saída acesse o menu Estoque - Controle - E008 Entrada/Saída
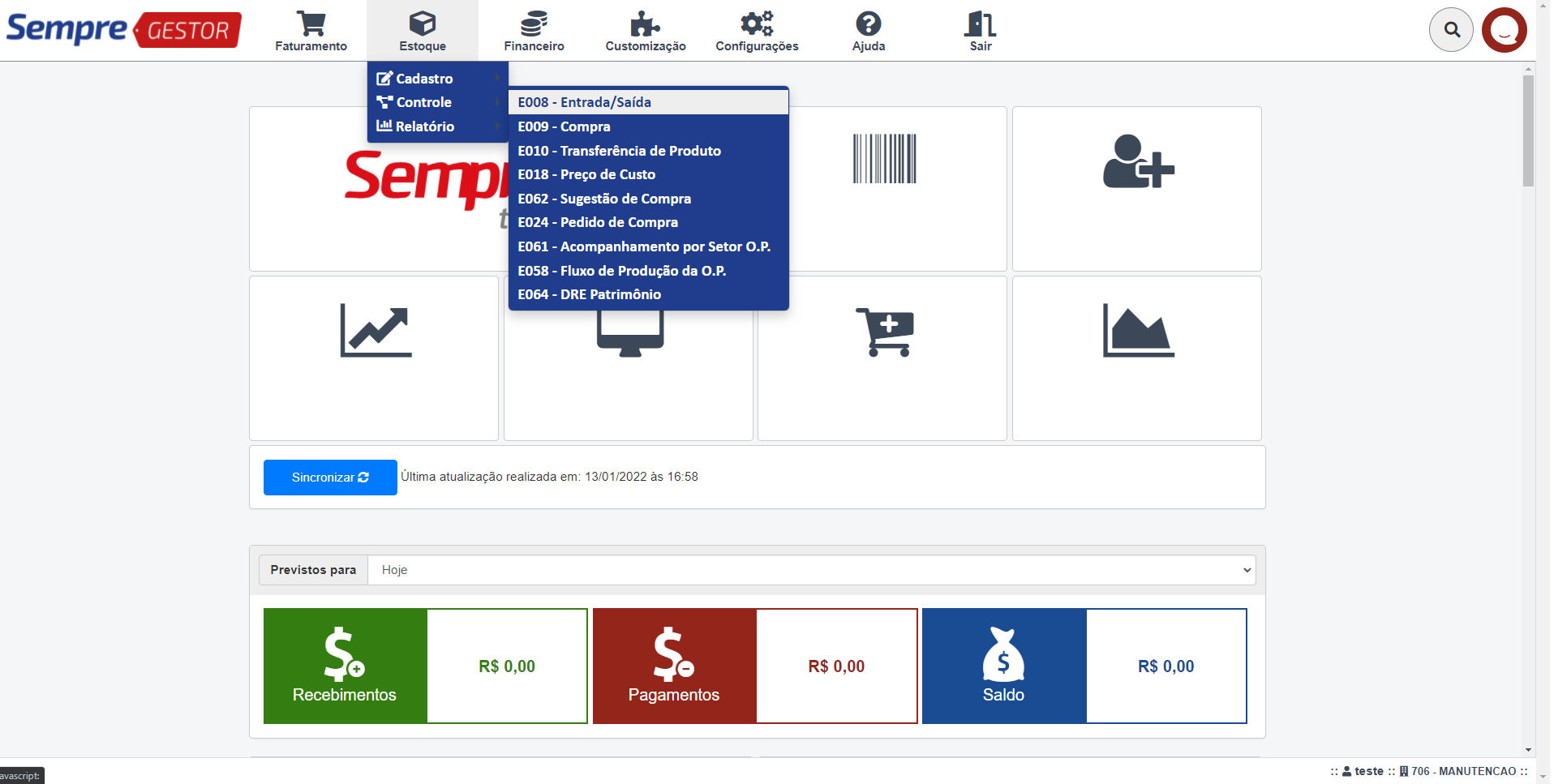
Nesta tela estarão listados todas as entradas/saídas feitas anteriormente. Para criar uma nova movimentação clique no botão Novo (lado esquerdo).
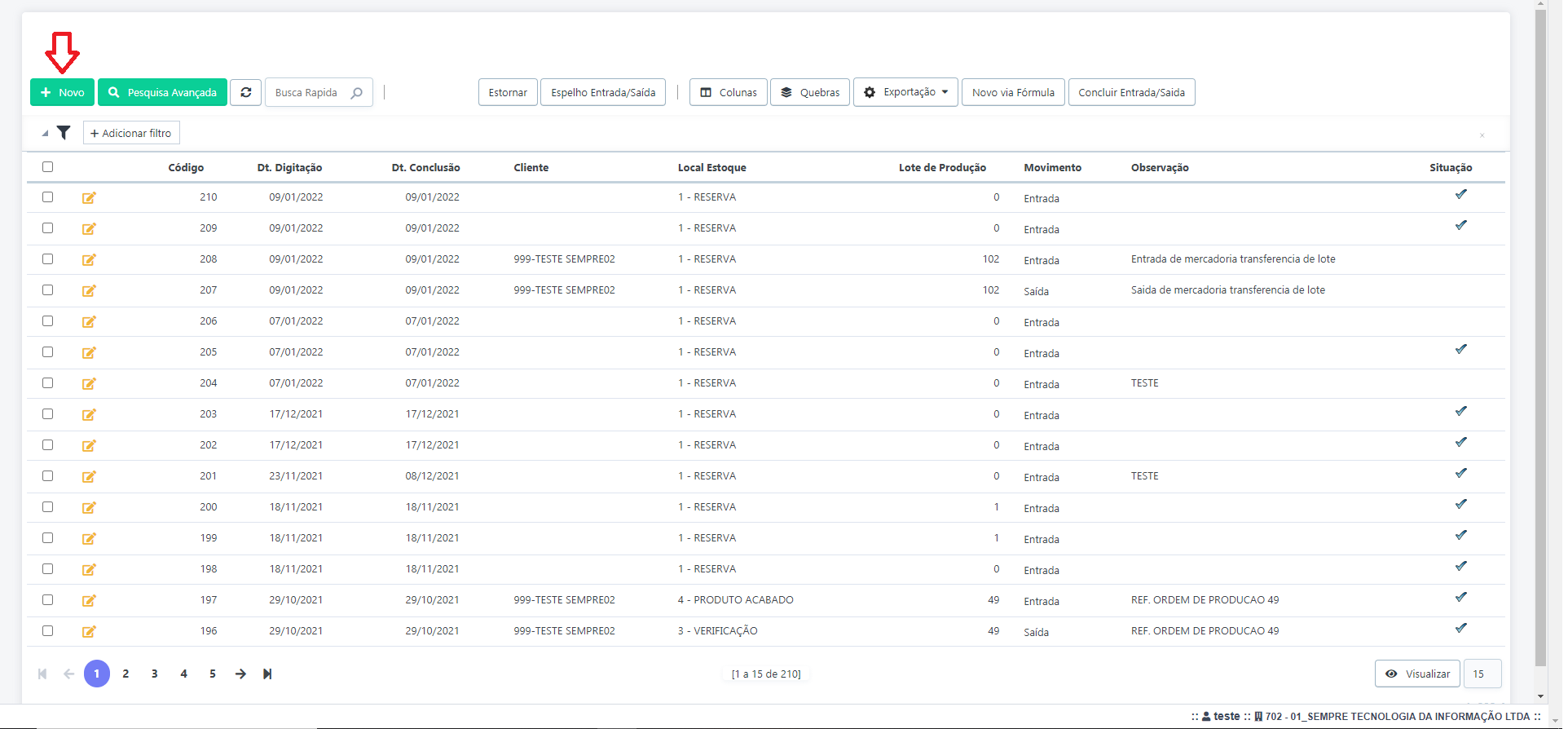
Agora selecione o tipo de movimentação que podem ser as seguintes:
- Entrada – soma a quantidade no estoque
- Saída – diminuí a quantidade do estoque
- Devolução - opção utilizada para somar no estoque a quantidade de produtos devolvida por um cliente referente á alguma venda, quando selecionamos essa opção aparece a opção de vincular o número da venda/nota para controle.
Temos os campos de observação para detalhar o motivo da movimentação para controle interno, o campo cliente caso queira vincular a um determinado cliente, o campo setor para informar qual setor da empresa está realizando essa movimentação no estoque e o campo local de estoque para saber em qual local de estoque está entrando ou saindo esses produtos. Após preencher esses campos, clique no botão Incluir (lado direito).
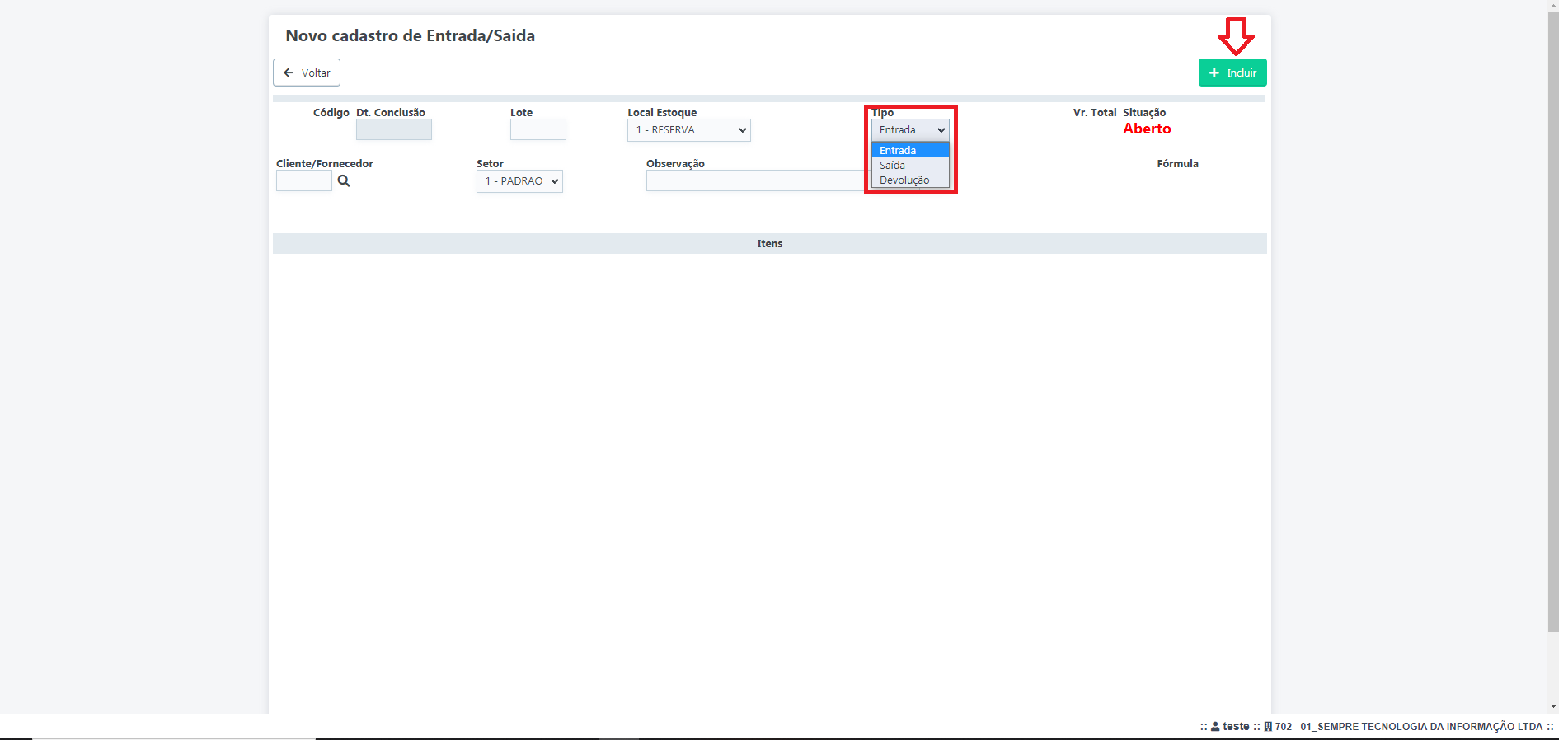
Clique
no botão NOVO para incluir os produtos e suas respectivas quantidades,
clique na lupa para pesquisar (![]() ) os
produtos cadastrados.
) os
produtos cadastrados.
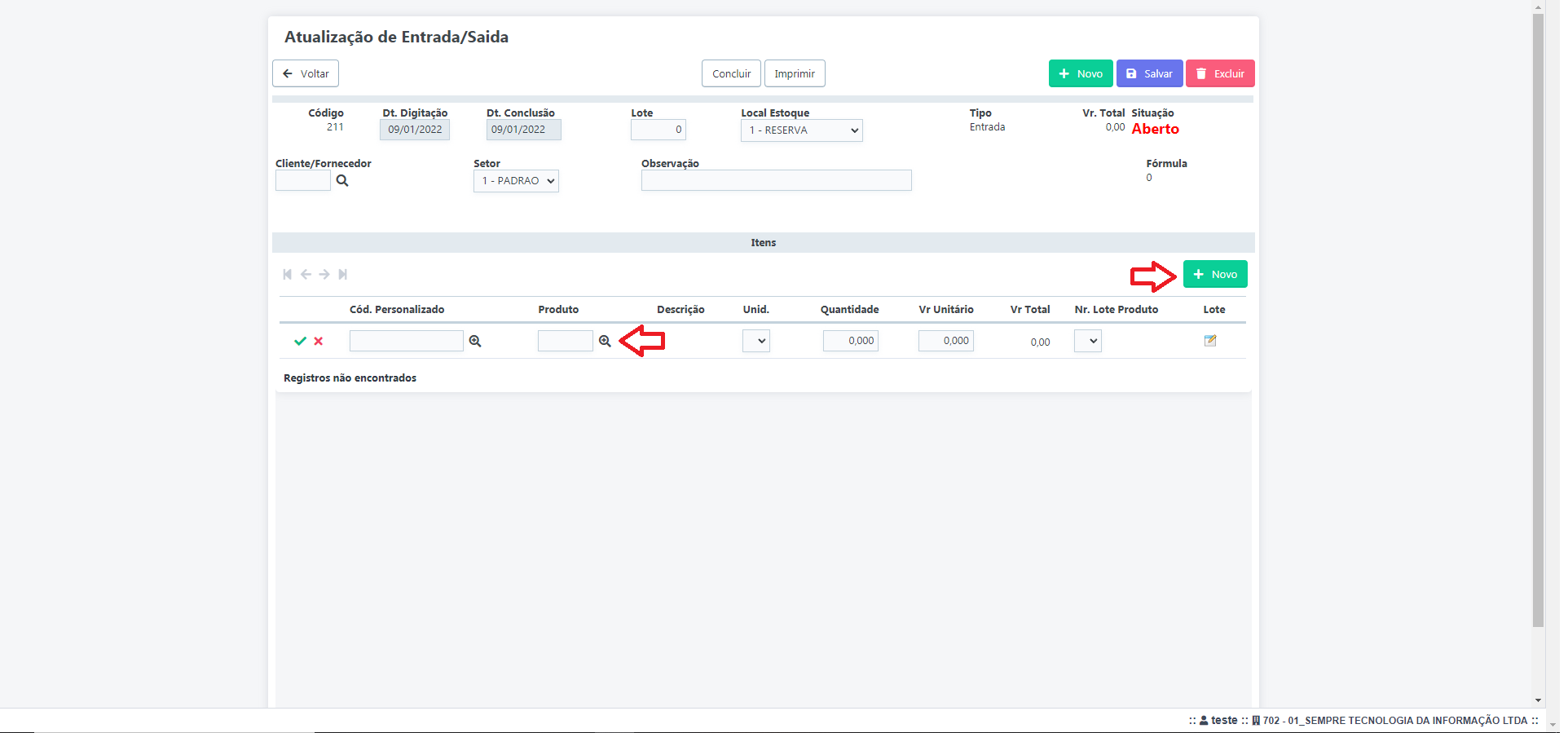
Ao
clicar na Lupa (![]() ) irão aparecer a
listagem dos produtos cadastrados, temos o campo de pesquisa para localizar o
produto, ao encontrar clique no botão selecionar
para incluir o produto desejado.
) irão aparecer a
listagem dos produtos cadastrados, temos o campo de pesquisa para localizar o
produto, ao encontrar clique no botão selecionar
para incluir o produto desejado.
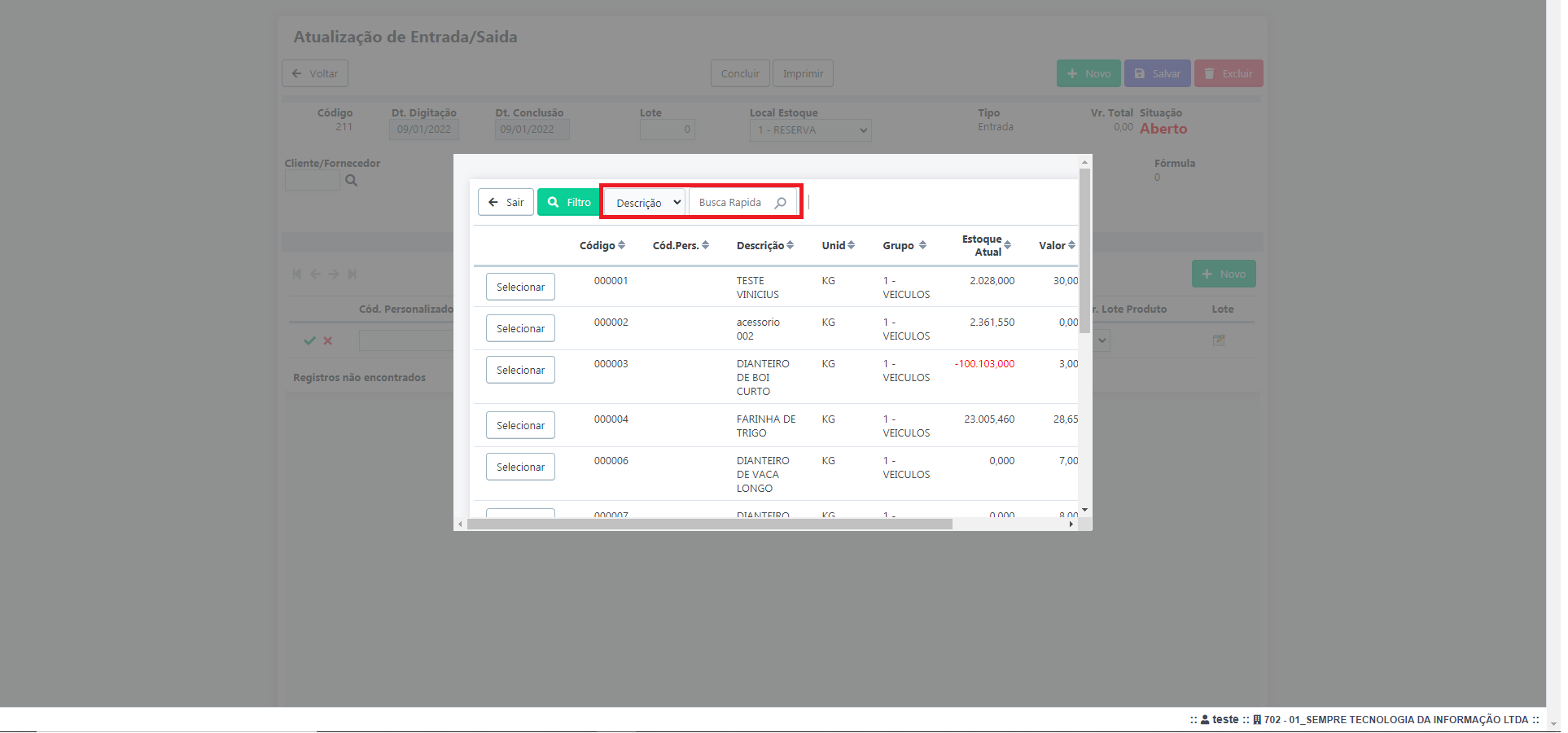
Escolha
a unidade de medida e a quantidade que será movimentada, informe o lote deste
produto no campo Lote Produto (caso
esteja cadastrado). Agora clique no certo (![]() ) para incluir o produto.
) para incluir o produto.
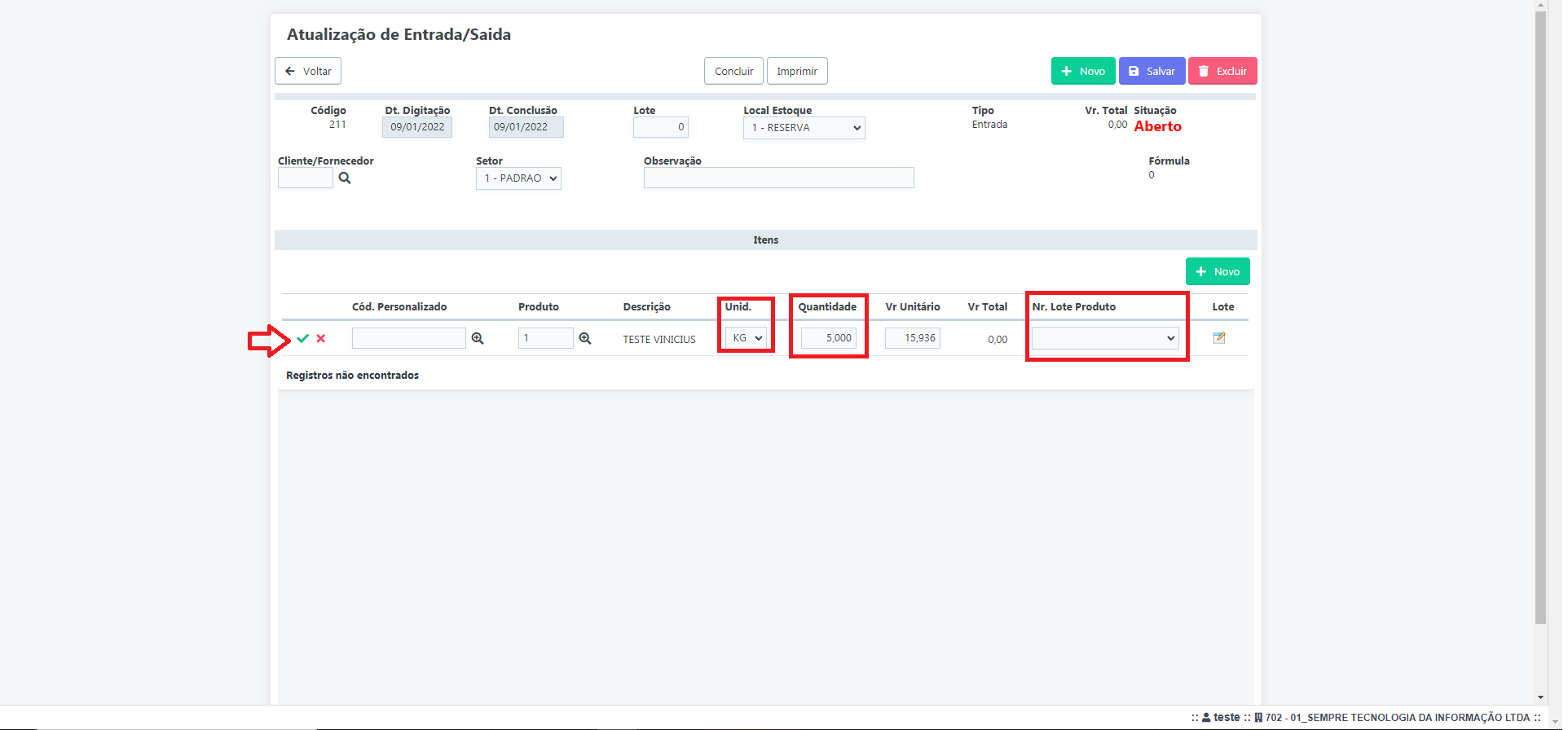
Caso seja necessário a criação de um novo Lote Produto, clique no ícone Lote (ao lado direito).

Inclua as informações referente ao Lote do produto, sendo obrigatório os campos: Nr Lote, Dt de fabricação e Dt de Validade. Após incluir as informações clique no botão Incluir.
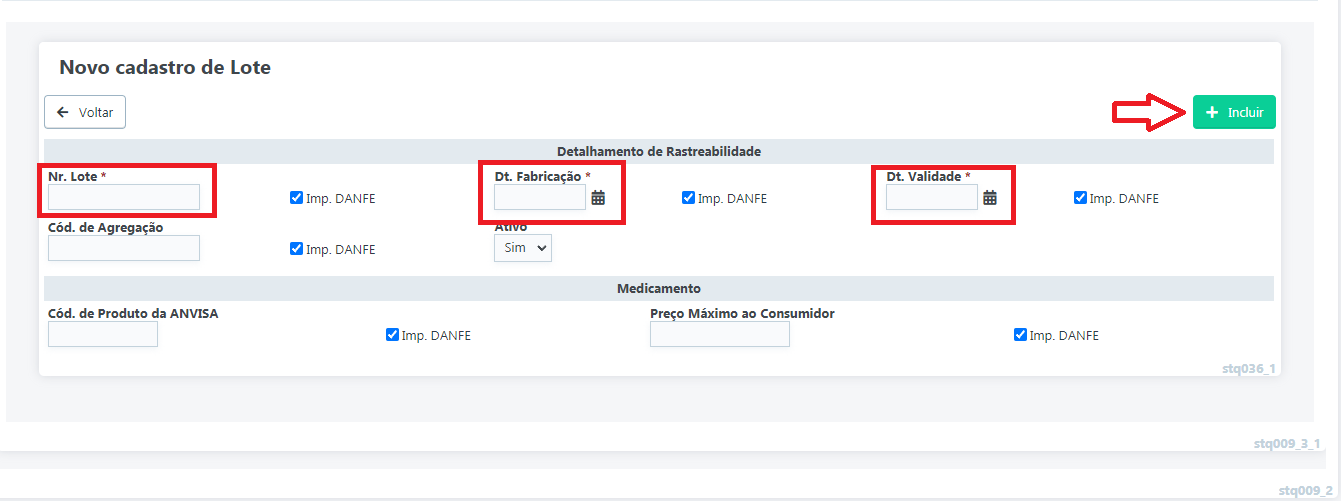
Para finalizar a movimentação clique no botão Concluir.
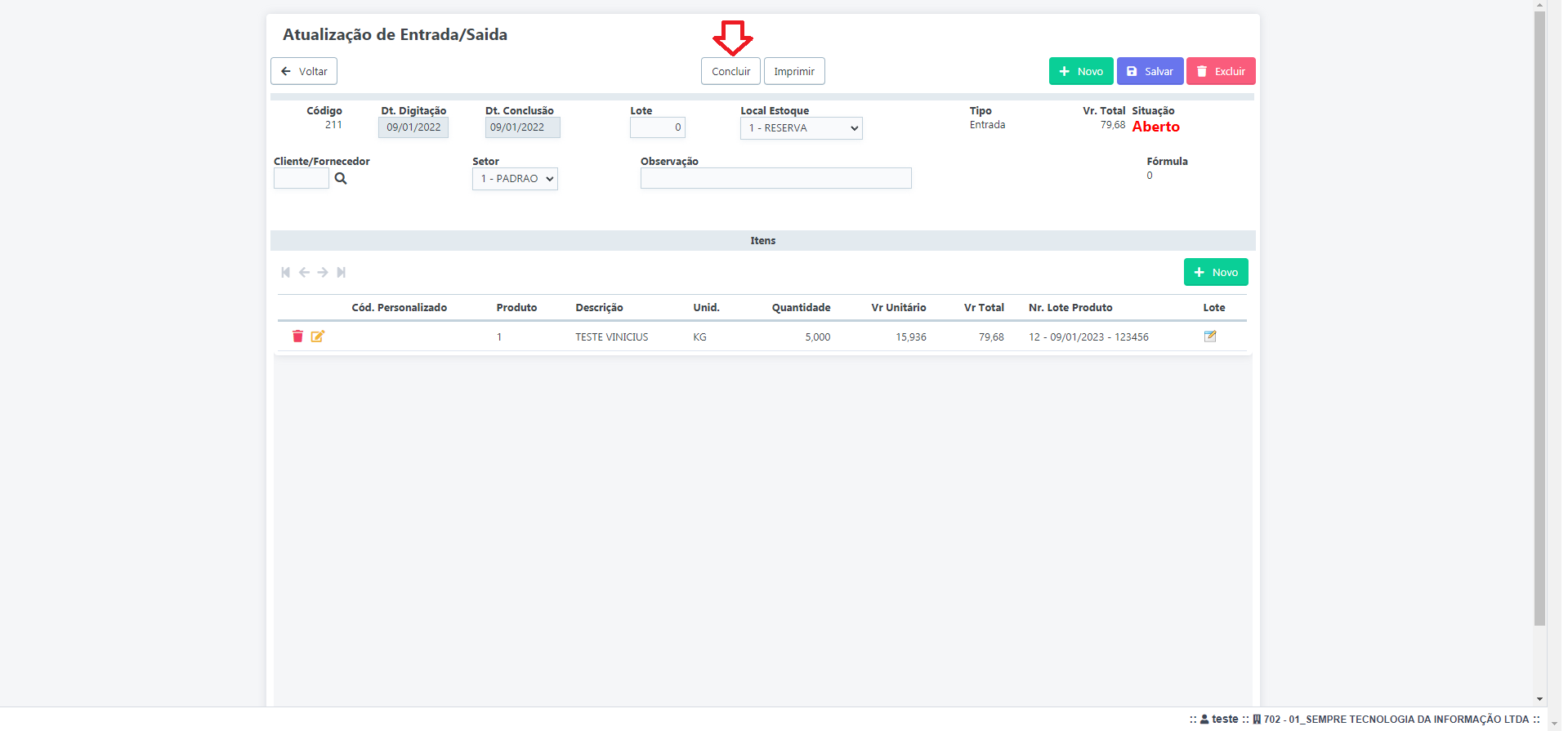
GES204 Como visualizar o relatório Ficha de Estoque por Lote
Estoque - Relatório – E033 Ficha de Estoque por Lote
Para visualizar o relatório ficha de estoque por lote acesse o menu Estoque - Relatório – E033 Ficha de Estoque
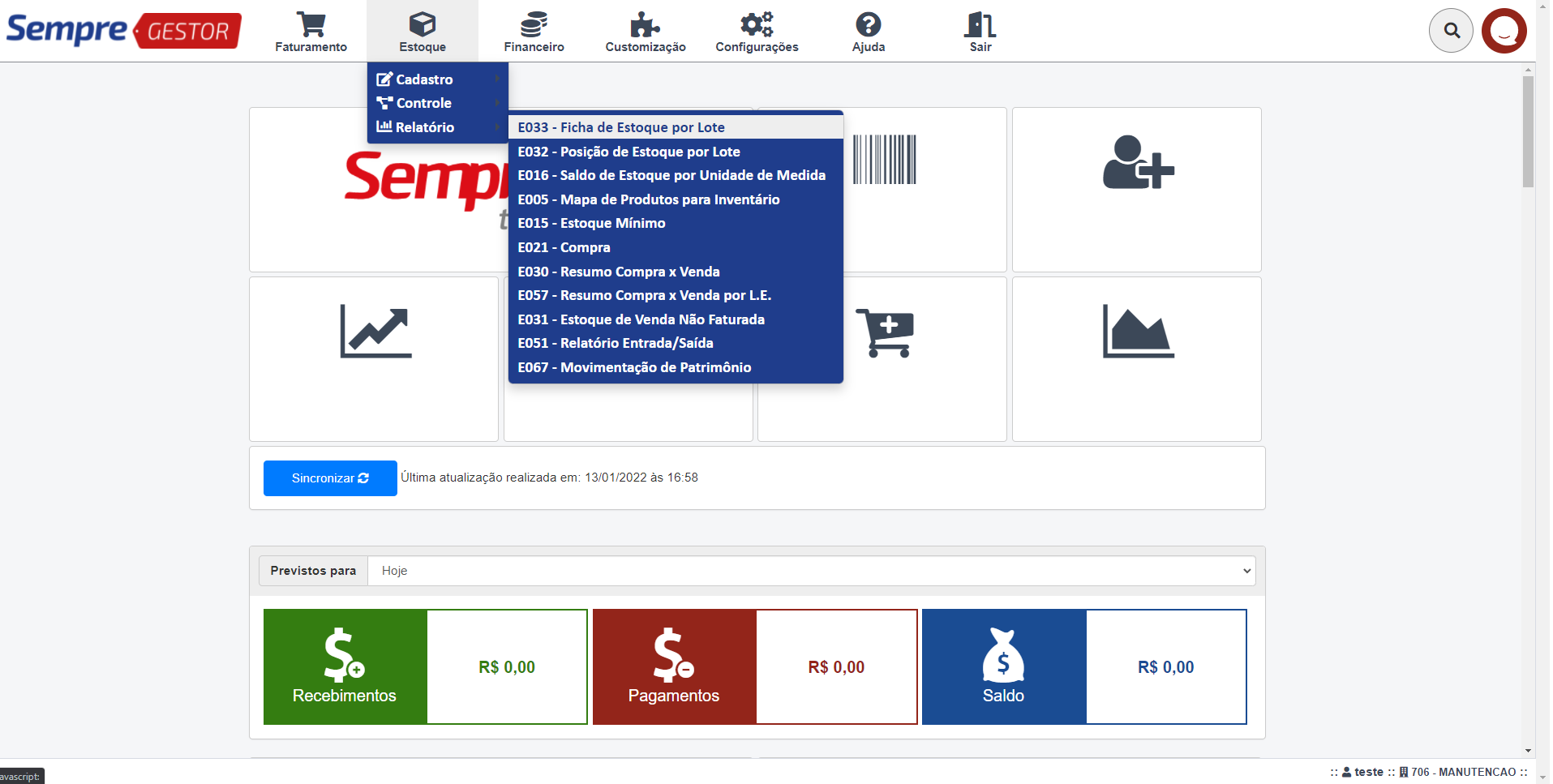
No relatório ficha de estoque por lote aparecem todas as movimentações feitas com um determinado produto e variados LOTES. Aparecerá então na tela vários filtros, que poderão ser utilizados para uma busca especifica como o filtro Produto ou Nr Lote Produto, caso queira visualizar a movimentação de apenas um produto ou de um lote especifico. Após utilizar os filtros, clique no botão Pesquisa
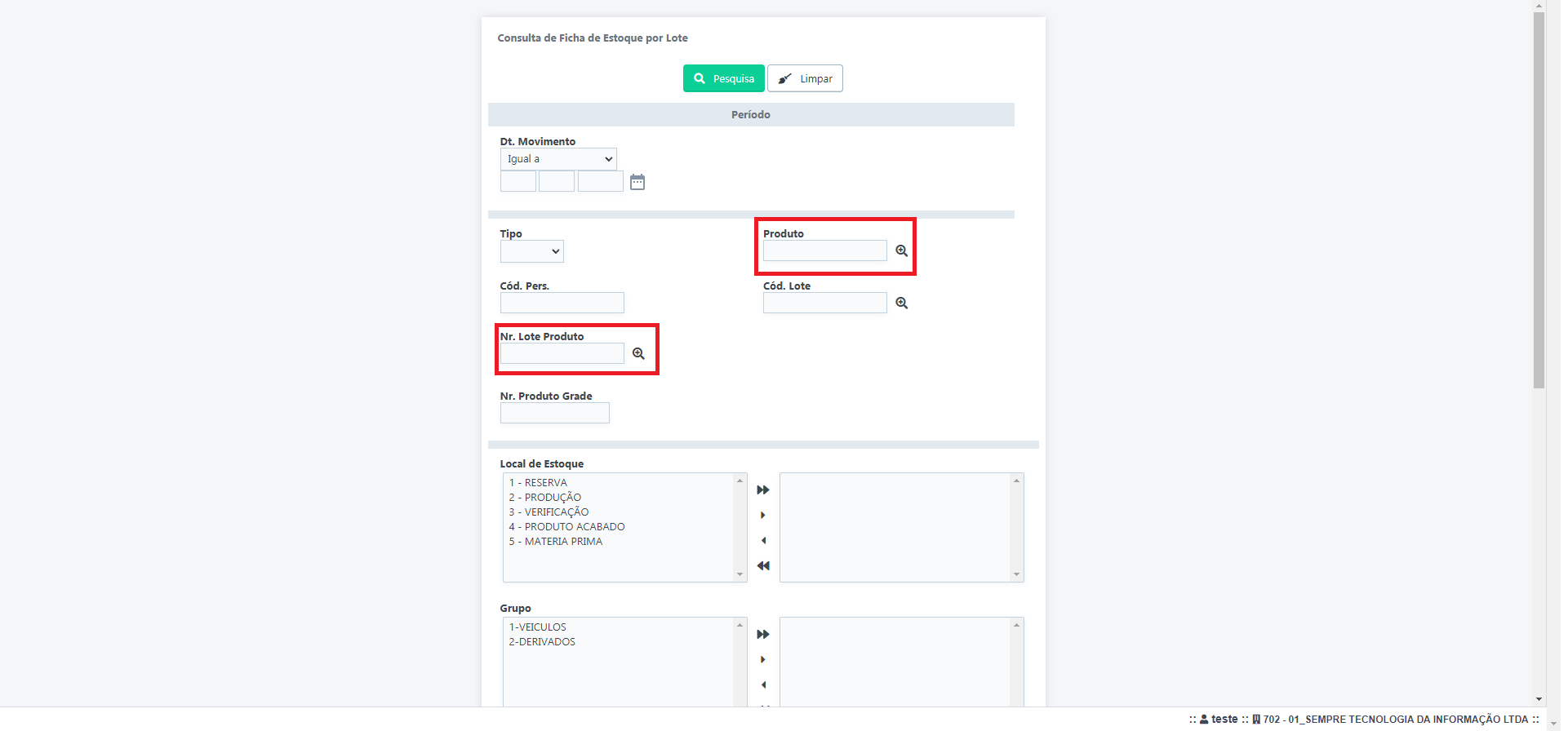
Aparecerão todas as movimentações dos produtos filtrados, com os lotes de suas devidas movimentações. Para impressão ou exportação clique no botão Exportação e escolha uma das opções.
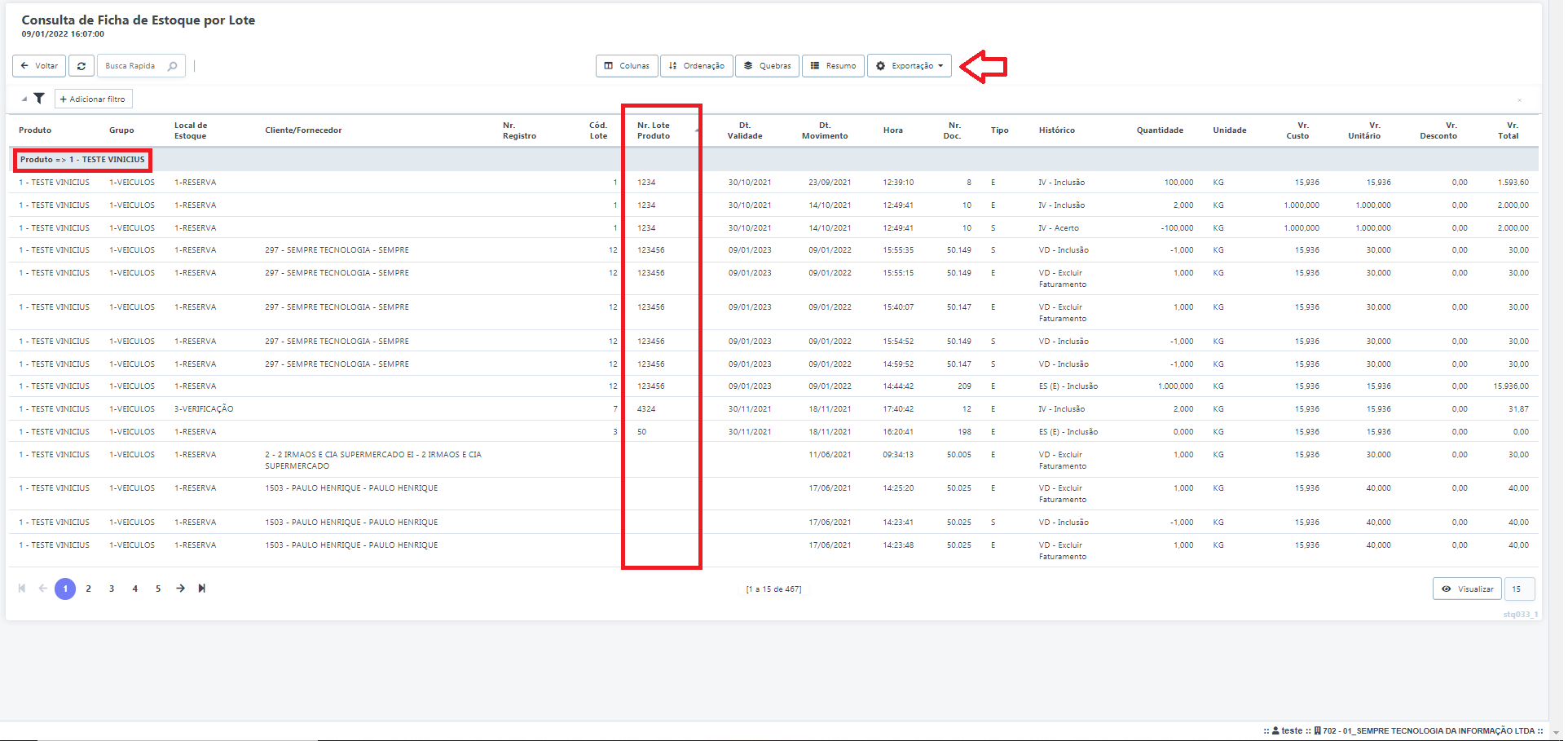
GES205 Como visualizar o relatório posição de estoque
SEMPRE GESTOR
RASTREABILIDADE - ESTOQUE
Estoque – Relatório - E032 Relatório de Posição de Estoque por Lote
No relatório de posição de estoque aparecerá a quantidade dos produtos existentes no seu estoque.
Para visualizar o relatório posição de estoque acesse o menu Estoque – Relatório - E032 Posição de Estoque por Lote
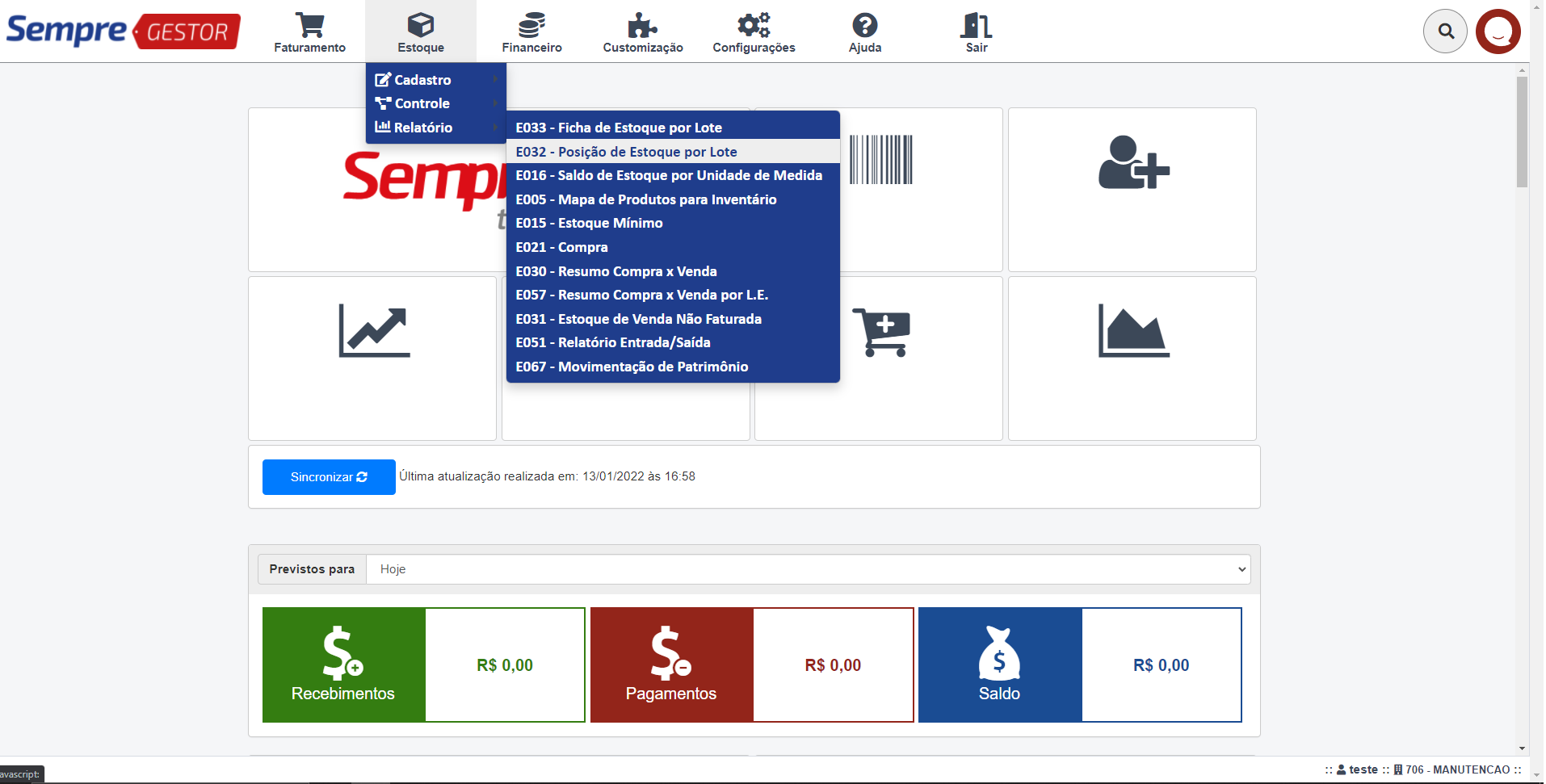
Aparecerá uma tela de filtro, para que possa realizar uma pesquisa especifica, utilizando por exemplos o filtro de local de estoque, produto, marca, grupo e lote produto. Após realizar os filtros clique no botão Pesquisar. Caso não deseje realizar algum tipo de filtro, clique direto no botão Pesquisar.
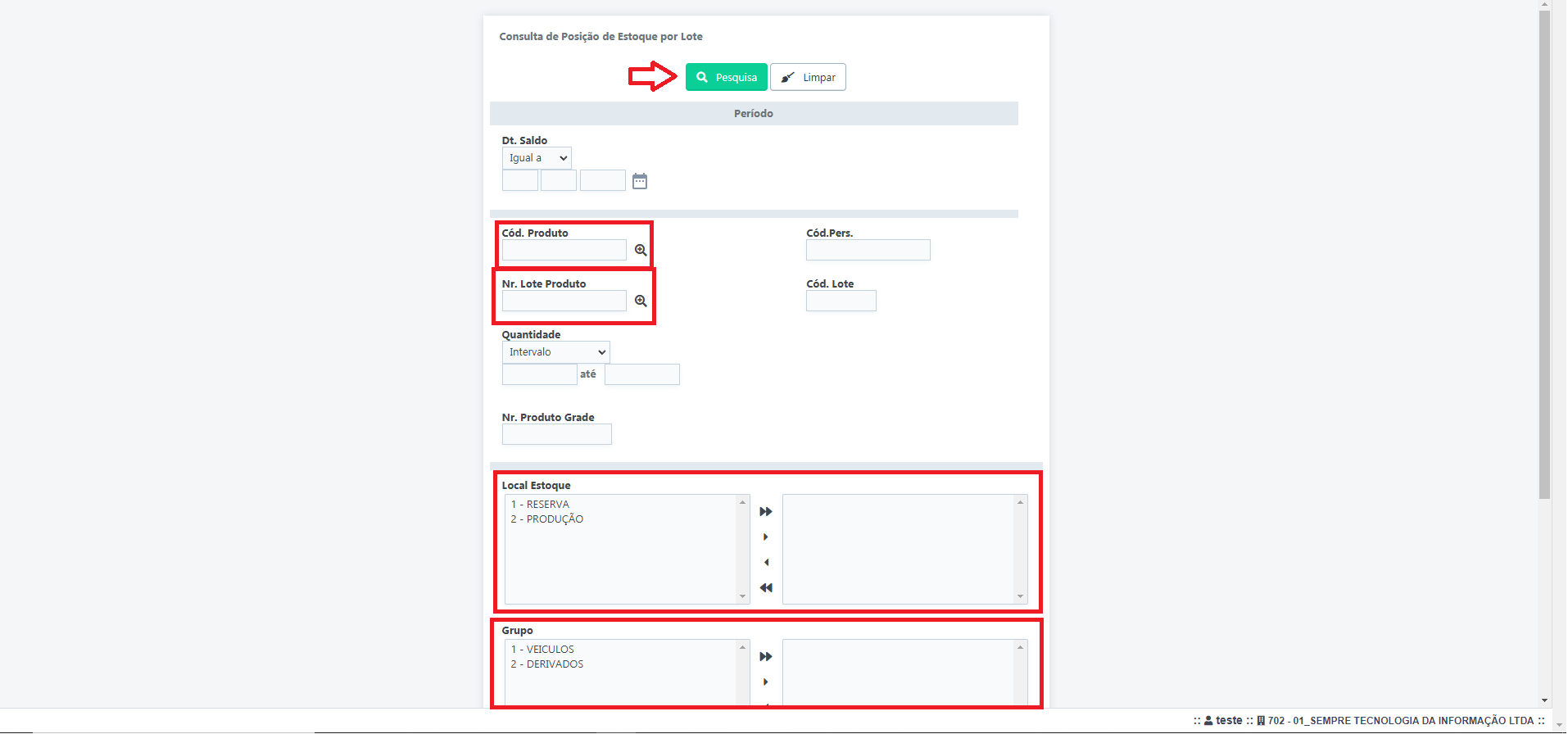
Após clicar em pesquisar, aparecerão os produtos com suas quantidades e os seus devidos Lotes. Por conta do Lote do produto, existe a coluna Dt. Validade, para controle da validade dos produtos. Para exportar o relatório, clique no botão Exportação.
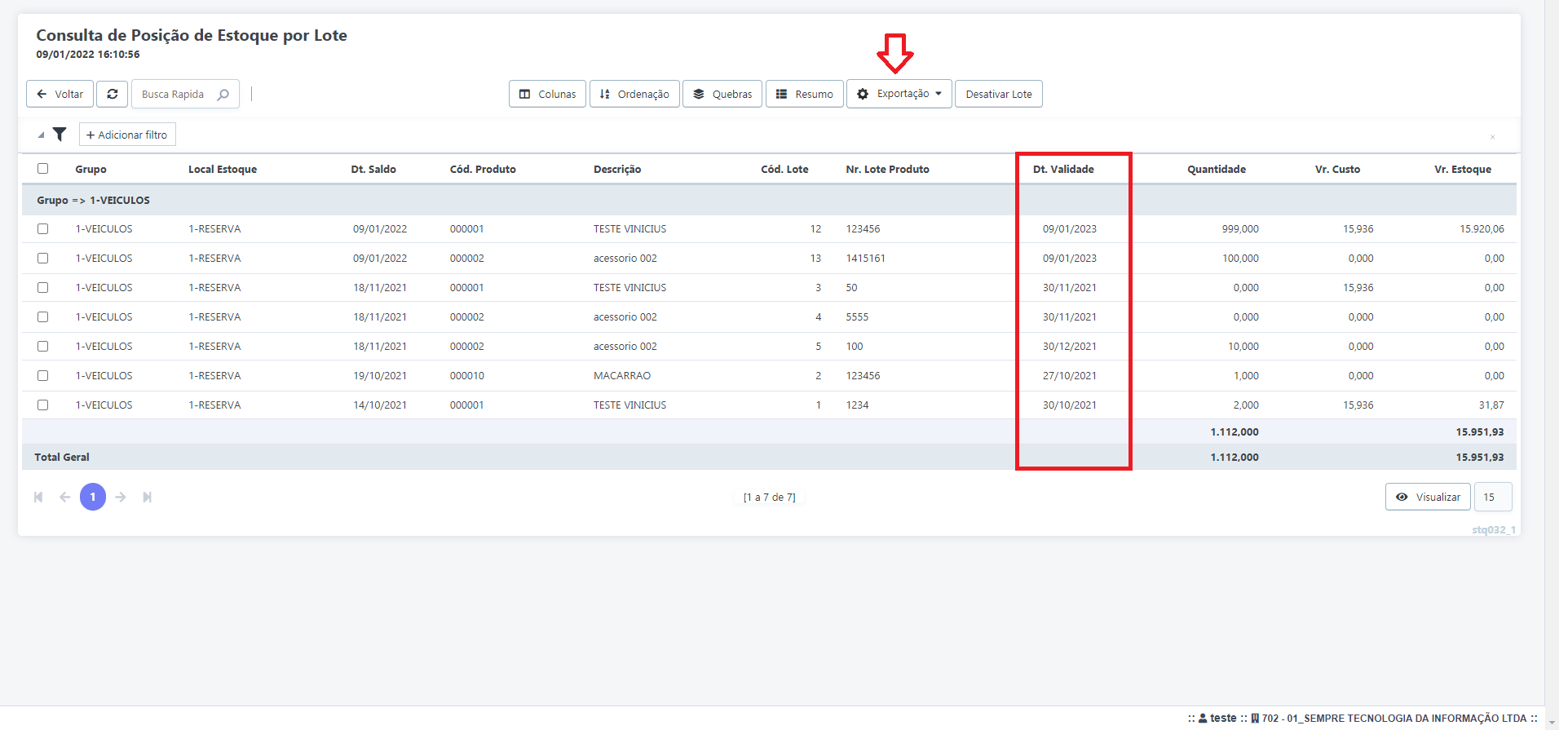
GES206 Como emitir uma nota fiscal eletrônica com rastreabilidade
SEMPRE GESTOR RASTREABILIDADE - FATURAMENTO
Faturamento - Controle - F126 Nova Venda
Para emitir uma nota fiscal eletrônica acesse Faturamento - Controle - F126 Nova Venda
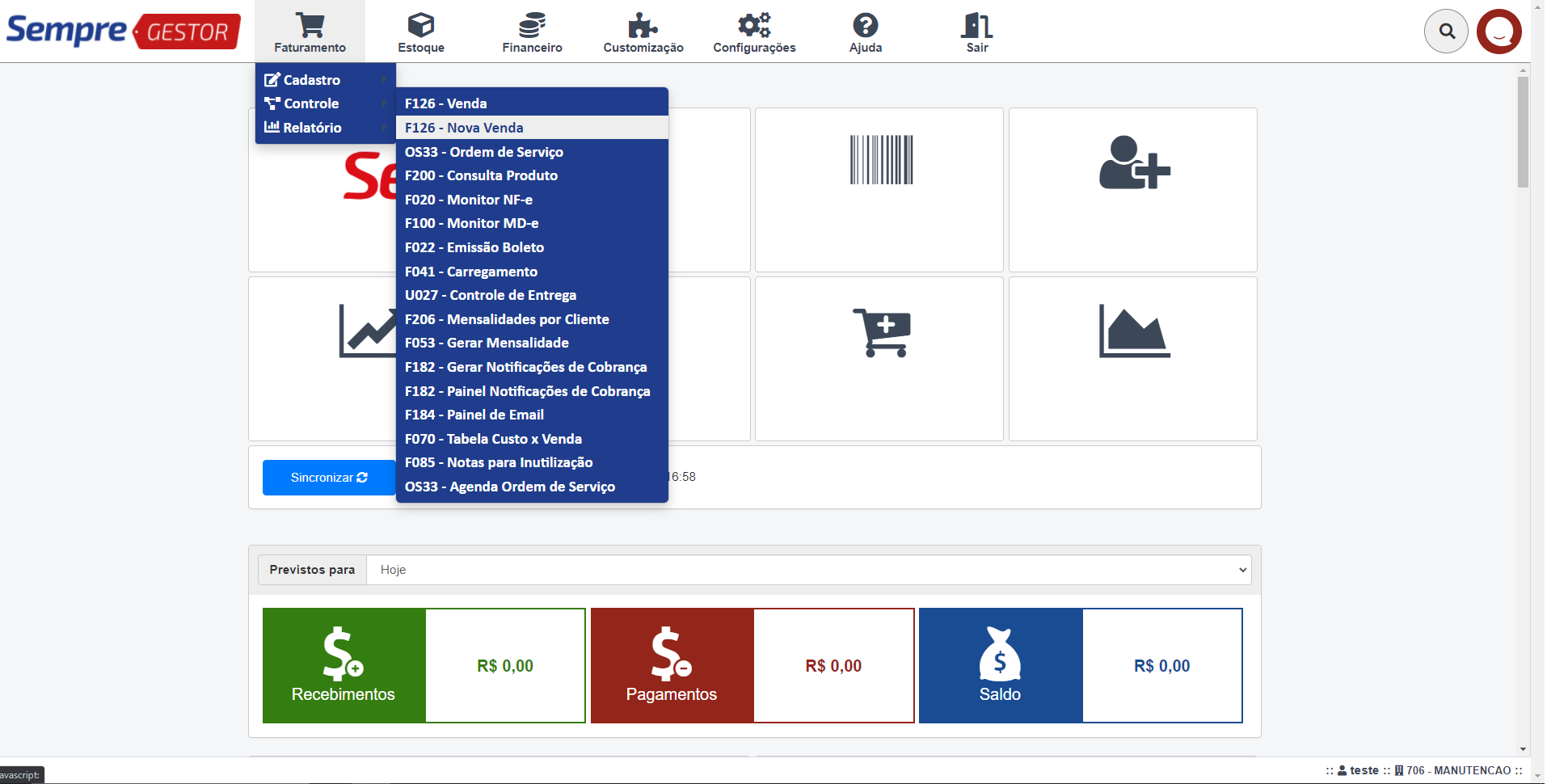
Na tela de venda, vá no campo cliente para selecionar qual o
cliente será emitida a NF-e. No campo cliente existem duas lupas para realizar
a pesquisa, a primeira (![]() )
bastar clicar e digitar o nome do cliente que irá aparecer os resultados
logo abaixo, a segunda (
)
bastar clicar e digitar o nome do cliente que irá aparecer os resultados
logo abaixo, a segunda (![]() ) irá aparecer uma listagem de todos
os clientes cadastrados podendo filtrar por nome fantasia, razão social e CNPJ.
Após selecionar o cliente, inclua abaixo quem é o vendedor, qual é a forma
de pagamento dessa venda, e qual é o prazo para pagamento dessa
venda. Certifique-se que no campo Documento, a opção escolhida seja Nota.
No campo Observação, podem ser incluídos detalhes da venda ou dos
produtos, é um campo “aberto”. Caso tenha mais de um Local de Estoque, insira o
local de estoque onde serão retiradas as mercadorias. Após inserção desses
campos clique no botão Incluir.
) irá aparecer uma listagem de todos
os clientes cadastrados podendo filtrar por nome fantasia, razão social e CNPJ.
Após selecionar o cliente, inclua abaixo quem é o vendedor, qual é a forma
de pagamento dessa venda, e qual é o prazo para pagamento dessa
venda. Certifique-se que no campo Documento, a opção escolhida seja Nota.
No campo Observação, podem ser incluídos detalhes da venda ou dos
produtos, é um campo “aberto”. Caso tenha mais de um Local de Estoque, insira o
local de estoque onde serão retiradas as mercadorias. Após inserção desses
campos clique no botão Incluir.
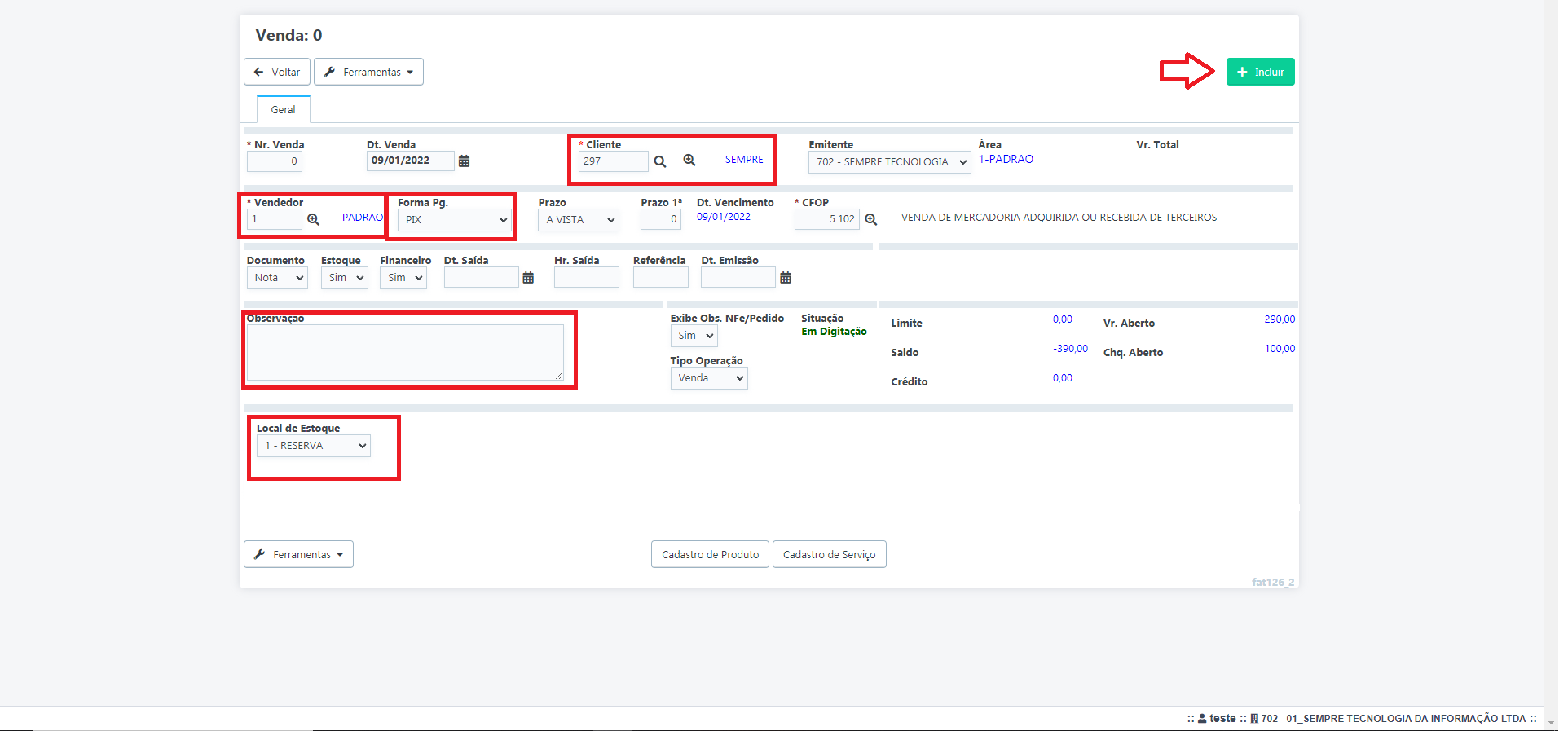
Aparecerá então uma tela para a
inclusão dos produtos. Selecione o produto inserindo o código do prod/srv ou
clicando nas lupas (![]() ), confira a descrição e a unidade
de medida. Insira então a quantidade e valor unitário, após isto
vincule o Lote Produto que será retirado nesta venda. Clique no botão de INCLUIR,
para finalizar a inclusão deste produto. Repita o processo para todos os produtos
que deverão estar na venda.
), confira a descrição e a unidade
de medida. Insira então a quantidade e valor unitário, após isto
vincule o Lote Produto que será retirado nesta venda. Clique no botão de INCLUIR,
para finalizar a inclusão deste produto. Repita o processo para todos os produtos
que deverão estar na venda.
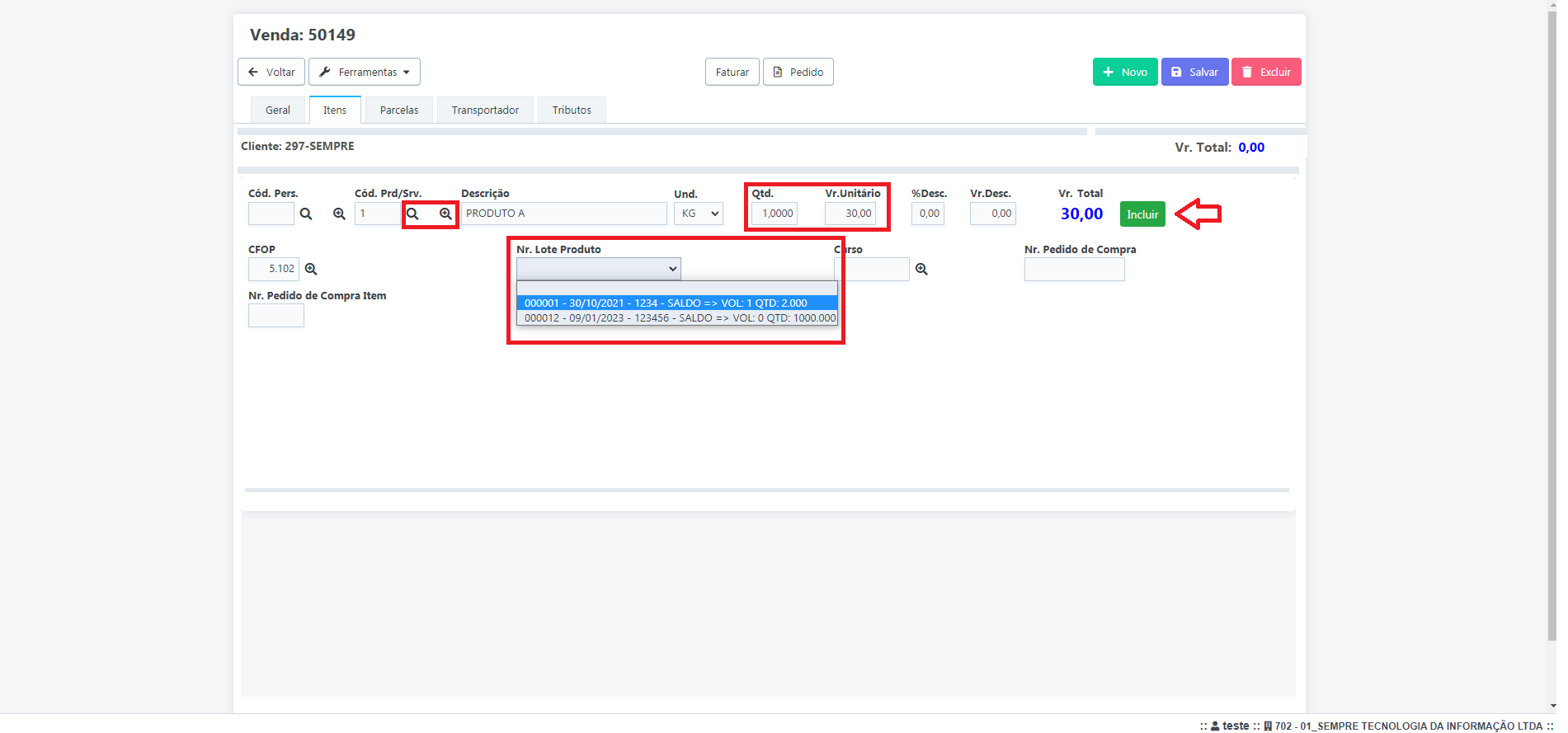
Caso queira excluir algum produto,
clique no botão de exclusão (![]() ), para alterar clique
no lápis (
), para alterar clique
no lápis (![]() ). Após incluir todos os produtos,
clique no botão Faturar.
). Após incluir todos os produtos,
clique no botão Faturar.
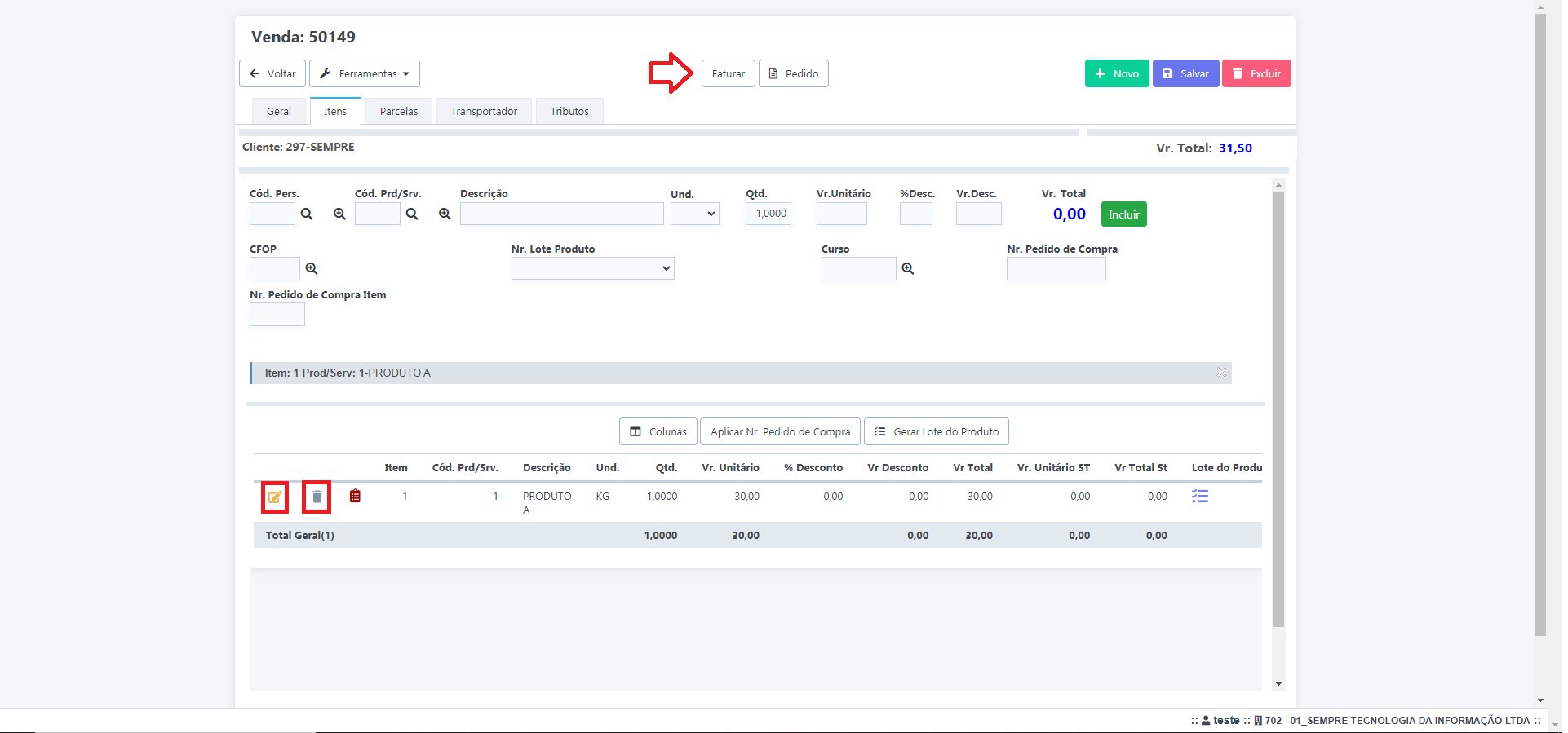
Após faturar a nota, vai aparecer os botões Emitir Nfe e Preview Nfe. O botão Preview NF-e permite pré-visualizar a nota antes da emissão, e o botão Emitir NF-e, emite a nota. Caso necessite alterar a venda, clique em Excluir Faturamento, faça as alterações necessárias e refaça o processo á cima de faturar novamente.
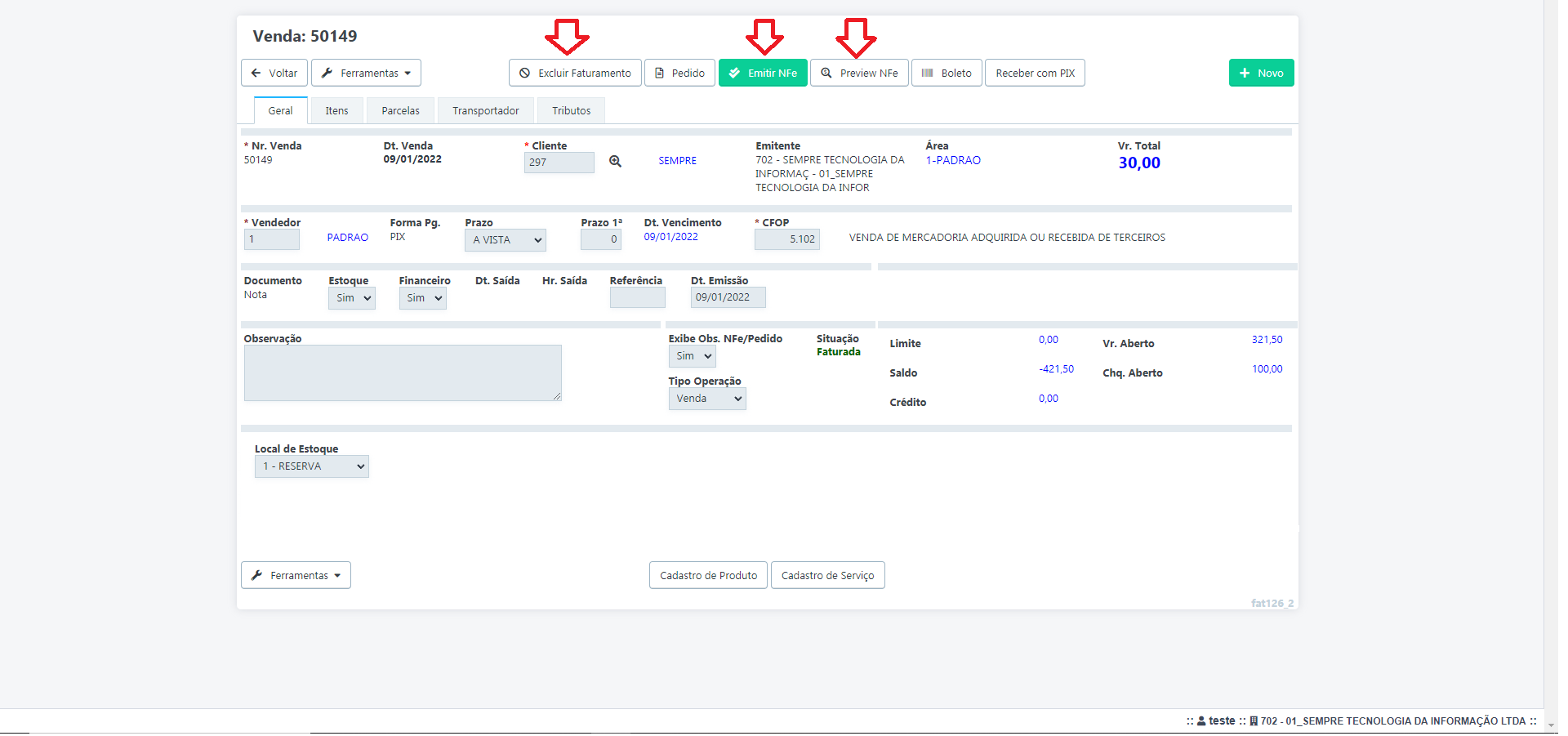
Após emitir a NF-e, aparecerá o PDF para imprimir, sendo que no item da nota, estará descriminado o Lote de casa produto. Logo após a emissão da NF-e, terá a opção de gerar o boleto.
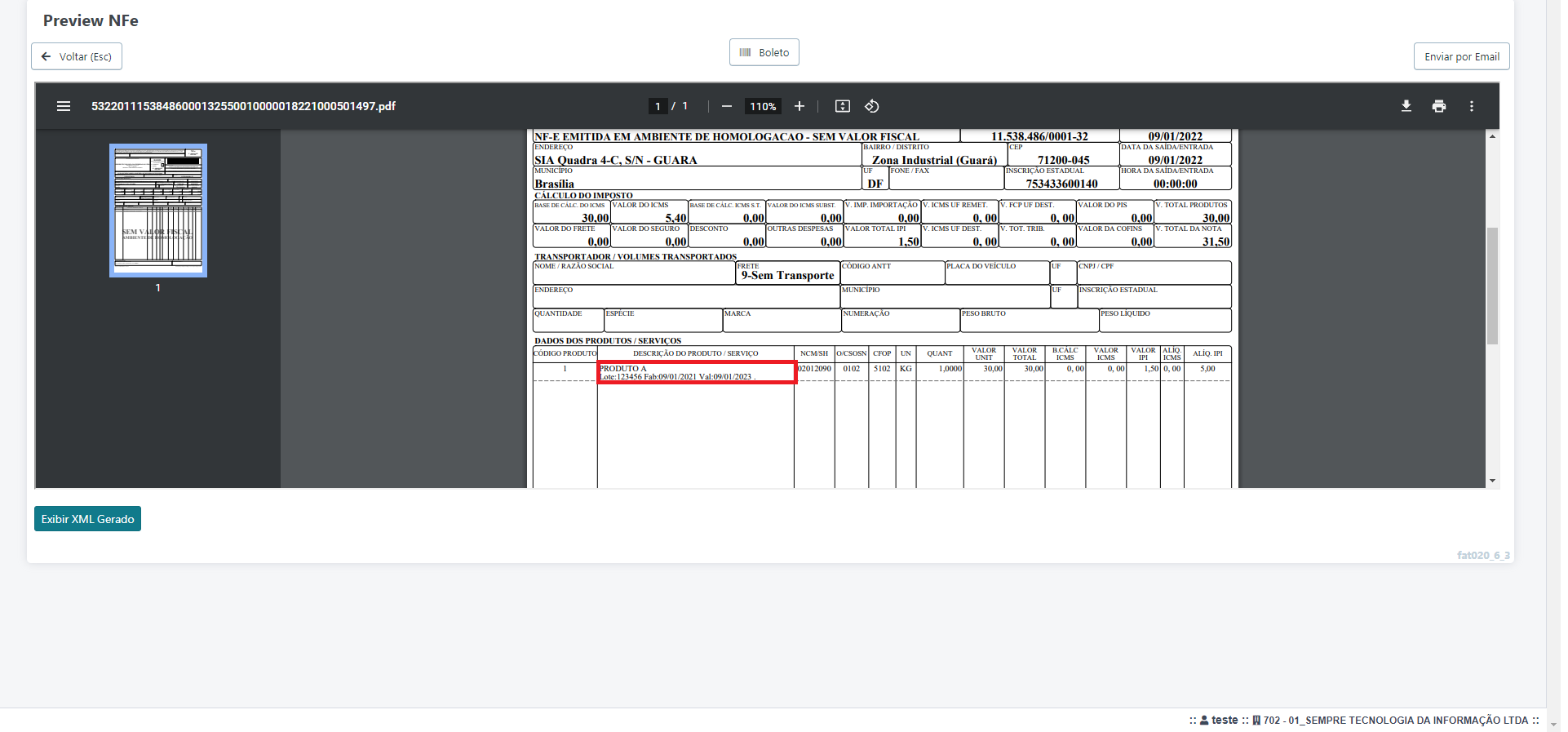
GES207 Como cadastrar um inventário criando lote para os produtos
SEMPRE GESTOR RASTREABILIDADE - ESTOQUE
Estoque - Cadastro – E006 Inventário
Para realizar um inventário todos os produtos que precisem ser lançados neste inventário devem estar cadastrados.
Para realizar um inventário acesse o menu Estoque - Cadastro - E006 Inventário
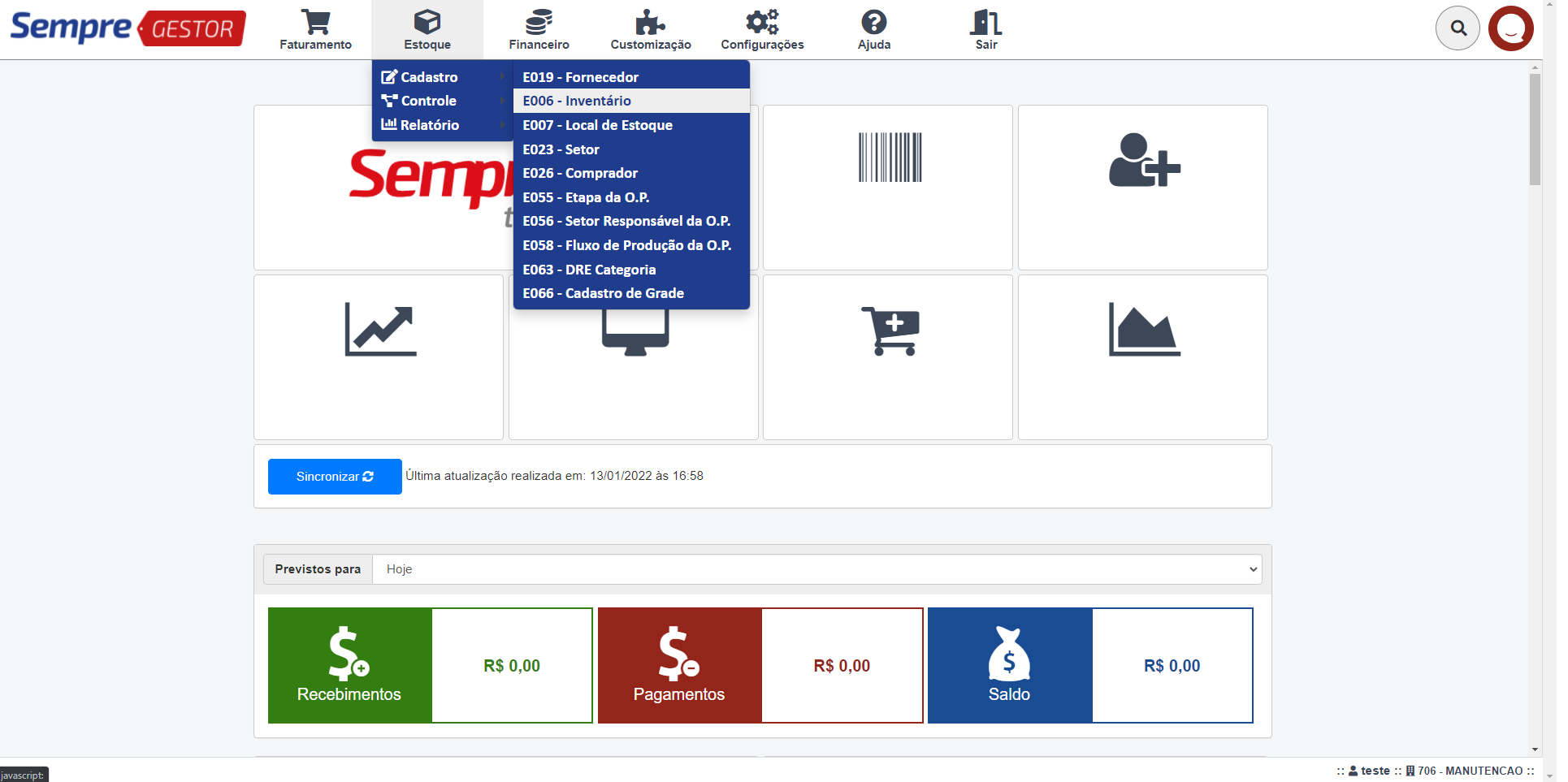
Para realizar um novo inventário, clique no botão Novo.
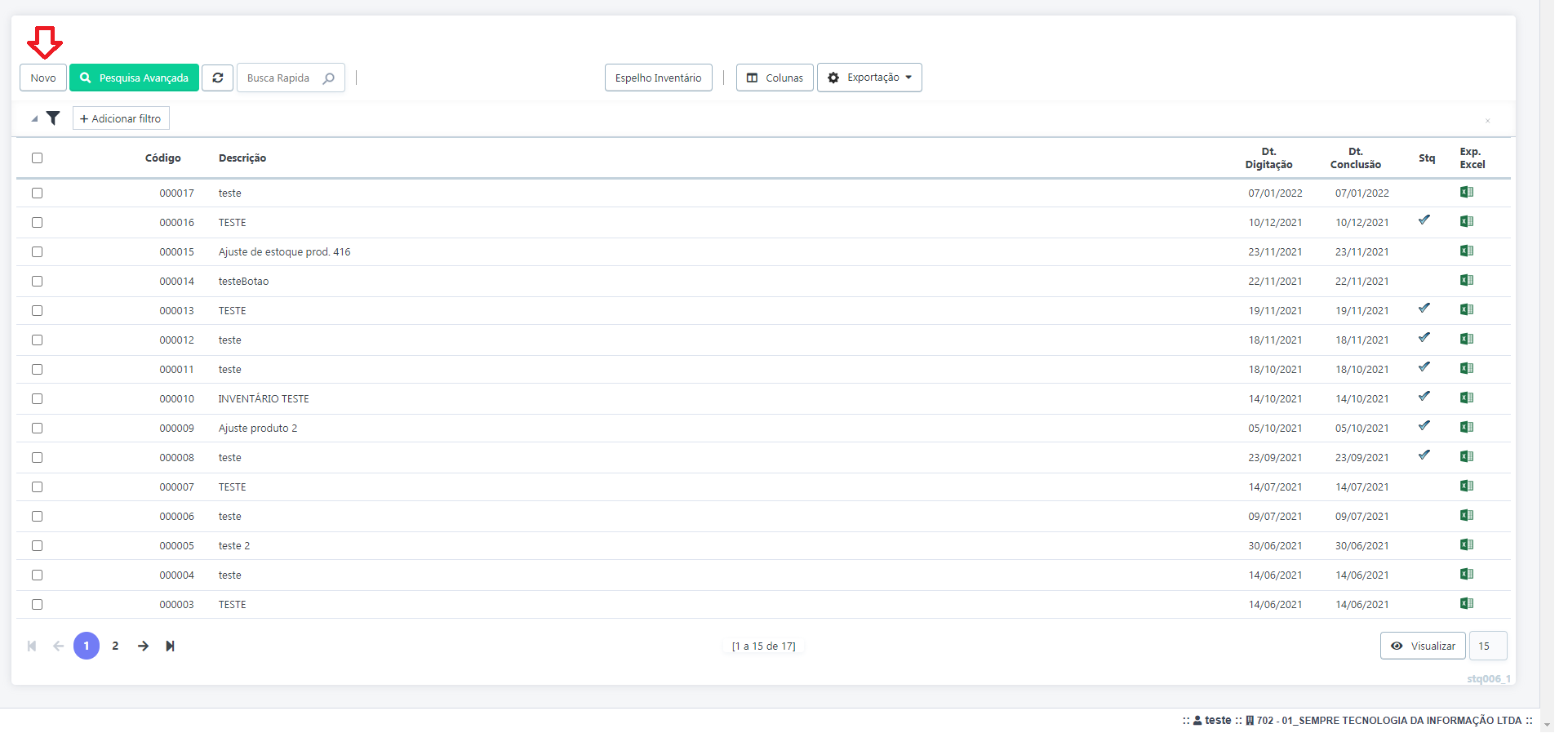
No campo descrição insira uma descrição para o seu inventario, escolha ao lado o Local Estoque que deseja inserir a quantidade dos produtos (caso tenha), após inserir clique no botão Incluir.
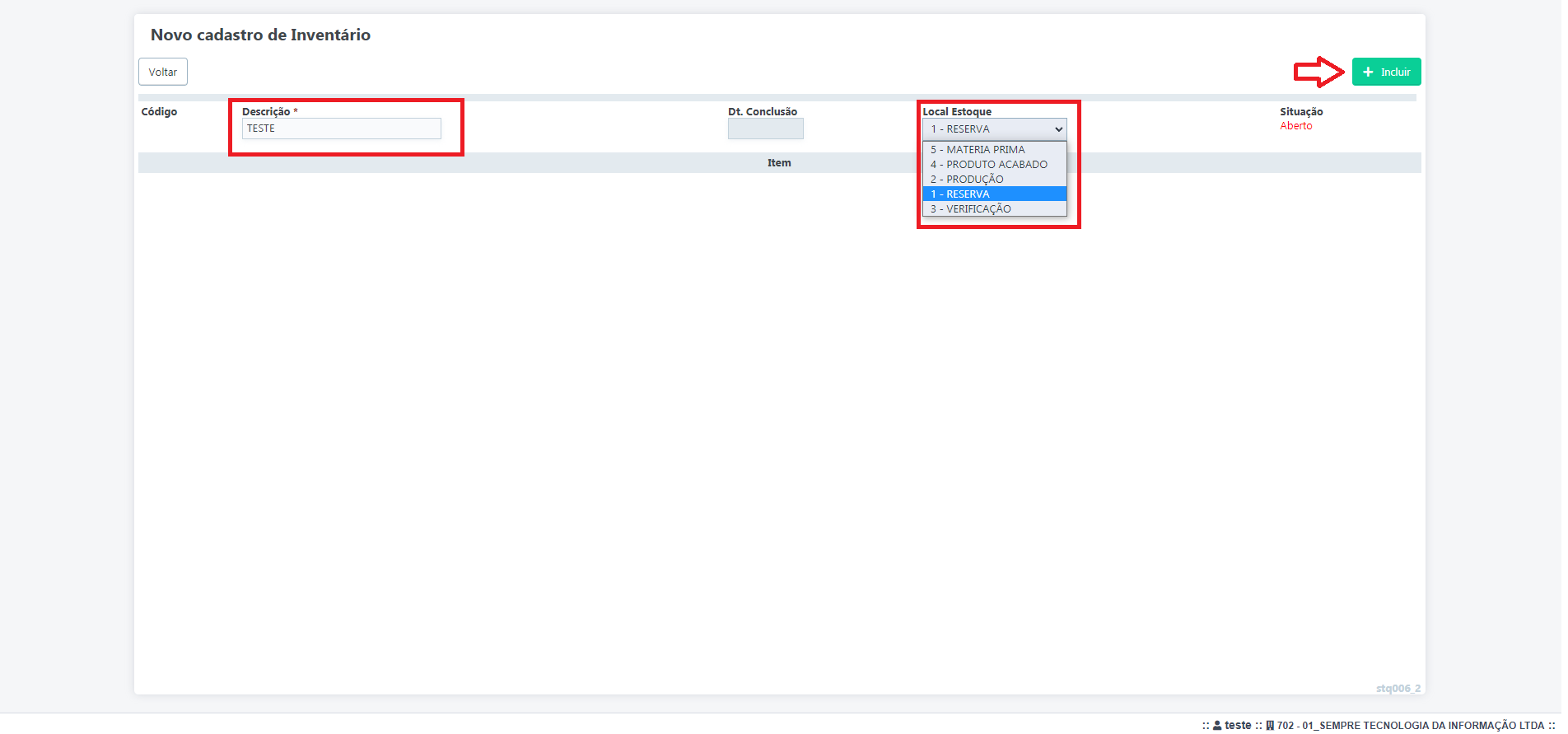
Após incluir, clique no botão Novo, para começar a inserir os produtos e suas respectivas quantidades.
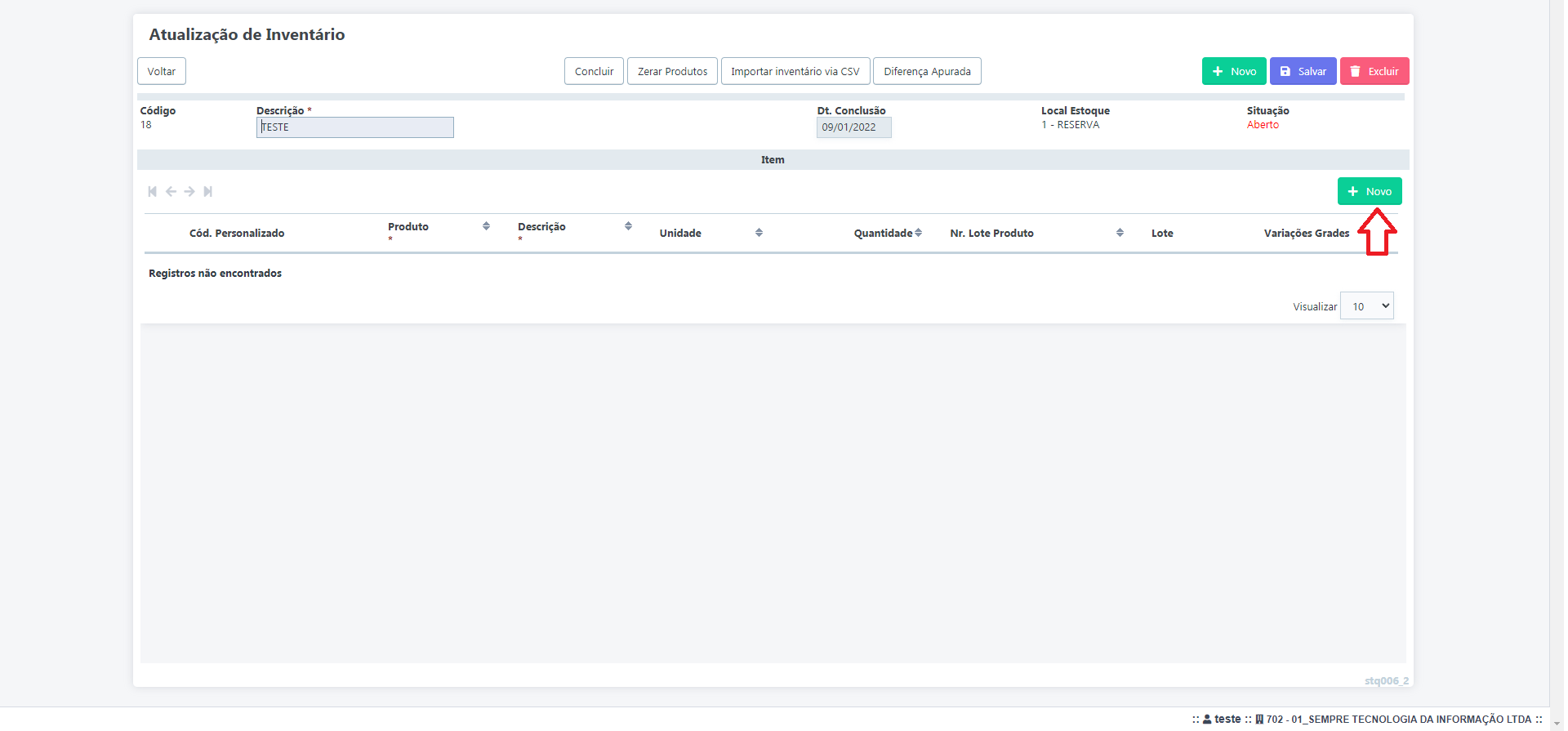
Insira na linha o código do produto, ou realize a pesquisa
do produto na lupa ![]() , insira a quantidade do produto e o
seu valor de custo, caso já tem o lote do produto cadastrado, faça sua
vinculação no campo Lote do Produto.
, insira a quantidade do produto e o
seu valor de custo, caso já tem o lote do produto cadastrado, faça sua
vinculação no campo Lote do Produto.
Caso não tenha o lote cadastrado, faça a inclusão do produto sem o lote e faça
sua criação logo após.
Para finalizar a inserção do produto clique no certo ![]() (lado esquerdo). Repita este processo para inserir
a quantidade de estoque de todos os seus produtos.
(lado esquerdo). Repita este processo para inserir
a quantidade de estoque de todos os seus produtos.
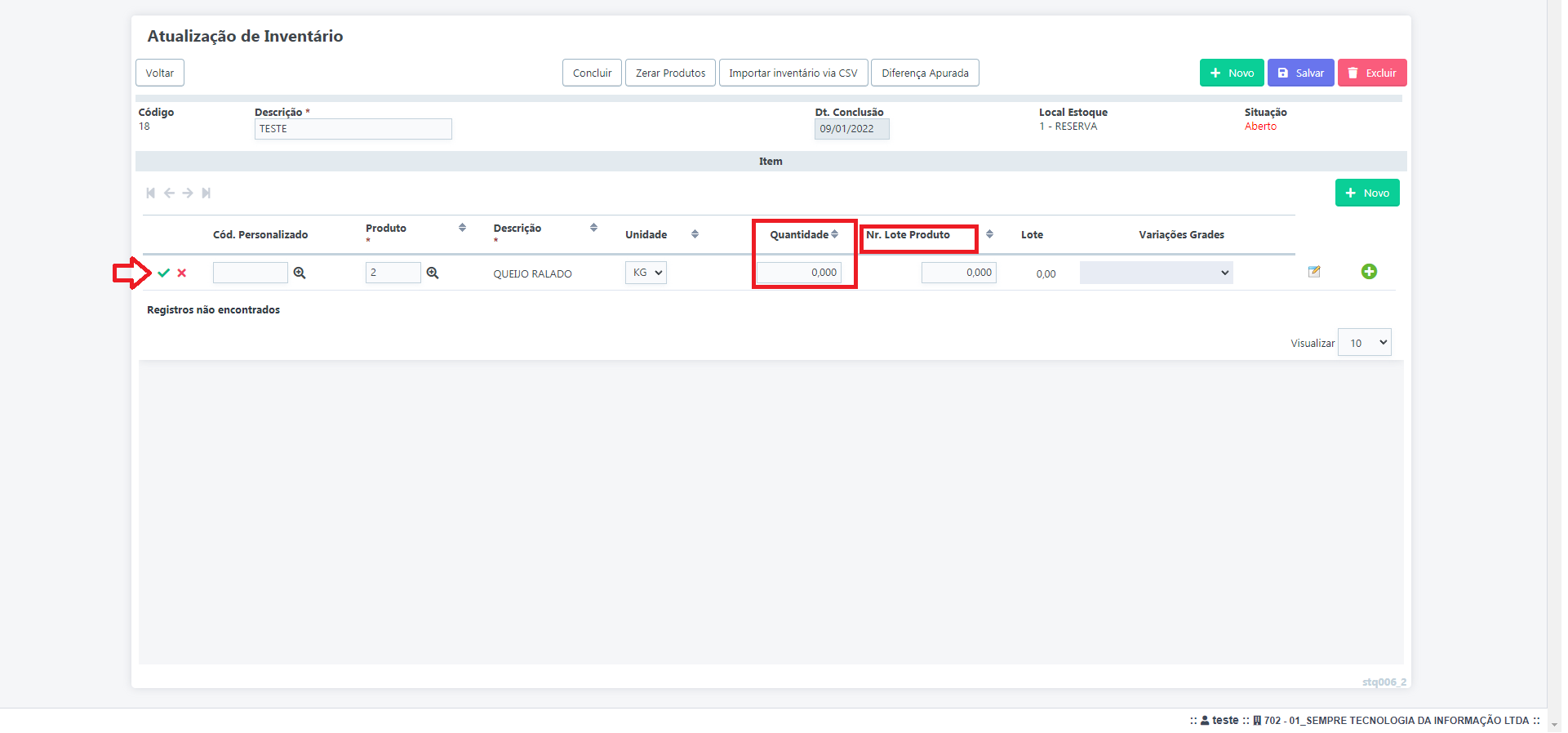
Após incluir os produtos, faça o cadastro dos Lotes dos Produtos no ícone ao lado direito. Inclua as informações referente ao lote de rastreio do produto e para finalizar, clique no botão Incluir.
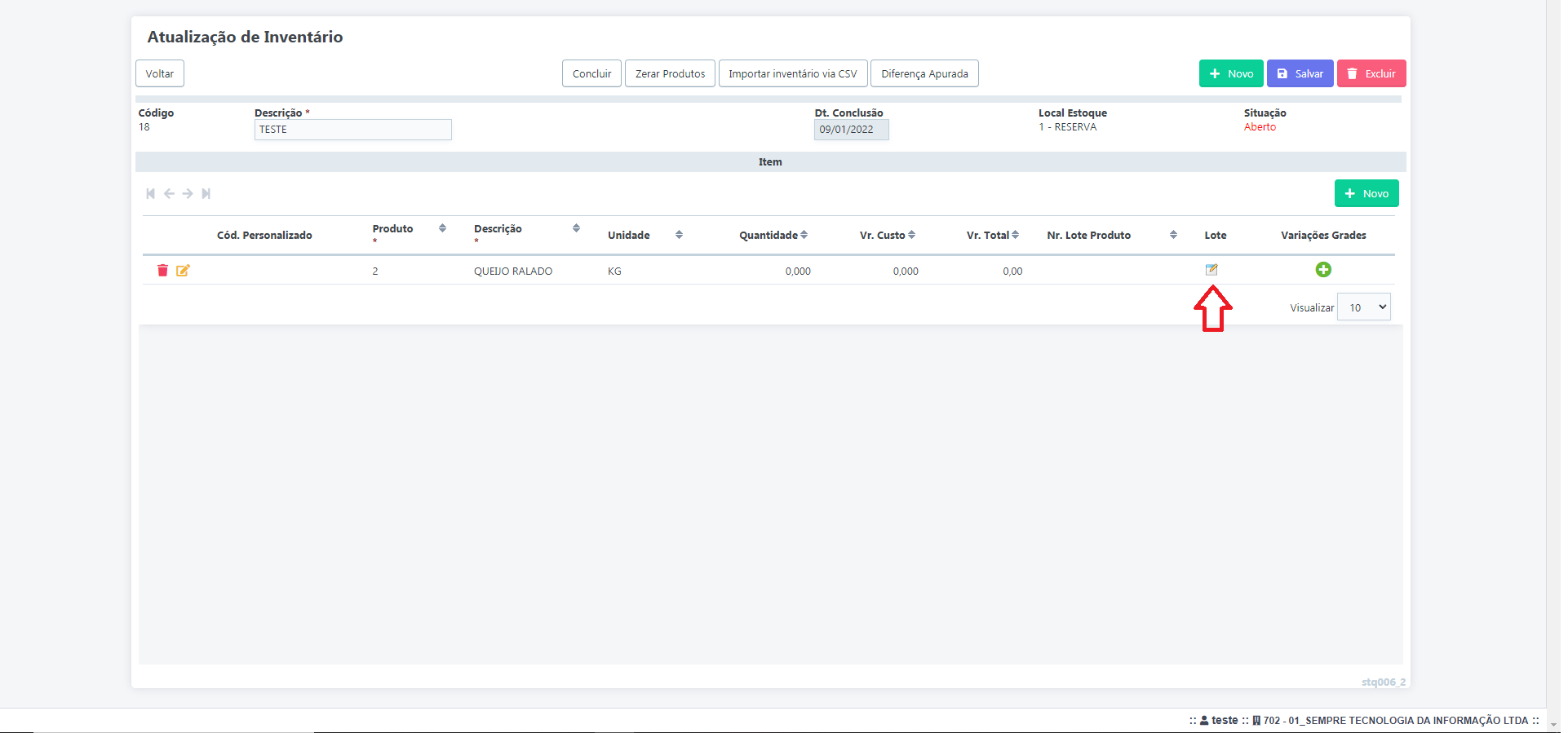
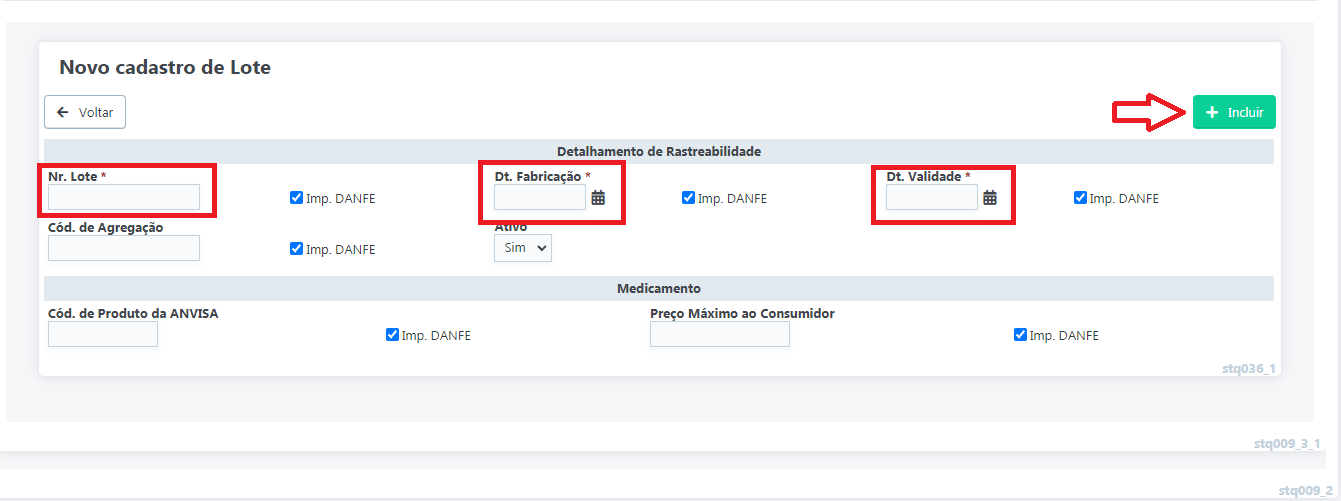
Após inserir todos os produtos e suas respectivas quantidades, para finalizar clique no botão Concluir.
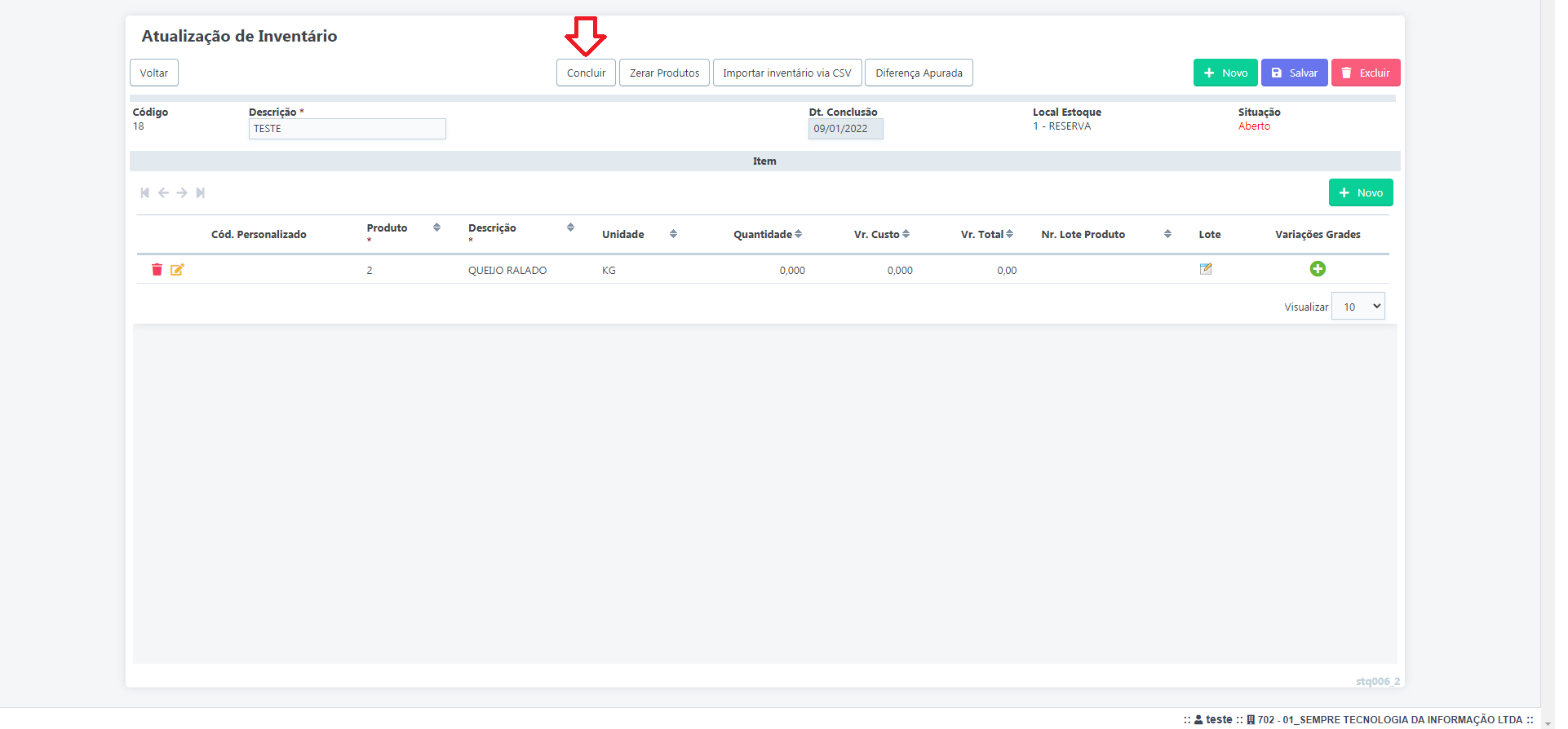
Após concluir o inventário, o sistema fará as devidas movimentações nos relatórios de posição de estoque por lote e ficha de estoque lote. Acertando o seu estoque com as quantidades informadas neste inventário e criando os lotes informados