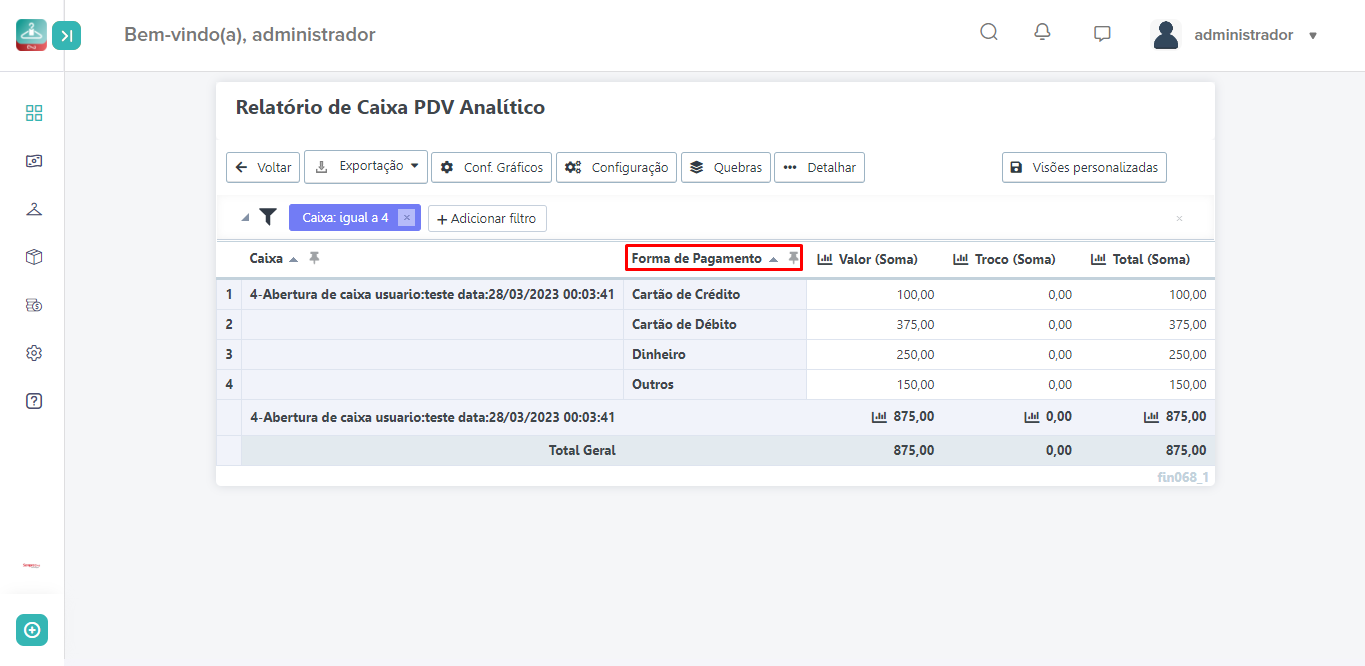Manual de Instruções
| Site: | Universidade Sempre |
| Curso: | Vestuário Sempre Vestuário Lite |
| Livro: | Manual de Instruções |
| Impresso por: | Usuário visitante |
| Data: | quinta-feira, 16 out. 2025, 04:19 |
CADASTRO
Veja os manuais disponíveis referentes a esse menu:
SV120 Como realizar o cadastro de uma etiqueta
Sempre VEST Lite - Faturamento – Cadastro - Etiqueta Dinâmica
Para cadastrar um modelo de etiqueta, acesse o menu Faturamento – Cadastro - Etiqueta Dinâmica.
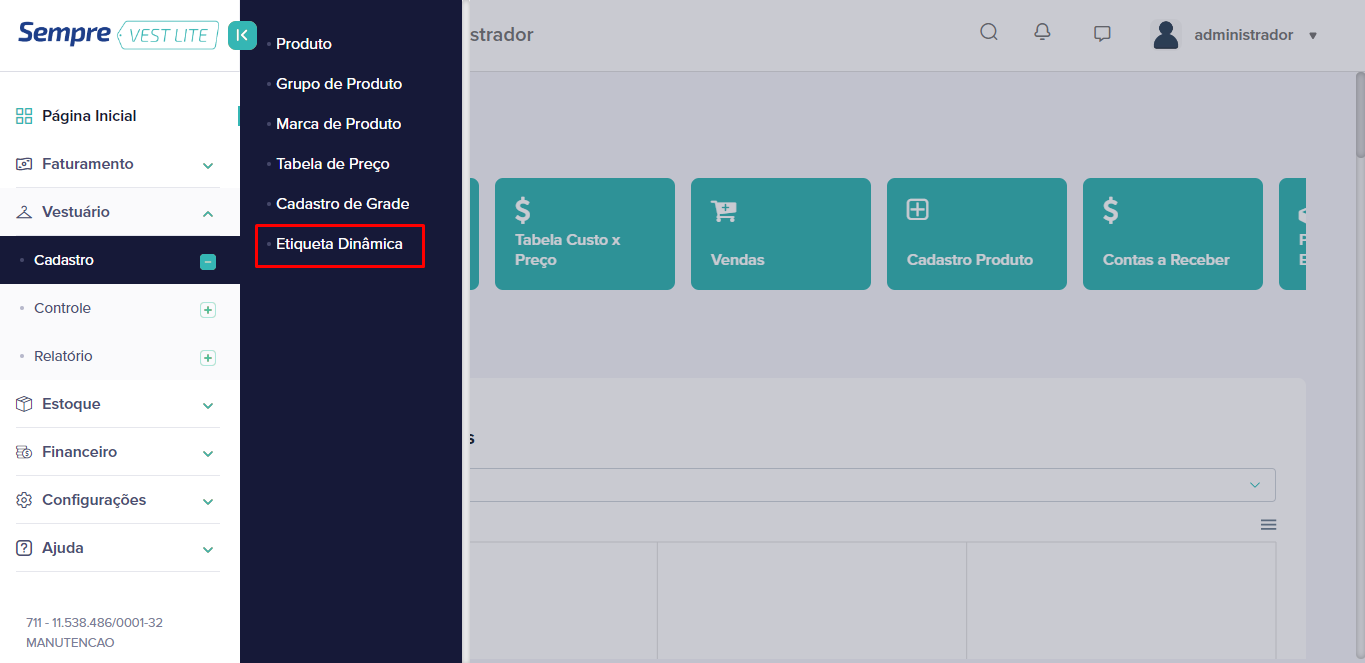
Clicando no botão NOVO, no canto superior esquerdo da tela, conseguiremos criar um novo modelo de etiqueta.
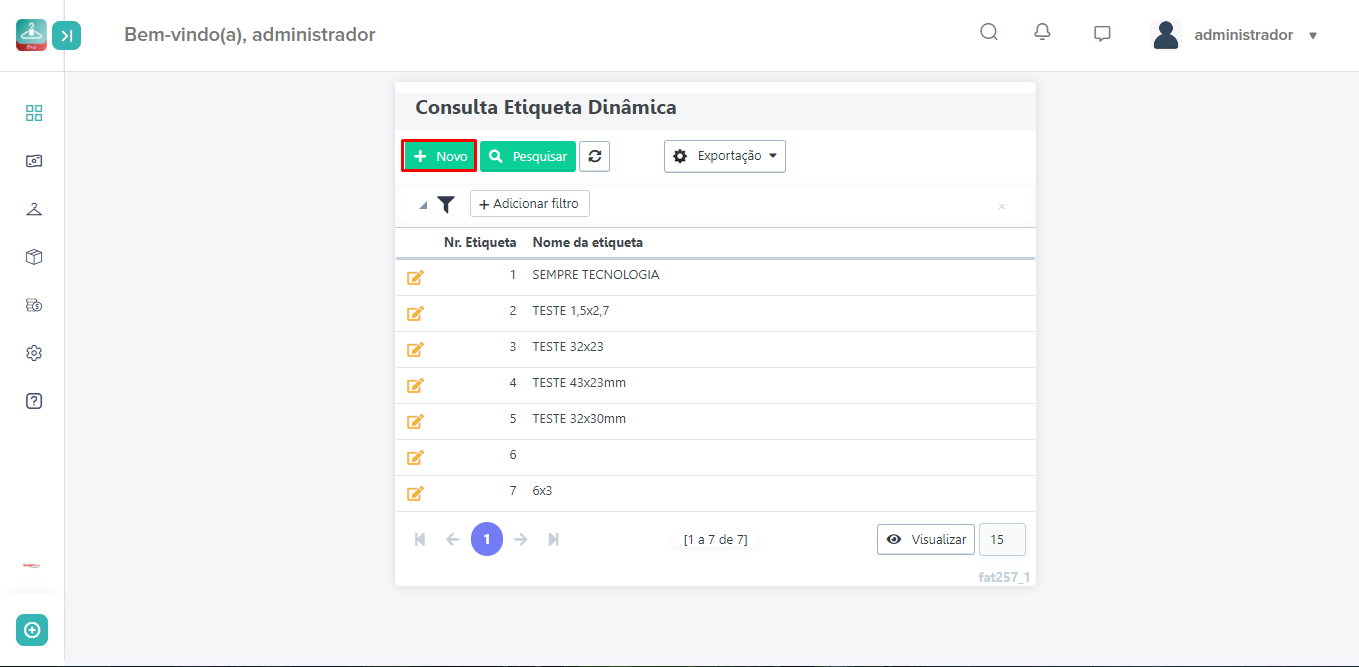
Realizar o preenchimento dos campos:
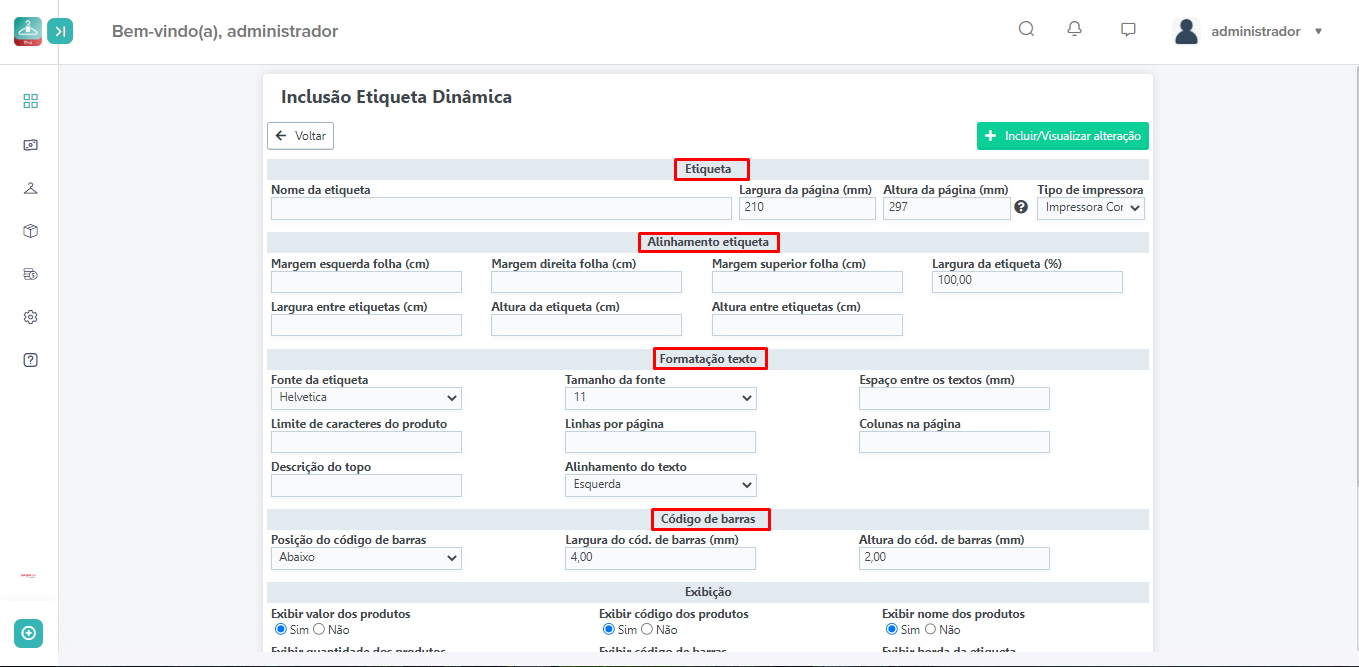
Nome da Etiqueta: inserir um nome para etiqueta e depois informar o tamanho da página Largura e Altura.
Alinhamento Etiqueta: Informar os tamanhos das Margens da Folha, Largura e Altura da etiqueta e Largura e Altura entre as etiquetas.
Formatação do Texto: Informar qual a fonte e tamanho e alinhamento do teste, já em Descrição do topo é o nome que vai sair na parte superior da etiqueta, exemplo: nome da empresa.
Código de Barras: Informar a posição do código de barras, informar a largura e altura do código de barras.
Modelos: Caso deseja utilizar um modelo de etiqueta já pronto ir no campo: Modelo de Etiqueta e escolhe um dos modelos disponíveis, no campo quantidade poderá selecionar a quantidade que será emitida das etiquetas.
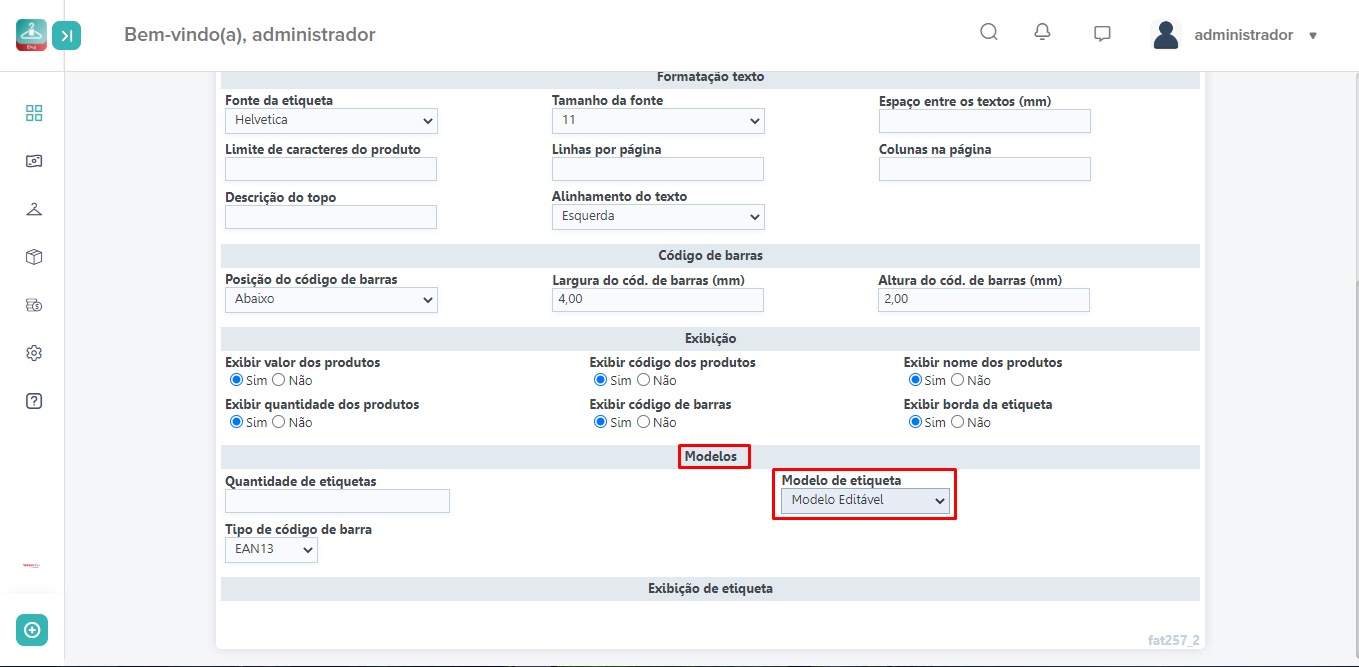
Exibição Etiqueta: Ao ir preenchendo as informações ou alterações clicar no botão Salvar/ Aplicar Alteração assim mostrará como será impressa a etiqueta.
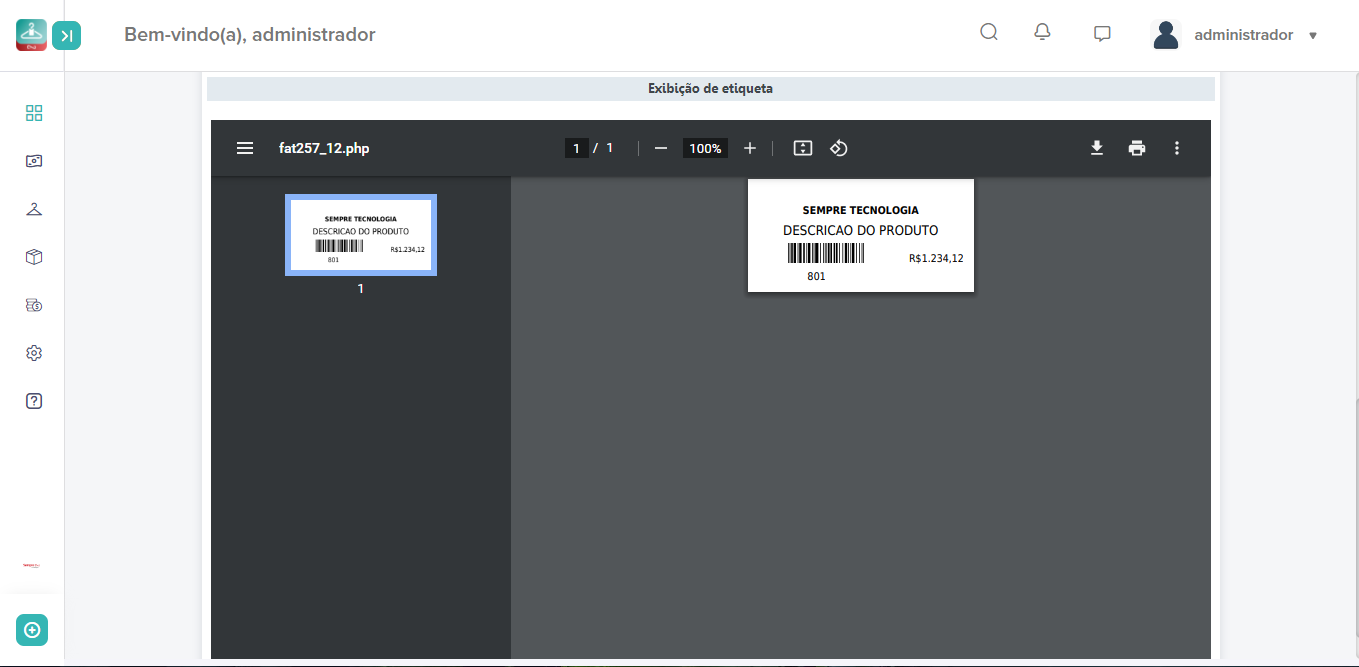
Para realiza uma impressão de etiqueta acessar o cadastro do produto em Vestuário – Cadastro - Produto.
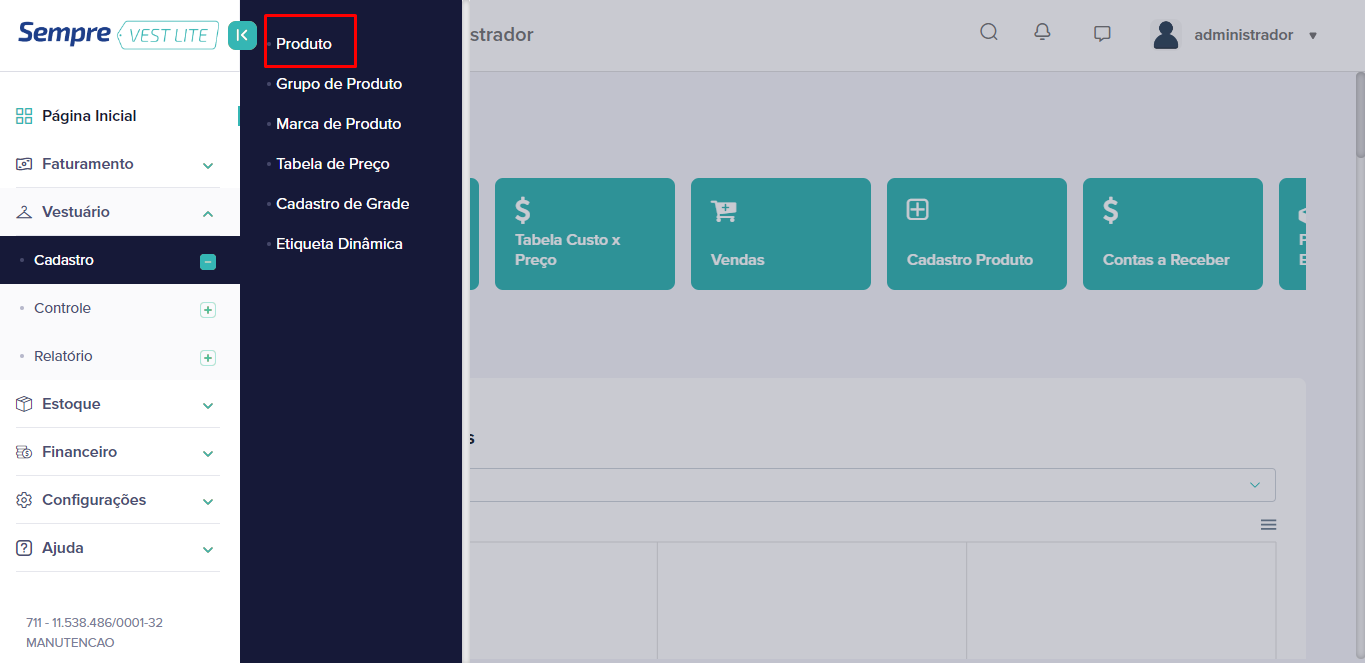
Aparecerá os produtos cadastros, para localizar os produtos mais rápidos utilize o botão Pesquisa Avançada.
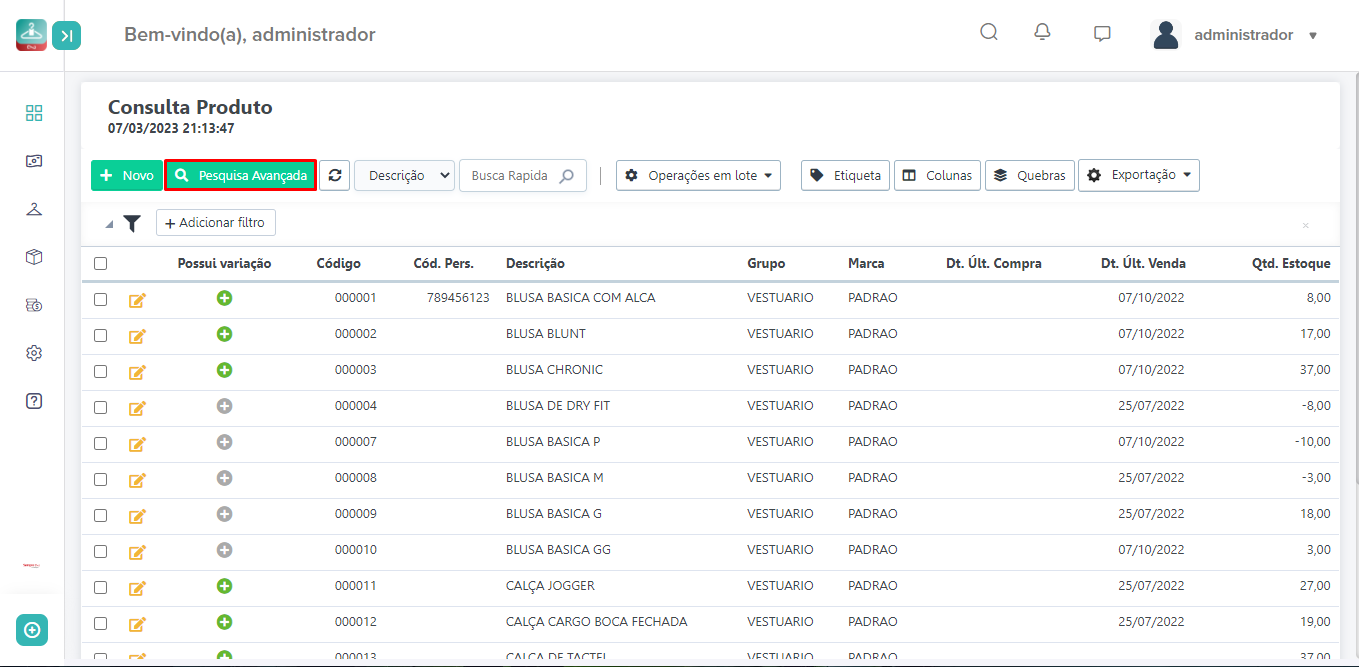
Após clicar em Pesquisa Avançada, aparecerão diversos filtros para localizar o produto a ser emitido as etiquetas, poderão ser utilizados os campos Descrição do Produto, Pesquisa por Variações, Marca e Grupo, entre outros, que servem para facilitar a busca. Clicar no botão Pesquisa.
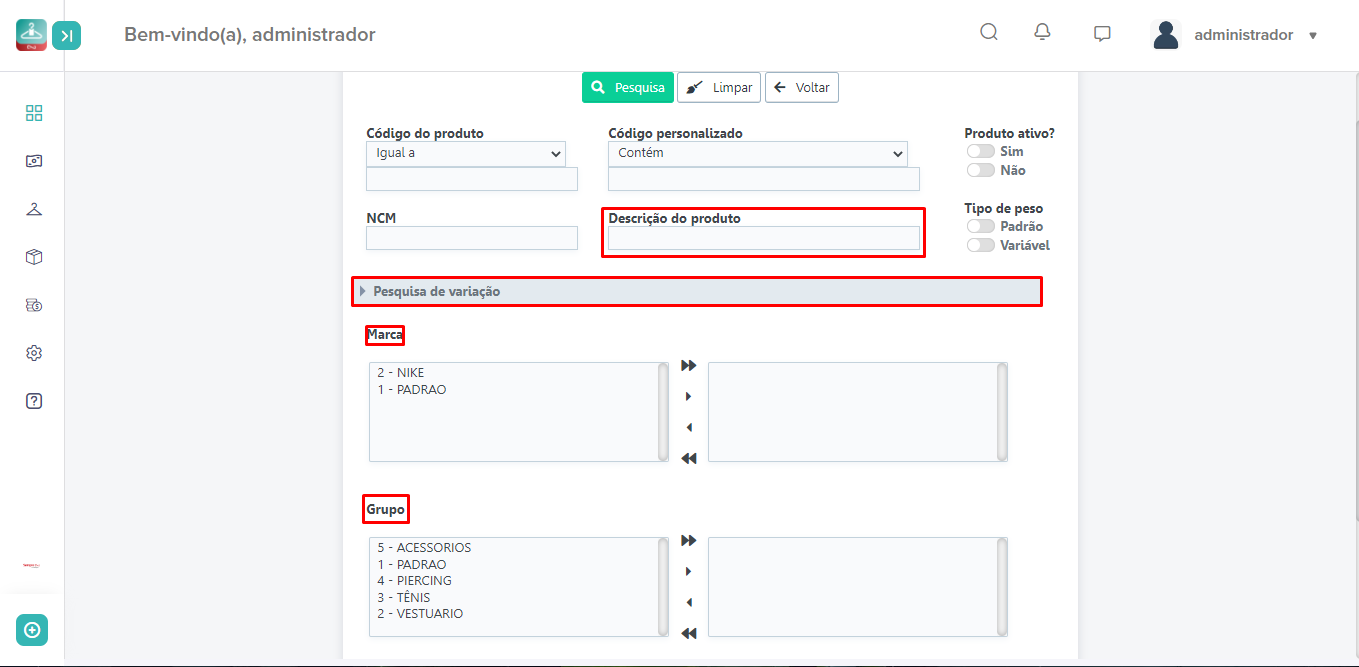
Após identificar os produtos desejados, selecionar um ou mais produtos no canto esquerdo e clicar no botão Etiqueta.

Após clicar no botão Etiqueta, será possível selecionar o modelo da etiqueta cadastrado anteriormente, assim que selecionar o modelo abrirá um PDF mostrando a Pré-Visualização de como será emitida a etiqueta e depois clicar no botão OK.
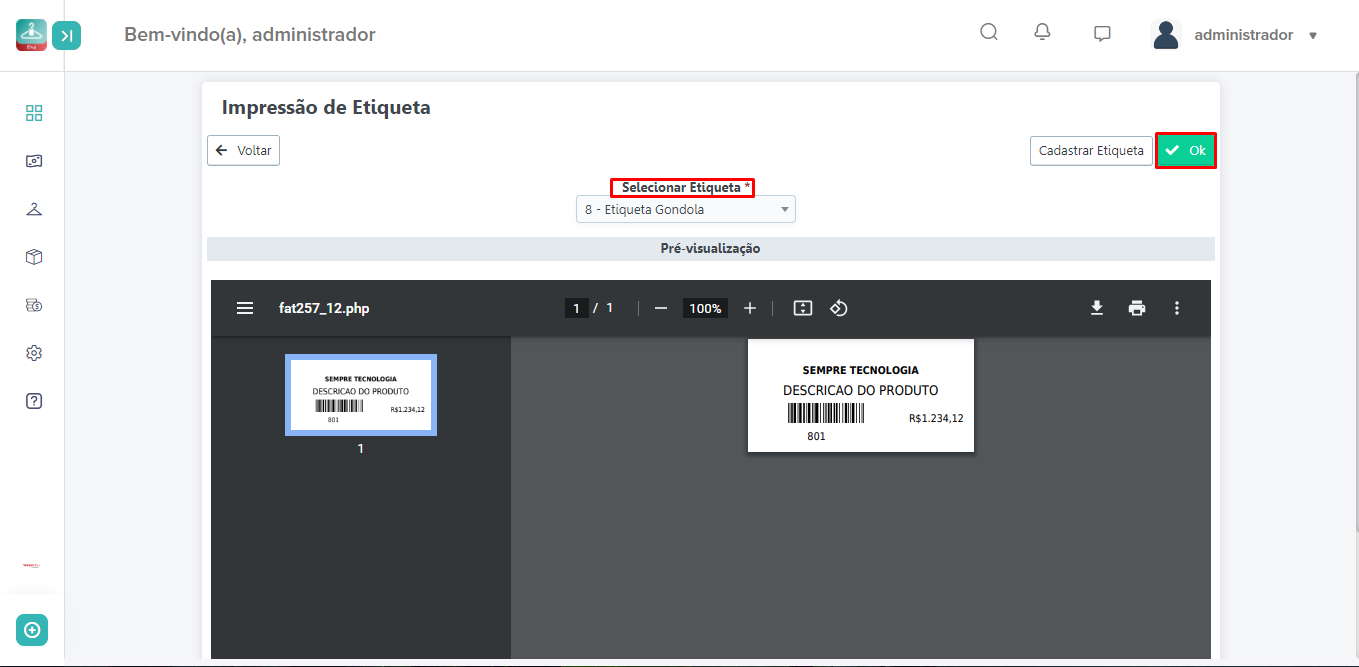
Após clicar no botão OK, poderá digitar caso queira alterar o Nome do produto, selecionar a Qtd. Etiquetas, Qtd. Vias e Unidade de medida, depois de realizar os devidos preenchimentos clicar em Visualizar Etiqueta.
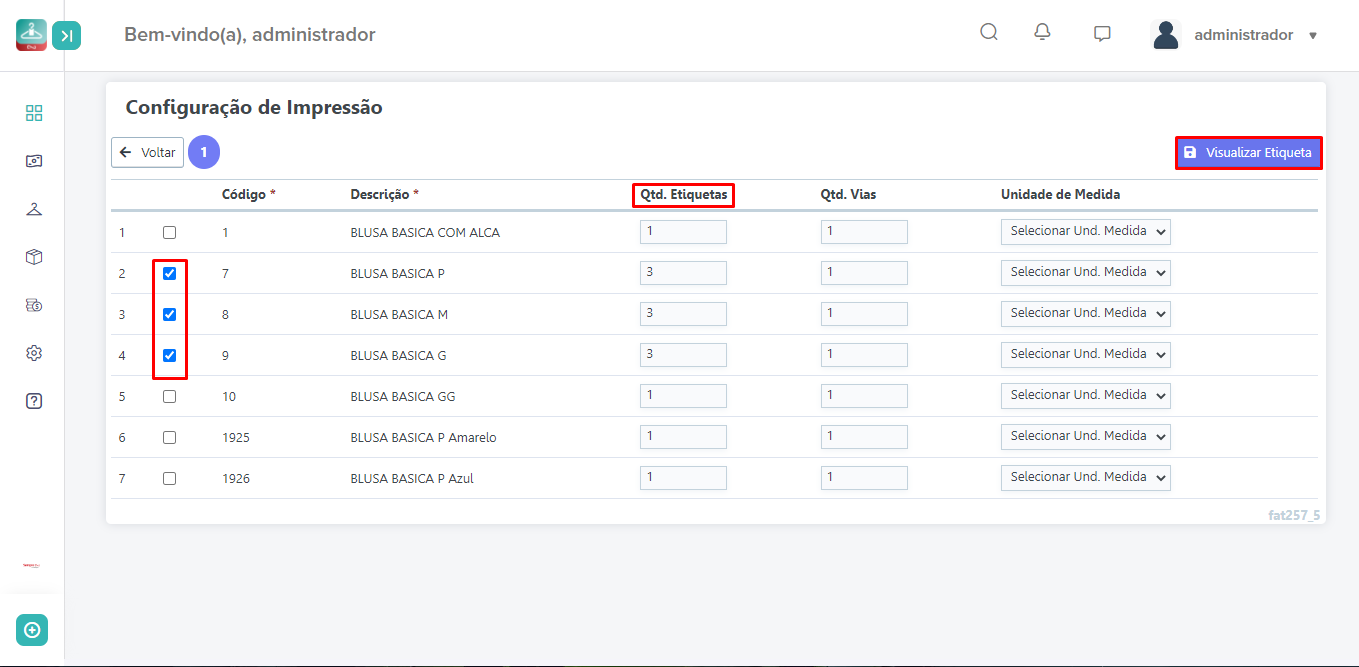
Abrirá o PDF com as etiquetas geradas e depois basta realizar a impressão das mesmas.
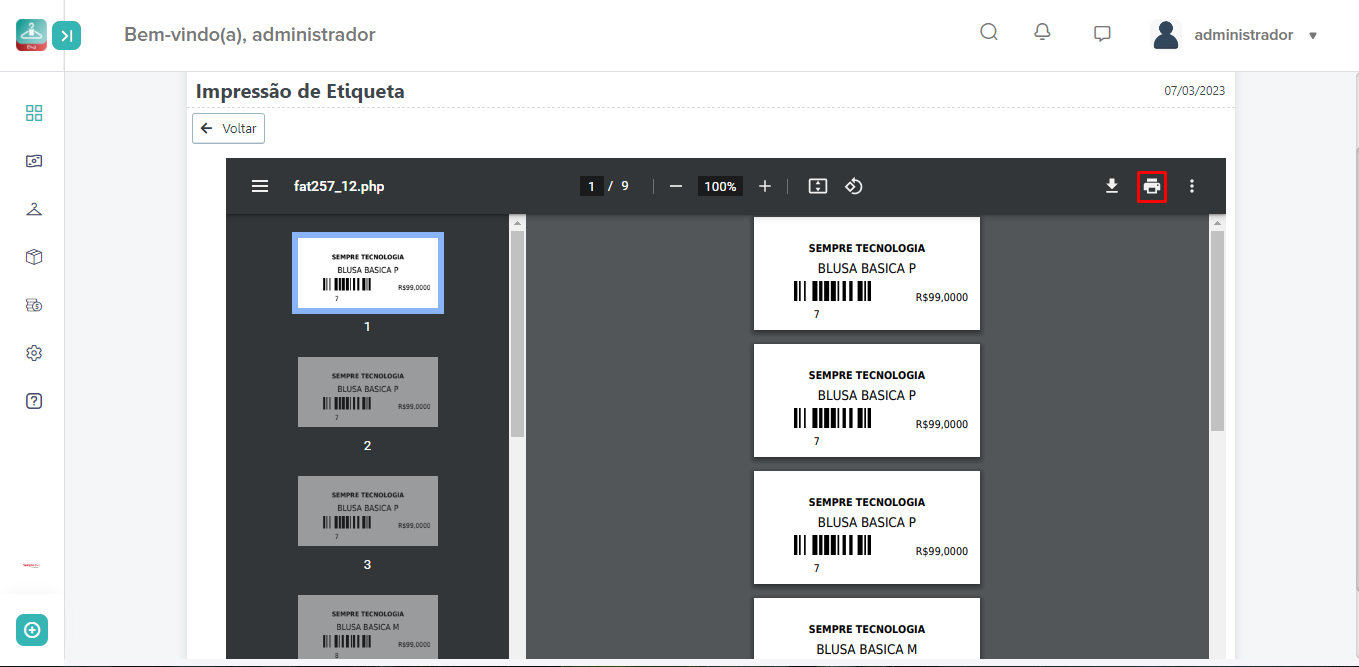
SV121 Como realizar o cadastro de um Grupo de Produto.
Sempre PDV Lite – Vestuário – Cadastro - Grupo de Produto
Para realizar este cadastro, acesse o menu Vestuário – Cadastro - Grupo de Produto
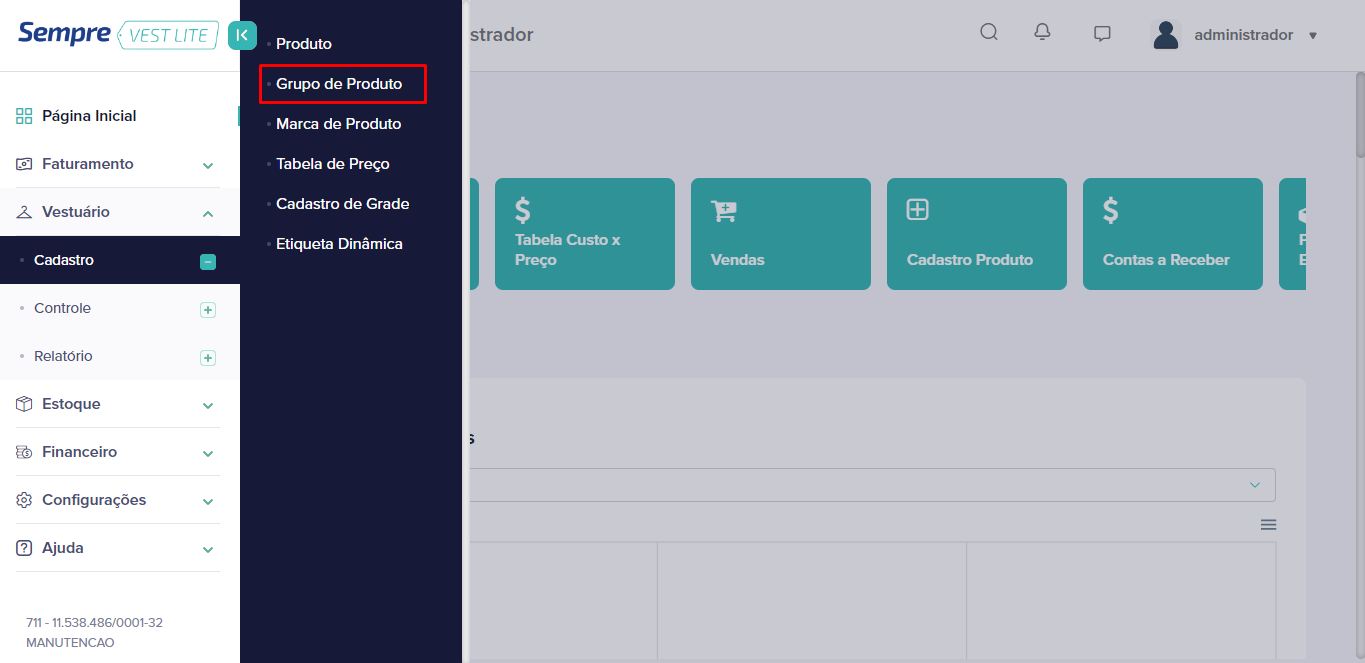
Abrirá a tela com os grupos de produtos já cadastrados, para inserir um novo Grupo clique em NOVO (lado esquerdo).

Ao clicar em NOVO, escreva a Descrição do grupo e clique em INCLUIR.
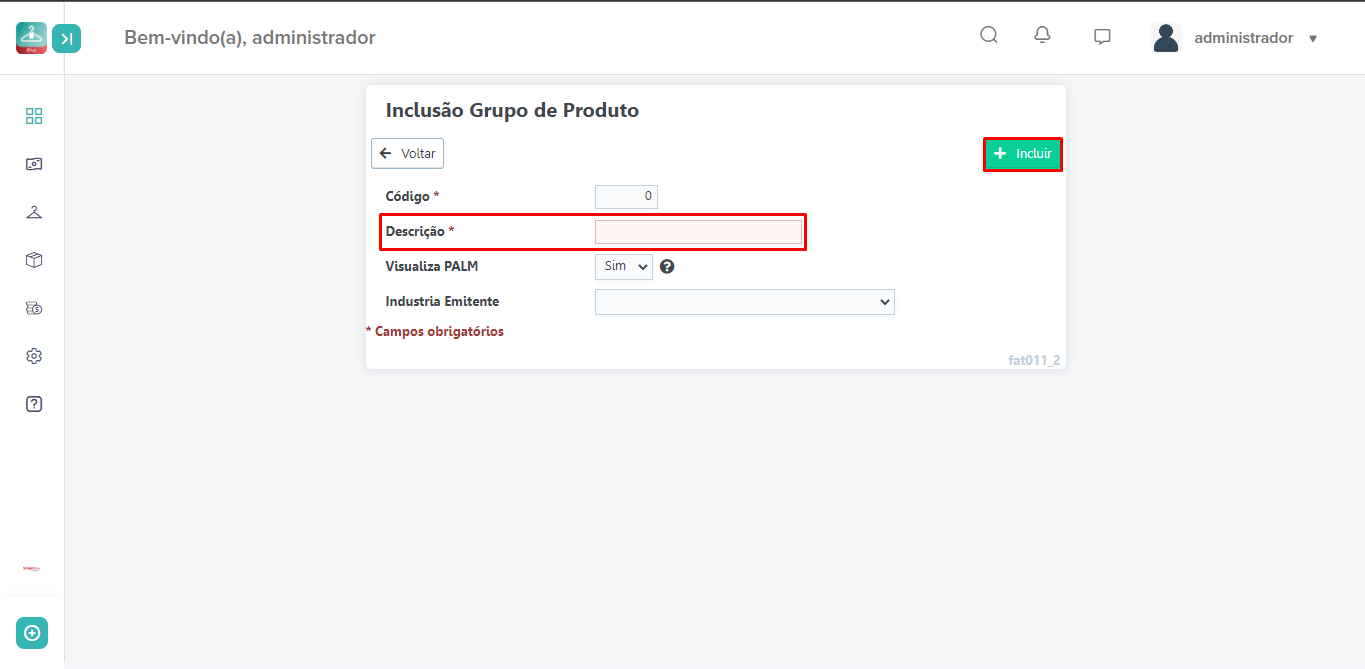
Após cadastrar os grupos acesse o cadastro de Produto (Menu Vestuário – Cadastro - Produto) para associa-los, assim podendo entrar no cadastro de cada produto e escolhendo qual o grupo de produto.
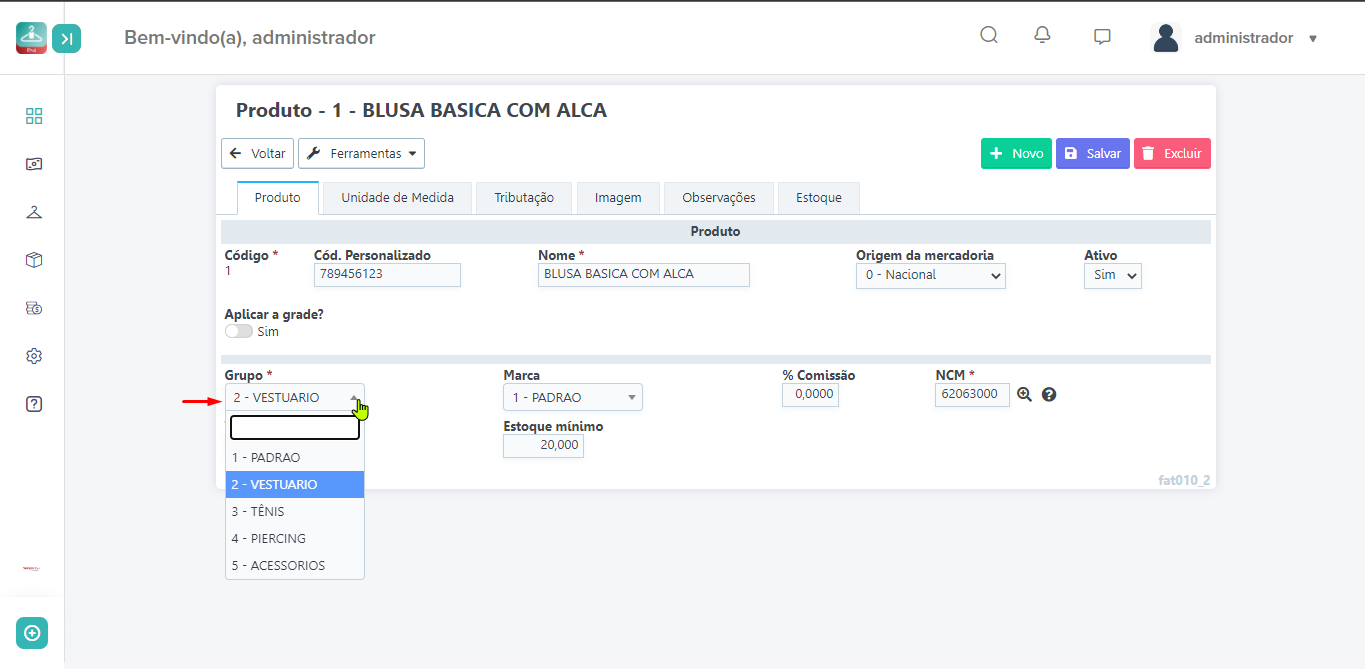
Ou selecionar vários produtos e ao clicar no botão OPERAÇÕES EM LOTE, tem a opção EDIÇÃO EXPRESSA onde é possível realizar a alteração de vários produtos ao mesmo tempo.
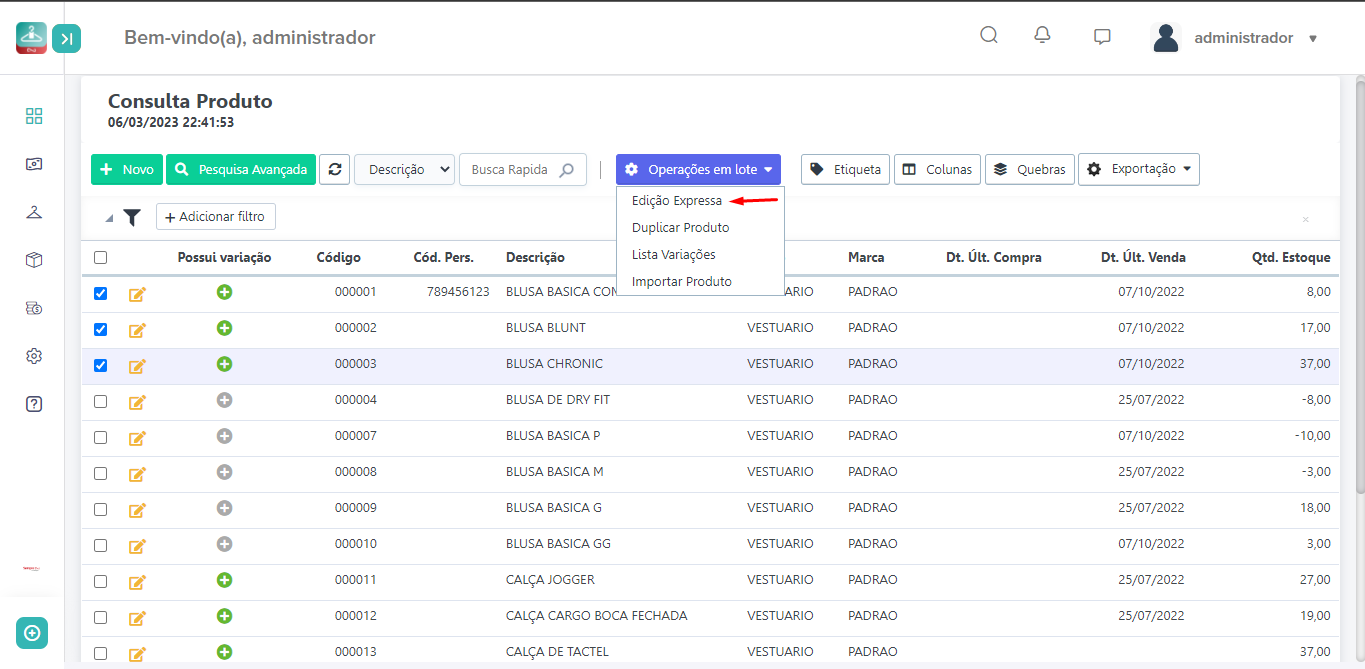
FAQ
1 – Há limites de Grupo que podem ser cadastradas no sistema?
R: Não, repetindo o processo ensinado acima, podem ser cadastrados incontáveis tipos de grupos.
SV122 Como realizar o cadastro de uma Marca.
Sempre PDV Lite – Vestuário – Cadastro - Marca
Para realizar o cadastro de uma Marca acesse o menu Vestuário – Cadastro - Marca
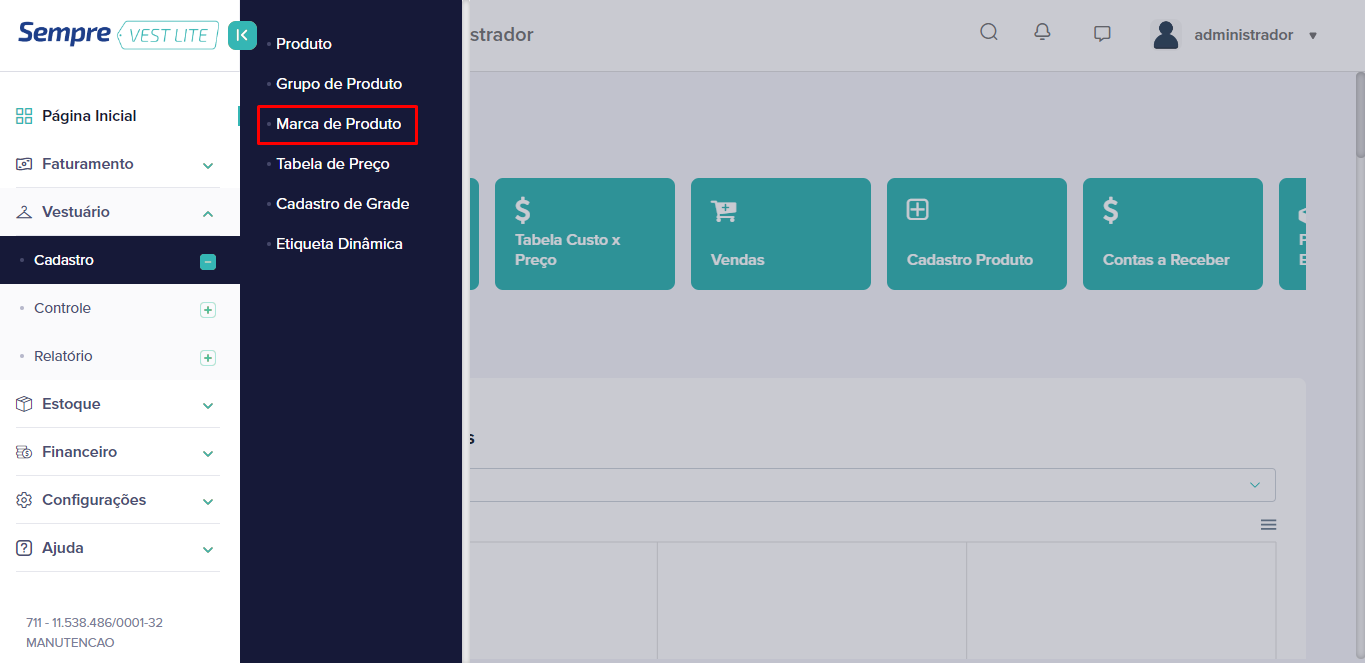
Abrirá a tela com os grupos de produtos já cadastrados, para inserir uma nova Marca clique em NOVO (lado esquerdo).
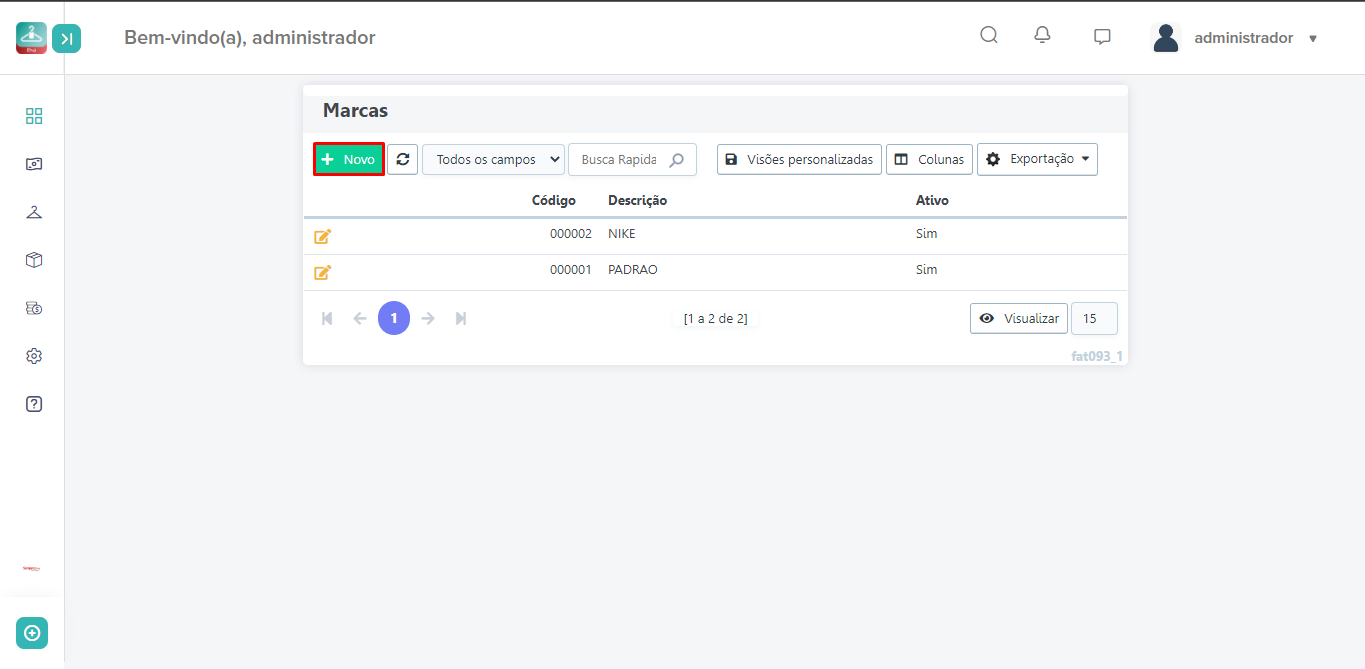
Ao clicar em NOVO, escreva a Descrição do grupo e clique em INCLUIR.
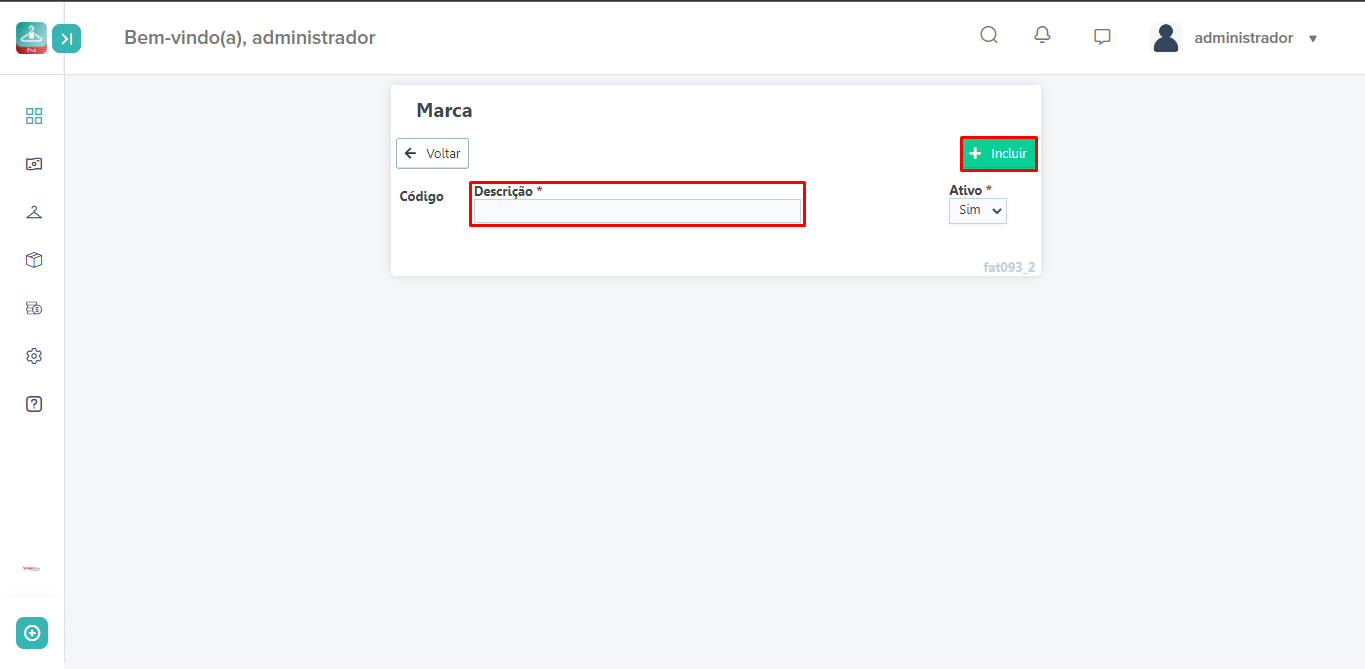
Após cadastrar os grupos acesse o cadastro de Produto (Menu Vestuário – Cadastro - Produto) para associa-los, assim podendo entrar no cadastro de cada produto e escolhendo qual a marca de produto.
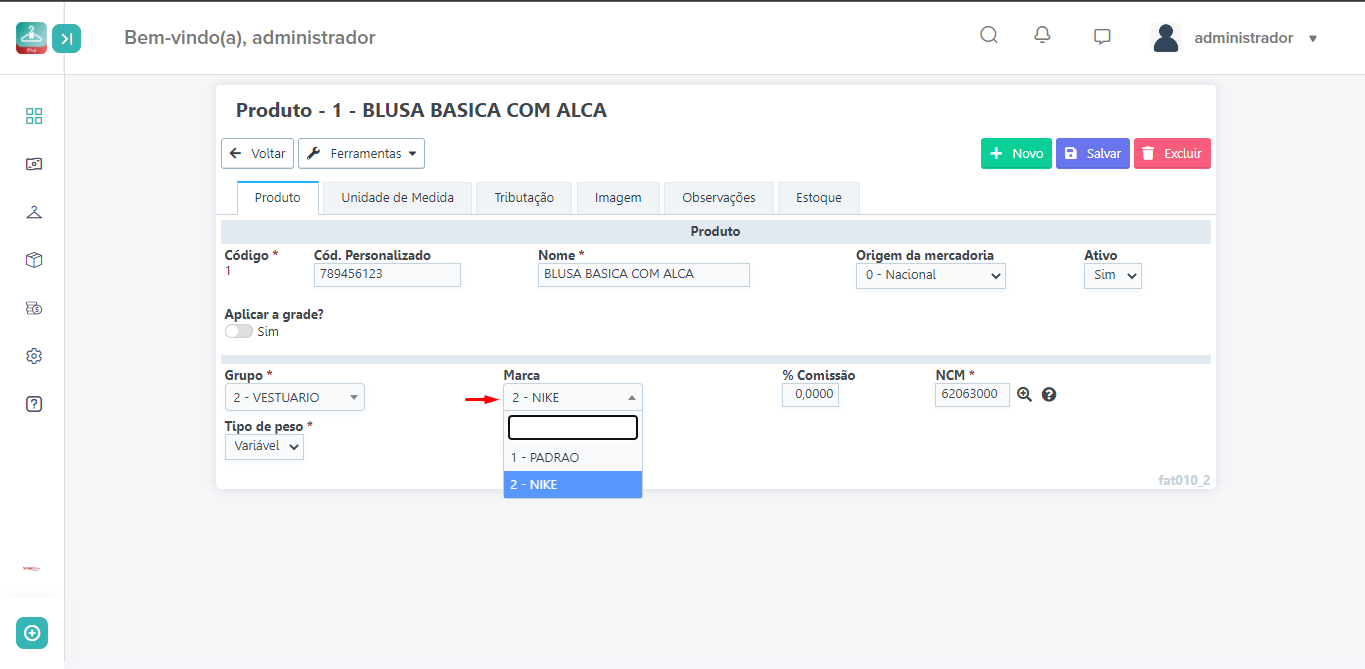
Ou selecionar vários produtos e ao clicar no botão OPERAÇÕES EM LOTE, tem a opção EDIÇÃO EXPRESSA onde é possível realizar a alteração de vários produtos ao mesmo tempo.
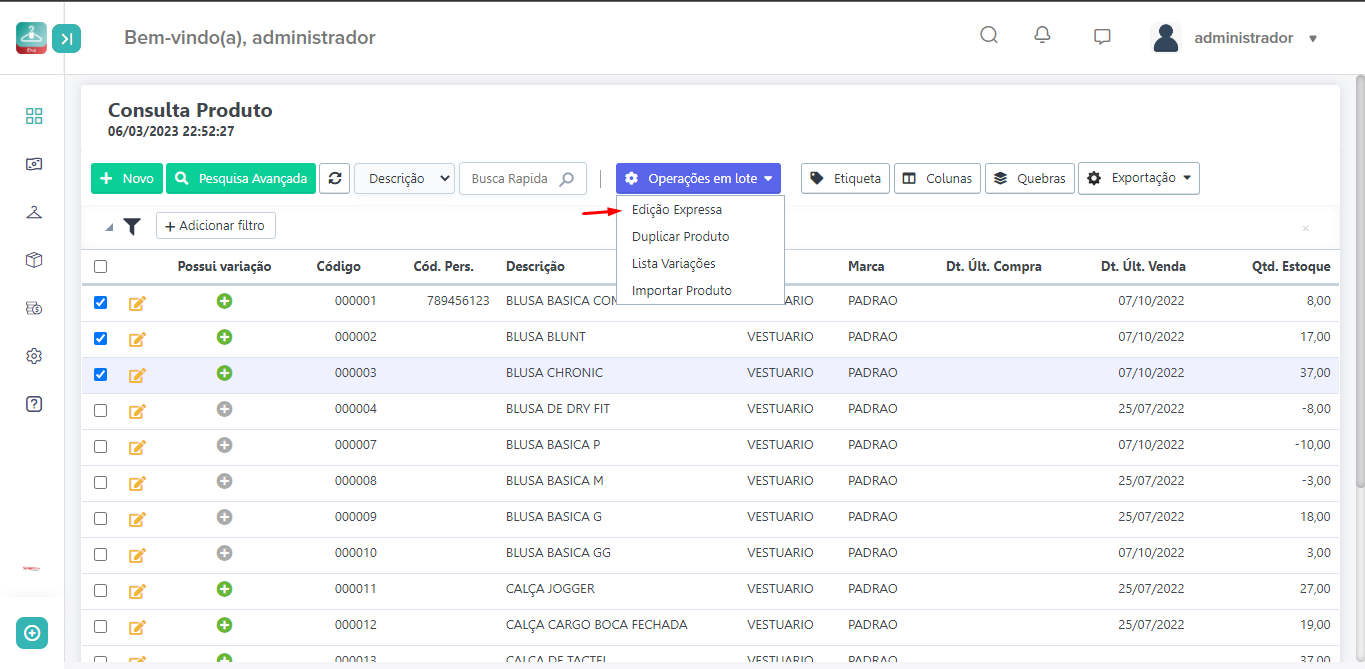
FAQ
1 – Há limites de Marcas que podem ser cadastradas no sistema?
R: Não, repetindo o processo ensinado acima, podem ser cadastrados incontáveis tipos de marcas.
SV123 Como cadastrar um produto.
Sempre VEST Lite – Vestuário - Cadastro - Produto
Para cadastrar um produto, o usuário deve assegurar de que há uma Tributação cadastrada no sistema, pois é neste momento que iremos fazer a devida vinculação, o não seguimento deste processo implicará em um erro ao tentar utilizar este produto em uma NF-e.
Para realizar o cadastro de um novo Produto, acesse o Menu Vestuário - Cadastro - Produto.
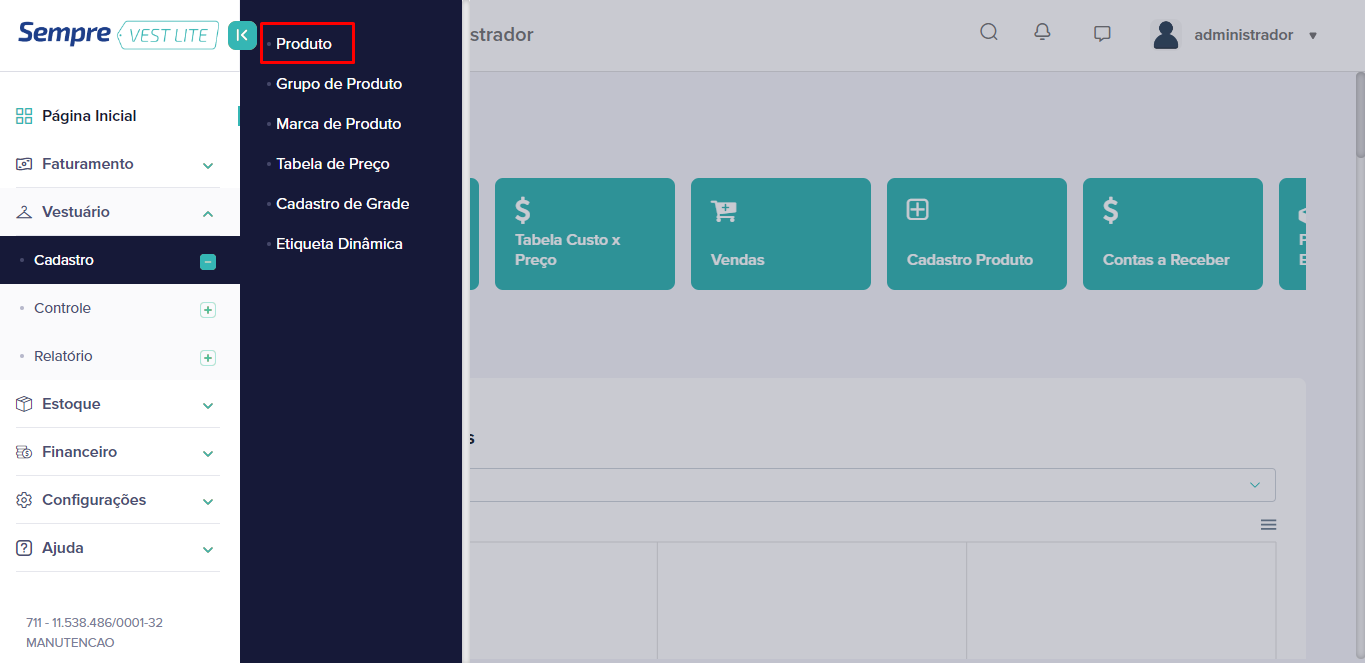
Irá aparecer a tela dos produtos já cadastrados no sistema. Clicando no botão NOVO no canto superior esquerdo da tela, conseguiremos inserir um novo cadastro.
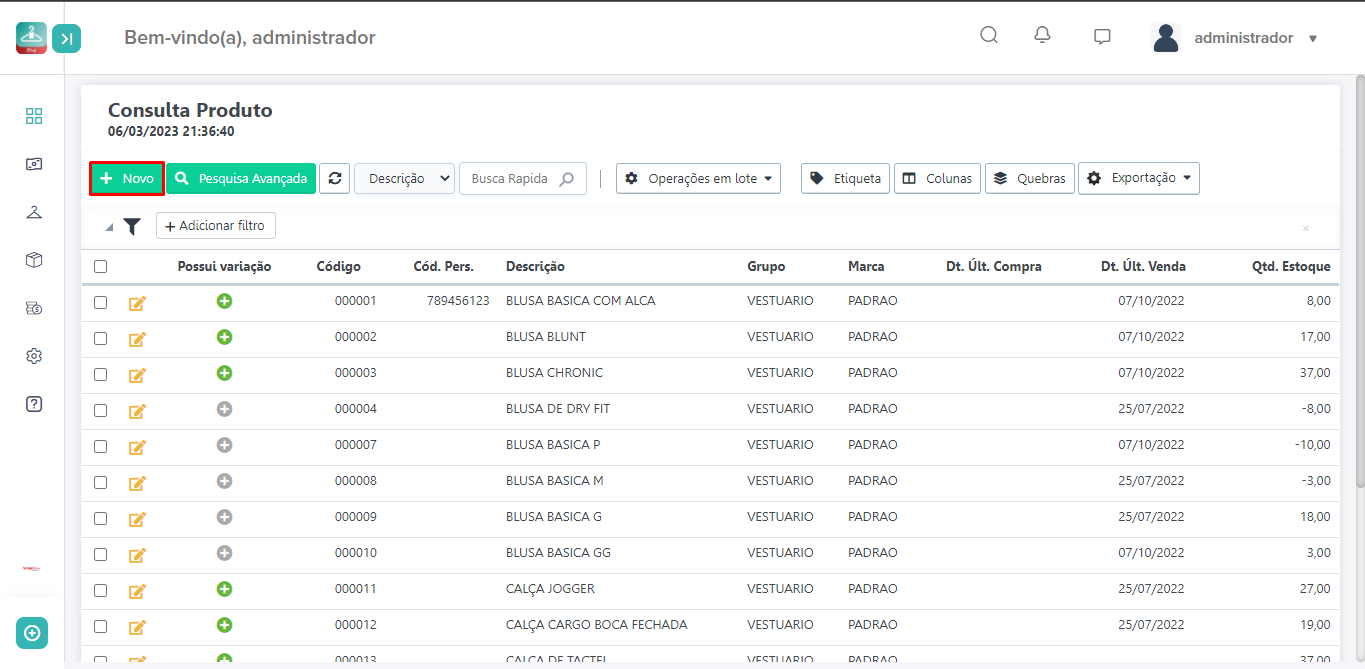
Após clicar no NOVO, irá inserir as informações deste produto. Código o próprio sistema gera um sequencial automático. Código Personalizado vai informar o código de barras que possui no produto, também pode ser um código interno para seu controle, caso não queira usar o código personalizado, pode deixar o campo em branco (Obs. Para utilizar o leitor de códigos de barras bipando no frente de caixa é preciso informar o código de barras) Escreva o Nome do produto, selecione um Grupo, uma Marca, no campo NCM (Nomenclatura Comum do Mercosul) clique na lupa para pesquisar qual o correto e depois selecionar. (obs. Em caso de duvidas utilizar o mesmo que está informado na nota de compra da mercadoria ou entrar em contato com o seu contador), caso haja pagamento de comissão por produto insira o percentual no campo Comissão, insira no campo Estoque Mínimo a quantidade que deseja ser alertado para realizar nova compra deste produto, após preencher esses campos clique em INCLUIR.
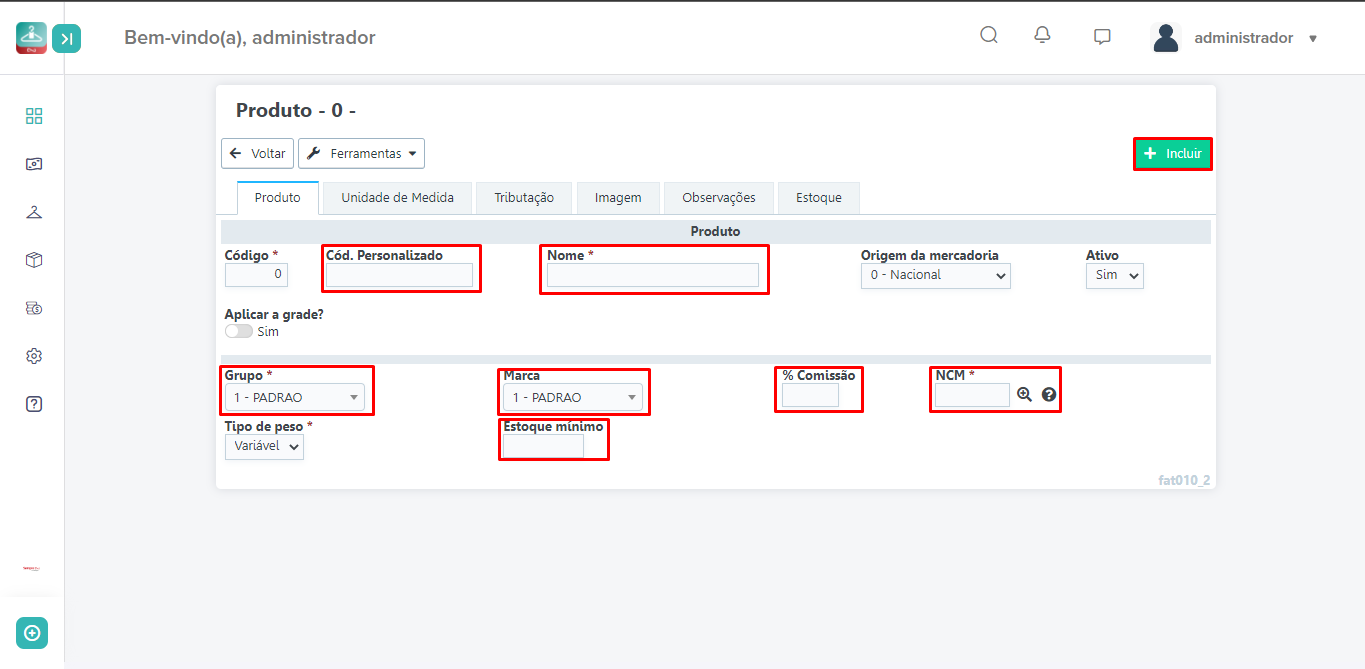
Após clicar em INCLUIR o sistema irá direcionar para aba Unidade de Medida. E mostrara a mensagem informando que a unidade de medida não foi cadastrada, clicar no OK, e depois clicar no botão NOVO (inferior) para adicionar uma nova unidade de medida a este produto.
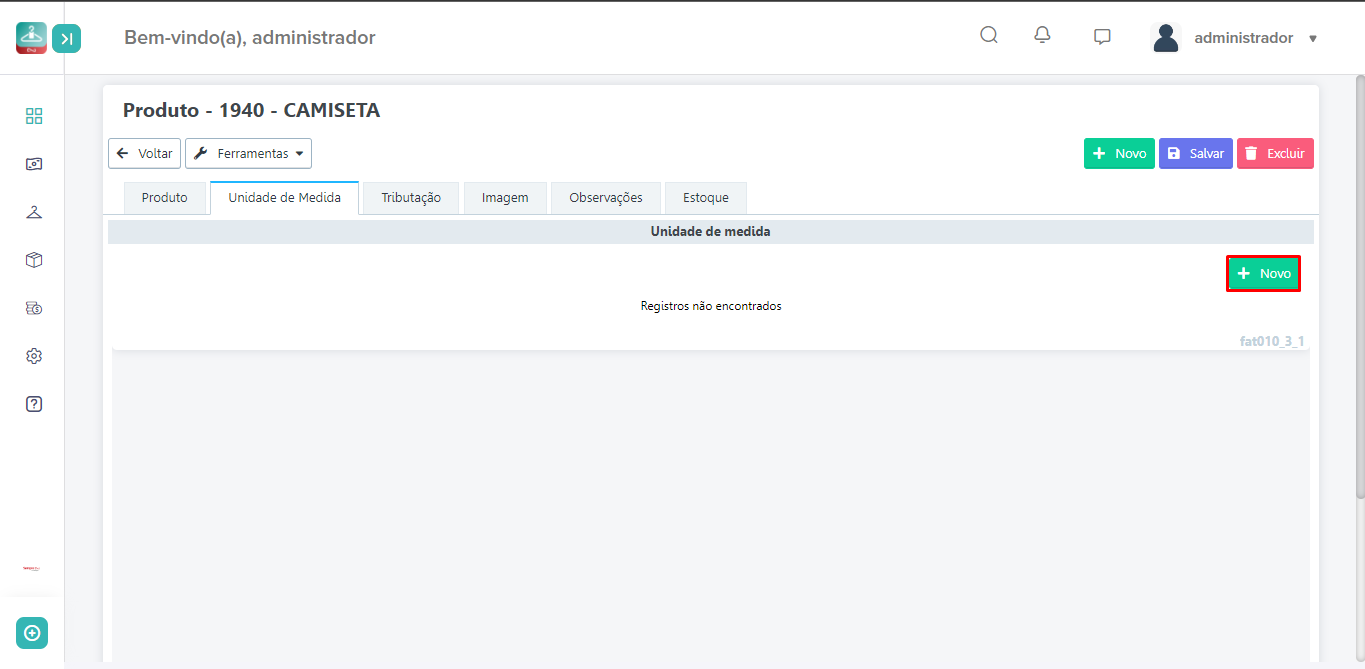
Ao clicar em novo, preencha o campo UNIDADE pesquisando na Lupa e selecionando a sigla da Unidade de Medida desejada. Ordem de Fator será preenchido de forma automática de acordo com a quantidade de unidades de medida que este produto possa ter, o Fator Conversão é a quantidade a ser vendida. Vr. Custo e Vr. Venda podem ser informados no momento do cadastro, o sistema irá sugerir o valor de venda no ato da realização de uma venda, podendo ter alteração de acordo a permissão de cada usuário. Após preenchimento destes campos, clicar em INCLUIR.
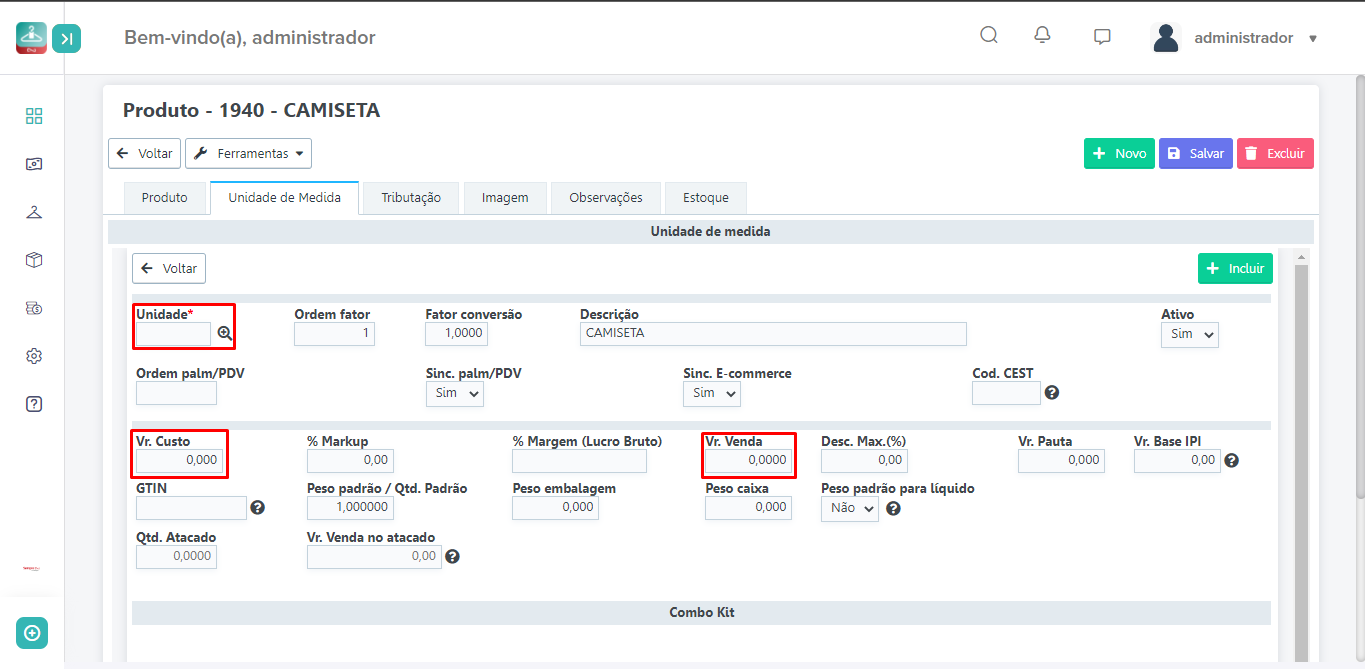
Na última parte da unidade de medida, temos a Descrição Adicional, campo utilizado caso seja necessária alguma informação extra desse produto, a mesma sairá junto ao item ao emitir uma NF-e, após digitar a clicar no botão SALVAR.
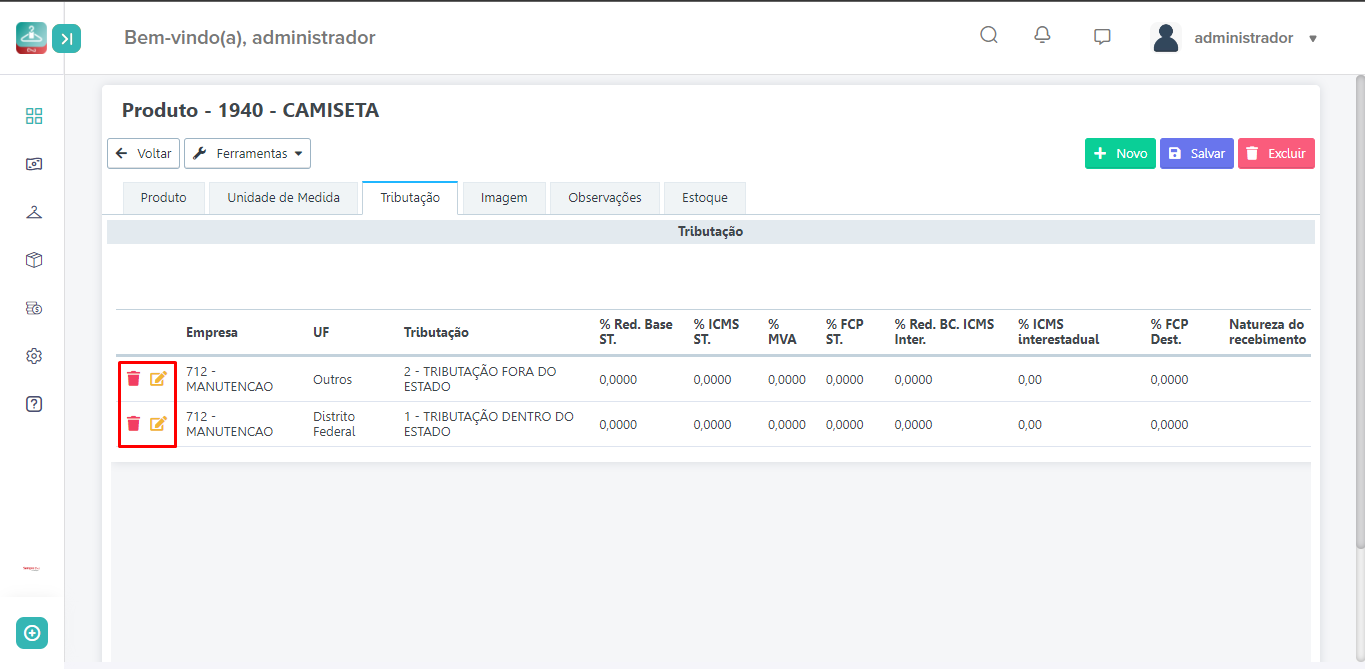
Na aba Tributação, já vem configurado com as tributações para dentro e fora do estado, caso precise alterar basta clicar no lápis. Após realizar a alteração clicar no ícone que se encontra no início da linha à esquerda para salvar a alteração.
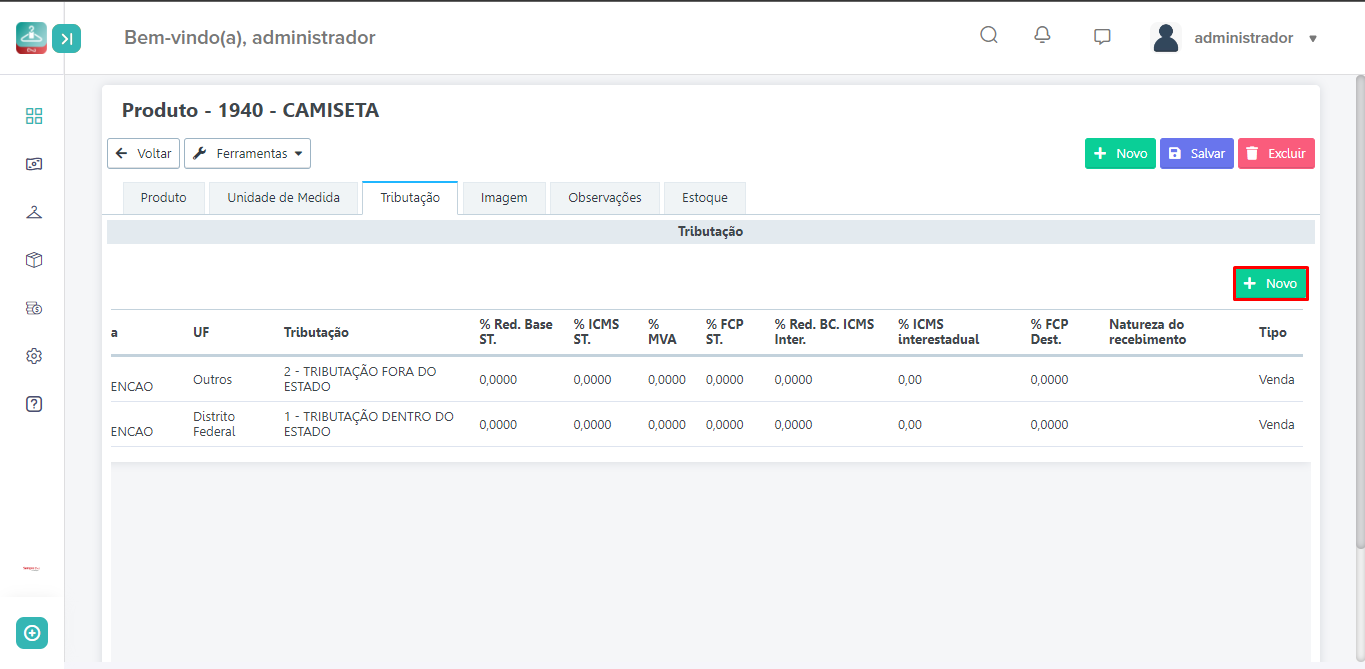
Caso precise vincular uma nova tributação, Clique em NOVO (arraste a página para a direita até localizar o botão novo inferior), selecione a Empresa Emitente; UF (destino), Tributação, para alterar o Tipo utilizar a rolagem da página para baixo e depois para esquerda assim podendo escolher se é VENDA, COMPRA OU DEVOLUÇÃO. Após a vinculação, clicar no ícone que se encontra no início da linha à esquerda, para incluir a tributação.
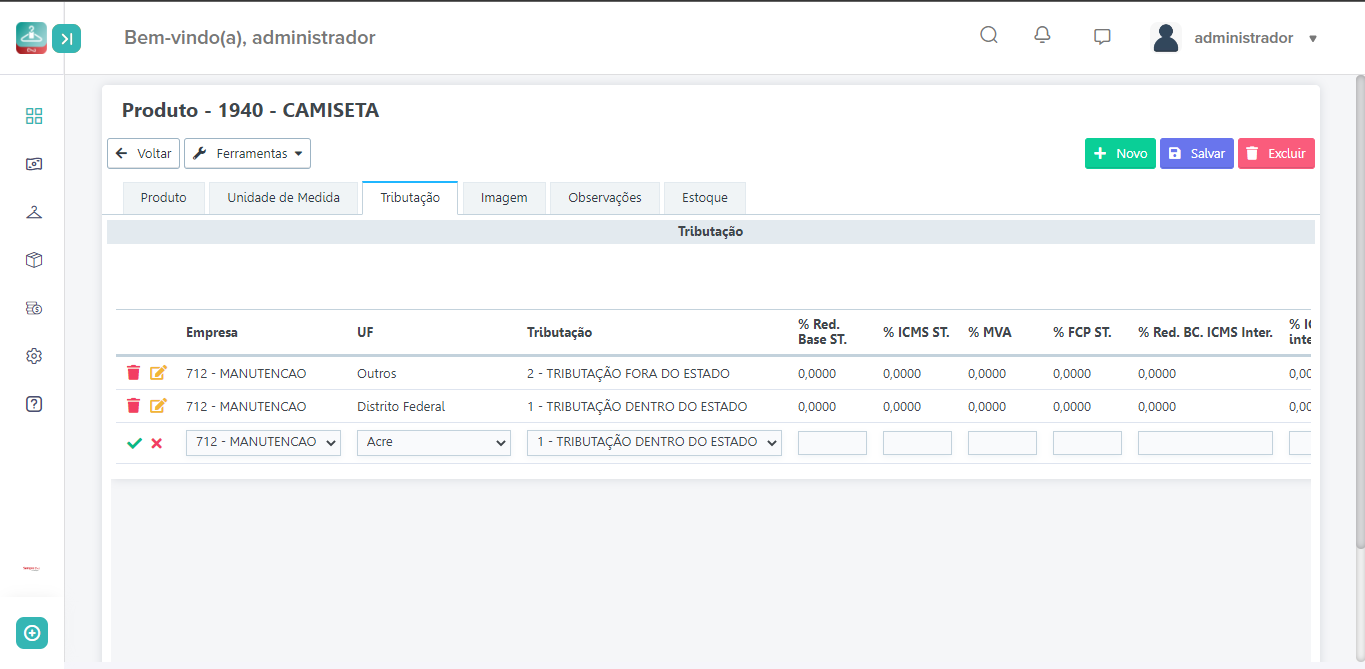
Na aba imagem, poderá vincular uma imagem do produto para demonstração ao cliente.
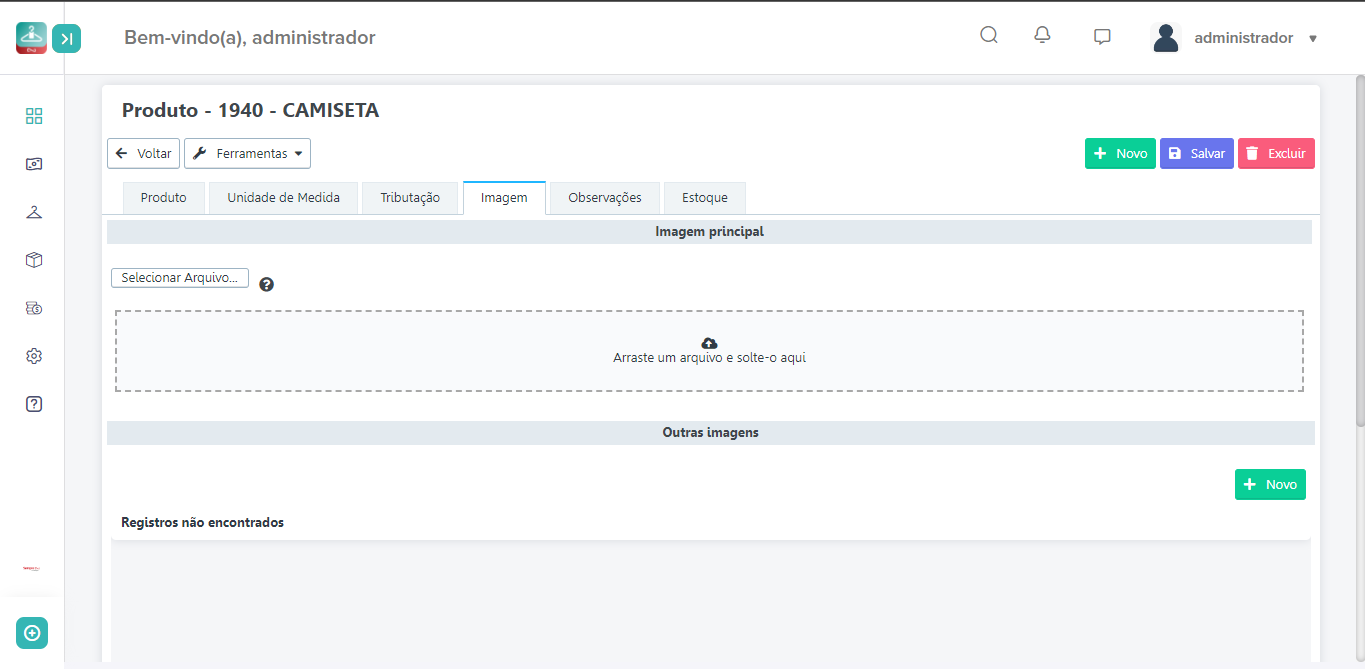
Na aba observação, é possível inserir informações, especificações sobre este produto, opção para controle interno.
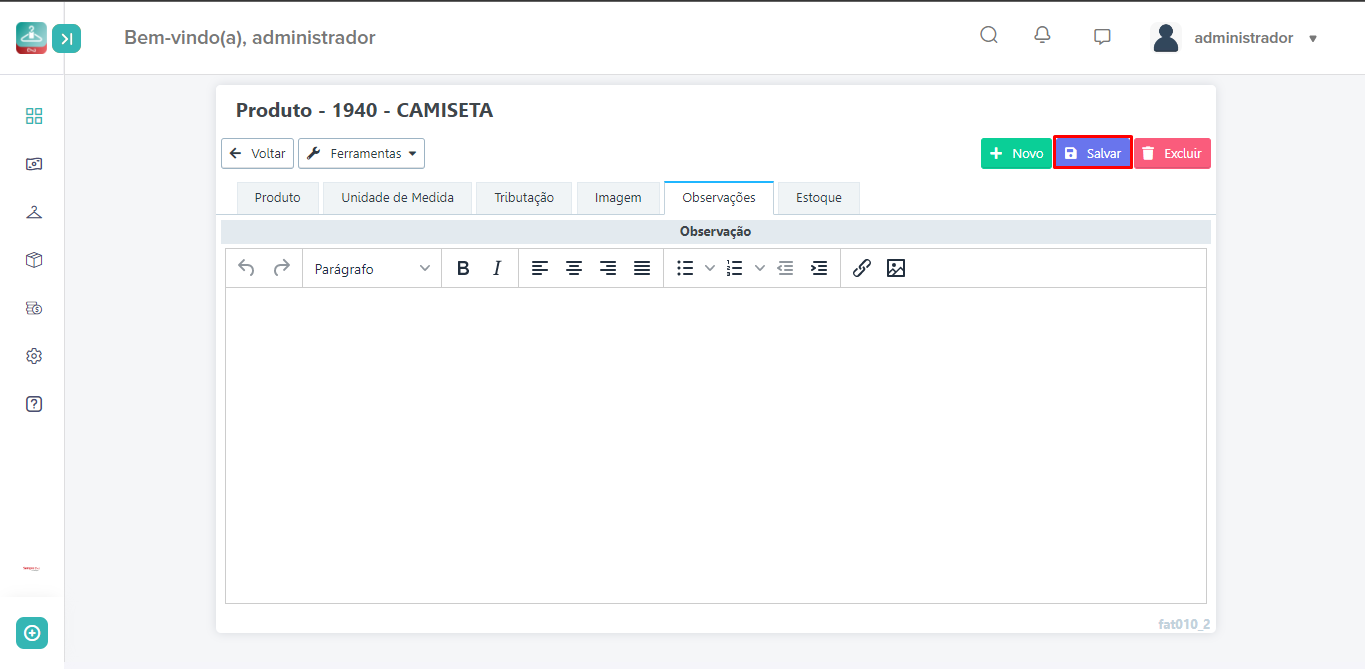
Na aba estoque ao clicar no lápis é possível escolher o local de estoque e informar a quantidade do estoque.
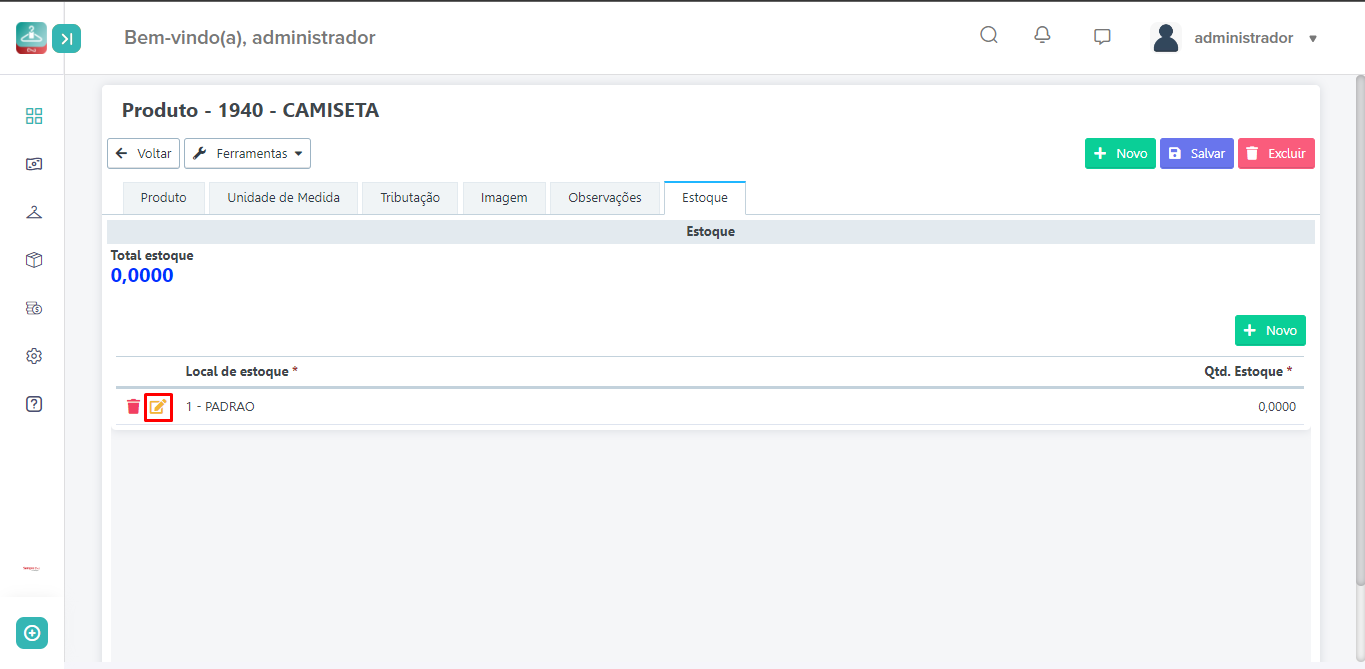
Após informar a quantidade de estoque, clicar no ícone que se encontra no início da linha à esquerda, para salvar a quantidade informada.

FAQ.
1 – Consigo duplicar um produto?
R: Sim, na relação de produtos cadastrados temos a opção de duplicar, selecione-o marcando a caixinha localizada a esquerda de cada item e vá no botão Operações em lote e clique em Duplicar Produto.
2- Consigo excluir um produto?
R: Se este produto já foi relacionado a algum documento emitido, não irá conseguir exclui-lo. Após este procedimento, essa ação não poderá ser desfeita, porém é possível realizar a inativação do produto.
3- Consigo alterar mais de um produto de uma só vez?
R: Sim, vá na relação dos produtos cadastrados, selecione os produtos que deseja fazer alteração e clique em Edição Expressa. Todos os campos selecionados irão ser alterados nos produtos selecionados na tela anterior.
SV124 Como realizar o cadastro de uma Tabela de Preço.
Sempre VEST Lite - Vestuário – Cadastro - Tabela de Preço
Para que seja realizado o cadastro de tabela de preço, o usuário deve assegurar que já exista algum produto com unidade de medida cadastrado no sistema, para que seja associado em sua devida tabela de preço.
Para realizar o cadastro de uma tabela de preço acesse o menu Faturamento – Cadastro - Tabela de Preço
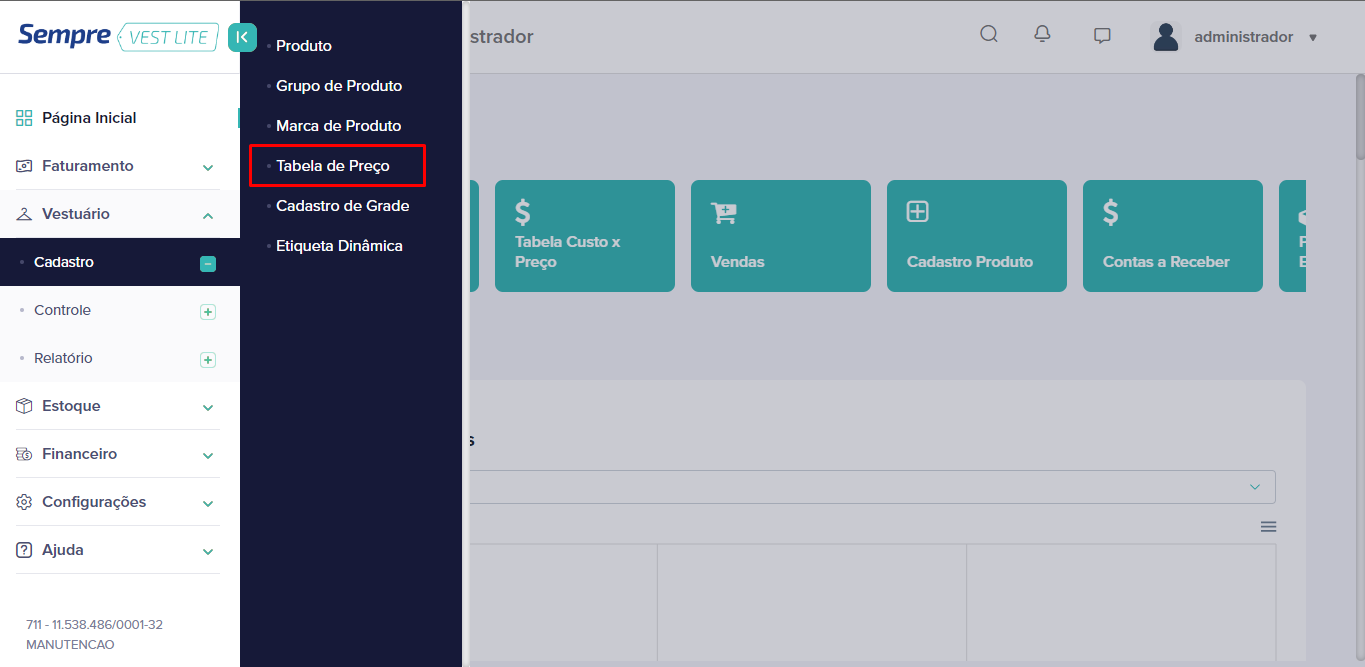
A tela em questão mostrará a tabela padrão, gerada pelo sistema (nesta tabela não é possível fazer alterações ou ajuste de preço, pois é uma tabela que emite as informações que integram o cadastro de produto.
Clicando no botão NOVO (canto superior esquerdo), poderá ser inserido uma nova tabela de preço.
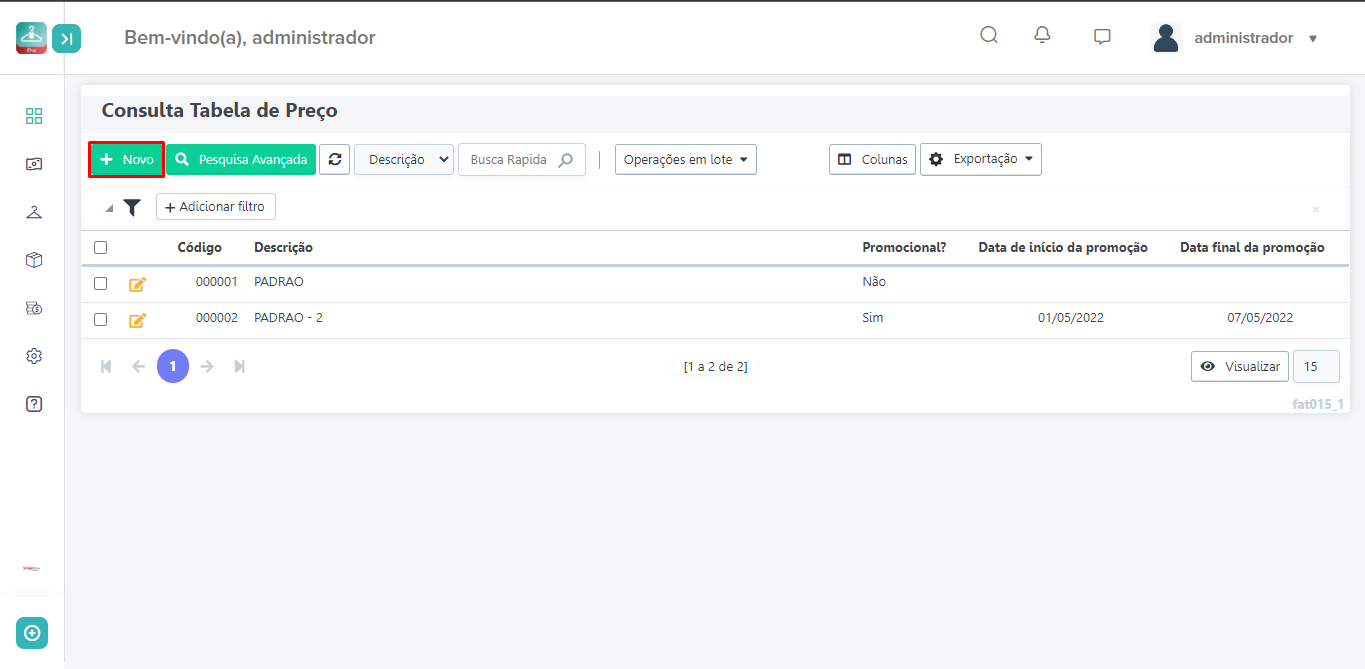
Após clicar no botão novo, escreva a descrição (campo obrigatório*) da Tabela de Preço e clique em Incluir (canto superior direito).
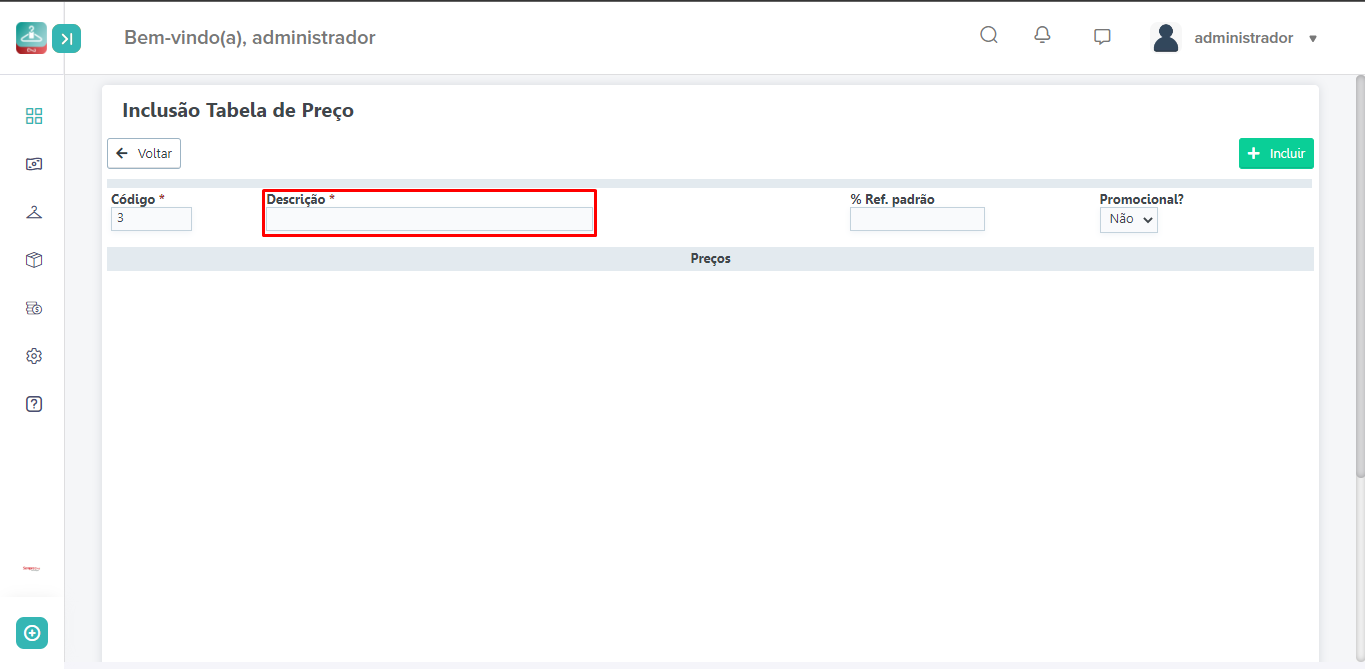
Ao incluir, aparecerá abaixo campos para a inclusão dos produtos. Na coluna Cód. clique na lupa para visualizar os produtos já cadastrados, clique no botão selecionar para incluir o produto escolhido.
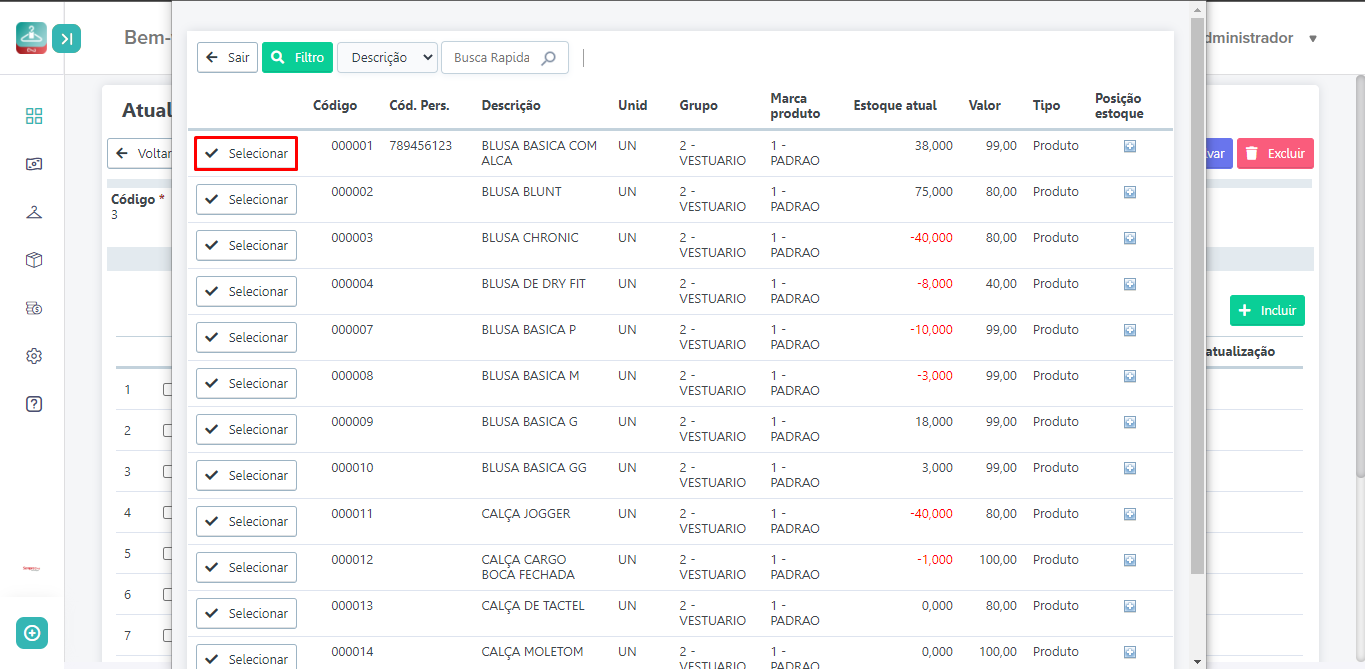
Ao selecionar o produto, a descrição e a unidade de medida do produto serão carregadas automaticamente, caso haja necessidade de alteração da unidade de medida, clique no campo e selecione outra unidade de medida cadastrada. Em seguida temos o campo Valor, onde deverá ser inserido o preço de venda deste produto. Por último temos o campo Desc. Max. (%), onde deverá ser incluído a porcentagem (%) máxima de desconto permitida para a venda deste produto. Informe no campo Dt Vigor, a data que essas informações entrarão em vigor. Após inserir os dados acima clicar no botão Incluir (canto superior direito).
Repita esse processo para todos os produtos que deseje incluir nesta tabela de preço.

O sistema também oferece a opção da tabela promocional ao selecionar a opção SIM para tabela promocional? E clicar no botão SALVAR.
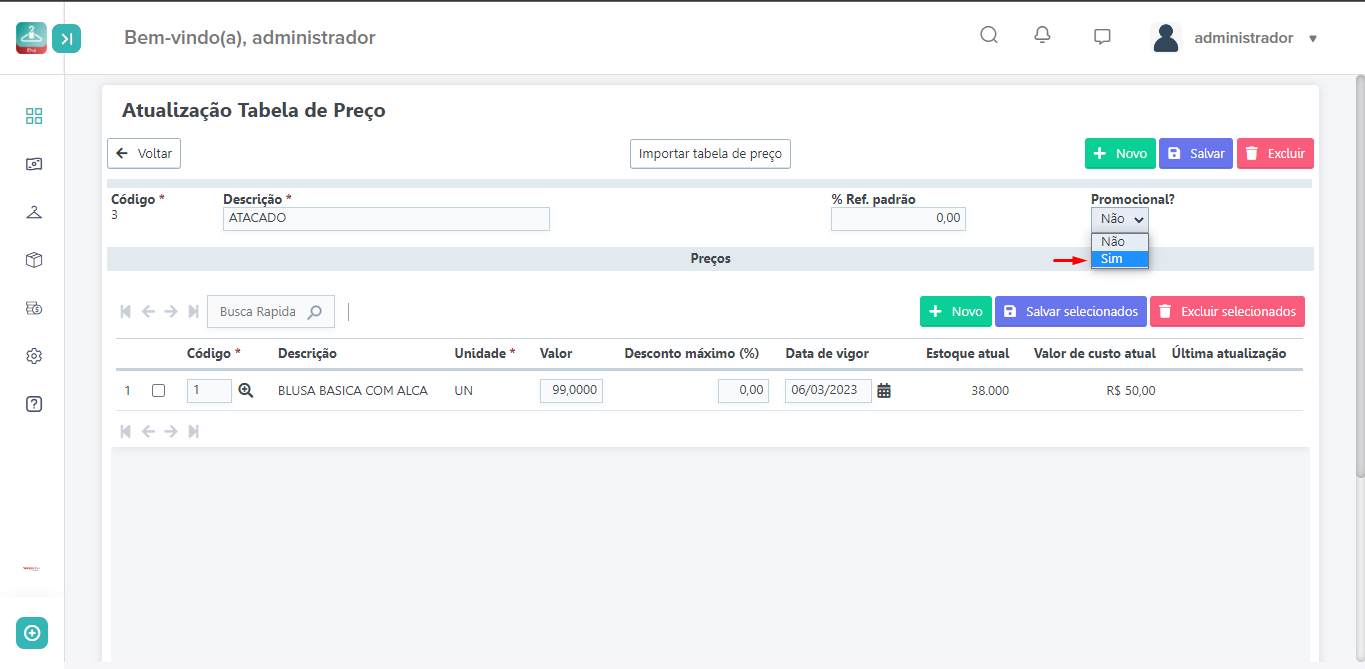
Com essa função poderá ser informado qual o período da promoção, informando a data de início e data fim da promoção, assim dentro do período informado será comercializado os produtos com os valores informados nessa tabela.
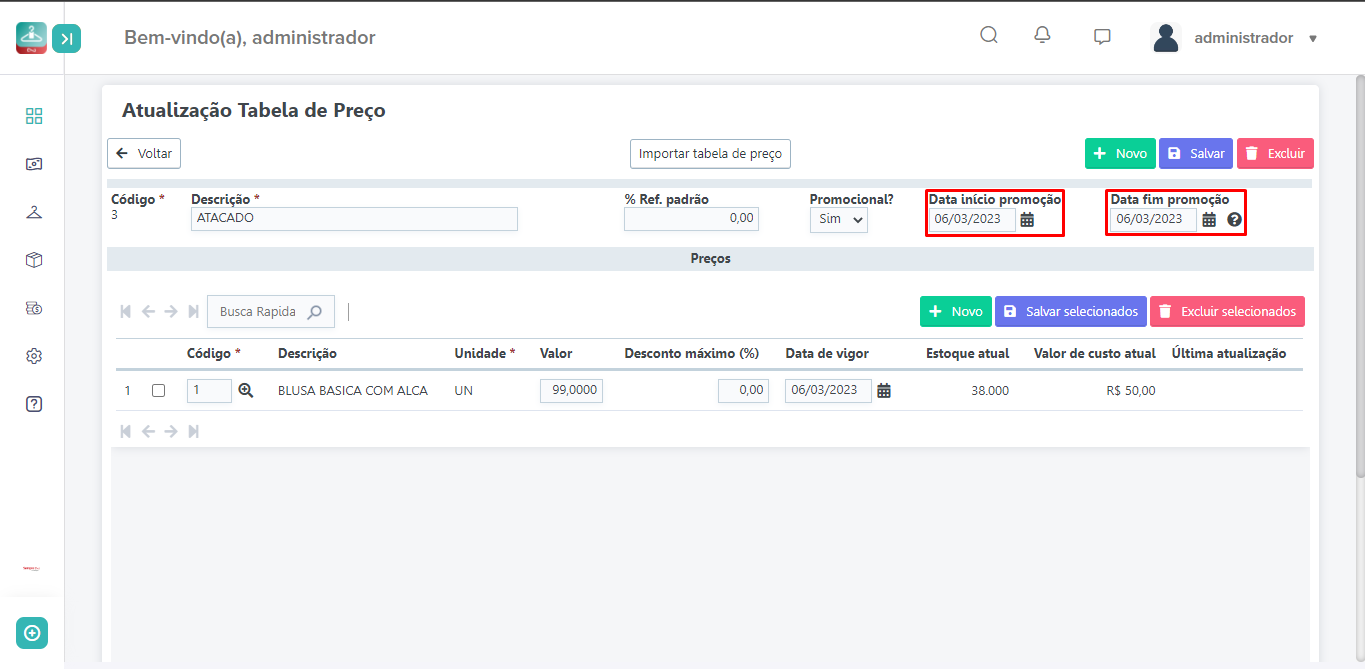
FAQ.
1 - Consigo duplicar uma tabela de preço já cadastrada?
R: Na tela de tabela de preço, selecione a tabela que deseja duplicar e clique no botão Duplicar Tabela, após isto inclua o percentual de ajuste desejado e clique em Ok.
Uma nova tabela será criada, com os valores reajustados de acordo com porcentagem (%) incluída.
2 - Consigo ajustar o preço de venda de todos os produtos de uma tabela?
R: Sim. Na tela de tabela de preço selecionar a tabela que deseja realizar a alteração e clicar no botão Ajustar Preço, aparecerão então as opções de ajustar preço e Desconto máximo, após incluir essas informações clicar no botão Ok.
CONTROLE
Veja os manuais disponíveis referentes a esse menu:
SV130 Como realizar uma Consulta de Produto.
Sempre VEST Lite - Faturamento – Controle - Consulta Produto.
Para realizar a consulta de produto, acesse o Menu Faturamento – Controle - Consulta Produto.
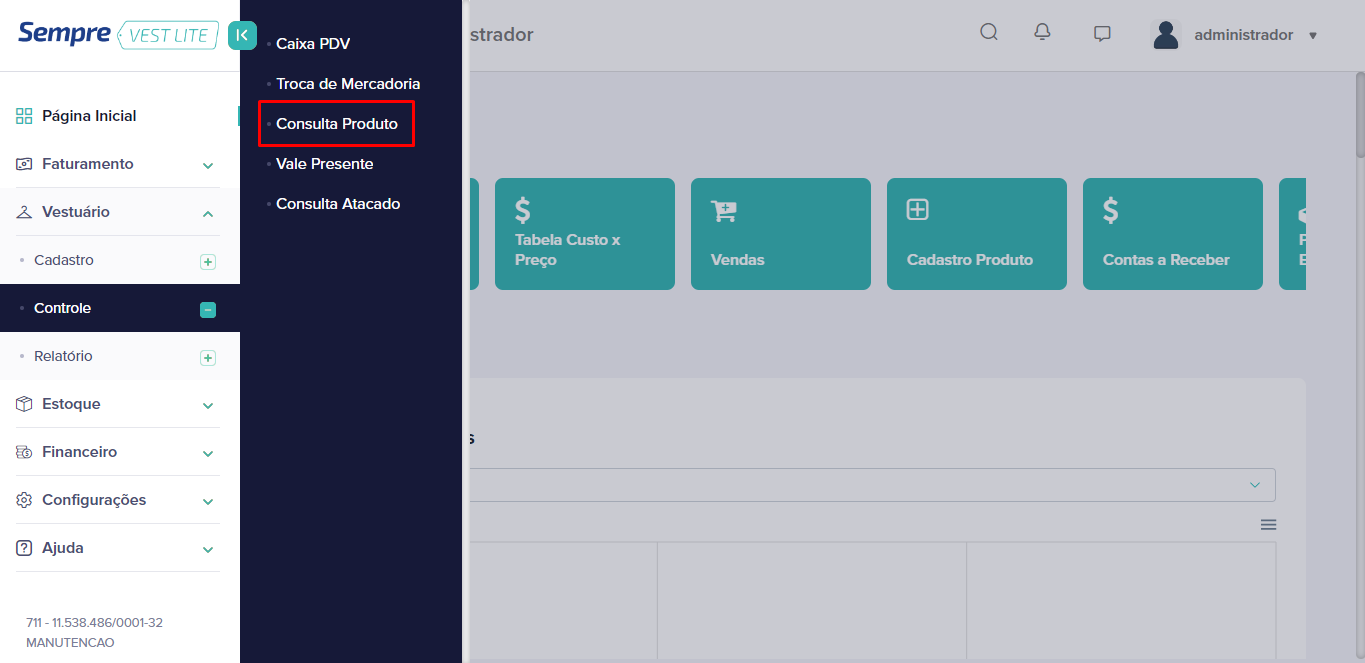
Abrirá a tela de consulta de produto, onde será possível realizar a pesquisa, por Cód. Produto, GTIN e Descrição do Produto, após inserir a informação teclar com o Enter do teclado para realizar a busca deseja.
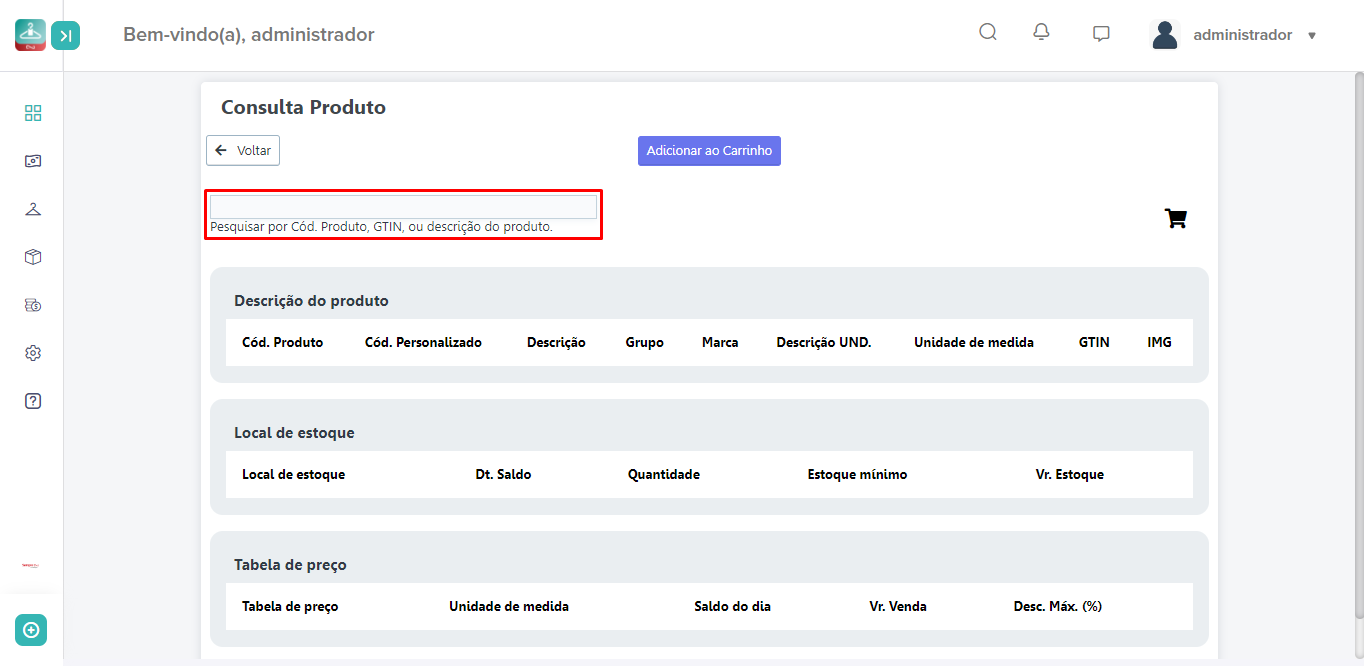
Assim trazendo as informações da Descrição do produto, Local de Estoque e Tabela de Preço.
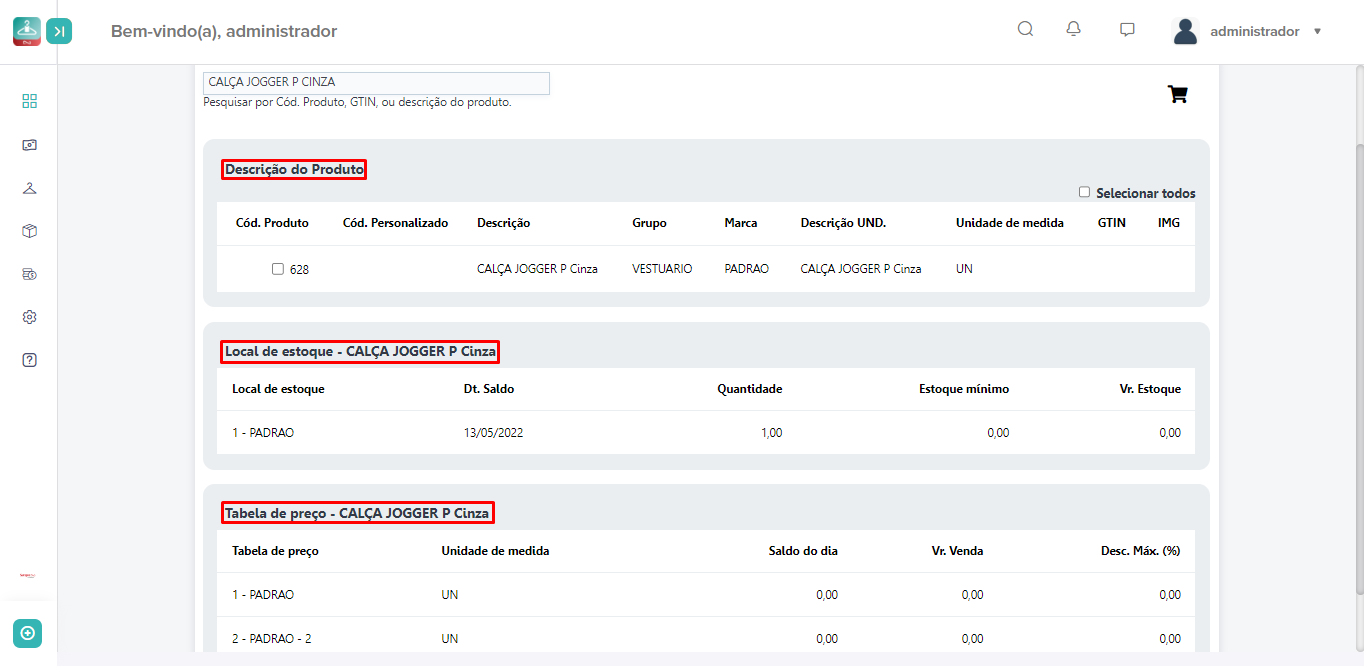
Após pesquisar o produto desejado é possível selecionar o mesmo e clicar em Adicionar ao Carrinho.

Ao clicar em voltar será possível pesquisar novos produtos e ir adicionando ao carrinho.
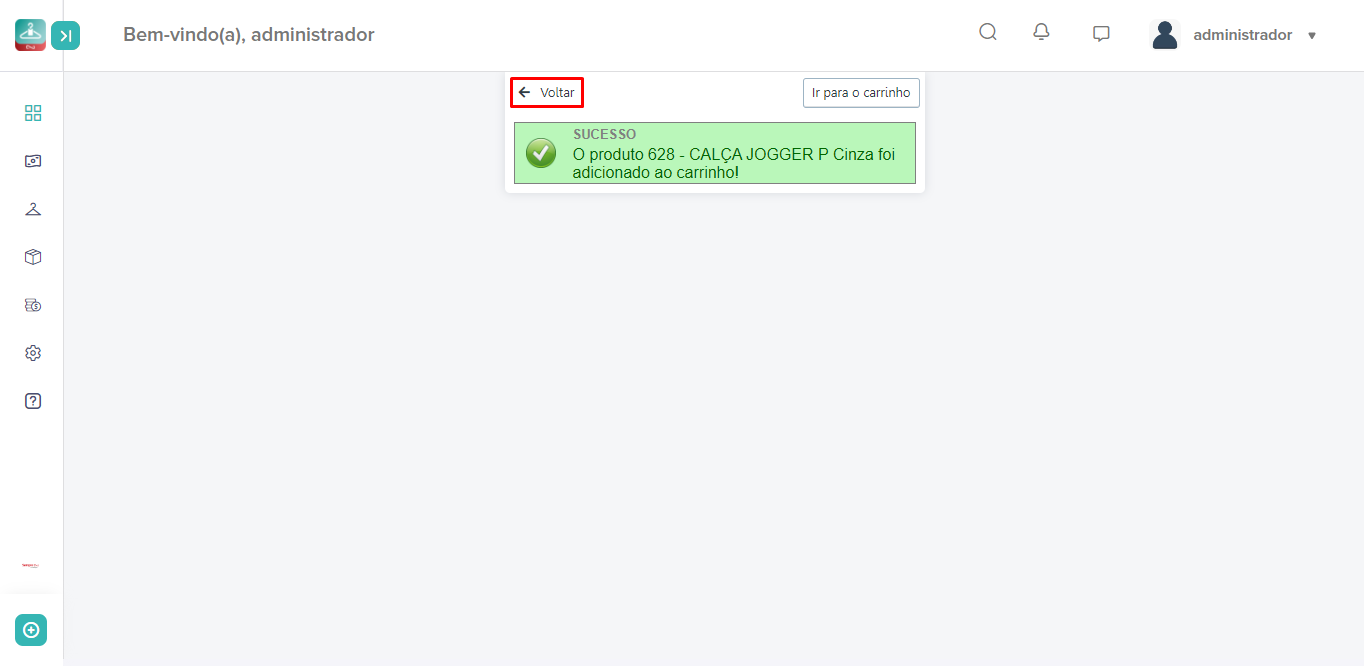
Após inserir os produtos desejados é possível passar o mouse no ícone do carrinho e verificar os produtos que foram adicionados, onde existe a opção ver carrinho ou limpar carrinho para apagar os itens inseridos.
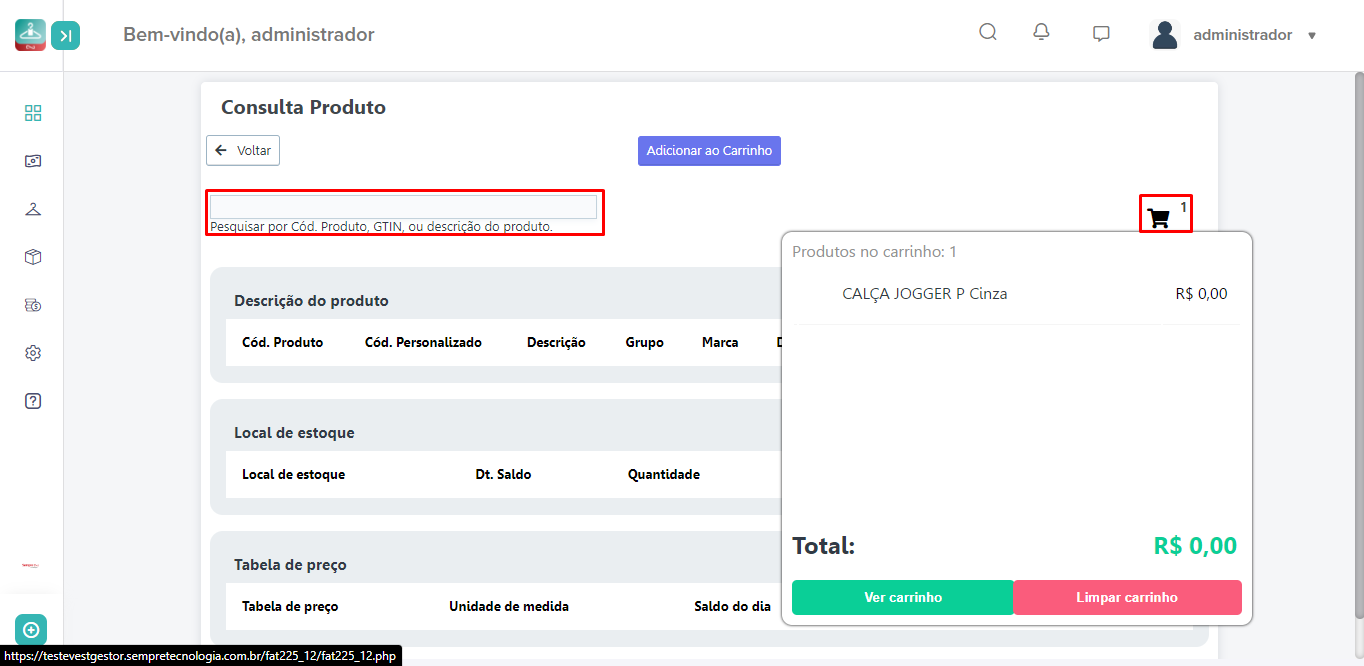
Ao optar em ir para o carrinho abrirá a tela de atualização carrinho.
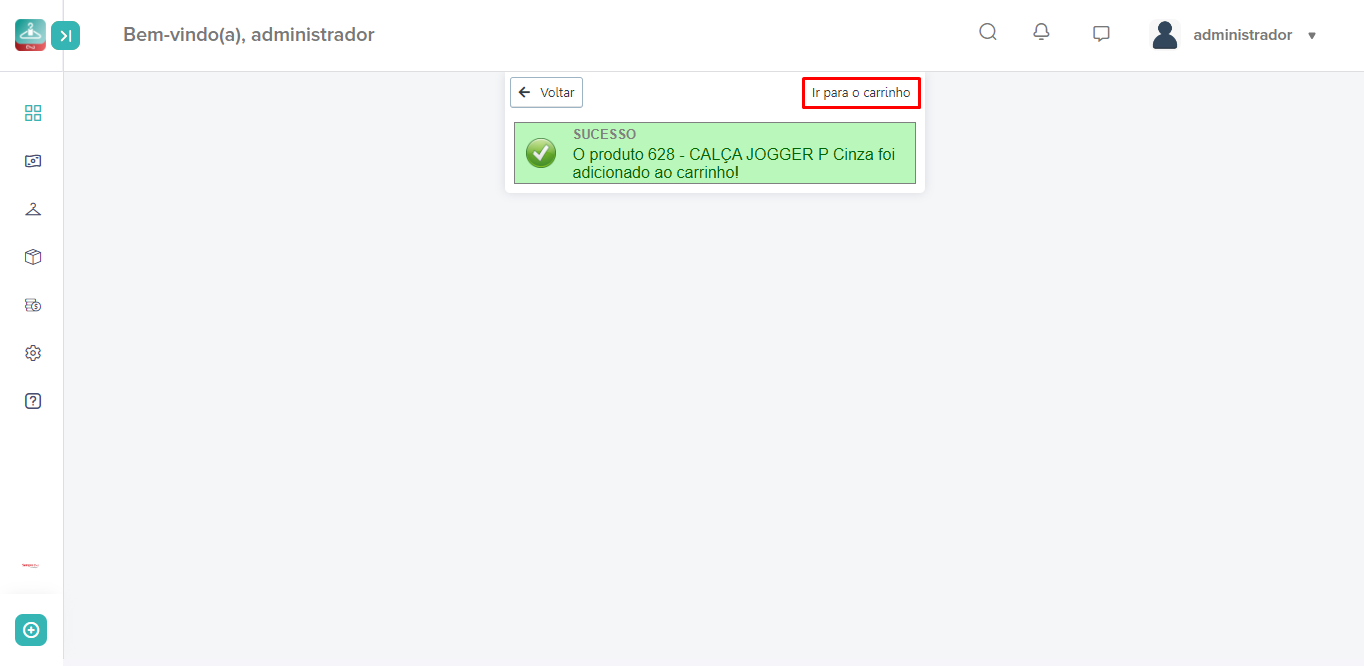
Na tela de atualização do carrinho é possível informar um cliente ou clicando na lupa localizar um cliente e depois ir em gerar venda.
Na opção Nr. Venda é possível informar um número de venda e inserir os itens adicionados à venda.
Ao clicar no lápis é possível selecionar o local de estoque, quantidade, valor e desconto e depois clicar no ícone de salvar.
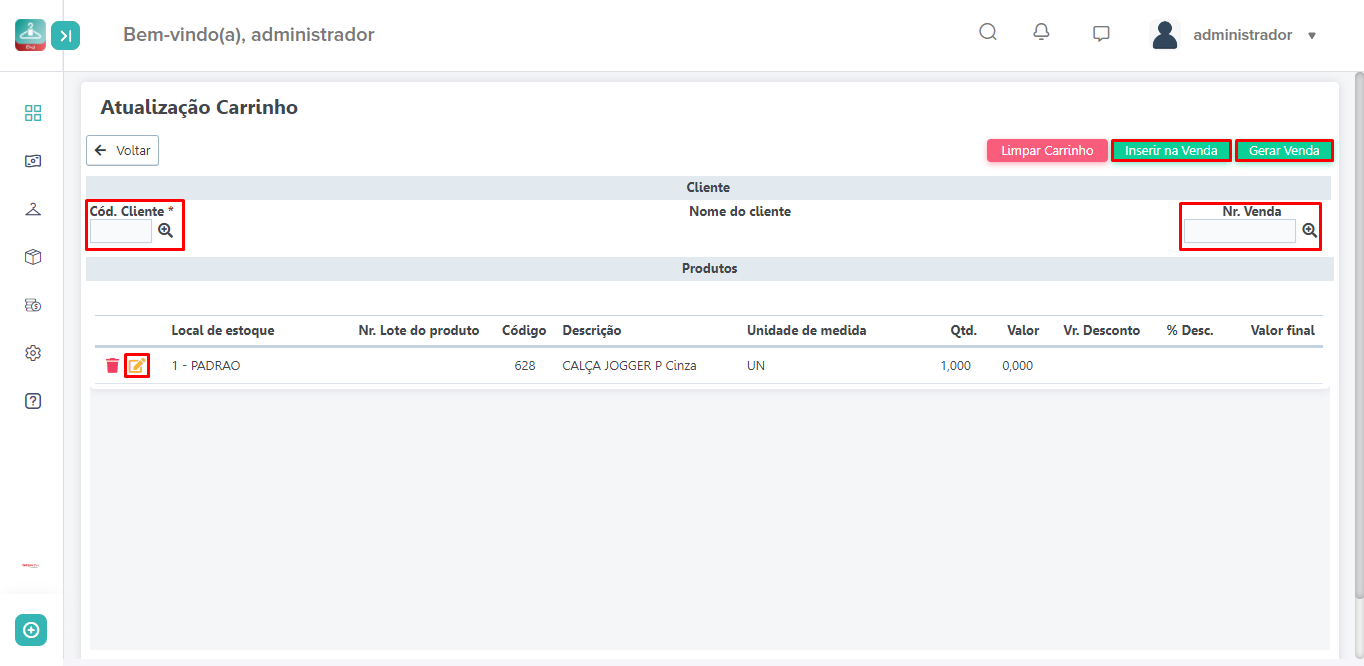
Ao clicar no botão Gerar Venda, será gerada uma venda com os itens selecionados, após finalizar a edição da venda basta faturar e emitir a nota fiscal.
SV131 Como verificar os caixas abertos na frente de caixa (PDV).
Sempre VEST Lite - Vestuário– Controle - Caixa PDV
Com essa função é possível verificar os caixas aberto na frente de caixa e saber quais faltam fechar.
Acesse o Menu Vestuário – Controle - Caixa PDV
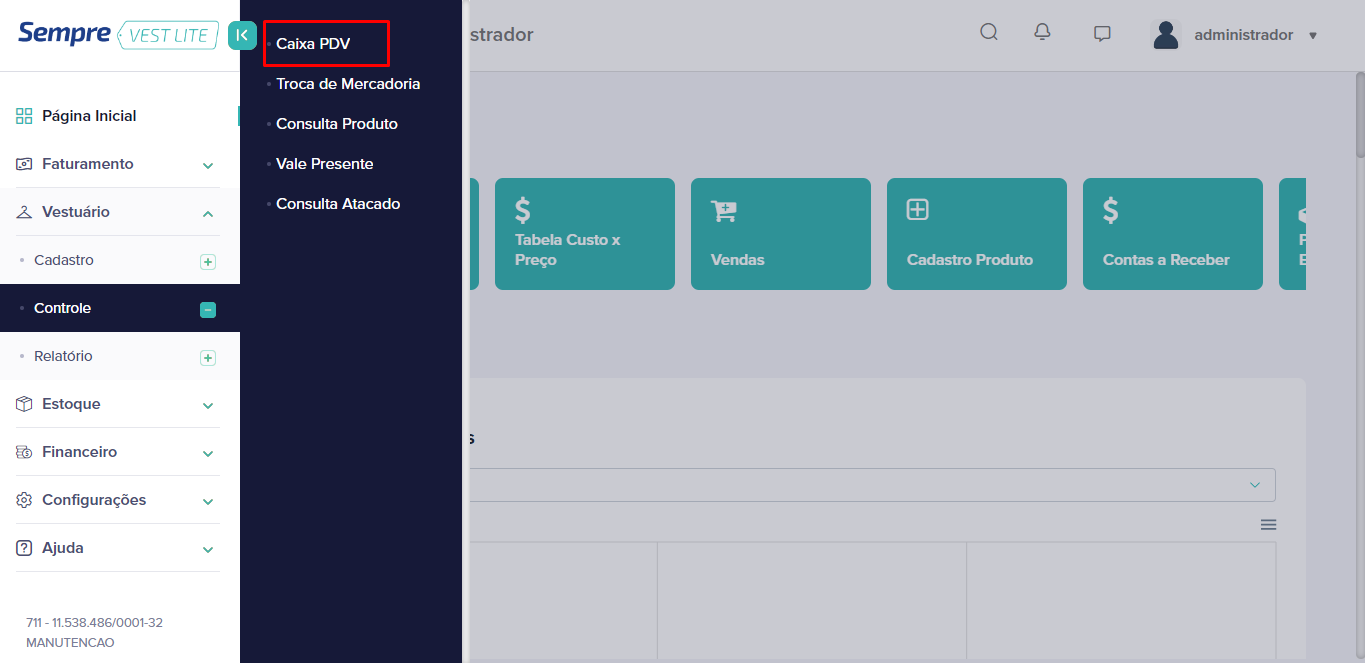
Aparecerá todos os caixas da empresa, a abertura e fechamento do caixa é feito pela frente de caixa, porém no sistema retaguarda tem essa função para auxiliar na conferência, assim podendo realizar também a abertura de um novo ou fechar um caixa aberto anteriormente.
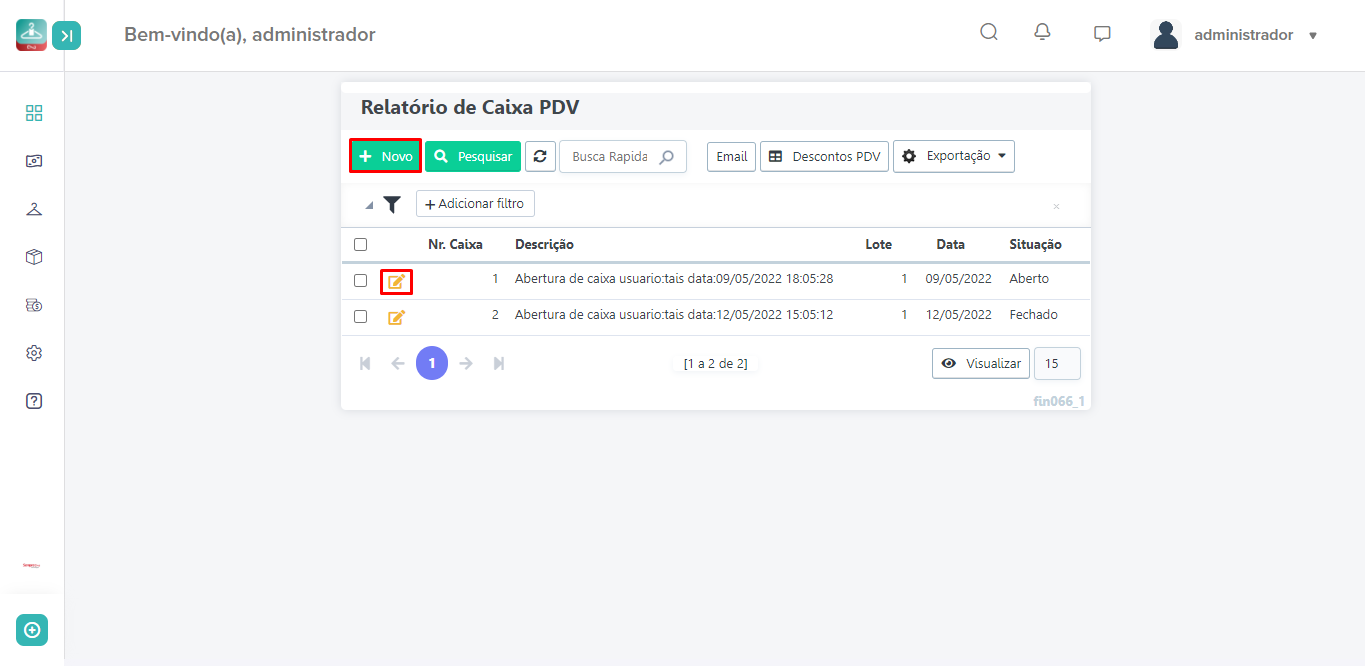
Para realizar a abertura de um novo caixa, basta clicar no botão Novo, após clicar no botão Novo, preencher os seguintes campos, Descrição, Data e Responsável (que é o usuário que terá acesso a esse caixa no PDV), depois de preencher as informações clicar no botão Incluir.
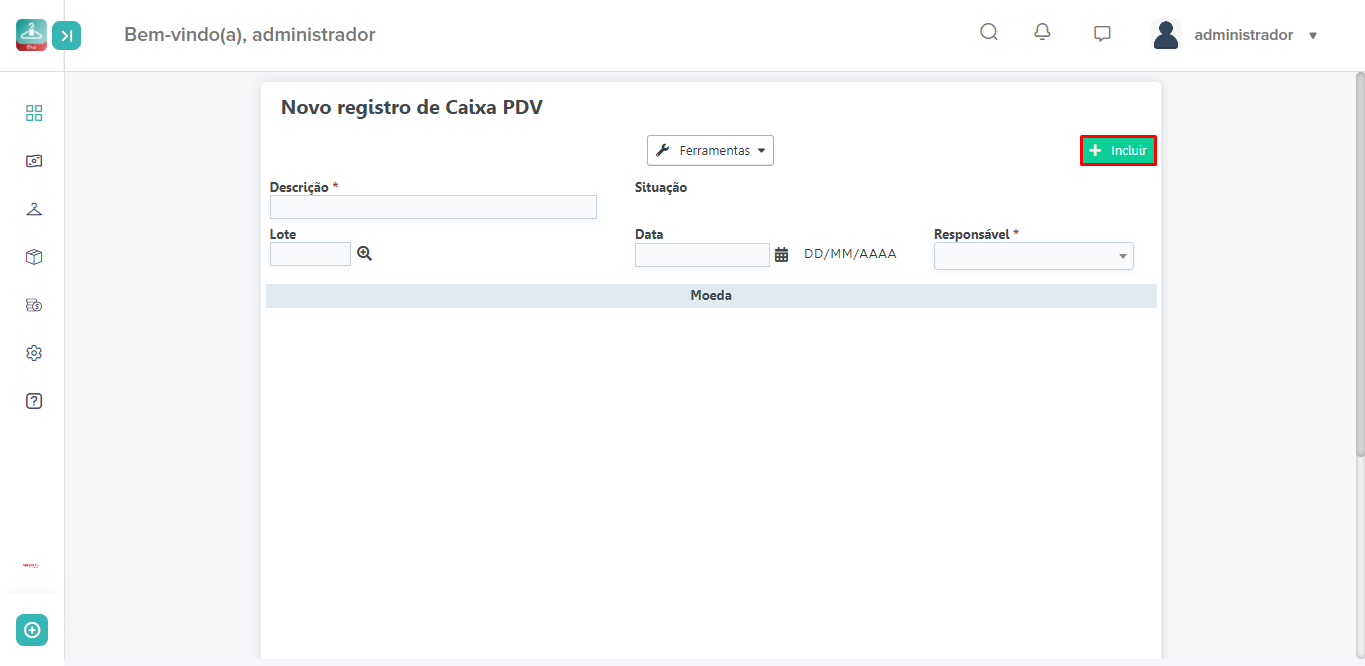
Após incluir, é possível clicando no botão Ferramentas, Fechar Caixa, Abastecimento e Sangria.
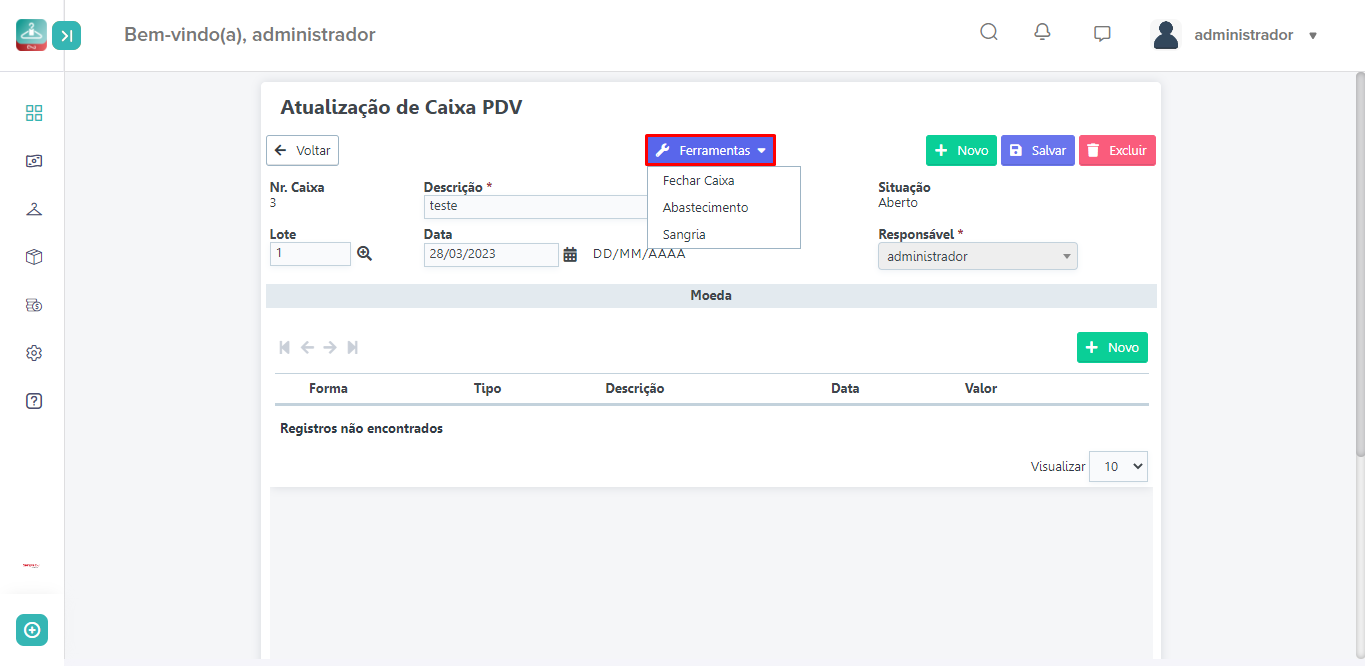
RELATÓRIO
Veja os manuais disponíveis referentes a esse menu:
SV132 Como pesquisar as vendas que foram feitas pela frente de caixa (PDV)
Sempre VEST Lite - Menu Vestuário - Relatórios - Caixa PDV Analítico
Como pesquisar as vendas que foram feitas pela frente de caixa (PDV)
Acesse o Menu Vestuário - Relatórios - Caixa PDV Analítico
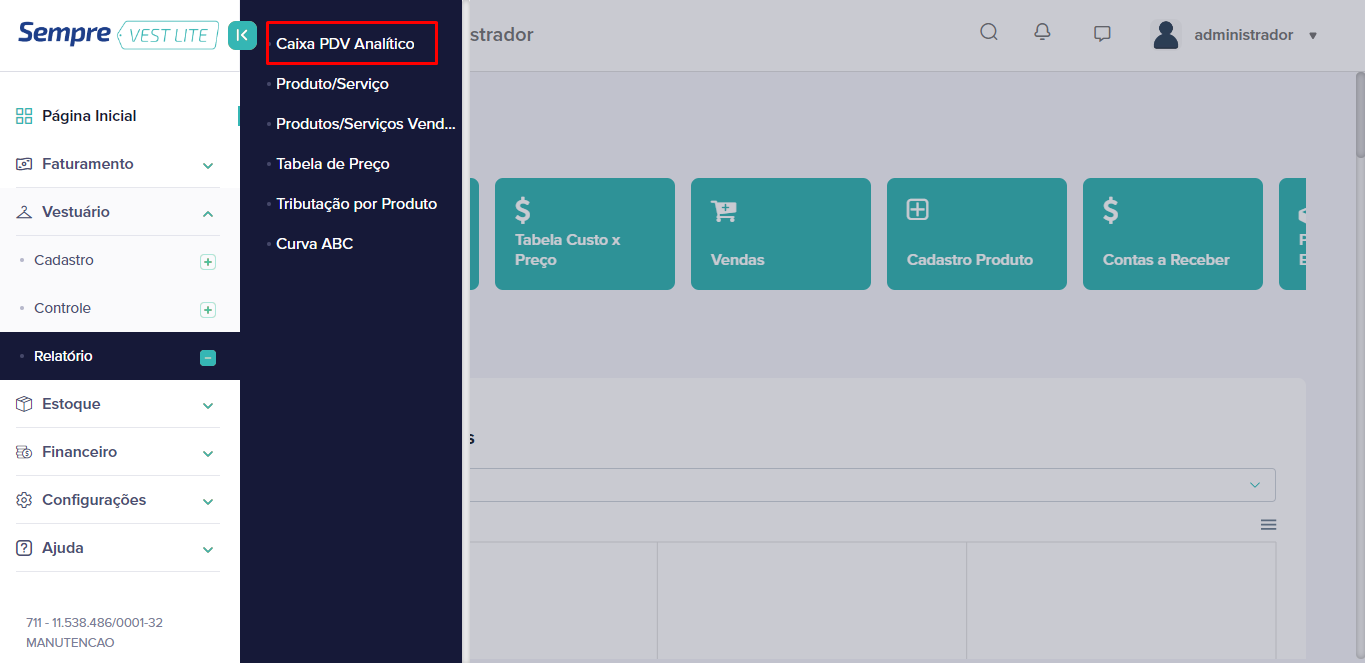
Aparecerá todas as vendas que foram realizadas, para pesquisar por determinado caixa ou dia clicar no botão Pesquisar.
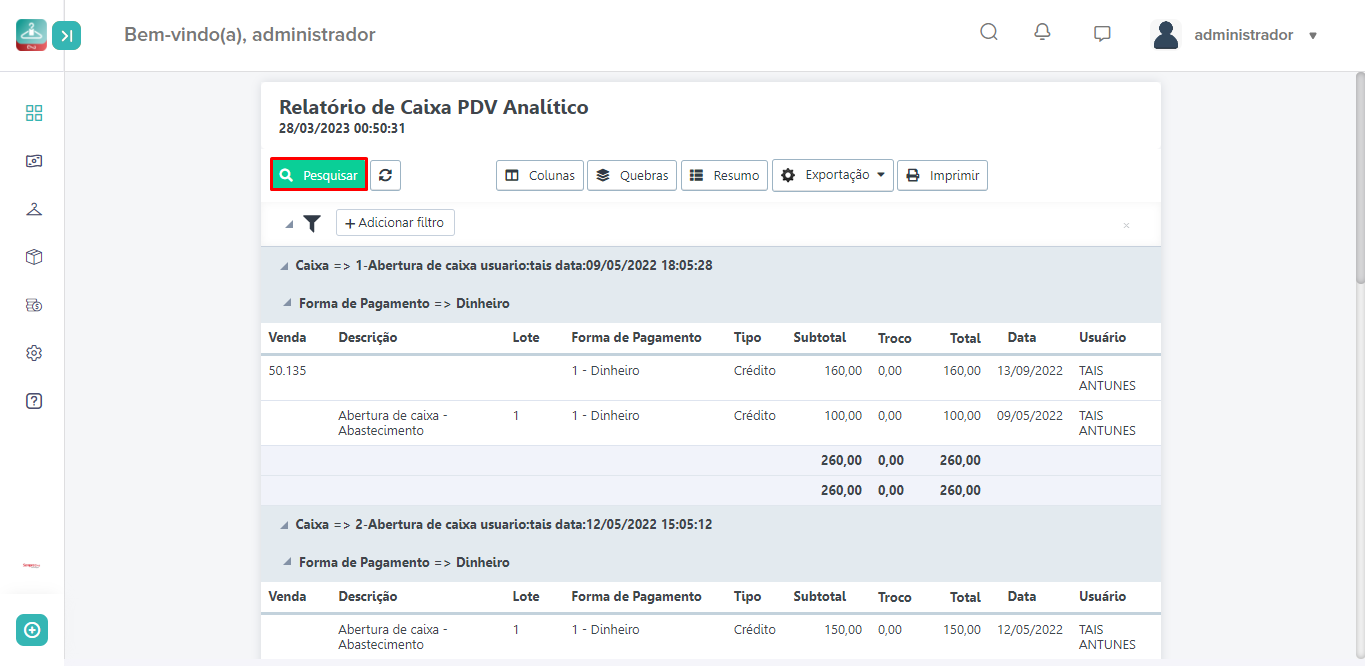
Poderá utilizar diversos filtros para deixar a pesquisa mais especifica, poderá usar o filtro por exemplo de Caixa e Data. Após realizar os filtros, clique no botão Pesquisa.
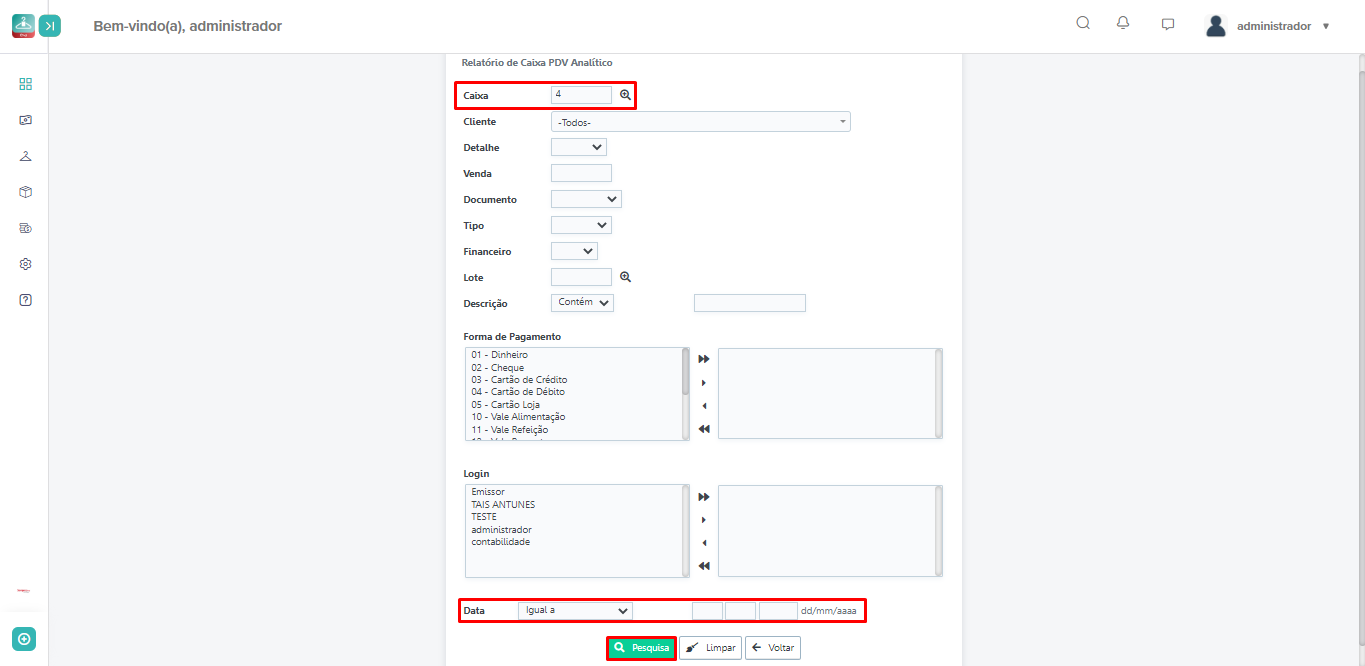
Assim vai trazer somente a vendas conforme a pesquisa feita utilizando os filtros.
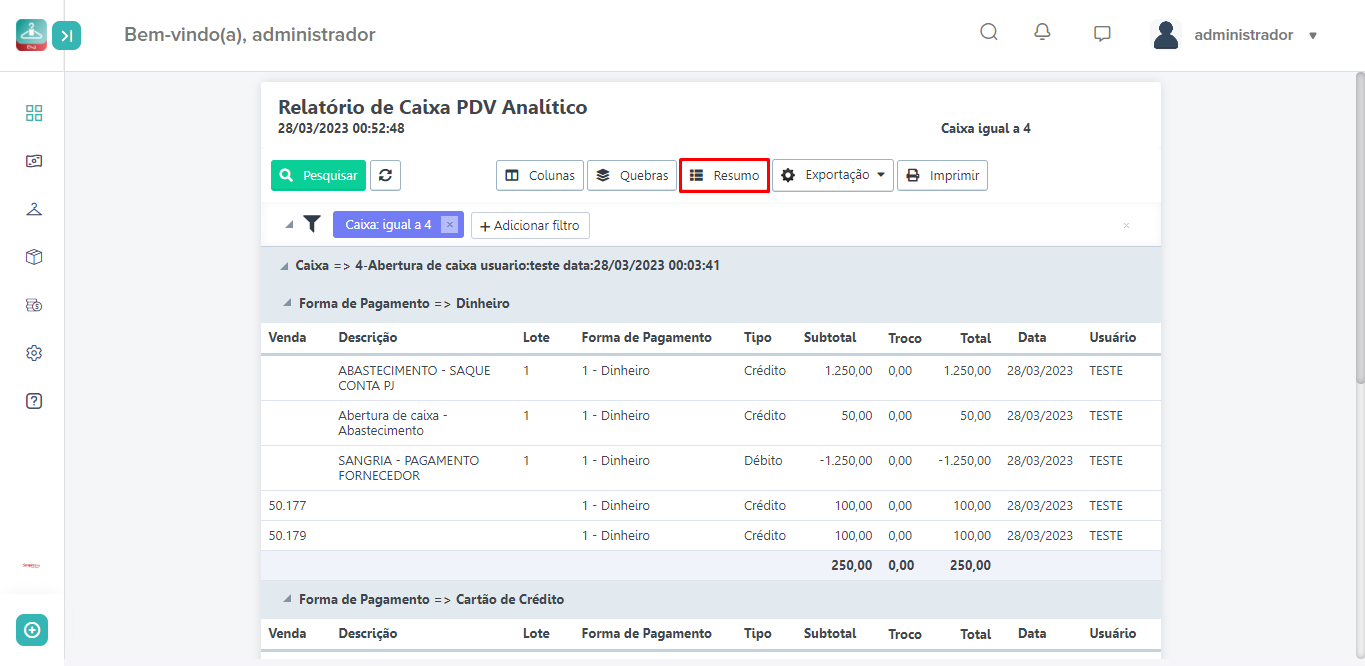
Ao clicar no botão Resumo, para visualizar os totais recebidos.