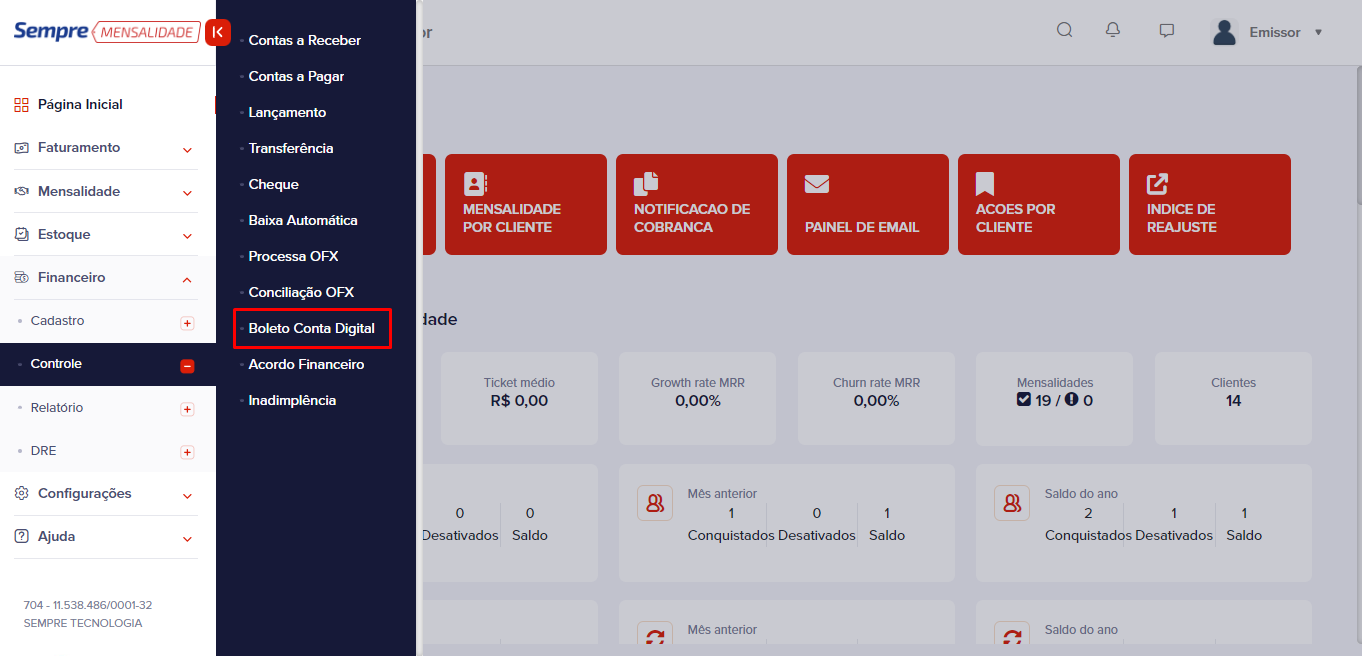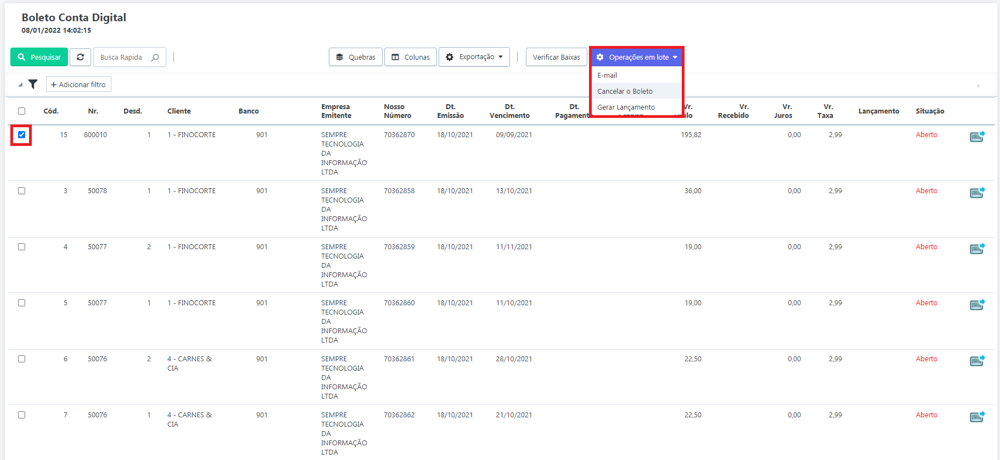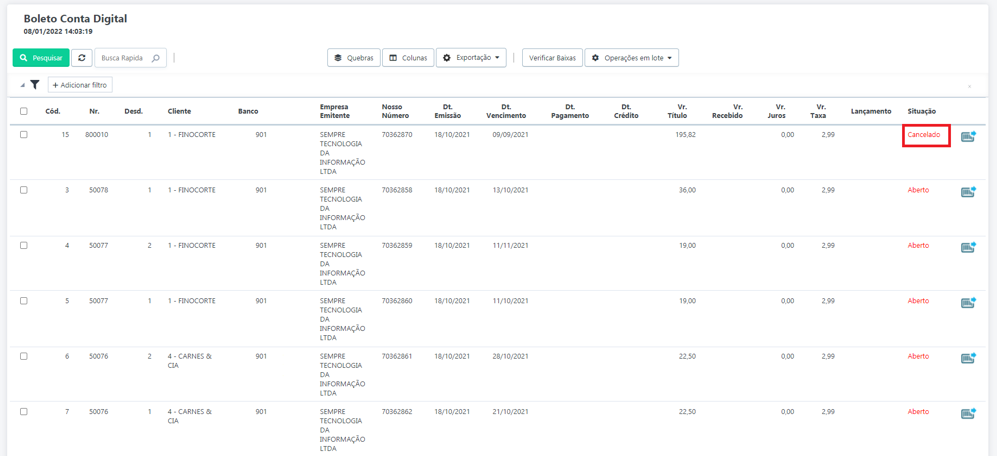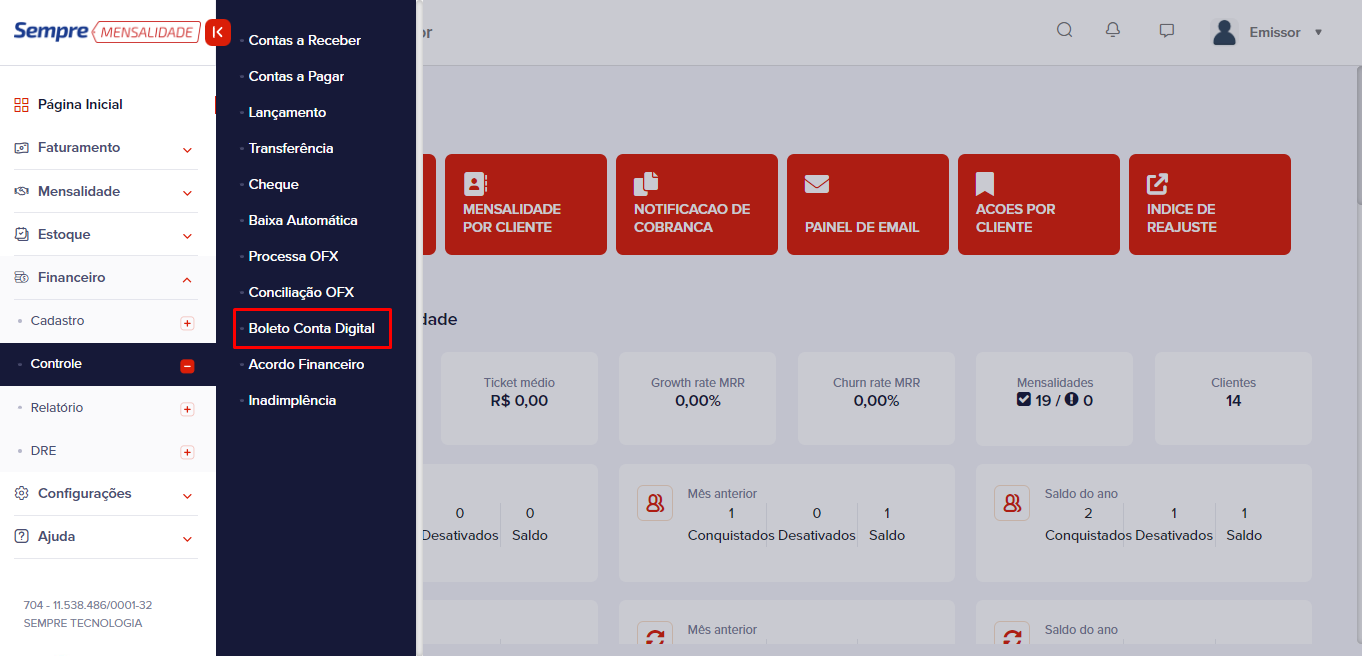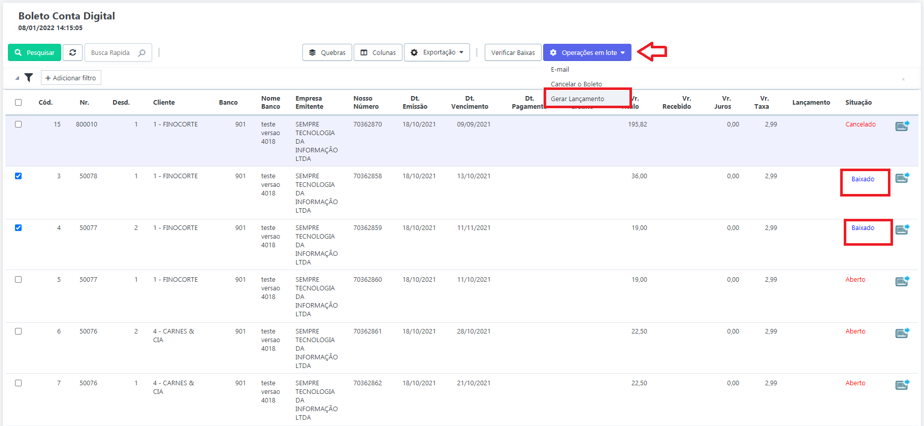Manual de Instruções
| Site: | Universidade Sempre |
| Curso: | Financeiro Sempre Mensalidade |
| Livro: | Manual de Instruções |
| Impresso por: | Usuário visitante |
| Data: | segunda-feira, 3 nov. 2025, 14:09 |
Sumário
- CADASTRO
- CONTROLE
- SM051 Como fazer uma Baixa Automática
- SM052 Como cancelar um boleto conta digital
- SM053 Como lançar as taxas do PJBANK
- SM054 Como dar baixa em Lote em um Lançamento
- SM055 Como dar baixa em um Lançamento
- SM056 Como dar baixa em um Contas a Receber
- SM057 Como dar baixa em um Contas a Receber utilizando Cheque
- SM058 Como dar baixa em Lote em um Contas a Receber
- SM059 Como utilizar a ferramenta de Conciliação via OFX.
- SM060 Como dar baixa em um Contas a Pagar
- SM061 Como dar baixa em um Contas a Pagar com cheque
- SM062 Como processar o arquivo OFX.
- SM063 Como fazer uma Transferência
- SM064 Como baixar um boleto conta digital
- SM065 Como dar baixa em um Contas a Receber utilizando Juros.
- SM066 Como dar baixa em um Contas a Pagar utilizando Desconto.
- SM067 Como dar baixa em Lote em um Contas a Pagar
- SM068 Como encontrar meus acordos que foram feitos pela tela de inadimplência.
- SM069 Como encontrar meus clientes inadimplentes.
- SM070 Como dar baixa em um Contas a Pagar utilizando Juros.
CADASTRO
Veja os manuais disponíveis referentes a esse menu:
SM040 Como cadastrar um Centro de Custo
Centro de custo de uma empresa é uma partição feita nas receitas e despesas gerais de um negócio, criando unidades separadas onde é realizada uma apuração específica das contas. Essa separação, portanto, permite uma gestão de custos e despesas mais eficiente.
Para conseguir efetuar o cadastro de um Centro de Custo acesse o menu Financeiro > Cadastro – Centro de Custo.
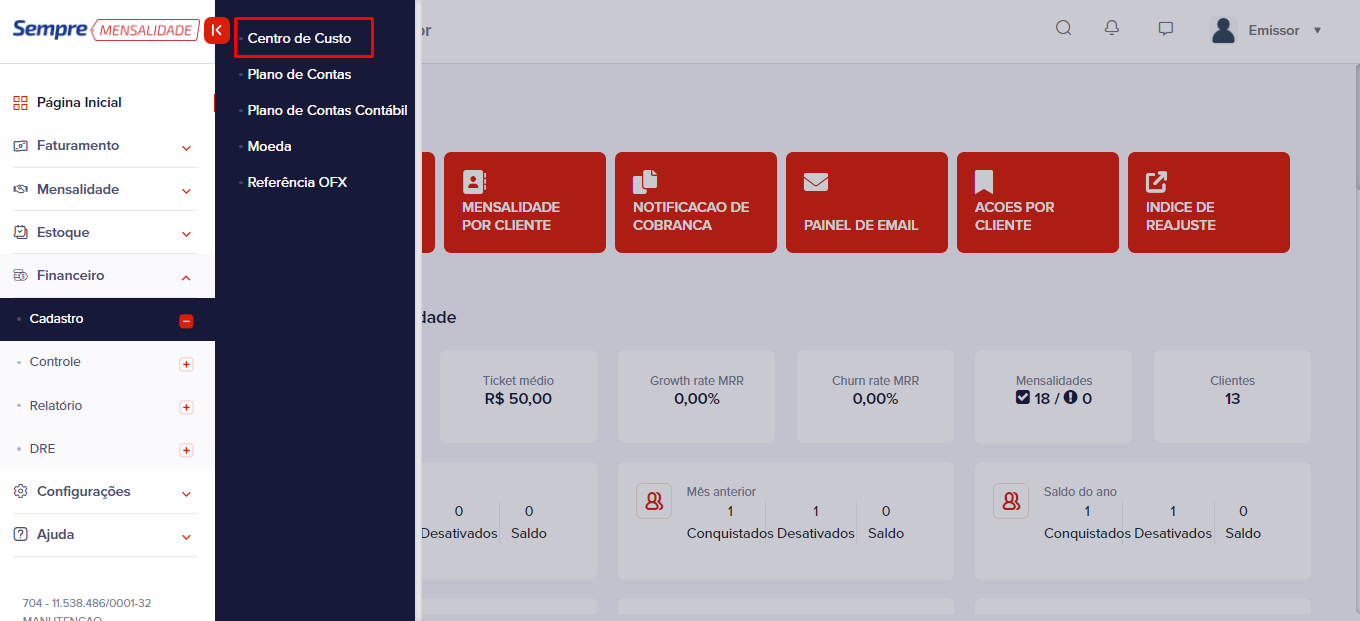
Para cadastrar um novo Centro de Custo clique no botão Novo
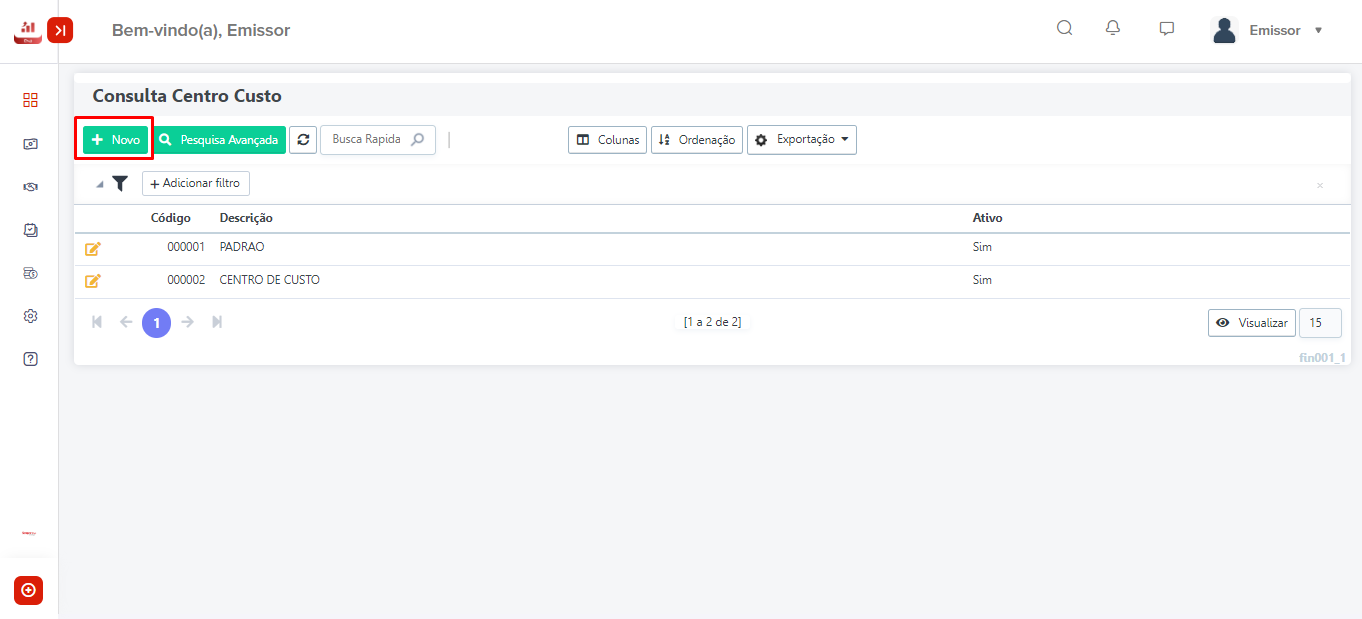
Informe no campo Descrição o nome do centro de custo, marque o campo “ativo” e clique em Incluir, lembrando que o código é preenchido automaticamente.
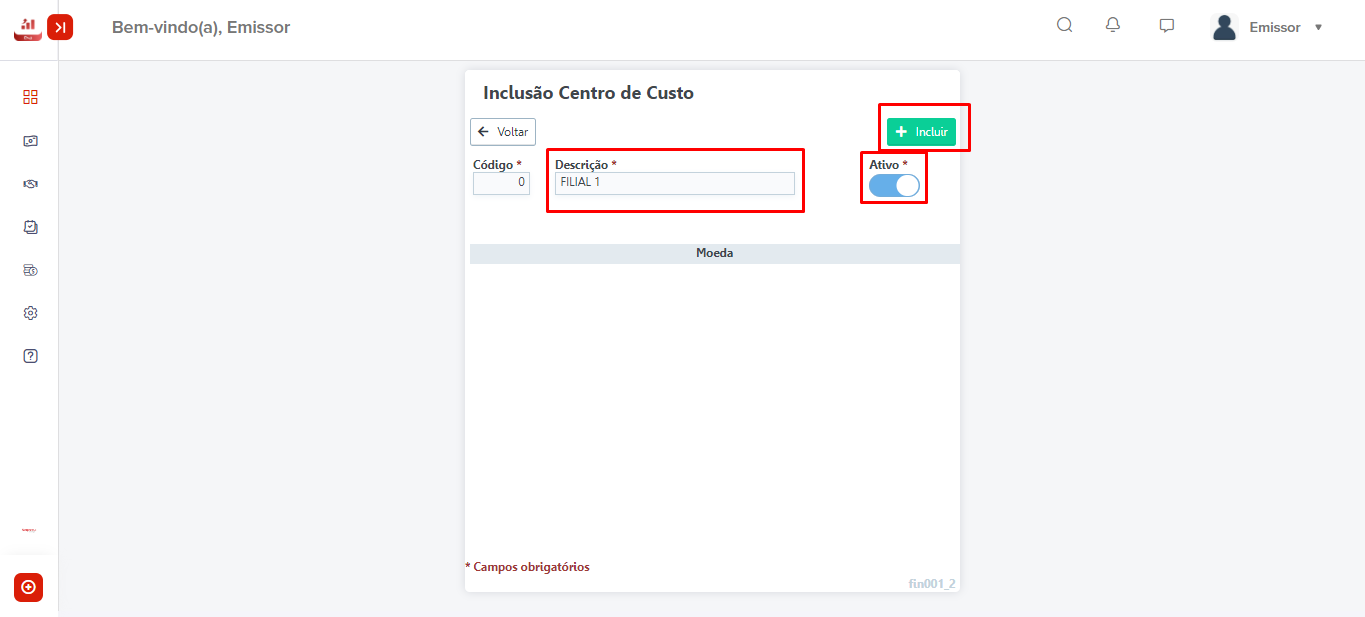
Após clicar em incluir o usuário tem a opção de vincular moedas a este Centro de custo.
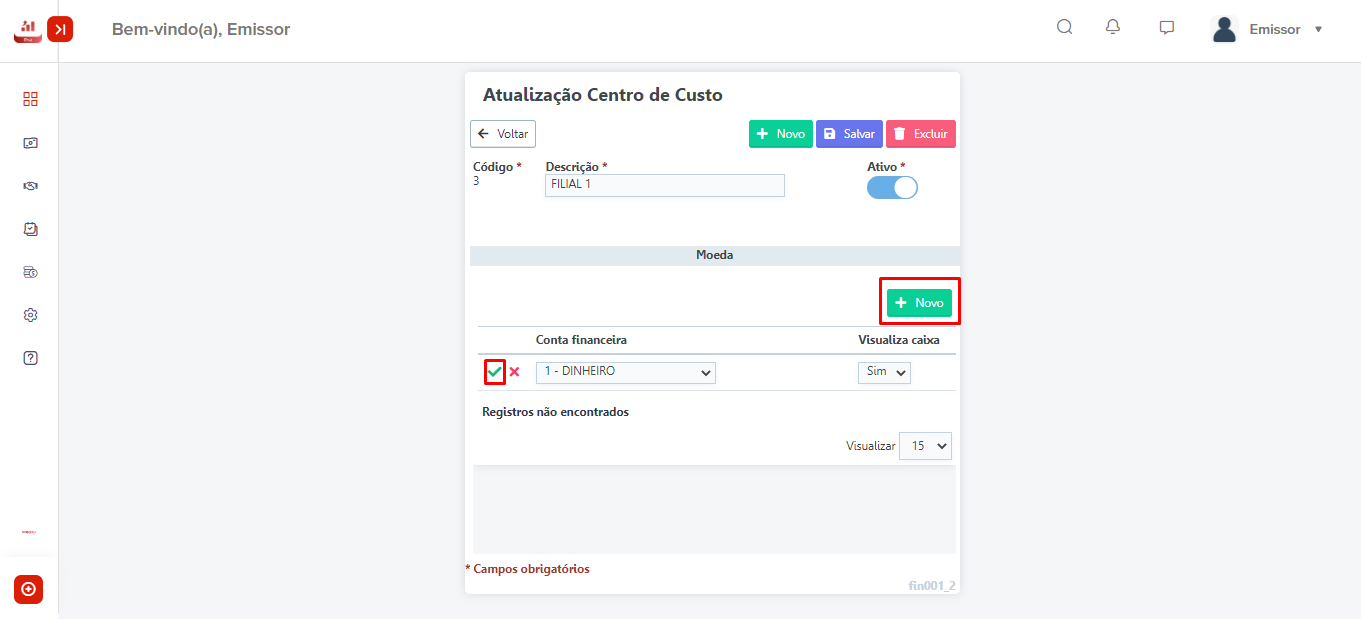
SM041 Como cadastrar um Plano de Contas
Plano de contas é a relação das contas de receitas e despesas de uma empresa em balanços e demonstrativos de resultado. Por ser basicamente uma forma de classificar todas as movimentações financeiras, ele traz organização e entendimento sobre a real situação financeira ao olhar, contas a pagar e a receber etc.
Para conseguir efetuar o cadastro de um Plano de Contas acesse o menu Financeiro > Cadastro – Plano de Contas.
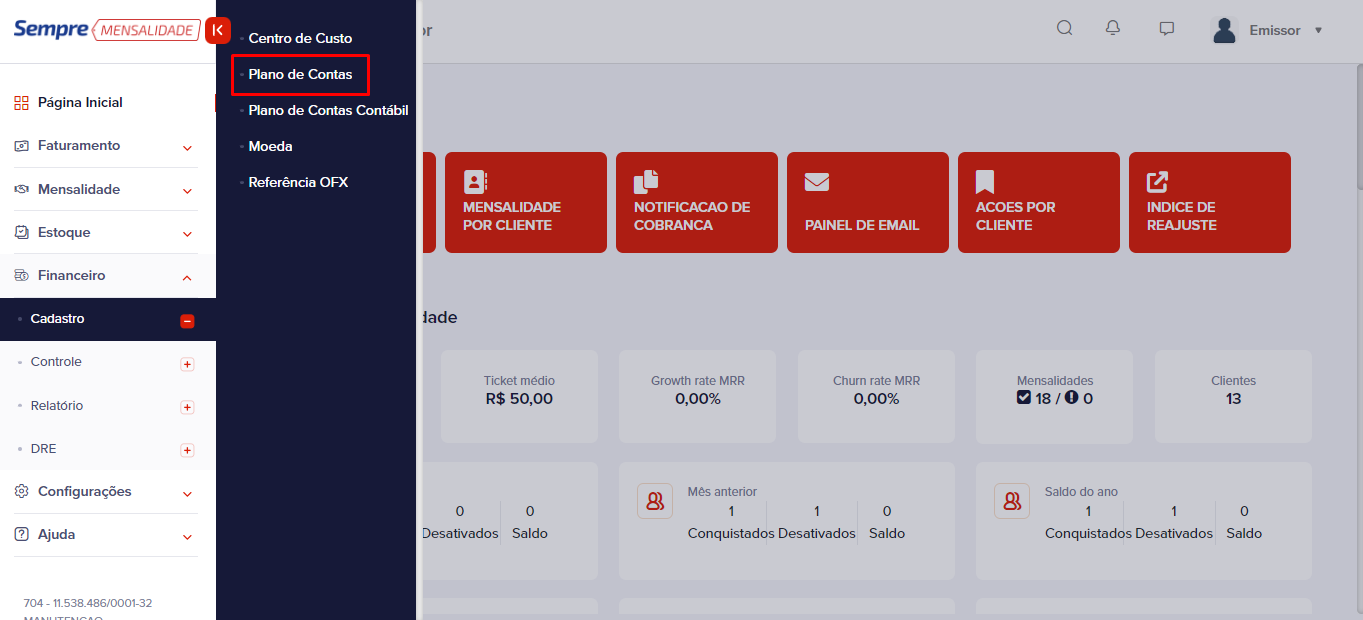
Aparecerá um Plano de Contas pronto, previamente cadastrado, dividido entre receitas e despesas, para alterar qualquer conta cadastrada clique no campo Descrição, coloque a nova nomenclatura e clique no disquete para atualizar.
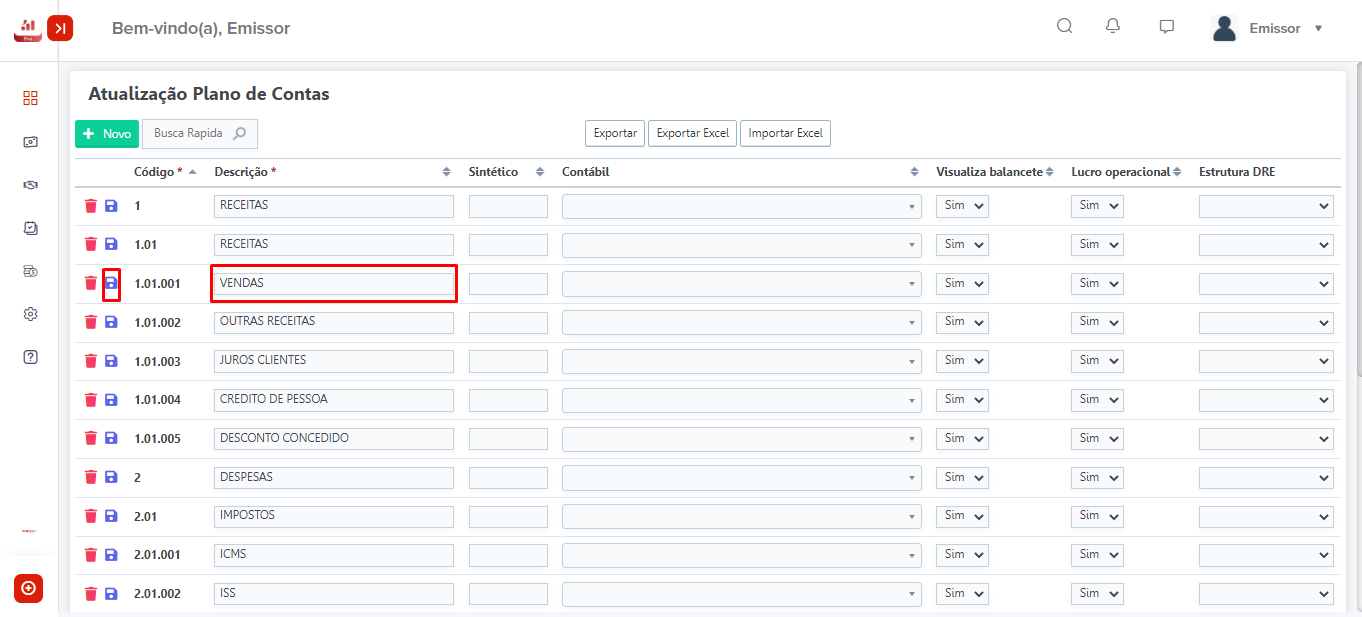
Caso necessite cadastrar um novo plano de contas, clique no botão Novo (canto superior esquerdo), e desça sua tela por completo.
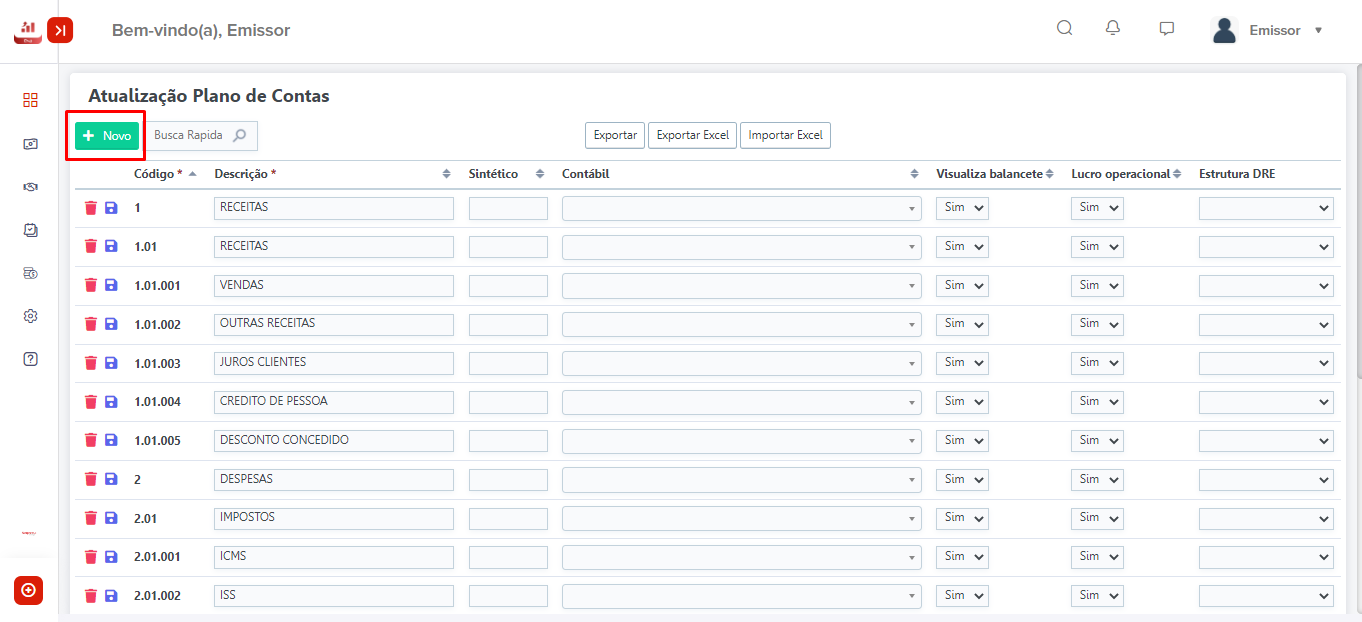
Observe que foi aberto uma linha em branco no final do plano de contas. Insira primeiramente o código do Plano de Contas e depois a descrição, lembrando que o código deve seguir o padrão de três níveis conforme abaixo:
· Plano de Contas nível 1 – Código: 1
· Plano de Contas nível 2 – Código: 1.01
· Plano de Contas nível 3 – Código: 1.01.001
Do lado direito da linha existe o campo Visualiza Balancete,
caso queira ver esse novo plano de contas no relatório demonstrativo de receitas
e despesas deixe marcado como sim, caso contrário marque como não.
Após inserir as informações clique no botão ![]() para incluir
para incluir
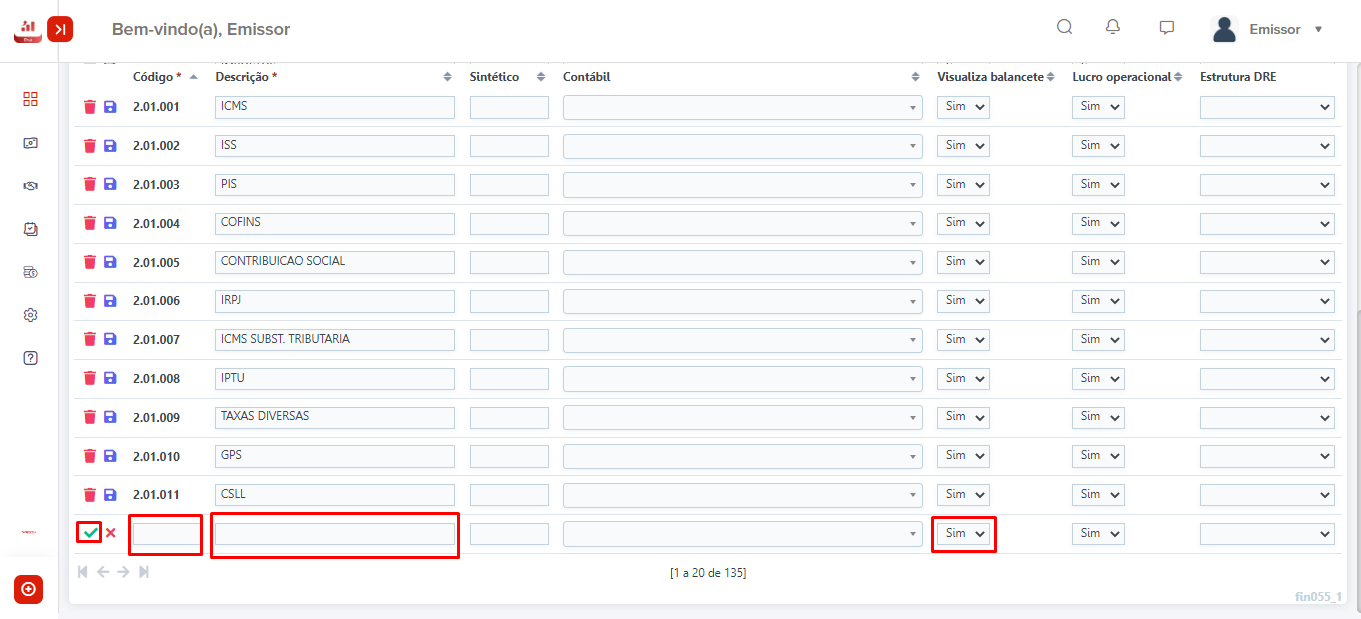
SM042 Como cadastrar um plano de contas contábil
O plano de contas contábil pode ser cadastrado para ser realizado um “depara” com o seu plano de contas cadastrado. Com isso a contabilidade consegue gerar um arquivo no final do mês conforme seu sistema contábil e ter sua movimentação de débito e crédito detalhado. Para cadastrar um plano de contas contábil basta ir em FINANCEIRO> CADASTRO> PLANO DE CONTAS CONTÁBIL.
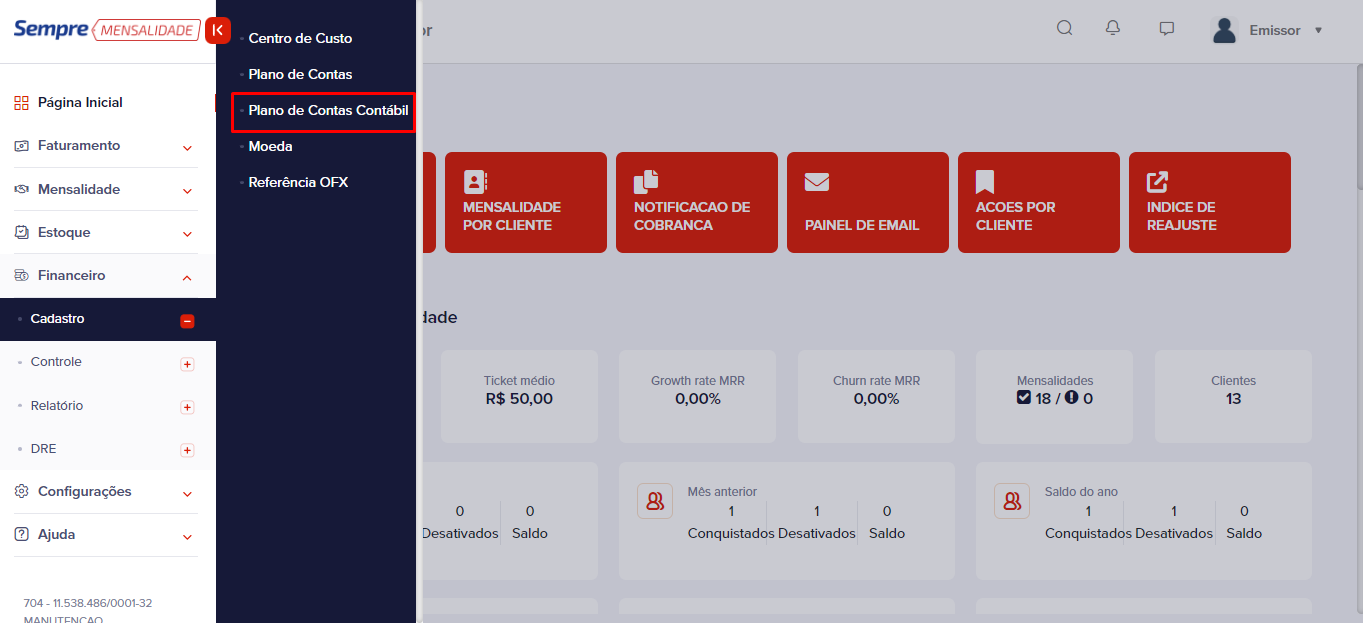
Vai clicar no botão NOVO
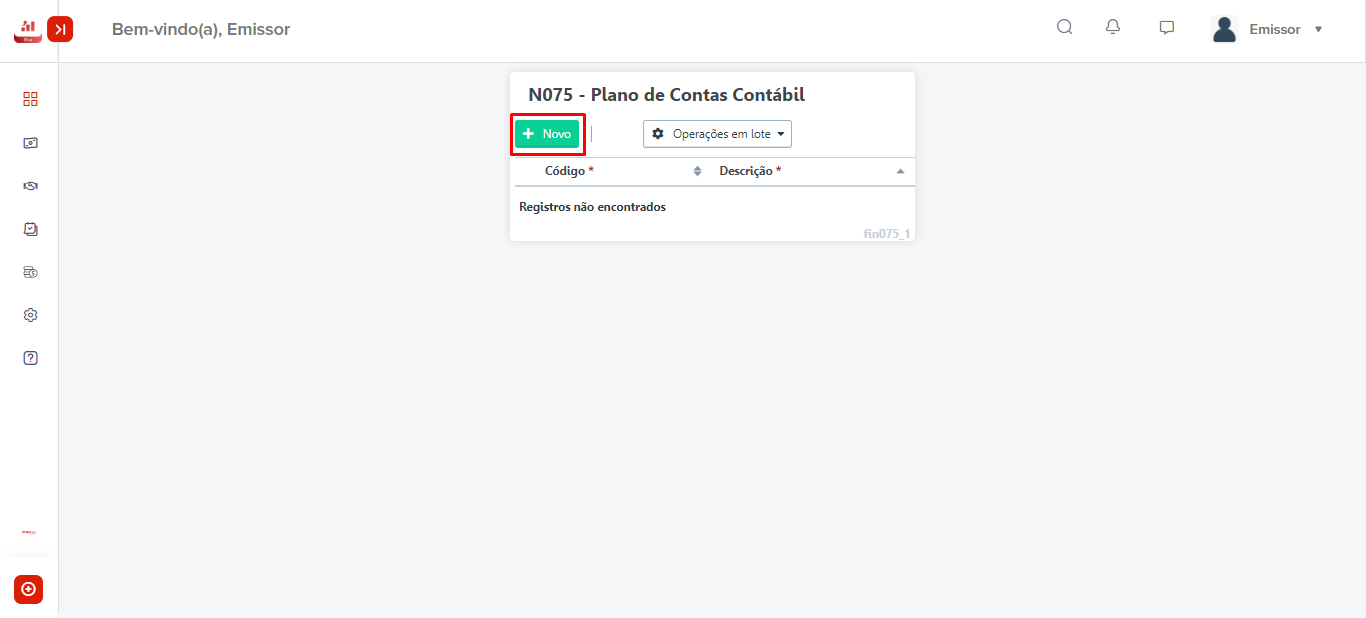
Após clicar no botão NOVO vai abrir uma linha logo abaixo para ser cadastrado o plano de contas contábil, no campo “código” você pode digitar um próprio sequencial, Exemplo: 1,2,3 e etc. E no campo descrição vai ser digitado o código contábil juntamente com a descrição, Exemplo: 1.01.001.004.005 – VENDAS, e logo após você vai clicar no confere do lado esquerdo para incluir o plano de contas contábil.
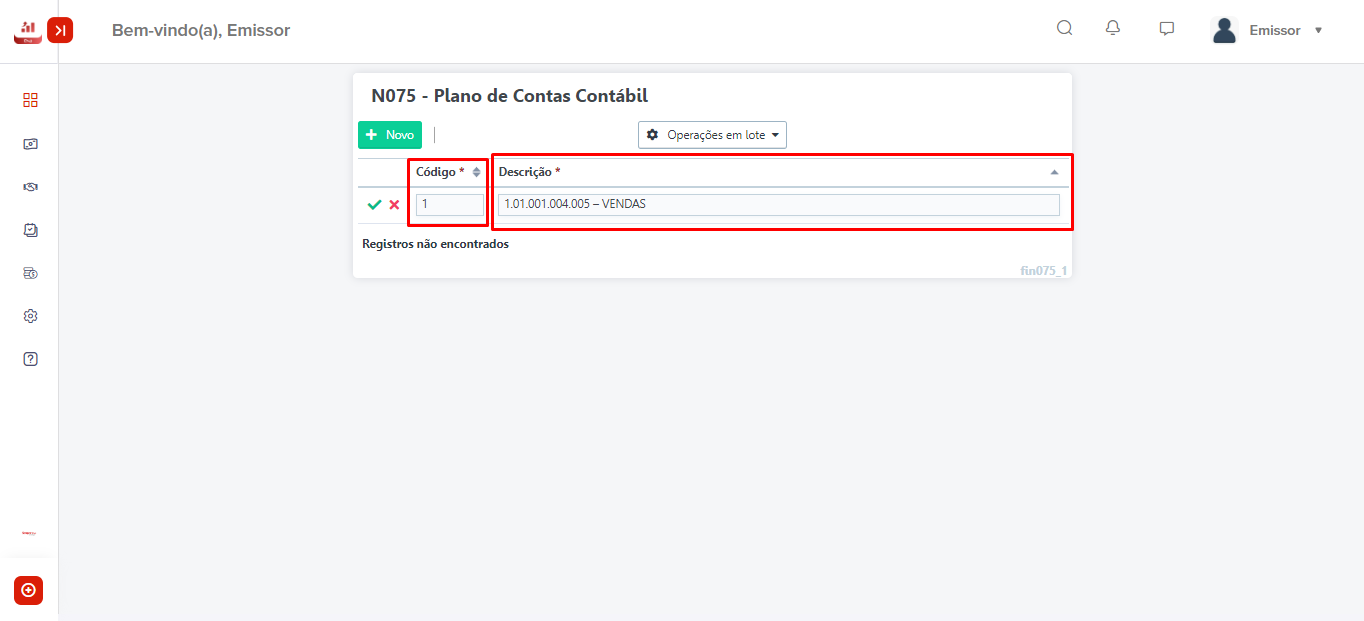
Logo após ter finalizado todo o cadastro do plano de contas contábil, você vai retornar no FINANCEIRO> CADASTRO> PLANO DE CONTAS e na coluna contábil vai aparecer o plano de contas contábil para ser realizado o “depara”, basta vincular o plano de contas contábil ao seu terceiro nível e clicar no disquete para salvar.
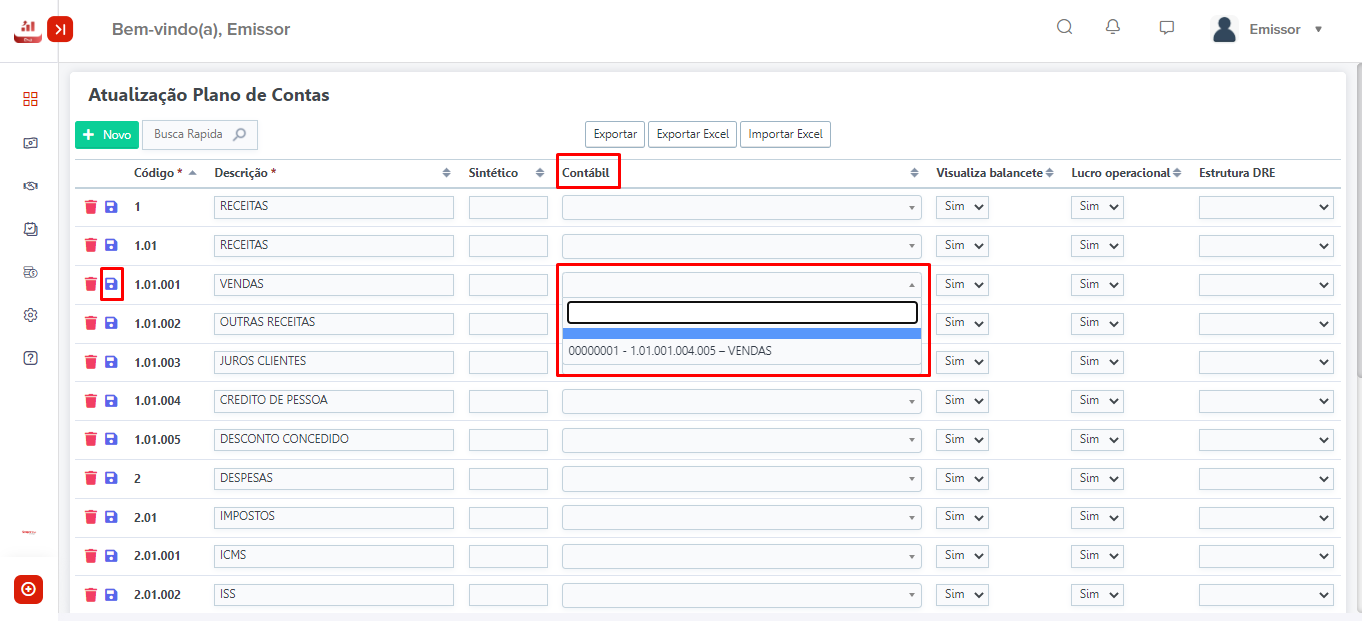
Faq.
Consigo importar o plano de contas contábil através de planilha? Sim.
Basta ir em FINANCEIRO> CADASTRO> PLANO DE CONTAS CONTÁBIL, clicar no botão “operações em lote” e selecionar “importar plano de contas contábil”.
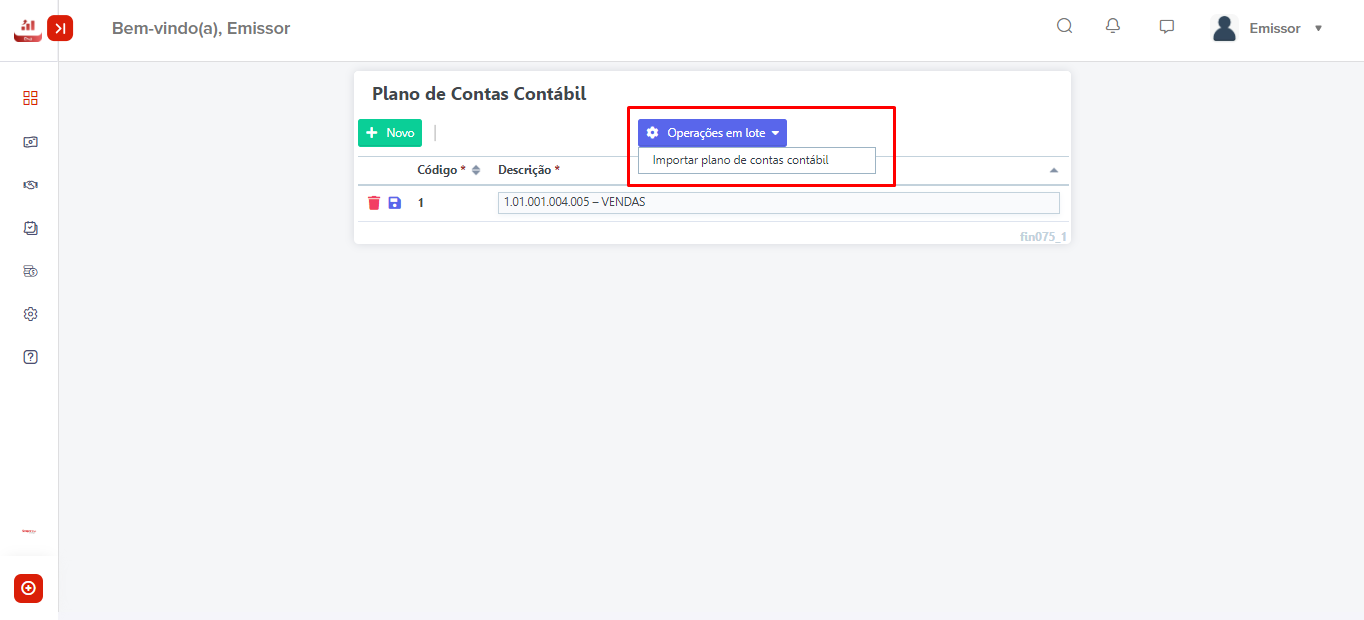
Vai abrir o modelo de planilha que o sistema aceita para ser importado, basta baixar nosso modelo clicando em “clique aqui para baixar a planilha de exemplo”, e após configurar toda a planilha basta salvar no formato CSV, selecionar o arquivo e clicar no botão “importar”.
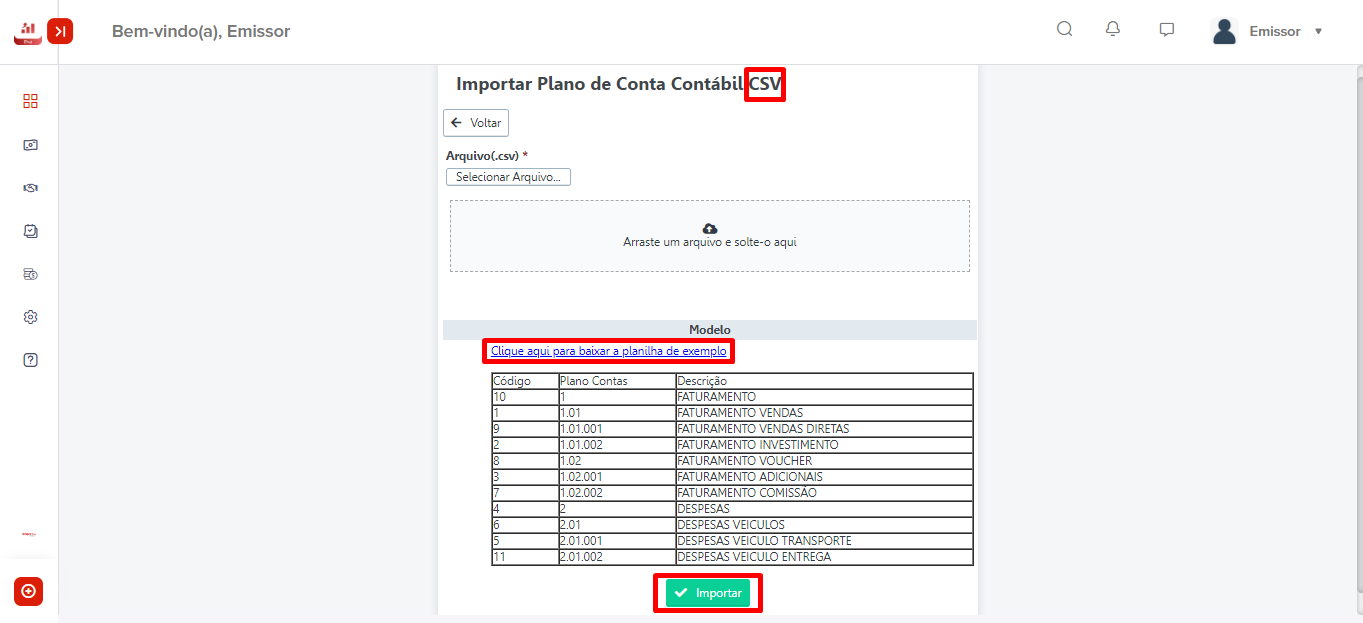
Faq.
Lembrando que todo o “depara” precisa ser realizado somente no seu terceiro nível de plano de contas, Ex: 1.01.001 – VENDAS.
SM043 Como cadastrar uma Conta Financeira
Moeda são todas as “contas” utilizadas pela sua empresa, que servem para controlar os saldos; Como saldos bancários, saldos de cartões (crédito e débito) e dinheiro existente em caixa.
Para conseguir efetuar o cadastro de uma Moeda acesse o menu Financeiro > Cadastro – Moeda.
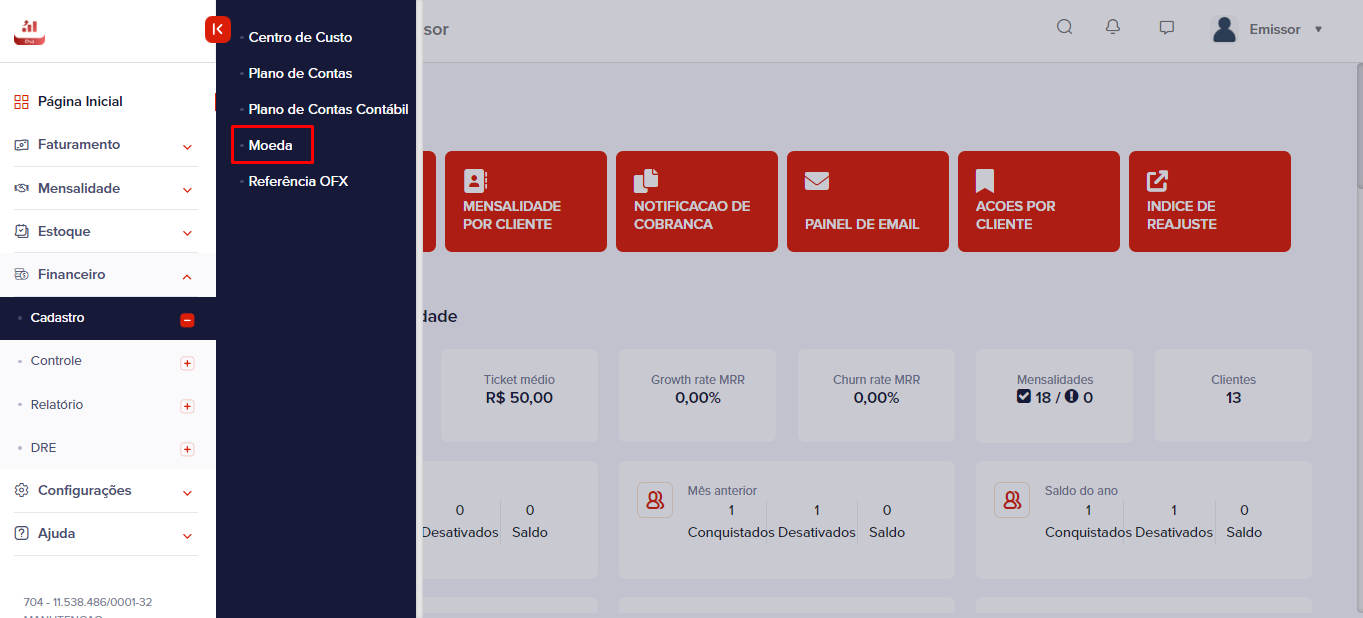
Para cadastrar uma nova Moeda clique no botão Novo
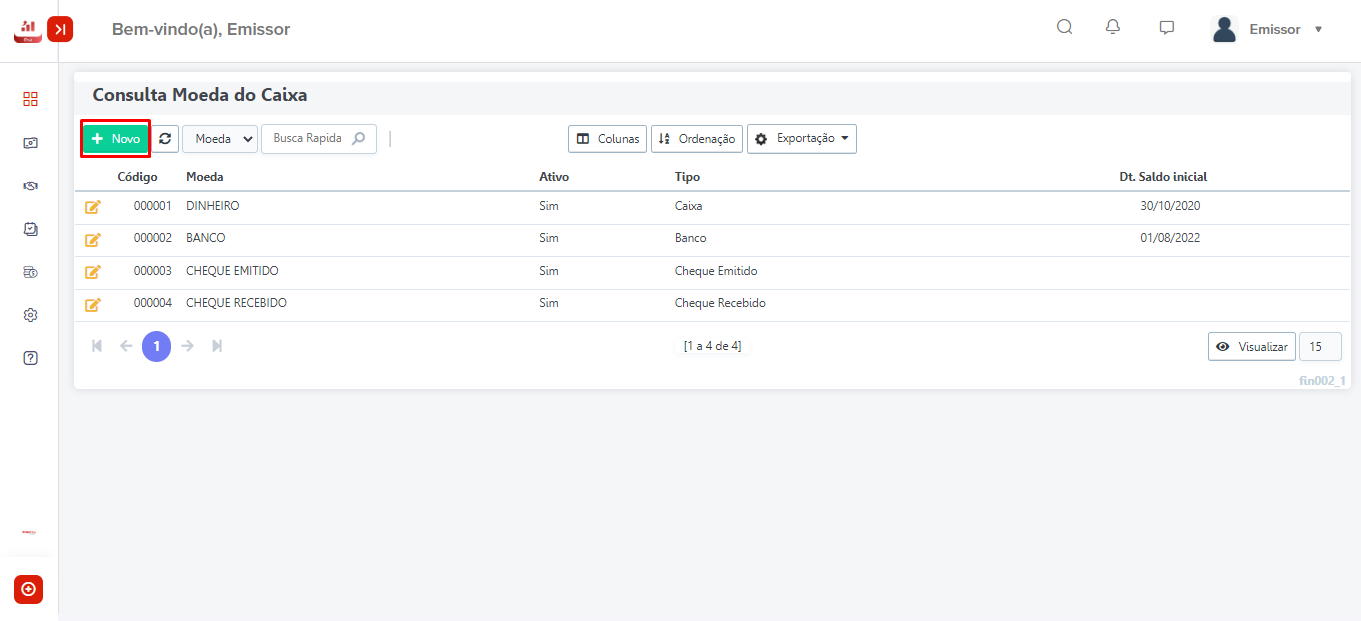
Informe no campo Descrição o nome dessa Moeda, escolha se no campo Visualiza Caixa se deseja visualiza-lo no relatório de Caixa Geral, defina no campo Tipo, o tipo dessa Moeda e no campo Dt. Saldo inicial defina a data que deseja iniciar o controle do saldo desta que está sendo cadastrada. Caso em seu controle exista um plano de contas especifico por Moeda, vincule o mesmo no campo Plano de Contas. Após inclusão de todos os campos inclua no botão Incluir (canto superior direito).
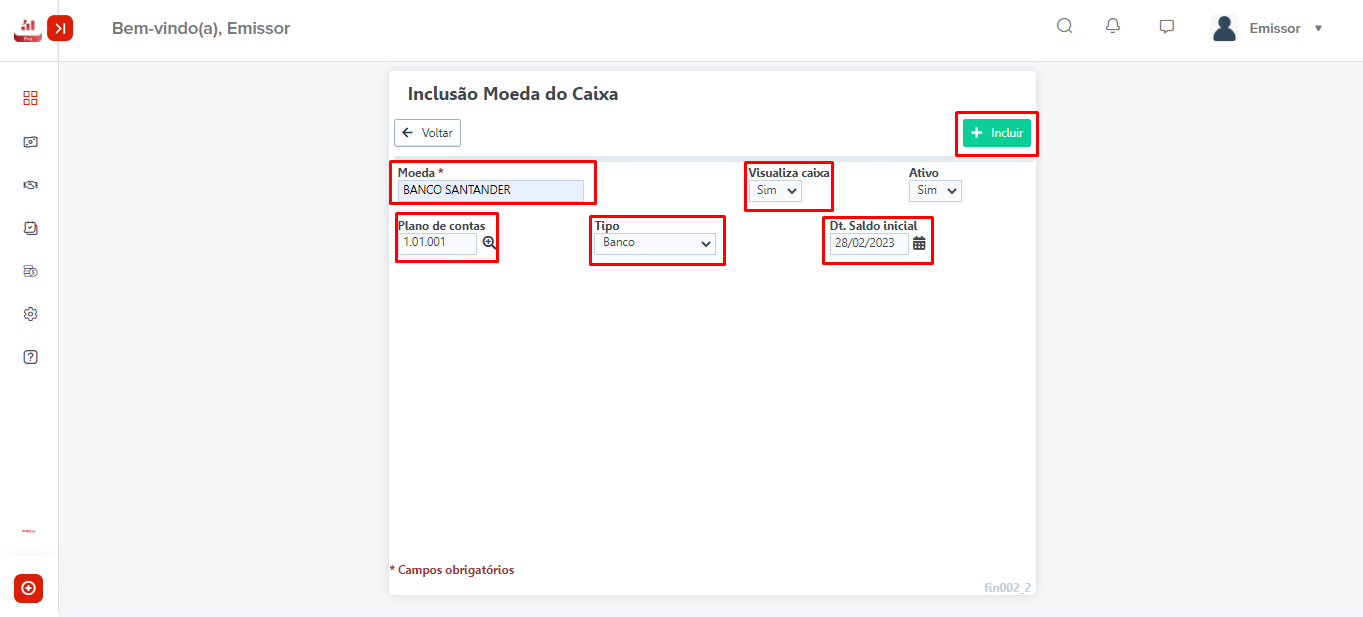
FAQ.
1- Consigo cadastrar mais de uma Moeda?
R: Sim, siga os passos a cima para cadastrar todas moedas que precisam ser controladas seus respectivos saldos.
CONTROLE
Veja os manuais disponíveis referentes a esse menu:
SM051 Como fazer uma Baixa Automática
Para realizar este procedimento o usuário deve primeiramente baixar o arquivo Retorno no Banco e certificar-se que existe uma conta financeira do tipo Banco cadastrado no sistema.
Acesse o Menu – Financeiro – Controle – Baixa Automática
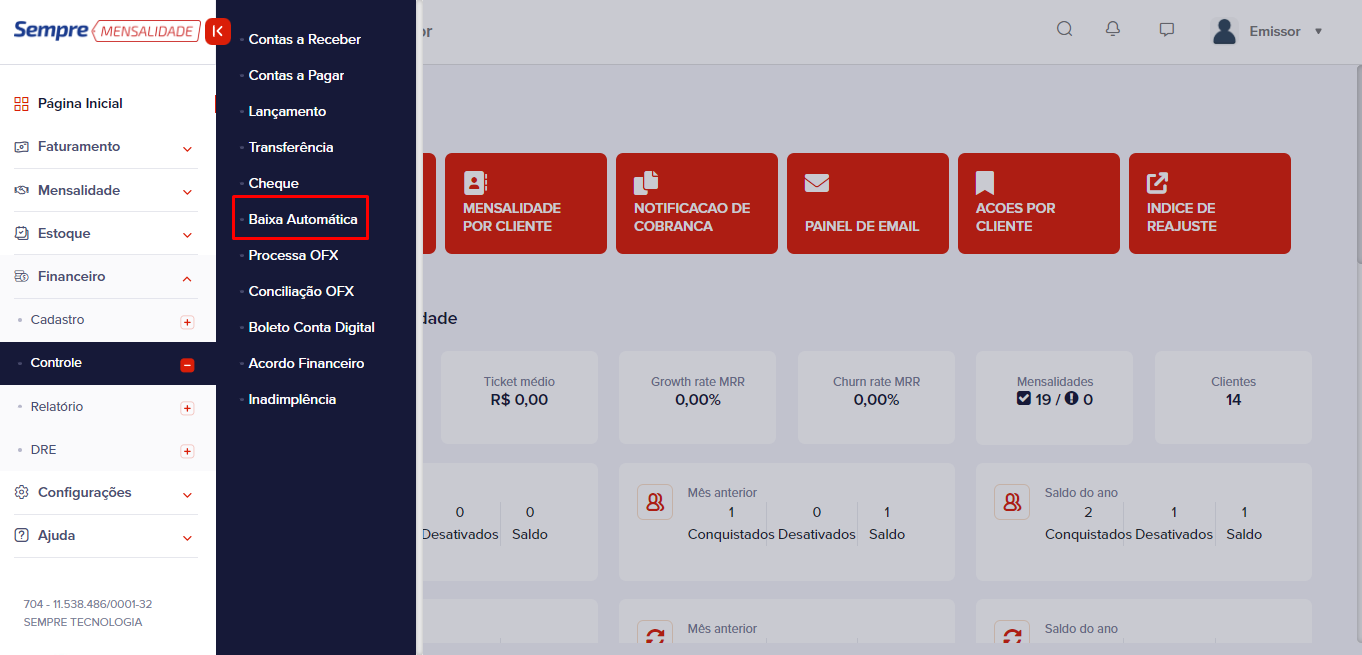
Ao clicar em Baixa Automática escolha o arquivo Retorno que já deverá estar baixado, selecione a conta financeira do Banco desejado e clique em BAIXAR.
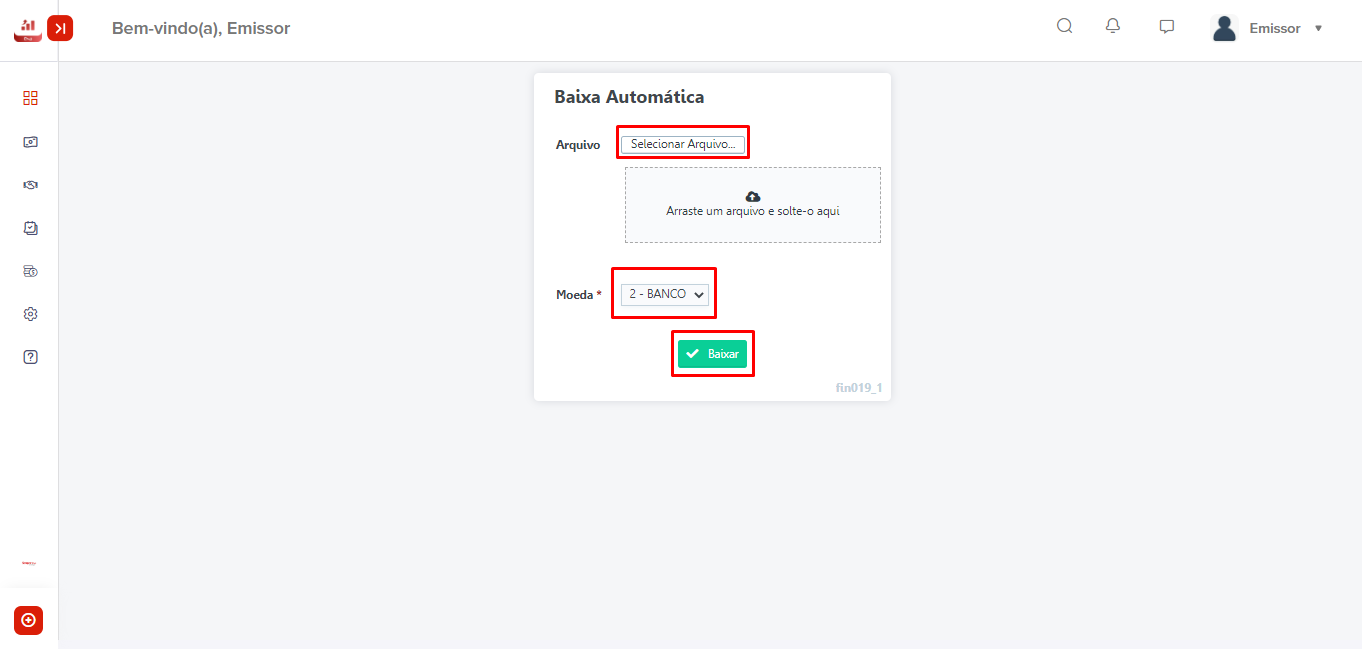
Após rodar o arquivo o sistema mostrará os títulos que foram baixados, informando também o valor Total destes.
SM052 Como cancelar um boleto conta digital
Para cancelar um boleto conta digital emitido acesse o Menu Financeiro – Controle – Boleto Conta Digital
Aparecerão todos os boletos gerados. Selecione o boleto a ser cancelado e clique no botão operações em lote, logo após Cancelar Boleto.
A situação do boleto irá para cancelado e não será mais possível realizar o pagamento do mesmo.
SM053 Como lançar as taxas do PJBANK
Para lançar as taxas sobre os boletos do PJBANK acesse o Menu Financeiro – Controle > Boleto Conta Digital
Aparecerão todos os boletos gerados, independentemente de sua situação. Para lançar as taxas selecione os boletos com a situação baixado, operações em lote e clique no botão Gerar Lançamento. Será então criado um lançamento no valor total da taxa com a situação baixado.
SM054 Como dar baixa em Lote em um Lançamento
Para realizar este procedimento o usuário deve certificar-se que existe uma conta financeira cadastrada no sistema.
Acesse o Menu Financeiro – Controle – Lançamento
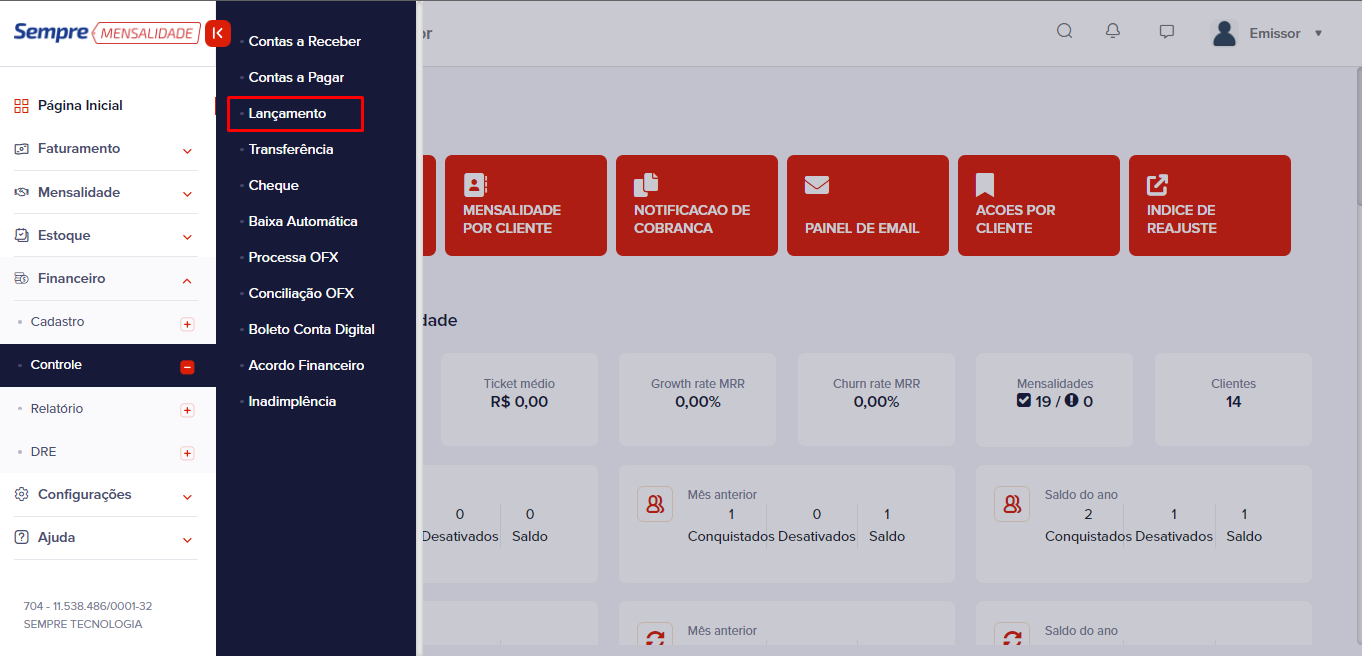
Após acessar a tela de lançamento, irá aparecer a tela de consulta onde poderá aplicar filtros para localizar algum título especifico, como por exemplo o Cliente, Data de emissão e vencimento, títulos que estão em atraso... entre outros. Ao realizar o filtro clique em Pesquisa.
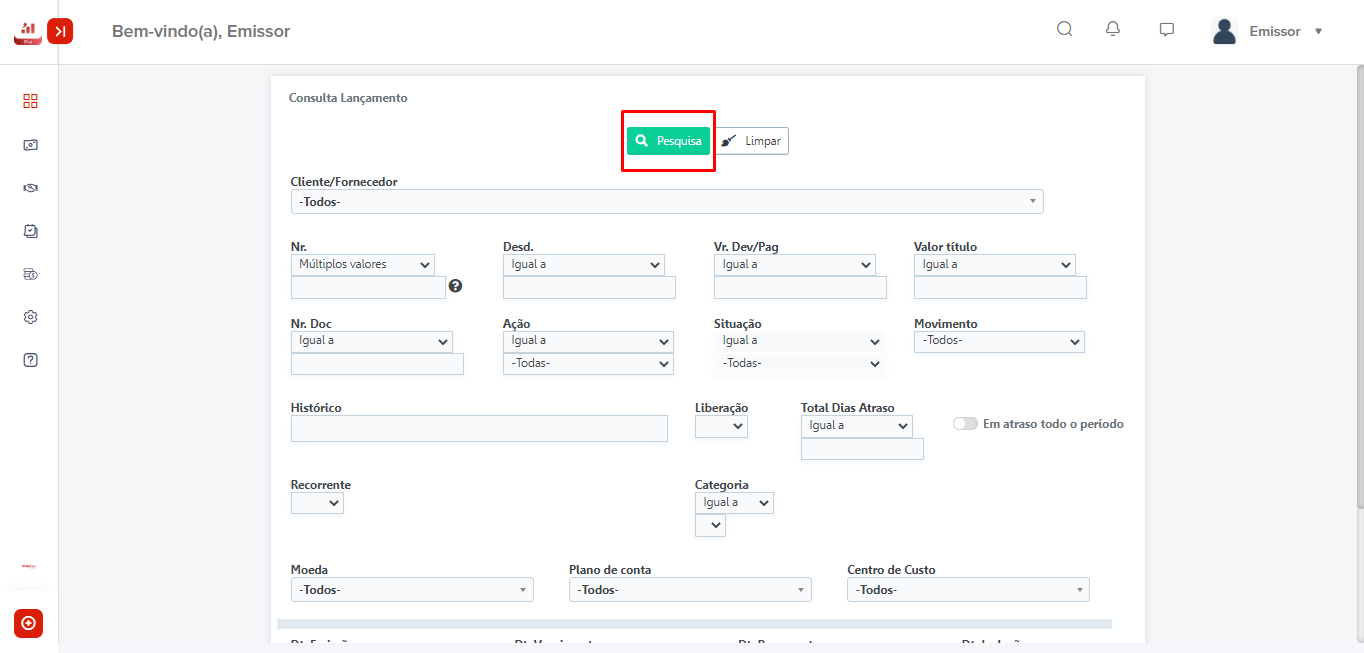
Irão aparecer a relação dos títulos, para dar baixa clique na caixinha ( ) localizada a esquerda. Lembrando que o usuário tem a opção de selecionar mais de um título, se ambos forem recebidos com a mesma conta financeira e data.
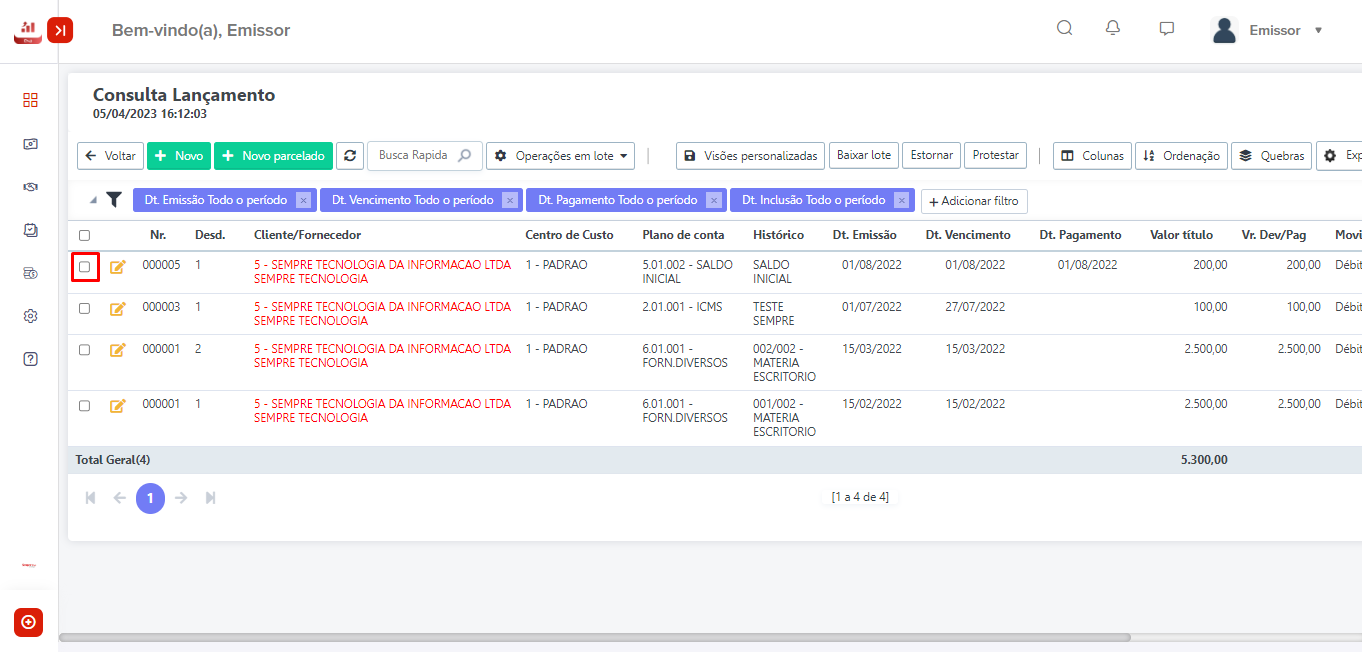
Em seguida clique na opção “baixar lote” na parte de cima.
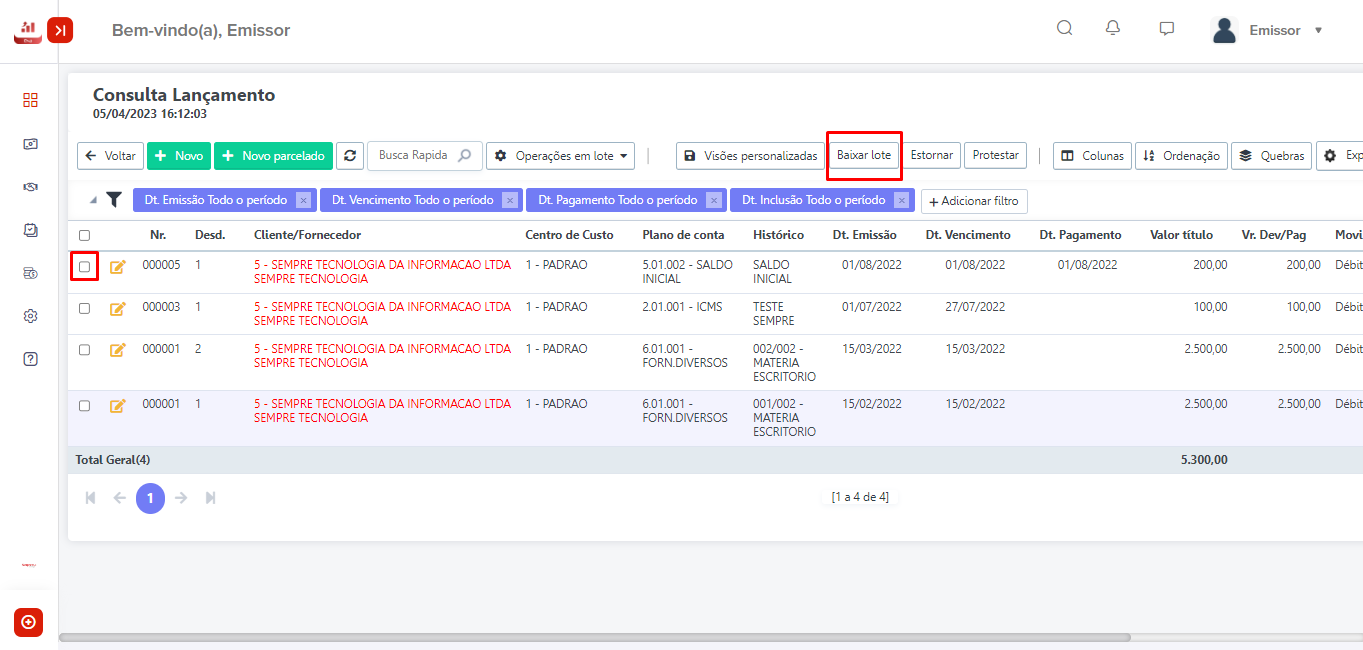
Ao clicar em Baixar Lote, selecione a Data da Baixa, conta financeira e clique em Baixar.
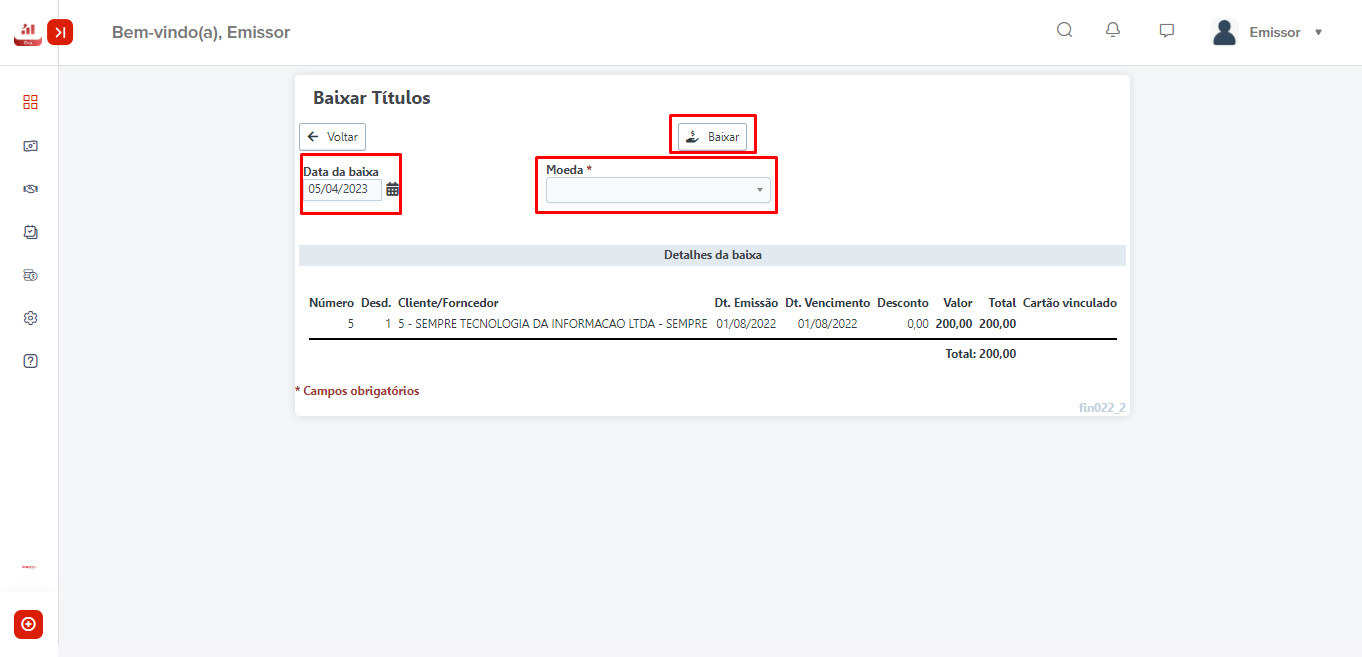
A situação destes irão mudar para baixado e o sistema registrará esta entrada ou saída no relatório de Caixa Geral.
FAQ.
1- É possível desfazer esta operação?
R: Sim, na tela anterior o usuário pode selecionar o título e clicar em Estornar.
SM055 Como dar baixa em um Lançamento
Para realizar este procedimento o usuário deve certificar-se que existe uma conta financeira cadastrada no sistema.
Acesse o Menu Financeiro – Controle – Lançamento
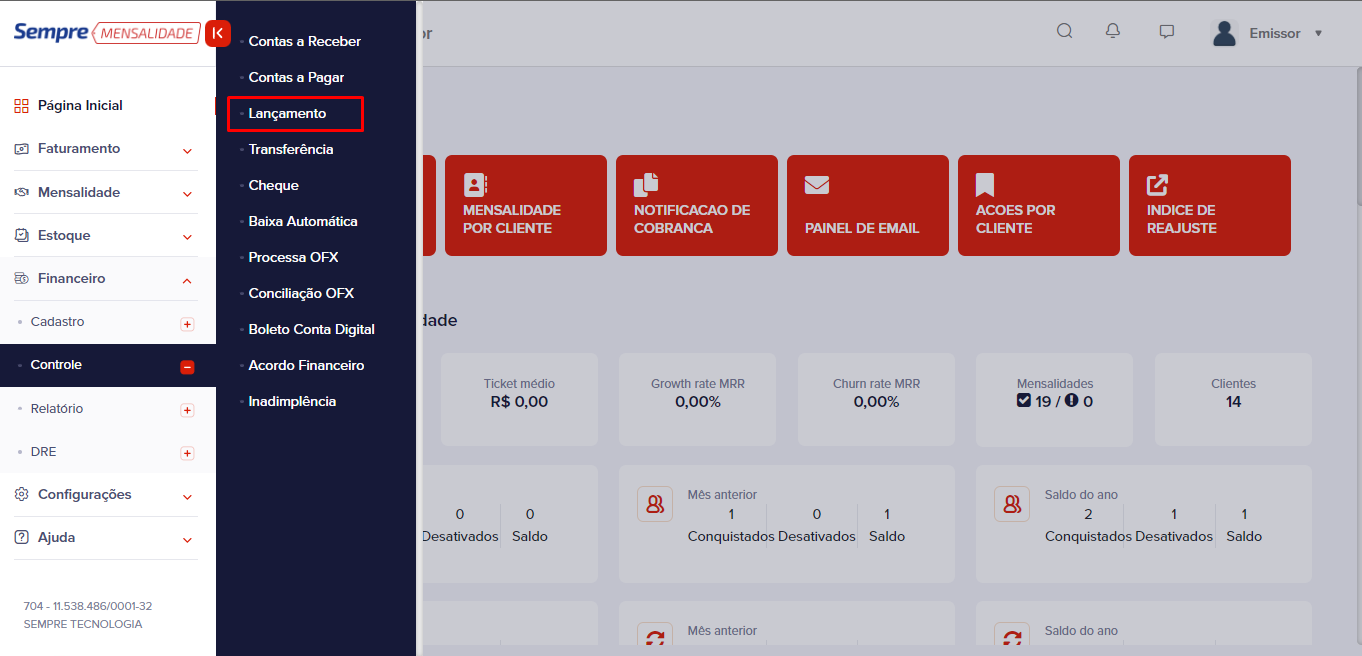
Após acessar a tela de lançamento, irá aparecer a tela de consulta onde poderá aplicar filtros para localizar algum título especifico, como por exemplo o Cliente, Data de emissão e vencimento, títulos que estão em atraso... entre outros. Ao realizar o filtro clique em Pesquisa.
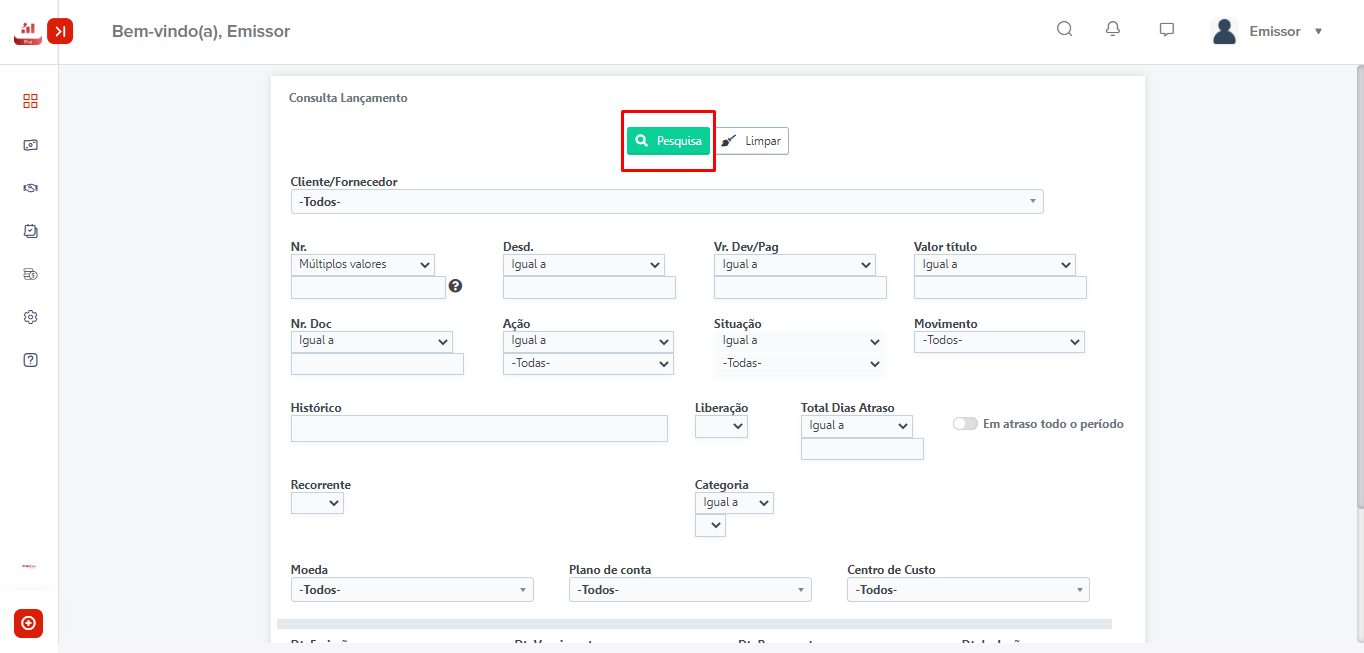
Irão aparecer a relação dos títulos, para dar baixa clique no lápis ( ).
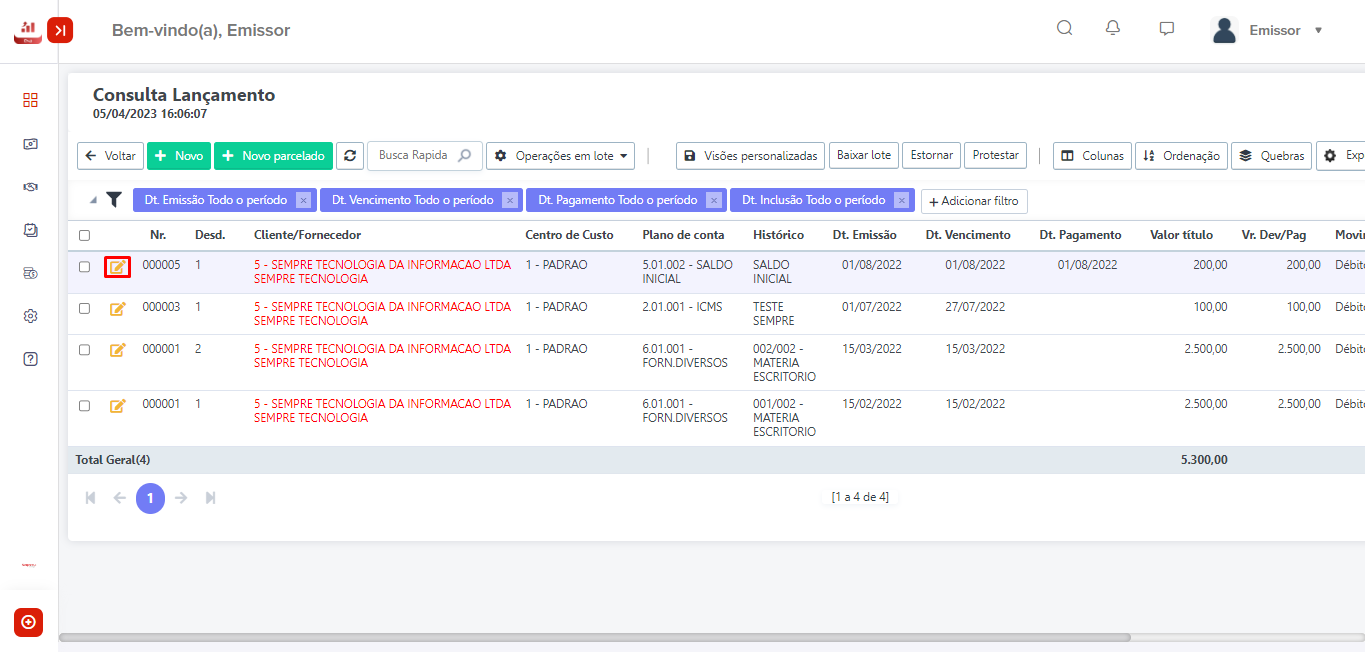
Irá aparecer as informações deste Lançamento, o primeiro passo é informar a data de pagamento, conta financeira e depois clica em Salvar.
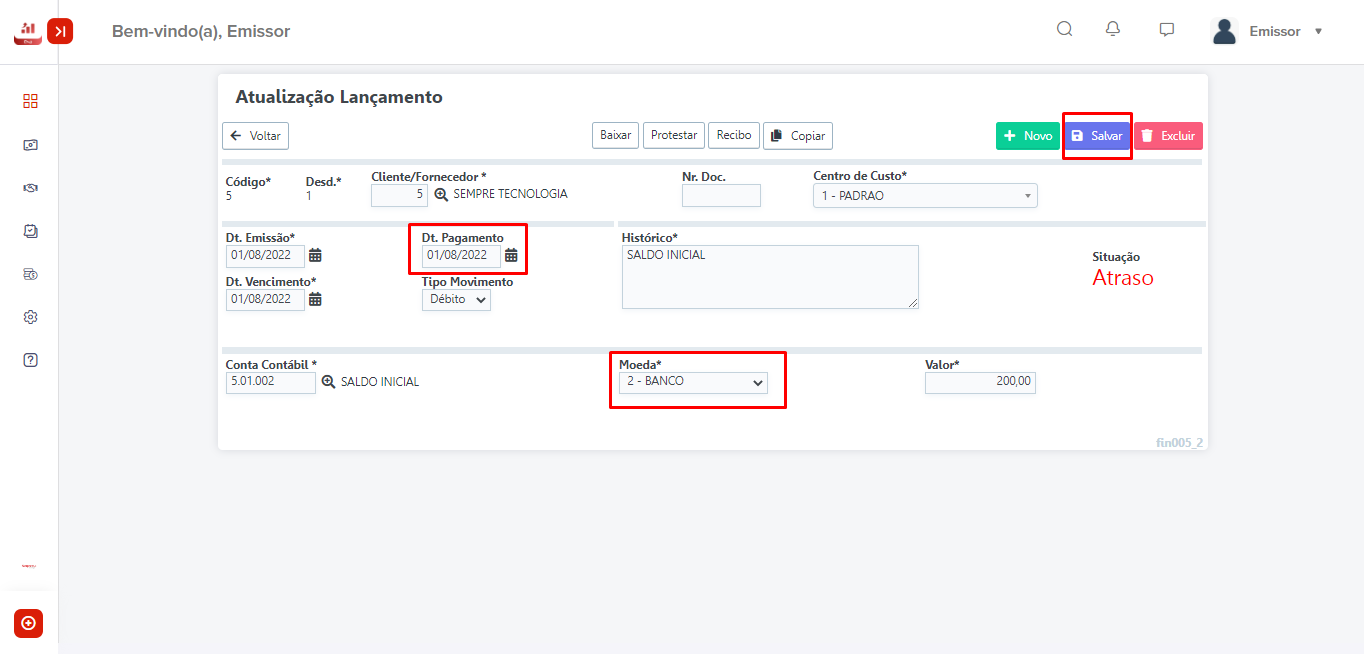
Após clicar em Salvar, clique em Baixar.
A situação deste irá mudar para baixado e o sistema registrará esta entrada ou saída no relatório de Caixa Geral.
FAQ.
1- É possível desfazer esta operação?
R: Sim, na tela anterior o usuário pode selecionar o título e clicar em Estornar.
2- Consigo utilizar mais de uma conta financeira para dar baixa?
R: Não, no lançamento a baixa é possível apenas com uma Moeda.
SM056 Como dar baixa em um Contas a Receber
Para realizar
este procedimento o usuário deve certificar-se que existe uma conta financeira
cadastrada.
Acesse o Menu Financeiro – Controle – Contas a Receber.
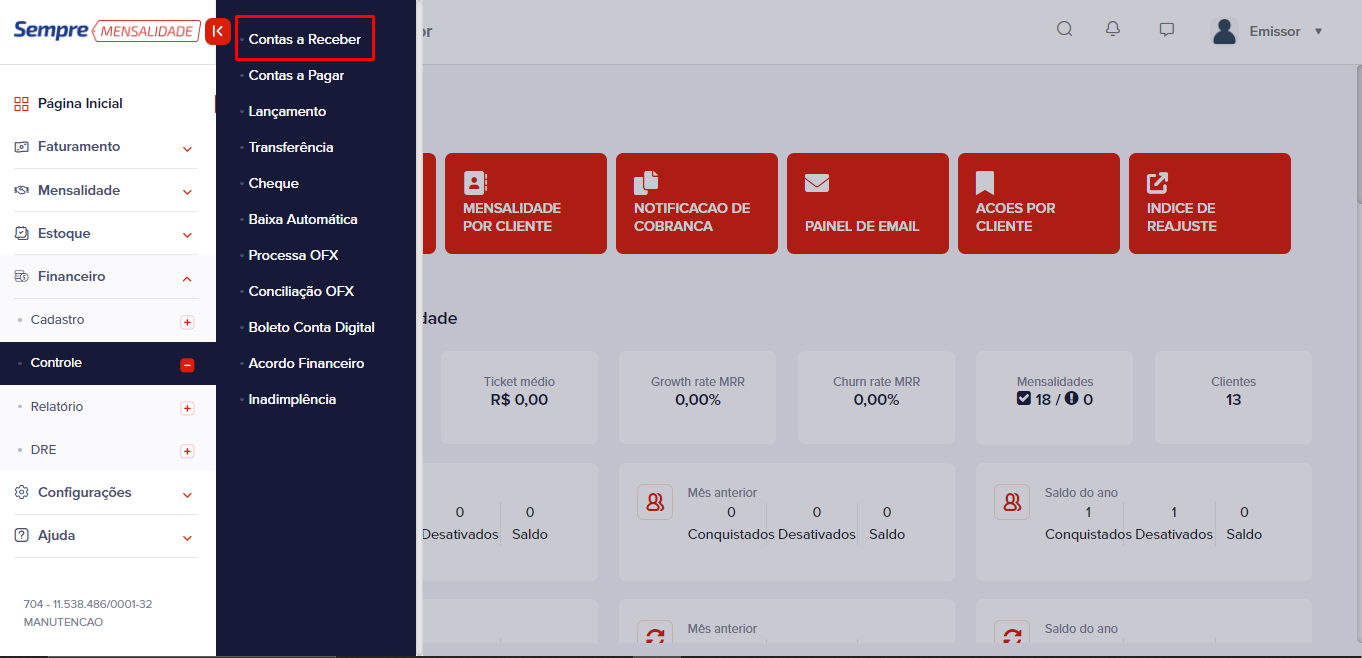
Após acessar o Contas a Receber, irá aparecer a tela de consulta onde poderá aplicar filtros para localizar algum título especifico, como por exemplo o número da Nota Fiscal, Cliente, Data de emissão e vencimento, títulos que estão em atraso... entre outros. Ao realizar o filtro clique em Pesquisa.
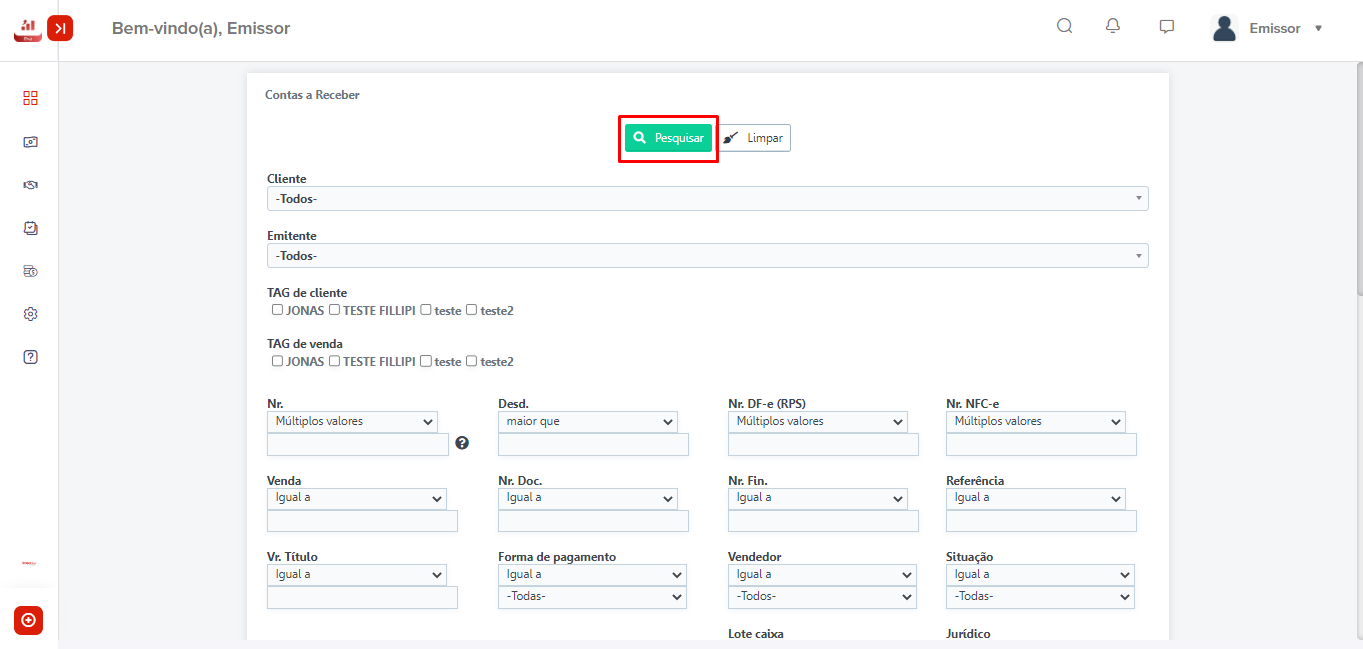
Irão aparecer
a relação dos títulos, para dar baixa clique no lápis (![]() ).
).
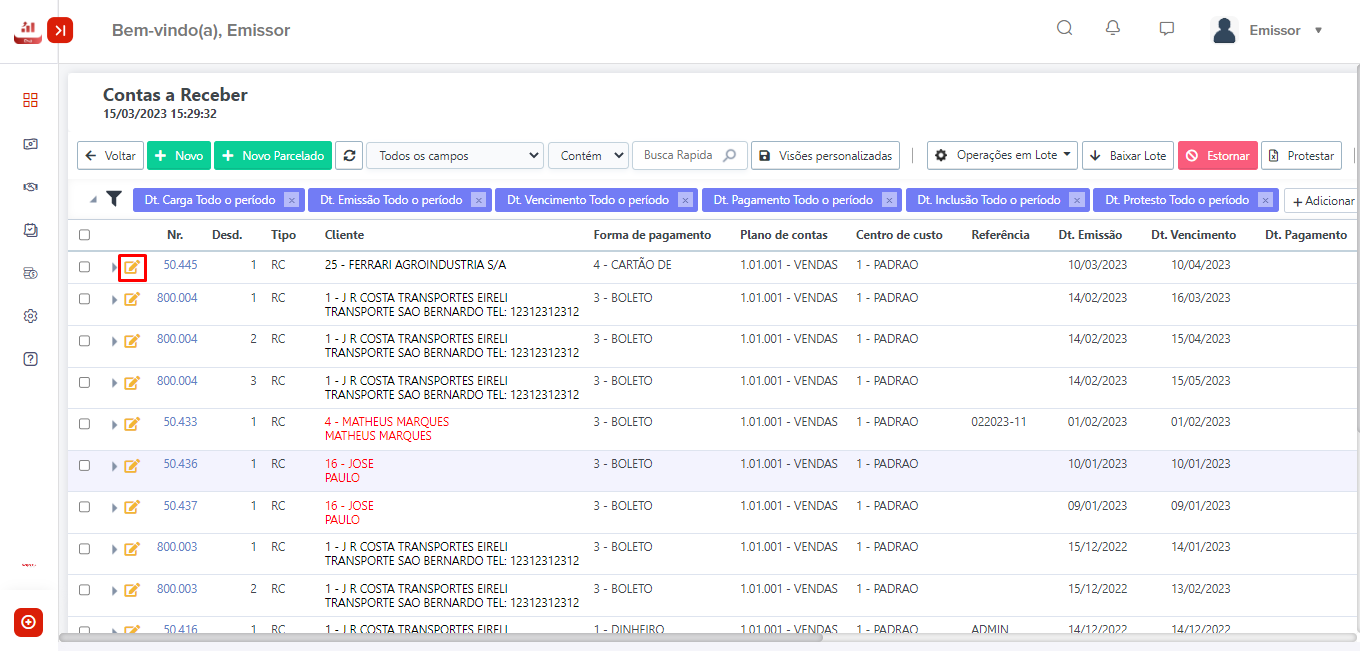
Irá aparecer as informações deste Contas a receber, o primeiro passo é informar a data de pagamento.
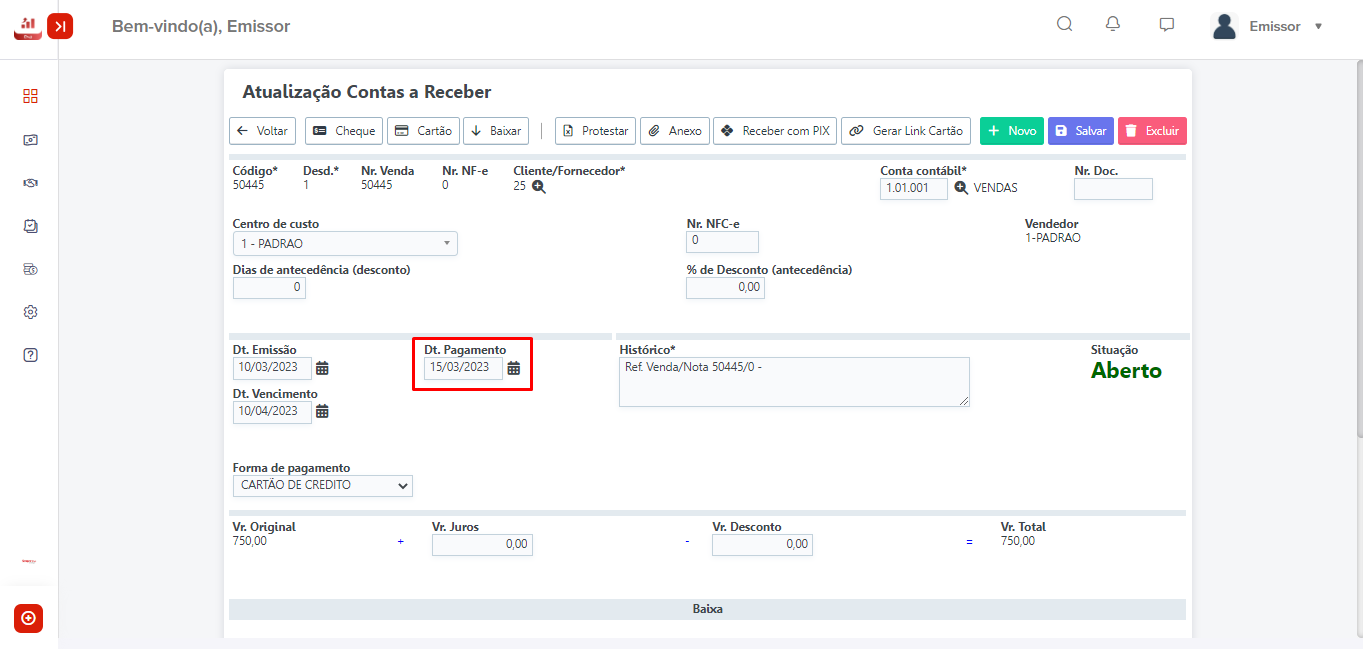
Após informar
a data de pagamento, vai aparecer na parte de baixo o campo de “baixa”, é só
escolher a conta financeira, valor e clicar no ![]() localizado no canto esquerdo.
localizado no canto esquerdo.
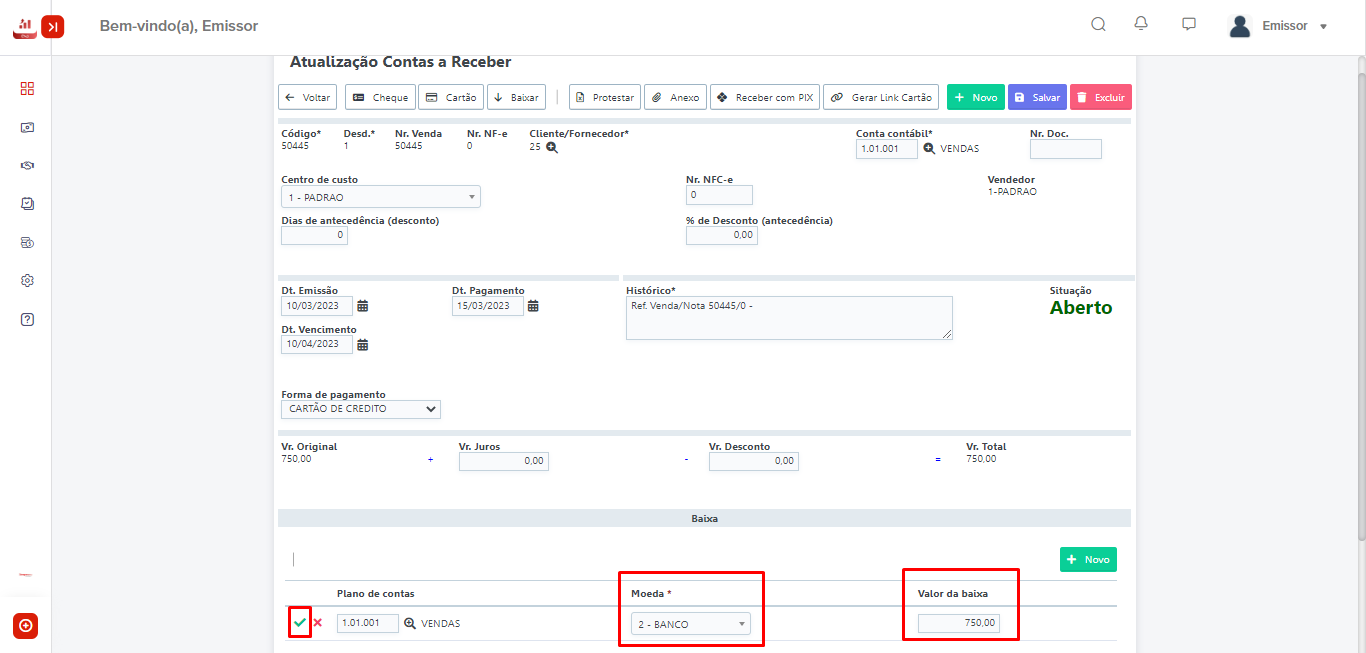
Ao incluir a linha com a informação da conta financeira, clique em Baixar na parte de cima.
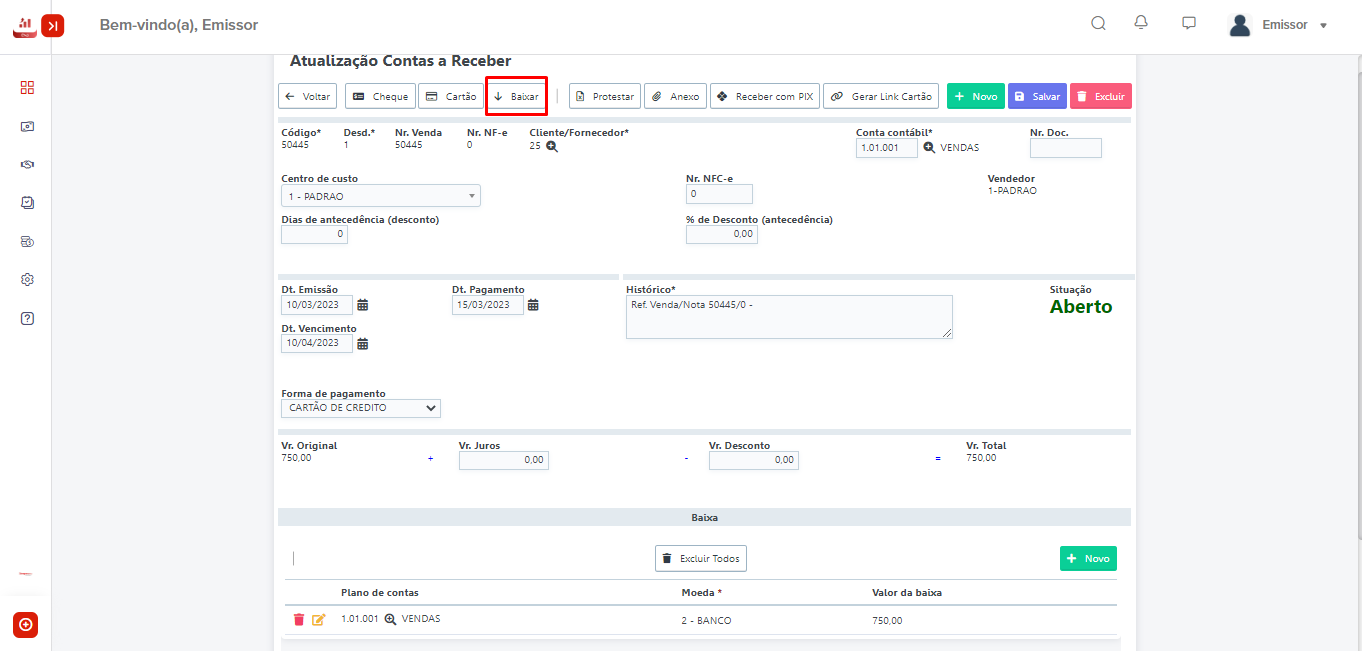
A situação deste irá mudar para baixado e o sistema registrará esta entrada no relatório de Caixa Geral.
FAQ.
1- É possível desfazer esta operação?
R: Sim, na tela anterior o usuário pode selecionar o título e clicar em Estornar.
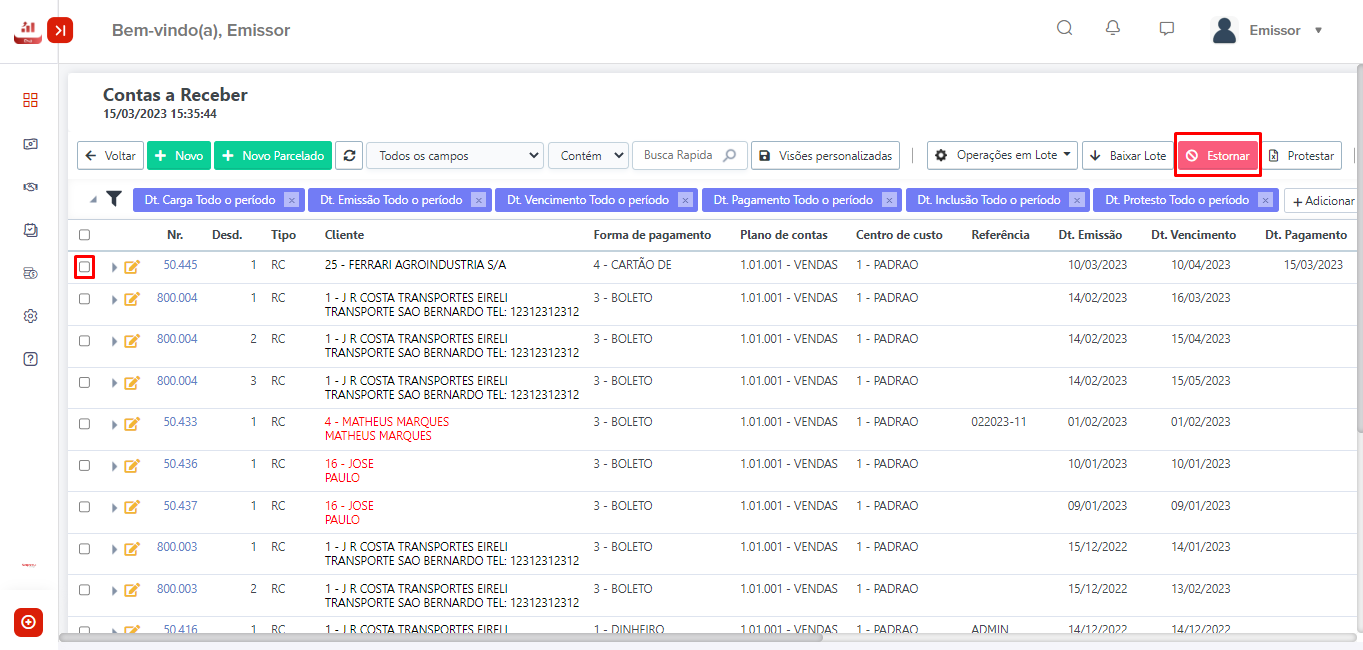
2- Consigo utilizar mais de uma Moeda para dar baixa?
R: Sim, basta ir alterando o valor da baixa e incluindo a linha que o próprio sistema irá sugerindo o valor restante.
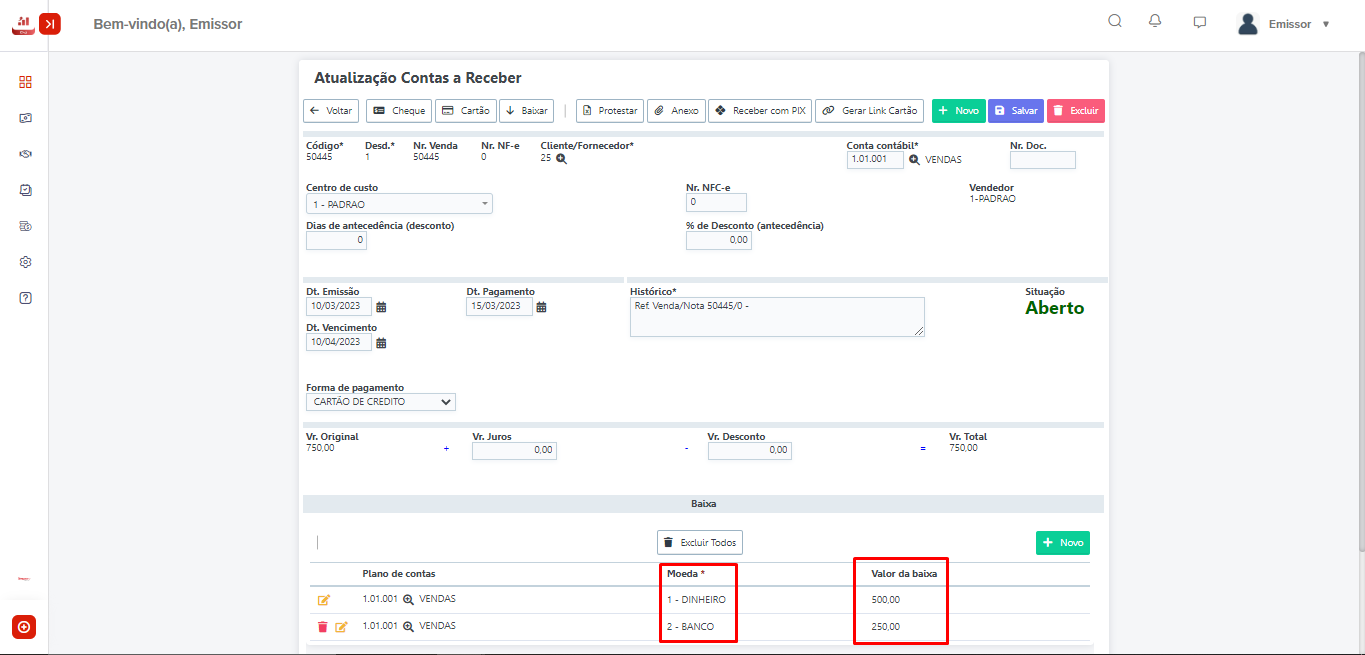
3- Consigo realizar uma baixa parcial?
R: Sim, basta inserir somente o valor recebido, clicar no confere e ignorar o valor restante lançado abaixo, logo após é só clicar no baixar e o sistema vai gerar um novo desdobramento com o valor restante.
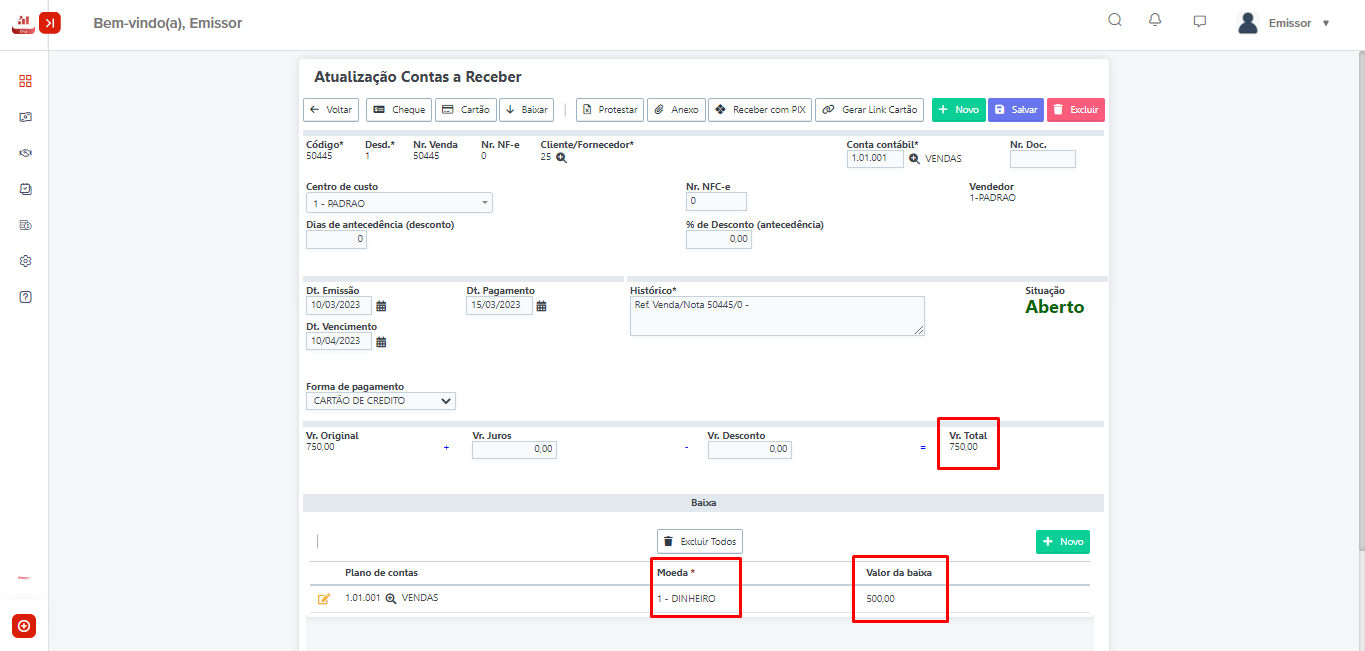
Desdobramento restante gerado.
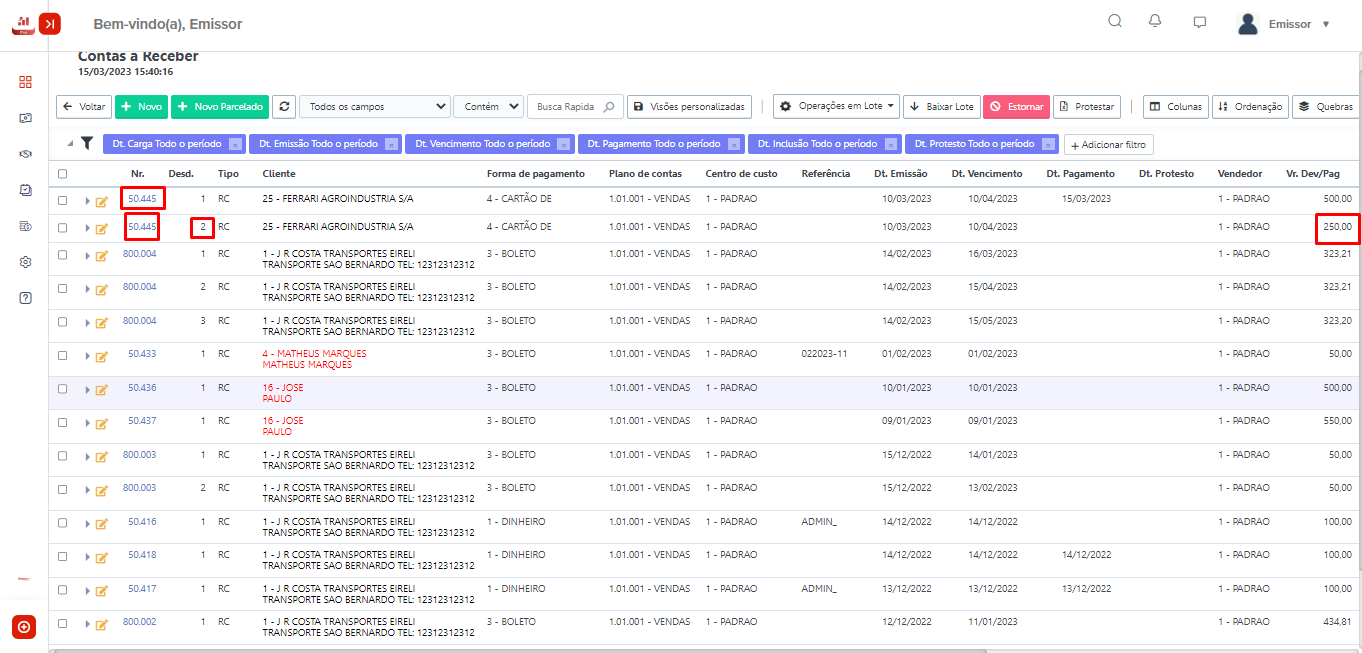
SM057 Como dar baixa em um Contas a Receber utilizando Cheque
Para realizar este procedimento o usuário deve certificar-se que
existe uma conta financeira do tipo Cheque Recebido cadastrado.
Acesse o Menu Financeiro – Controle – Contas a Receber.
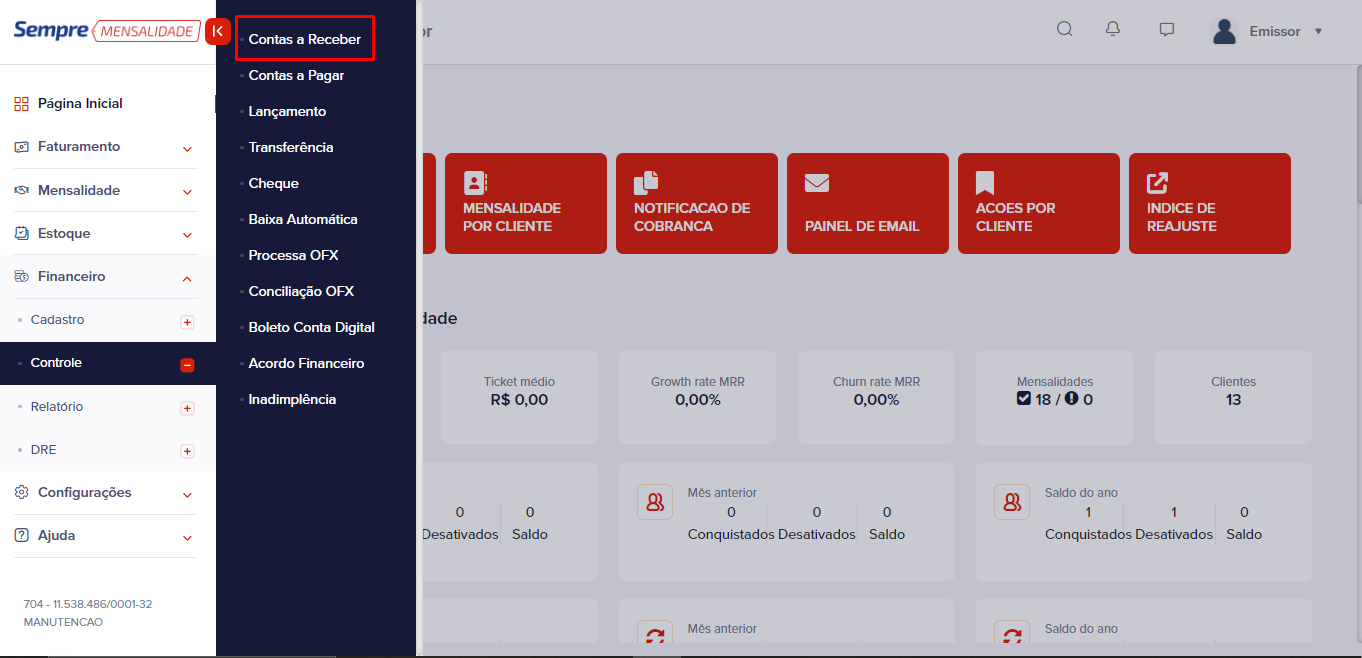
Após acessar o Contas a Receber, irá aparecer a tela de consulta onde poderá aplicar filtros para localizar algum título especifico, como por exemplo o número da Nota Fiscal, Cliente, Data de emissão e vencimento, títulos que estão em atraso... entre outros. Ao realizar o filtro clique em Pesquisa.
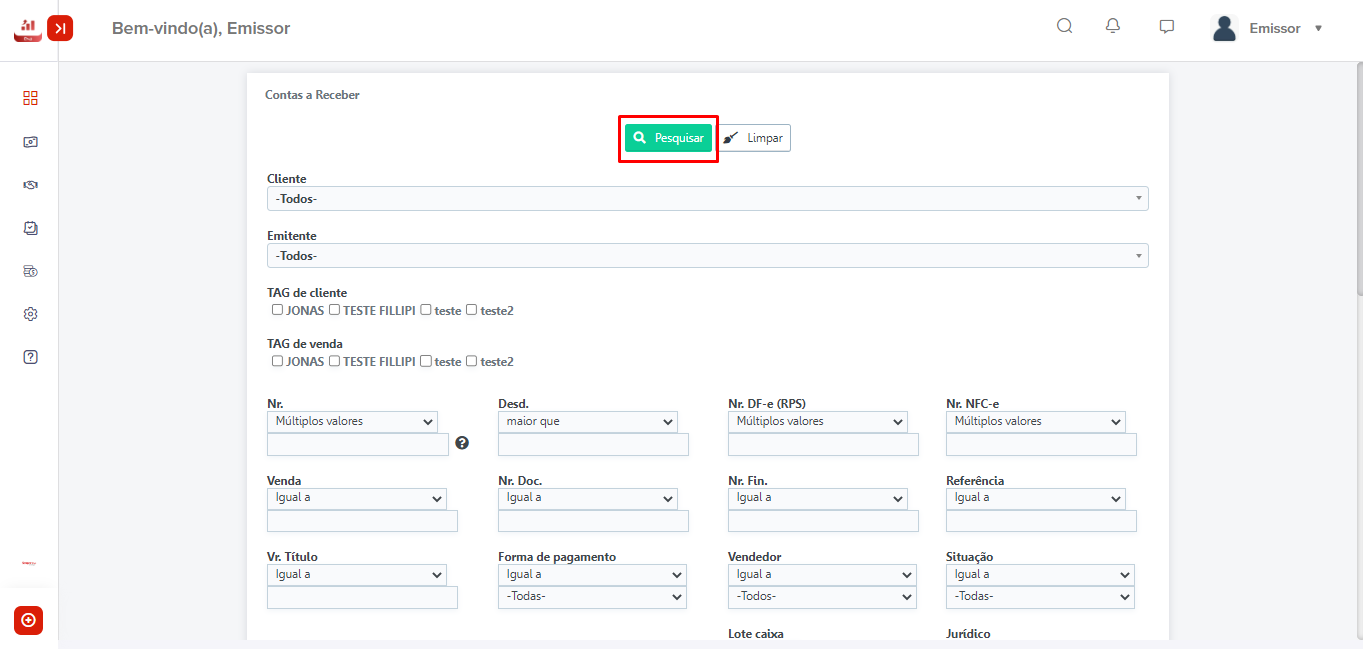
Irão aparecer a relação dos títulos, para dar baixa clique no lápis (![]() ).
).
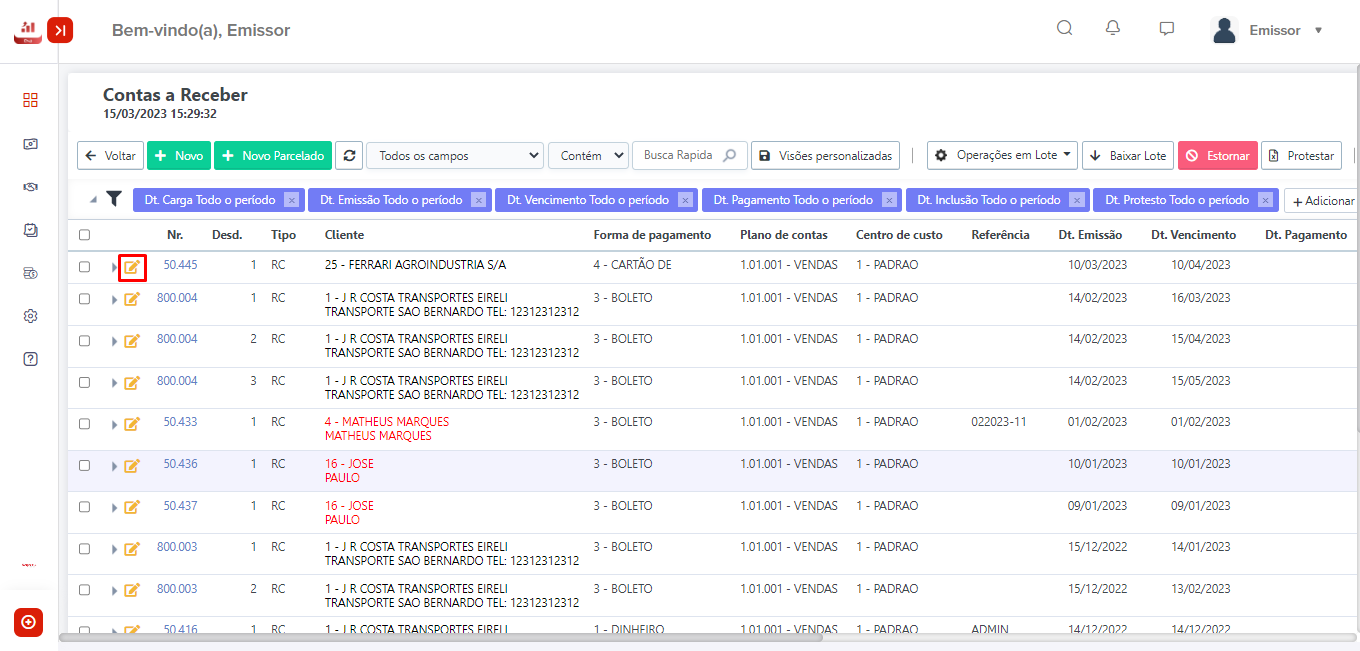
Irá aparecer as informações deste Contas a receber, o primeiro passo é informar a data de pagamento e clicar em Salvar.
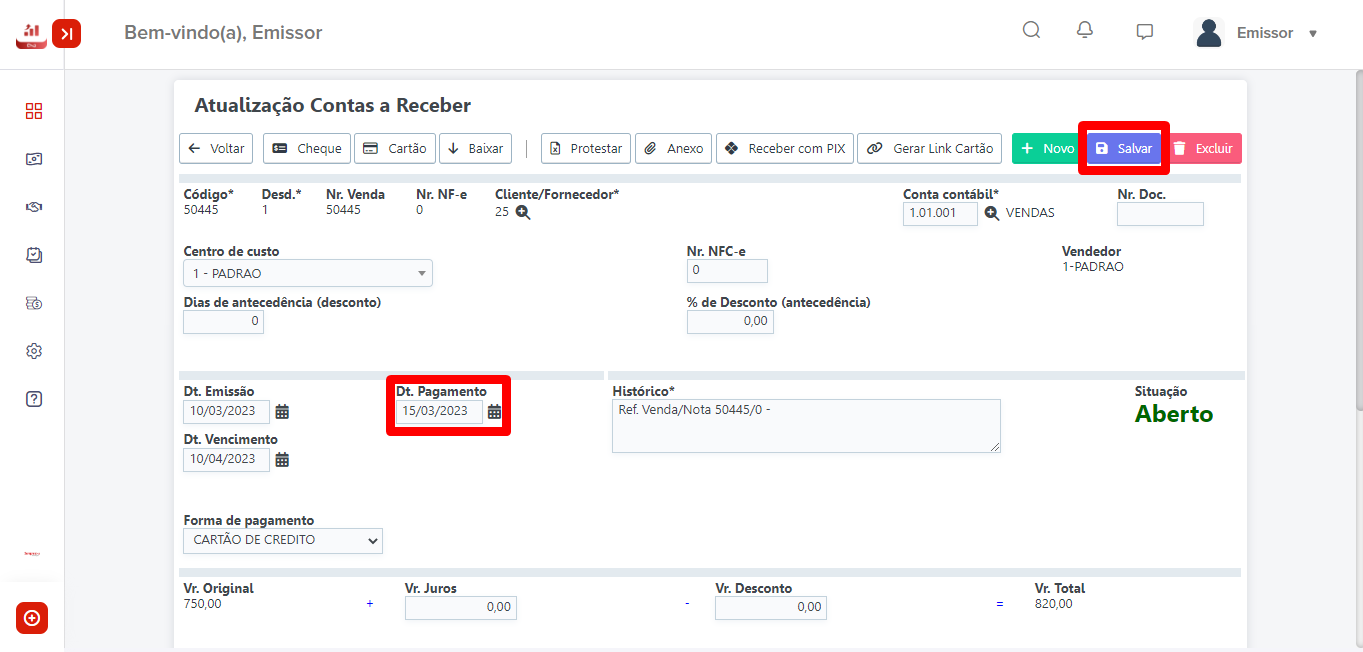
Após clicar em Salvar, no campo de baixa,
informe a conta financeira Cheque Recebido e clique no clique no ![]() localizada no canto esquerdo.
localizada no canto esquerdo.
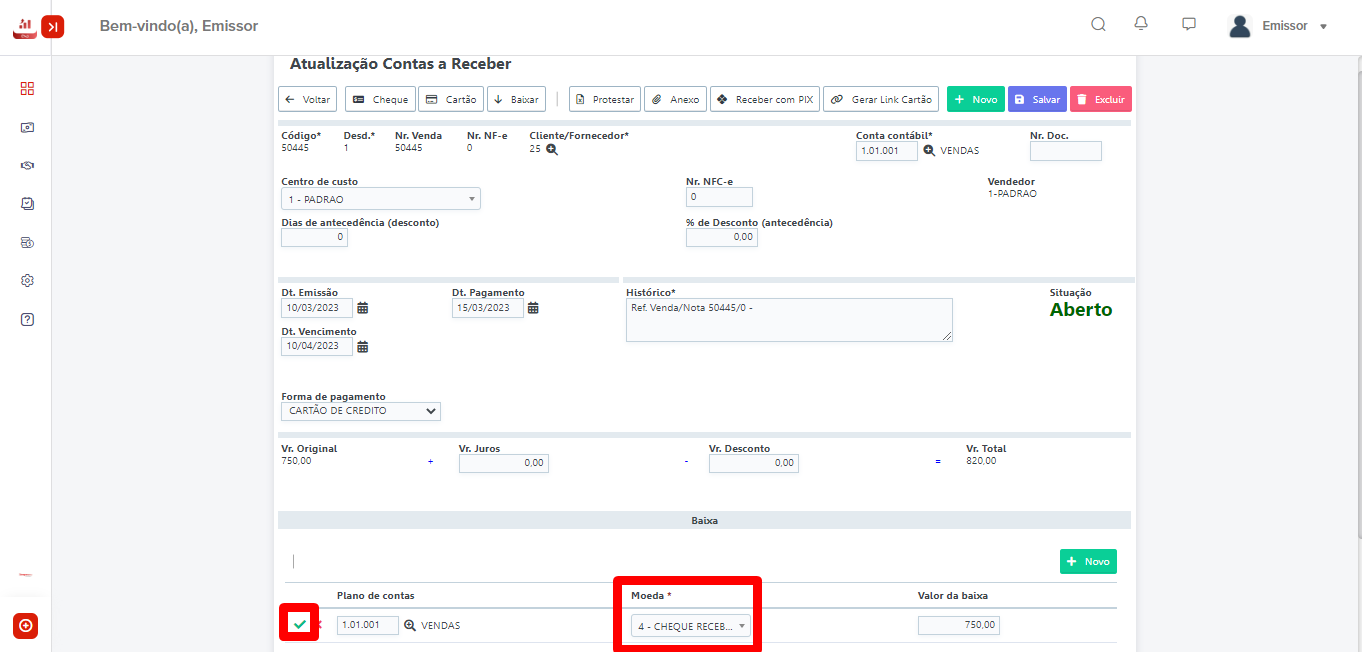
Ao incluir a linha, clique em Cheque para cadastra-lo.
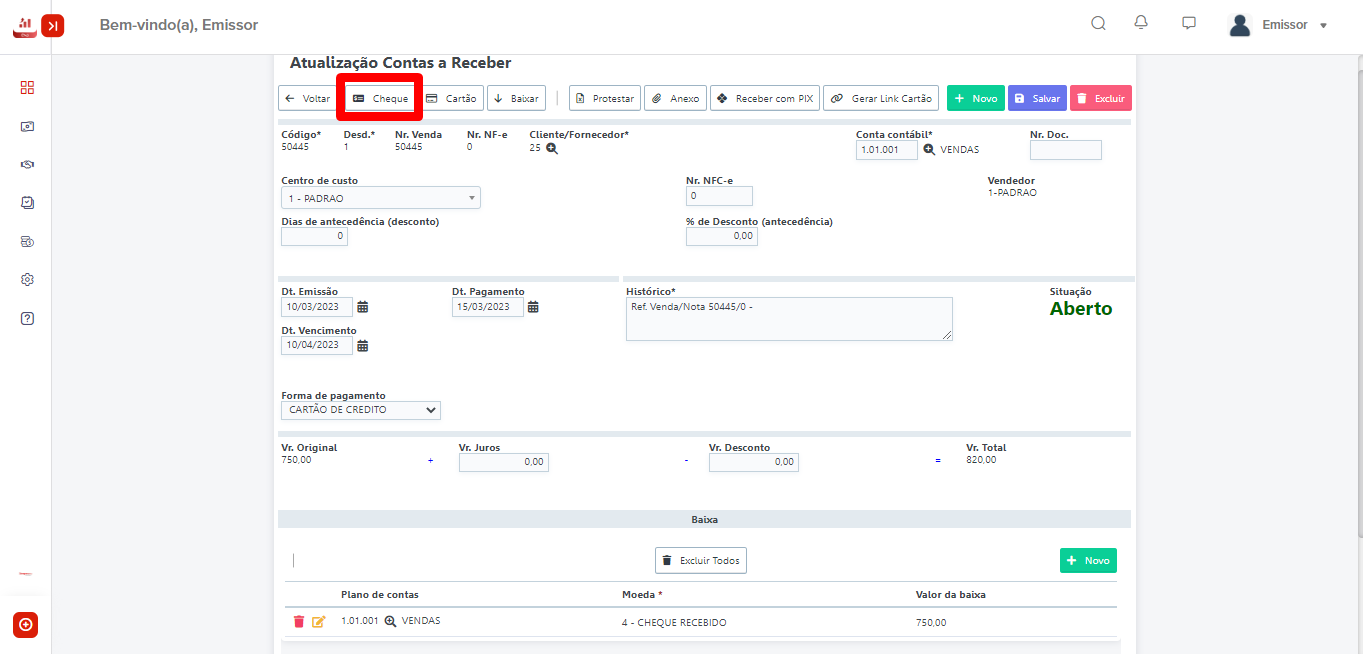
Após clicar em Cheque, informe os dados deste, se for mais de um basta ir alterando o Valor e ir clicando em Inserir.
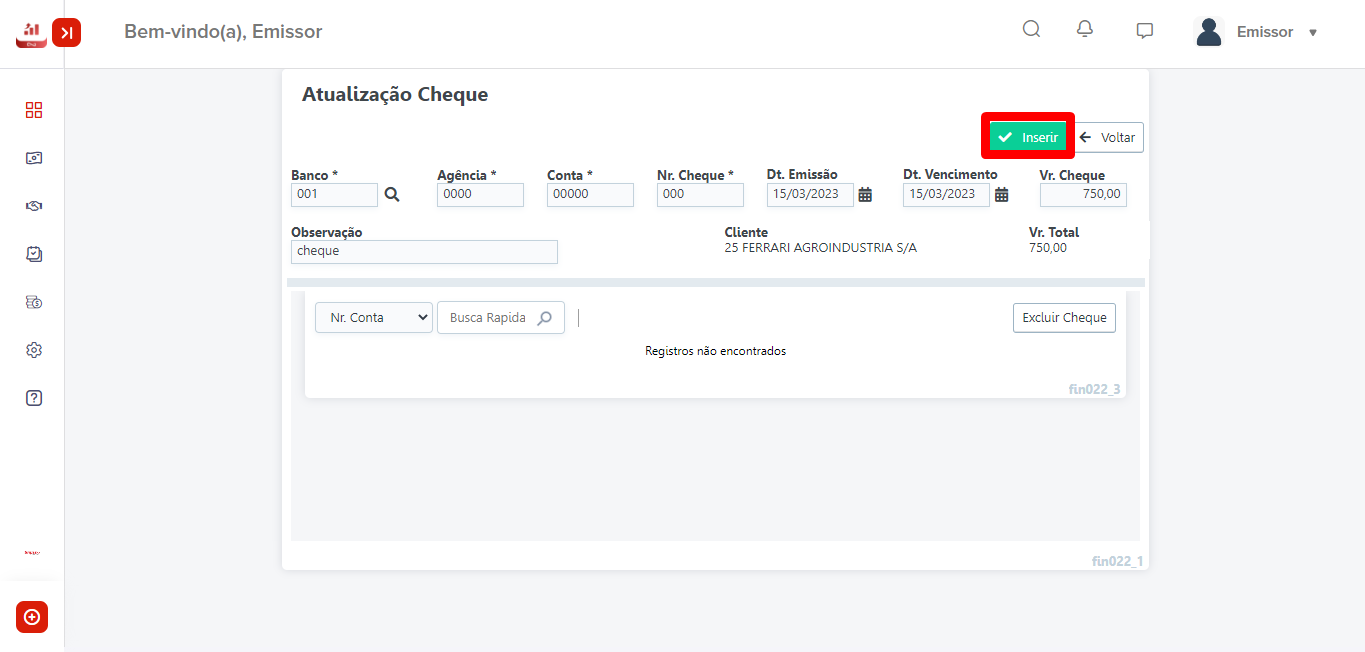
O cheque irá ser cadastrado, basta voltar e clicar em Baixar.
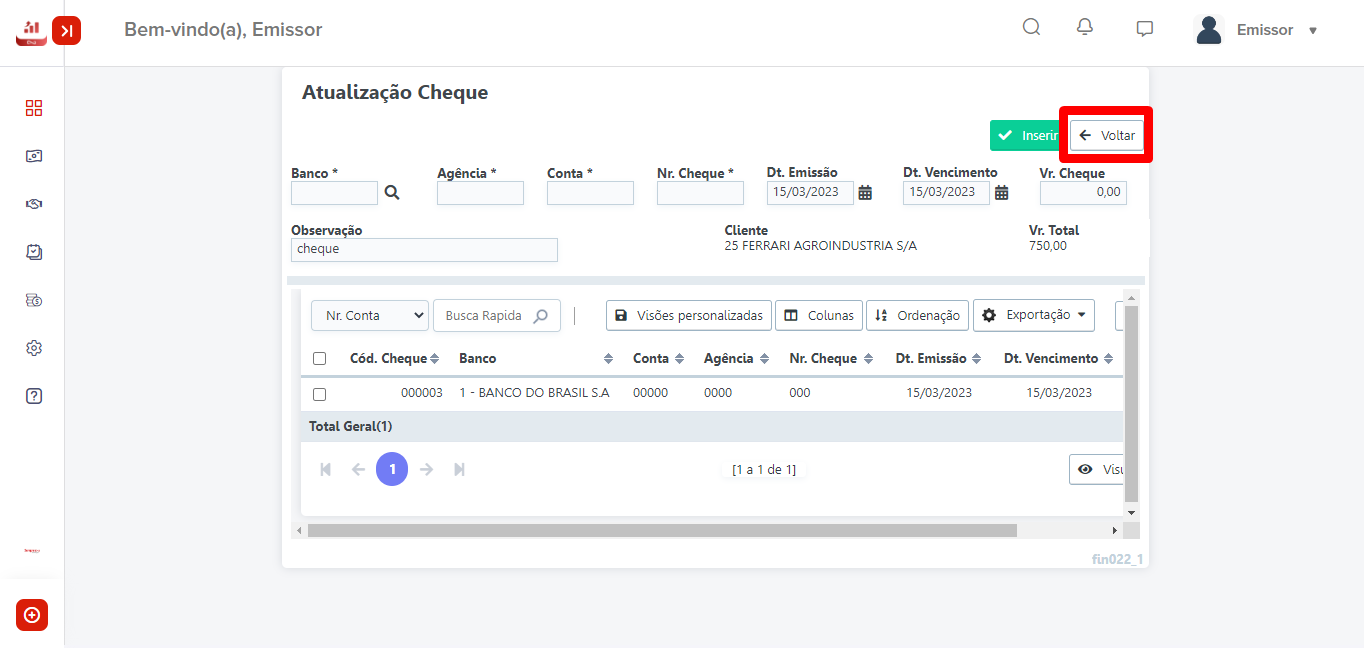
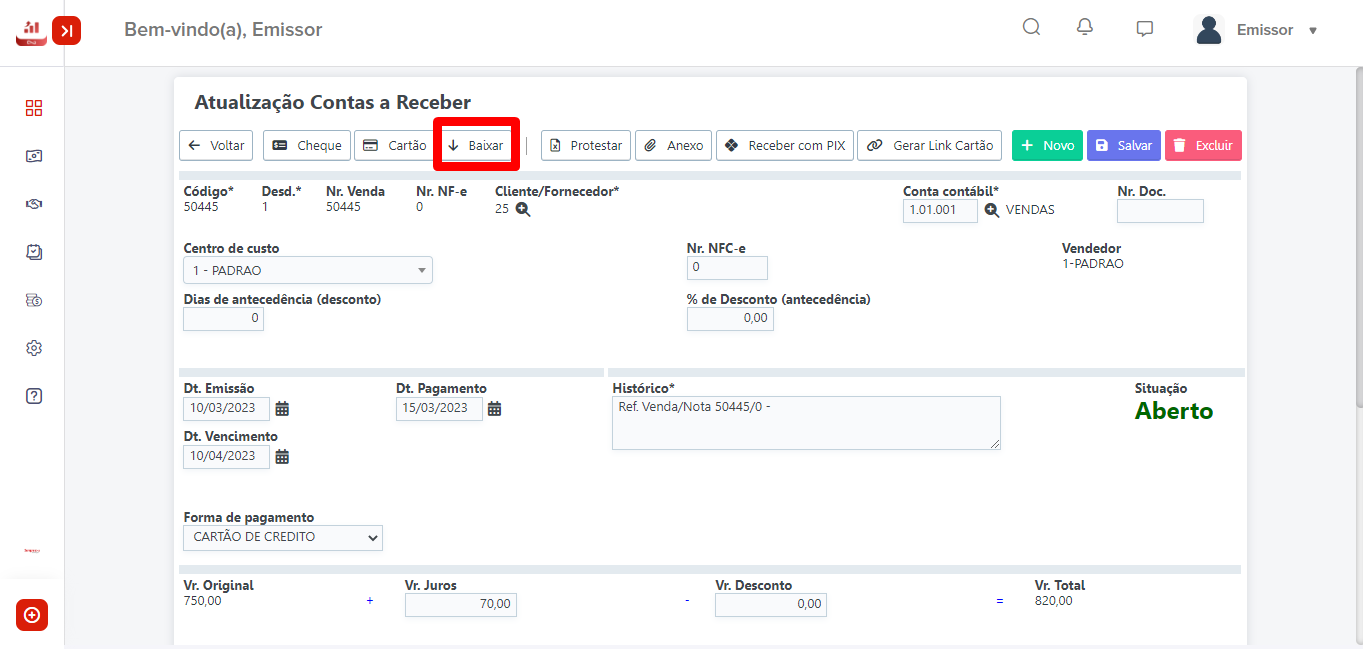
A situação deste irá mudar para baixado e o sistema registrará esta entrada no relatório de Caixa Geral.
FAQ.
1- É possível desfazer esta operação?
R: Sim, na tela anterior o usuário pode selecionar o título e clicar em Estornar.
2- Consigo utilizar mais de uma conta financeira para dar baixa?
R: Sim, basta ir alterando o valor da baixa e incluindo a linha que o próprio sistema irá sugerindo o valor restante.
SM058 Como dar baixa em Lote em um Contas a Receber
Para realizar este procedimento o usuário deve certificar-se que
existe uma conta financeira cadastrada.
Acesse o Menu Financeiro – Controle – Contas a Receber.
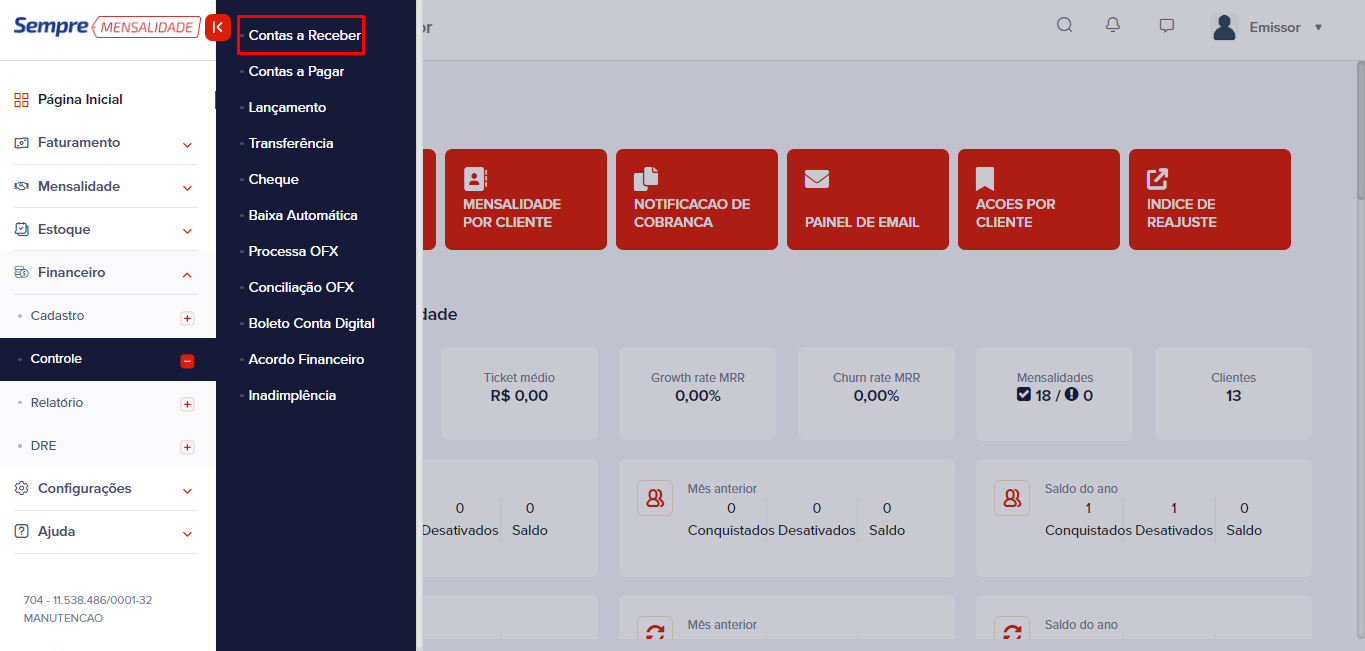
Após acessar o Contas a Receber, irá aparecer a tela de consulta onde poderá aplicar filtros para localizar algum título especifico, como por exemplo o número da Nota Fiscal, Cliente, Data de emissão e vencimento, títulos que estão em atraso... entre outros. Ao realizar o filtro clique em Pesquisa.
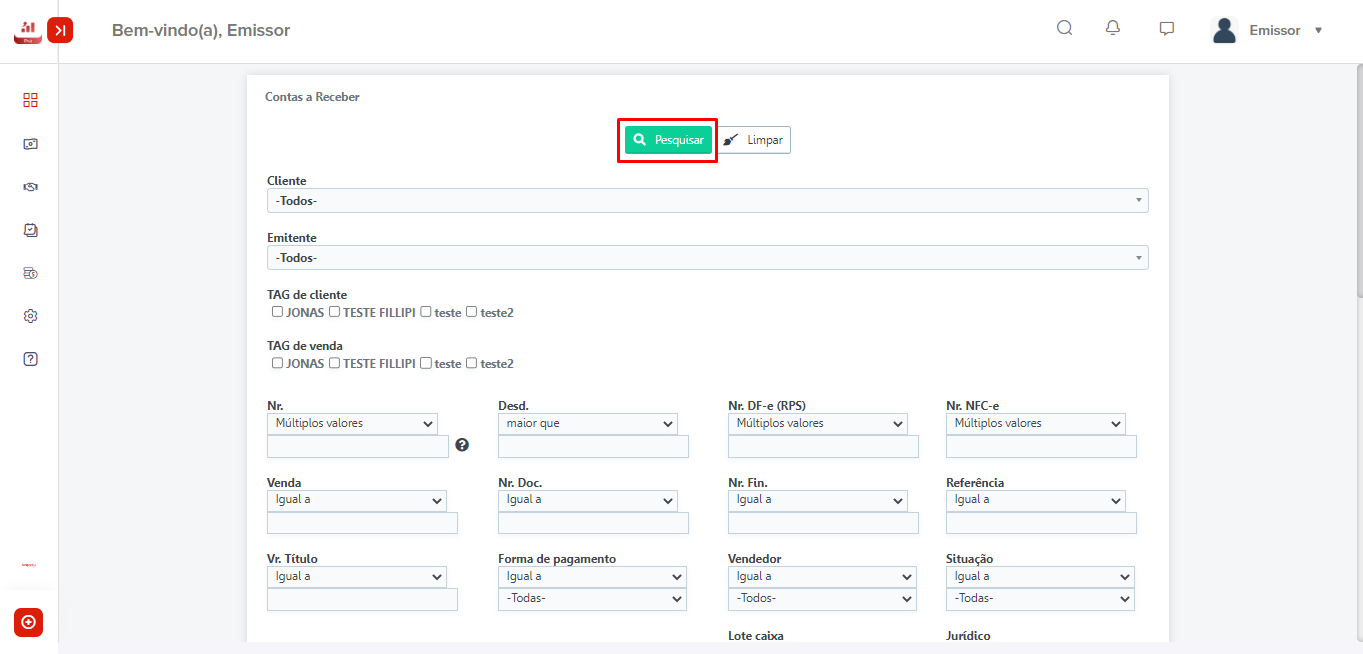
Irão aparecer a relação dos títulos, para dar baixa clique na
caixinha ()
localizada a esquerda. Lembrando que o usuário tem a opção de selecionar mais
de um título, se ambos forem recebidos com a mesma conta financeira e data,
logo após selecionar os títulos é só clicar no botão baixar lote na parte de
cima.
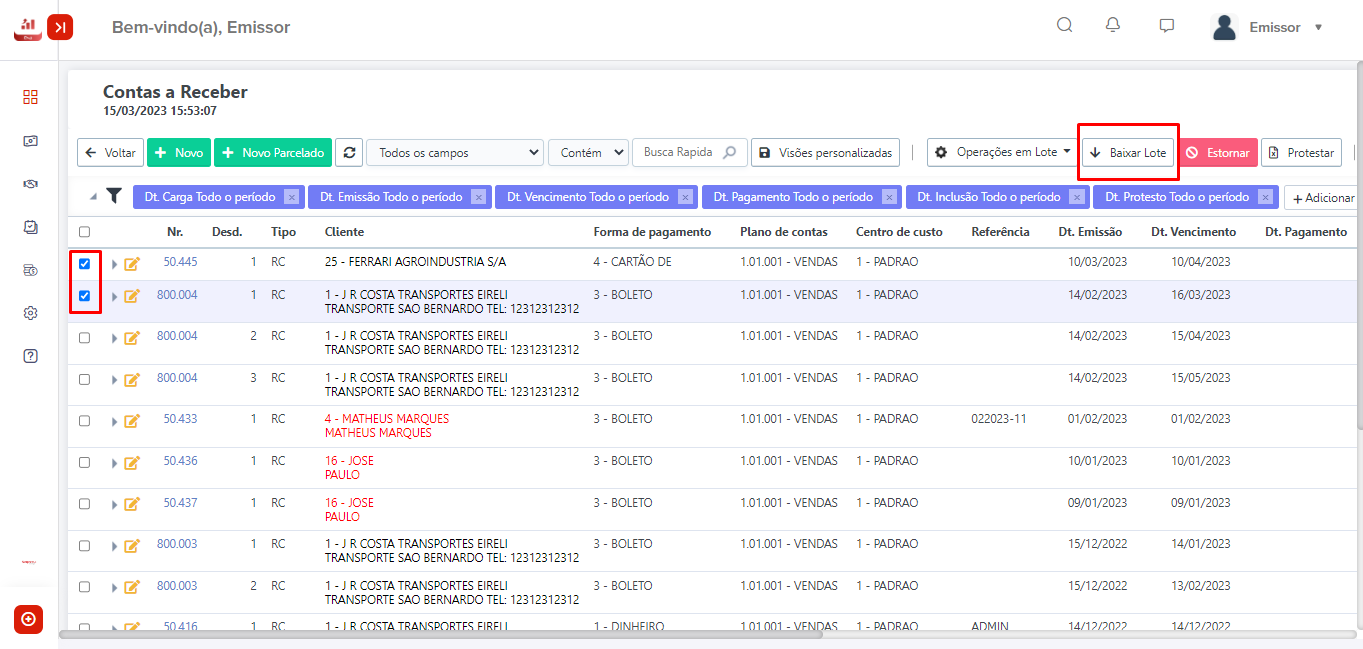
Ao clicar em Baixar Lote, selecione a Data da Baixa, conta financeira e clique em Baixar.
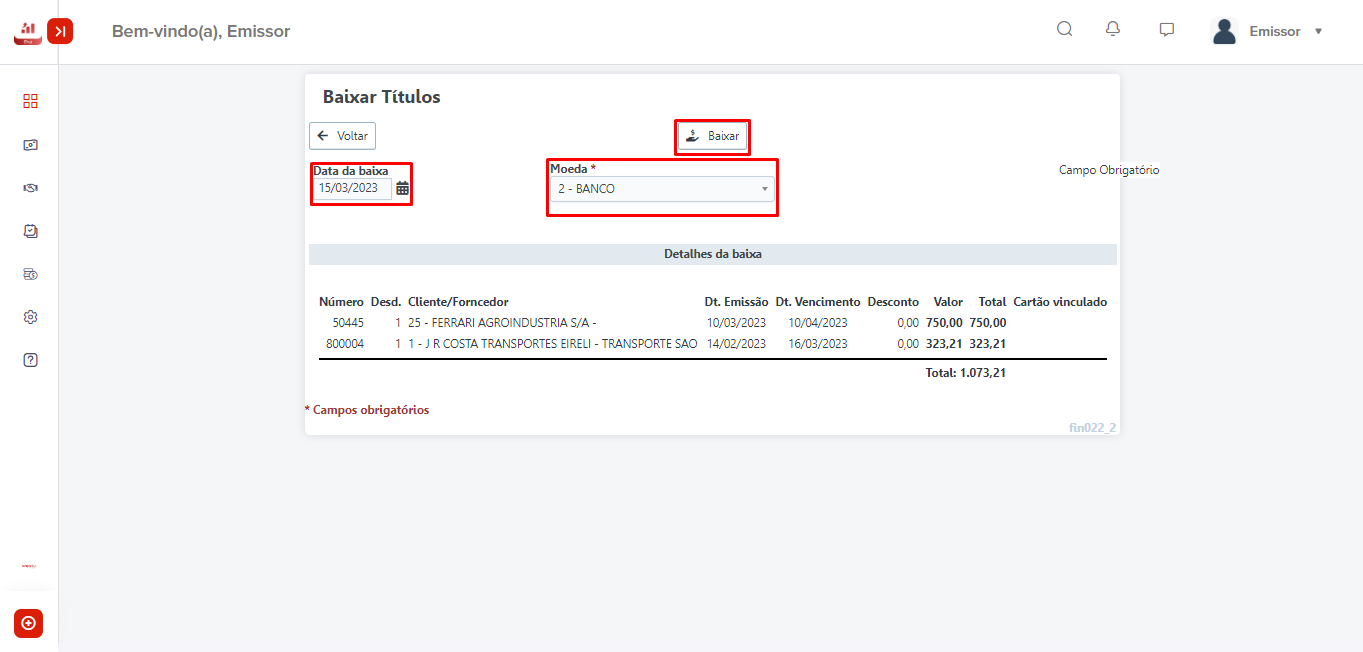
A situação destes irão mudar para baixado e o sistema registrará esta entrada no relatório de Caixa Geral.
FAQ.
1- É possível desfazer esta operação?
R: Sim, na tela anterior o usuário pode selecionar o título e clicar em Estornar.
SM059 Como utilizar a ferramenta de Conciliação via OFX.
Este manual contém o passo a passo de como utilizar a ferramenta de Conciliação via OFX, mostrando cada uma de suas funcionalidades.
Acesse Financeiro - Controle > Conciliação via OFX.
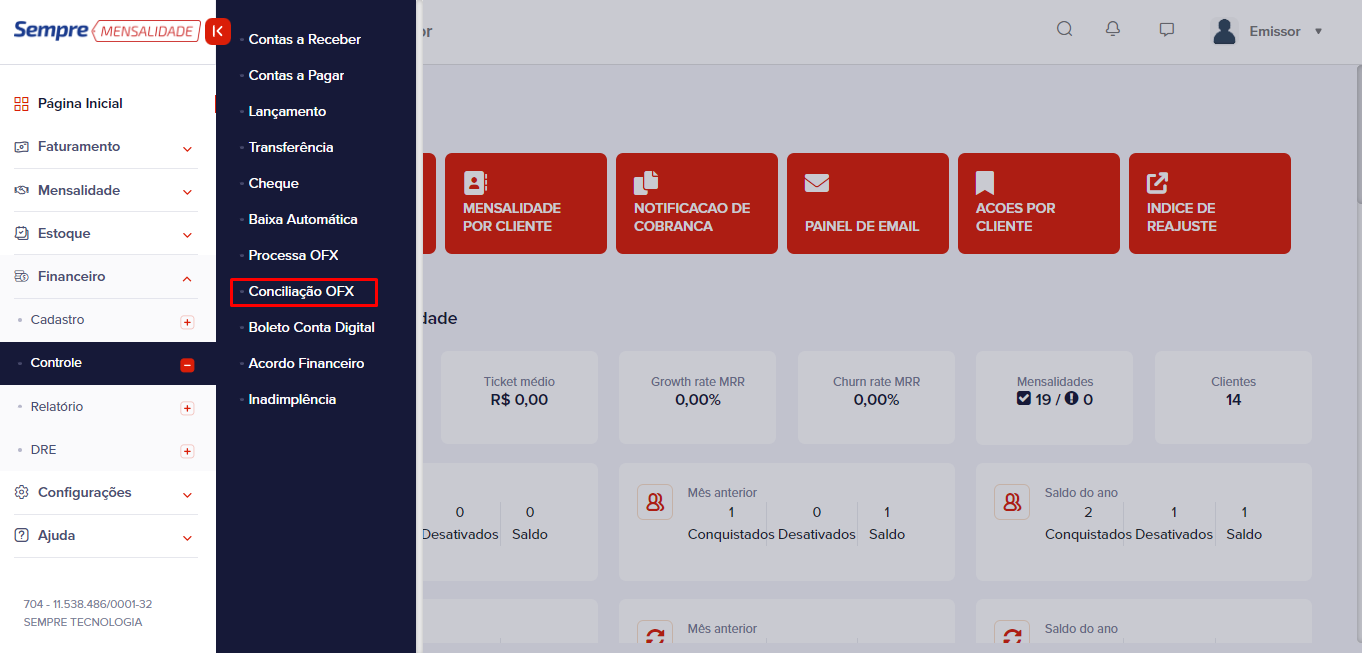
Aparecerá a tela de filtro, selecione o banco que deseja visualizar os registros e o mês de referência que deseja e clique em PESQUISAR.
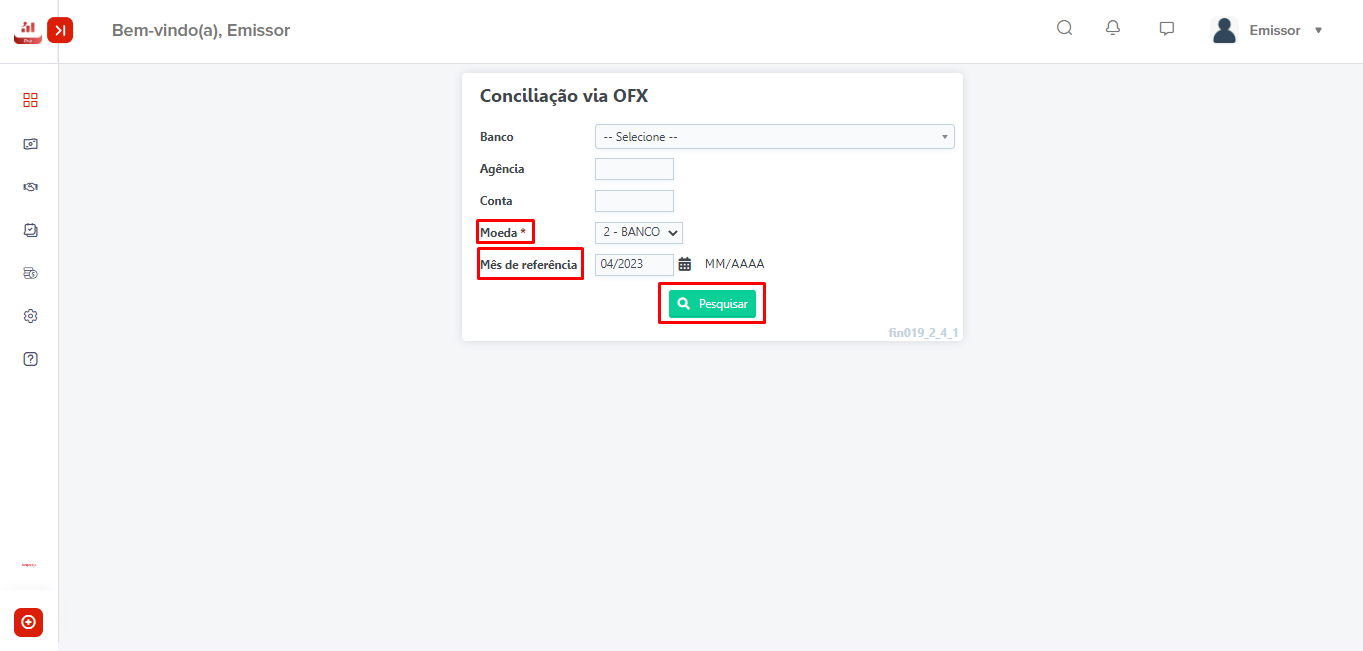
O sistema vai carregar a tela de conciliação com o filtro na parte superior de ano, mês e dia caindo primeiramente no dia 1° do mês de referência pesquisado. A data que estiver sendo visualizada aparecerá em azul, o dia, mês e ano que estiverem totalmente conciliados aparecerão na cor verde, os que tem registro, mas não foram concluídos em vermelho e os que não tem registro em cinza.
Clicando no dia desejado irá aparecer os registros com os dados do extrato do banco nas colunas da esquerda o valor e o status de cada registro que são: Aberto, Conciliado e Não conciliar.
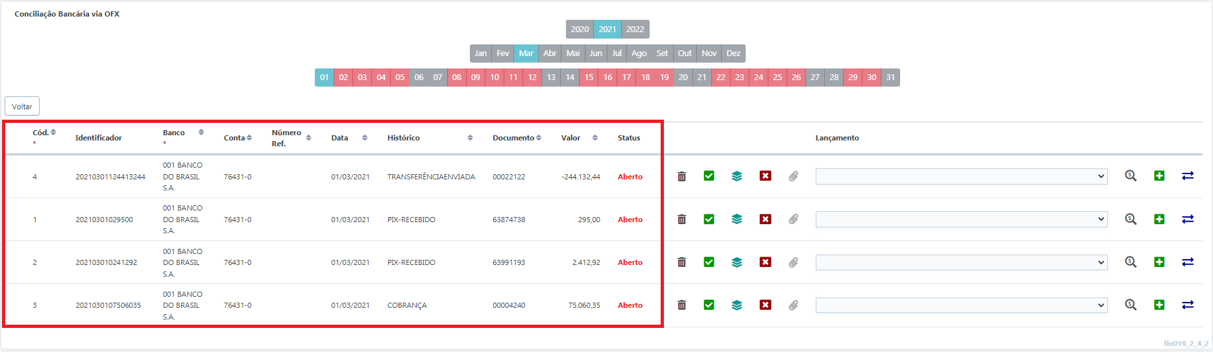
Após esses campos temos os botões de ação para realizar a conciliação que são:
- Excluir o registro em caso de duplicidade ou por necessidade.
- Conciliar registro de acordo com a coluna LANÇAMENTO, onde o sistema irá localizar lançamentos já realizados manualmente no sistema que batem com o valor do extrato (caso localize mais de um registro basta selecionar qual se refere ao registro do extrato).
- Marcar registro como NÃO CONCILIAR (essa opção serve para registros que já foram lançados e baixados no financeiro, um exemplo é a emissão de boletos pelo sistema que já são baixados automaticamente e não pelo arquivo OFX).
- Anexar arquivo no lançamento, só é permitido ser feito quando o registro está com o status CONCILIADO (para anexar qualquer tipo de arquivo como recibo, comprovante de pagamento e etc... no lançamento do sistema). Clicando na opção irá aparecer a tela para inserir o arquivo, clique em NOVO para aparecer a linha depois vá em SELECIONAR ARQUIVO e localize o arquivo no seu computador, coloque a descrição que desejar e clique no certo
para finalizar.
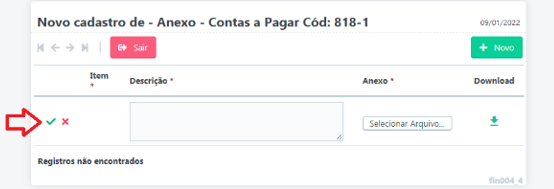
- Pesquisar lançamentos no sistema que não foram sugeridos automaticamente pelo sistema.
- Caso não exista lançamento no sistema referente a esse registro essa opção é para criar um novo lançamento a partir dos dados do extrato, basta selecionar a conta contábil e Centro de Custo a que se refere, alterar o histórico caso queira e clique em CONCLUIR para concluir (o registro será lançado e baixado no sistema, nesse momento o status do registro irá mudar para CONCILIADO). Lembrando que nessa tela o usuário poderá marcar a opção Lançamento Automático para que o sistema faça a conciliação automática quando este tipo de lançamento ocorrer novamente.
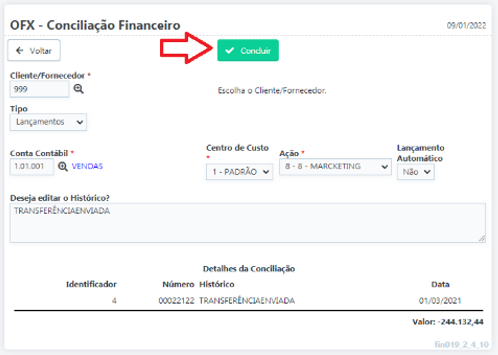
⦁ - Realizar transferência (essa opção é para registros que se referem a transferências como por exemplo um saque ou depósito em dinheiro ou transferência entre contas). Irá aparecer a tela para selecionar a conta financeira de origem caso seja um crédito ou conta financeira destino caso seja um débito. Basta selecionar o correto, alterar o histórico caso queira e clicar em INCLUIR para finalizar (nesse momento o status do registro irá mudar para CONCILIADO).
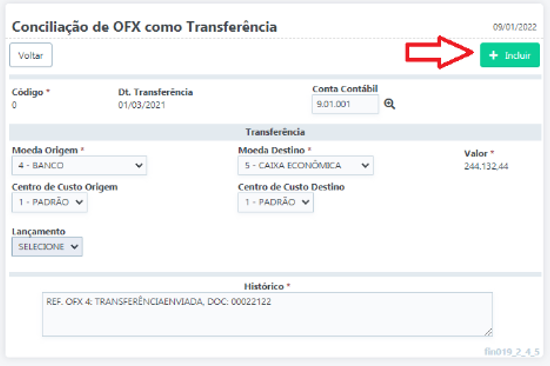
Essas são as funcionalidades que temos disponíveis na ferramenta de Conciliação via OFX, que foram feitas para facilitar sua conciliação bancária e financeira no sistema Sempre. Em um cenário ideal na parte superior da tela o campo ano, mês e dia estarão verdes o que, como explicado anteriormente significa que todos os registros foram conciliados.
FAQ:
*Caso carregue o mesmo arquivo no sistema irá criticar?
- Não. O sistema insere pelo código identificador e em alguns bancos esses códigos se repetem, nesses casos é necessário utilizar a opção de excluir o registro caso exista algum registro duplicado.
*É necessário que todos os registros fiquem com status CONCILIADO para concluir o dia?
- Não. Os status de NÃO CONCILIAR já considera que aquele registro está concluído.
SM060 Como dar baixa em um Contas a Pagar
Para realizar este procedimento o usuário deve certificar-se que
existe uma conta financeira cadastrada.
Acesse o Menu Financeiro – Controle – Contas a Pagar.
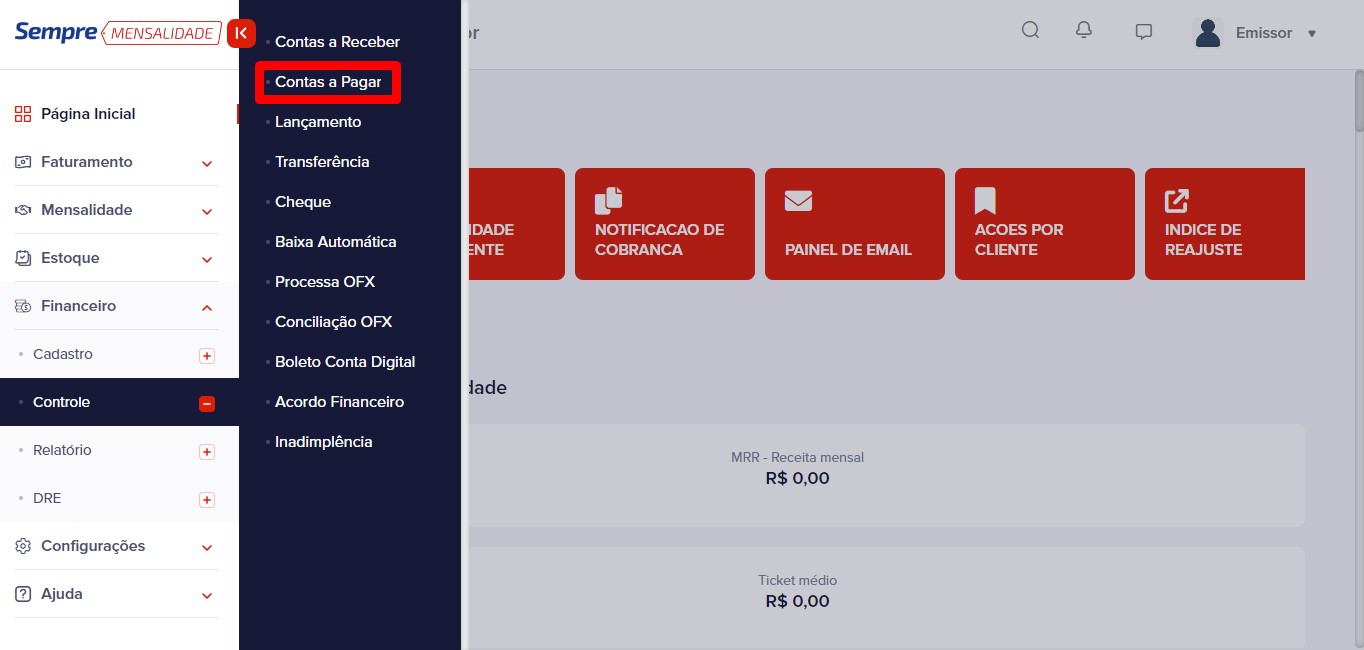
Após acessar o Contas a Pagar, irá aparecer a tela de consulta onde poderá aplicar filtros para localizar algum título especifico, como por exemplo o número da Nota Fiscal de Compra (Nr. Doc), Fornecedor, Data de emissão e vencimento, títulos que estão em atraso... entre outros. Ao realizar o filtro clique em Pesquisa.
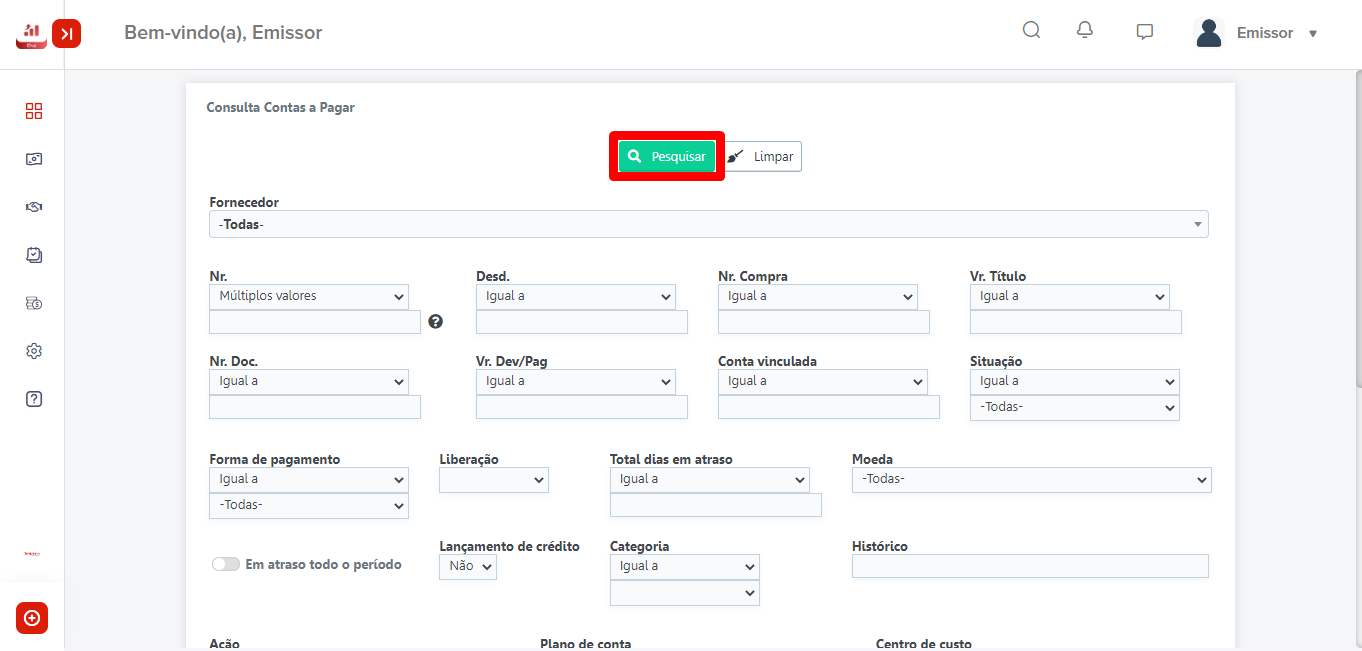
Irão aparecer a relação dos títulos, para dar baixa clique no lápis (![]() ).
).
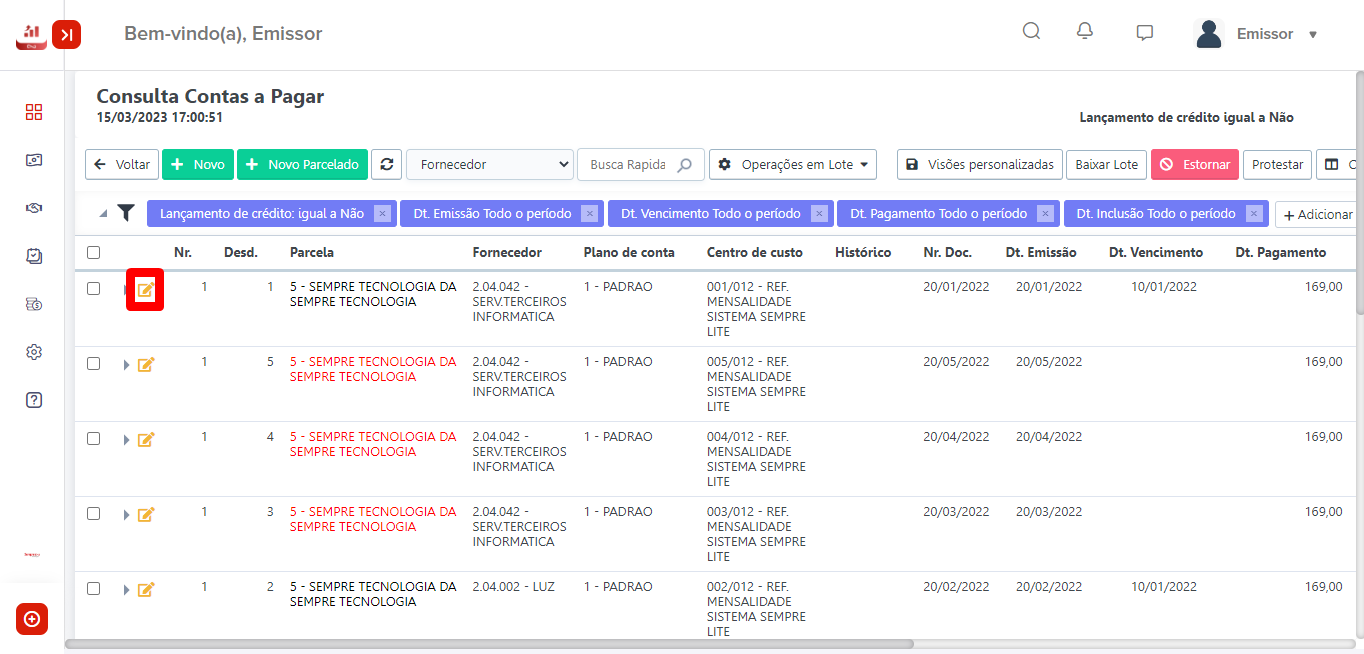
Irá aparecer as informações deste Contas a Pagar, o primeiro passo é informar a data de pagamento e clicar em Salvar.
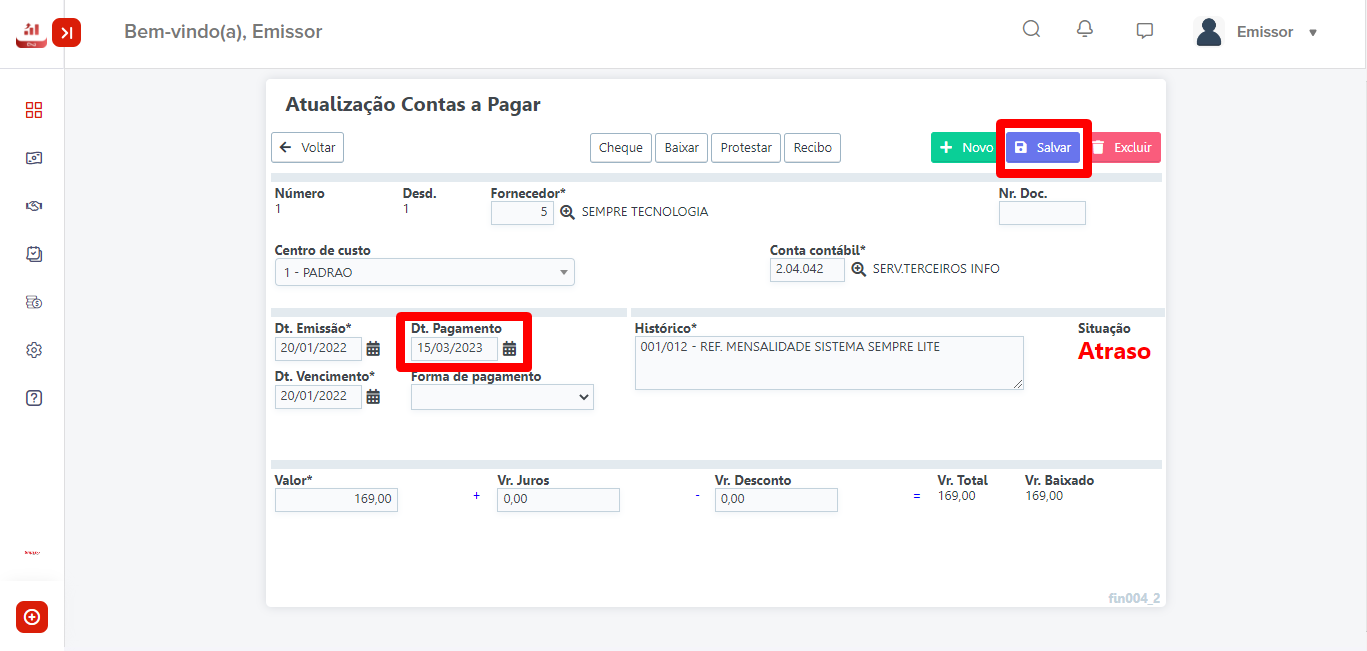
Após clicar em Salvar, no campo de baixa, informe a conta
financeira e clique no ![]() localizado no canto esquerdo.
localizado no canto esquerdo.
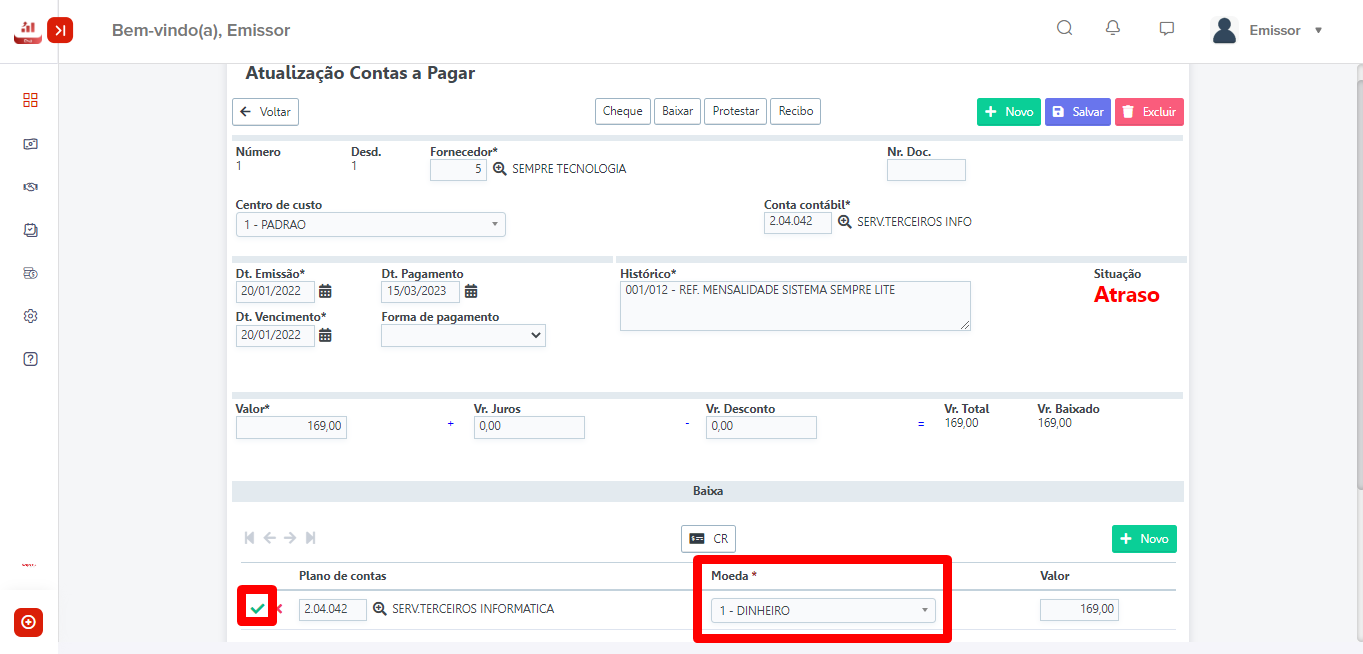
Ao incluir a linha com a informação da conta financeira, clique em Baixar.
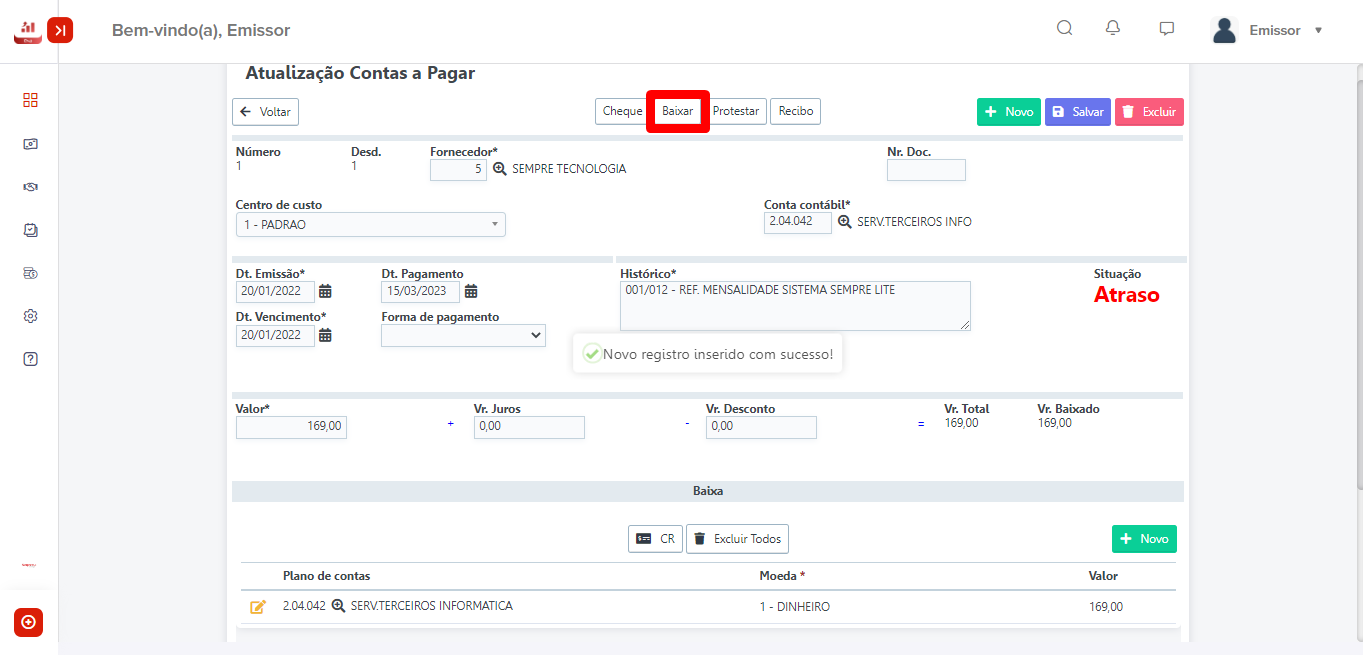
A situação deste irá mudar para baixado e o sistema registrará esta saída no relatório de Caixa Geral.
FAQ.
1- É possível desfazer esta operação?
R: Sim, na tela anterior o usuário pode selecionar o título e clicar em Estornar.
2- Consigo utilizar mais de uma conta financeira para dar baixa?
R: Sim, basta ir alterando o valor da baixa e incluindo a linha que o próprio sistema irá sugerindo o valor restante.
SM061 Como dar baixa em um Contas a Pagar com cheque
Para realizar este procedimento o usuário deve certificar-se que existe uma conta financeira do tipo Cheque Recebido cadastrado.
Acesse o Menu Financeiro – Controle – Contas a Receber.
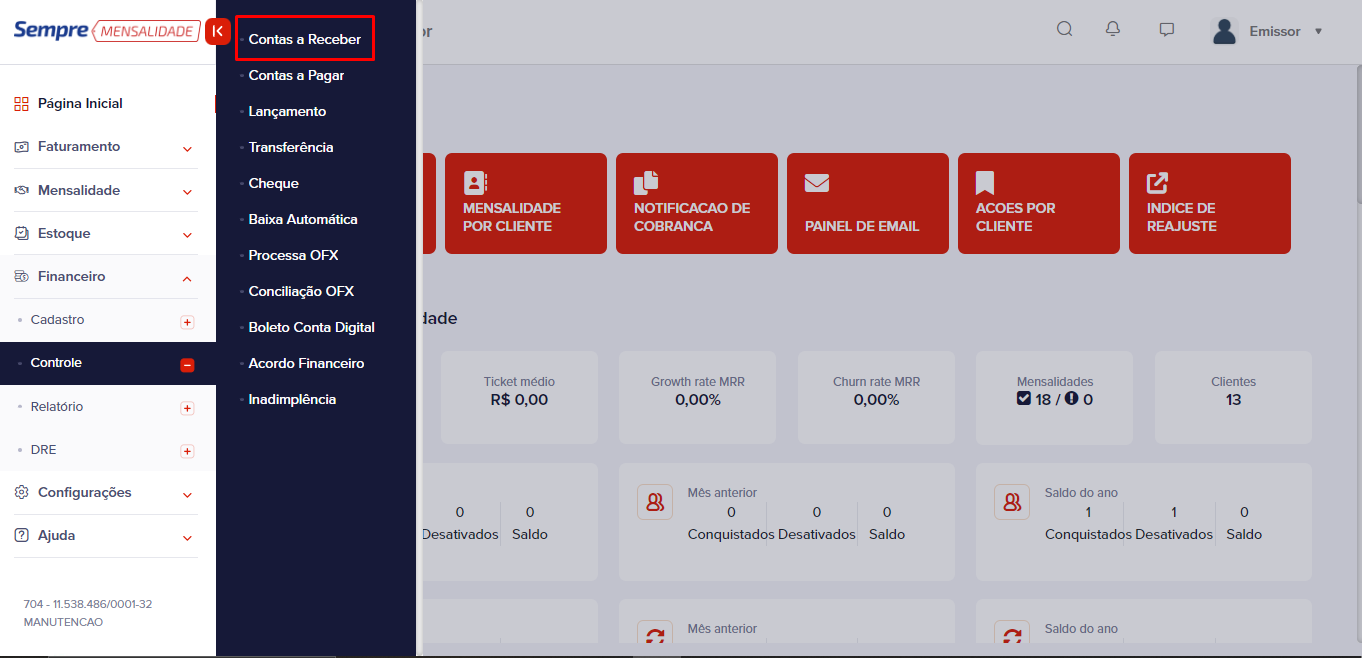
Após acessar o Contas a Receber, irá aparecer a tela de consulta onde poderá aplicar filtros para localizar algum título especifico, como por exemplo o número da Nota Fiscal, Cliente, Data de emissão e vencimento, títulos que estão em atraso... entre outros. Ao realizar o filtro clique em Pesquisa.
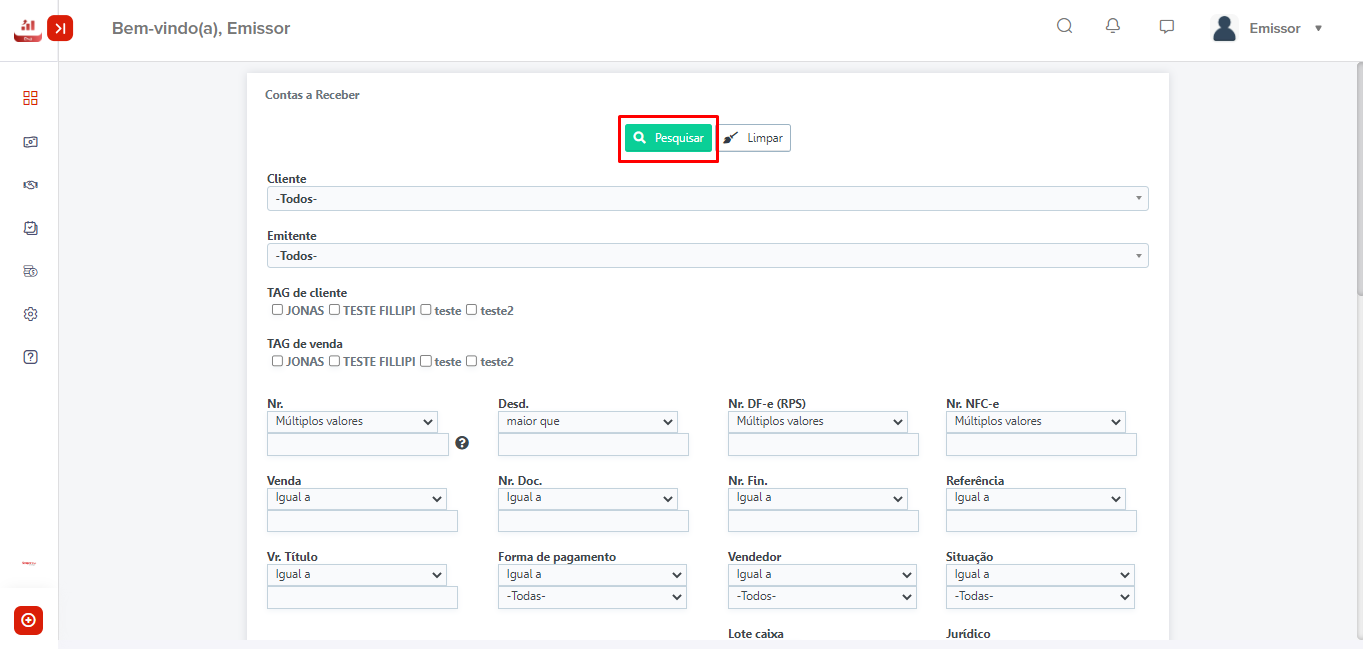
Irão aparecer a relação dos títulos, para dar baixa clique no lápis ( ).
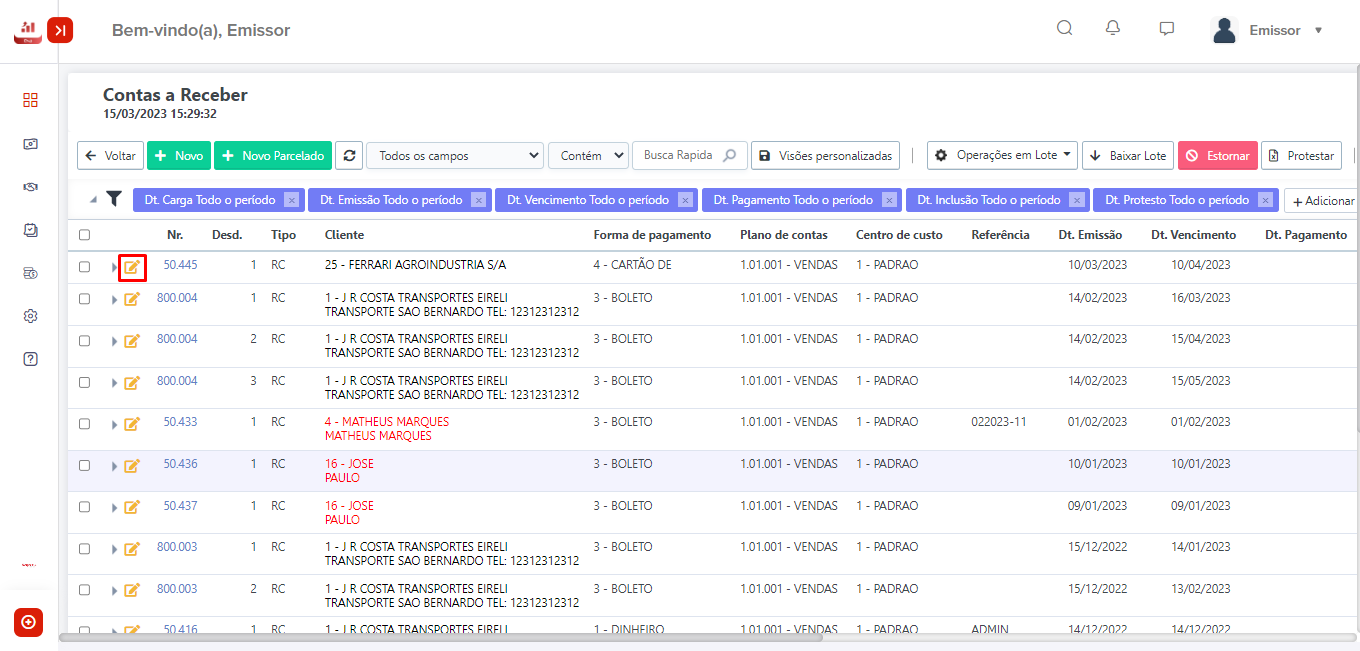
Irá aparecer as informações deste Contas a receber, o primeiro passo é informar a data de pagamento e clicar em Salvar.
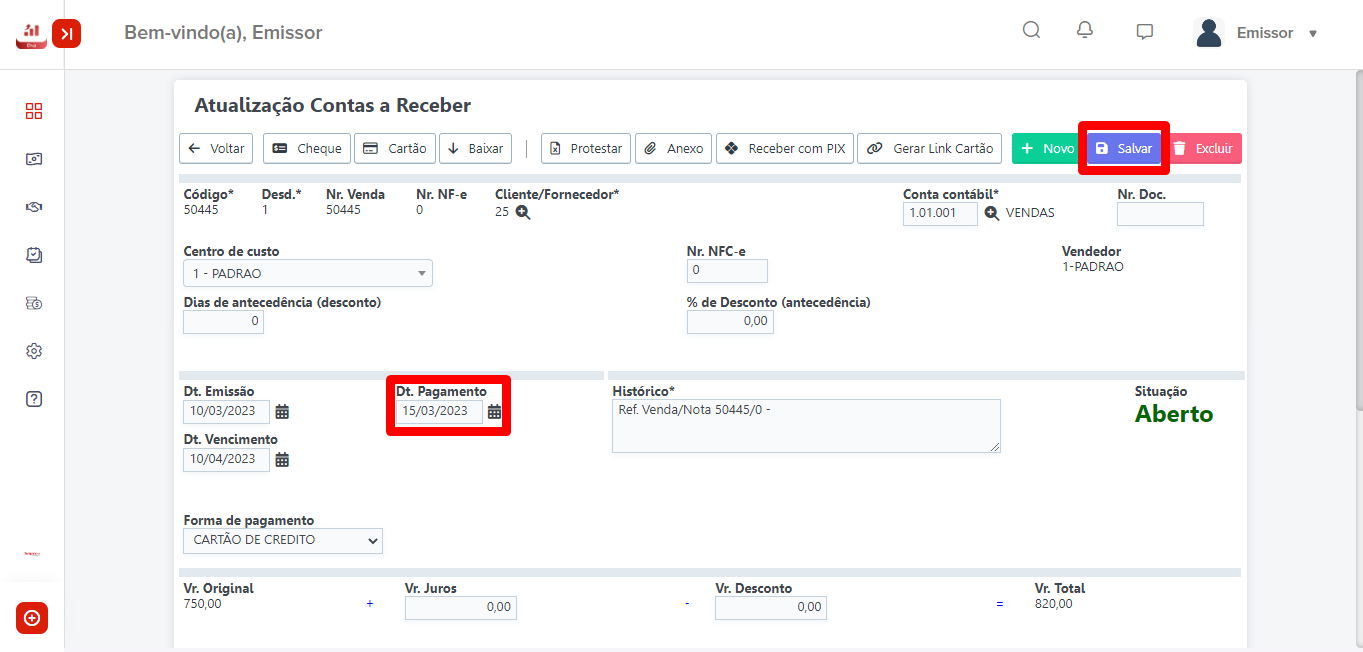
Após clicar em Salvar, no campo de baixa, informe a conta financeira Cheque Recebido e clique no clique no localizada no canto esquerdo.
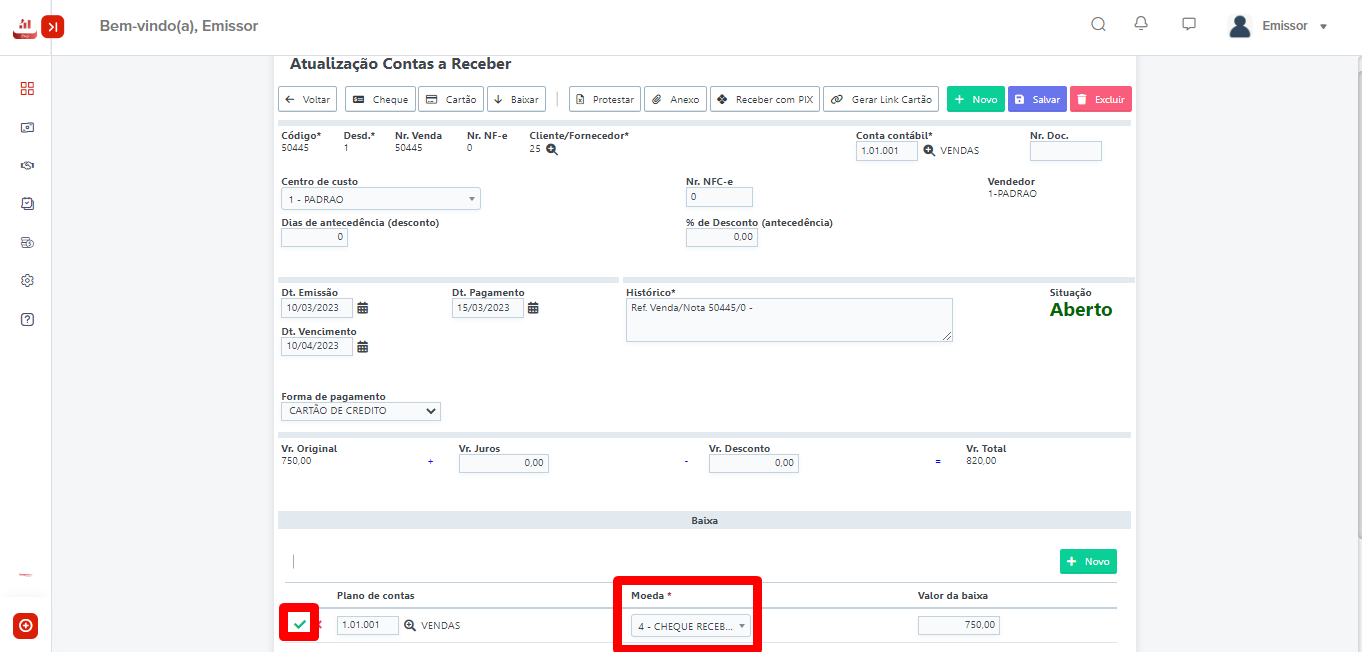
Ao incluir a linha, clique em Cheque para cadastra-lo.
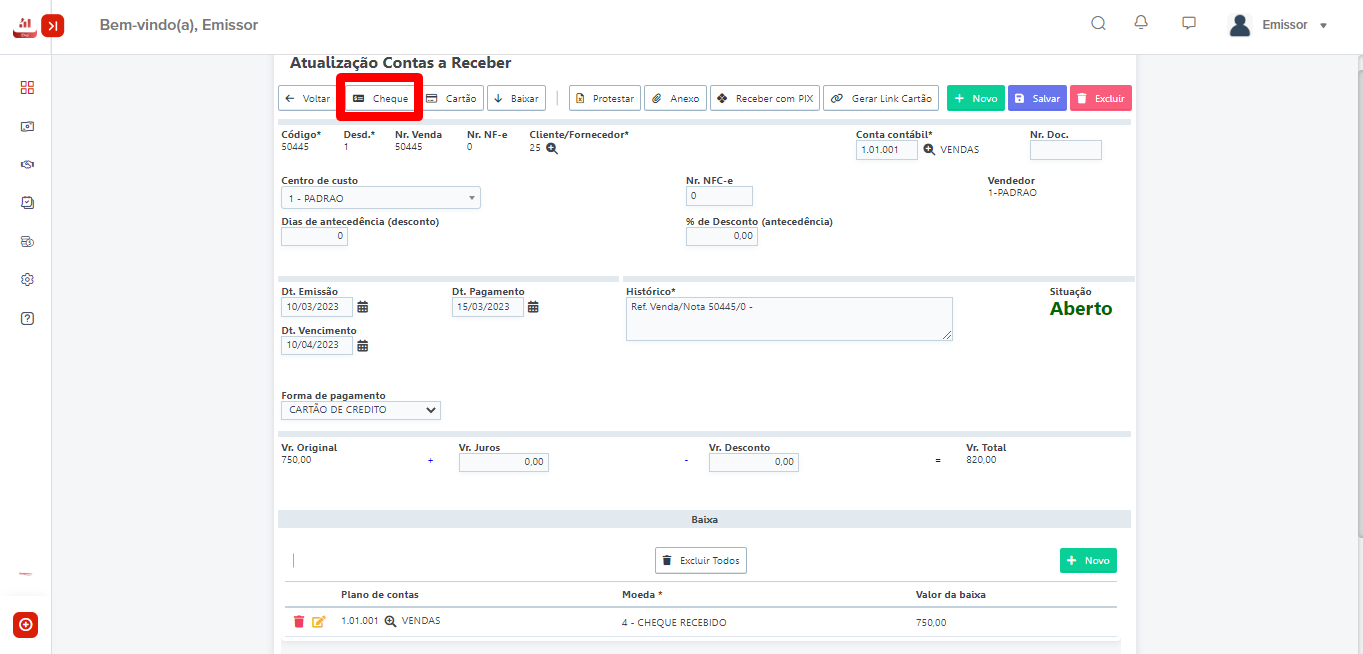
Após clicar em Cheque, informe os dados deste, se for mais de um basta ir alterando o Valor e ir clicando em Inserir.
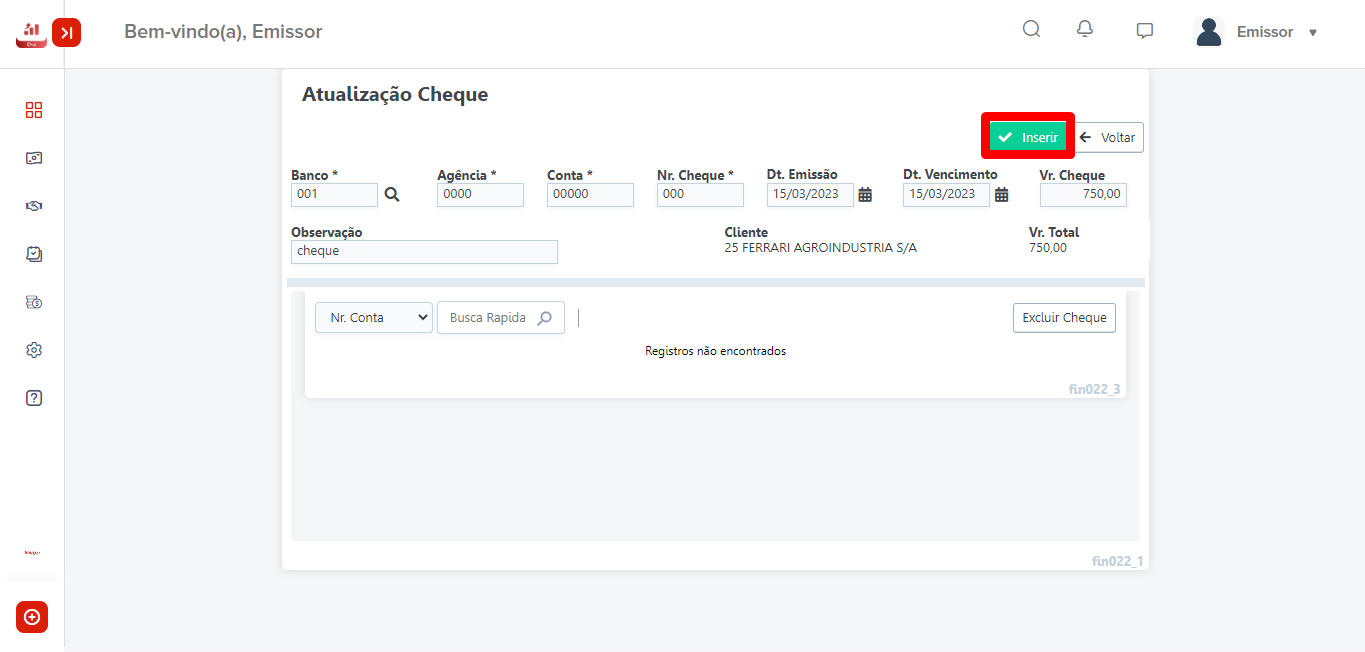
O cheque irá ser cadastrado, basta voltar e clicar em Baixar.
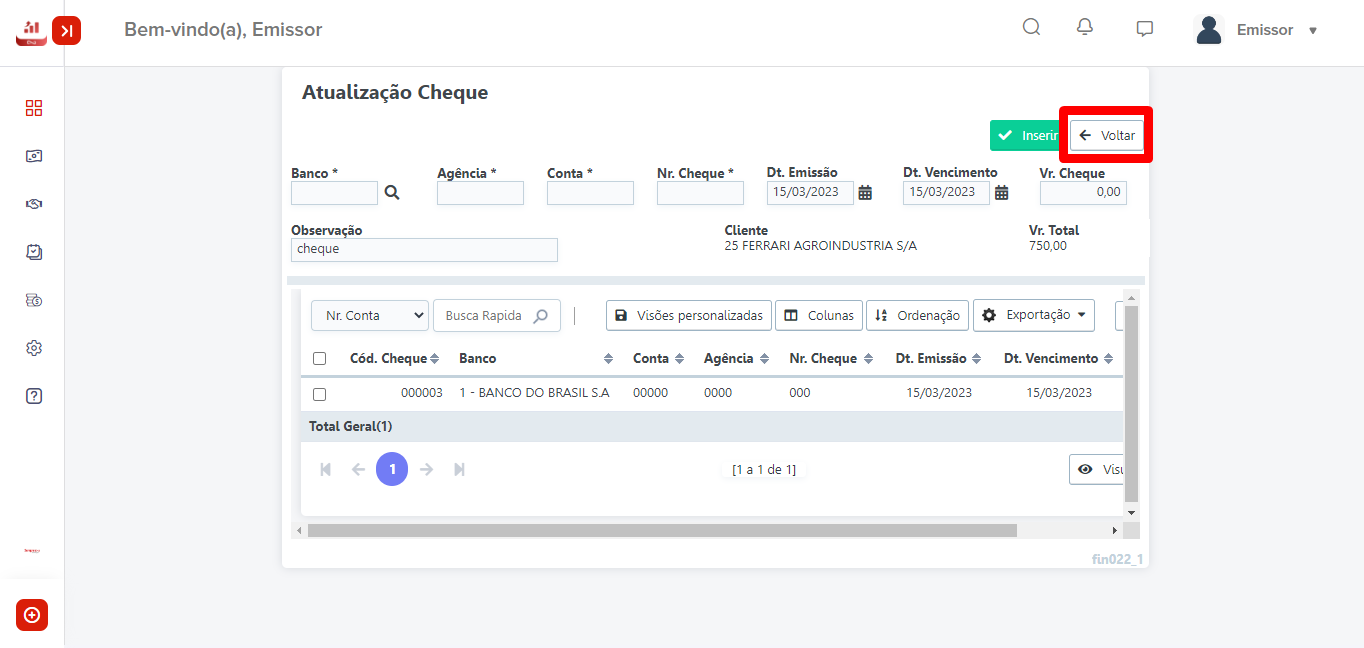
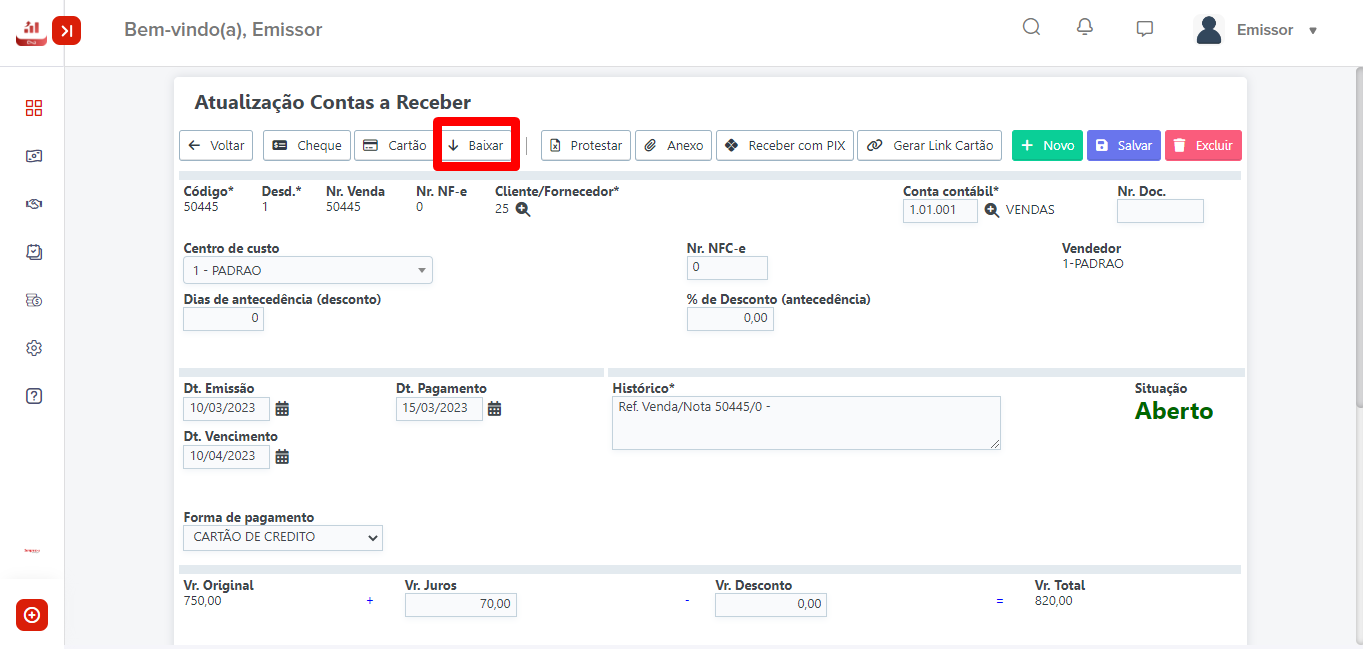
A situação deste irá mudar para baixado e o sistema registrará esta entrada no relatório de Caixa Geral.
FAQ.
1- É possível desfazer esta operação?
R: Sim, na tela anterior o usuário pode selecionar o título e clicar em Estornar.
2- Consigo utilizar mais de uma conta financeira para dar baixa?
R: Sim, basta ir alterando o valor da baixa e incluindo a linha que o próprio sistema irá sugerindo o valor restante.
SM062 Como processar o arquivo OFX.
Para realizar este procedimento o usuário deve certificar-se que existe uma conta financeira cadastrada referente ao Banco que o mesmo baixou o arquivo.
Acesse o Menu Financeiro – Controle – Processar OFX
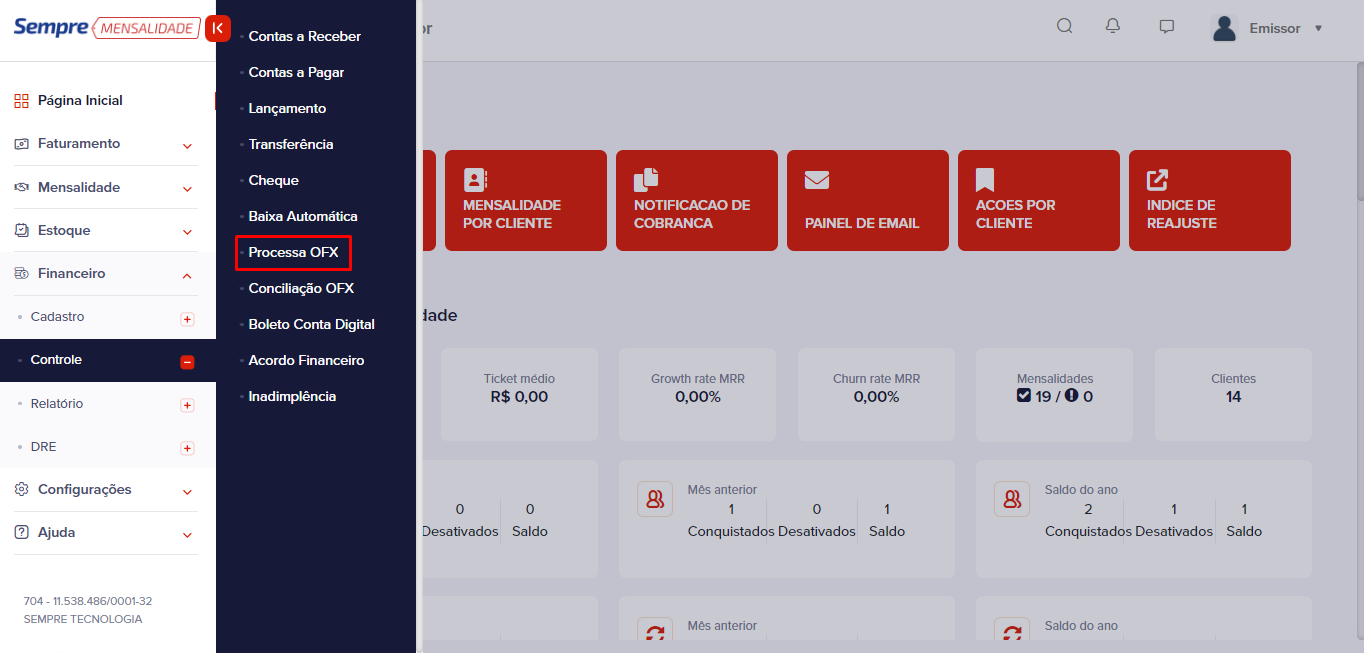
Ao clicar em Processar OFX, basta selecionar o arquivo e escolher a conta financeira referente e clicar em OK.
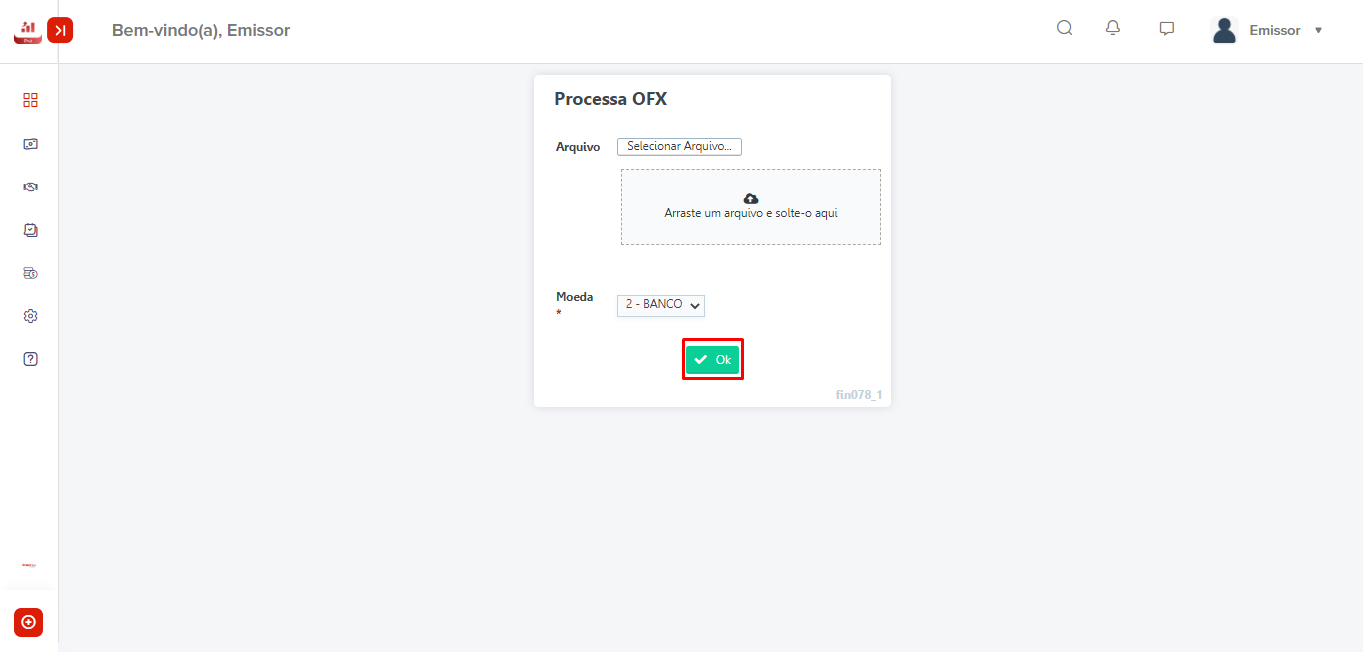
Após isso todo o extrato bancário vai para a tela de FINANCEIRO> CONTROLE> CONCILIAÇÃO OFX, nessa tela que você vai realizar toda a conciliação.
SM063 Como fazer uma Transferência
Para realizar este procedimento o usuário deve certificar-se de que existe no mínimo duas contas financeiras cadastradas.
Acesse o Menu – Financeiro – Controle – Transferência
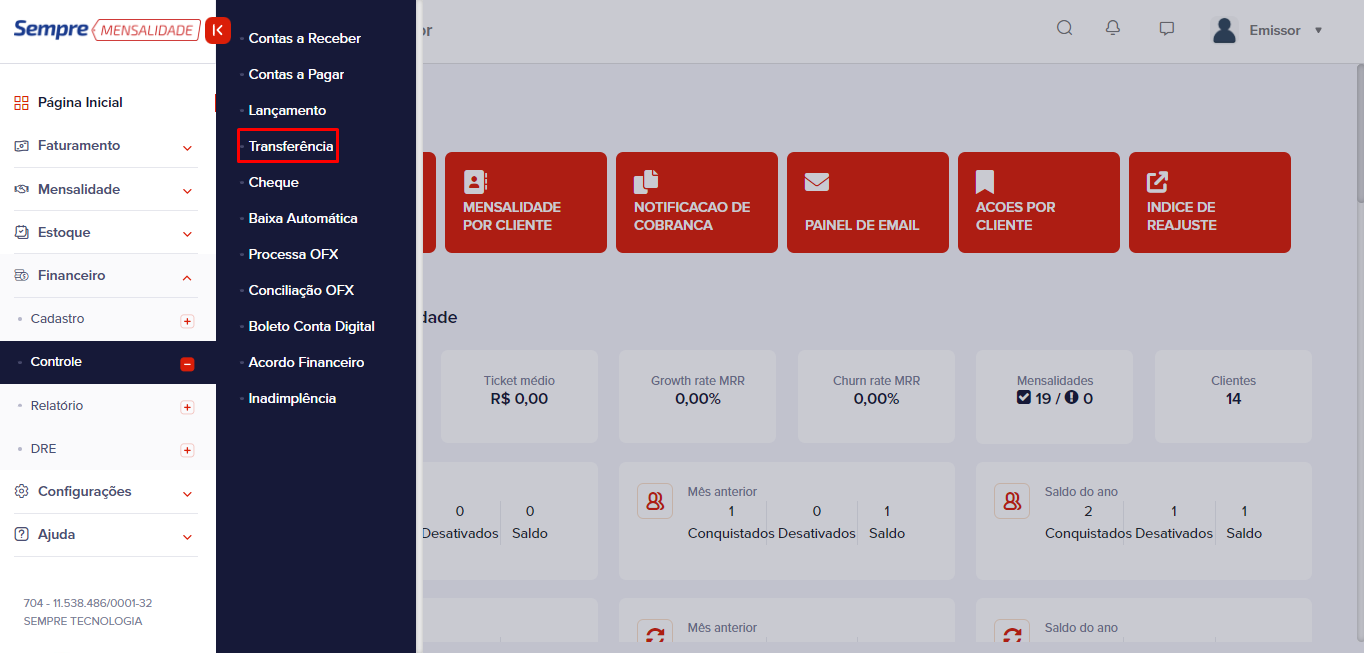
Ao clicar em transferência irá aparecer uma tela de consulta, onde o usuário pode pesquisar algum já feito. Para realizar um novo clique em Pesquisa.
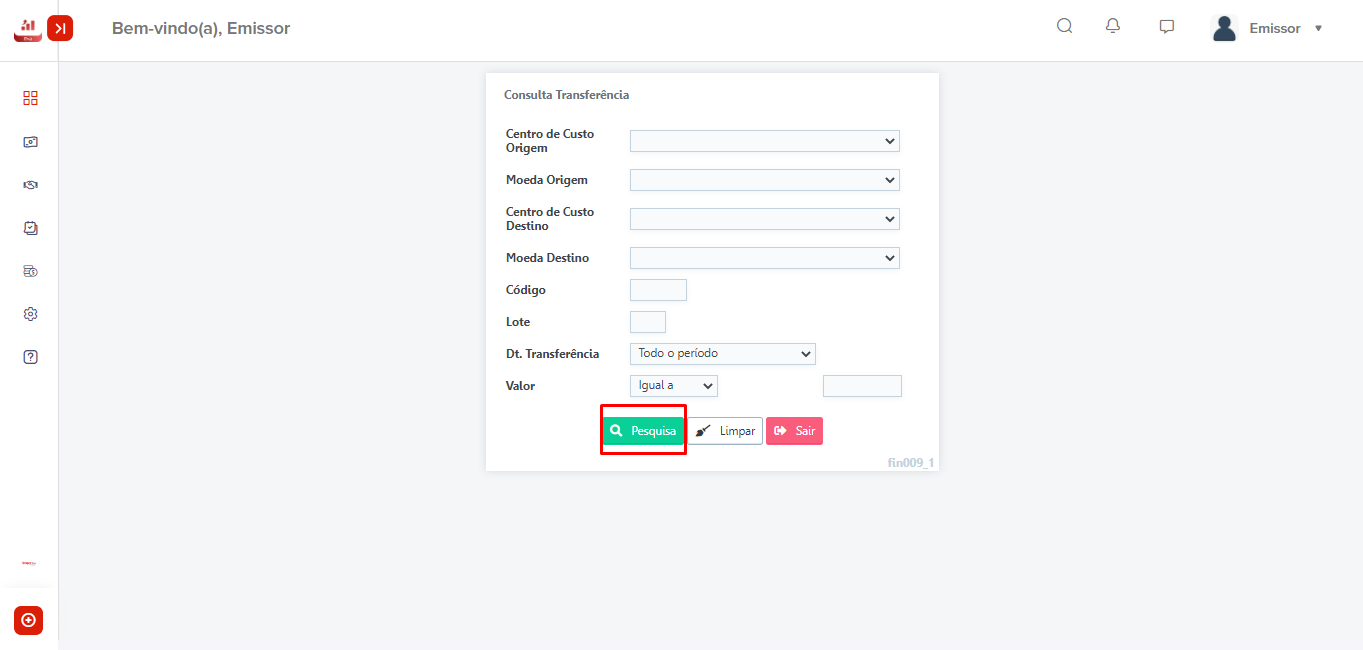
Ao clicar em Pesquisa o sistema mostrará a relação das Transferências já feitas, clique em Novo.
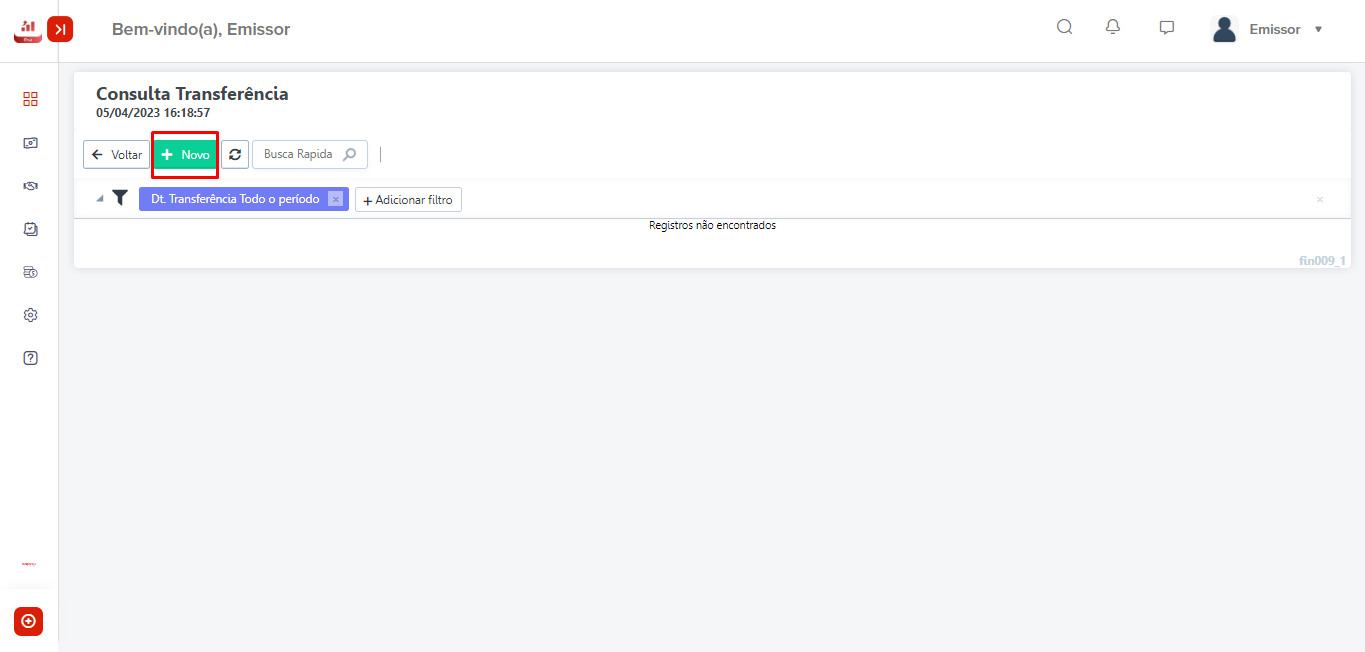
Após clicar em Novo o usuário deve informar a Data que foi realizada essa transferência, conta financeira origem (de onde vai sair), conta financeira destino (onde irá entrar), Valor, Histórico, Centro de Custo, plano de contas e clique em Incluir.

Ao realizar este procedimento o sistema fará a movimentação de entrada e saída no relatório de Caixa Geral.
FAQ.
1- Como desfazer essa operação?
R: Clique no lápis da Transferência realizada e clique em excluir, localizado no canto superior direito.
SM064 Como baixar um boleto conta digital
Para baixar um boleto conta digital emitido acesse o Menu Financeiro – Controle –Boleto Conta Digital
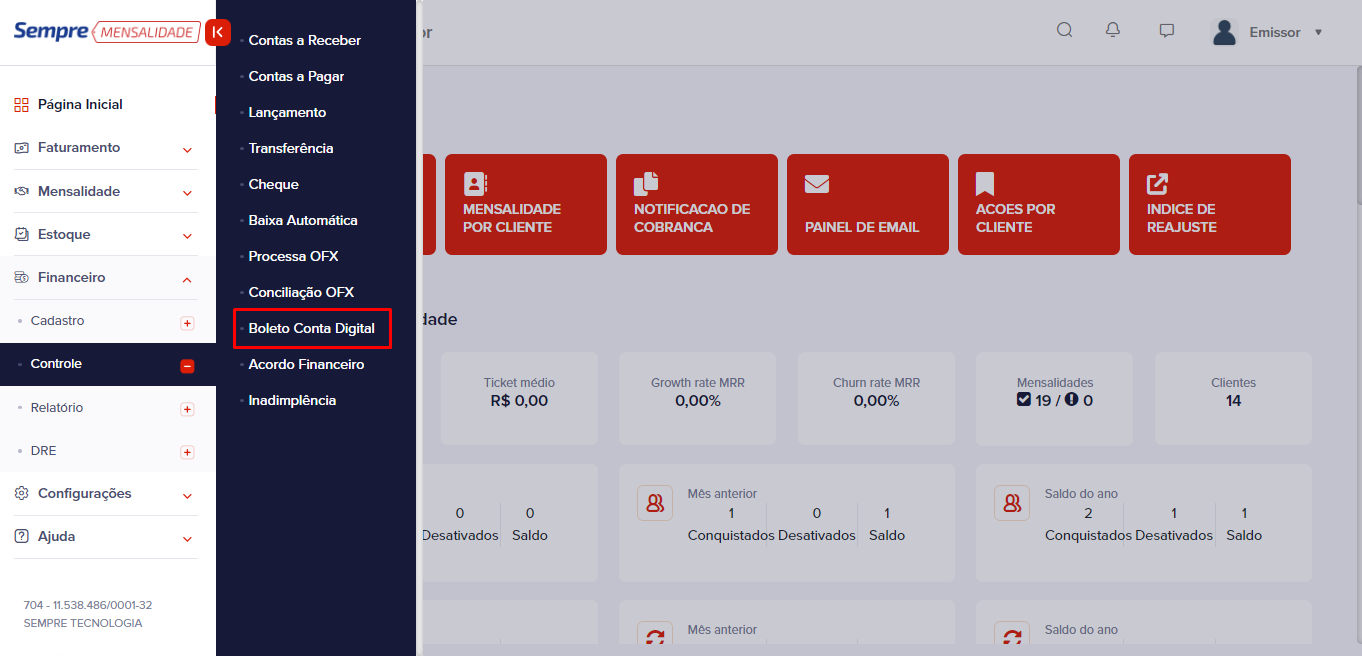
Aparecerão todos os boletos gerados. Após isso precisa-se somente apertar no botão verificar baixas, lançar uma data inicial, data final e clicar em “consultar” que todos os boletos pagos desse período informado serão BAIXADOS.
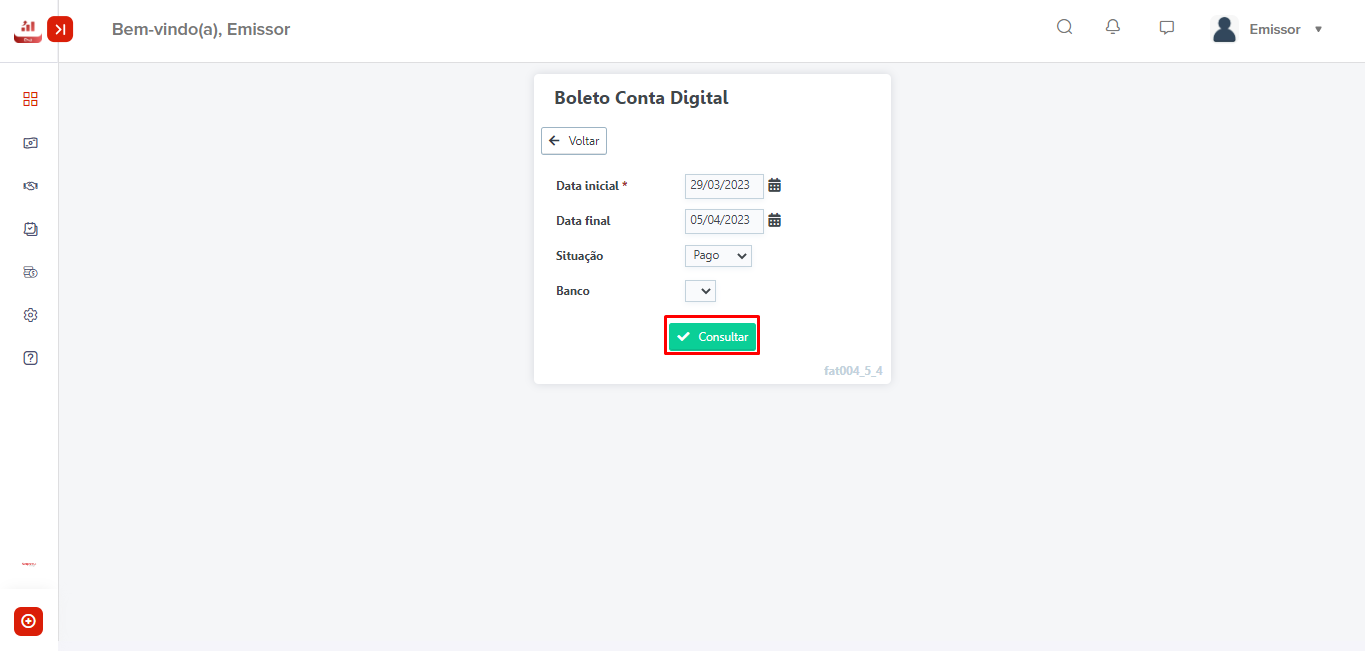
FAQ.
1 – Preciso entrar todos os dias e verificar baixas manualmente? R: Não
Hoje o sistema tem um “robô” aonde é feito essa consulta todos os dias automaticamente. Então essa opção de “verificar baixas” é opcional caso o cliente queria realizar o processo manualmente.
SM065 Como dar baixa em um Contas a Receber utilizando Juros.
Para realizar este procedimento o usuário deve certificar-se que
existe uma conta financeira cadastrada.
Acesse o Menu Financeiro – Controle – Contas a Receber.
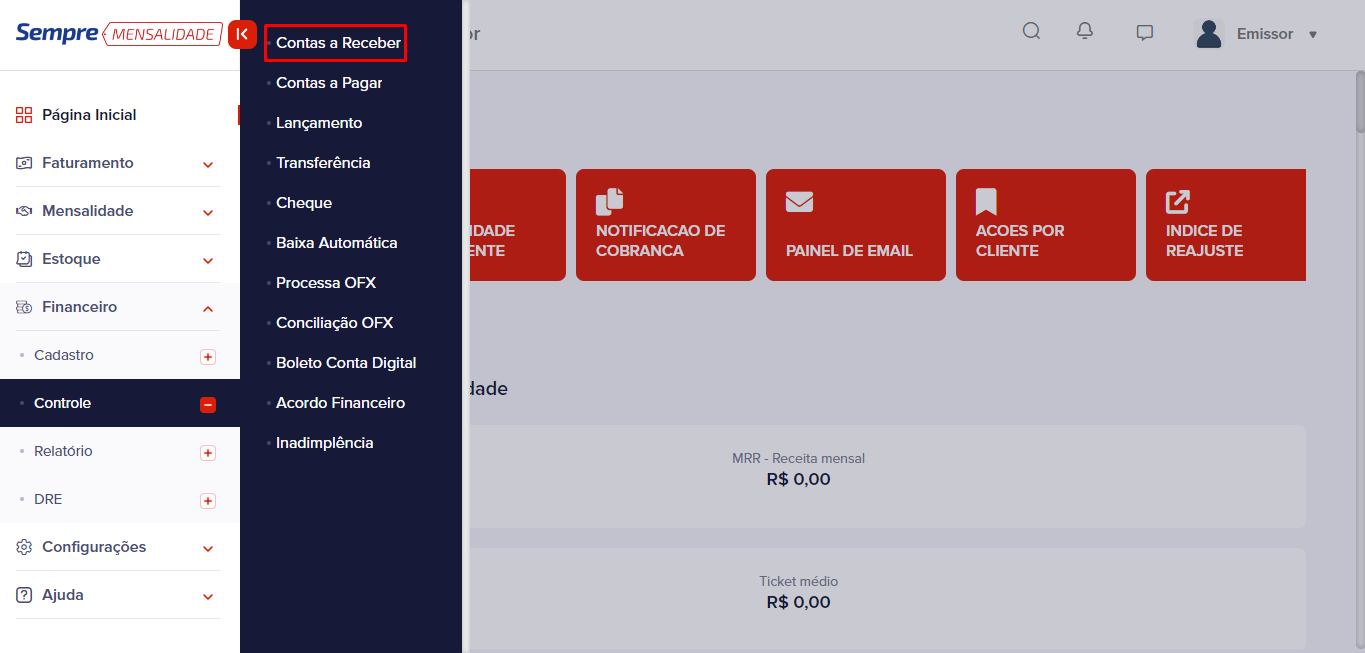
Após acessar o Contas a Receber, irá aparecer a tela de consulta onde poderá aplicar filtros para localizar algum título especifico, como por exemplo o número da Nota Fiscal, Cliente, Data de emissão e vencimento, títulos que estão em atraso... entre outros. Ao realizar o filtro clique em Pesquisa.
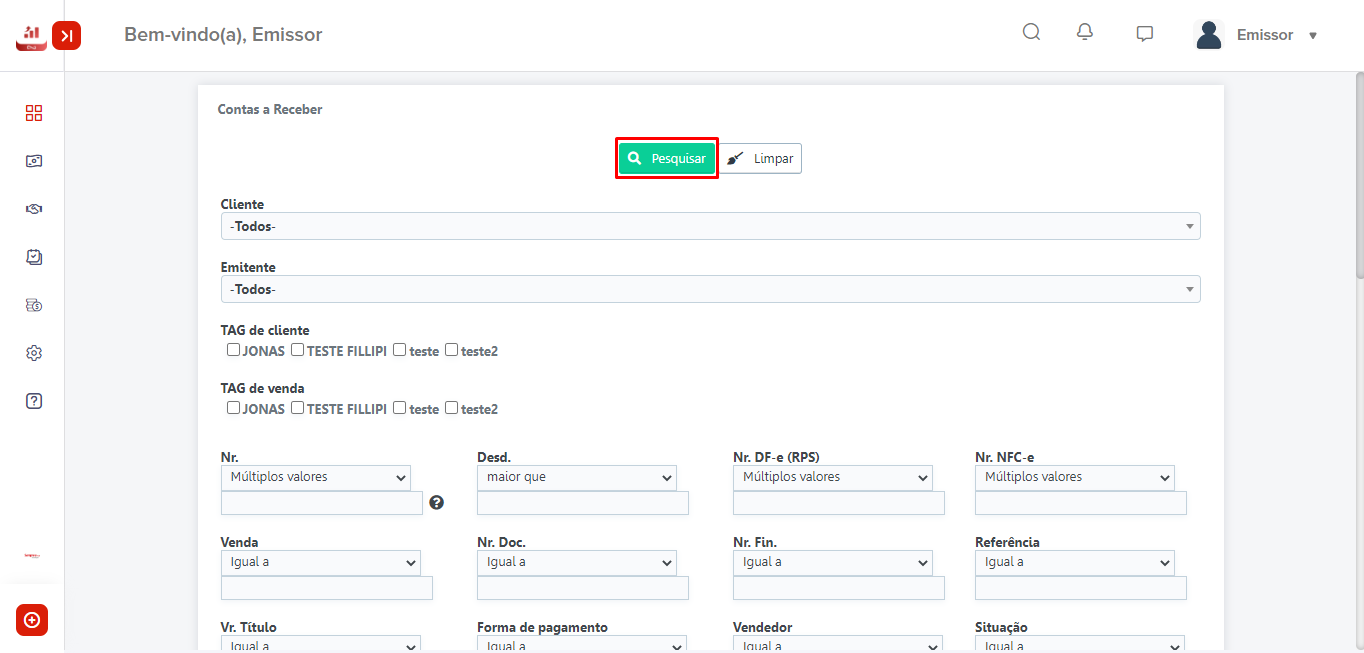
Irão aparecer a relação dos títulos, para dar baixa clique no lápis (![]() ).
).
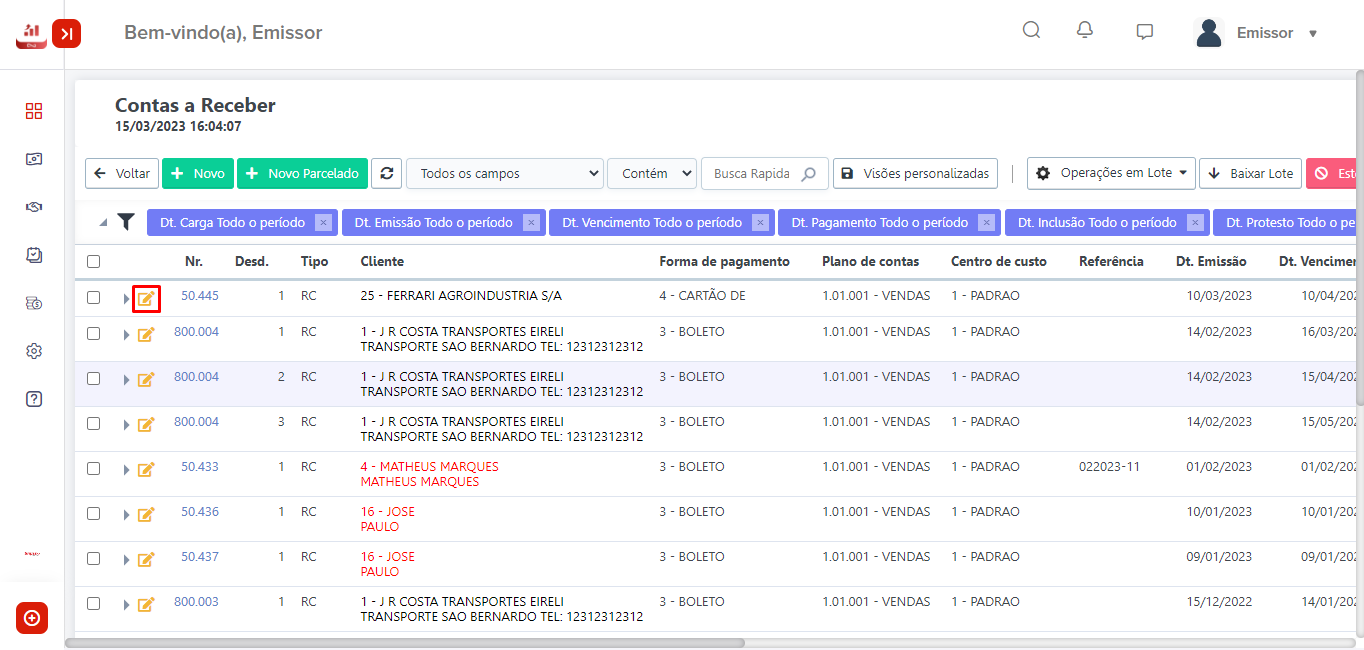
Irá aparecer as informações deste Contas a receber, insira a data de pagamento e o Valor de juros e clique em Salvar.
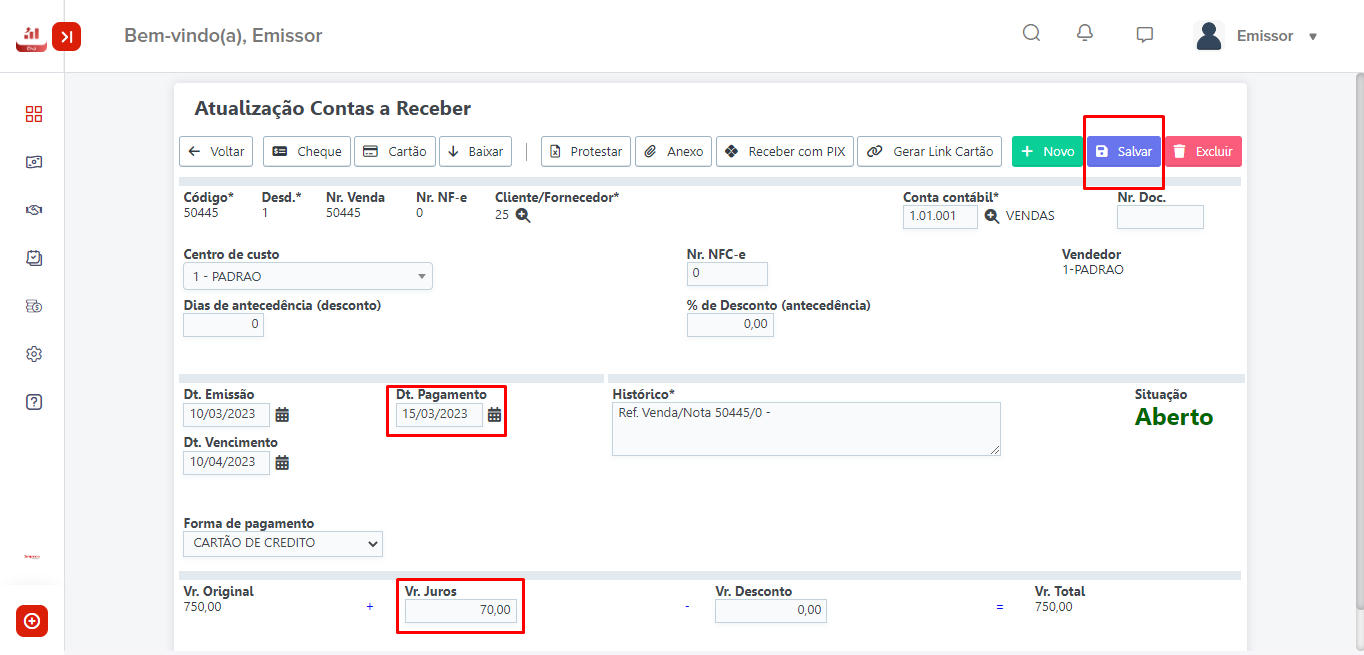
Após clicar em Salvar, vai aparecer o campo de “baixa”, escolha
a conta financeira recebida e clique no ![]() localizada no canto esquerdo.
localizada no canto esquerdo.
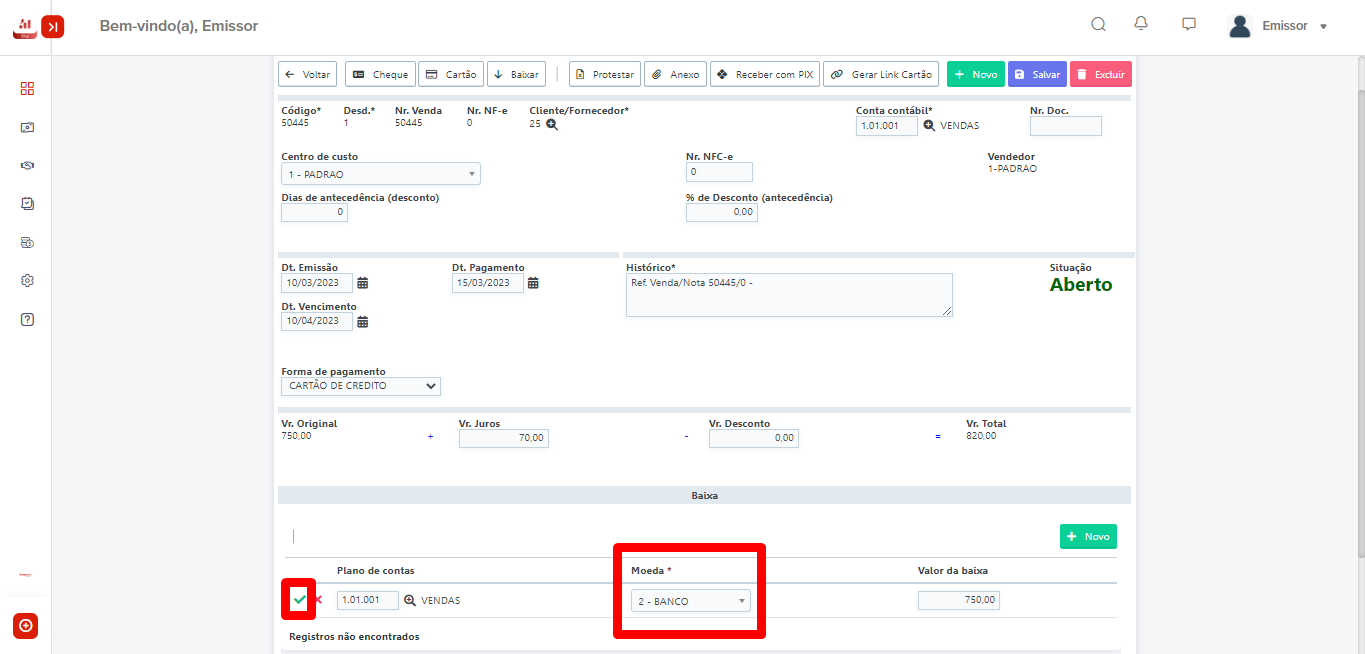
Ao incluir a primeira linha, o sistema irá sugerir automaticamente que informe em qual conta financeira recebeu o juros, após isso repita o processo para inserir a próxima linha.
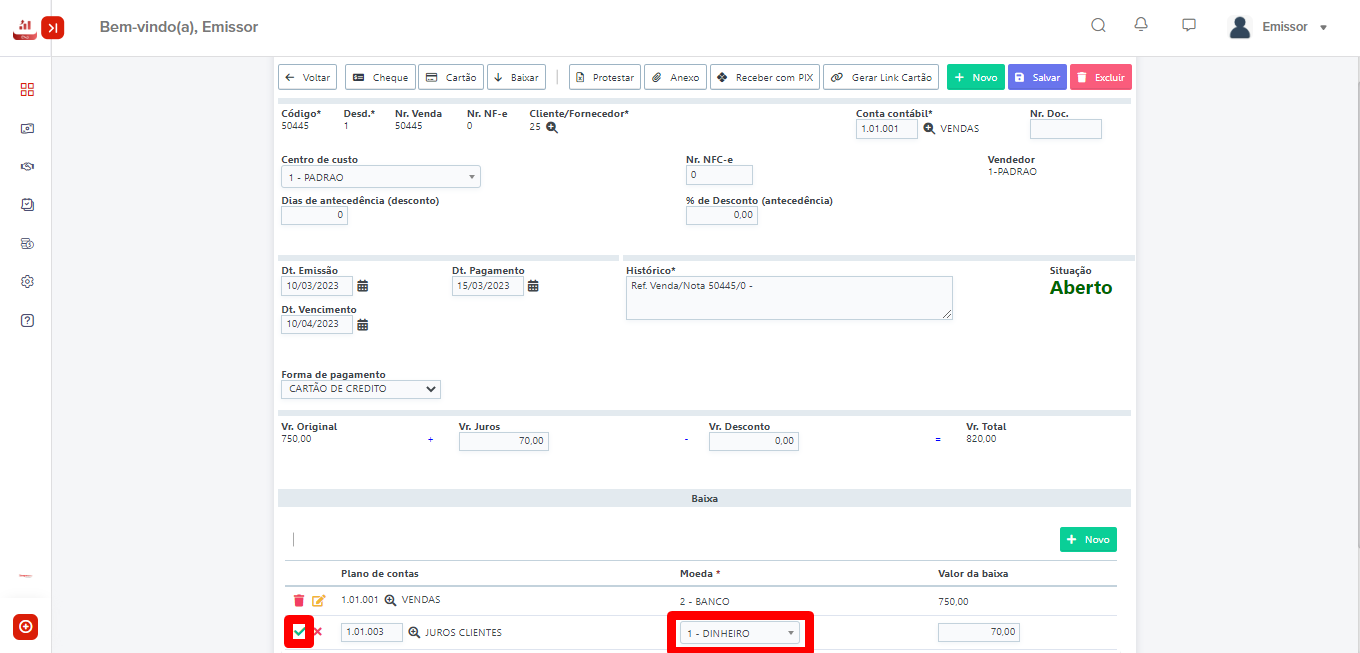
Ao incluir a linha, clique em Baixar.
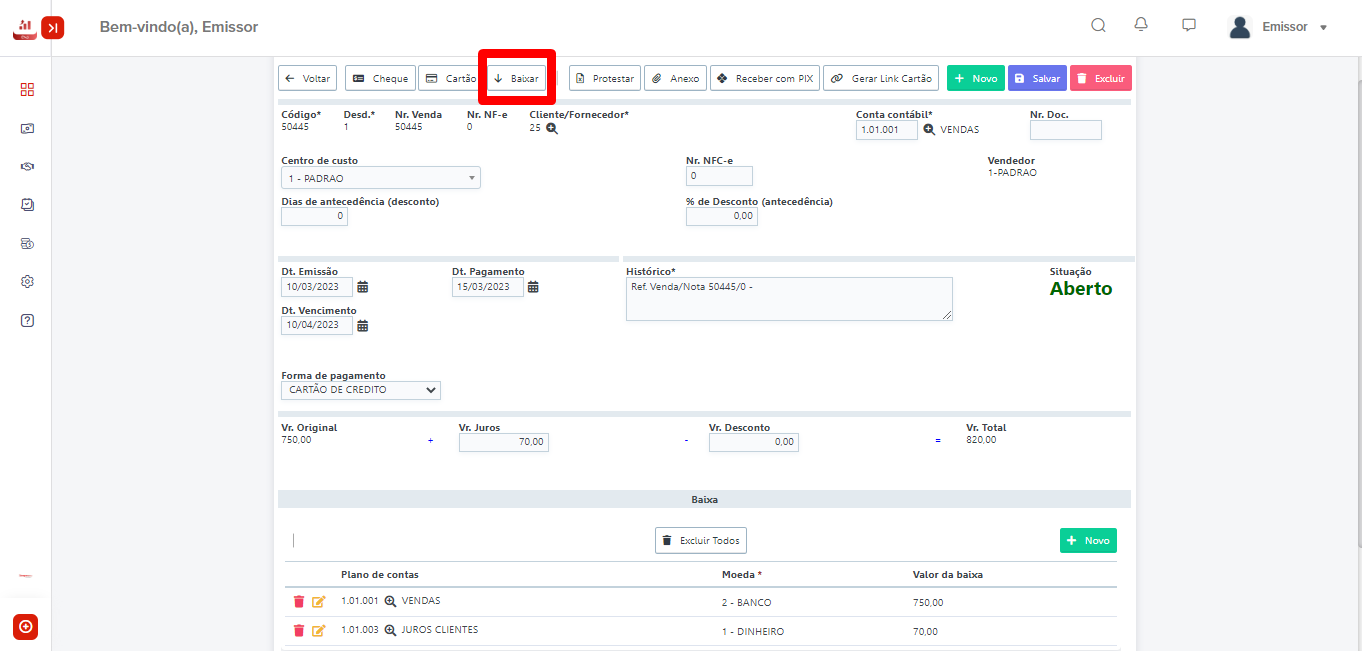
A situação deste irá mudar para baixado e o sistema registrará esta entrada no relatório de Caixa Geral, no relatório de Resumo de Receitas e Despesas, a informação de Juros irá aparecer separada.
FAQ.
1- É possível desfazer esta operação?
R: Sim, na tela anterior o usuário pode selecionar o título e clicar em Estornar.
SM066 Como dar baixa em um Contas a Pagar utilizando Desconto.
Para realizar este procedimento o usuário deve certificar-se que
existe uma conta financeira Desconto cadastrada no sistema.
Acesse o Menu Financeiro – Controle – Contas a Pagar.
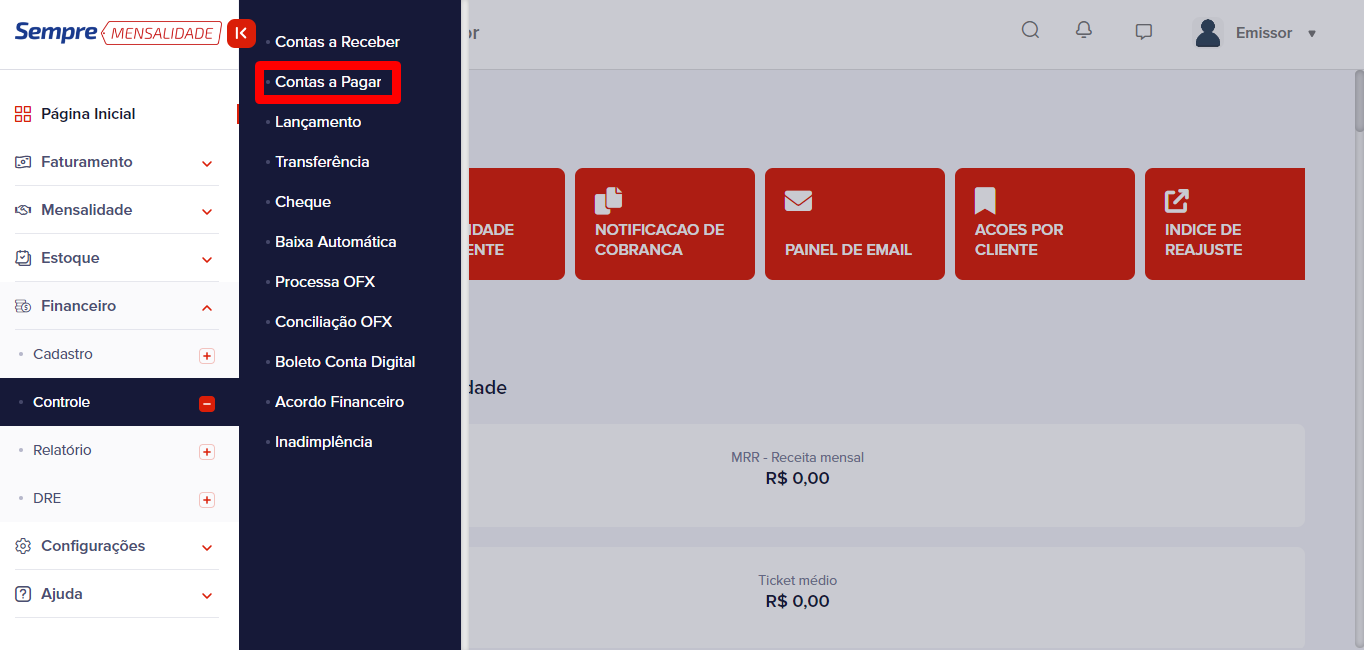
Após acessar o Contas a Pagar, irá aparecer a tela de consulta onde poderá aplicar filtros para localizar algum título especifico, como por exemplo o número da Nota Fiscal de Compra (Nr. Doc), Fornecedor, Data de emissão e vencimento, títulos que estão em atraso... entre outros. Ao realizar o filtro clique em Pesquisa.
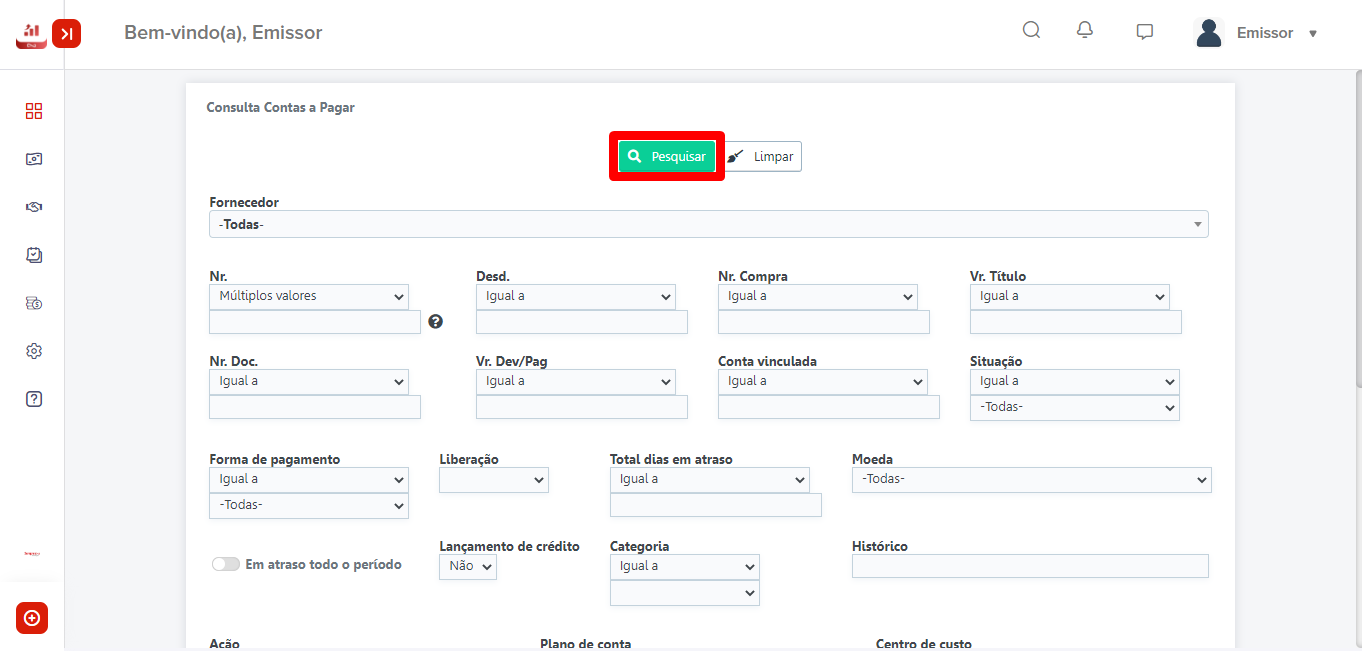
Irão aparecer
a relação dos títulos, para dar baixa clique no lápis (![]() ).
).
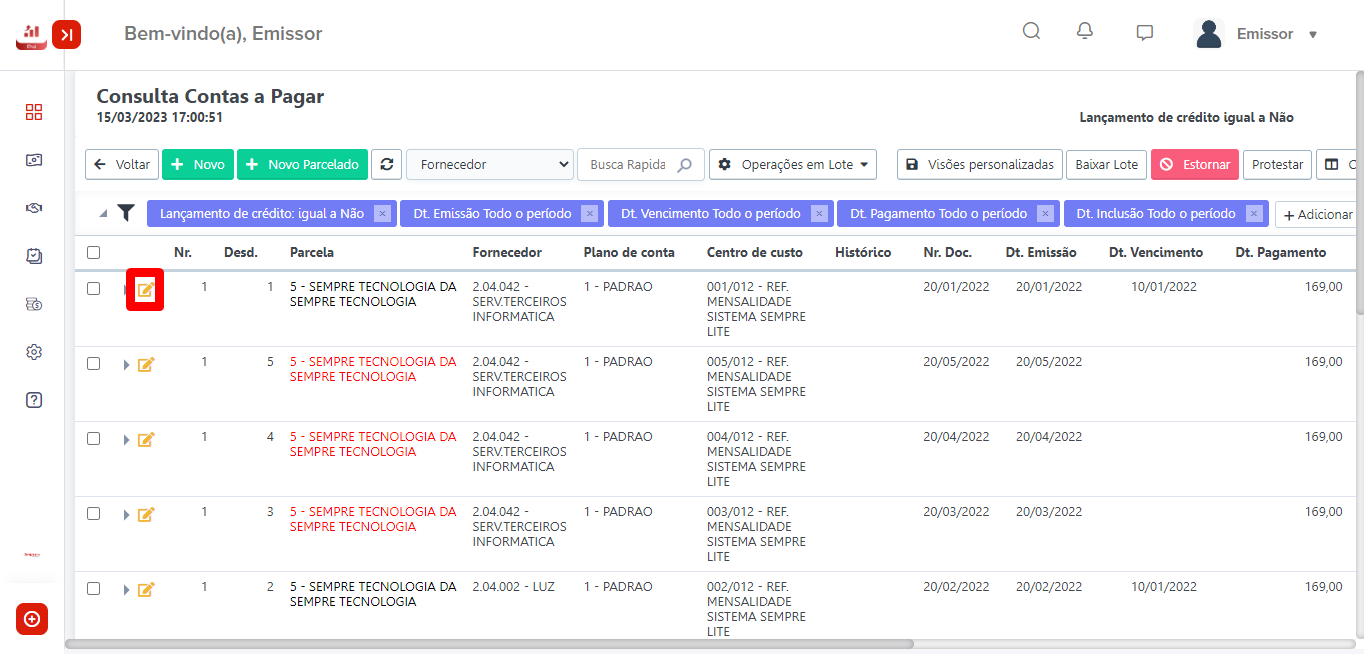
Irá aparecer as informações deste Contas a Pagar, insira a data de pagamento e o Valor de Desconto e clique em Salvar.
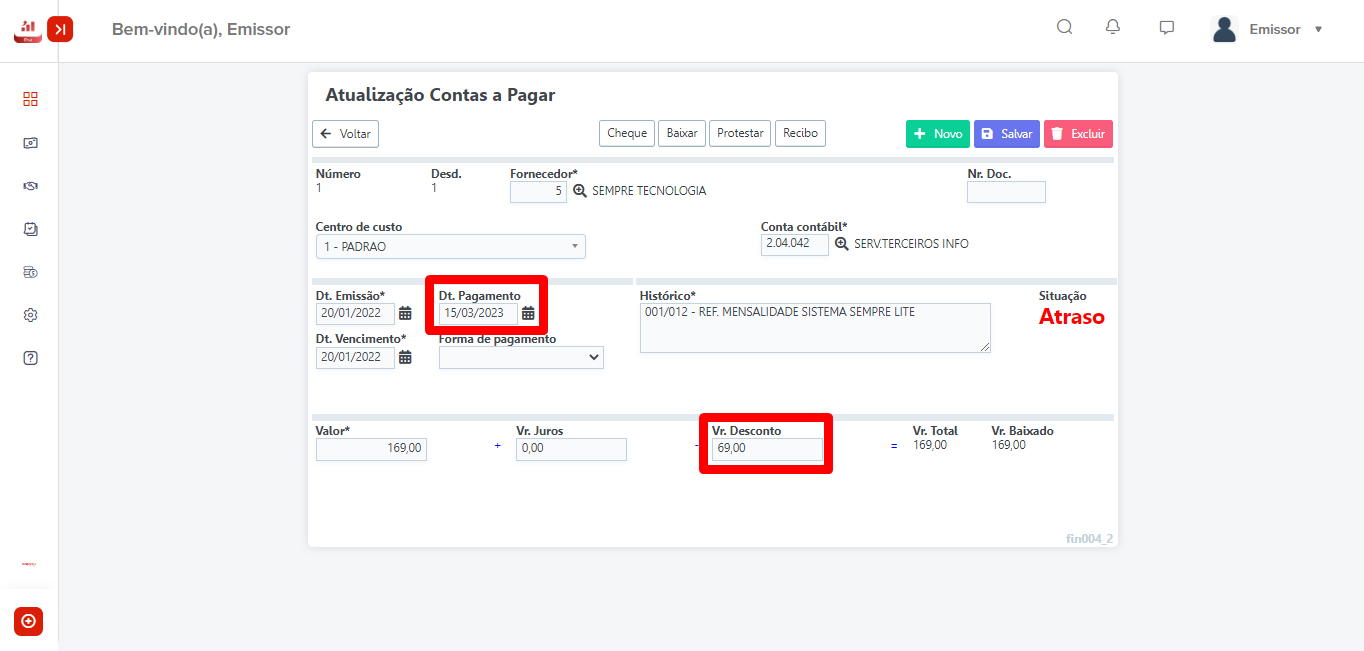
Após clicar
em Salvar, no campo de baixa, informe a conta financeira e clique no ![]() localizado no canto esquerdo. Observe que
o valor já está subtraído o desconto.
localizado no canto esquerdo. Observe que
o valor já está subtraído o desconto.
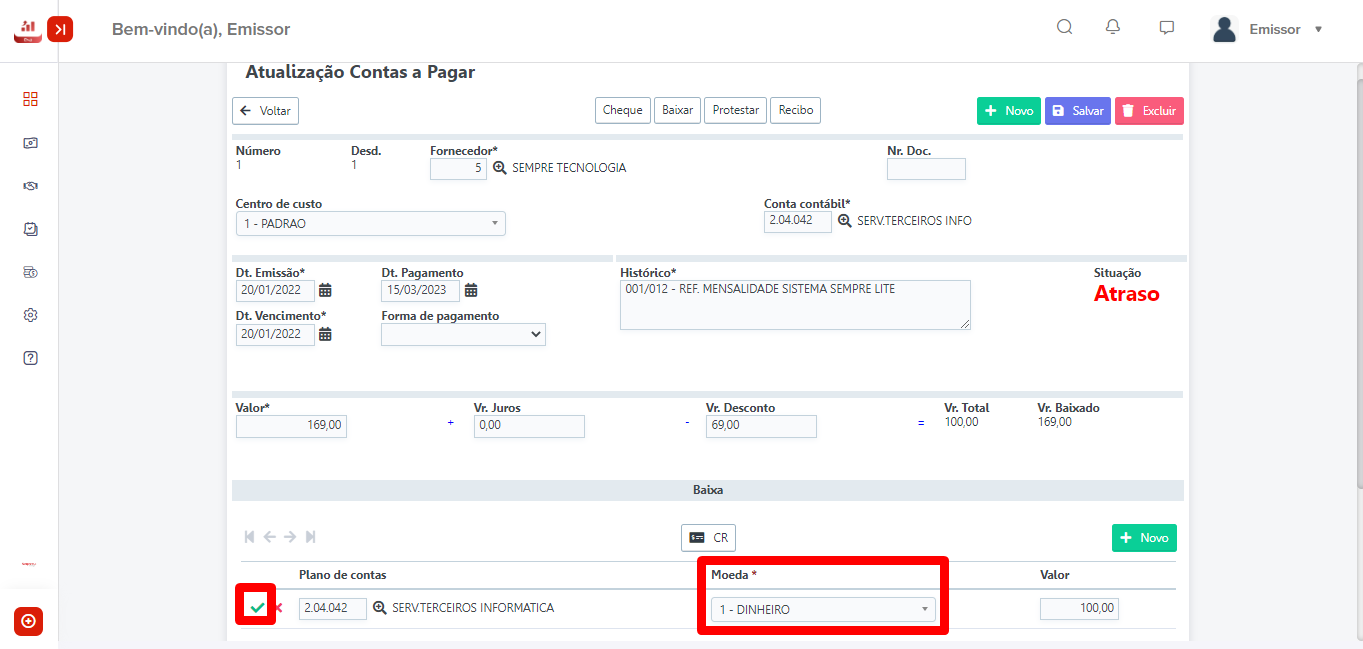
Ao incluir a
primeira linha, o sistema irá trazer as informações de Desconto, basta clicar
no ![]() novamente.
novamente.
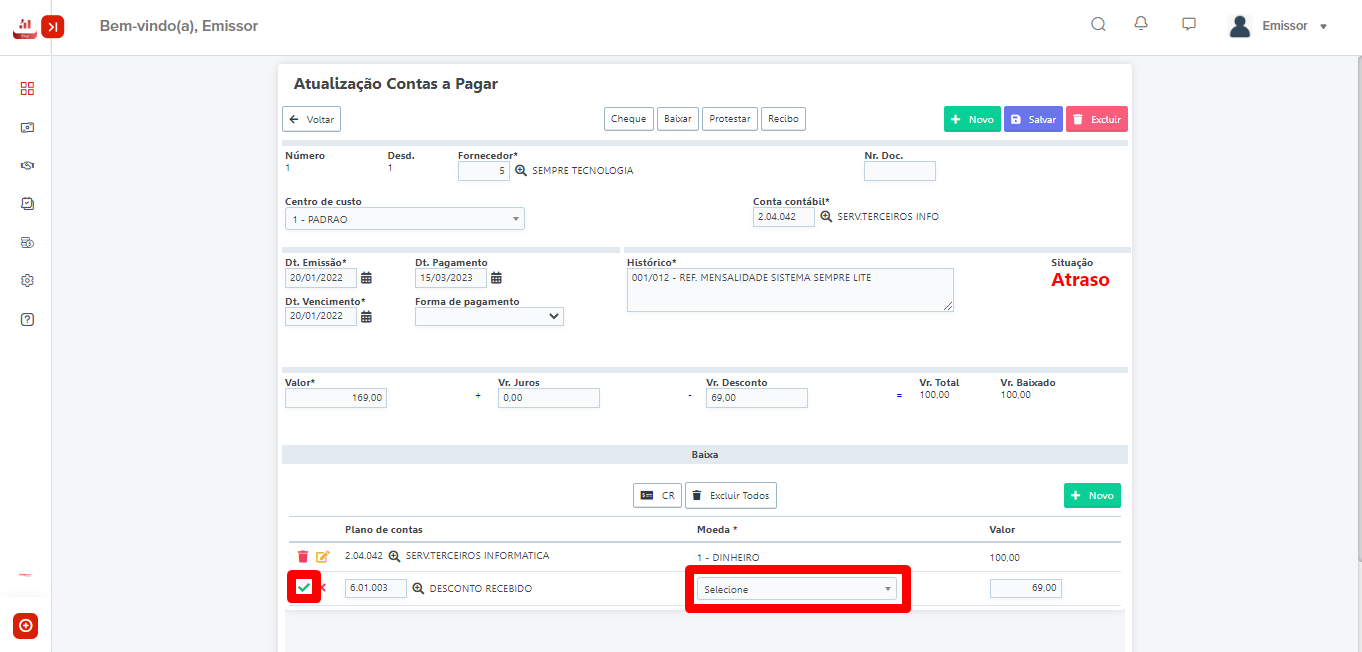
Ao incluir a linha, clique em Baixar.
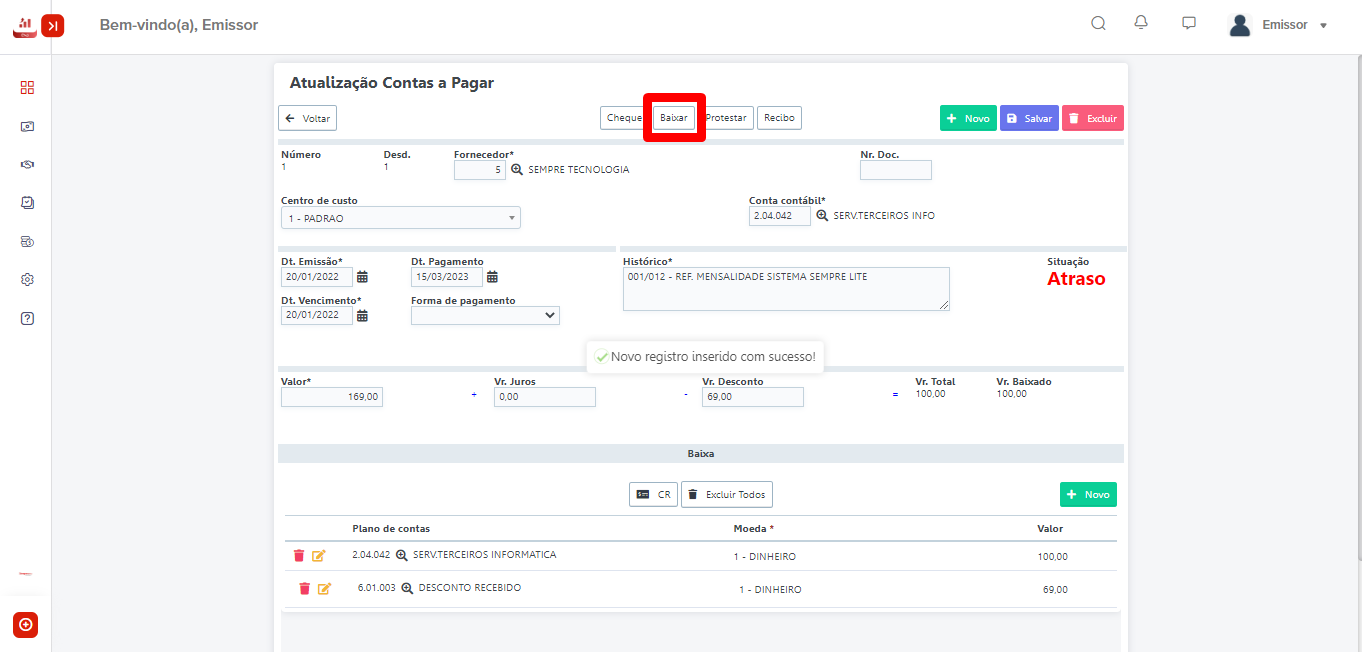
A situação deste irá mudar para baixado e o sistema registrará esta saída no relatório de Caixa Geral.
FAQ.
1- É possível desfazer esta operação?
R: Sim, na tela anterior o usuário pode selecionar o título e clicar em Estornar.
SM067 Como dar baixa em Lote em um Contas a Pagar
Para realizar este procedimento o usuário deve certificar-se que existe uma conta financeira cadastrada.
Acesse o Menu Financeiro – Controle – Contas a Pagar.
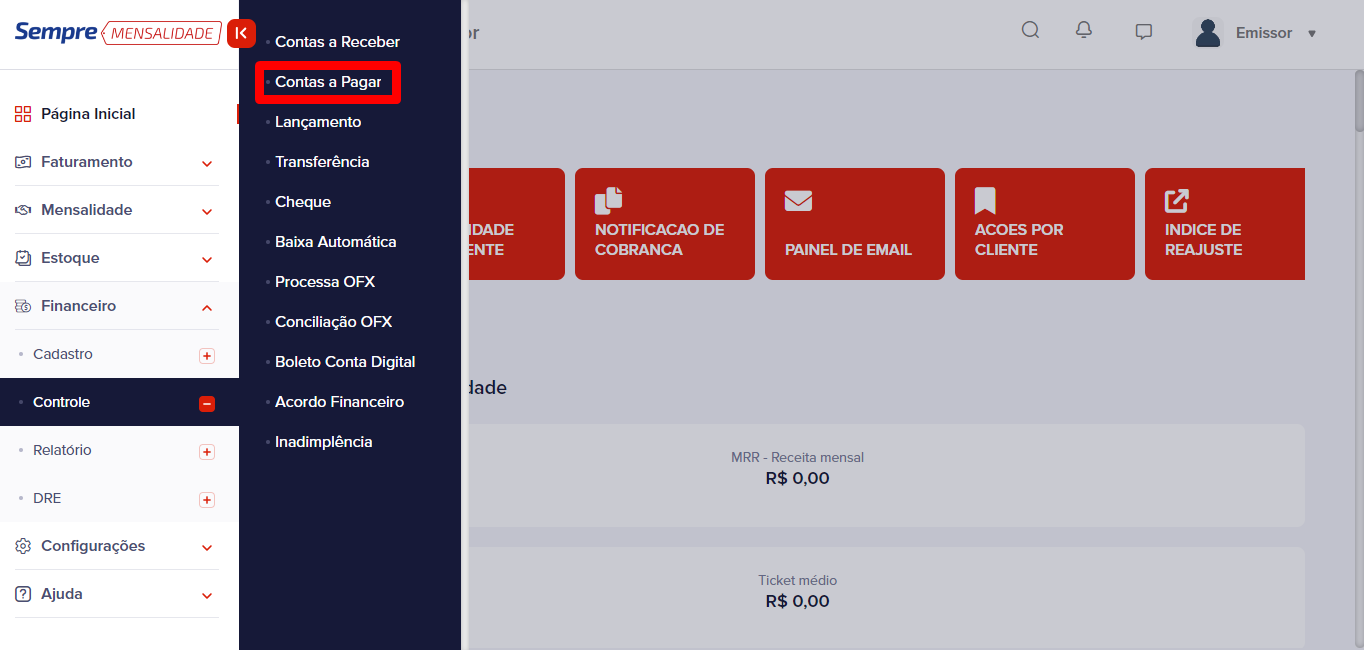
Após acessar o Contas a Pagar, irá aparecer a tela de consulta onde poderá aplicar filtros para localizar algum título especifico, como por exemplo o número da Nota Fiscal de Compra (Nr. Doc), Fornecedor, Data de emissão e vencimento, títulos que estão em atraso... entre outros. Ao realizar o filtro clique em Pesquisa.
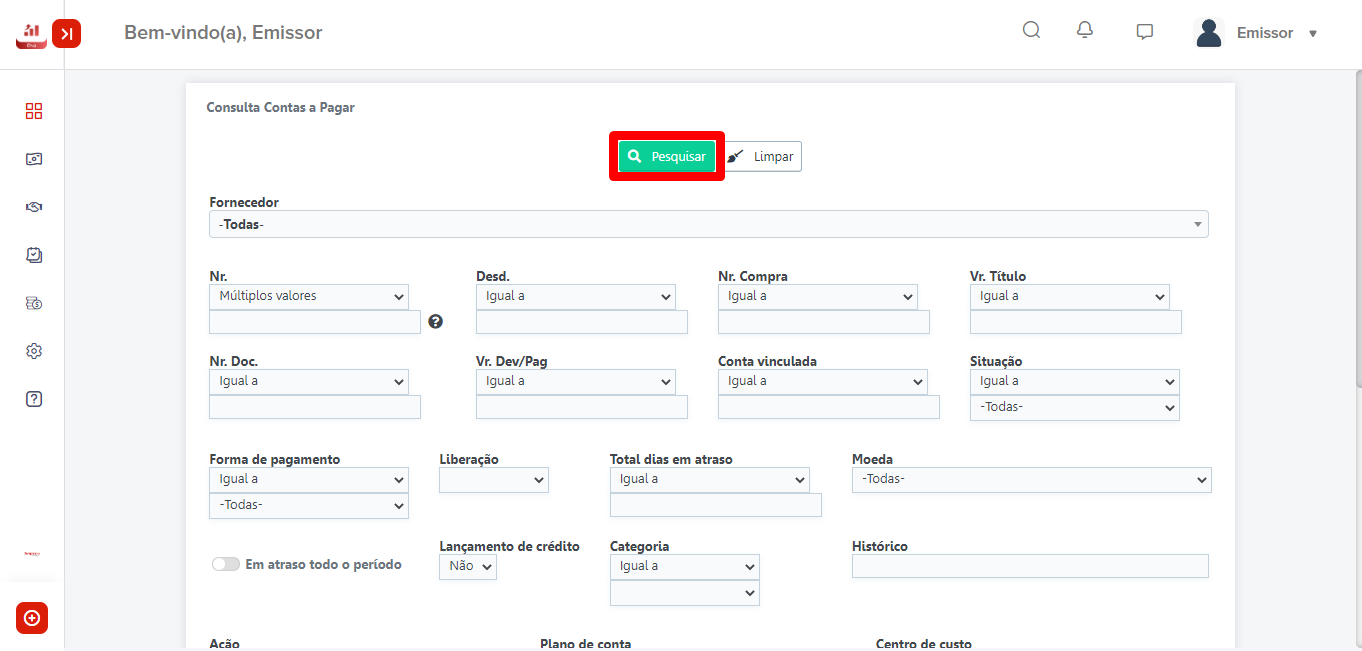
Irão aparecer a relação dos títulos, para dar baixa clique na caixinha ( ) localizada a esquerda. Lembrando que o usuário tem a opção de selecionar mais de um título, se ambos forem pagos com a mesma conta financeira e data.
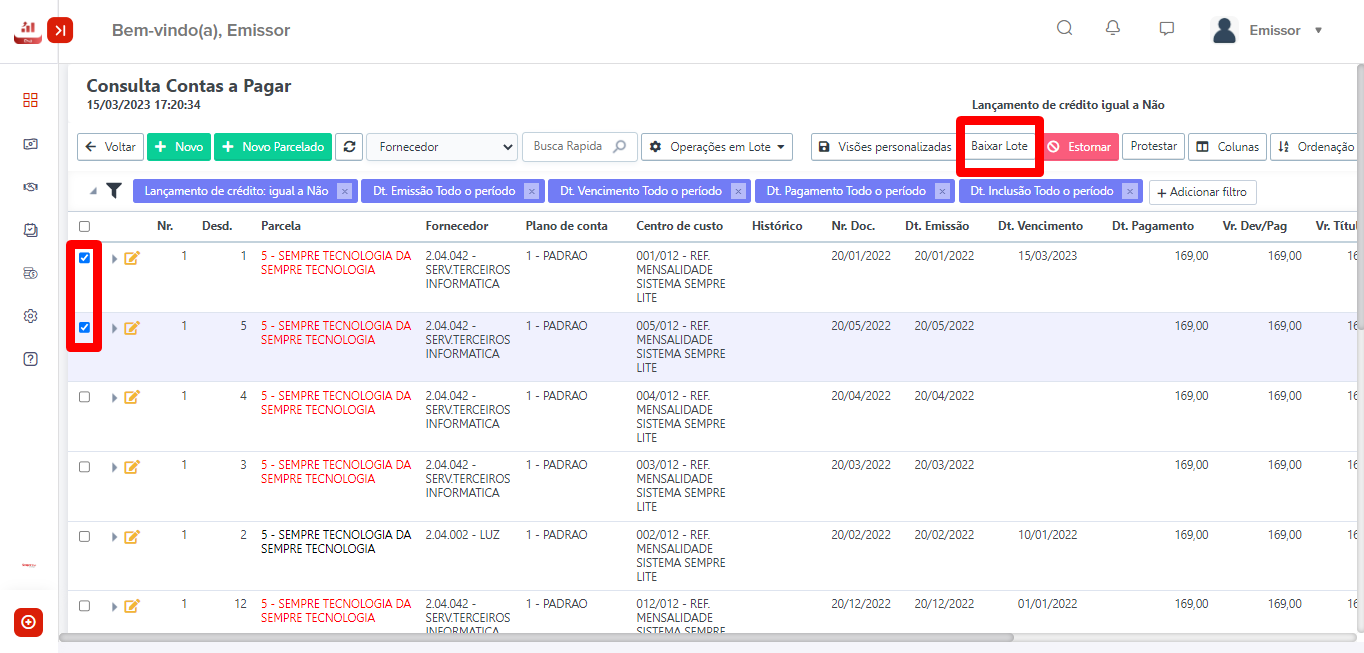
Ao clicar em Baixar Lote, selecione a Data da Baixa, conta financeira e clique em Baixar.
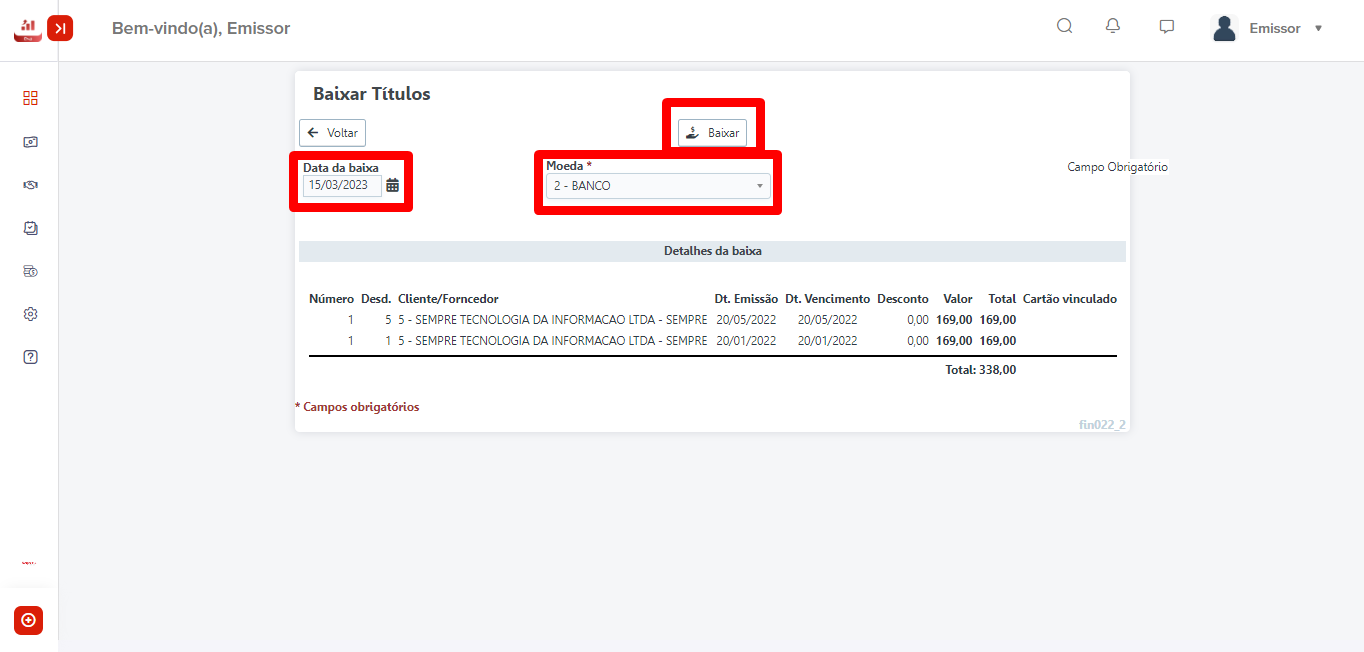
A situação destes irão mudar para baixado e o sistema registrará esta saída no relatório de Caixa Geral.
FAQ.
1- É possível desfazer esta operação?
R: Sim, na tela anterior o usuário pode selecionar o título e clicar em Estornar.
SM068 Como encontrar meus acordos que foram feitos pela tela de inadimplência.
Bastar ir no menu Financeiro> Controle> Acordo Financeiro.
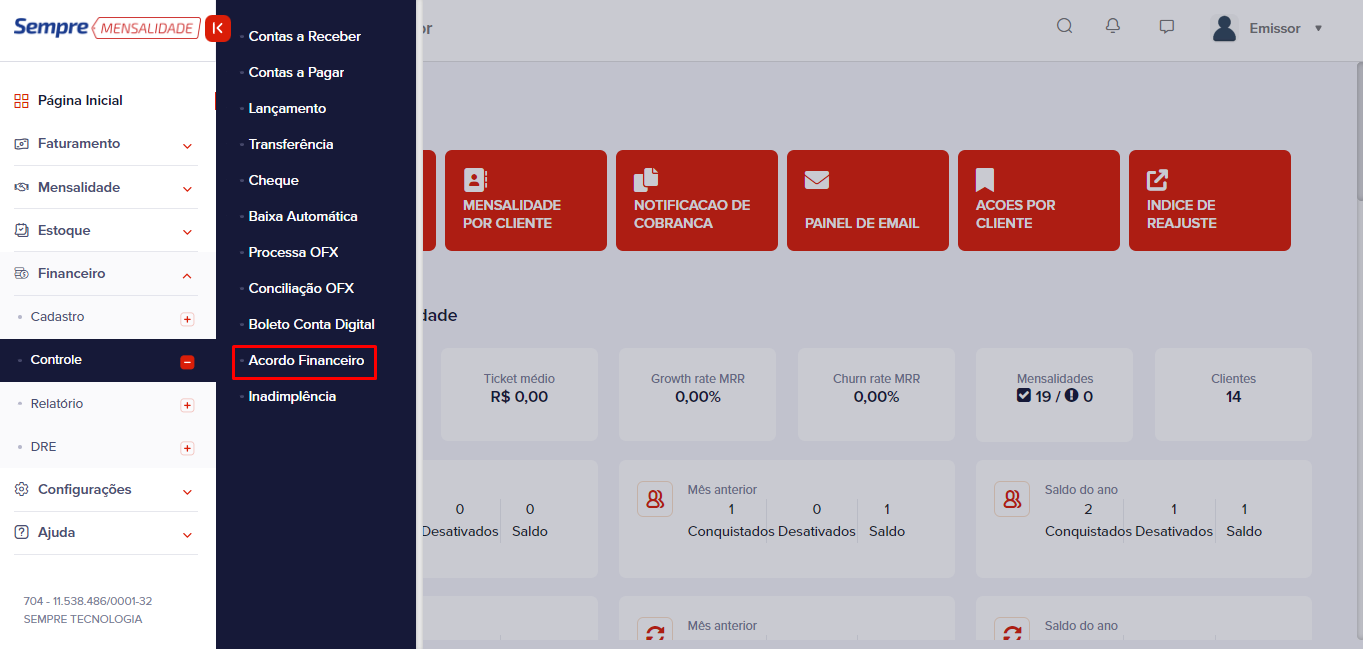
Vai aparecer a opção de filtro, basta realizar o filtro que precisa e clicar no botão PESQUISAR.
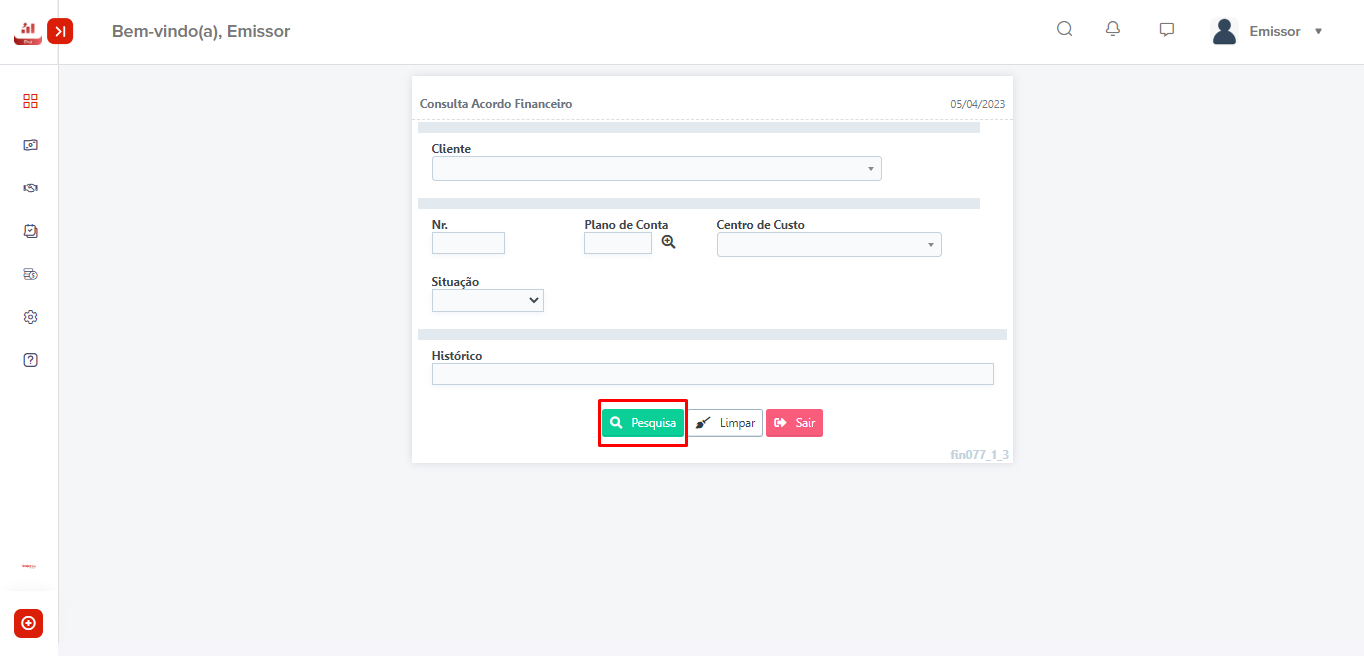
Clicando no botão PESQUISAR, vai mostrar todos os ACORDOS que foram gerados pela tela de inadimplência. Nessa tela você pode ESTORNAR (para corrigir alguma informação no acordo), clicar no lápis do acordo (para emitir o boleto).
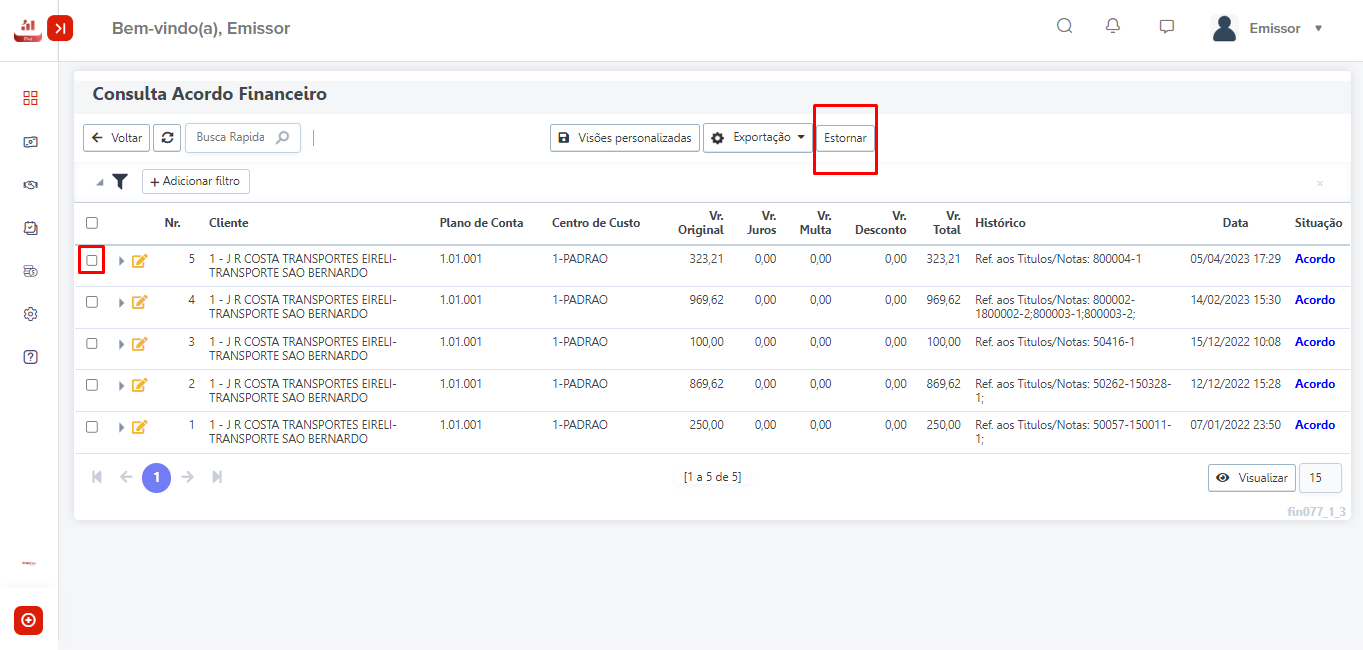
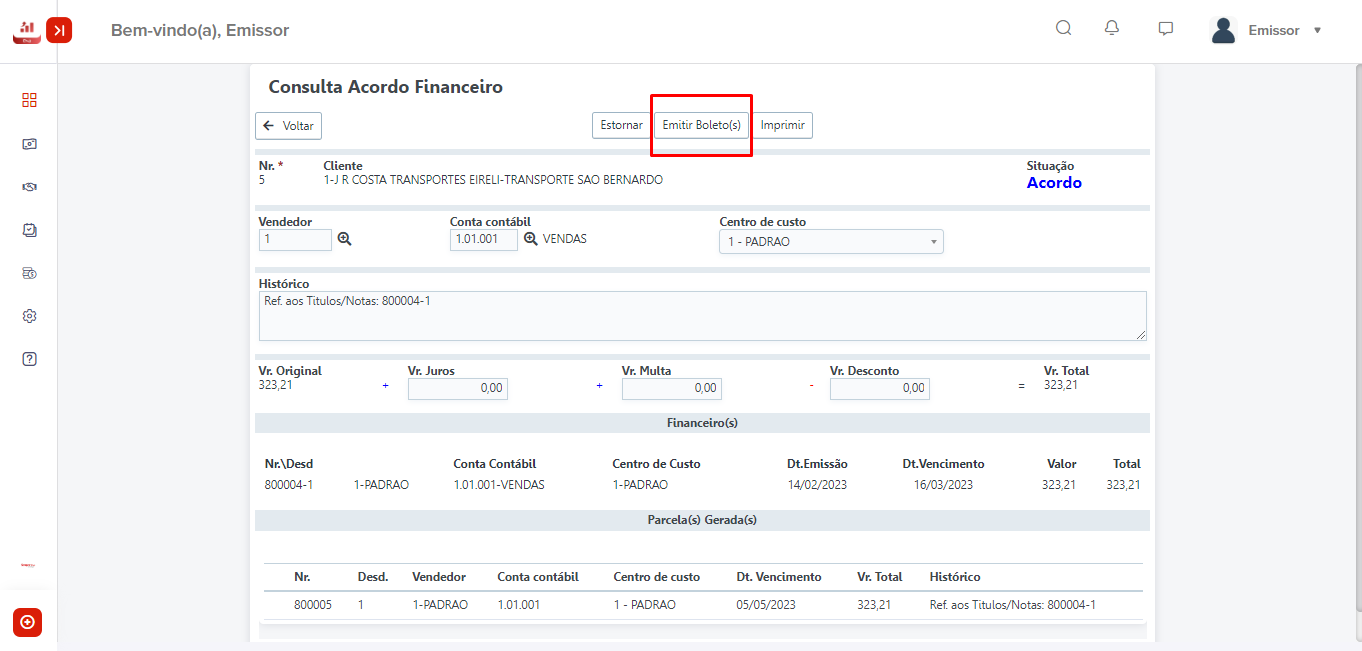
SM069 Como encontrar meus clientes inadimplentes.
Basta acessar o menu Financeiro> Controle> Inadimplência.
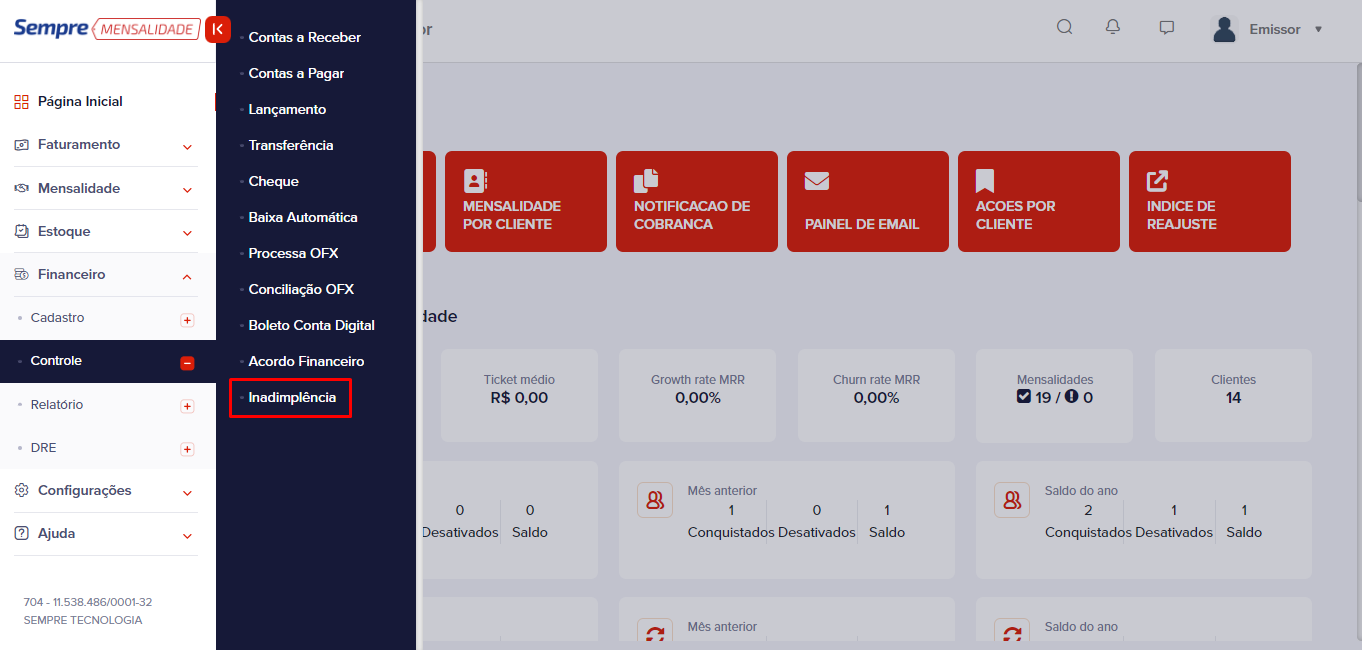
Vai aparecer diversos filtros como por exemplo: cliente, vr.original, situação e etc... Basta realizar o filtro que precisa e clicar no botão PESQUISAR.
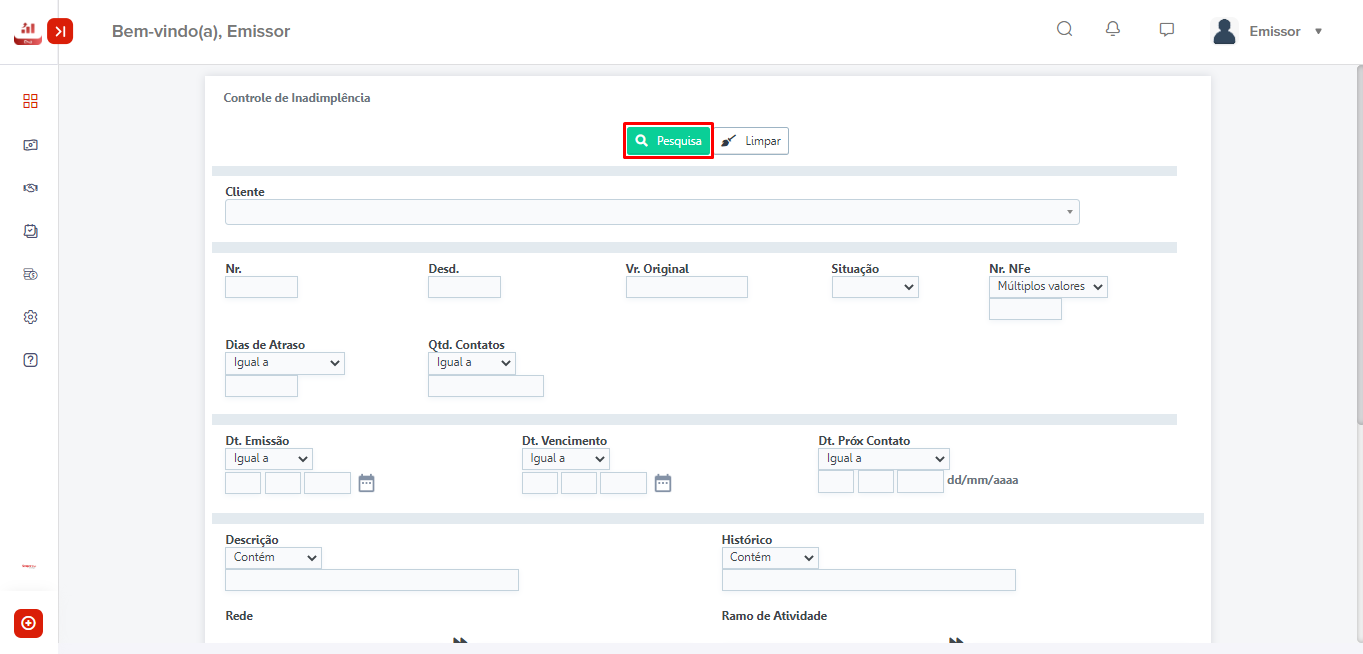
Clicando no botão PESQUISAR vai aparecer todos os clientes inadimplentes do seu sistema. Mostrando o cliente, contagem (total de títulos em atraso), qtd. contatos (registro de cobrança feito manualmente), dias de atraso média (uma média de dias que esse cliente está inadimplente), vr. Juros soma (se tiver boleto “homologado” no sistema e se tiver boleto gerado para esse cliente o sistema já calcula o juros conforme o percentual informado na “homologação do boleto”), vr. Multa (se tiver boleto “homologado” no sistema e se tiver boleto gerado para esse cliente o sistema já calcula a multa conforme o percentual informado na “homologação do boleto”), vr. Desconto soma (caso tenha sido aplicado algum desconto no boleto do cliente, vai mostrar nessa coluna) e por último vr. Total soma (vai calcular todas as colunas anteriores, exemplo: vr. Original, vr. Juros, vr. multa, vr. desconto e vai ter dar um valor total calculando tudo).
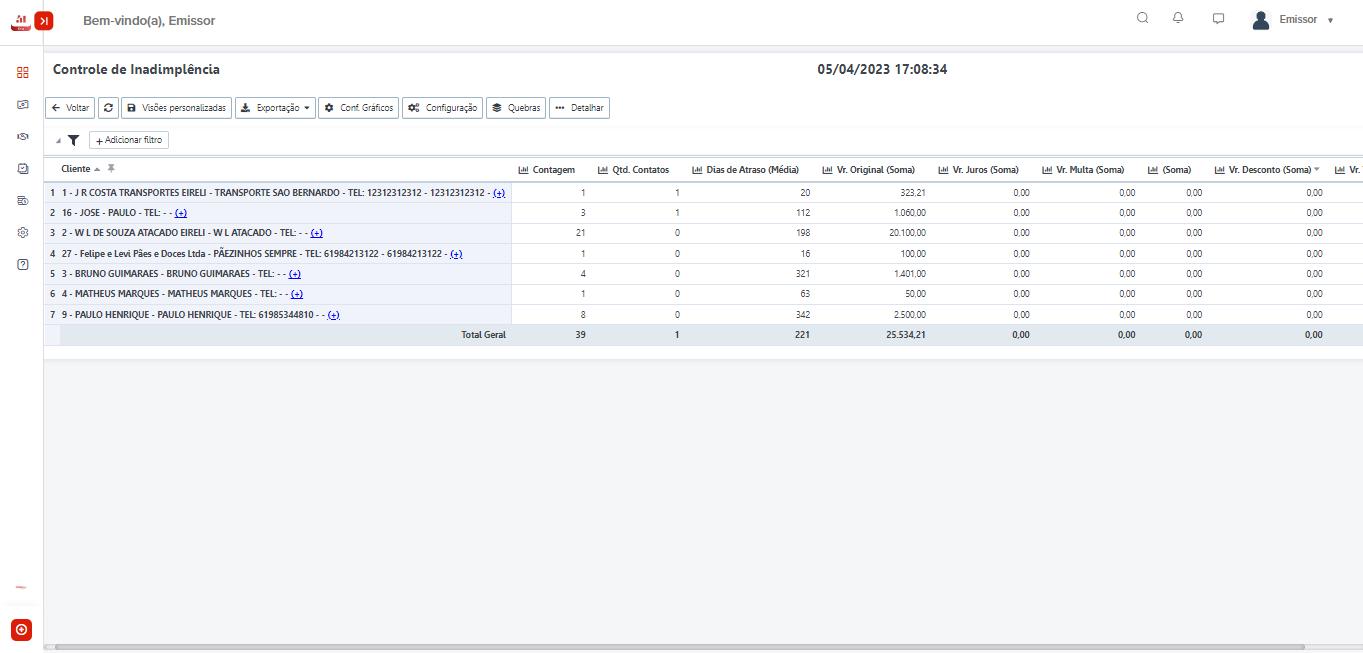
Clicando em cima do nome do cliente ou no botão DETALHAR na parte de cima, vai mostrar os títulos em atraso desses clientes.
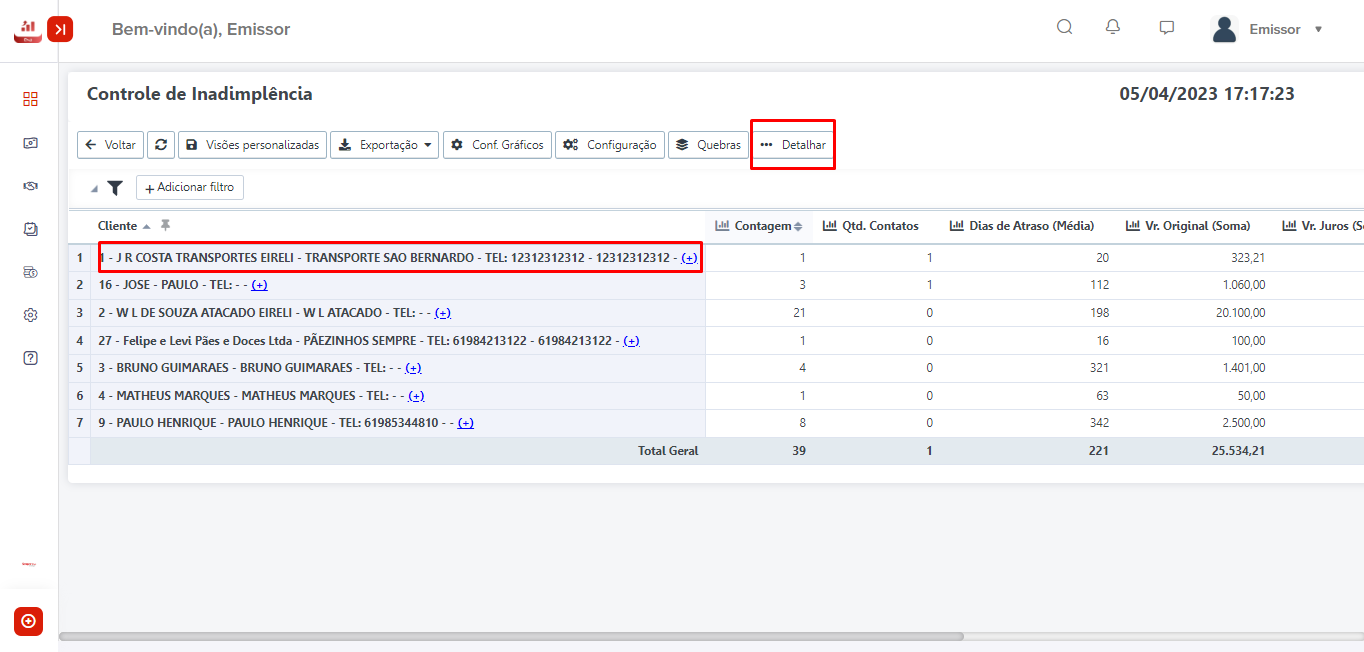
Ao detalhar os títulos dos clientes, vocês conseguem realizar alguns procedimentos nessa tela. Como por exemplo: Clicando em “operações em lote”, vocês vão ter a opção emitir boleto (caso você queria gerar a 2 via de um boleto para o cliente), enviar boleto e-mail, registrar contato (você pode selecionar o título do cliente e registrar um contato nesse título, informando a pessoa que você falou, data e o que foi tratado) e por último contatos realizados (vai mostrar os registros que foram feitos pelo “registrar contato”).
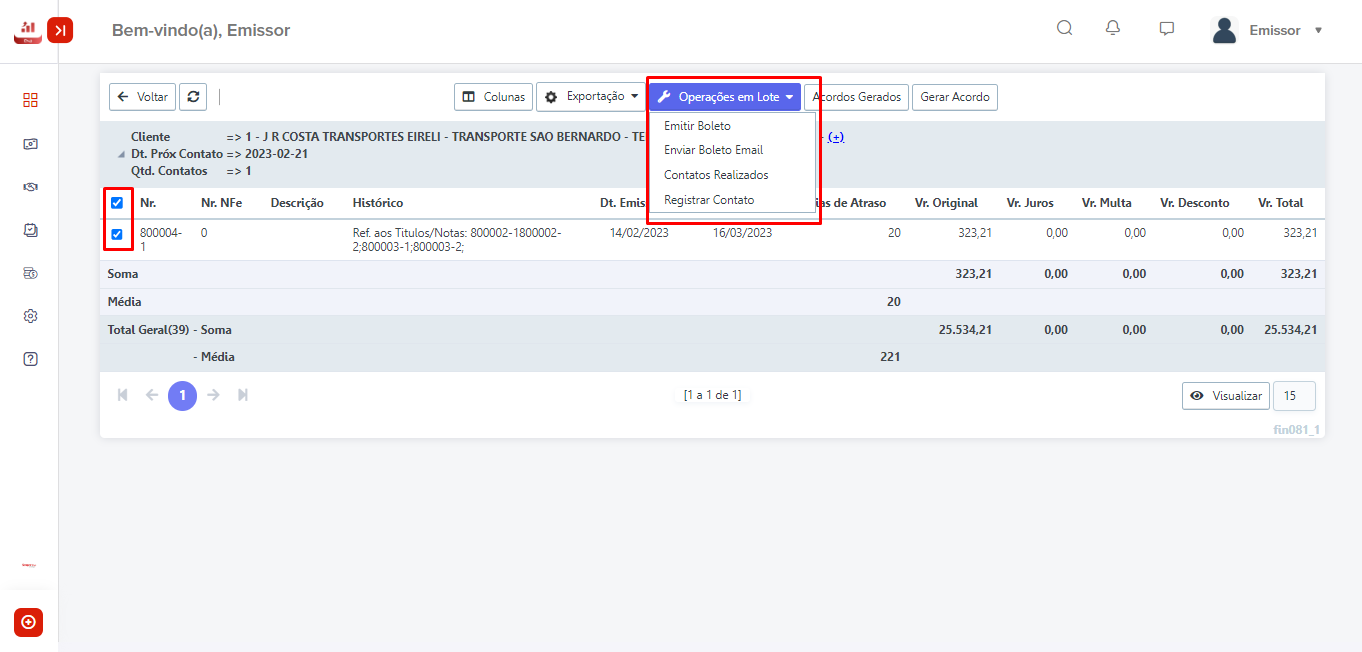
Vocês conseguem também GERAR UM ACORDO por essa tela, basta selecionar os títulos em “atraso” desse cliente e clicar no botão GERAR ACORDO.
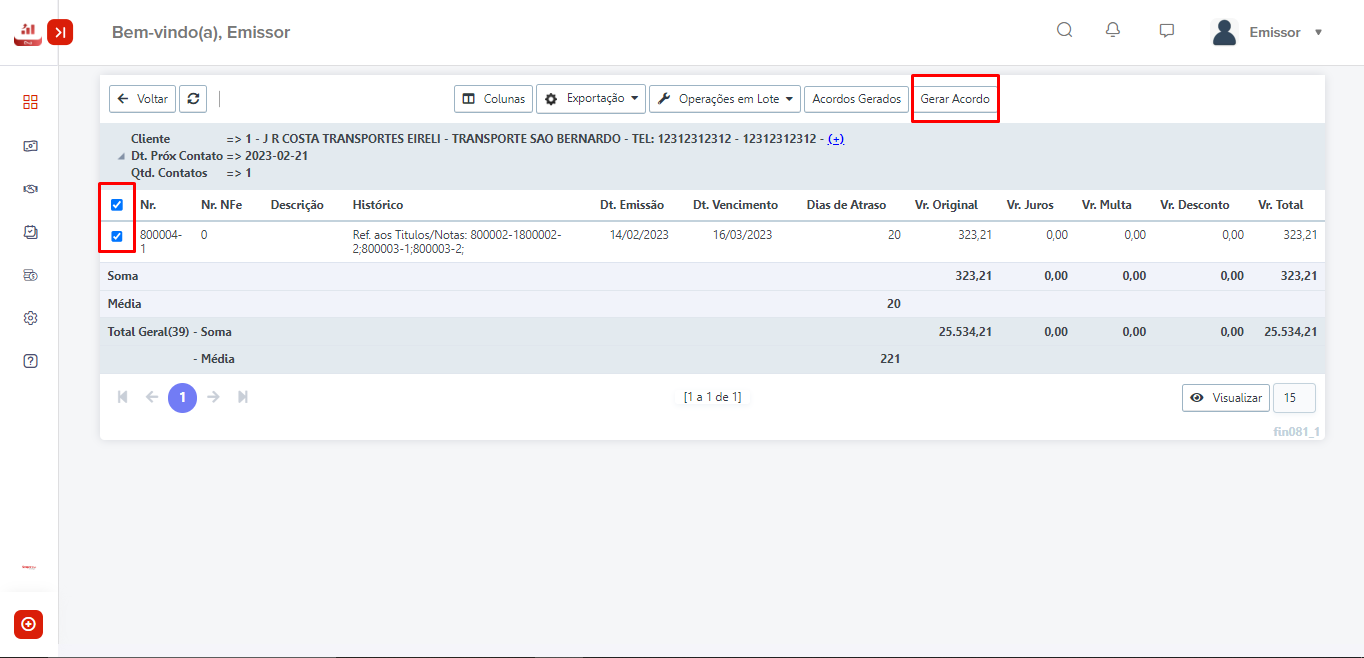
Ao clicar em gerar acordo, aparecerá na tela os dados dos títulos selecionados, com as informações de juros e multa preenchidos na parametrização do sistema. Todos os campos ficam em digitação caso vocês queriam retirar o juros, multa e etc... E logo na sequência é só clicar no botão “INCLUIR”.
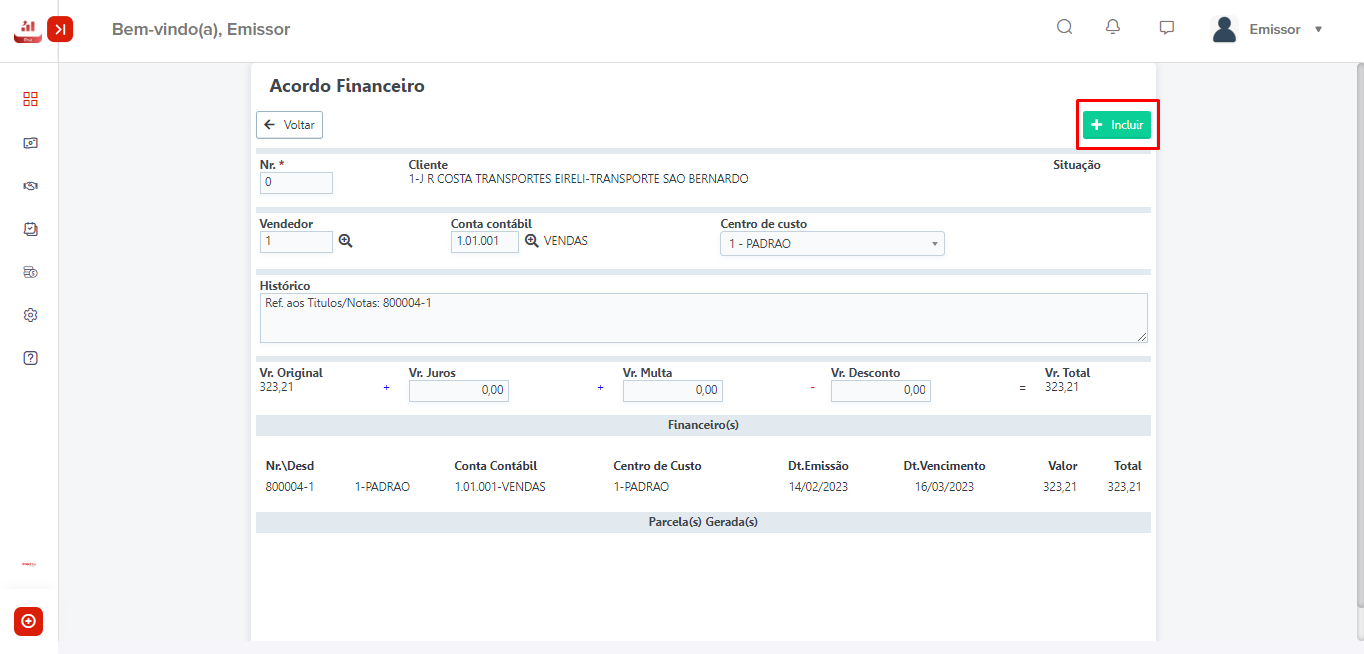
Caso deseje parcelas este acordo, clique no botão Parcela(s).

Após clicar em parcelas, insira a quantidade de parcelas deste acordo, a forma de pagamento e a data de vencimento. Após inclusão desses dados, clique no botão Gerar Parcelas.
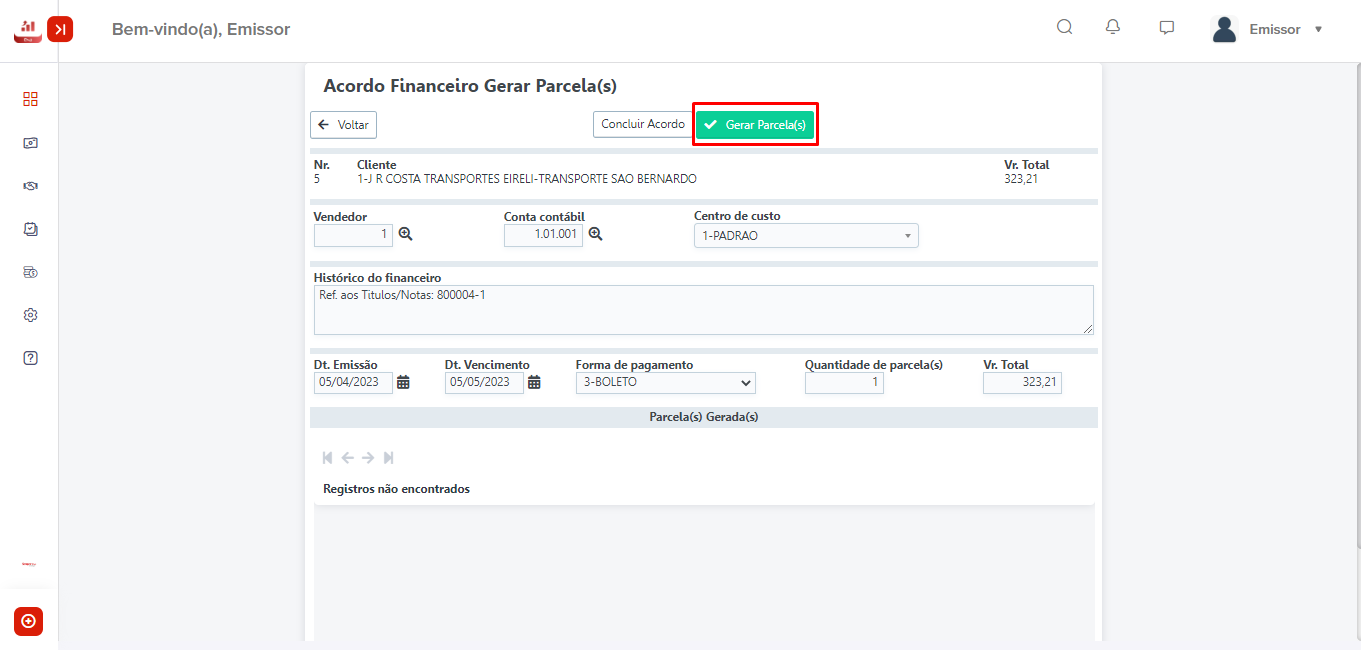
Desta forma o sistema gerará as parcelas e as mesmas aparecerão na parte debaixo da tela. Caso queira alterar alguma parcela gerada, clique no Lápis . Para excluir todas as parcelas, clique no botão Excluir Parcelas.
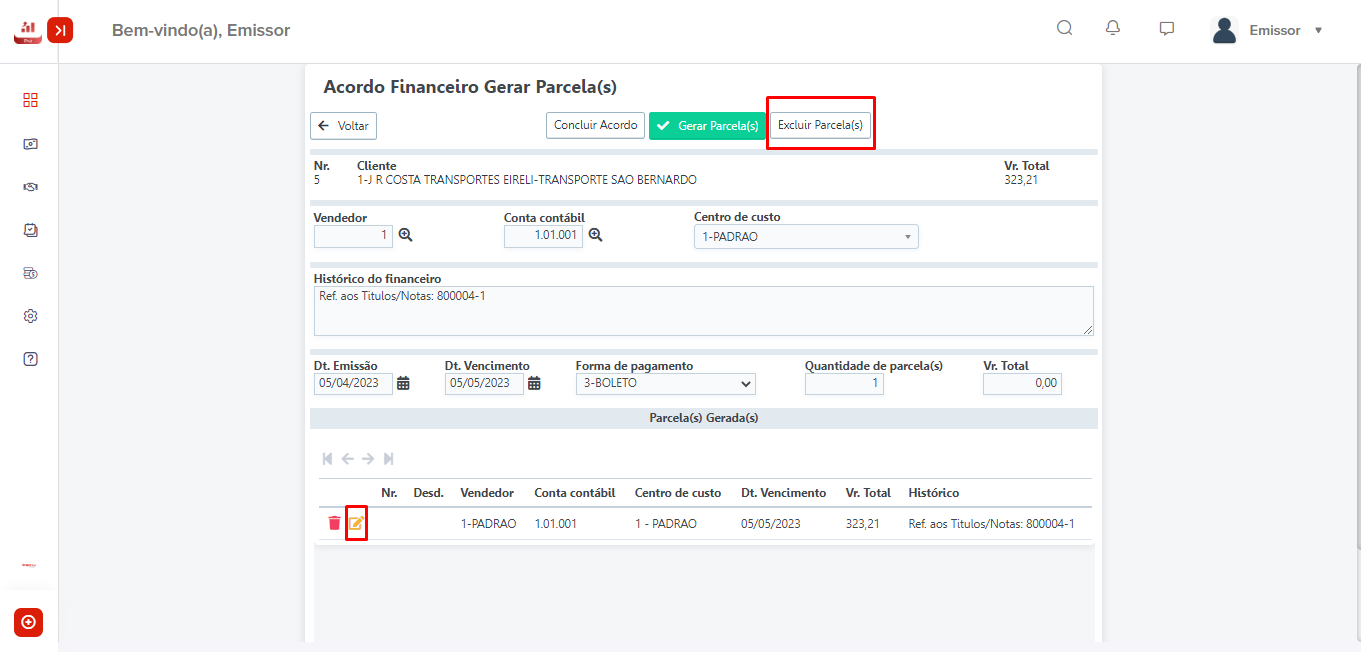
Caso esteja tudo certo, clique no botão Concluir Acordo.
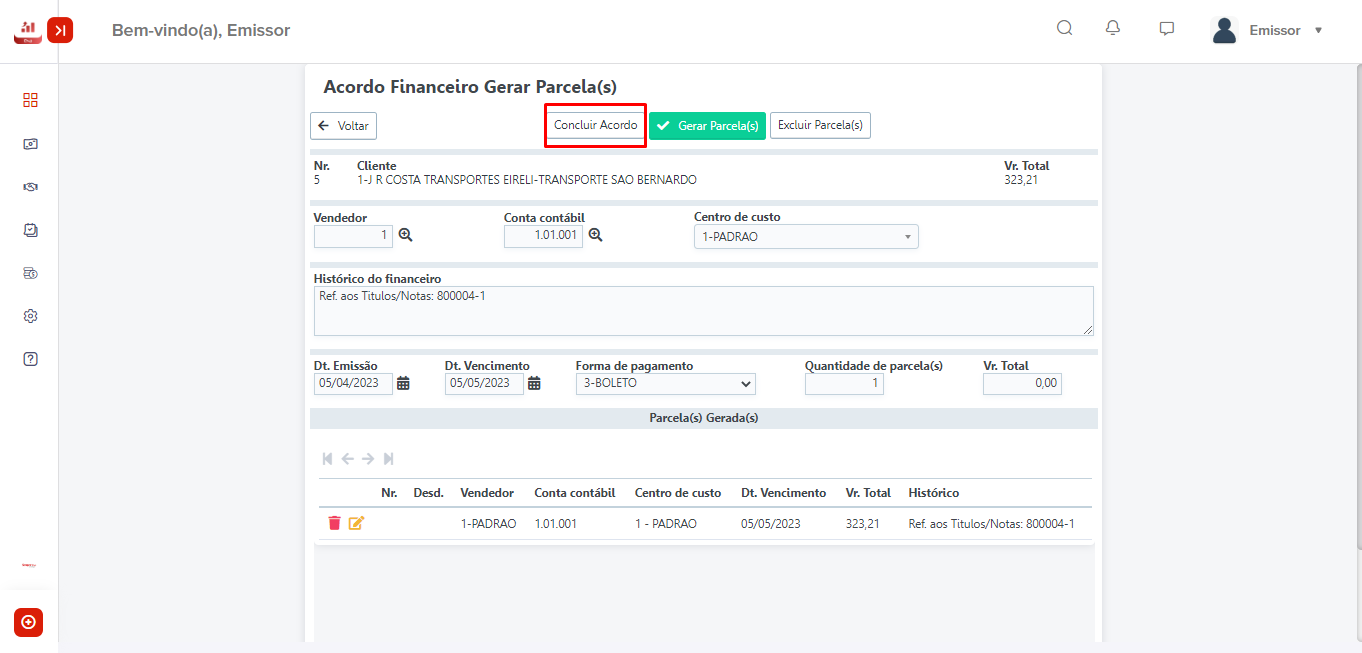
Ao finalizar o acordo, o sistema vai ter de mandar para a tela de EMITIR BOLETOS, para você gerar os novos boletos do acordo que foi realizado.
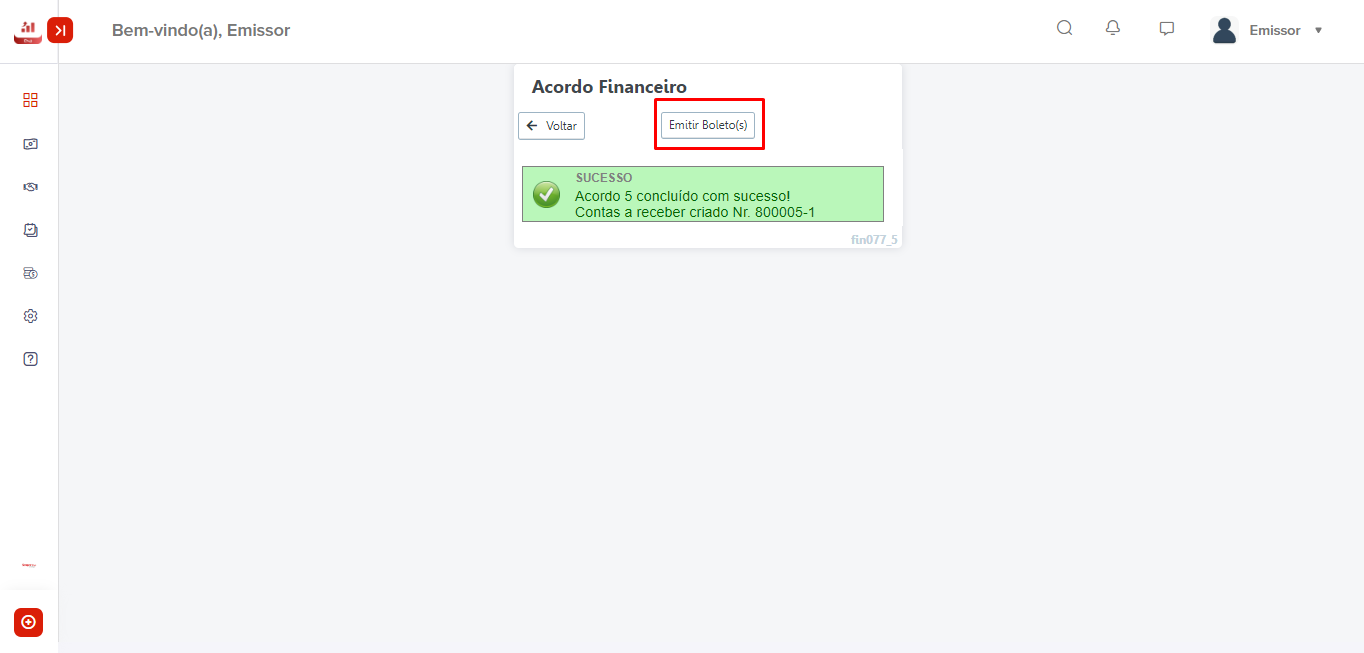
SM070 Como dar baixa em um Contas a Pagar utilizando Juros.
Para realizar este procedimento o usuário deve certificar-se que
existe uma conta financeira cadastrada.
Acesse o Menu Financeiro – Controle – Contas a Pagar.
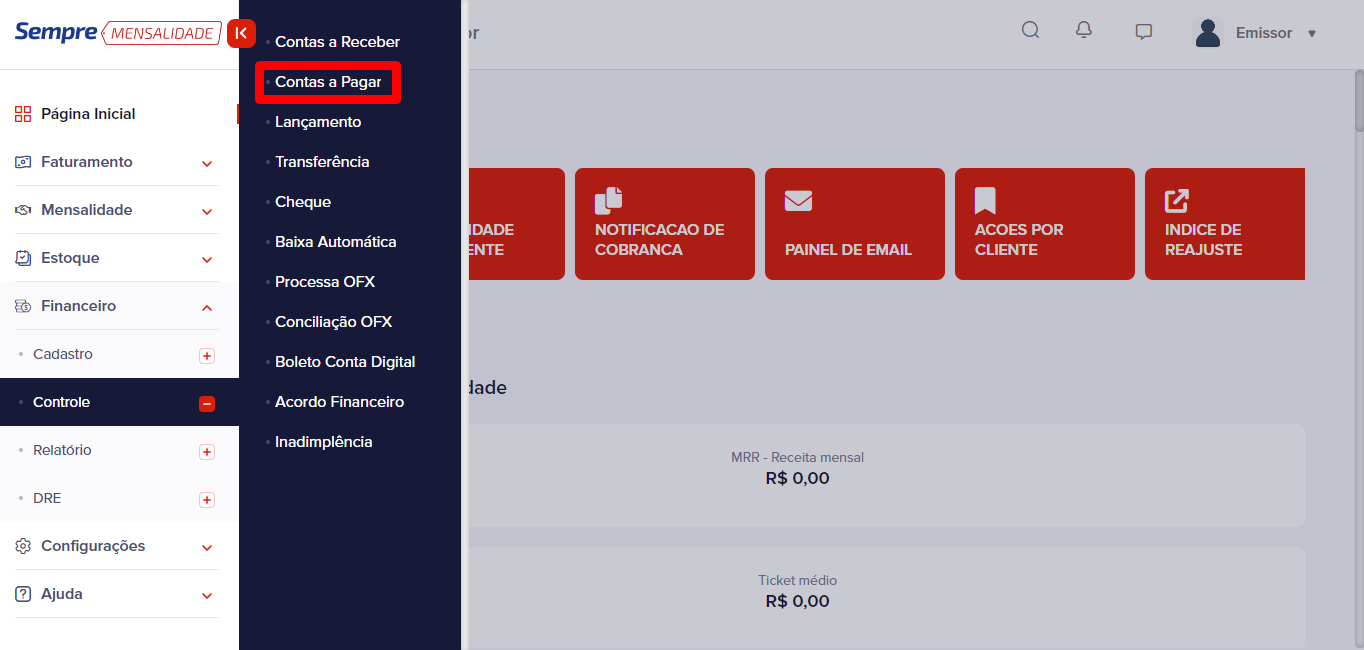
Após acessar o Contas a Pagar, irá aparecer a tela de consulta onde poderá aplicar filtros para localizar algum título especifico, como por exemplo o número da Nota Fiscal de Compra (Nr. Doc), Fornecedor, Data de emissão e vencimento, títulos que estão em atraso... entre outros. Ao realizar o filtro clique em Pesquisa.
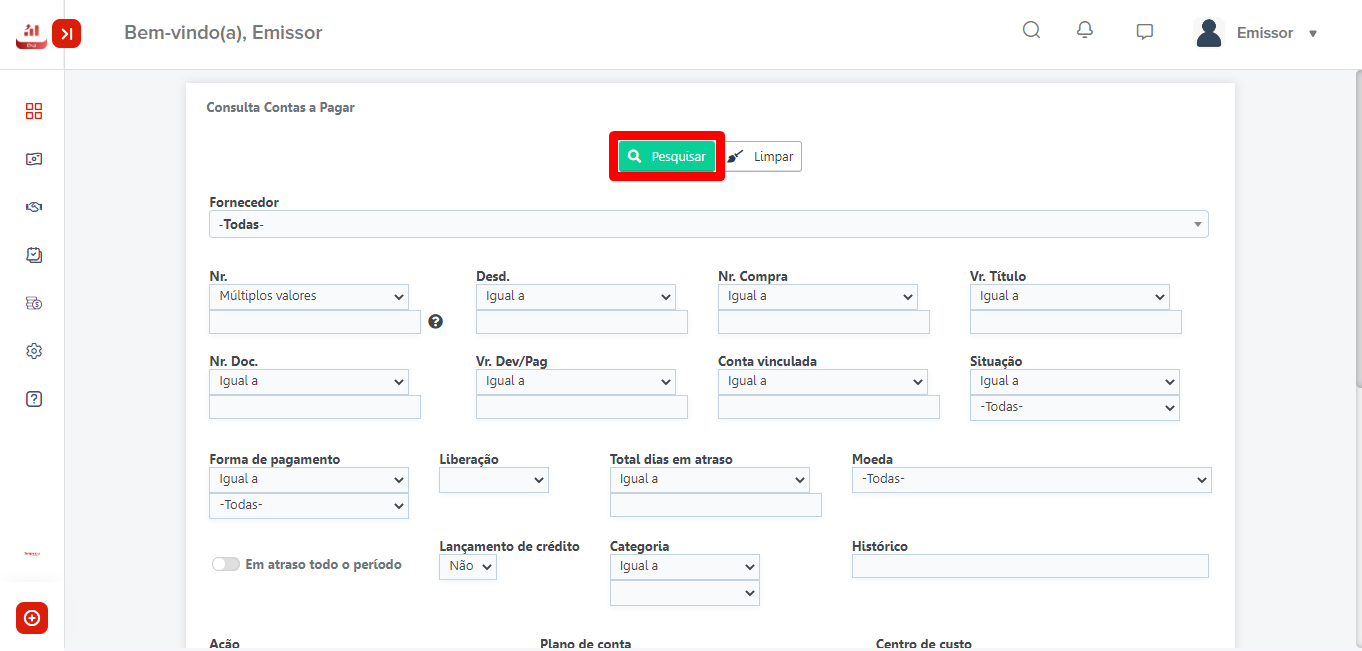
Irão aparecer a relação dos títulos, para dar baixa clique no lápis (![]() ).
).
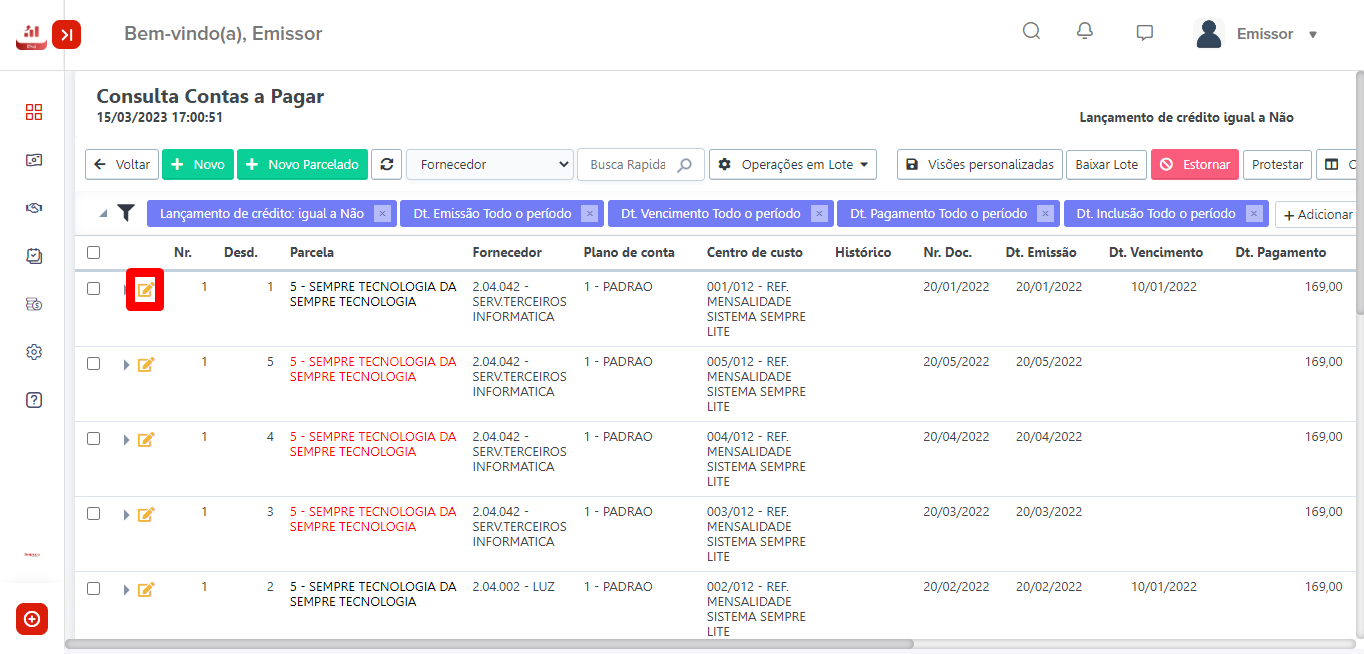
Irá aparecer as informações deste Contas a Pagar, insira a data de pagamento e o Valor de juros e clique em Salvar.
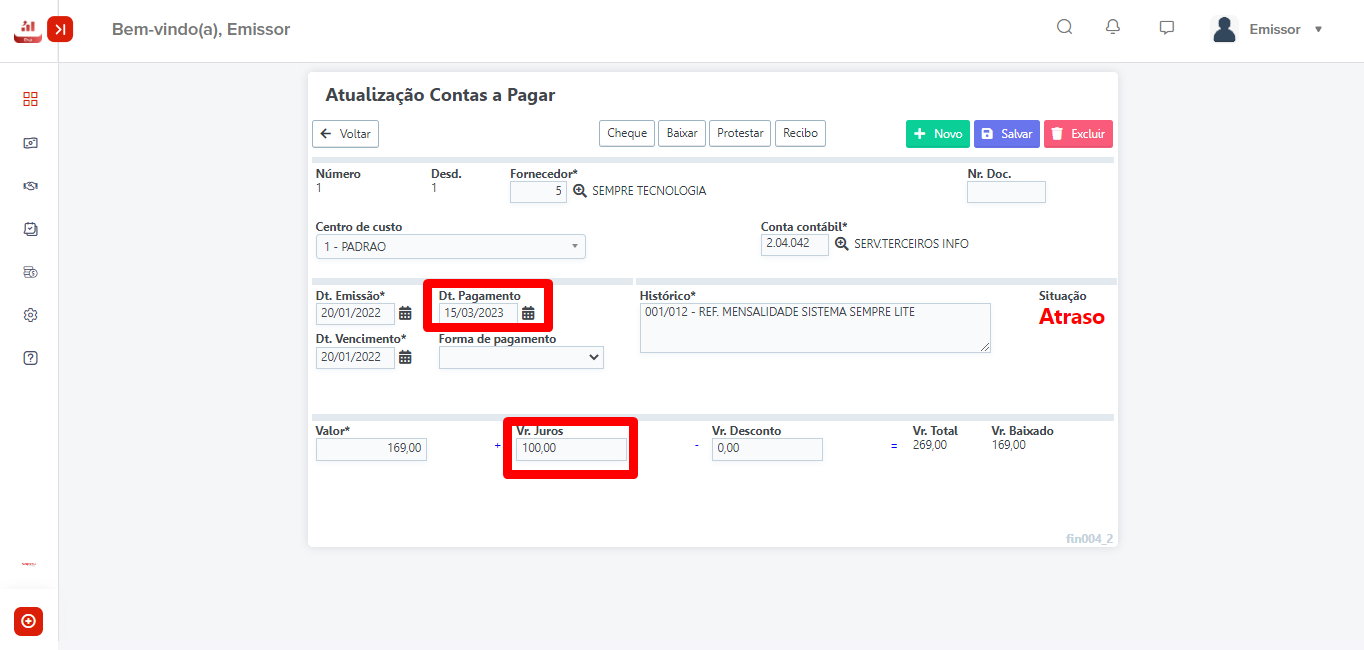
Após clicar em Salvar, no campo de baixa, informe a conta
financeira e clique no![]() localizado no canto esquerdo.
localizado no canto esquerdo.
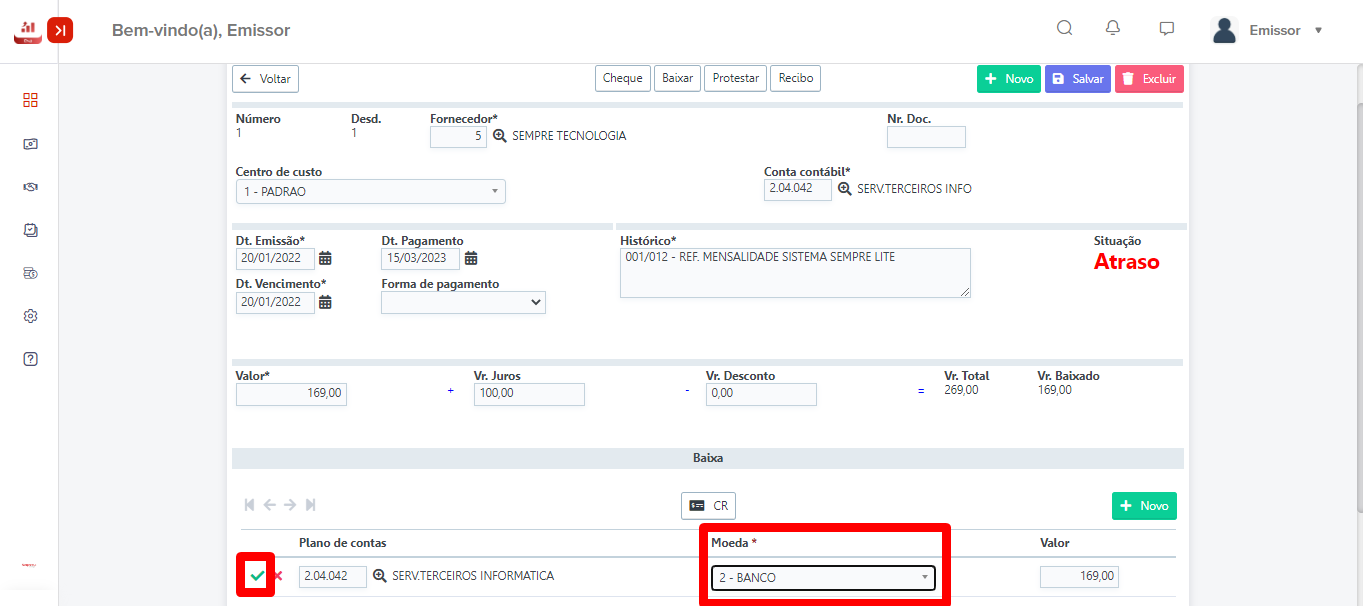
Ao incluir a primeira linha, o sistema irá sugerir automaticamente que informe em qual conta financeira pagou os juros, após isso repita o processo para inserir a próxima linha.
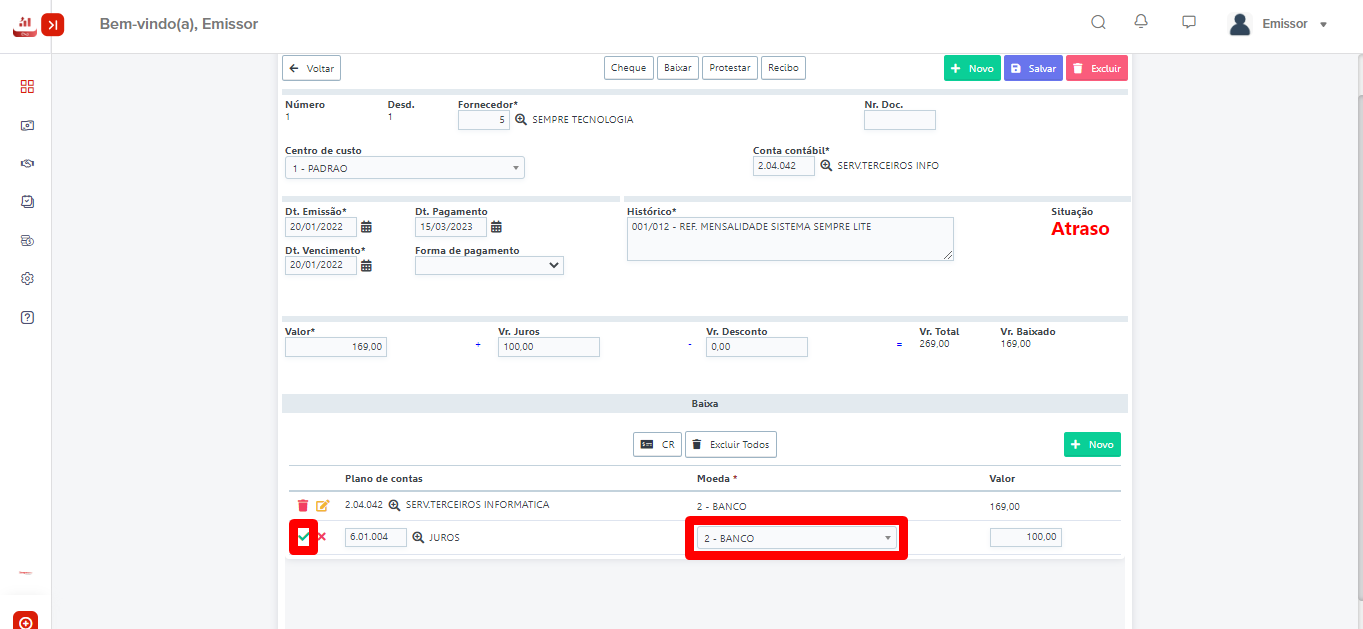
Ao incluir a linha, clique em Baixar.
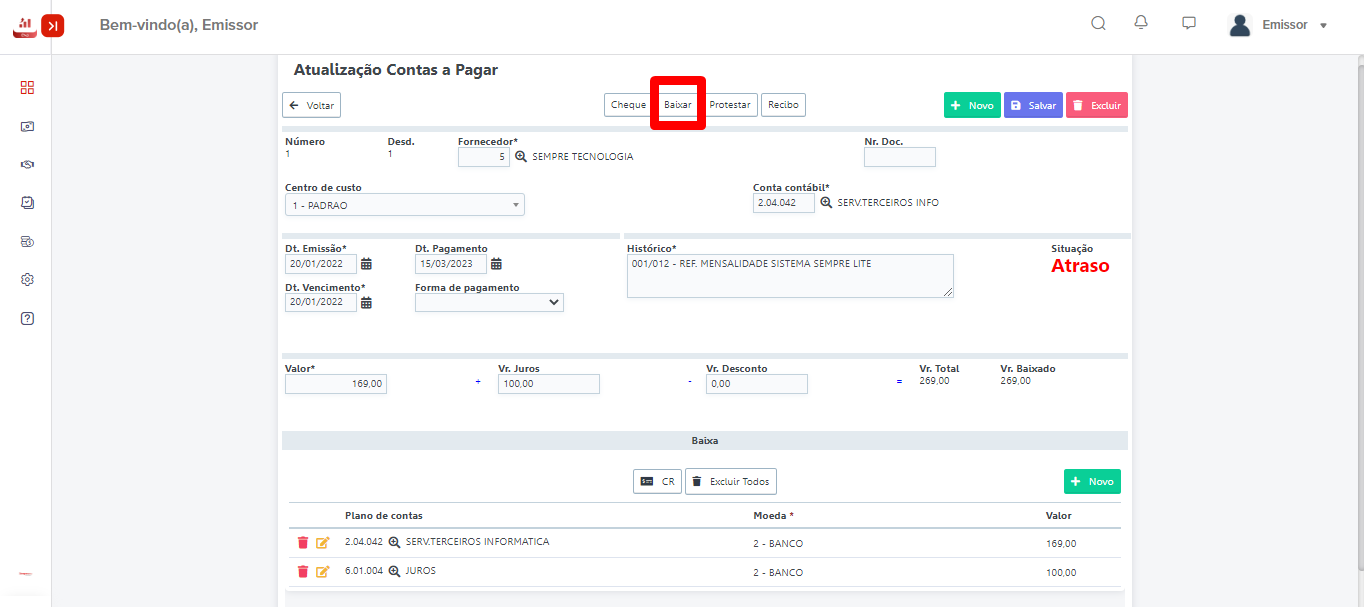
A situação deste irá mudar para baixado e o sistema registrará esta saída no relatório de Caixa Geral, no relatório de Resumo de Receitas e Despesas, a informação de Juros irá aparecer separada.
FAQ.
1- É possível desfazer esta operação?
R: Sim, na tela anterior o usuário pode selecionar o título e clicar em Estornar.