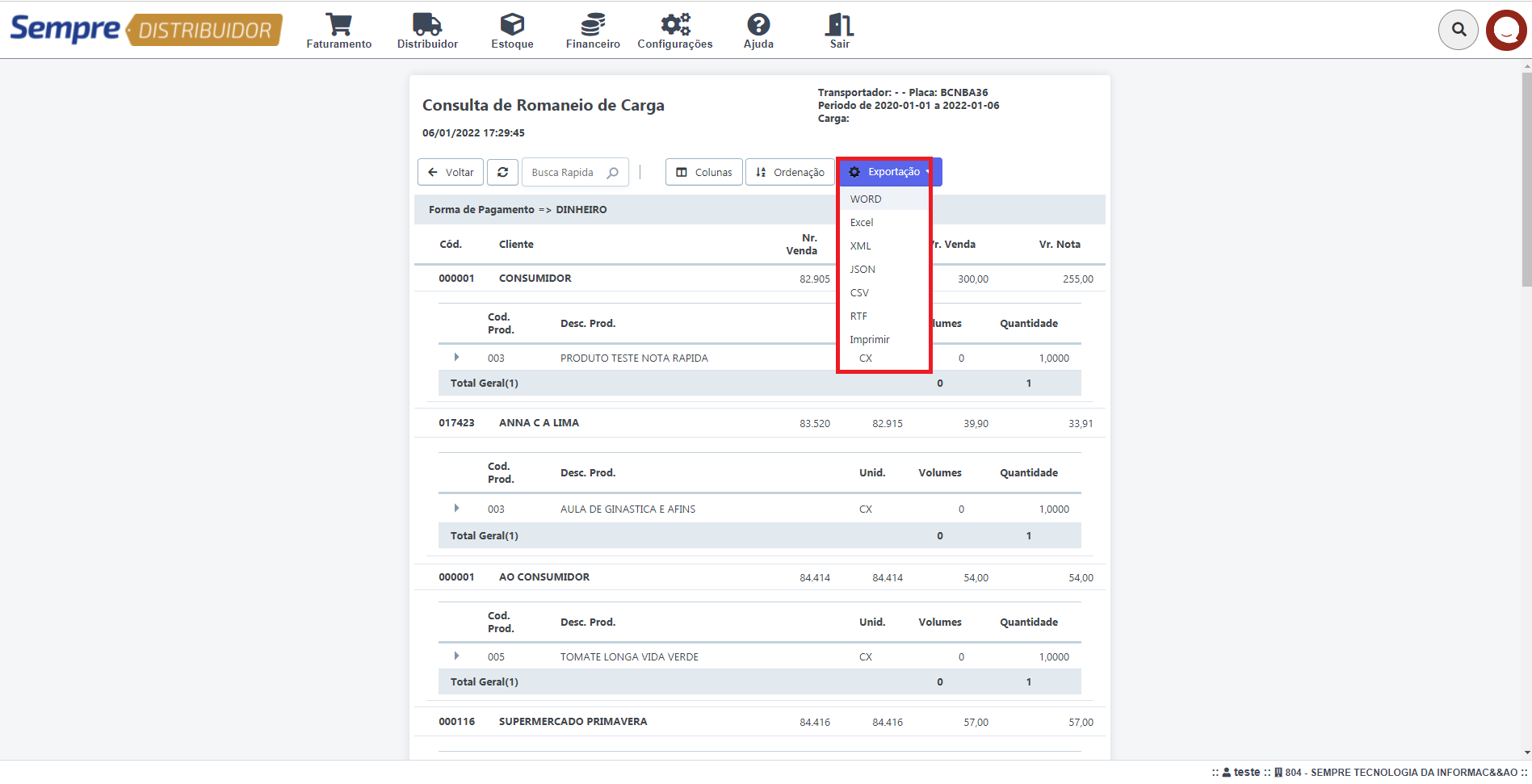Manual de Instruções
| Site: | Universidade Sempre |
| Curso: | Distribuidor Sempre Distribuidor |
| Livro: | Manual de Instruções |
| Impresso por: | Usuário visitante |
| Data: | terça-feira, 14 out. 2025, 07:14 |
CADASTRO
Veja os manuais disponíveis referente a esse menu:
SD010 Como cadastrar uma Rede de atendimento
Distribuidor - Cadastro – Rede de atendimento
Para realizar o cadastro de uma Rede de atendimento acesse o menu Distribuidor - Cadastro – Rede de atendimento
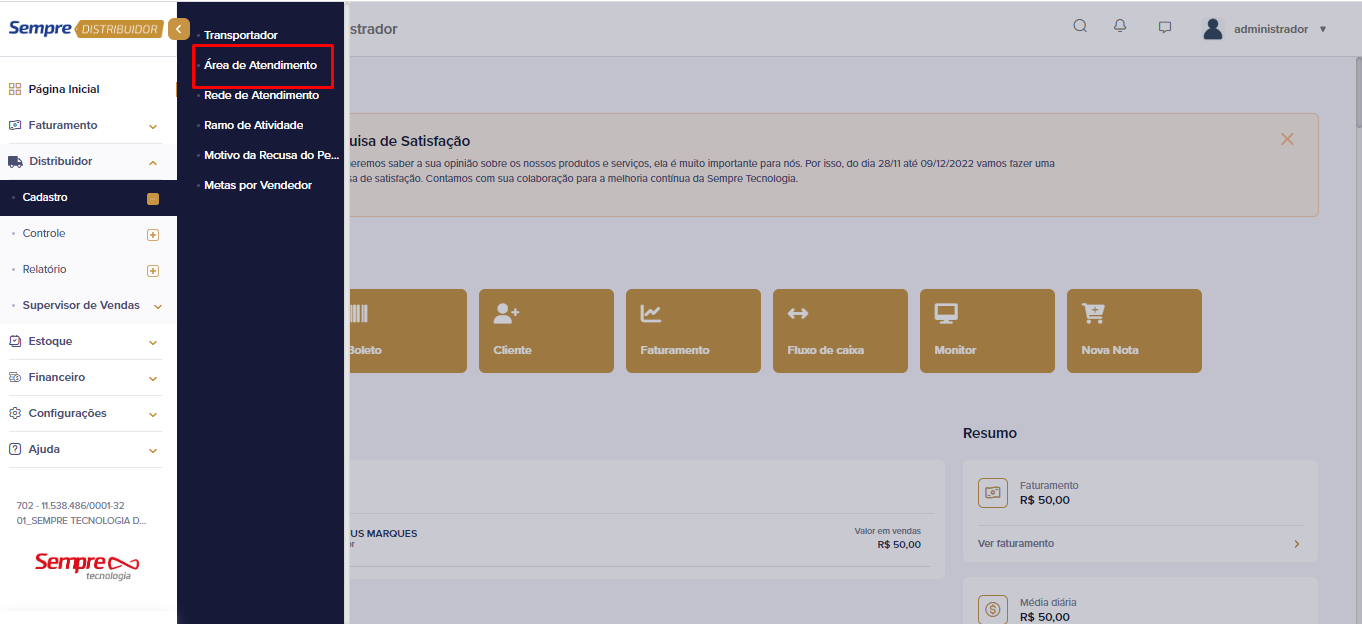
Aparecerão todas as redes de atendimento já cadastradas, para cadastrar um nova, clique no botão Novo.
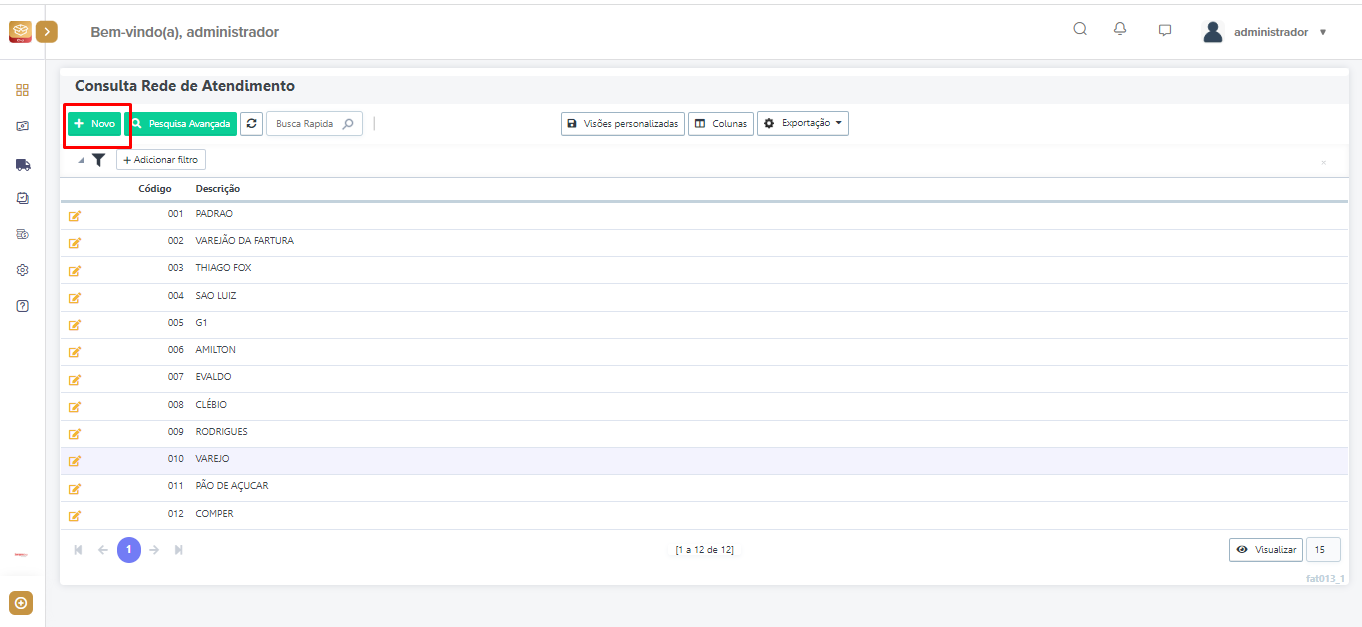
Insira o nome da rede de atendimento que deseja cadastrar e clique no botão Incluir.
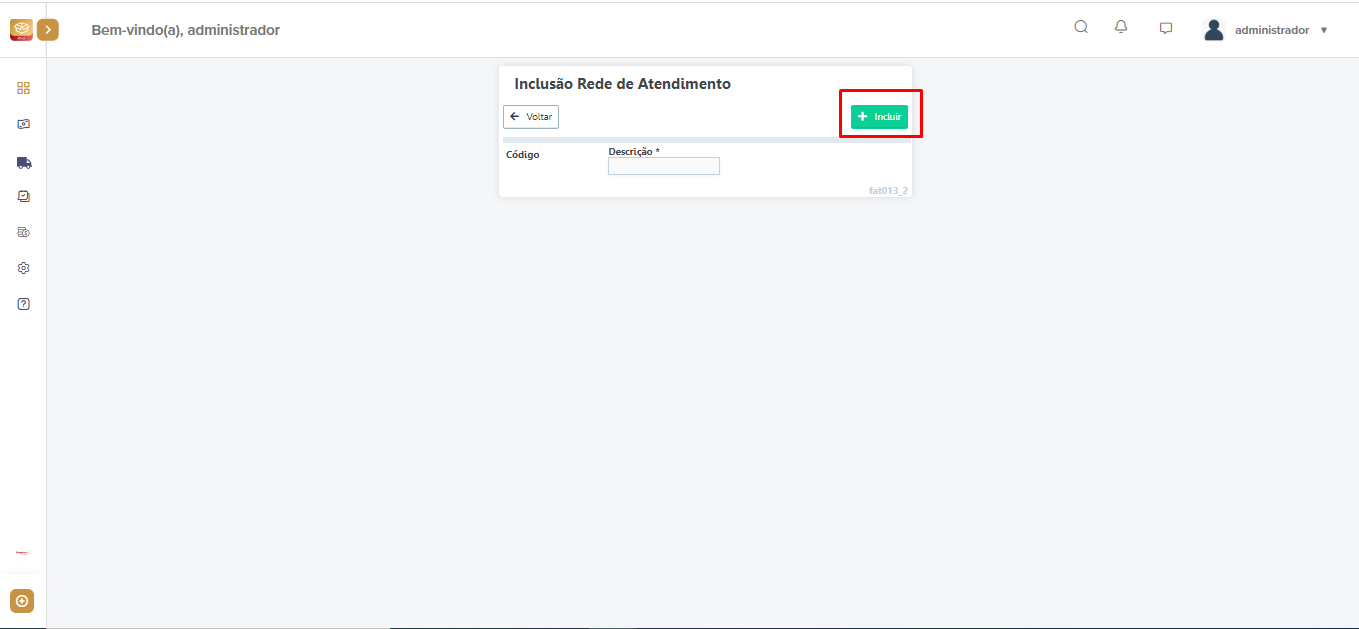
Repita esse processo para cadastrar todas as redes de atendimento que deseja controlar. Após cadastrar as redes de atendimento, faça a vinculação no cadastro do cliente em Faturamento > Cadastro > Cliente.
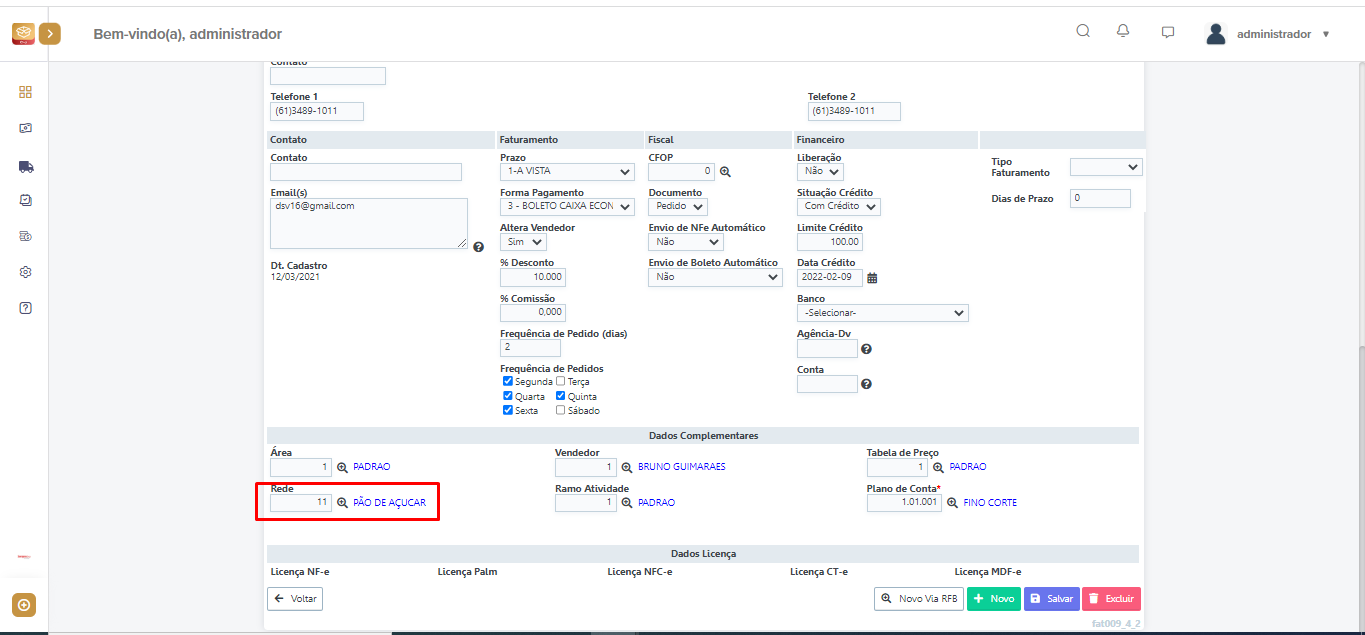
SD011 Como cadastrar uma Área de Atendimento
Distribuidor - Cadastro – Área de Atendimento
Para realizar o cadastro de Área de Atendimento acesse o menu Distribuidor - Cadastro – Área de Atendimento
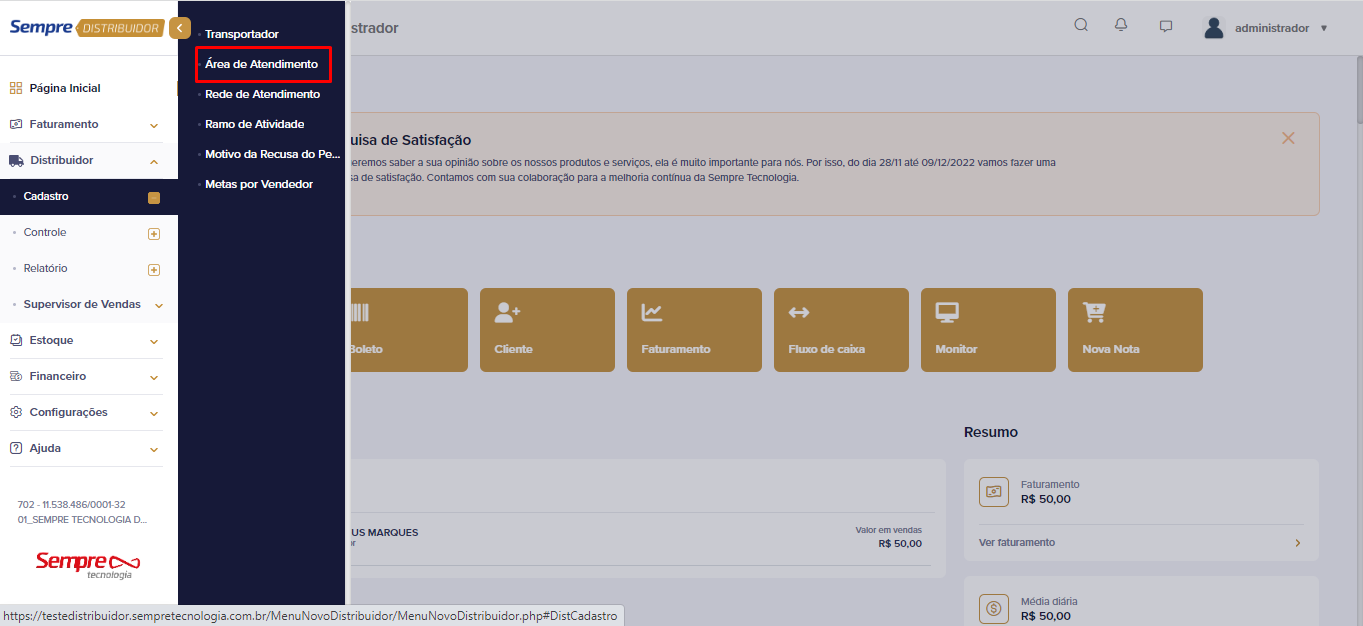
Aparecerão todos as áreas já cadastrados, para cadastrar uma nova, clique no botão Novo.
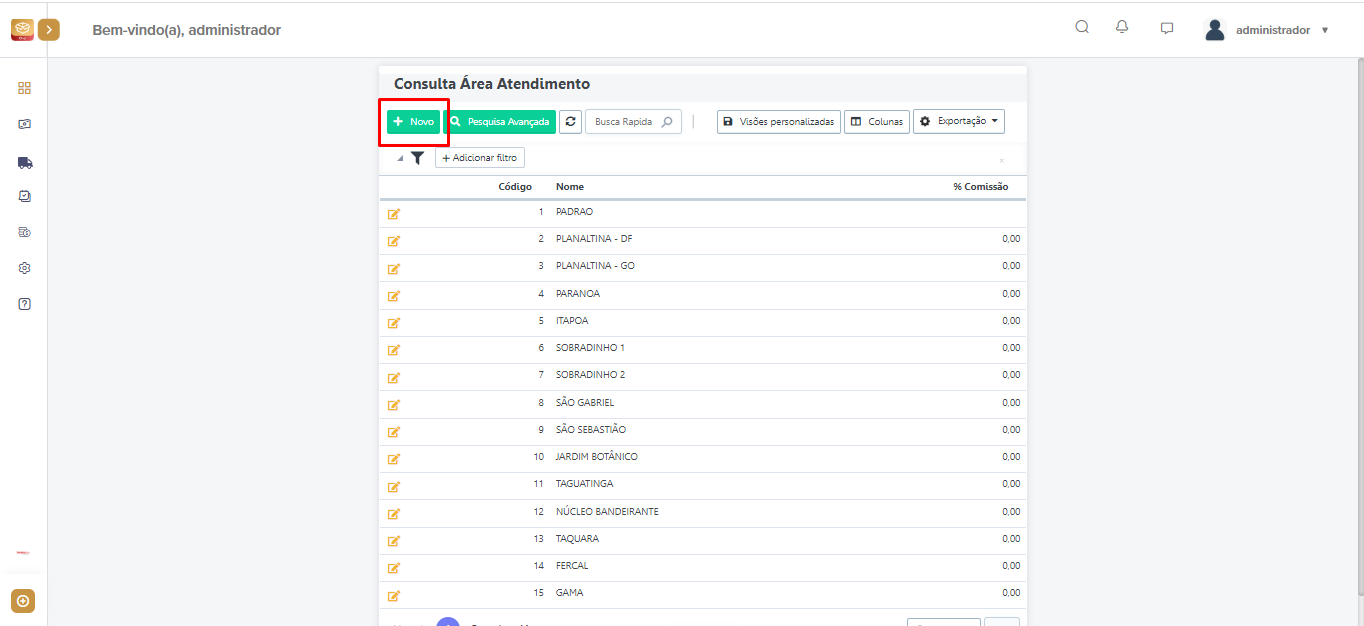
Insira o nome da área que deseja cadastrar e clique no botão Incluir
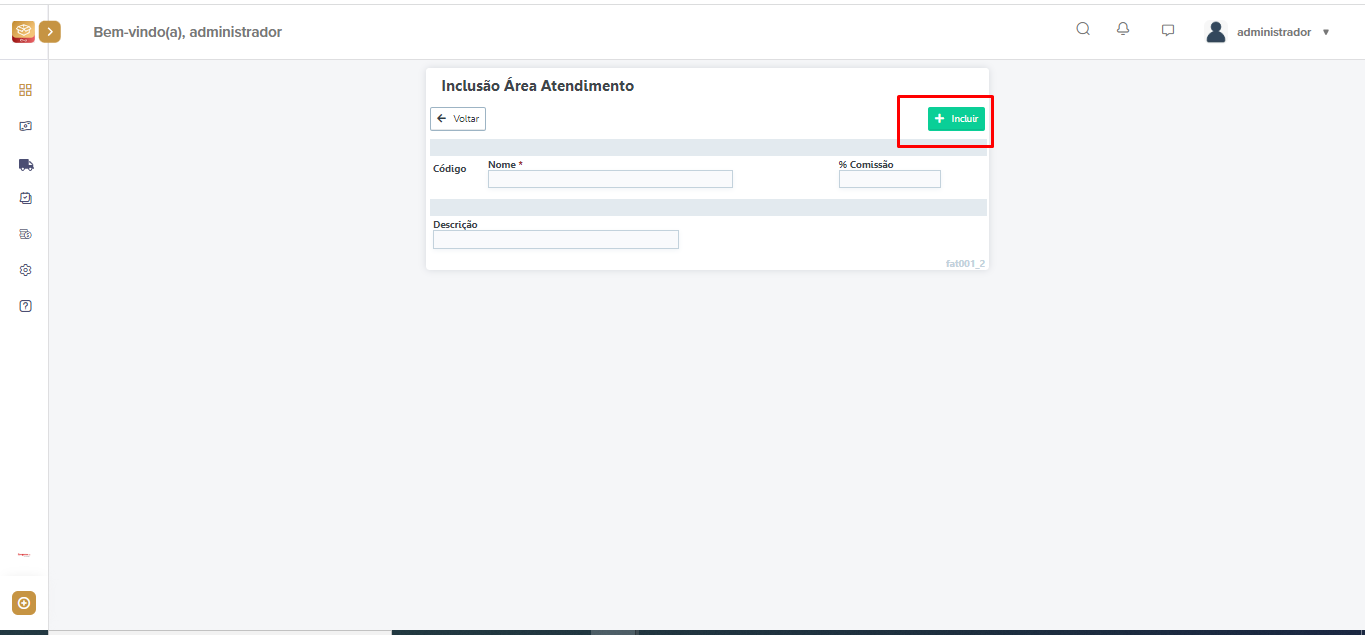
Repita esse processo para cadastrar todas as áreas que deseja controlar. Após cadastrar todos faça a vinculação no cadastro do cliente em Faturamento > Cadastro > Cliente.
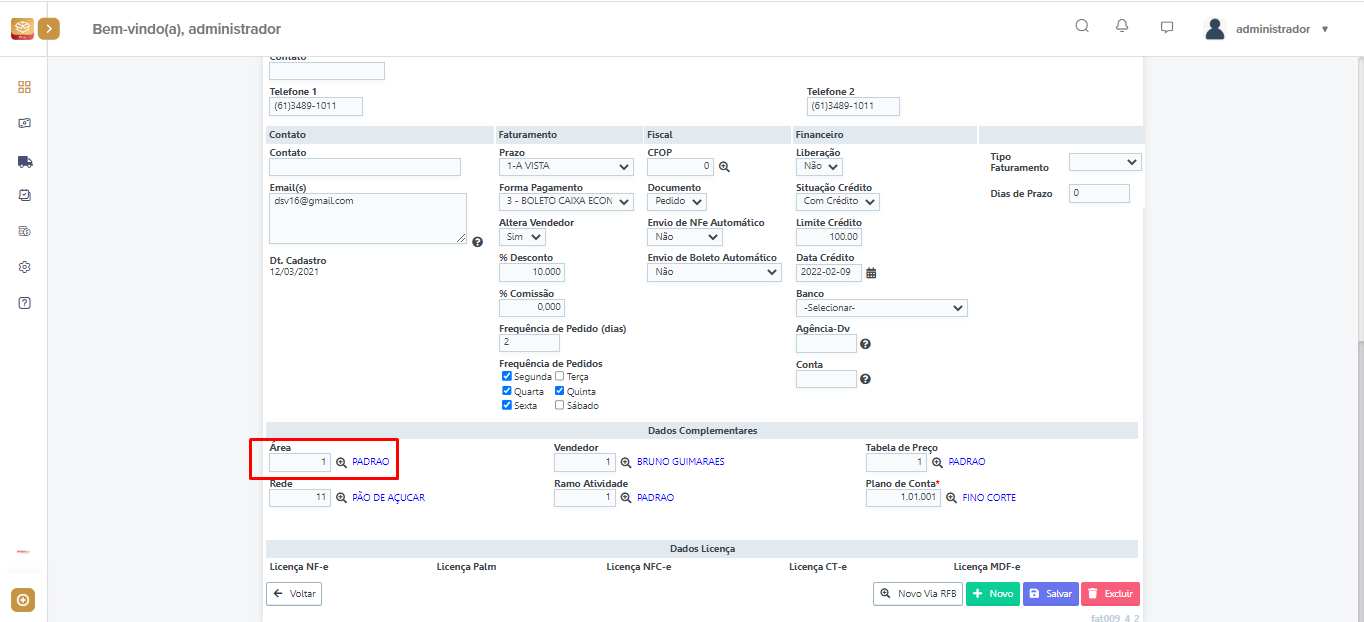
SD012 Como cadastrar uma Ramo de Atividade
Distribuidor - Cadastro – Ramo de Atividade
Para realizar o cadastro de um Ramo de Atividade acesse o menu Distribuidor - Cadastro – Ramo de Atividade
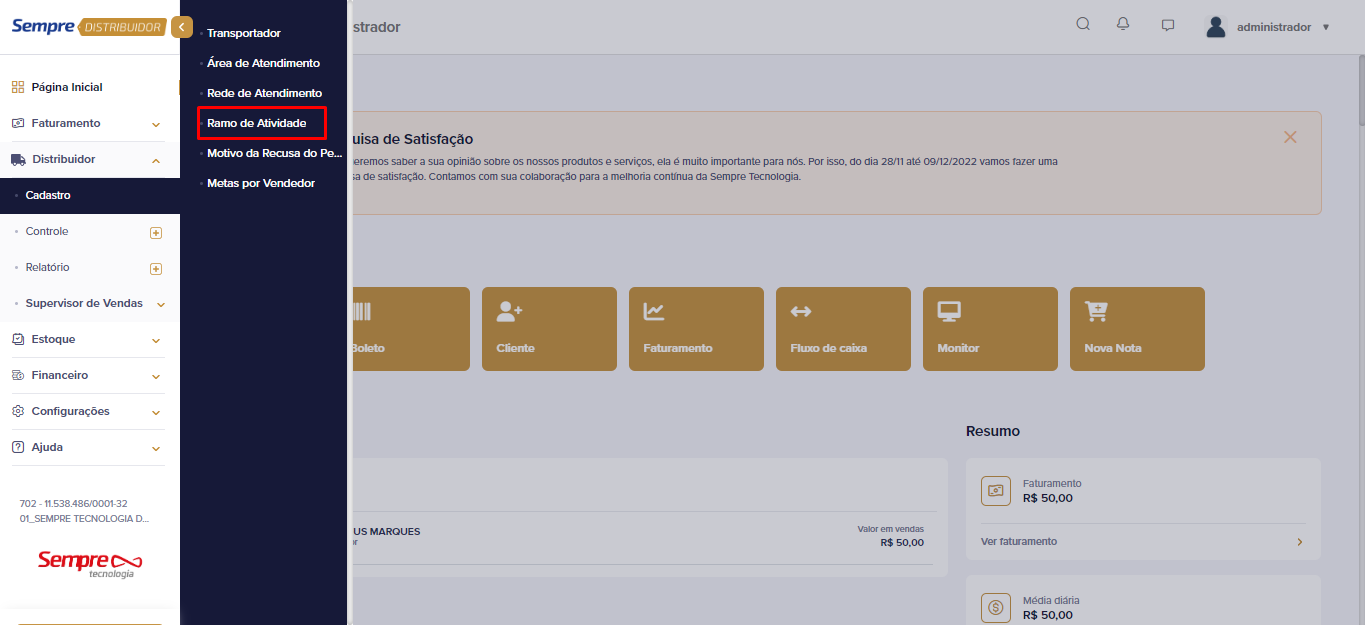
Aparecerão todos os ramos de atividade já cadastrados, para cadastrar um novo, clique no botão Novo.
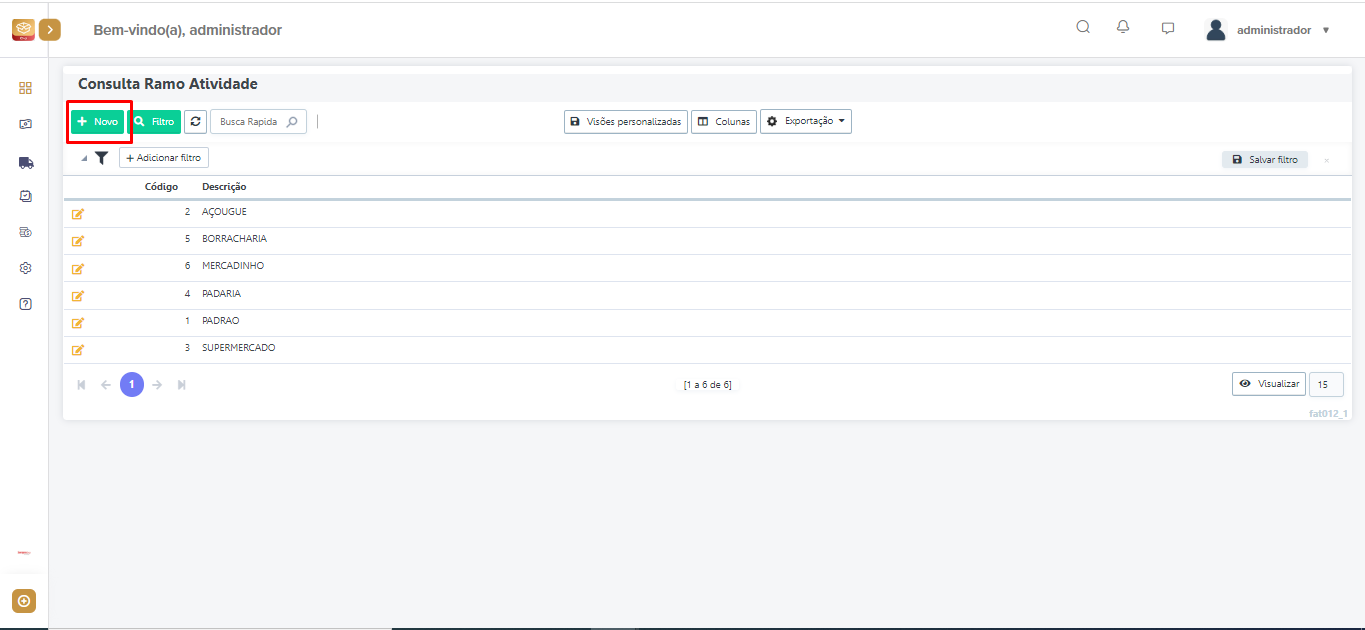
Insira o nome do ramo de atividade que deseja cadastrar e clique no botão Incluir.
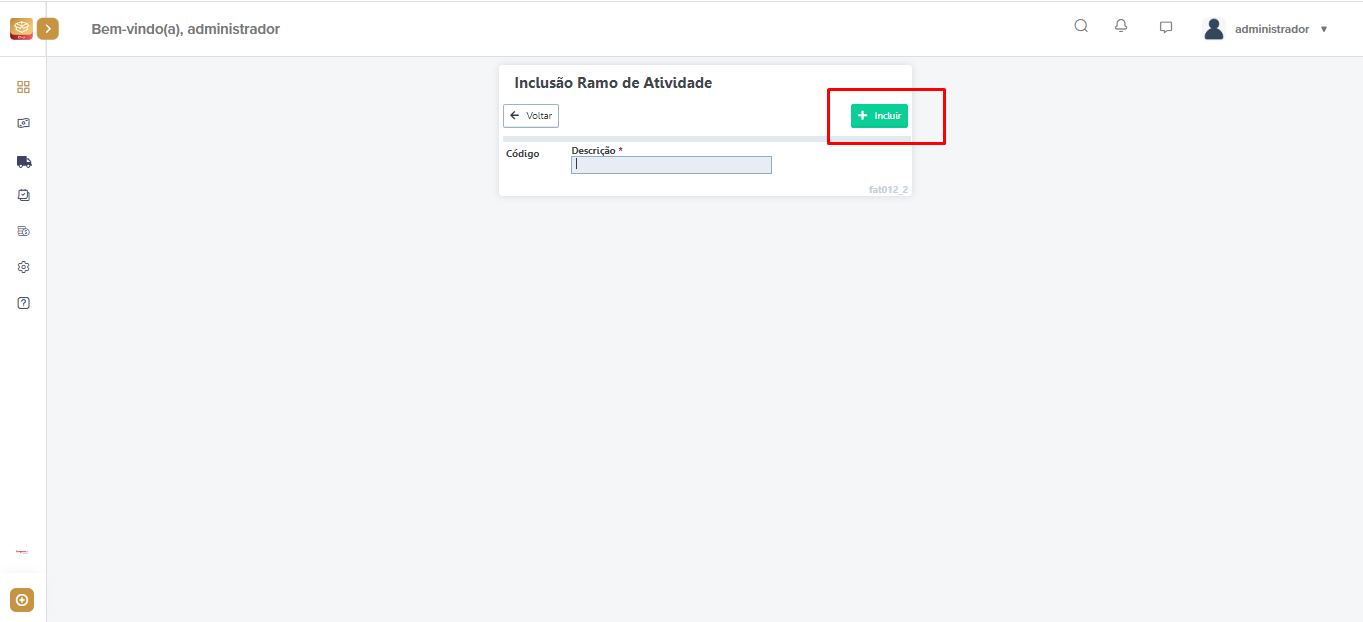
Repita esse processo para cadastrar todos os ramos de atividade que deseja controlar. Após cadastrar todos os ramos de atividade, faça a vinculação no cadastro do cliente em Faturamento > Cadastro > Cliente.
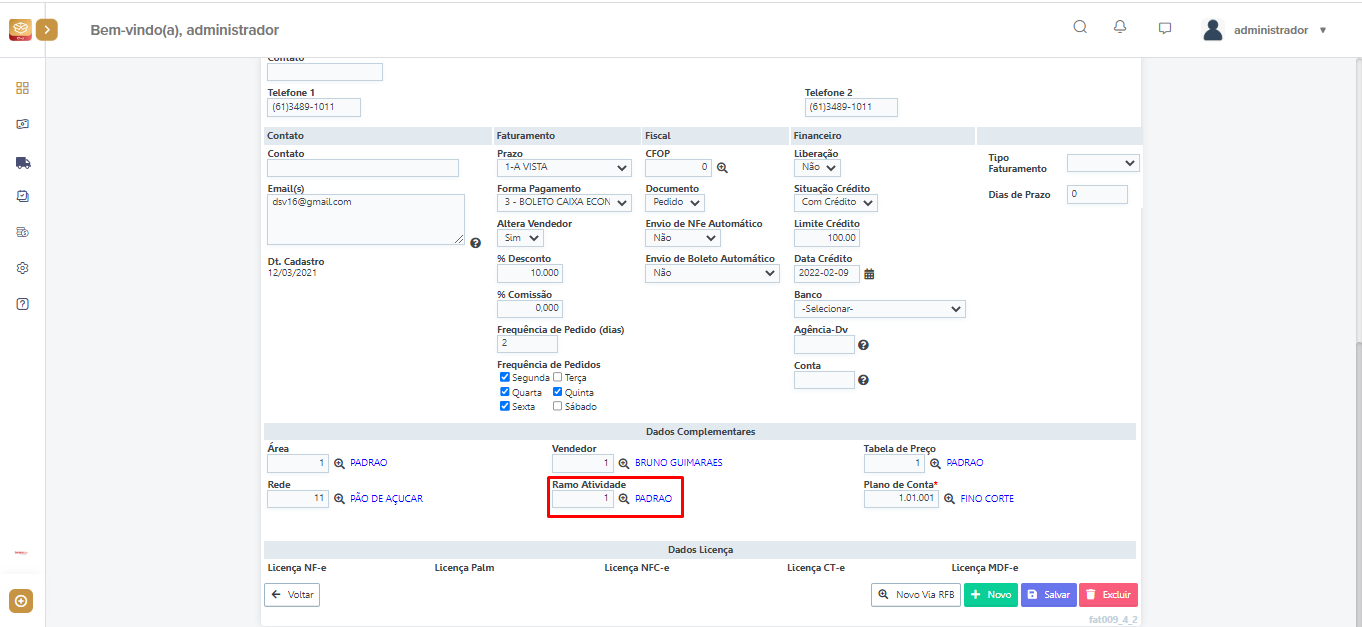
SD013 Como cadastrar um Transportador.
Distribuidor - Cadastro – Transportador
Para realizar o cadastro de um transportador acesse o menu Distribuidor – Cadastro -Transportador.
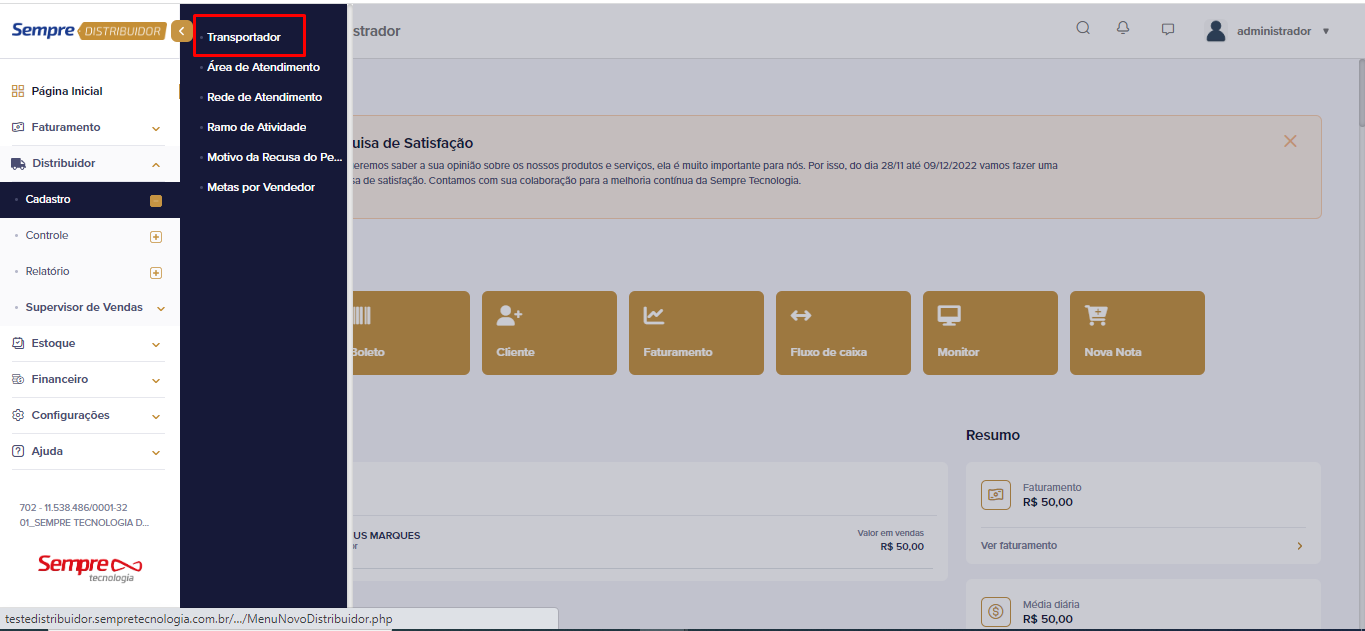
Para realizar o cadastro de um novo transportador clique no botão Novo (canto superior esquerdo).
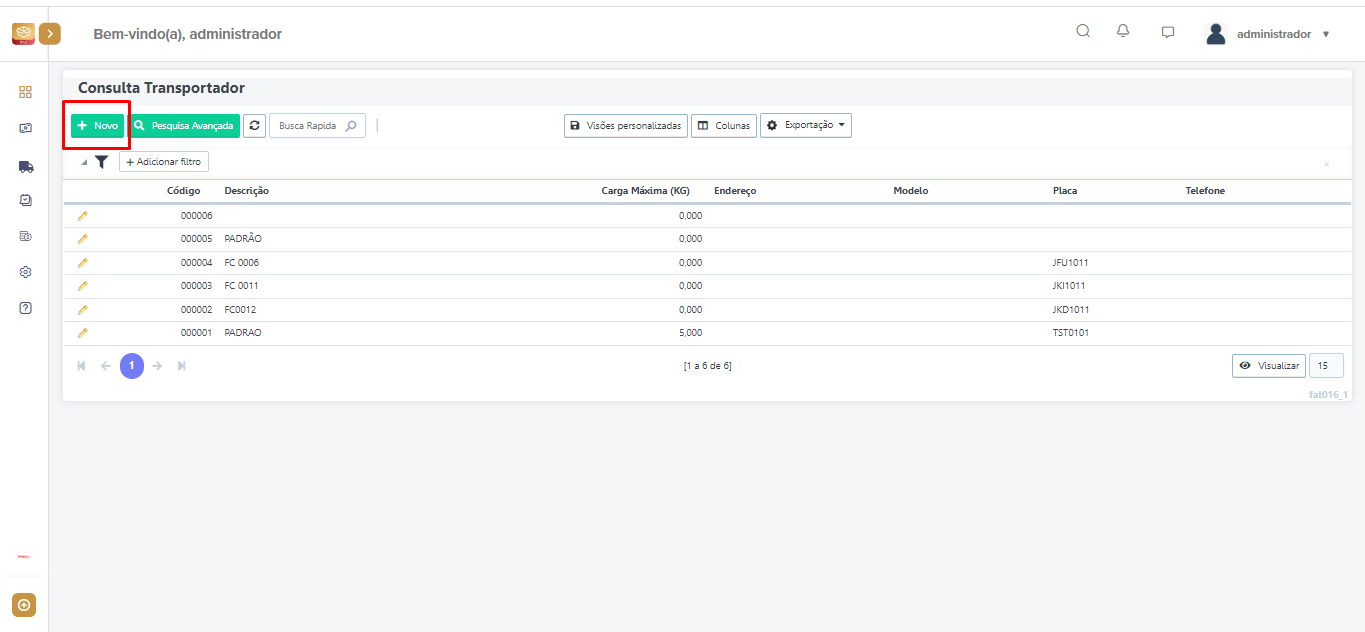
Aparecerão na tela os campos para preenchimento do transportador, para emissão do MDF-e e CT-e, todos os campos na parte de dados e endereço no cadastro do transportador devem ser preenchidos, sem exceção. Ponto de atenção para os campos como RNTC, TIPO RODADO E TIPO CARROCERIA que não devem ficar em branco, assim como os demais. Caso não sejam preenchidos todos os campos no cadastro do transportador, quando for emitir o MDF-e ou CT-e, poderão acontecer rejeições pela falta de informações nesses campos e impossibilitando a emissão do documento fiscal. Após preenchimento dos campos, faça a inclusão do transportador clicando no botão Incluir (canto superior direito).
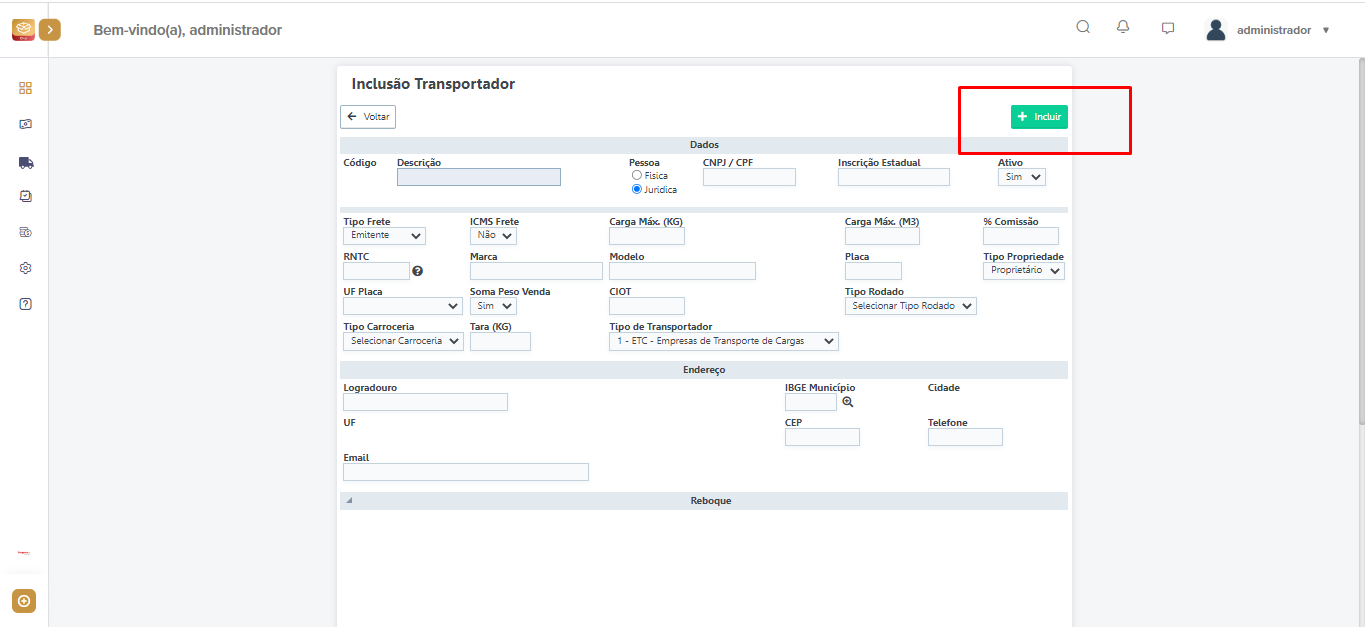
Caso o veículo tenha reboque preencha os dados do reboque após a inclusão do transportador.
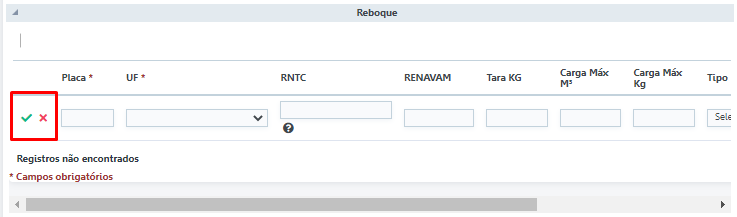
Para realizar o cadastro de um transportador acesse o menu Distribuidor – Cadastro -Transportador.

Para realizar o cadastro de um novo transportador clique no botão Novo (canto superior esquerdo).

Aparecerão na tela os campos para preenchimento do transportador, para emissão do MDF-e e CT-e, todos os campos na parte de dados e endereço no cadastro do transportador devem ser preenchidos, sem exceção. Ponto de atenção para os campos como RNTC, TIPO RODADO E TIPO CARROCERIA que não devem ficar em branco, assim como os demais. Caso não sejam preenchidos todos os campos no cadastro do transportador, quando for emitir o MDF-e ou CT-e, poderão acontecer rejeições pela falta de informações nesses campos e impossibilitando a emissão do documento fiscal. Após preenchimento dos campos, faça a inclusão do transportador clicando no botão Incluir (canto superior direito).

Caso o veiculo tenha reboque preencha os dados do reboque após a inclusão do transportador.

CONTROLE
Veja os manuais disponíveis referente a esse menu:
SD001 Como realizar um carregamento direto na tela de carregamento
SEMPRE DISTRIBUIDOR - FATURAMENTO
Distribuidor - Controle – F041 Carregamento
Para realizar um carregamento acesse o menu Distribuidor - Controle – F041 Carregamento
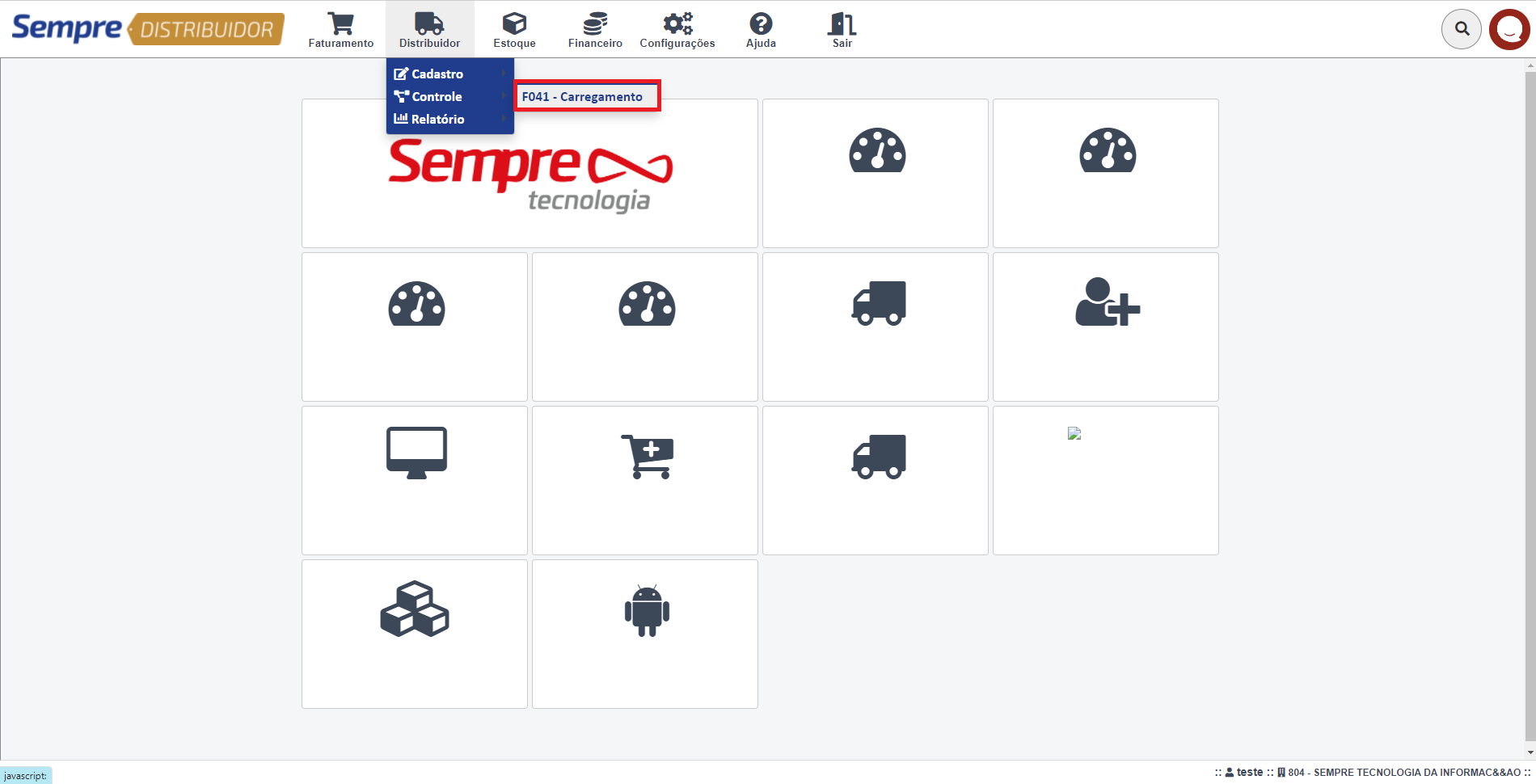
Aparecerá na tela todos os carregamentos já realizados, para iniciar um novo carregamento, clique no botão Novo.
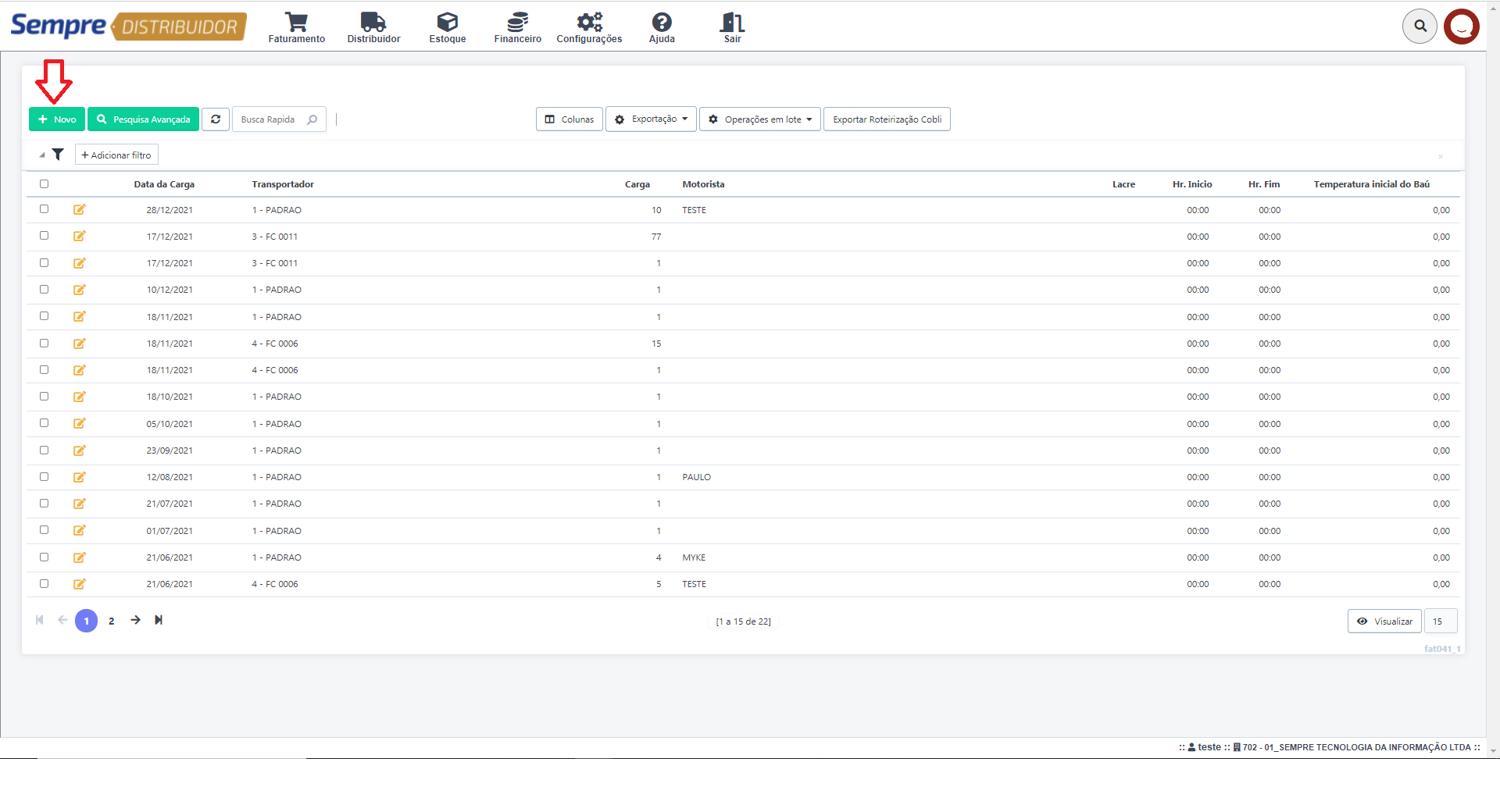
Aparecerá uma tela para incluir informações iniciais sobre o carregamento, desta forma, inclua o transportador desse carregamento, o número dessa carga, a data da carga e o nome do motorista que transportará esses produtos até o cliente. Após isso, clique no botão Incluir.
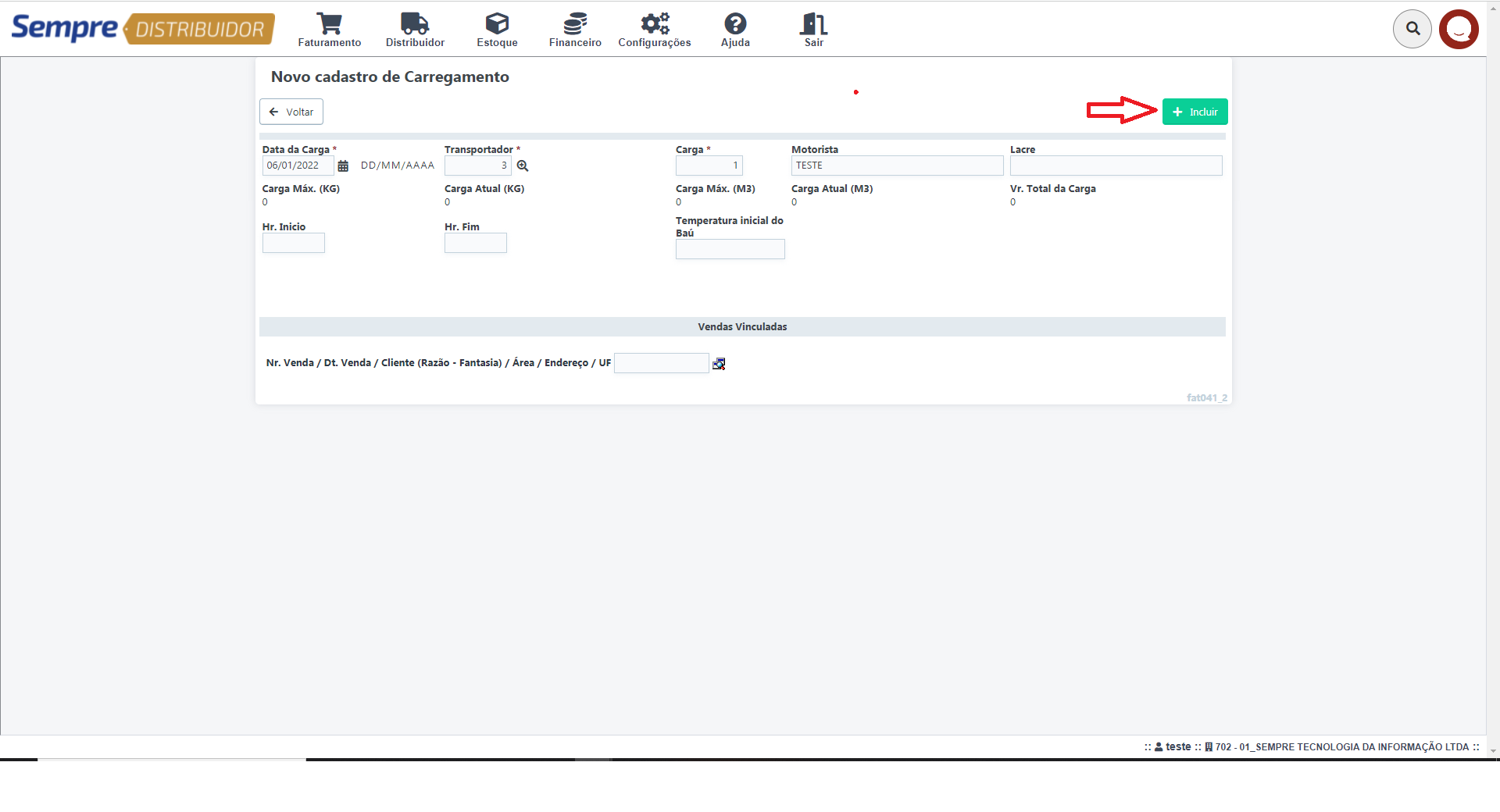
Aparecerão todas as vendas com situação em digitação do lado direito, todas as vendas que estarão neste carregamento devem ser passadas para o lado direito, após realizar este processo, clique no botão Salvar.
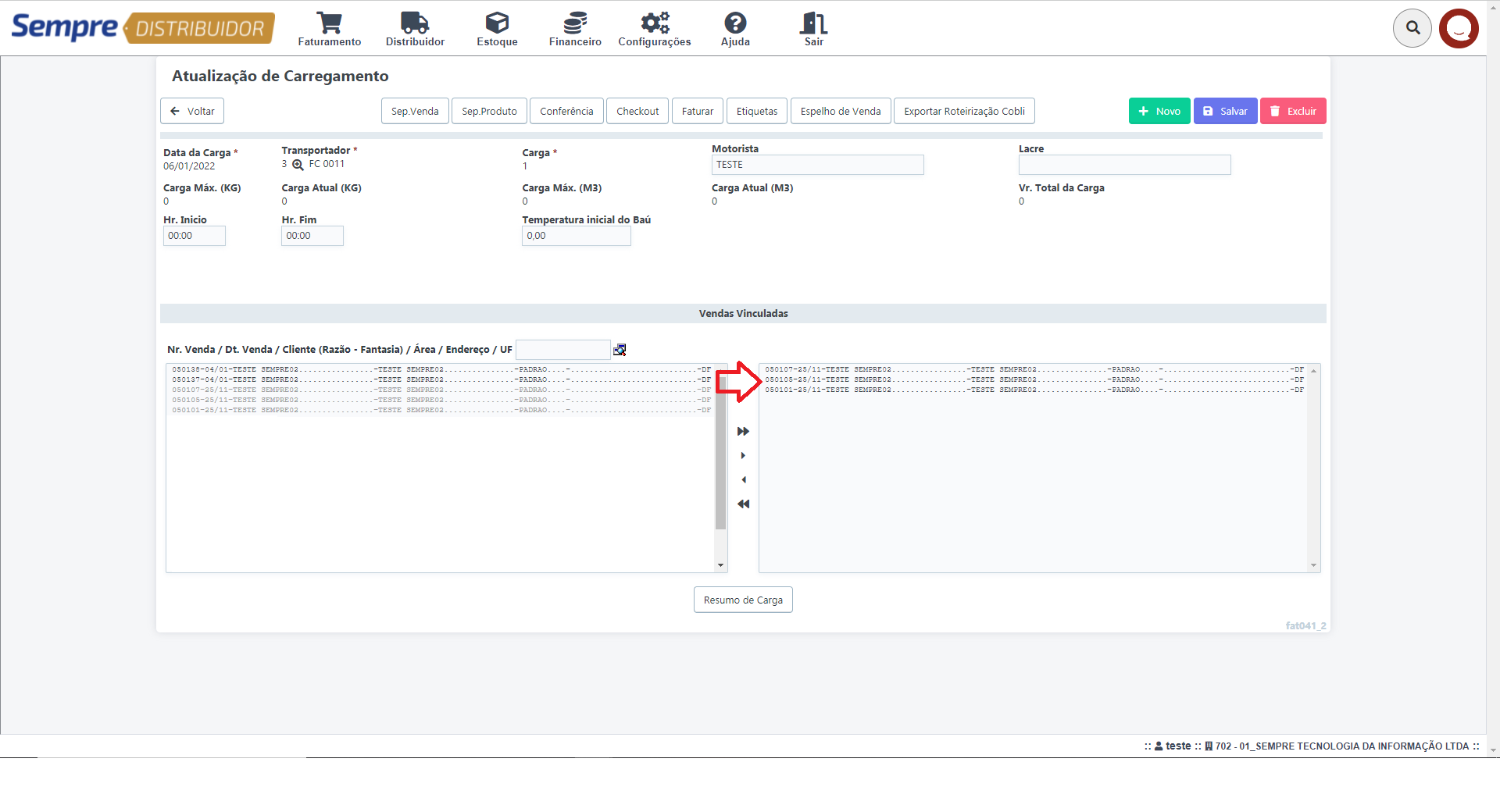
Ao lado direito estão todas as vendas selecionadas para esse carregamento. Para separar todos os produtos que vão neste carro, existem dois tipos de mapa de separação, um que quebra por produto e outro por venda, verifique qual é o melhor mapa de separação para a sua empresa. Ao clicar no botão Sep. Venda ou Sep. Produto, aparecerá um mapa de separação que deve ser entregue ao estoquista, ou a quem faz a separação dos produtos para a entrega. No mapa de separação, existe a coluna Conferência para que o estoquista coloque a quantidade que foi retirada do estoque, caso um produto determinado não tenha no estoque a quantidade vendida, deve ser incluída nessa coluna a quantidade que se tem no estoque, para a devida alteração na conferência do carregamento.
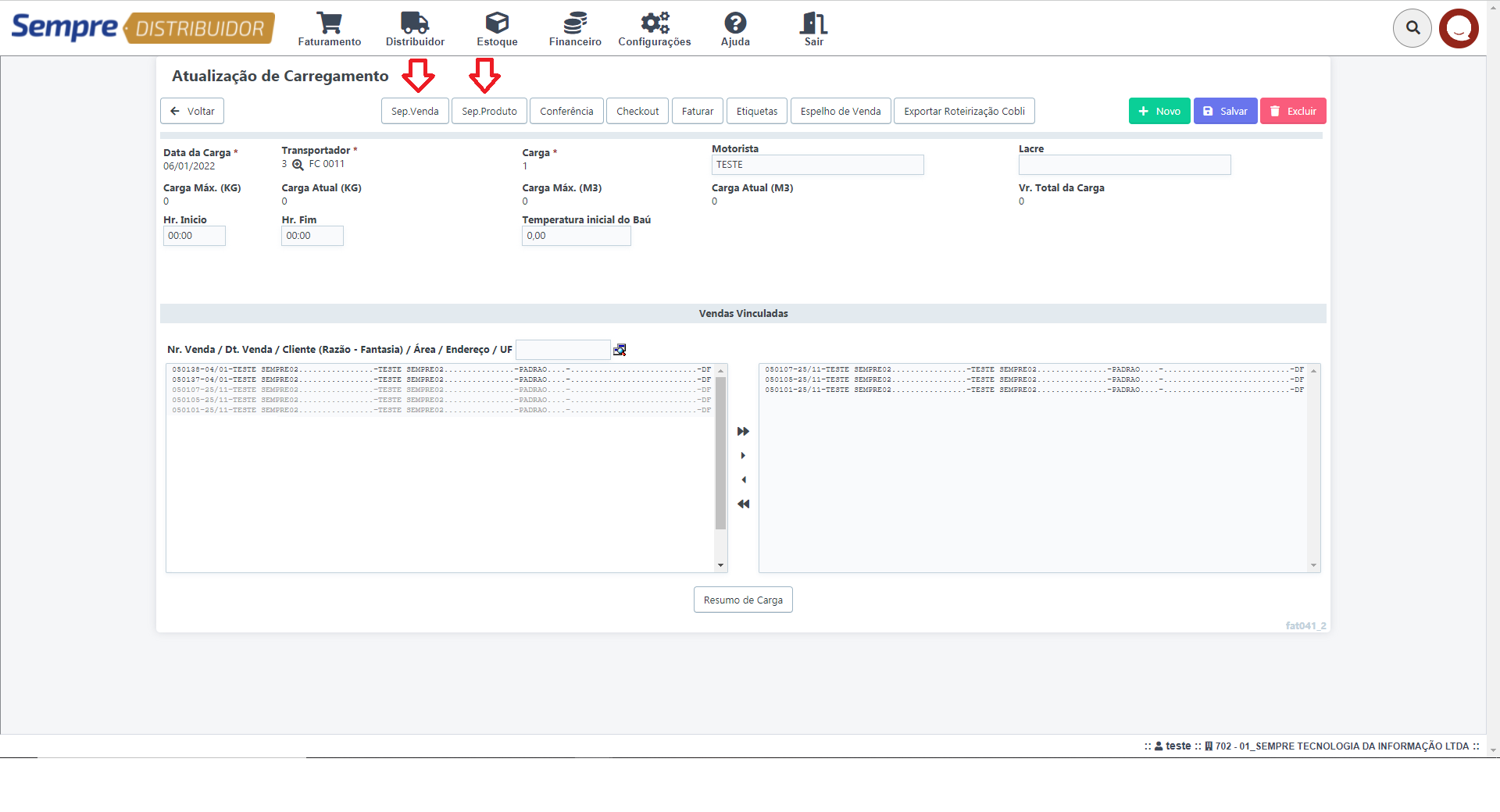
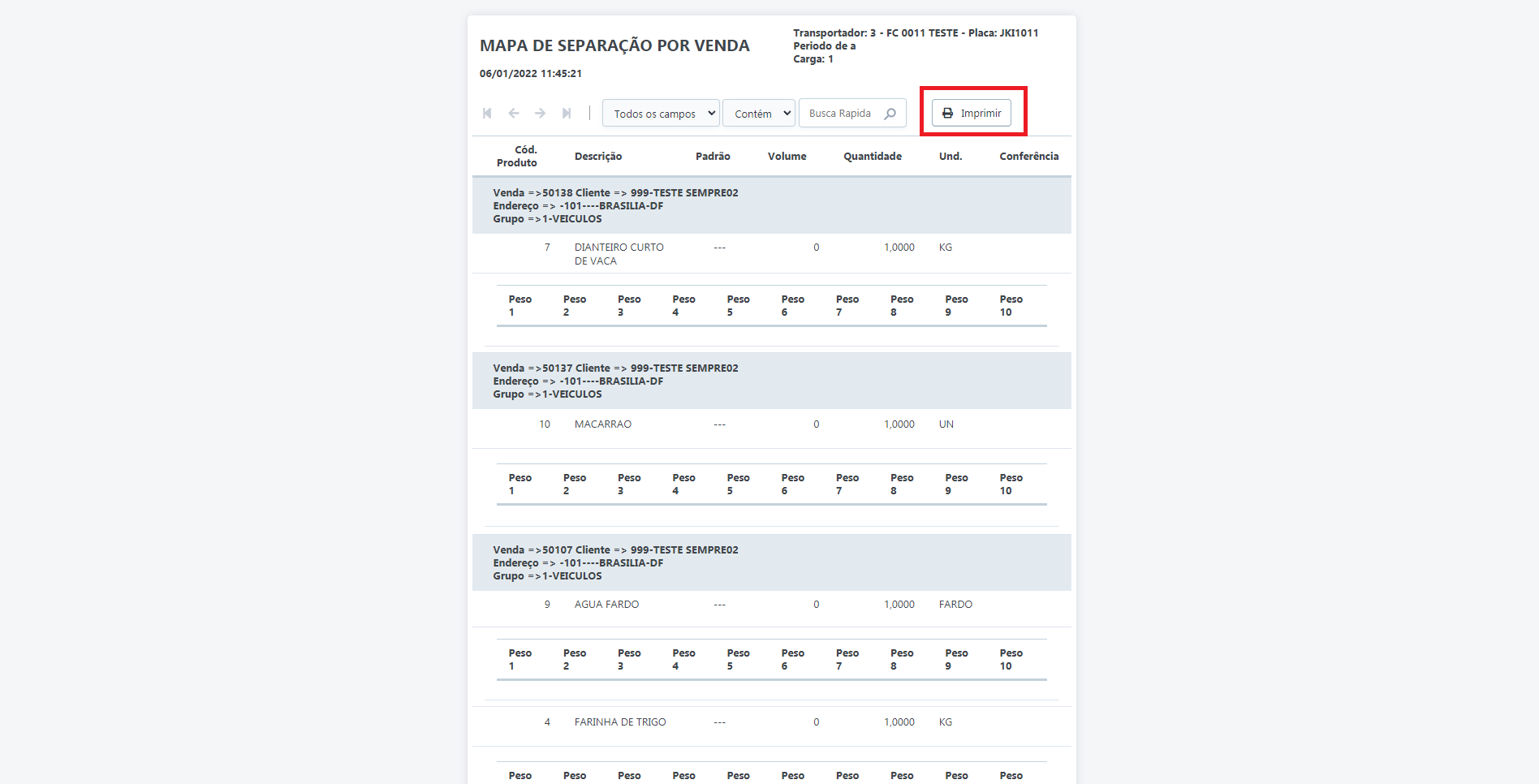
Após realizar a separação dos produtos, clique no botão Conferência, para assim conferir se todos produtos vendidos estão sendo enviados nesse carregamento.
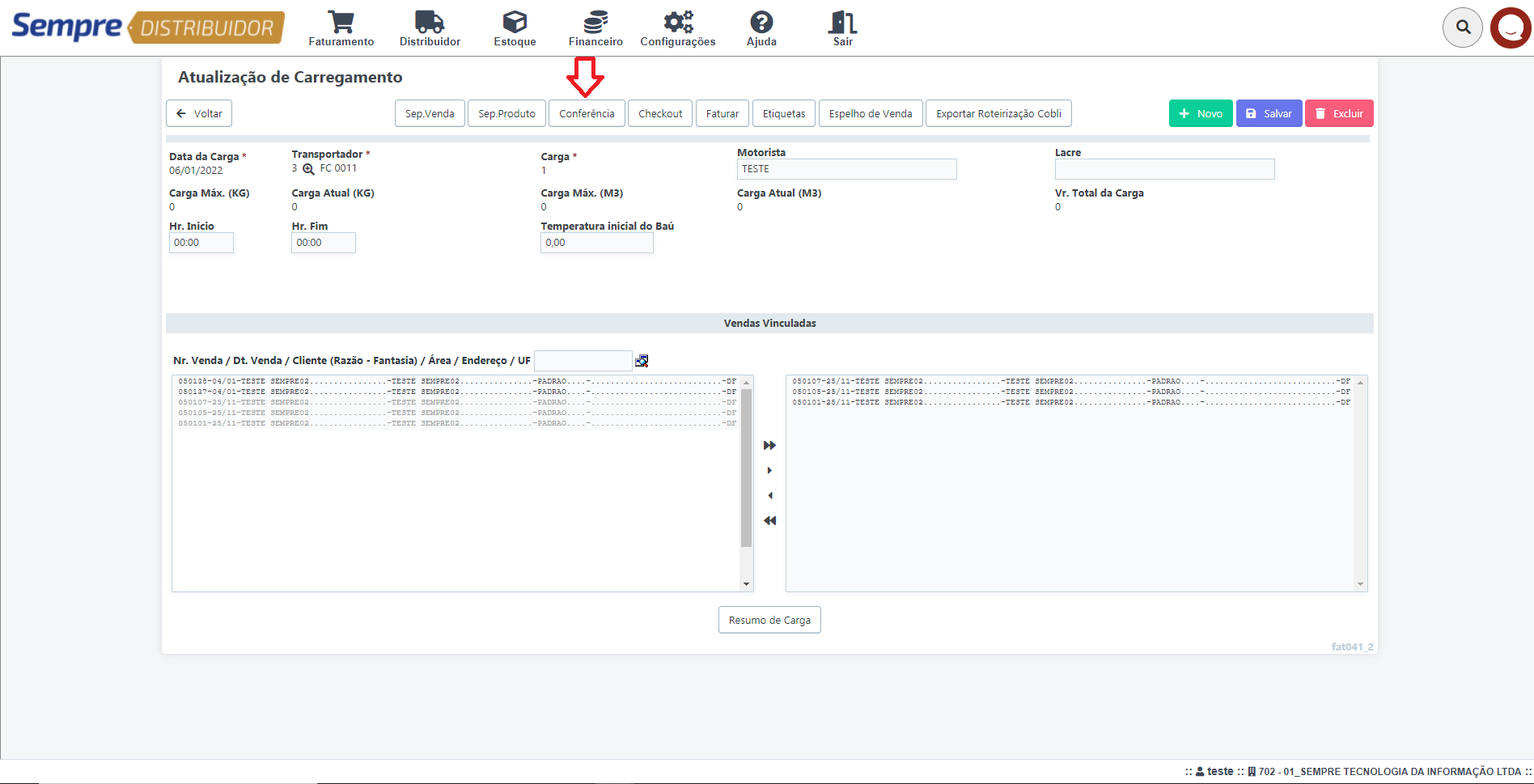
Na tela de conferência marque todos os produtos que foram conferidos e estão corretos. Caso tenha que alterar a quantidade de algum produto em uma determinada venda, faça a alteração na coluna quantidade. Após realizar as alterações necessárias e marcar todos os itens como conferidos, clique no botão Concluir Conferência.
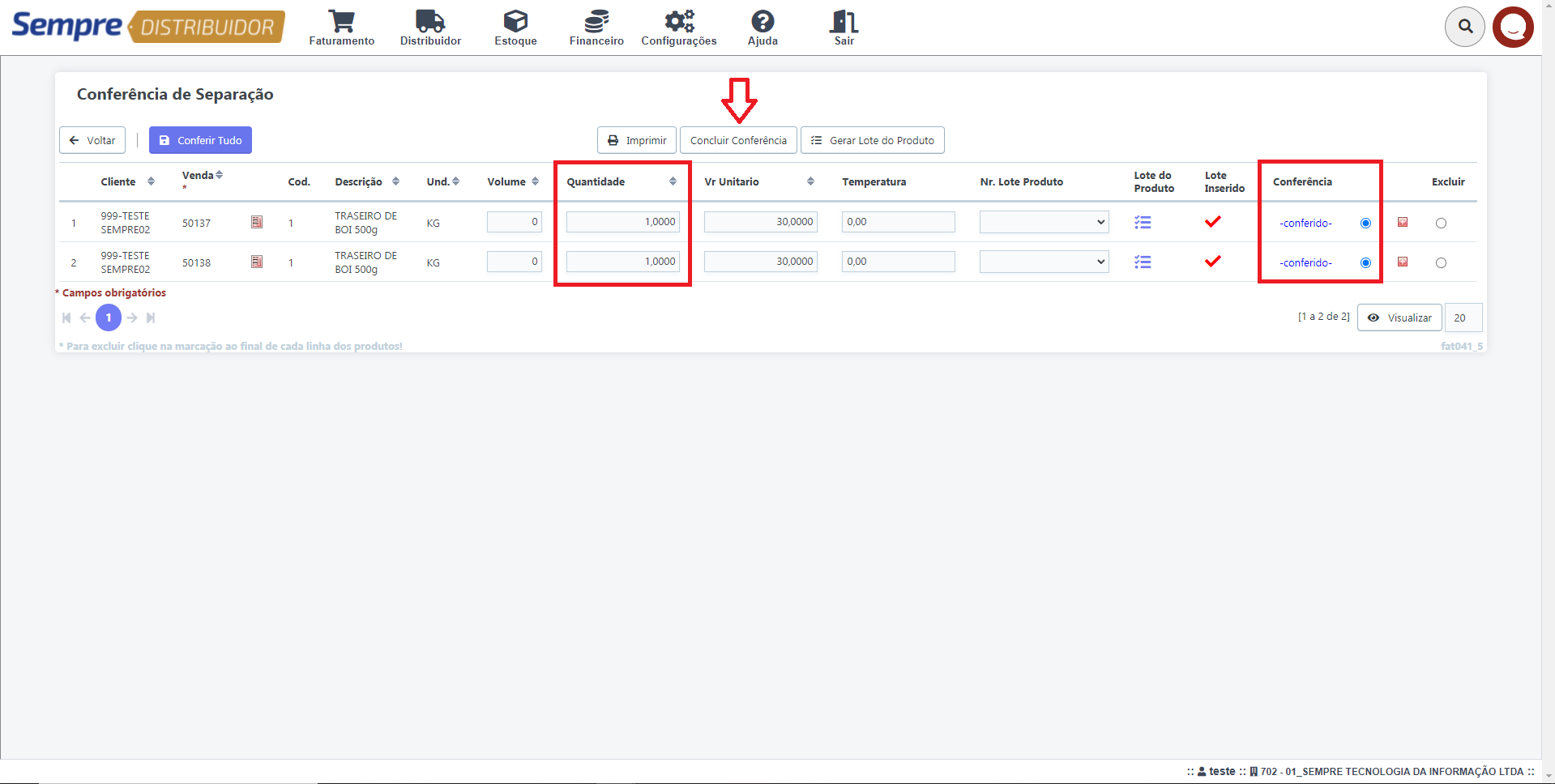
Após concluir a conferência dos produtos, clique no botão Faturar, para finalizar as vendas, emitindo assim as notas e boletos.
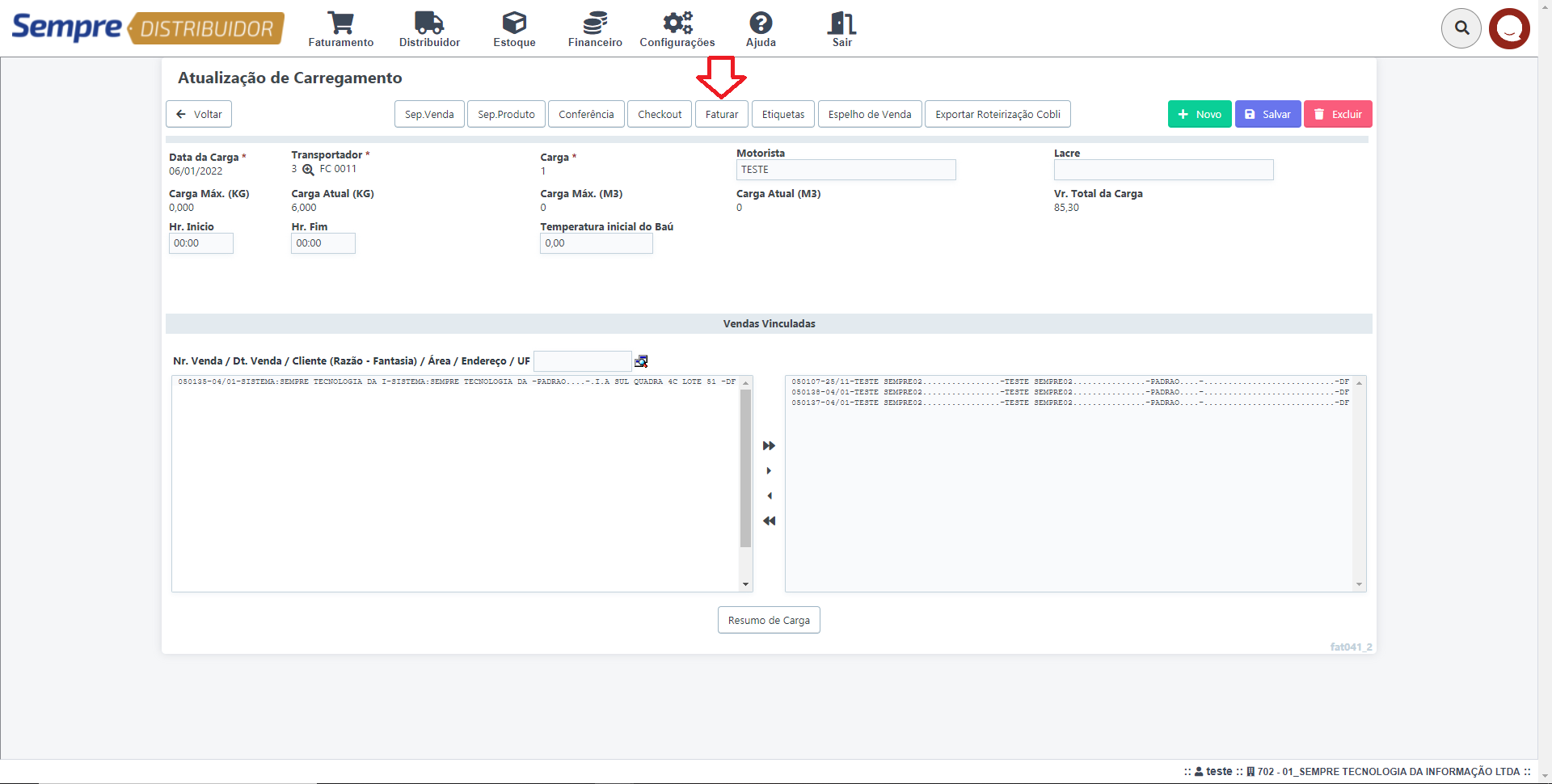
Após faturar, realizar a emissão das notas fiscais, pedidos e boletos.
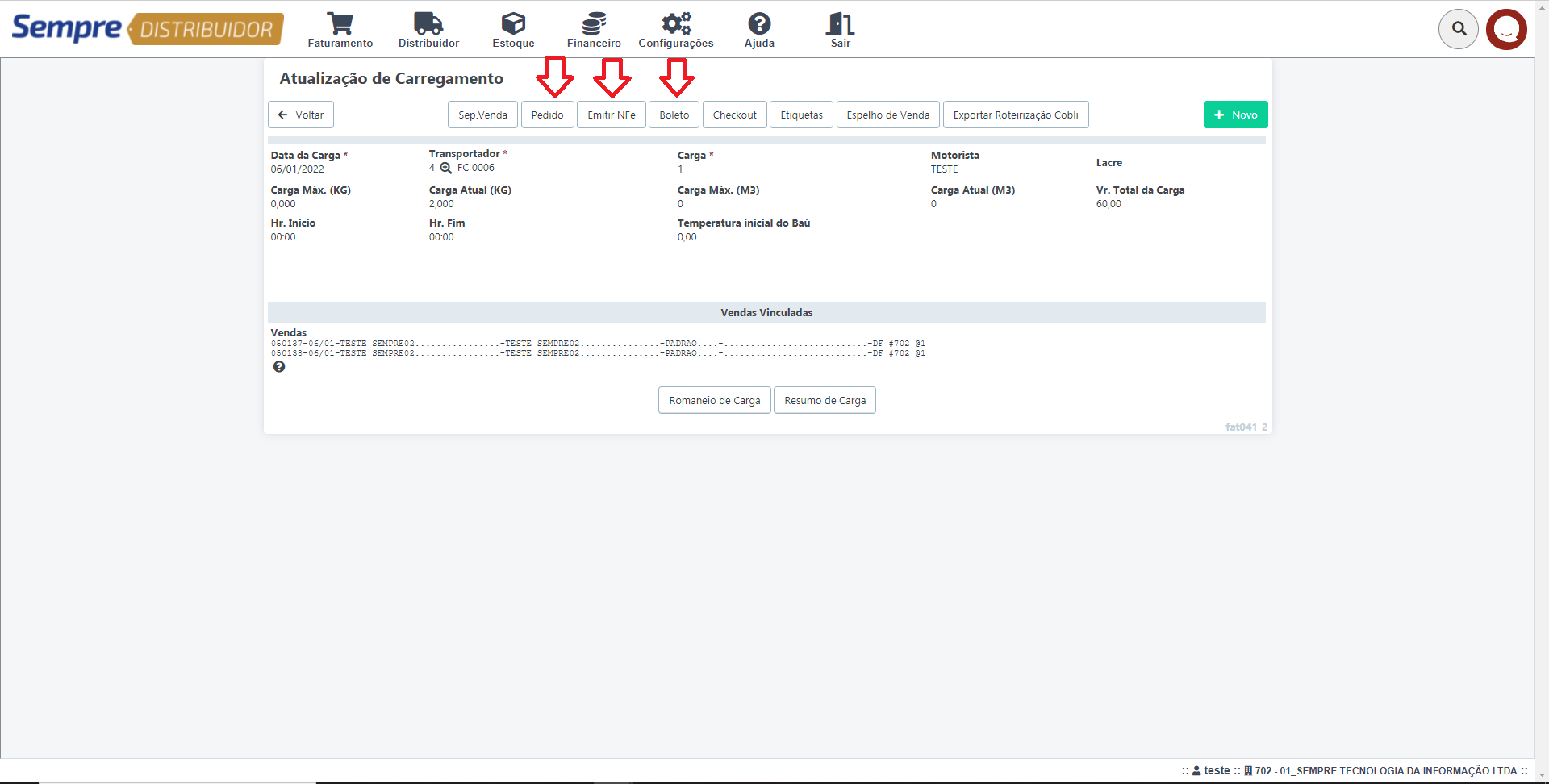
Após finalizado todos os documentos, imprima um romaneio da carga para facilitar e auxiliar na entrega dos produtos para os seus clientes, para gerar o romaneio, clique no botão Romaneio de Carga.
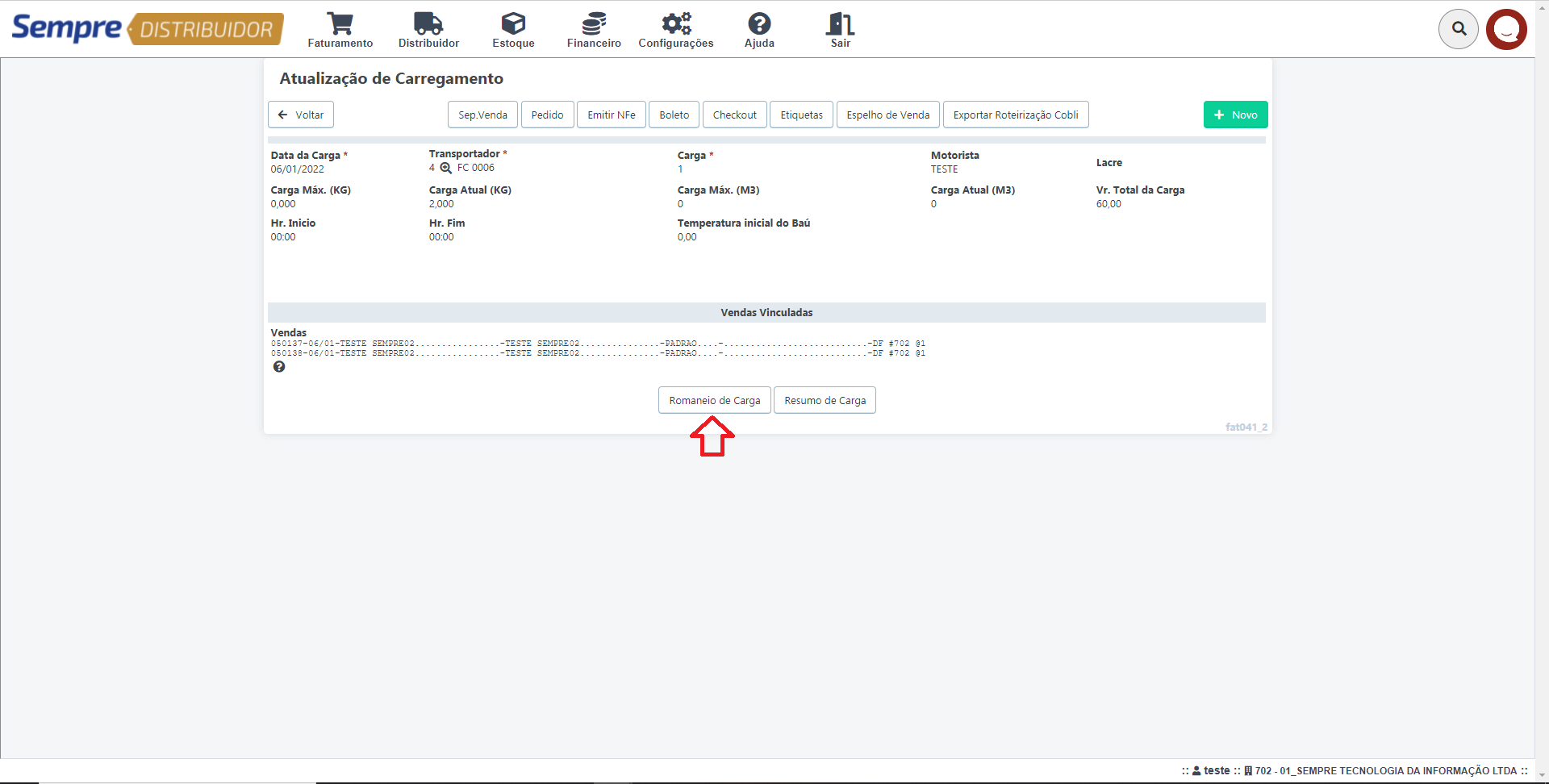
Para imprimir o romaneio de carga, clique no botão Impressão.
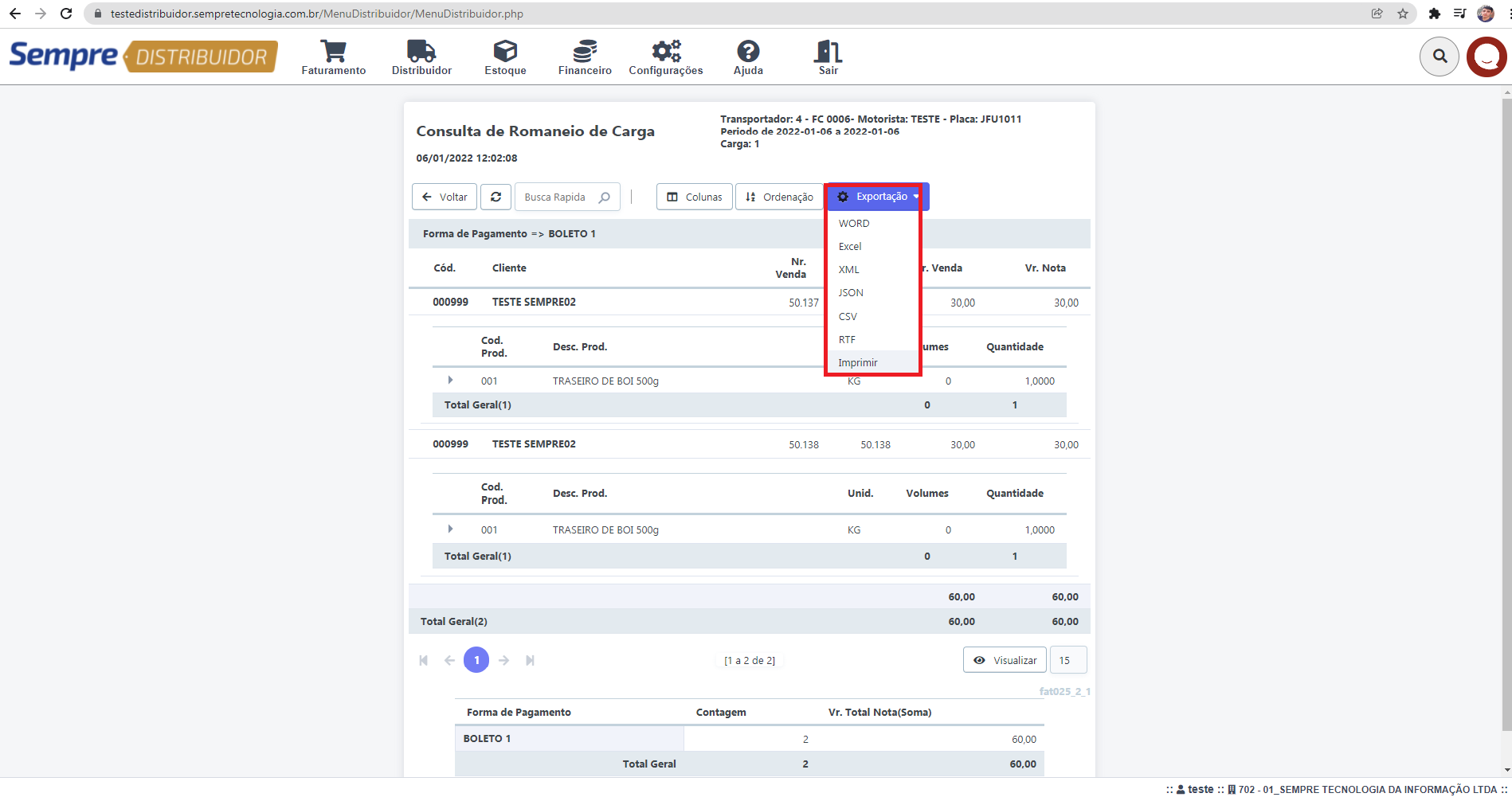
SD002 Como realizar um carregamento pela tela de venda
SEMPRE DISTRIBUIDOR - FATURAMENTO
Faturamento - Controle – F041 Carregamento
Como realizar um carregamento direto na tela de carregamento com rastreabilidade.
Para realizar um carregamento acesse o menu Faturamento - Controle – F041 Carregamento
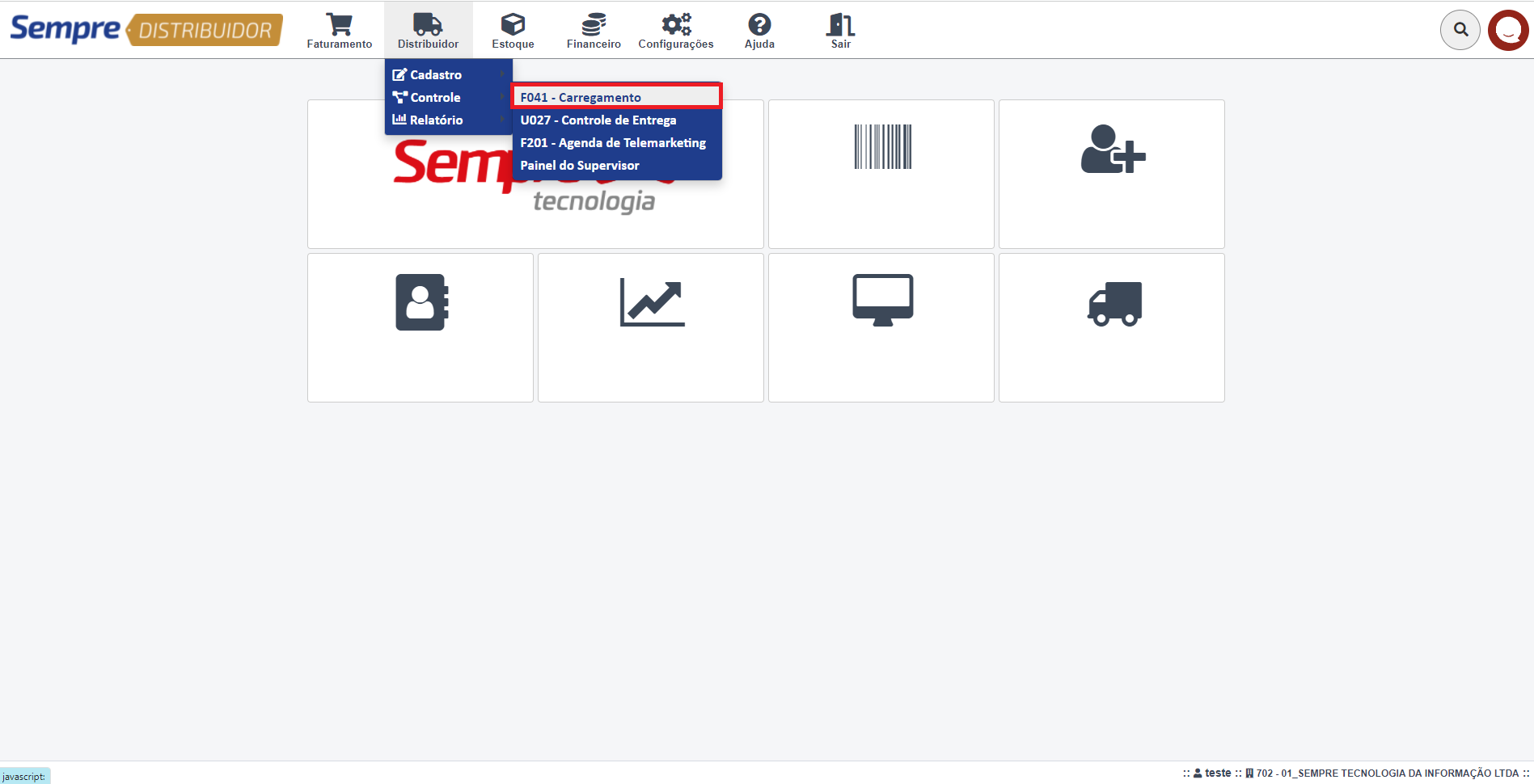
Aparecerá na tela todos os carregamentos já realizados, para iniciar um novo carregamento, clique no botão Novo.
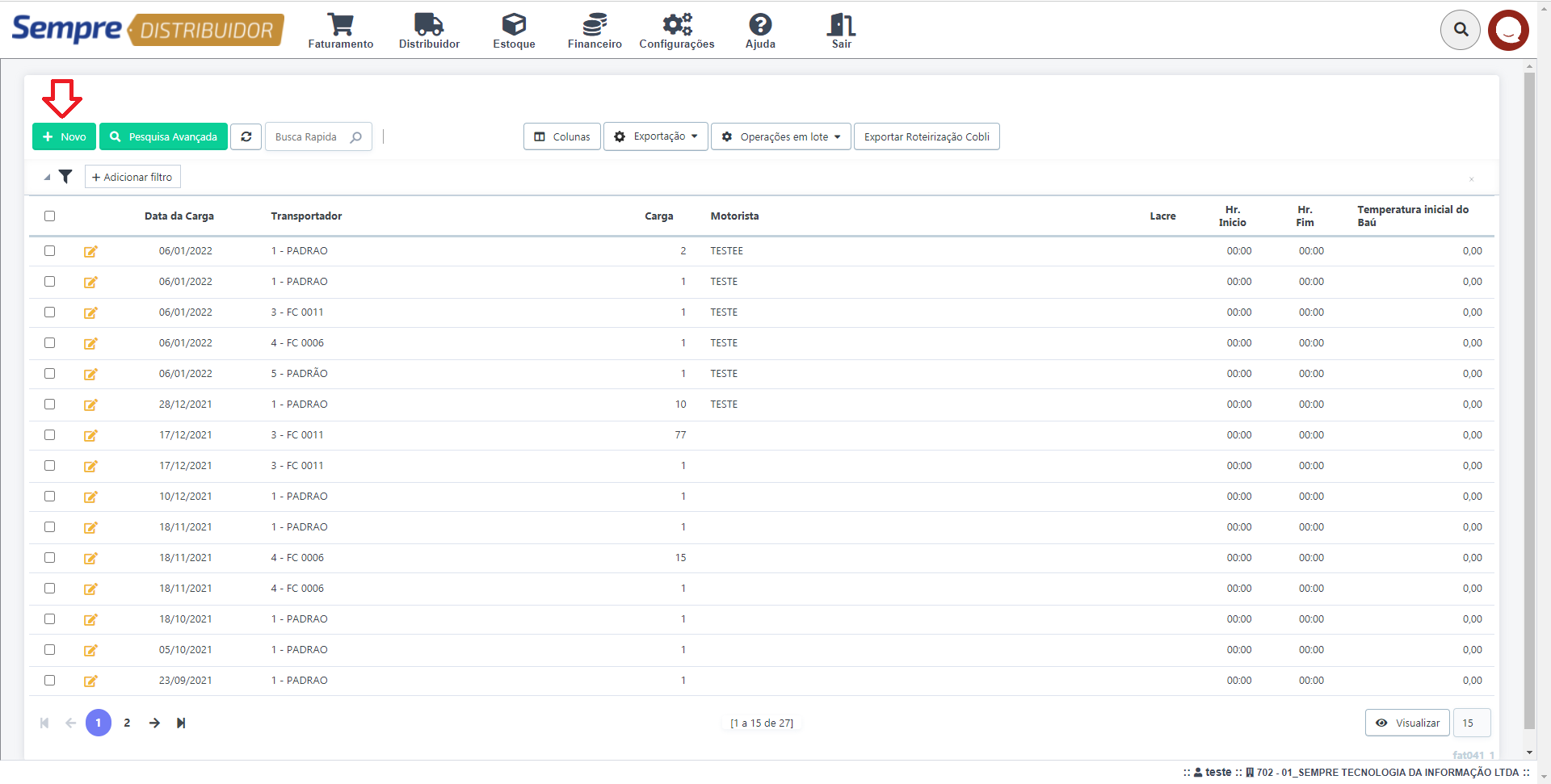
Aparecerá uma tela para incluir informações iniciais sobre o carregamento, desta forma, incluía o transportador desse carregamento, o número dessa carga, a data da carga e o nome do motorista que transportará esses produtos até o cliente. Após isso, clique no botão Incluir.
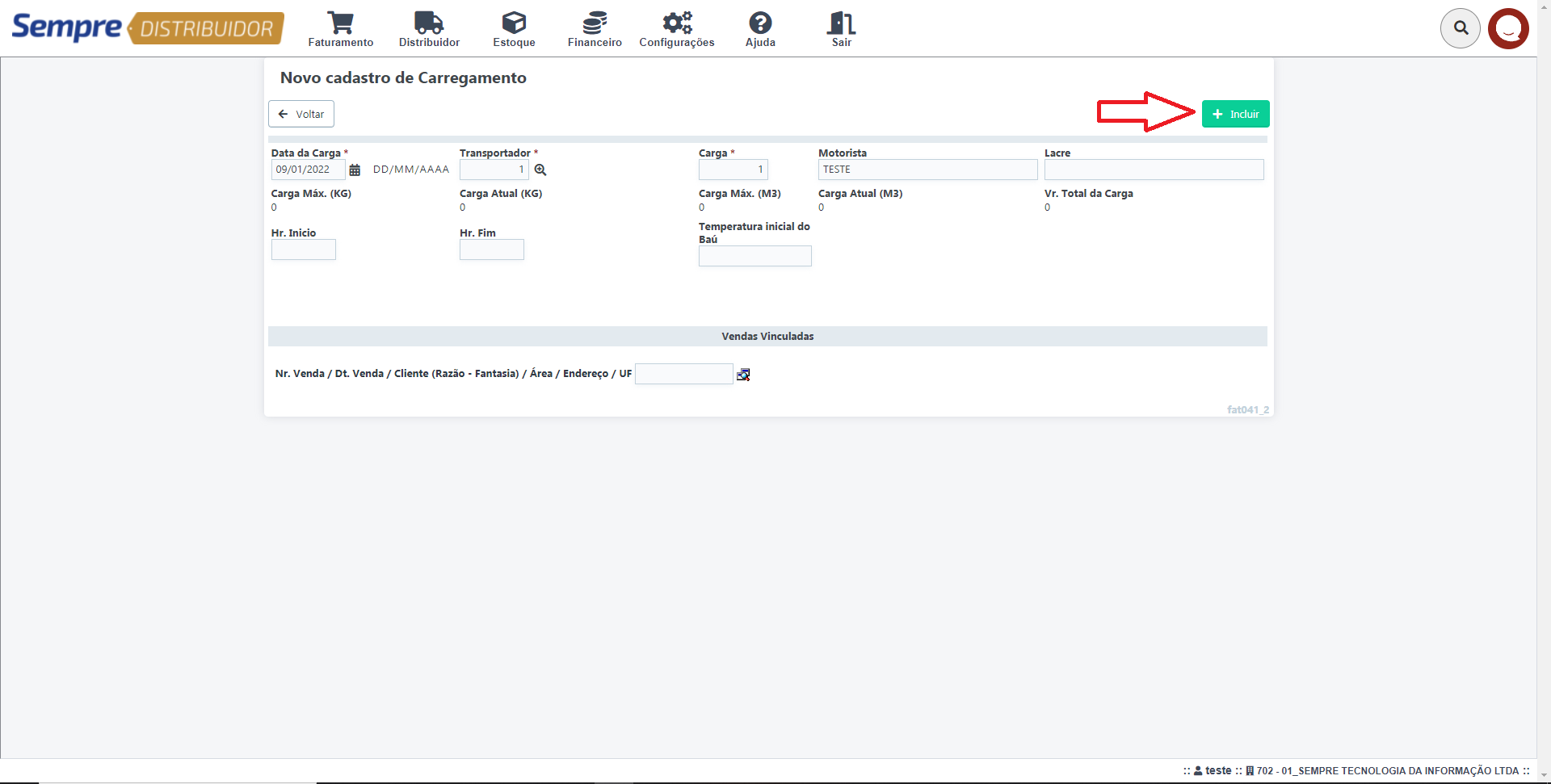
Aparecerão todas as vendas com situação em digitação do lado direito, todas as vendas que estarão neste carregamento devem ser passadas para o lado direito, após realizar este processo, clique no botão Salvar.
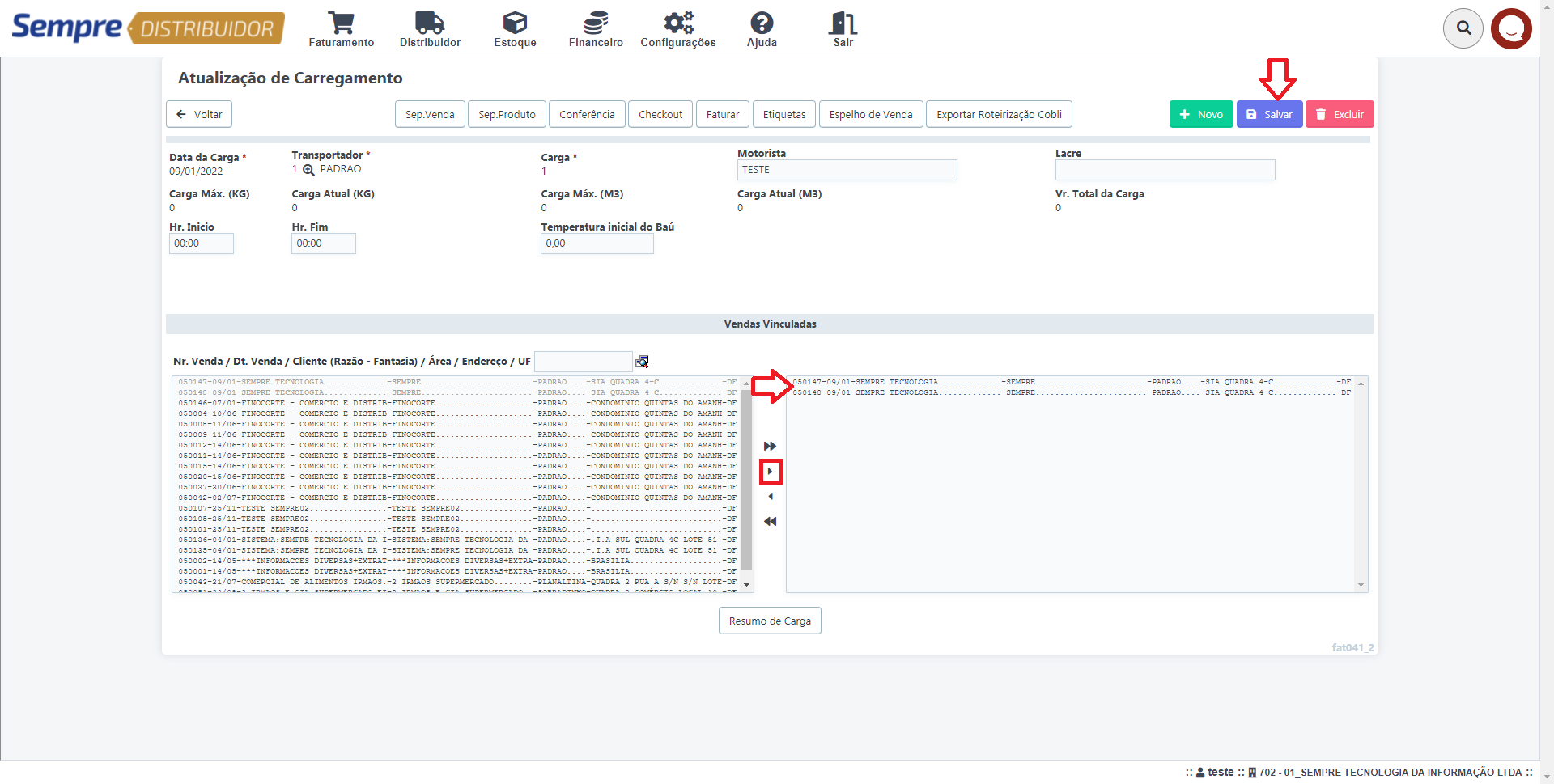
Ao lado direito estão todas as vendas selecionadas para esse carregamento. Para separar todos os produtos que vão neste carro, existem dois tipos de mapa de separação, um que quebra por produto e outro por venda, verifique qual é o melhor mapa de separação para a sua empresa. Ao clicar no botão Sep. Venda ou Sep. Produto, aparecerá um mapa de separação que deve ser entregue ao estoquista, ou a quem faz a separação dos produtos para a entrega. No mapa de separação, existe a coluna Conferência para que o estoquista coloque a quantidade que foi retirada do estoque, caso um produto determinado não tenha no estoque a quantidade vendida, deve ser incluída nessa coluna a quantidade que se tem no estoque, para a devida alteração na conferência do carregamento.
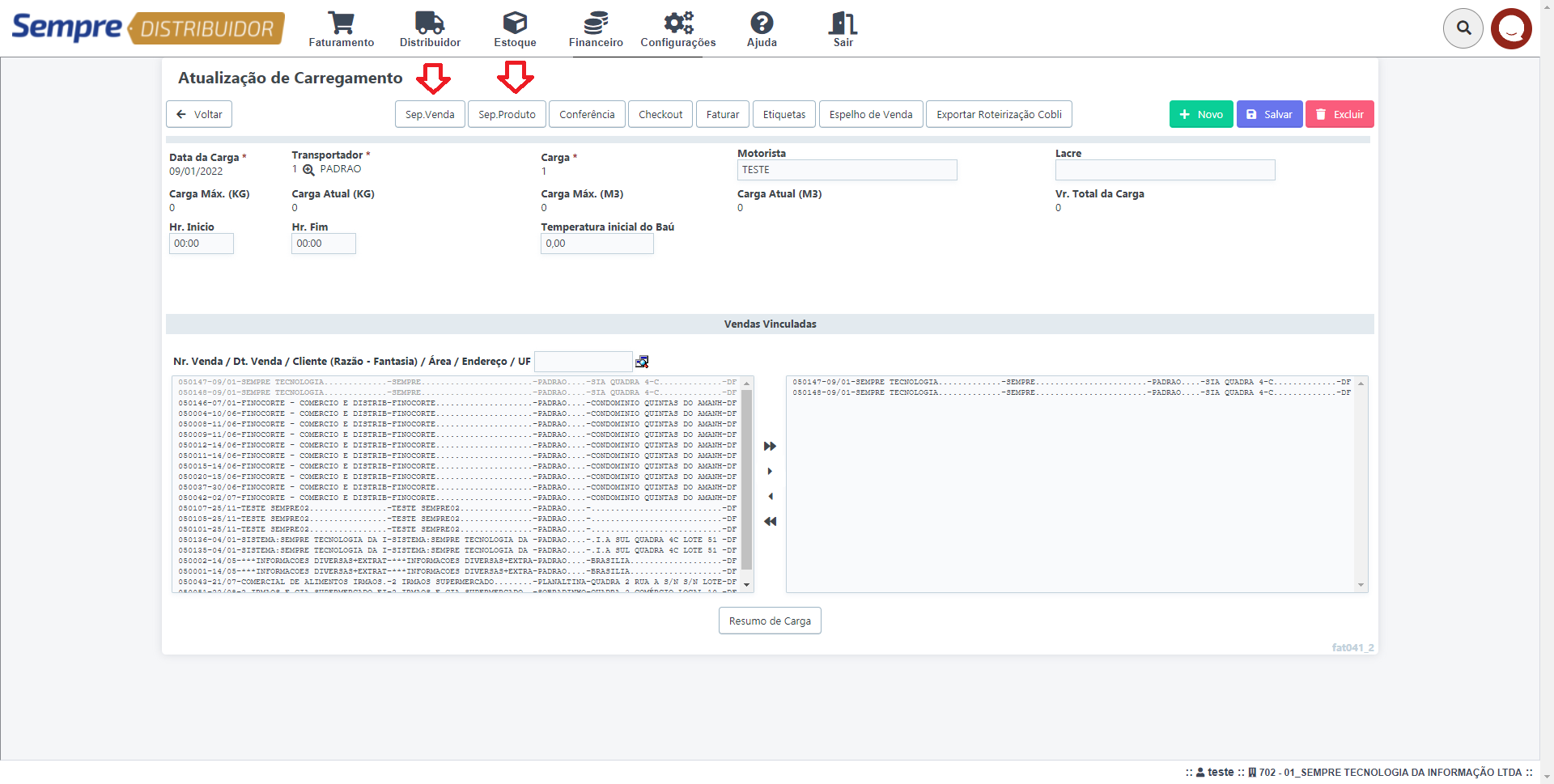
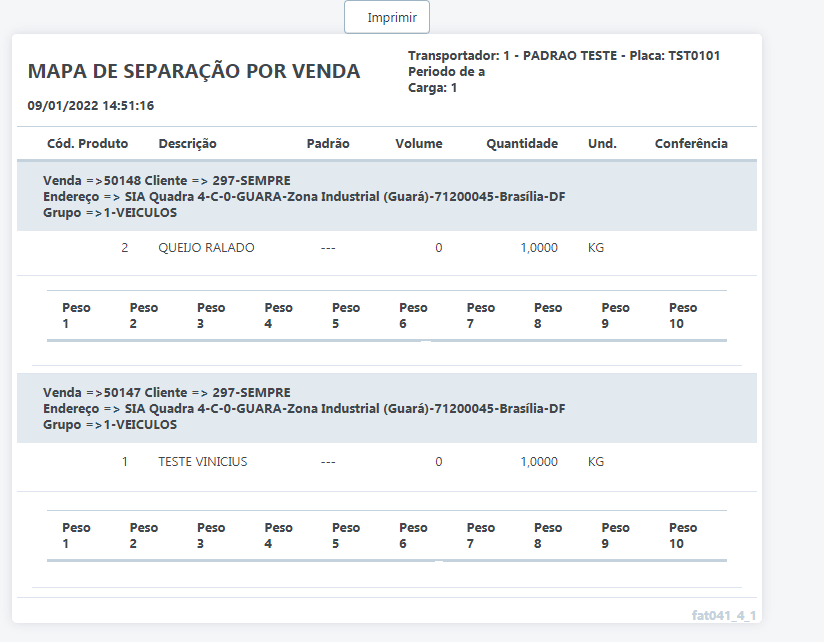
Após realizar a separação dos produtos, clique no botão Conferência, para assim conferir se todos produtos vendidos estão sendo enviados nesse carregamento.
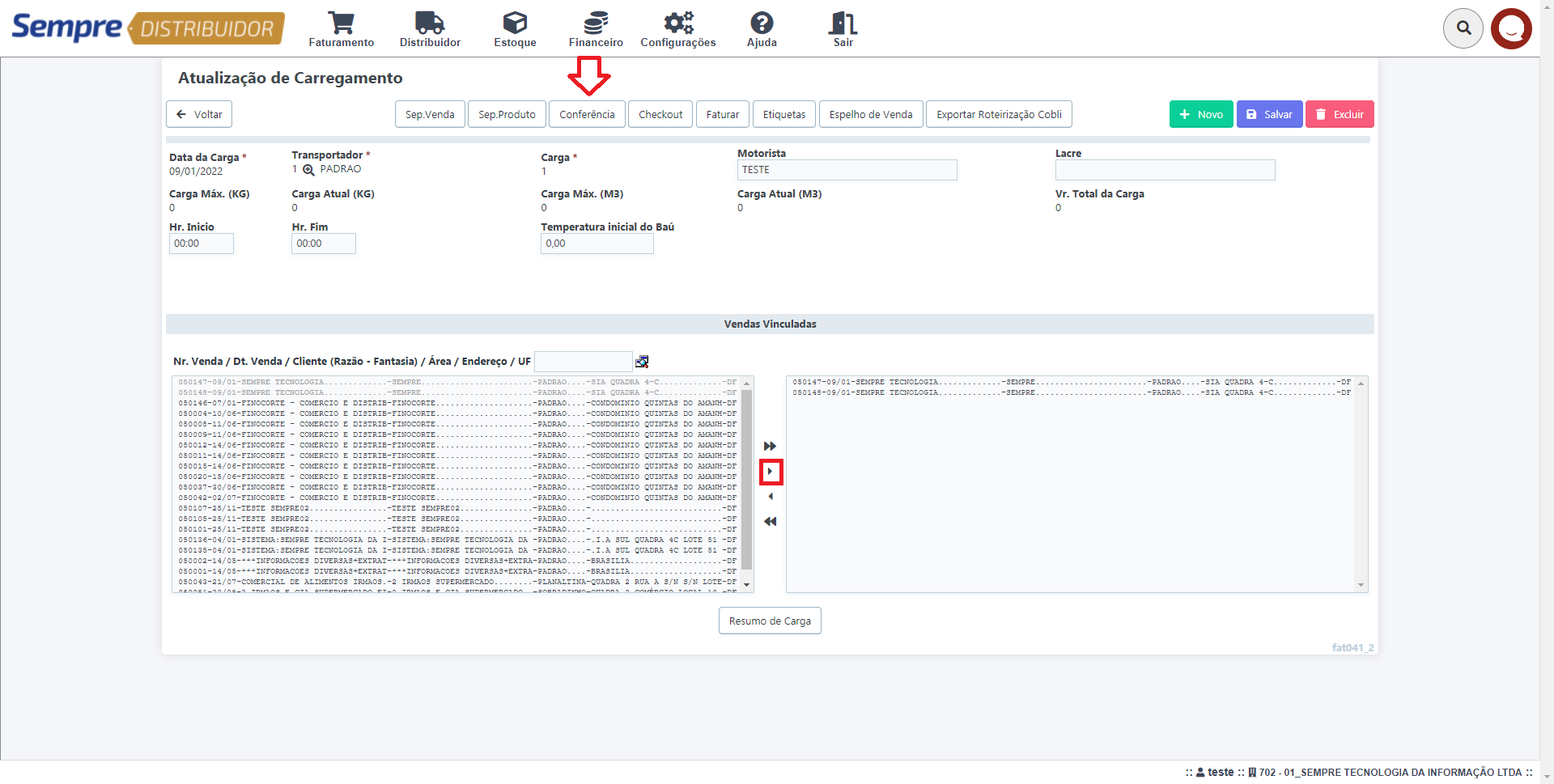
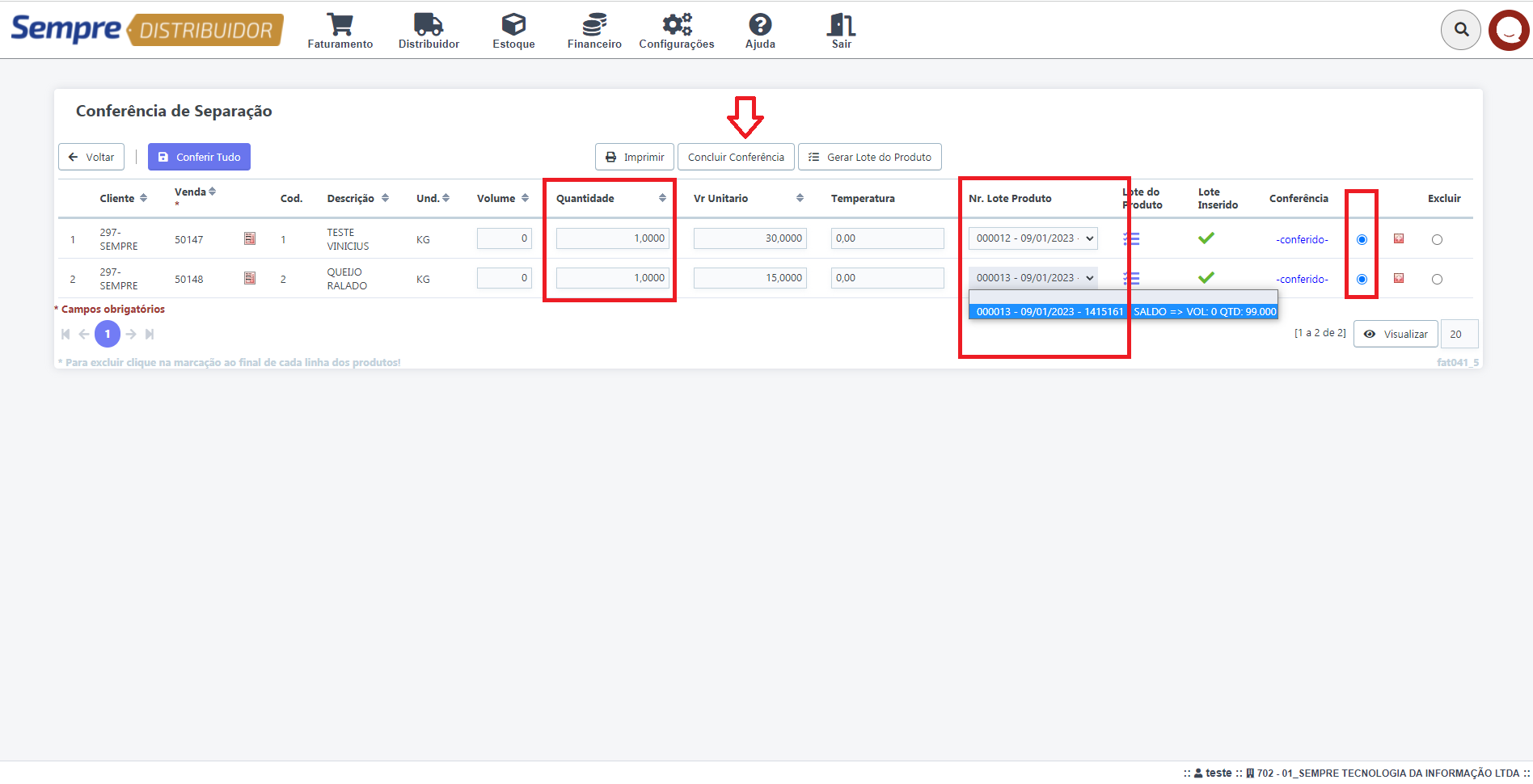
Após concluir a conferência dos produtos, clique no botão Faturar, para finalizar as vendas, emitindo assim as notas e boletos.
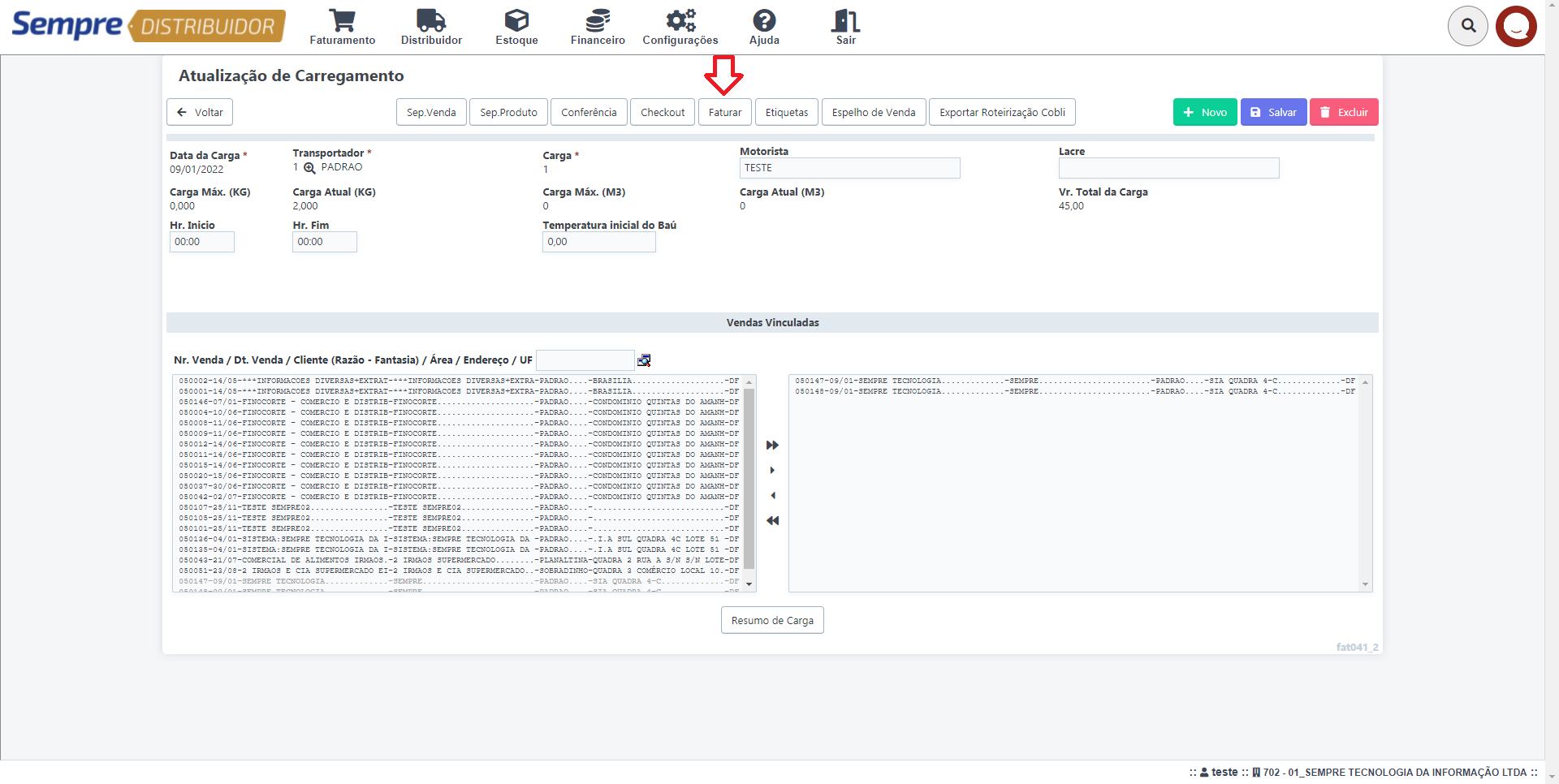
Após faturar, realizar a emissão das notas fiscais, pedidos e boletos.
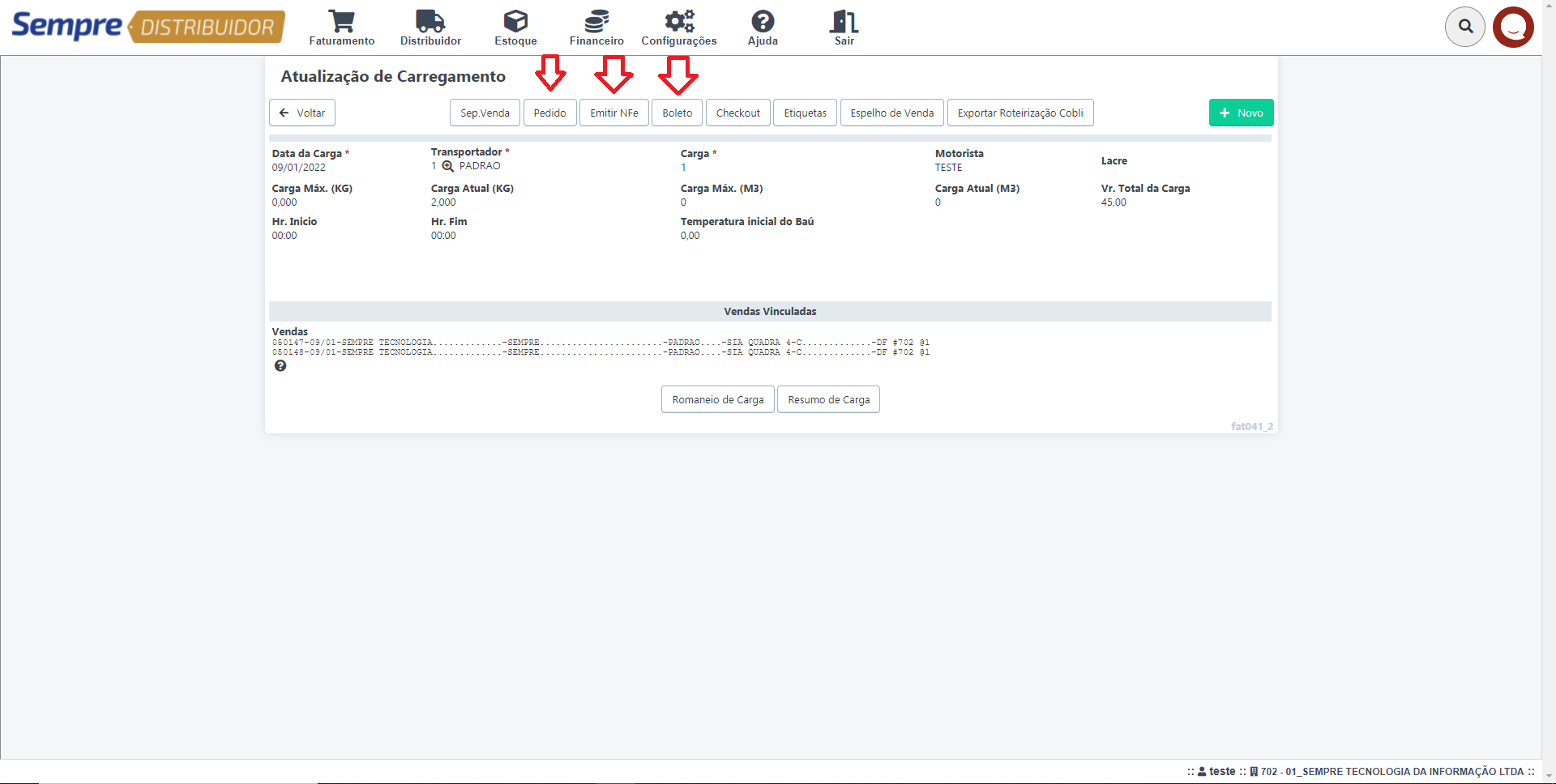
Após finalizado todos os documentos, imprima um romaneio da carga para facilitar e auxiliar na entrega dos produtos para os seus clientes, para gerar o romaneio, clique no botão Romaneio de Carga.
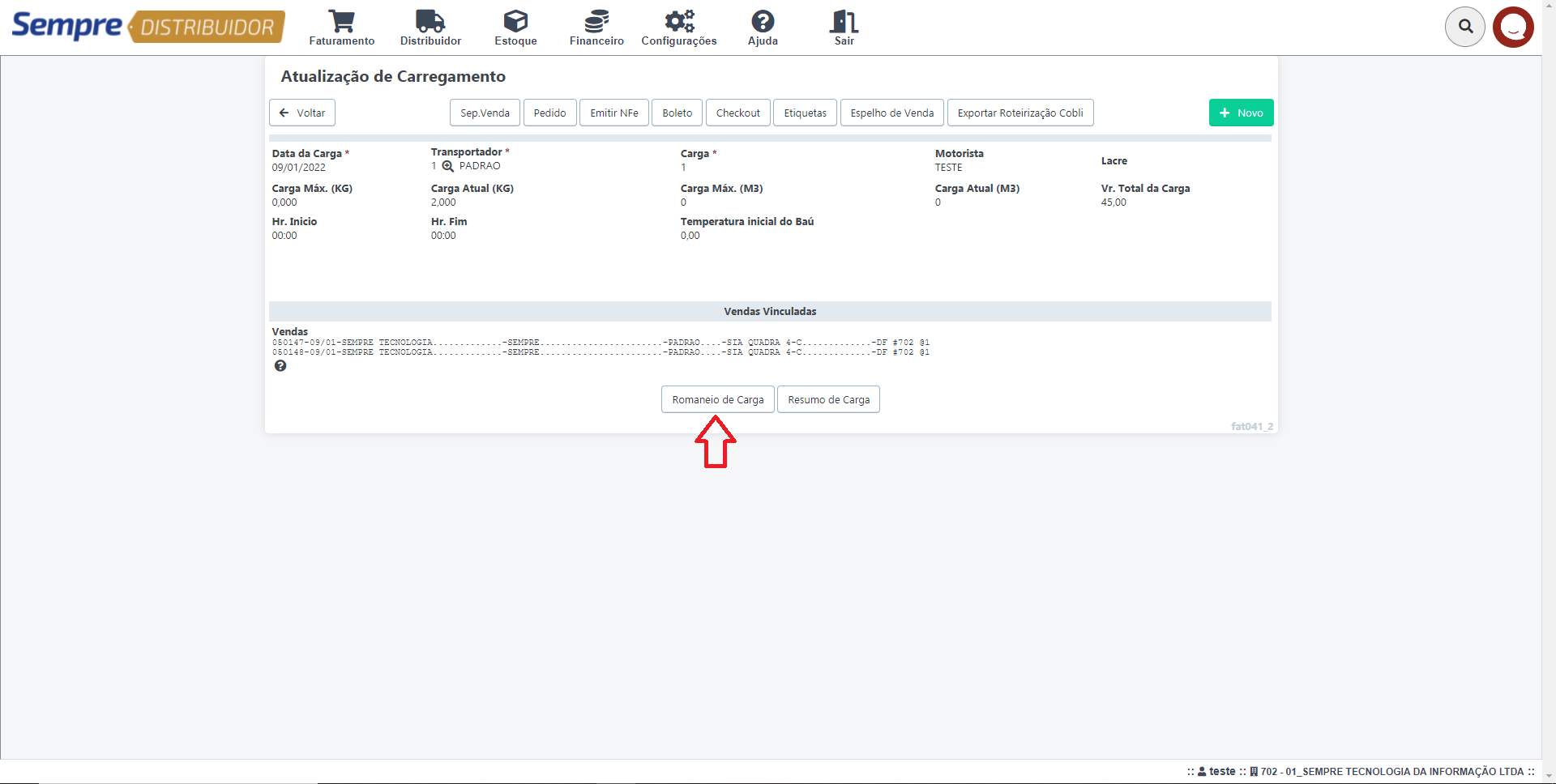
Para imprimir o romaneio de carga, clique no botão Impressão.
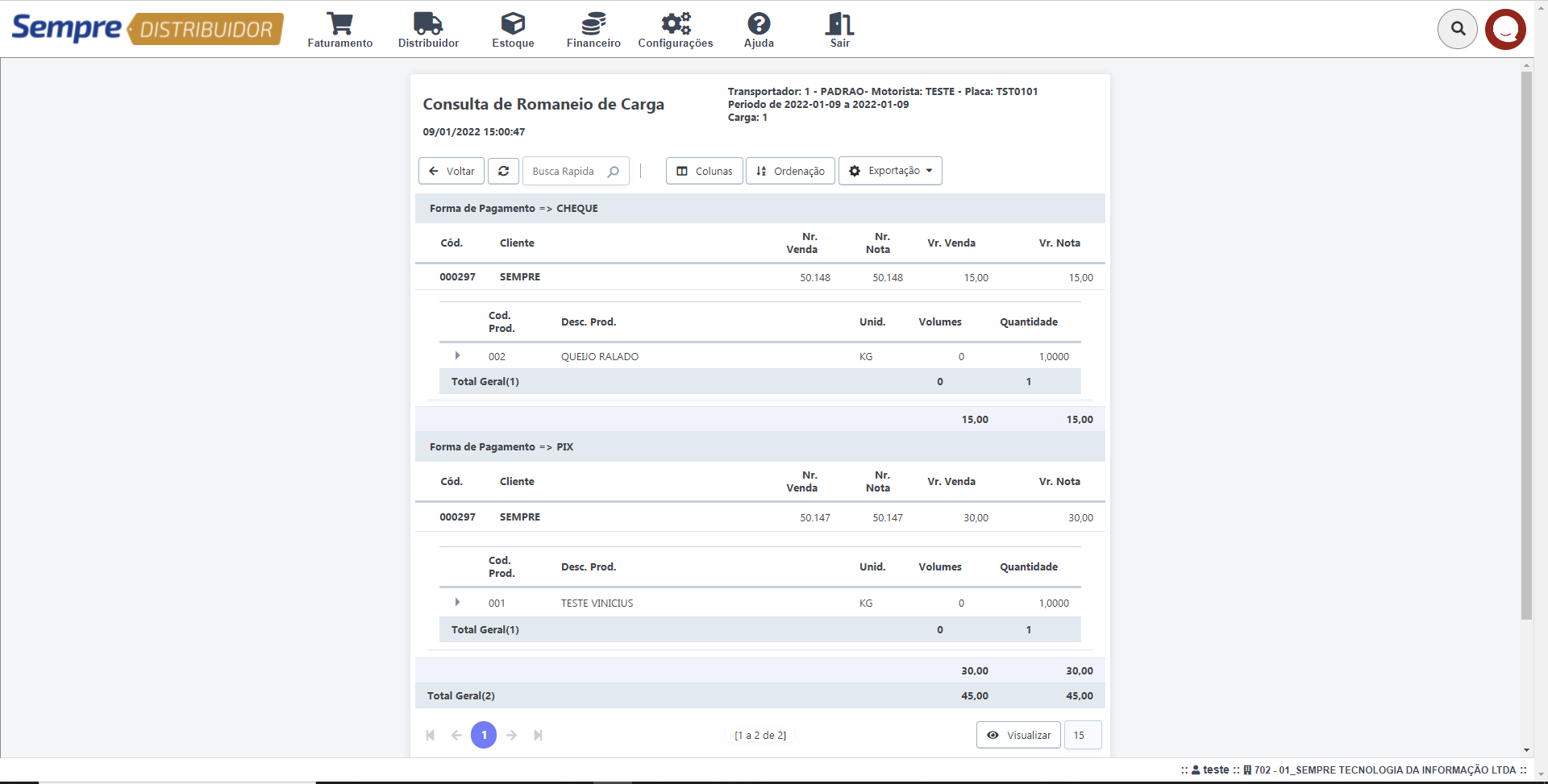
SD003 Como controlar as entregas de mercadoria
SEMPRE DISTRIBUIDOR - DISTRIBUIDOR
Distribuidor – Controle – U027 Controle de entrega
Para conseguir controlar as entregas, as vendas já tem que estar lançadas no sistema
Para controlar as entregas acesse o menu Distribuidor – Controle – U027 Controle de entrega
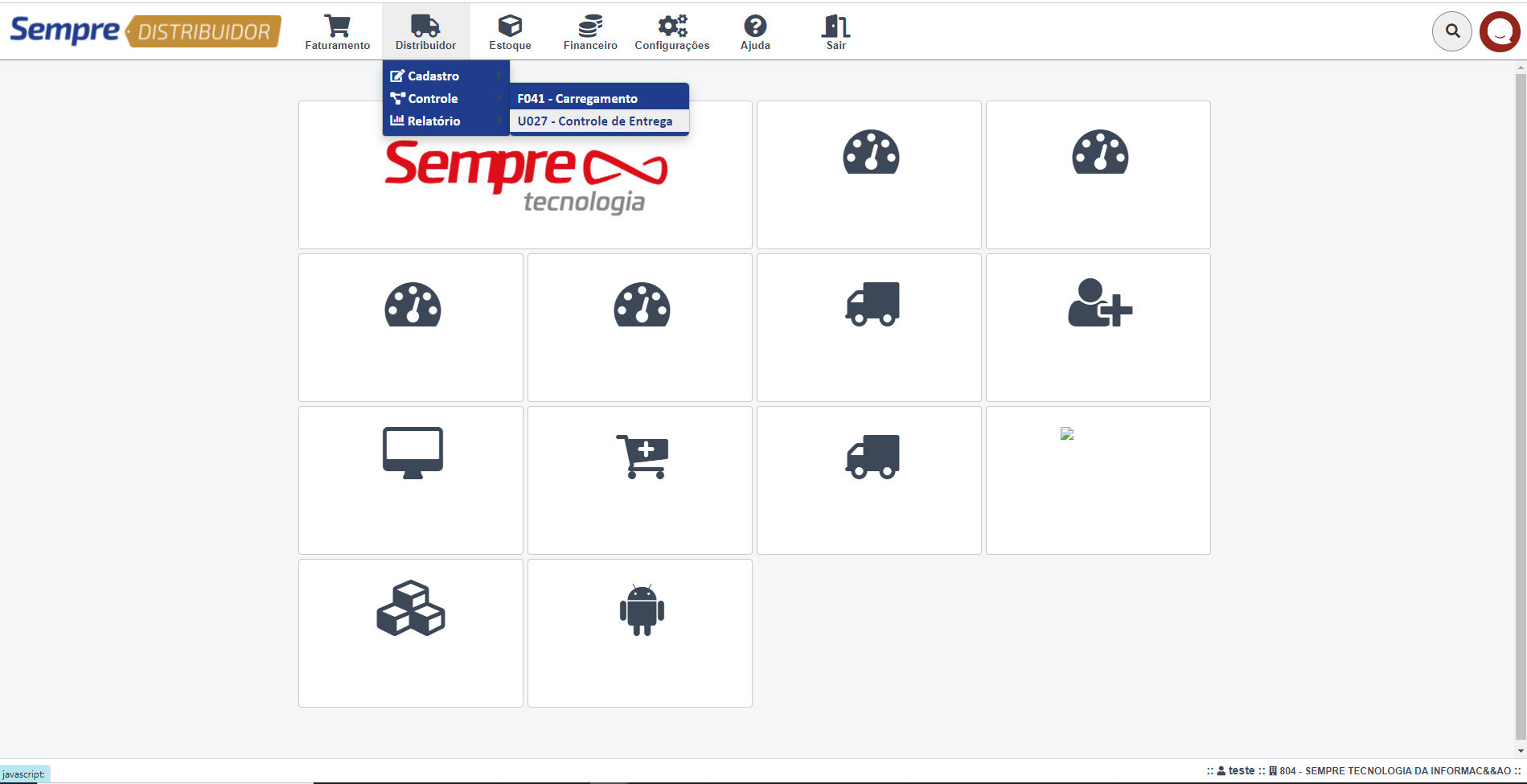
Aparecerá uma tela de filtros, para filtrar a nota fiscal, o cliente, entre outros. Caso queira visualizar todas as entregas, clique no botão Pesquisa.
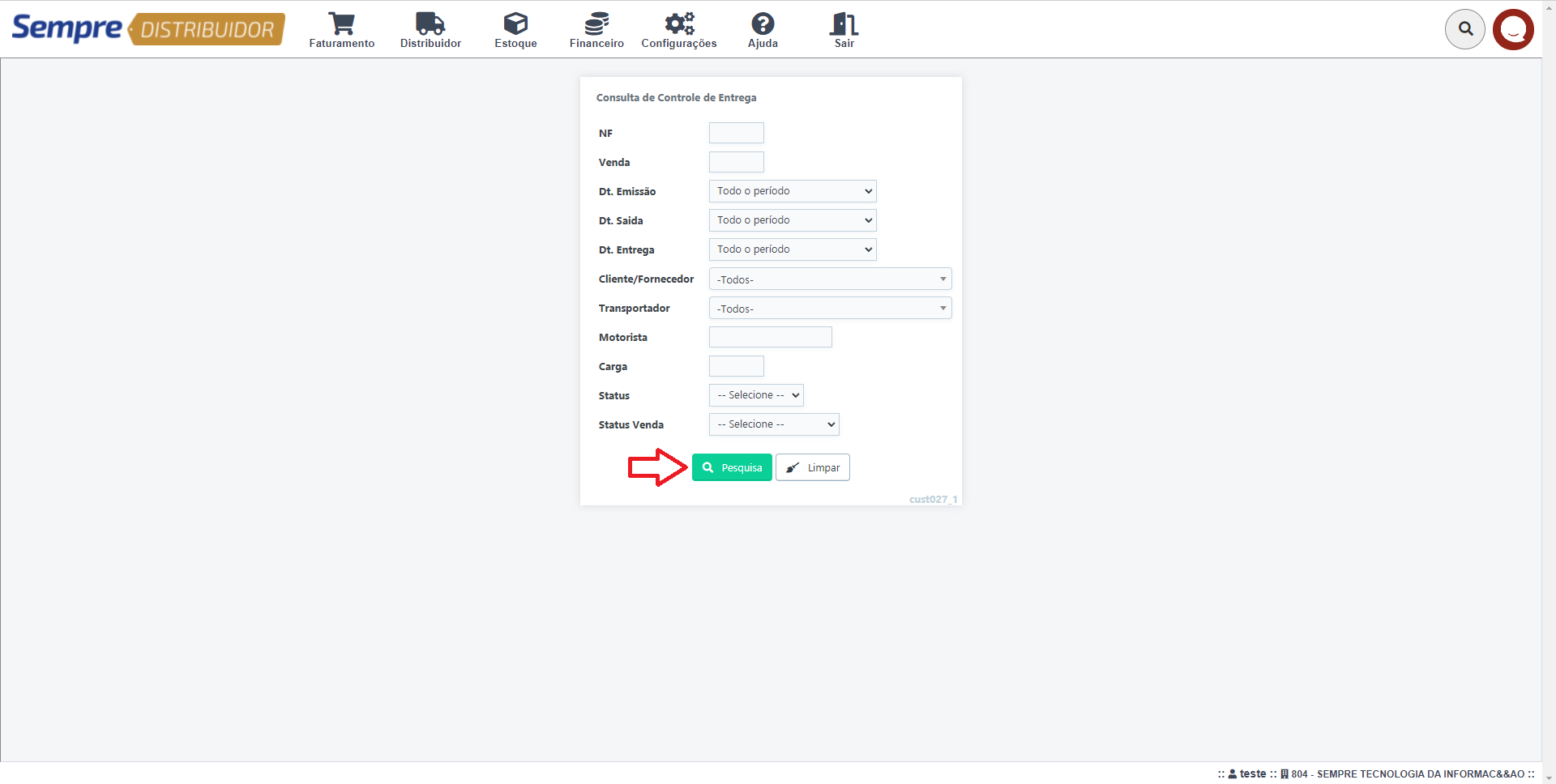
Selecione as vendas que foram entregues e clique no botão Entregar, dessa forma a situação mudará para entregue. Não haja alguma venda que não será entregue clique no botão Cancelar entrega.
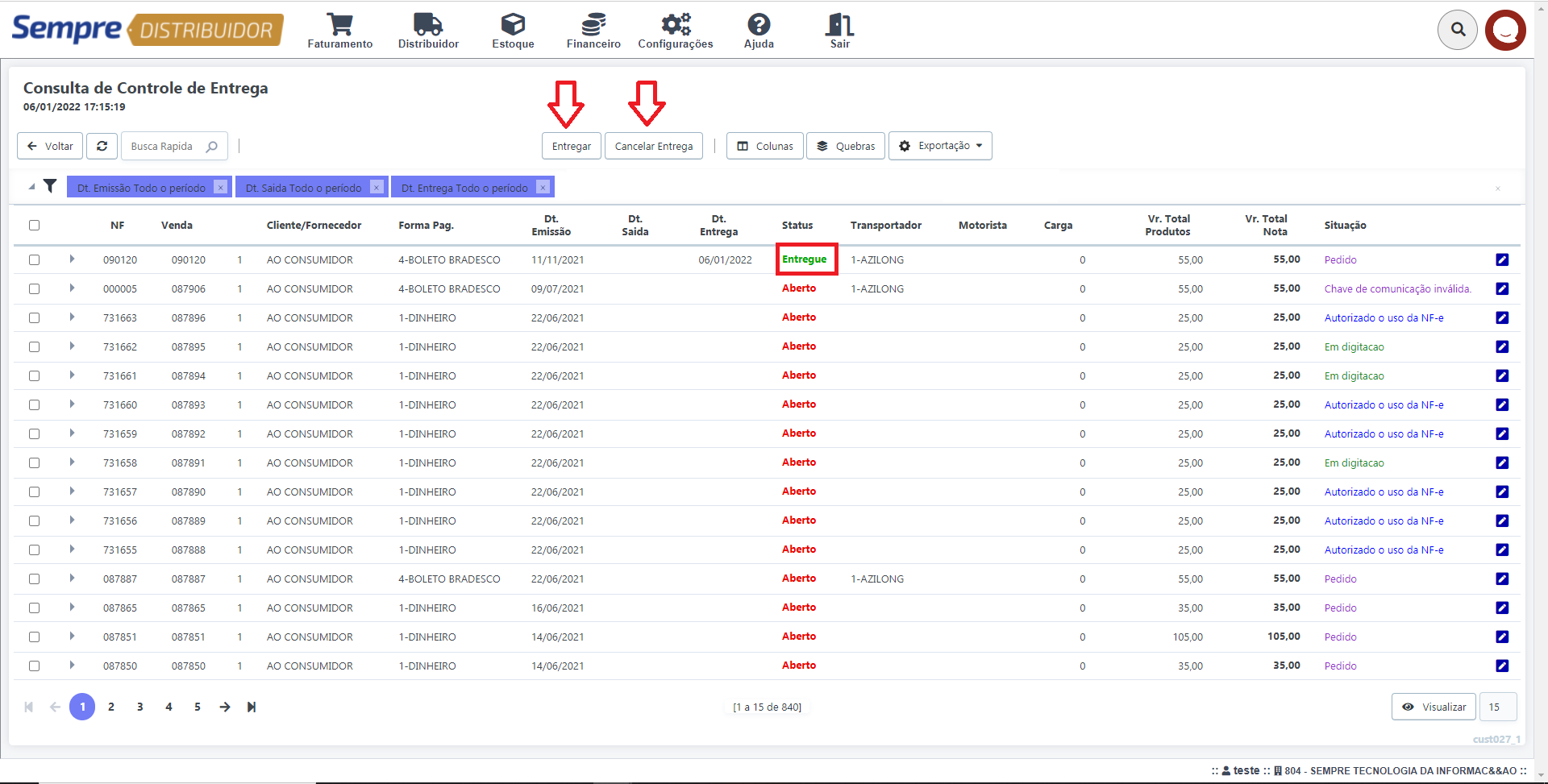
RELATÓRIO
Veja os manuais disponíveis referente a esse menu:
SD030 Como emitir um relatório de resumo de carga
SEMPRE DISTRIBUIDOR - DISTRIBUIDOR
Distribuidor – Relatório – F026 Resumo de Carga
Para realizar a emissão de um relatório de resumo de carga acesse o menu Distribuidor – Relatório – F026 Resumo de Carga
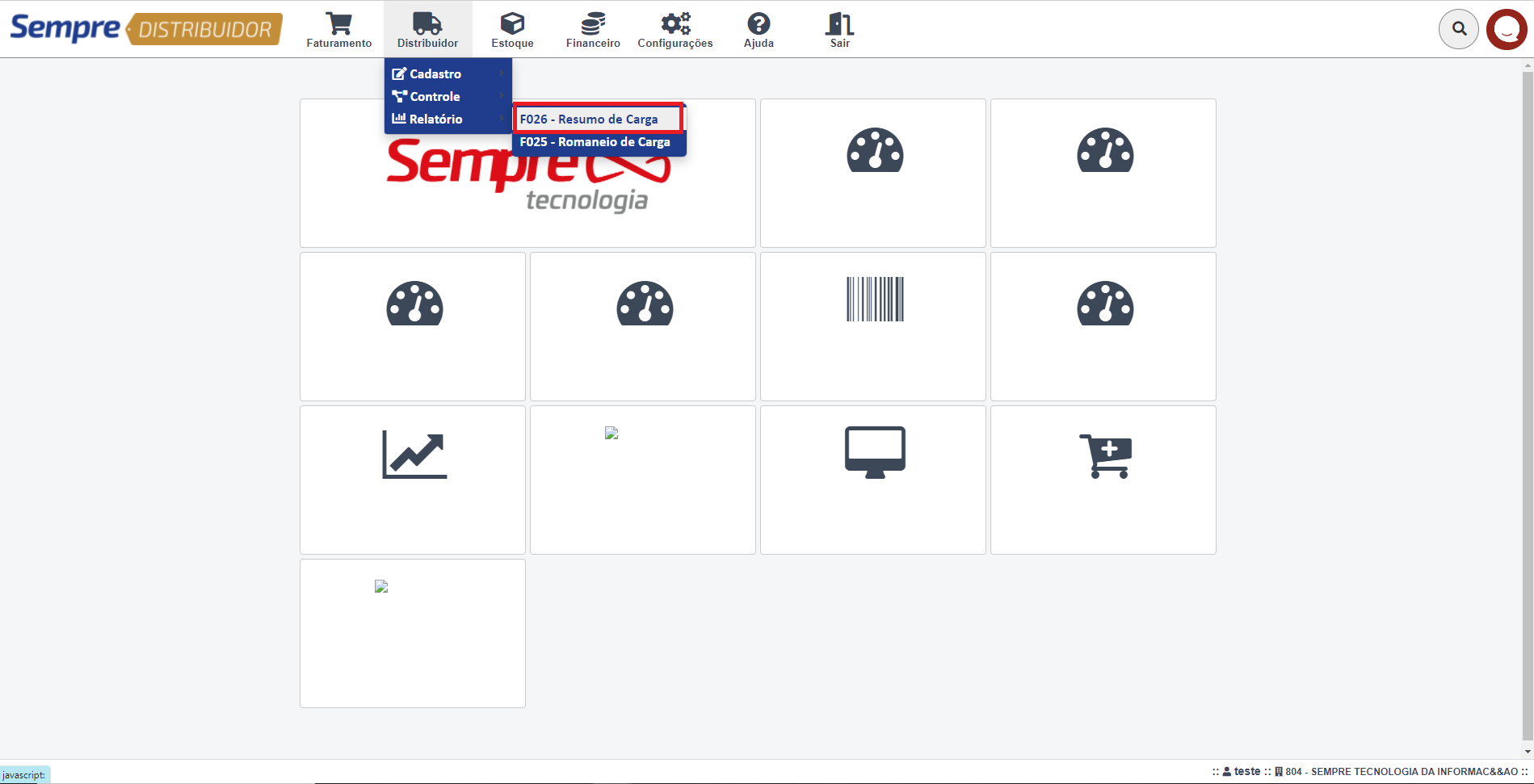
Aparecerá uma tela para filtrar a carga e o transportador que deseja visualizar no relatório. Clique no botão Ok para prosseguir.
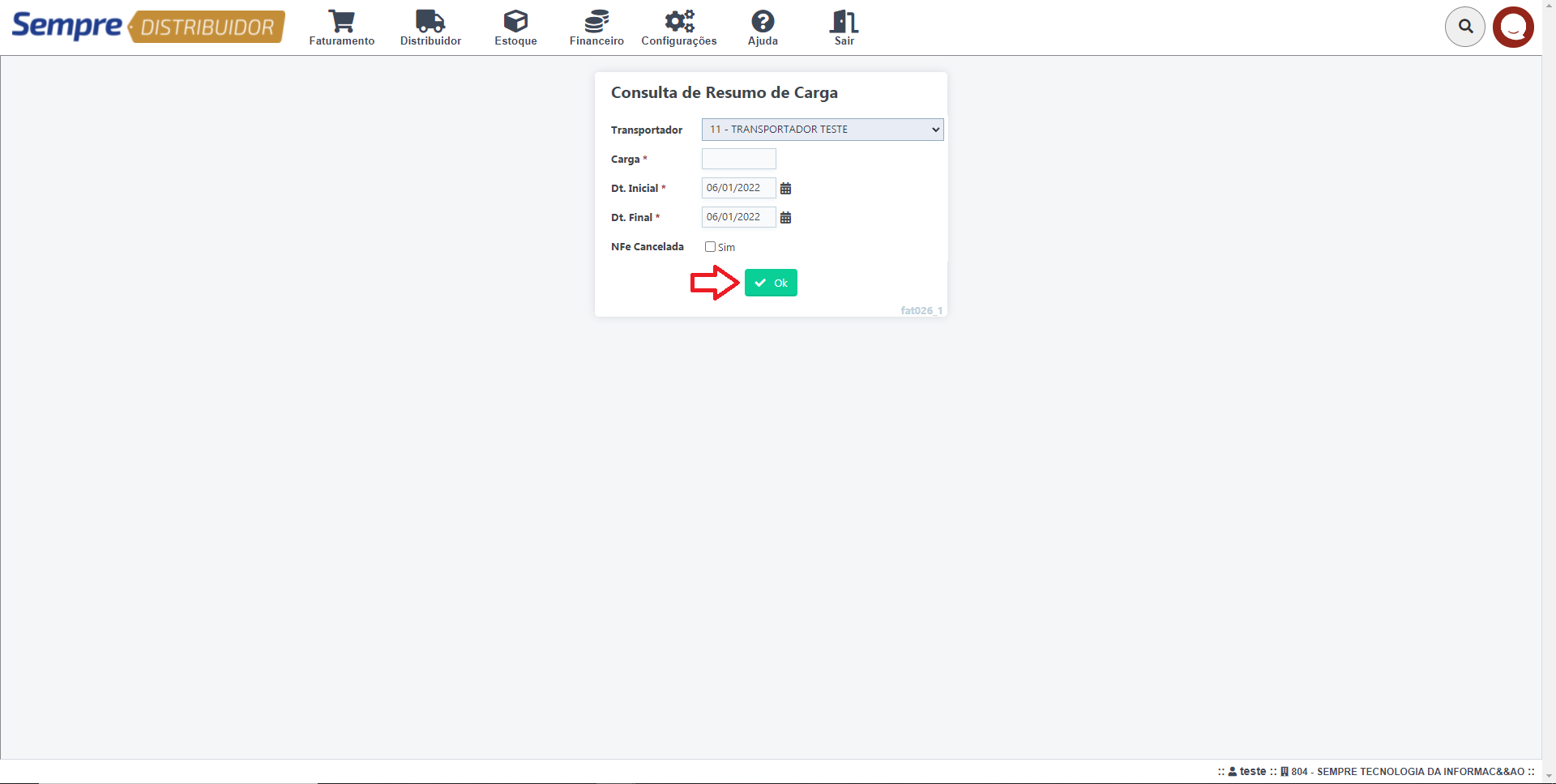
Aparecerá na tela então todos os produtos que estão na carga selecionada. Clique no botão Exportação, para conseguir imprimir o relatório ou gerar um Excel.
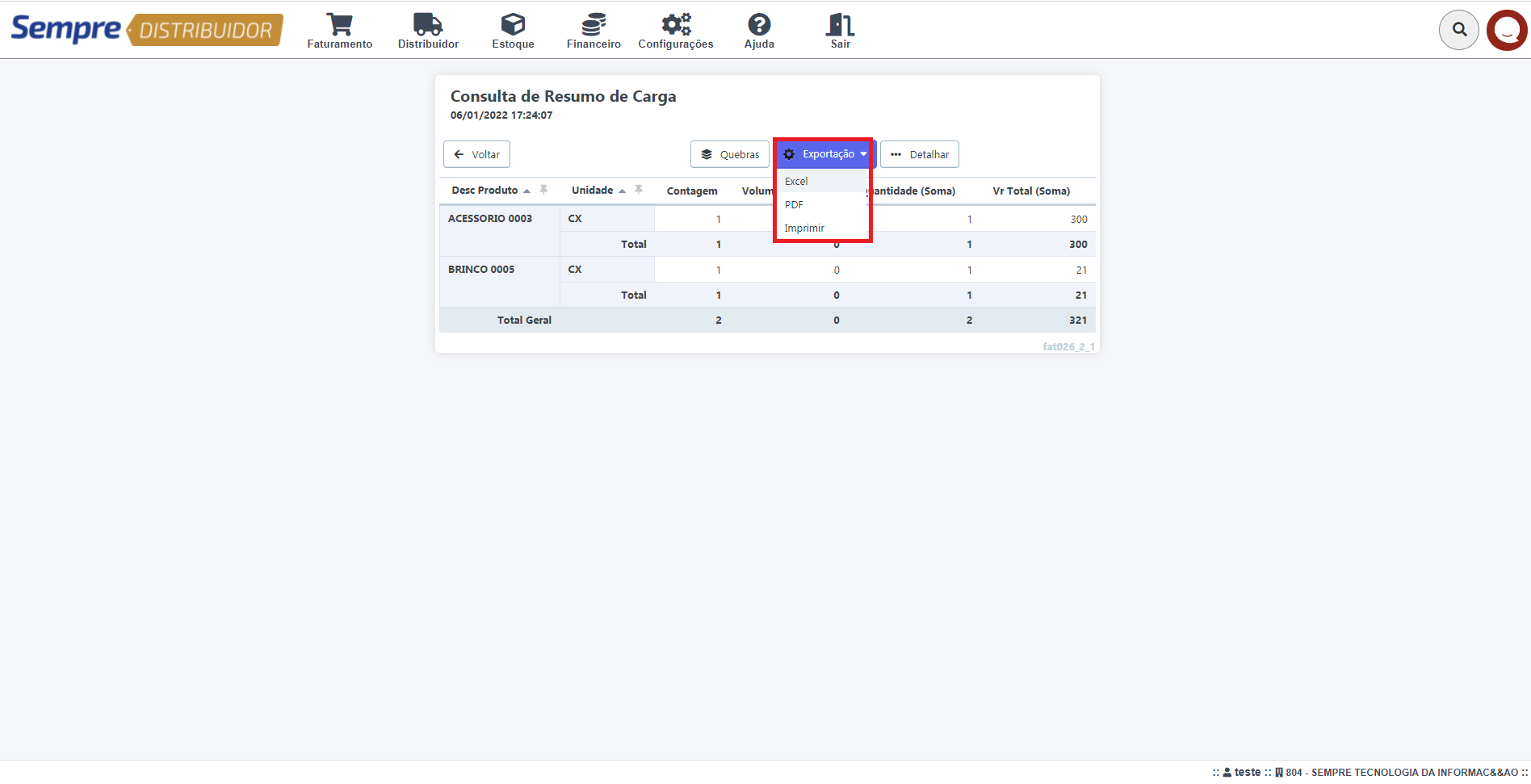
SD031 Como emitir um relatório de romaneio de carga
SEMPRE DISTRIBUIDOR - DISTRIBUIDOR
Distribuidor – Relatório – F025 Romaneio de Carga
Para realizar a emissão de um relatório romaneio de carga acesse o menu Distribuidor – Relatório – F025 Romaneio de Carga
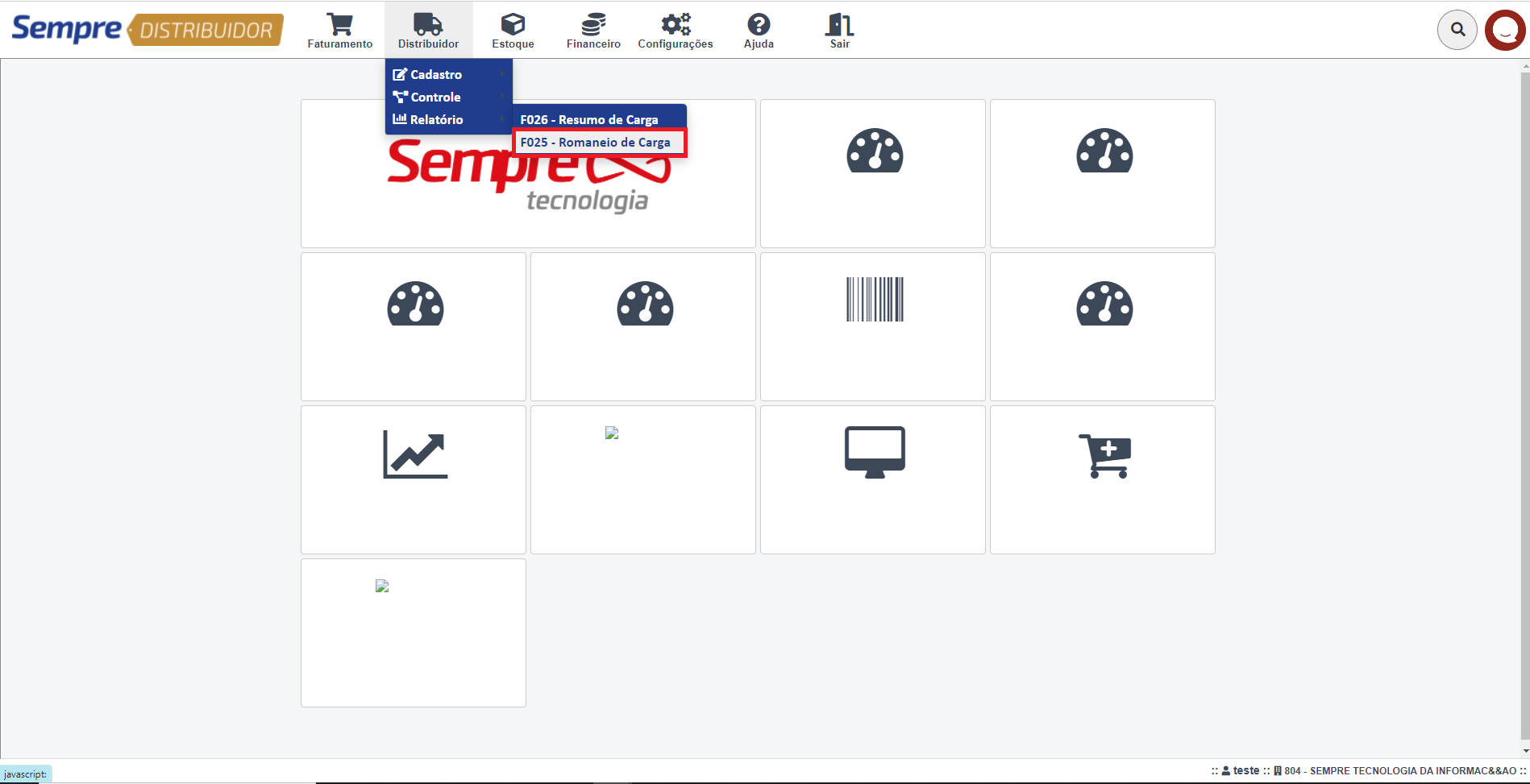
Aparecerá uma tela para filtrar a carga e o transportador que deseja visualizar no relatório. Clique no botão Ok para prosseguir.
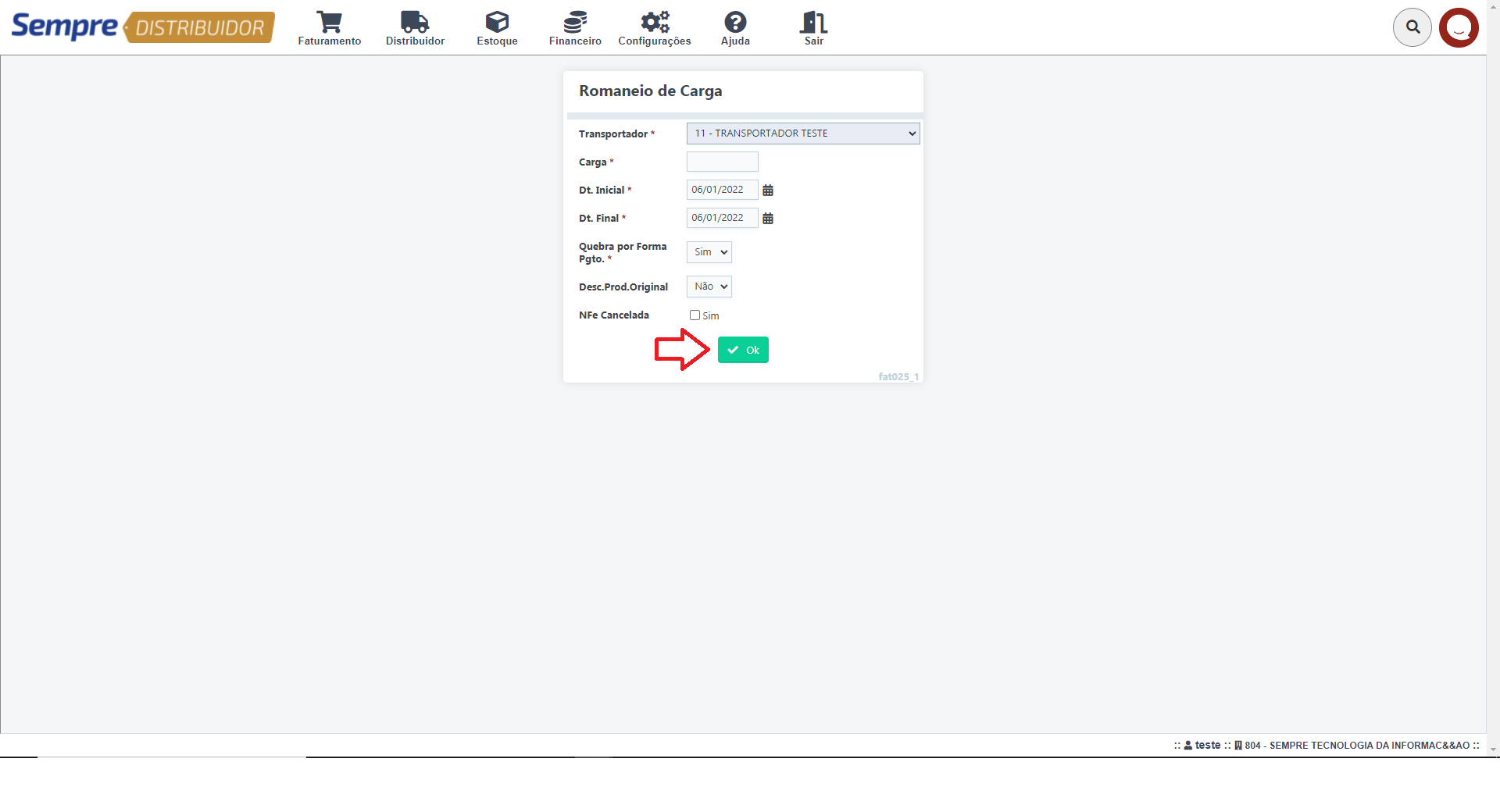
Aparecerá na tela então todos os produtos que estão na carga selecionada. Clique no botão Exportação, para conseguir imprimir o relatório ou gerar um Excel.