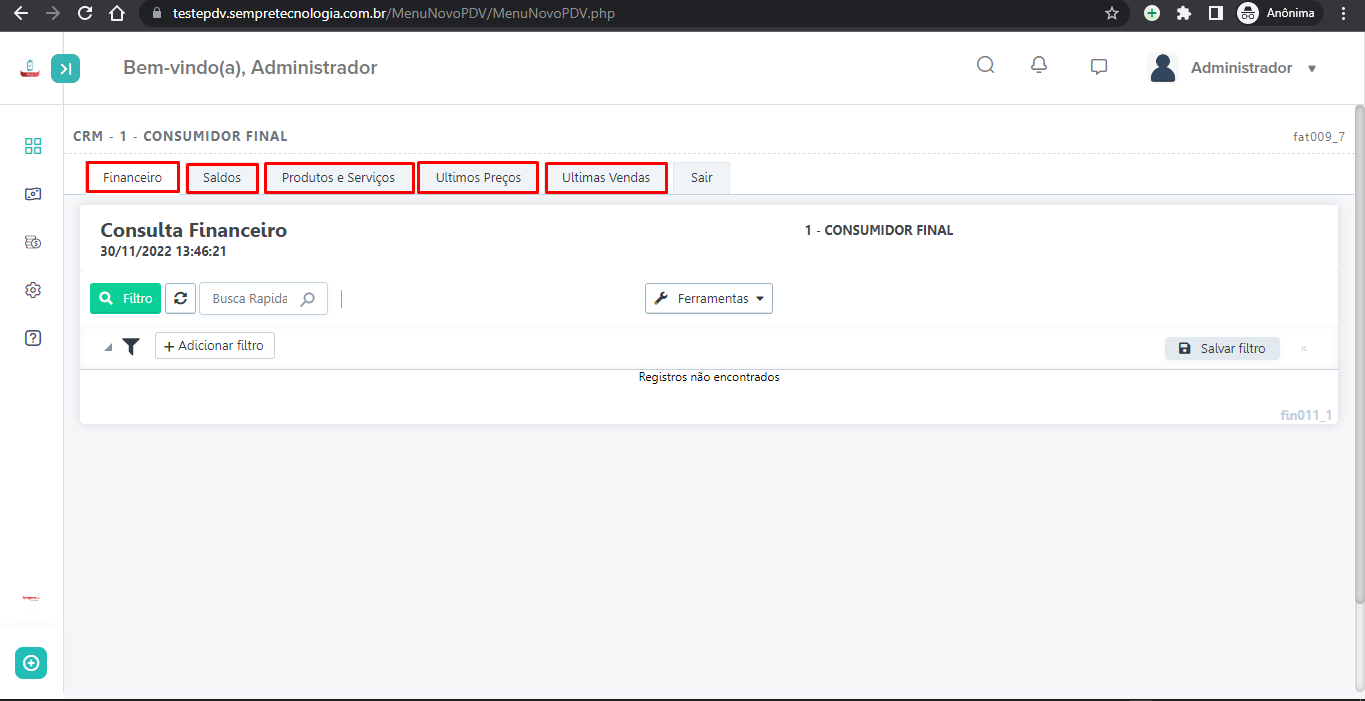Manual de Instruções
CADASTRO
Como realizar o cadastro de um cliente Pessoa Física.
Sempre PDV – Faturamento - Cadastro - Cliente
Para realizar um cadastro de cliente pessoa física acesse Faturamento - Cadastro - Cliente
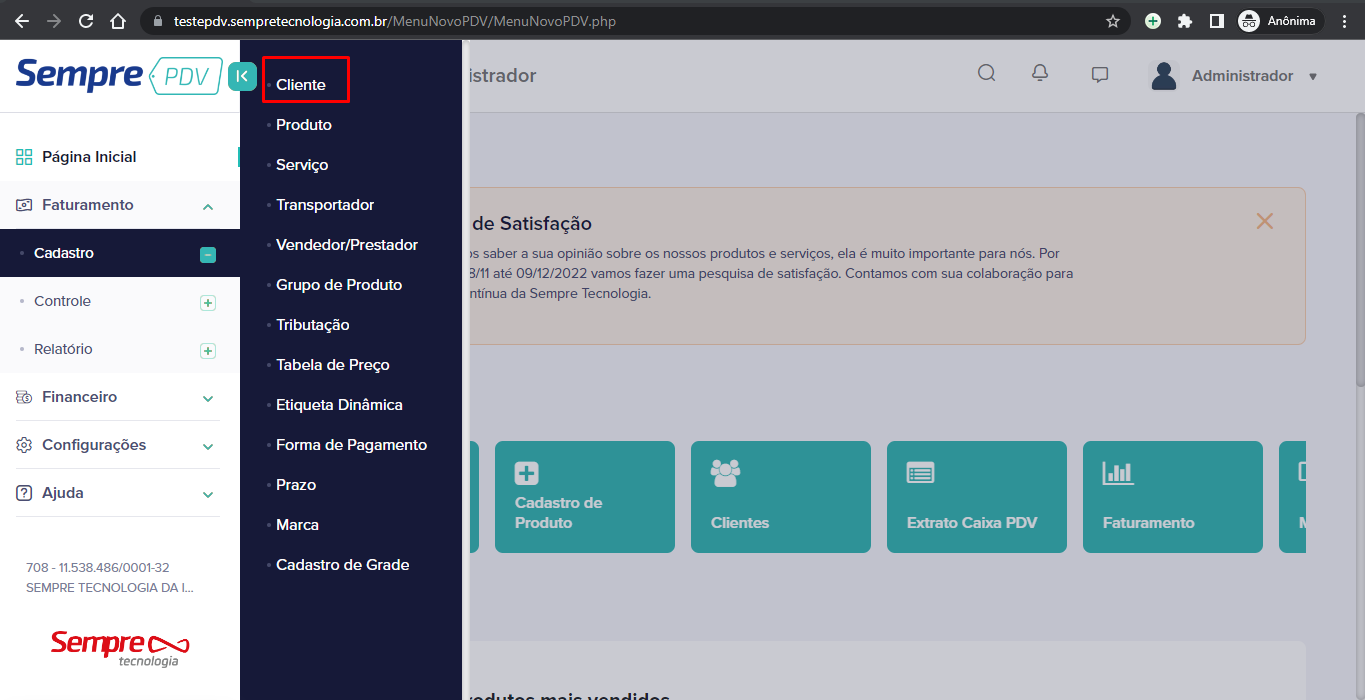
Aparecerá todos os clientes já cadastrados, para cadastrar um novo, clique no botão Novo (no canto superior esquerdo).

Ao clicar em novo, aparecerão na tela os seguintes campos para preencher com os dados do cliente. Preencher os campos:
· Código: O código será preenchido de forma automática e sequencial.
· Nome/Razão Social: Nome, para pessoa física. Razão social, para pessoa jurídica.
· Nome Fantasia: Para pessoa física, pode-se repetir o nome digitado no campo Nome/Razão social. Para pessoa jurídica, preencha com o Nome Fantasia da empresa.
· Tipo Cadastro: Marque a opção cliente, se o cliente for apenas um comprador, e ambos caso o cliente seja comprador e fornecedor.
· Tipo Pessoa: Altere para opção Física, caso seja pessoa física.
· CPF: CPF do cliente.
· Insc. Estadual: Inscrição Estadual varia a cada empresa, verifique com o cliente tipo pessoa jurídica se ele possui essa inscrição, pois este é um campo obrigatório para emissão de notas fiscais. Caso a empresa não tenha inscrição basta marcar o campo Tipo Insc. Estadual como Não Contribuinte.
· Retenção: Marcar SIM caso haja alguma retenção de impostos para o cliente que está sendo cadastrado e abaixo quais impostos esse cliente irá reter.
· Endereço: Preencher os campos manualmente ou informar o CEP para busca automática de endereço, após isso caso queira pode inserir alguma referência de endereço e dois campos para telefone.
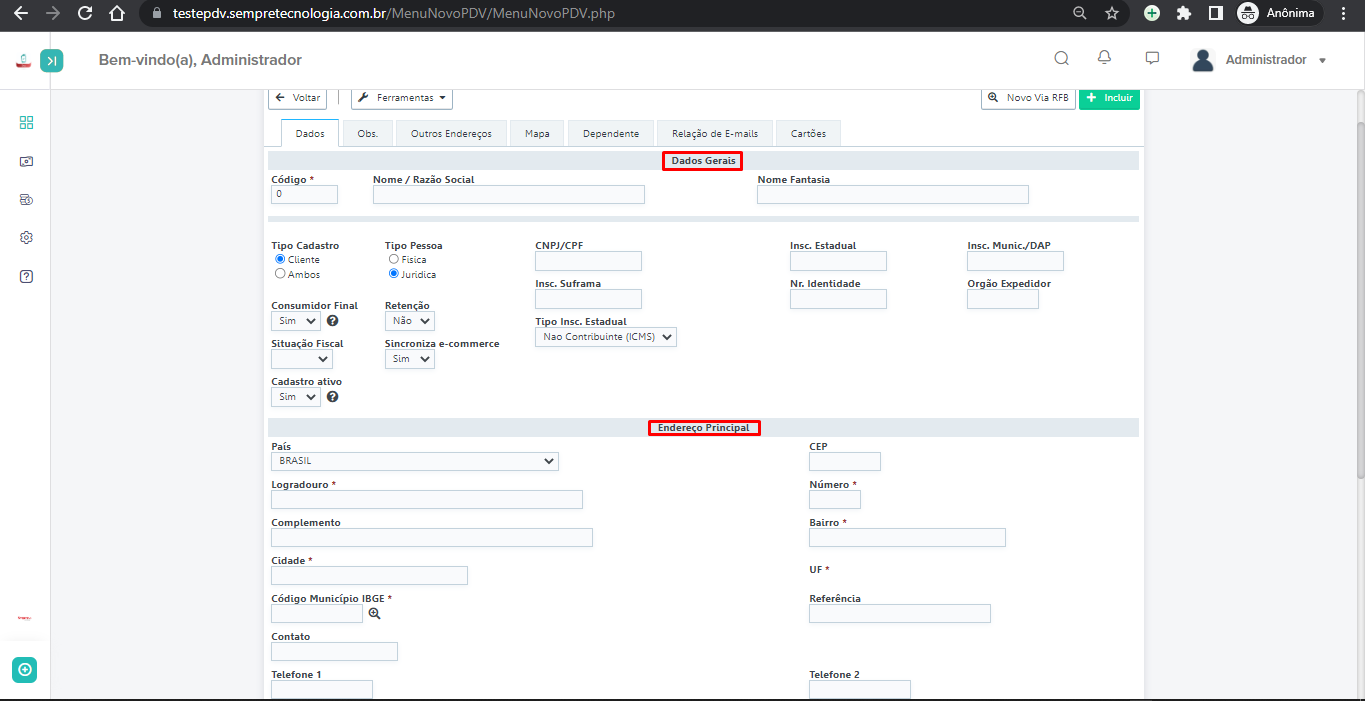
Descendo com a barra de rolagem, teremos os blocos:
Contato: Onde deverão ser incluídos o nome do contato nessa empresa e o e-mail, para envio de notas fiscais e boletos de forma automática.
Faturamento: Onde deverá ser vinculado o prazo padrão para esse cliente, a forma de pagamento padrão para esse cliente, se será possível alterar o vendedor na hora da venda e se existir um desconto no boleto para esse cliente, deve ser preenchido essa porcentagem de desconto no campo Desconto.
Fiscal: Se o CFOP estiver configurado por cliente deverá incluir o CFOP para cada cliente, poderá definir o documento que será emitido para o cliente, poderá configurar se deseja que envie automático a NF-e no e-mail do cliente e o boleto também.
Financeiro: Caso o cliente está em atraso, poderá bloqueá-lo no campo liberação e colocando sua situação: sem crédito. Poderá nesse bloco definir também um limite de crédito para esse cliente.
Passando a barra de rolagem para baixo, temos as opções dos dados complementares onde é possível vincular a área de atendimento, a rede de atendimento, o ramo de atividade, o vendedor responsável por esse cliente e a tabela de preço desse cliente (caso utilize a opção de tabela de preço por cliente). Após incluir essas informações, clique no botão INCLUIR.

Ainda nessa tela do cadastro do cliente temos as seguintes abas:

OBS.: Caso precise deixar alguma informação salva sobre esse cliente, lembrando que estas informações ficam salvas apenas no sistema não saindo nas notas fiscais.
OUTROS ENDEREÇOS: Caso o cliente tenha outros endereços é possível informar nesta aba (Ex. Endereço e entrega ou Cobrança)
Contato: Caso precise salvar outros contatos desse mesmo cliente (Ex. Ao cadastrar uma empresa onde fale com vários setores da empresa)
Relações de E-mails: Uma vez que foi informado o e-mail do cliente e na opção Envio de NF-e Automático selecionar a opção XML e PDV, ao emitir uma nota fiscal para esse cliente o sistema enviará um e-mail com o XML e PDV da nota fiscal.
Temos também o botão Ferramentas, onde é possível encontrar algumas informações sobre seu cliente dentro da opção CRM (Customer Relationship Management, Gestão de Relacionamento com o Cliente)
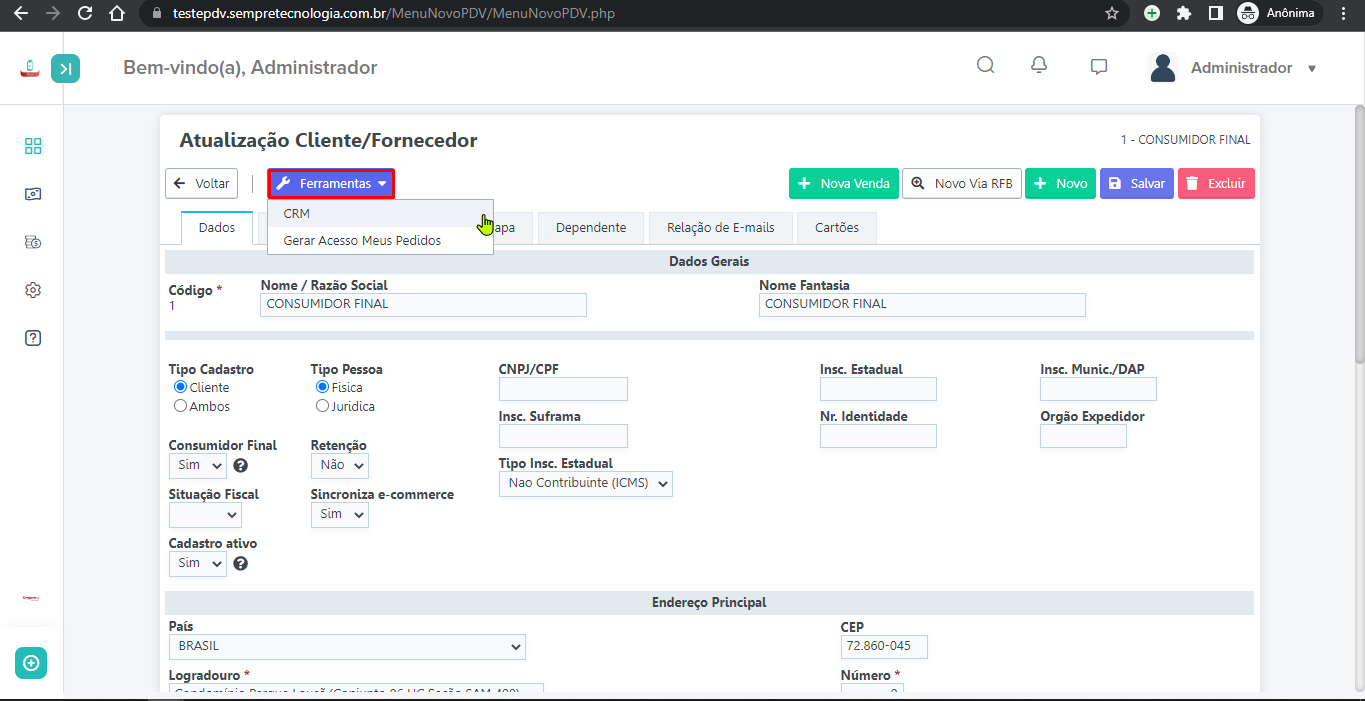
Ao ir no cadastro do cliente selecionado e clicar no botão Ferramentas e depois em CRM Aparecerá as seguintes opções:
Financeiro: Onde é possível verificar os títulos deste cliente
Cheque: Caso o cliente tenha realizado pagamento com cheque mostrará os cheques.
Saldos: Mostra caso o cliente possua saldo
Produtos e Serviços: Mostra quais os produtos foram vendidos ou os serviços que foram prestados para o cliente.
Últimos Preços: Mostra as últimas três compras, assim informando os valores comercializados dos produtos/serviços.